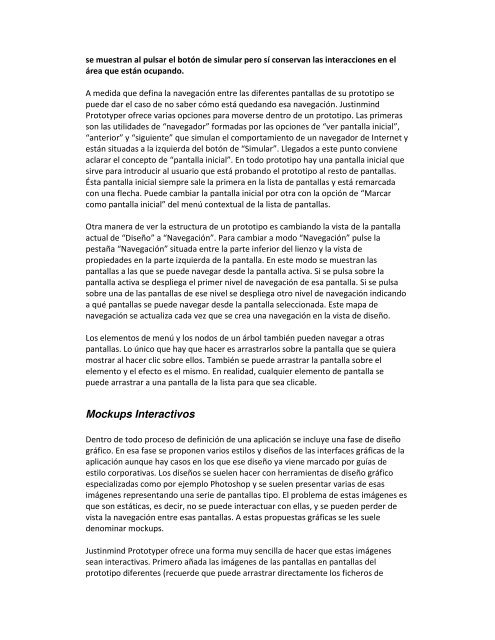Tutoriales para Justinmind Prototyper Nivel básico - Amazon Web ...
Tutoriales para Justinmind Prototyper Nivel básico - Amazon Web ...
Tutoriales para Justinmind Prototyper Nivel básico - Amazon Web ...
Create successful ePaper yourself
Turn your PDF publications into a flip-book with our unique Google optimized e-Paper software.
se muestran al pulsar el botón de simular pero sí conservan las interacciones en el<br />
área que están ocupando.<br />
A medida que defina la navegación entre las diferentes pantallas de su prototipo se<br />
puede dar el caso de no saber cómo está quedando esa navegación. <strong>Justinmind</strong><br />
<strong>Prototyper</strong> ofrece varias opciones <strong>para</strong> moverse dentro de un prototipo. Las primeras<br />
son las utilidades de “navegador” formadas por las opciones de “ver pantalla inicial”,<br />
“anterior” y “siguiente” que simulan el comportamiento de un navegador de Internet y<br />
están situadas a la izquierda del botón de “Simular”. Llegados a este punto conviene<br />
aclarar el concepto de “pantalla inicial”. En todo prototipo hay una pantalla inicial que<br />
sirve <strong>para</strong> introducir al usuario que está probando el prototipo al resto de pantallas.<br />
Ésta pantalla inicial siempre sale la primera en la lista de pantallas y está remarcada<br />
con una flecha. Puede cambiar la pantalla inicial por otra con la opción de “Marcar<br />
como pantalla inicial” del menú contextual de la lista de pantallas.<br />
Otra manera de ver la estructura de un prototipo es cambiando la vista de la pantalla<br />
actual de “Diseño” a “Navegación”. Para cambiar a modo “Navegación” pulse la<br />
pestaña “Navegación” situada entre la parte inferior del lienzo y la vista de<br />
propiedades en la parte izquierda de la pantalla. En este modo se muestran las<br />
pantallas a las que se puede navegar desde la pantalla activa. Si se pulsa sobre la<br />
pantalla activa se despliega el primer nivel de navegación de esa pantalla. Si se pulsa<br />
sobre una de las pantallas de ese nivel se despliega otro nivel de navegación indicando<br />
a qué pantallas se puede navegar desde la pantalla seleccionada. Este mapa de<br />
navegación se actualiza cada vez que se crea una navegación en la vista de diseño.<br />
Los elementos de menú y los nodos de un árbol también pueden navegar a otras<br />
pantallas. Lo único que hay que hacer es arrastrarlos sobre la pantalla que se quiera<br />
mostrar al hacer clic sobre ellos. También se puede arrastrar la pantalla sobre el<br />
elemento y el efecto es el mismo. En realidad, cualquier elemento de pantalla se<br />
puede arrastrar a una pantalla de la lista <strong>para</strong> que sea clicable.<br />
Mockups Interactivos<br />
Dentro de todo proceso de definición de una aplicación se incluye una fase de diseño<br />
gráfico. En esa fase se proponen varios estilos y diseños de las interfaces gráficas de la<br />
aplicación aunque hay casos en los que ese diseño ya viene marcado por guías de<br />
estilo corporativas. Los diseños se suelen hacer con herramientas de diseño gráfico<br />
especializadas como por ejemplo Photoshop y se suelen presentar varias de esas<br />
imágenes representando una serie de pantallas tipo. El problema de estas imágenes es<br />
que son estáticas, es decir, no se puede interactuar con ellas, y se pueden perder de<br />
vista la navegación entre esas pantallas. A estas propuestas gráficas se les suele<br />
denominar mockups.<br />
<strong>Justinmind</strong> <strong>Prototyper</strong> ofrece una forma muy sencilla de hacer que estas imágenes<br />
sean interactivas. Primero añada las imágenes de las pantallas en pantallas del<br />
prototipo diferentes (recuerde que puede arrastrar directamente los ficheros de