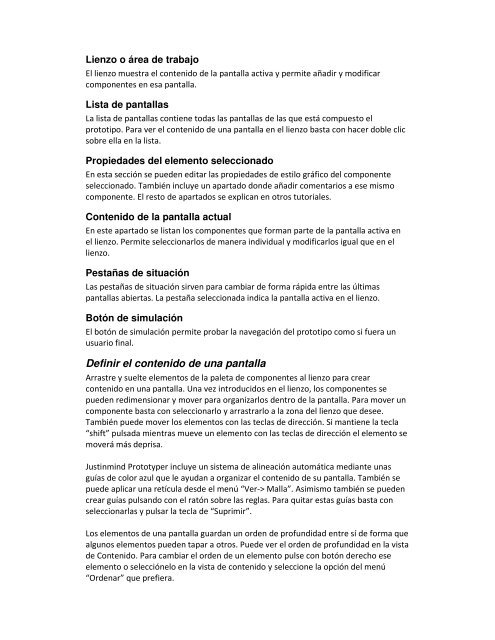Tutoriales para Justinmind Prototyper Nivel básico - Amazon Web ...
Tutoriales para Justinmind Prototyper Nivel básico - Amazon Web ...
Tutoriales para Justinmind Prototyper Nivel básico - Amazon Web ...
Create successful ePaper yourself
Turn your PDF publications into a flip-book with our unique Google optimized e-Paper software.
Lienzo o área de trabajo<br />
El lienzo muestra el contenido de la pantalla activa y permite añadir y modificar<br />
componentes en esa pantalla.<br />
Lista de pantallas<br />
La lista de pantallas contiene todas las pantallas de las que está compuesto el<br />
prototipo. Para ver el contenido de una pantalla en el lienzo basta con hacer doble clic<br />
sobre ella en la lista.<br />
Propiedades del elemento seleccionado<br />
En esta sección se pueden editar las propiedades de estilo gráfico del componente<br />
seleccionado. También incluye un apartado donde añadir comentarios a ese mismo<br />
componente. El resto de apartados se explican en otros tutoriales.<br />
Contenido de la pantalla actual<br />
En este apartado se listan los componentes que forman parte de la pantalla activa en<br />
el lienzo. Permite seleccionarlos de manera individual y modificarlos igual que en el<br />
lienzo.<br />
Pestañas de situación<br />
Las pestañas de situación sirven <strong>para</strong> cambiar de forma rápida entre las últimas<br />
pantallas abiertas. La pestaña seleccionada indica la pantalla activa en el lienzo.<br />
Botón de simulación<br />
El botón de simulación permite probar la navegación del prototipo como si fuera un<br />
usuario final.<br />
Definir el contenido de una pantalla<br />
Arrastre y suelte elementos de la paleta de componentes al lienzo <strong>para</strong> crear<br />
contenido en una pantalla. Una vez introducidos en el lienzo, los componentes se<br />
pueden redimensionar y mover <strong>para</strong> organizarlos dentro de la pantalla. Para mover un<br />
componente basta con seleccionarlo y arrastrarlo a la zona del lienzo que desee.<br />
También puede mover los elementos con las teclas de dirección. Si mantiene la tecla<br />
“shift” pulsada mientras mueve un elemento con las teclas de dirección el elemento se<br />
moverá más deprisa.<br />
<strong>Justinmind</strong> <strong>Prototyper</strong> incluye un sistema de alineación automática mediante unas<br />
guías de color azul que le ayudan a organizar el contenido de su pantalla. También se<br />
puede aplicar una retícula desde el menú “Ver-> Malla”. Asimismo también se pueden<br />
crear guías pulsando con el ratón sobre las reglas. Para quitar estas guías basta con<br />
seleccionarlas y pulsar la tecla de “Suprimir”.<br />
Los elementos de una pantalla guardan un orden de profundidad entre sí de forma que<br />
algunos elementos pueden tapar a otros. Puede ver el orden de profundidad en la vista<br />
de Contenido. Para cambiar el orden de un elemento pulse con botón derecho ese<br />
elemento o selecciónelo en la vista de contenido y seleccione la opción del menú<br />
“Ordenar” que prefiera.