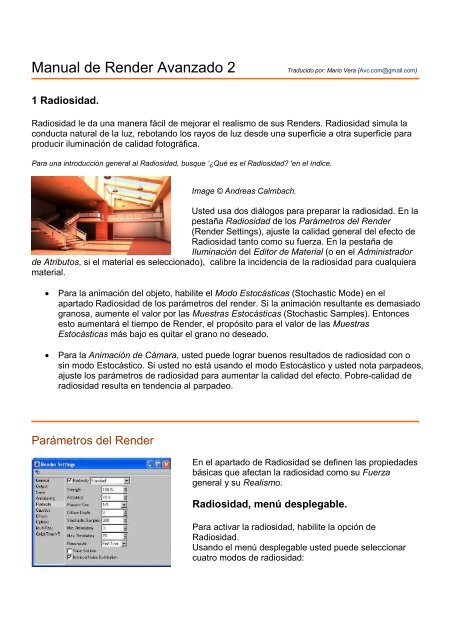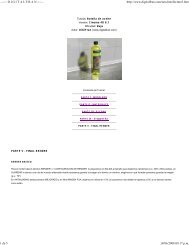You also want an ePaper? Increase the reach of your titles
YUMPU automatically turns print PDFs into web optimized ePapers that Google loves.
<strong>Manual</strong> <strong>de</strong> Ren<strong>de</strong>r <strong>Avanzado</strong> 2 Traducido por: Mario Vera (Avc.com@gmail.com)<br />
1 Radiosidad.<br />
Radiosidad le da una manera fácil <strong>de</strong> mejorar el realismo <strong>de</strong> sus Ren<strong>de</strong>rs. Radiosidad simula la<br />
conducta natural <strong>de</strong> la luz, rebotando los rayos <strong>de</strong> luz <strong>de</strong>s<strong>de</strong> una superficie a otra superficie para<br />
producir iluminación <strong>de</strong> calidad fotográfica.<br />
Para una introducción general al Radiosidad, busque ‘¿Qué es el Radiosidad? 'en el índice.<br />
Image © Andreas Calmbach.<br />
Usted usa dos diálogos para preparar la radiosidad. En la<br />
pestaña Radiosidad <strong>de</strong> los Parámetros <strong>de</strong>l Ren<strong>de</strong>r<br />
(Ren<strong>de</strong>r Settings), ajuste la calidad general <strong>de</strong>l efecto <strong>de</strong><br />
Radiosidad tanto como su fuerza. En la pestaña <strong>de</strong><br />
Iluminación <strong>de</strong>l Editor <strong>de</strong> Material (o en el Administrador<br />
<strong>de</strong> Atributos, si el material es seleccionado), calibre la inci<strong>de</strong>ncia <strong>de</strong> la radiosidad para cualquiera<br />
material.<br />
• Para la animación <strong>de</strong>l objeto, habilite el Modo Estocásticas (Stochastic Mo<strong>de</strong>) en el<br />
apartado Radiosidad <strong>de</strong> los parámetros <strong>de</strong>l ren<strong>de</strong>r. Si la animación resultante es <strong>de</strong>masiado<br />
granosa, aumente el valor por las Muestras Estocásticas (Stochastic Samples). Entonces<br />
esto aumentará el tiempo <strong>de</strong> Ren<strong>de</strong>r, el propósito para el valor <strong>de</strong> las Muestras<br />
Estocásticas más bajo es quitar el grano no <strong>de</strong>seado.<br />
• Para la Animación <strong>de</strong> Cámara, usted pue<strong>de</strong> lograr buenos resultados <strong>de</strong> radiosidad con o<br />
sin modo Estocástico. Si usted no está usando el modo Estocástico y usted nota parpa<strong>de</strong>os,<br />
ajuste los parámetros <strong>de</strong> radiosidad para aumentar la calidad <strong>de</strong>l efecto. Pobre-calidad <strong>de</strong><br />
radiosidad resulta en ten<strong>de</strong>ncia al parpa<strong>de</strong>o.<br />
Parámetros <strong>de</strong>l Ren<strong>de</strong>r<br />
En el apartado <strong>de</strong> Radiosidad se <strong>de</strong>finen las propieda<strong>de</strong>s<br />
básicas que afectan la radiosidad como su Fuerza<br />
general y su Realismo.<br />
Radiosidad, menú <strong>de</strong>splegable.<br />
Para activar la radiosidad, habilite la opción <strong>de</strong><br />
Radiosidad.<br />
Usando el menú <strong>de</strong>splegable usted pue<strong>de</strong> seleccionar<br />
cuatro modos <strong>de</strong> radiosidad:
Estándar<br />
Éste es el modo <strong>de</strong> radiosidad normal; funciona en la misma manera como se <strong>de</strong>scribe <strong>de</strong>spués<br />
en este capítulo en la sección “¿Qué es radiosidad?”. El modo normal no es aconsejable para<br />
animación.<br />
Estocásticas<br />
Active esta opción para simular el muy conocido Ren<strong>de</strong>r ARNOLD.<br />
Para el Ren<strong>de</strong>r ARNOLD, ajuste el modo a Estocásticas y<br />
ren<strong>de</strong>rice.<br />
Image © Bernd Seeger.<br />
Entonces el motor <strong>de</strong> la radiosidad usará un algoritmo<br />
que generará una apariencia granosa que es<br />
característica <strong>de</strong>l Ren<strong>de</strong>r ARNOLD. En este modo sólo lo<br />
siguientes parámetros estarán disponibles: Fuerza<br />
(Strength), Realismo (Accuracy), Profundidad <strong>de</strong> difusión (Diffuse Depth) y Muestras Estocásticas<br />
(Stochastic Samples).<br />
Animación <strong>de</strong> Cámara<br />
Si el único objeto que se mueve en su animación es la cámara, no hay necesidad <strong>de</strong> recalcular la<br />
radiosidad para cada cuadro (frame). En cambio habilite esta opción para calcular la radiosidad<br />
sólo una vez. Los datos <strong>de</strong> la radiosidad se usarán para todos los cuadros, dándole el mismo<br />
efecto en una fracción <strong>de</strong>l tiempo. A<strong>de</strong>más <strong>de</strong> ahorrar tiempo, esta opción ayuda a que usted<br />
obtenga una animación libre <strong>de</strong> parpa<strong>de</strong>os.<br />
Si la opción esta <strong>de</strong>shabilitada, la radiosidad será recalculada para cada cuadro (frame).<br />
• Sólo habilite esta opción para animaciones <strong>de</strong> la cámara—resultados pobres son probables<br />
si otros objetos están moviéndose en la escena.<br />
Animación <strong>de</strong> objetos (Object Animation).<br />
• Evite usar este modo cuando realice Ren<strong>de</strong>rs en línea, netren<strong>de</strong>r.<br />
En algunas versiones anteriores <strong>de</strong> Cinema 4D, las animaciones con radiosidad tenían una<br />
ten<strong>de</strong>ncia a parpa<strong>de</strong>ar cuando había objetos moviéndose en la escena. El modo <strong>de</strong> Animación <strong>de</strong><br />
Objeto fue diseñado para evitar este parpa<strong>de</strong>o <strong>de</strong> radiosidad, incluso con cámaras animadas.<br />
El modo <strong>de</strong> Animación <strong>de</strong> Objetos toma ligeramente más tiempo <strong>de</strong> ren<strong>de</strong>r que el modo Normal<br />
pero la mejora <strong>de</strong> calidad normalmente merece la pena esperar.<br />
La Animación <strong>de</strong> objetos funciona <strong>de</strong> la siguiente manera:<br />
-El primer cuadro <strong>de</strong> la animación es calculado normalmente<br />
(Se crearán los puntos sombreados).
- Des<strong>de</strong> el segundo cuadro en a<strong>de</strong>lante, la iluminación global GI (Global Illumination) <strong>de</strong>l<br />
objeto es calculada primero. Los puntos sombreados <strong>de</strong>l cuadro anterior son entonces<br />
usados y adaptados al nuevo cuadro—ellos son reposicionados y sus colores son<br />
recalculados. Para producir un buen resultado, la cuenta <strong>de</strong> polígonos <strong>de</strong> los objetos no<br />
<strong>de</strong>ben cambiar. Si esto pasa, las áreas afectadas probablemente parpa<strong>de</strong>arán en la<br />
animación.<br />
- Hasta este punto el motor estándar <strong>de</strong> la radiosidad cubre y llena todas las áreas perdidas.<br />
Esto incluye nuevas partes visibles y sombras modificadas. Nuevos puntos sombreados<br />
son <strong>de</strong>splegados en rojo, mientras existen unos ver<strong>de</strong>s. I<strong>de</strong>almente, todos los puntos<br />
<strong>de</strong>berían <strong>de</strong> ser ver<strong>de</strong>s para producir un mínimo parpa<strong>de</strong>o.<br />
Fuerza (Strength)<br />
Esto controla la fuerza <strong>de</strong>l efecto <strong>de</strong> la radiosidad. 0% significa que no hay efecto <strong>de</strong> radiosidad.<br />
Usted pue<strong>de</strong> ingresar valores mayores a 100%, pero altos valores pue<strong>de</strong>n sobreexponer la escena.<br />
Realismo (Accuracy)<br />
Esto controla la calidad general <strong>de</strong> la radiosidad.<br />
Aspirando para un buen balance entre la mejor<br />
calidad (un punto sombreado para cada píxel <strong>de</strong><br />
imagen) y para un rápido resultado (un bajo<br />
numero <strong>de</strong> puntos sombreados). Usted pue<strong>de</strong><br />
seleccionar <strong>de</strong>s<strong>de</strong> 0% (mínima precisión) a<br />
100% (máximo Realismo).<br />
- Los parámetros <strong>de</strong> Realismo (accuracy)<br />
son optimizados para mínima resolución<br />
y máxima resolución.<br />
Los siguientes aplican para el modo Estocástico<br />
El modo Estocástico pue<strong>de</strong> ser recalculado adaptándose también, la ventaja es que usted pue<strong>de</strong><br />
conseguir el mismo o mejor resultado en menos tiempo. El algoritmo logra esto gastando menos<br />
tiempo en las partes insignificante <strong>de</strong>l Ren<strong>de</strong>r y empleando más tiempo en las partes críticas <strong>de</strong> la<br />
escena como son las esquinas y objetos tocándose. Esto es controlado dinámicamente por el<br />
Realismo (Accuracy) y los parámetros <strong>de</strong> las Muestras Estocásticas (Stochastic Simples).
Esta naturaleza adaptable permite a las partes críticas <strong>de</strong> la escena recibir más rayos que son<br />
<strong>de</strong>finidos por los parámetros <strong>de</strong> las muestras estocásticas, lo cual actúa como un valor <strong>de</strong> base.<br />
Tamaño <strong>de</strong>l Paso Previo (Prepass Size)<br />
Cuando usted Ren<strong>de</strong>rea una escena con radiosidad, una imagen primero se ren<strong>de</strong>rea en Paso<br />
Previo que muestra puntos sombreados. Estos parámetros <strong>de</strong>finen la proporción <strong>de</strong>l tamaño <strong>de</strong> la<br />
imagen <strong>de</strong>l Paso Previo al tamaño <strong>de</strong>l ren<strong>de</strong>r final. El valor pre<strong>de</strong>terminado es 1/1—siempre use<br />
1/1 para Ren<strong>de</strong>rs finales. Disminuyendo los parámetros reduce tiempo <strong>de</strong> ren<strong>de</strong>r pero también la<br />
calidad <strong>de</strong>l ren<strong>de</strong>r.<br />
Profundidad <strong>de</strong> difusión (Diffuse Depth)<br />
Estos parámetros son el máximo número <strong>de</strong> reflexiones y refracciones para cada rayo <strong>de</strong> luz.<br />
Usted pue<strong>de</strong> ingresar valores <strong>de</strong> 1 a 100. El valor pre<strong>de</strong>terminado <strong>de</strong> 3 es conveniente para la<br />
mayoría <strong>de</strong> las escenas. Aumentando este valor pue<strong>de</strong>n resultar en mayores tiempos <strong>de</strong> ren<strong>de</strong>r,<br />
sobre todo para las escenas que contienen rayos don<strong>de</strong> son reflejados sobre las superficies en<br />
lugar <strong>de</strong> dar salida <strong>de</strong> la escena <strong>de</strong>spués <strong>de</strong> un rebote o dos. Por esta razón, los valores sobre 3<br />
generalmente <strong>de</strong>ben reservarse para las escenas abiertas, dón<strong>de</strong> la mayoría <strong>de</strong> los rayos puedan<br />
escapar.<br />
Muestras Estocásticas (Stochastic Samples)<br />
Cuando un rayo pega en una superficie, los nuevos rayos serán enviados fuera <strong>de</strong>s<strong>de</strong> ese punto<br />
en una forma <strong>de</strong> domo. El valor <strong>de</strong> las muestras estocásticas <strong>de</strong>fine el número <strong>de</strong> estos rayos. El<br />
valor pre<strong>de</strong>finido <strong>de</strong> 300 es conveniente para la mayoría <strong>de</strong> las escenas.<br />
Un valor <strong>de</strong>bajo <strong>de</strong> 10 pue<strong>de</strong> producir una imagen granosa.<br />
Se colocó valor <strong>de</strong> 3 en las Muestras estocásticas<br />
para propósitos ilustrativos. Para un efecto <strong>de</strong><br />
radiosidad realistas, use un valor mucho más alto<br />
como el valor pre<strong>de</strong>terminado <strong>de</strong> 300.<br />
Si su escena tiene muchas áreas que no se<br />
iluminan directamente por una luz, como <strong>de</strong>bajo<br />
<strong>de</strong> una mesa o alre<strong>de</strong>dor <strong>de</strong> esquinas oscuras,<br />
usted pue<strong>de</strong> <strong>de</strong>sear aumentar el número <strong>de</strong><br />
muestras estocásticas. Como las muestras<br />
golpean una superficie, ellas se radiarán en todas las direcciones para que si usted necesita hacer<br />
rebotar su luz alre<strong>de</strong>dor <strong>de</strong> 2 esquinas, muy pocas muestras alcanzaran esta área realmente<br />
porque ellas habrán sido disipadas antes <strong>de</strong> que que alcancen esta parte <strong>de</strong> la escena.<br />
Aumentando el número <strong>de</strong> muestras estocásticas le brindará una mayor oportunidad <strong>de</strong> que la<br />
geometría que es iluminada indirectamente por la radiosidad sea propiamente iluminada.<br />
Min. Resolución, Máx. Resolución<br />
La Resolución Mínima y Máxima optimizan los parámetros <strong>de</strong> Realismo para acelerar el ren<strong>de</strong>r.<br />
Sin la optimización, más puntos sombreados serían creado que sean requeridos. Por ejemplo, con<br />
un Realismo al 100%, un punto sombreado sería creado para cada píxel <strong>de</strong> la imagen. Cinema 4D
optimiza el Realismo concentrándose los puntos sombreados en las áreas dón<strong>de</strong> ellos son más<br />
necesarios. Mínima resolución ajusta el número <strong>de</strong> puntos sombreados para las áreas menos<br />
importantes, mientras la Máxima Resolución controla el número <strong>de</strong> puntos sombreados para las<br />
áreas más importantes (vea Figura 1, <strong>de</strong>bajo).<br />
Las áreas críticas son don<strong>de</strong> las superficies se encuentran una a otra o don<strong>de</strong> existen contrastes<br />
fuertes. En la Figura 2, anterior, note cómo los puntos sombreados se concentran don<strong>de</strong> la curva<br />
<strong>de</strong> la esfera y <strong>de</strong>l suelo. Si usted ajusta la Resolución Mínima y Máxima más alto, el resultado es<br />
mejor (vea Figura 3 y 4) pero también es más largo el tiempo <strong>de</strong> ren<strong>de</strong>r. Busque los valores más<br />
bajos que produzcan un buen resultado.<br />
Figura 3: Máxima Resolución ajustada <strong>de</strong>masiado bajo. Figura 4: Un buen parámetro <strong>de</strong> Resolución<br />
Máxima.<br />
Los mejores parámetros para Min. y Máx. Resolución <strong>de</strong>pen<strong>de</strong>n <strong>de</strong> la escena y conseguirlos<br />
correctamente es la clave <strong>de</strong> la rapi<strong>de</strong>z, Alta-Calidad <strong>de</strong> Radiosidad. La manera más fácil <strong>de</strong><br />
encontrar los valores mínimos y máximos es tomar el tamaño <strong>de</strong> la escena entera (excluyendo<br />
cámaras, luces, suelo y cielo) y lo divi<strong>de</strong> por cuantas veces usted quiera una muestra en la<br />
superficie <strong>de</strong> un objeto.
Por ejemplo, suponga que su escena tiene una longitud <strong>de</strong> 2,500 unida<strong>de</strong>s y la cámara hace un<br />
Acercamiento (zoom in) a un personaje que tiene 70 unida<strong>de</strong>s alto. Usted <strong>de</strong>ci<strong>de</strong> que el efecto <strong>de</strong><br />
Radiosidad necesitará un punto sombreado en el personaje cada 0.5 unida<strong>de</strong>s, entonces usted<br />
ajusta Min. y Máx. Resolución a 5,000 (el resultado <strong>de</strong> 2,500 / 0.5). Mientras esto produce un buen<br />
efecto <strong>de</strong> Radiosidad para la figura, usted aborta el ren<strong>de</strong>r a medio camino porque es <strong>de</strong>masiado<br />
lento. Usted necesita acelerar el efecto, entonces usted toma otro vistazo a la escena. Usted notó<br />
que los espacios abiertos amplios son usados con muchos puntos sombreados como la figura.<br />
Esto es <strong>de</strong>sperdicio <strong>de</strong> puntos sombreados que <strong>de</strong>moran el proceso. Usted <strong>de</strong>ci<strong>de</strong> que los puntos<br />
sombreados <strong>de</strong>ben ser 100 unida<strong>de</strong>s aparte para esas muchas áreas más simples <strong>de</strong> la escena,<br />
entonces ajusta Min. Resolución a 25 (Ej. el resultado es 2,500 / 100). Ahora la escena es<br />
Ren<strong>de</strong>reada rápidamente y el efecto <strong>de</strong> Radiosidad es muy bueno.<br />
En Resumen:<br />
Fije Min. Resolución a la longitud <strong>de</strong> la escena ÷ el hueco más gran<strong>de</strong> entre los puntos<br />
sombreados.<br />
Fije Máx. Resolución a la longitud <strong>de</strong> la escena ÷ el hueco más pequeño entre los puntos<br />
sombreados.<br />
• Si usted nota objetos en la imagen Ren<strong>de</strong>reada como parches oscuros, gradualmente<br />
aumente los valores <strong>de</strong> Realismo y Resolución Máx. Los objetos <strong>de</strong>berán <strong>de</strong>saparecer una<br />
vez que los valores son suficientemente altos.<br />
Recalcular (Recompute)<br />
Con Recalcular, los datos <strong>de</strong> Radiosidad <strong>de</strong> un Ren<strong>de</strong>r previo pue<strong>de</strong>n usarse <strong>de</strong> nuevo para<br />
acelerar el Ren<strong>de</strong>r. Esto ahorra el tiempo que toma para calcular el efecto <strong>de</strong> Radiosidad, pero<br />
tenga presente que un nuevo cálculo es necesario si usted hace cambios mayores a la escena<br />
como si mueve objetos importantes a nuevas posiciones. También vea “Guardar Solución (Save<br />
Solution)”. Use el menú <strong>de</strong>splegable <strong>de</strong> Recalcular para escoger cuando la radiosidad <strong>de</strong>be ser<br />
recalculada.<br />
La primera vez (First Time)<br />
La radiosidad <strong>de</strong> la escena se calculará sólo para el primero Ren<strong>de</strong>r, los futuros Ren<strong>de</strong>rs usarán<br />
<strong>de</strong> nuevo los datos. Cada vez que usted Ren<strong>de</strong>rea, el Ren<strong>de</strong>r <strong>Avanzado</strong> verifica si la escena<br />
tiene una carpeta “Illum”. Si no se encuentra la carpeta, se creará, la radiosidad es calculada y los<br />
datos <strong>de</strong> la radiosidad son salvados en la carpeta.<br />
Siempre (Always)<br />
Los datos <strong>de</strong> Radiosidad siempre son recalculados cuando usted Ren<strong>de</strong>rea una escena<br />
Nunca (Never)<br />
La Radiosidad no es recalculada cuando usted Ren<strong>de</strong>rea. En cambio el Ren<strong>de</strong>r acelera el<br />
proceso usando <strong>de</strong> nuevo los datos contenidos en la carpeta “Illum” <strong>de</strong> la escena. Si la carpeta no<br />
se encuentra, una alerta se <strong>de</strong>splegará. Para remediar esto, ajuste Recalcular a La primera vez o<br />
Siempre.
Guardar Solución (Save Solution)<br />
Si usted habilita esta opción, los datos <strong>de</strong> radiosidad se guardarán en la carpeta ‘Illum' <strong>de</strong> la<br />
escena cuando usted Ren<strong>de</strong>rea—la carpeta se creará si aún no existe. Dependiendo <strong>de</strong> los<br />
parámetros <strong>de</strong> Recalcular, los datos salvados pue<strong>de</strong>n ser usados nuevamente para acelerar el<br />
proceso <strong>de</strong> ren<strong>de</strong>res futuros.<br />
• Si usted cambia la escena significativamente, la Radiosidad necesitará ser recalculada para<br />
asegurar un efecto exacto (ajuste Recalcular a Siempre).<br />
Idéntica Distribución <strong>de</strong>l Ruido (I<strong>de</strong>ntical Noise Distribution)<br />
A veces la imagen Ren<strong>de</strong>reada pue<strong>de</strong> parecer muy granosa al usar el Modo Estocásticas (vea<br />
imagen <strong>de</strong>bajo), sobre todo al usar un valor bajo <strong>de</strong> Realismo o <strong>de</strong> Muestras Estocásticas. Este<br />
tipo <strong>de</strong> grano es a menudo llamado “ruido (noise)”.<br />
la visión nocturna <strong>de</strong> unos Binoculares.<br />
Si la opción Idéntica Distribución <strong>de</strong>l Ruido se habilita, el<br />
ruido será idéntico (o por lo menos muy similar) para<br />
cada cuadro <strong>de</strong> la animación. Si la opción es<br />
inhabilitada, el ruido será diferente para cada cuadro.<br />
Esto pue<strong>de</strong> llevar a mejores resultados, especialmente<br />
cuando se usan escenas con <strong>de</strong>senfoque <strong>de</strong><br />
movimiento (Motion Blur). O sin el <strong>de</strong>senfoque <strong>de</strong><br />
movimiento, pue<strong>de</strong> generar un efecto atractivo, similar a<br />
Aunque usted también pue<strong>de</strong> usar esta opción en el Modo Estándar, tiene poco efecto en ese<br />
modo.<br />
Editor <strong>de</strong> Materiales / Parámetros en el Administrador <strong>de</strong> Atributos<br />
Usted pue<strong>de</strong> <strong>de</strong>purar el efecto <strong>de</strong> Radiosidad<br />
para cada material usando los parámetros <strong>de</strong><br />
Radiosidad en la pestaña Iluminación <strong>de</strong> la<br />
página <strong>de</strong>l Editor <strong>de</strong> Materiales o el<br />
Administrador <strong>de</strong> Atributos.
Generar IG, Fuerza (Generate GI, Strength)<br />
Habilite esta opción si el material <strong>de</strong>be reflejar/refractar Radiosidad hacia otros objetos. Use la<br />
casilla para ajustar la fuerza <strong>de</strong> Radiosidad generada. Usted pue<strong>de</strong> asignar valores <strong>de</strong>s<strong>de</strong> 0 a<br />
10,000%; 100% representa la fuerza normal.<br />
Recibir IG, Fuerza (Receive GI, Strength)<br />
Si esta opción se habilita, el material recibirá Radiosidad. En la casilla usted pue<strong>de</strong> <strong>de</strong>finir la fuerza<br />
<strong>de</strong>l efecto.<br />
Saturación (Saturation)<br />
Acelerando la Radiosidad<br />
El área en el centro usa un alto valor <strong>de</strong> saturación.<br />
Este parámetro controla la saturación <strong>de</strong> la luz<br />
<strong>de</strong> Radiosidad recibida por el material. Note que<br />
esto no afecta en la luz <strong>de</strong> Radiosidad generada<br />
por el material.<br />
La manera más fácil <strong>de</strong> acelerar el Ren<strong>de</strong>r <strong>de</strong> Radiosidad es reducir el número <strong>de</strong> Muestras<br />
Estocásticas, el Realismo, la Profundidad <strong>de</strong> difusión y el Tamaño <strong>de</strong>l Paso Previo. Cada uno <strong>de</strong><br />
éstos también afectaran la calidad final <strong>de</strong>l Ren<strong>de</strong>r, entonces usted necesitará experimentar<br />
cuales pue<strong>de</strong> reducir con seguridad.<br />
Nosotros recomendamos que usted siempre <strong>de</strong>je el Tamaño <strong>de</strong>l Paso Previo completo (1/1) esto<br />
tiene el menor efecto <strong>de</strong>l tiempo <strong>de</strong> ren<strong>de</strong>r pero uno <strong>de</strong> los mayores impactos en la calidad. El<br />
nivel <strong>de</strong> Realismo entre 95-99% provocará lentitud en el proceso <strong>de</strong>l ren<strong>de</strong>r por lo que sólo <strong>de</strong>be<br />
usarse para escenas finales.<br />
El uso estratégico <strong>de</strong> Etiquetas <strong>de</strong> Composición también pue<strong>de</strong> ayudar a reducir tiempos <strong>de</strong><br />
Ren<strong>de</strong>r. Los objetos transparentes, como ventanas, se calcularan por la iluminación global pero<br />
añadirá muy poco a la escena. Por esta razón pue<strong>de</strong> ser una buena i<strong>de</strong>a agregar una Etiquetas <strong>de</strong><br />
Composición a un objeto ventana y <strong>de</strong>sactive la opción Visible por la GI para que el objeto se<br />
ignore durante el cálculo <strong>de</strong>l GI. Sin embargo no se preocupe. Los objetos transparentes serán<br />
ren<strong>de</strong>reados normalmente.<br />
Similarmente, <strong>de</strong>ntro <strong>de</strong> los parámetros <strong>de</strong>l material <strong>de</strong> objetos vidrio usted pue<strong>de</strong> <strong>de</strong>sactivar<br />
Recibir GI entonces el objeto <strong>de</strong> vidrio no es iluminado por la Radiosidad. Haciendo ambos<br />
métodos se reservarán las muestras para objetos dón<strong>de</strong> sus efectos serán notables.
Otra medida importante es mantener su geometría limpia. Sobreponiendo Polígonos o dobles<br />
polígonos causarán una concentración innecesaria <strong>de</strong> muestras en una superficie limpia y causará<br />
que el proceso <strong>de</strong> ren<strong>de</strong>r gaste más tiempo calculando esa área.<br />
Ejemplos<br />
Dado que los cálculos <strong>de</strong> Radiosidad son complejos, por lo mismo es difícil dar un consejo general<br />
<strong>de</strong> cuales parámetros son necesarios ajustar y cual es el or<strong>de</strong>n para llegar a un resultado óptimo.<br />
En estos ejemplos, cada fila muestra el efecto <strong>de</strong> cambiar un parámetro particular <strong>de</strong> Radiosidad.<br />
Use estos ejemplos como una guía general únicamente; los mejores valores para usar<br />
<strong>de</strong>pen<strong>de</strong>rán <strong>de</strong> la naturaleza <strong>de</strong> su escena.<br />
Las escenas <strong>de</strong>l ejemplo fueron iluminadas usando una fuente <strong>de</strong> luz y un objeto Cielo sin material.<br />
Para las primeras tres filas <strong>de</strong> imágenes, el fondo medio <strong>de</strong> cada imagen muestra el resultado <strong>de</strong>l<br />
ren<strong>de</strong>r en Modo Estocásticas; los parámetros <strong>de</strong> estocásticas están entre corchetes.<br />
Los valores usados se muestran en rojo. El parámetro que cambia a través <strong>de</strong> la fila se muestra a<br />
la parte superior <strong>de</strong> la lista.
¿Qué es Radiosidad?<br />
Radiosidad es una opción que mejora el Foto realismo <strong>de</strong>l ren<strong>de</strong>r. Funciona calculando la<br />
iluminación más realista para la escena. Aunque la Radiosidad pue<strong>de</strong>n producir imágenes como<br />
en la vida real, esta función esta <strong>de</strong>shabilitada por <strong>de</strong>fecto porque agrega tiempo al ren<strong>de</strong>r.<br />
Image © Carles Piles<br />
La Radiosidad pue<strong>de</strong> mejorar el realismo<br />
dramáticamente <strong>de</strong> las imágenes agregando<br />
iluminación indirecta a la escena—el ren<strong>de</strong>r<br />
normal sólo calcula la iluminación directa.<br />
• La luz directa es luz que recibe un objeto directamente <strong>de</strong> una fuente luminosa. Si otro<br />
objeto bloquea la luz, el objeto está en la sombra y no recibe la luz directa.<br />
• La luz indirecta es luz reflejada hacia un objeto por otros objetos. En la naturaleza, casi<br />
todos los objetos reflejan luz. Esta luz reflejada le da su color a un objeto —una manzana<br />
ver<strong>de</strong> refleja luz ver<strong>de</strong>.<br />
Esta escena es principalmente iluminada por luz<br />
indirecta.<br />
Consi<strong>de</strong>re el siguiente ejemplo dón<strong>de</strong> se<br />
encuentran una pared y el suelo. En la Figura 1<br />
(Radiosidad <strong>de</strong>sactivada), no hay luz indirecta<br />
en absoluto. En Figura 2 (Radiosidad habilitada),<br />
usted pue<strong>de</strong> ver un tinte colorido en las áreas blancas cerca <strong>de</strong> la unión. Esto es causado por las<br />
bandas reflejantes <strong>de</strong> luz en las áreas blancas. Las bandas blancas reflejan luz también—mire <strong>de</strong><br />
cercas y note cómo las bandas <strong>de</strong> color son blanqueadas cerca <strong>de</strong> la unión.
Fig. 1: Radiosidad <strong>de</strong>shabilitada. Fig. 2: Radiosidad habilitada.<br />
Mire una vez más la pared y el suelo <strong>de</strong>l ejemplo—la Figura 2 es ligeramente más luminosa que la<br />
Figura 1. Esto es porque el ray tracing convencional calcula solo la luz directa pero la Radiosidad<br />
agrega luz indirecta al la luz directa. Por consiguiente la Radiosidad siempre resulta en una<br />
imagen más luminosa. Usted necesitará tomar estos brillos en consi<strong>de</strong>ración reduciendo la fuerza<br />
que usted usa normalmente para las luces.<br />
Las próximas imágenes muestran una criatura imaginaria. En la Figura 3 ningún objeto luminoso<br />
se ha usado—la iluminación se crea solamente por el material luminoso en el pe<strong>de</strong>stal. Para la<br />
Figura 4, un material luminoso se ha usado <strong>de</strong> nuevo pero esta vez se ha colocado un objeto Cielo.<br />
• Evite usar una esfera gran<strong>de</strong> en lugar <strong>de</strong> un objeto cielo; <strong>de</strong>bido a que, el efecto Radiosidad<br />
toma mucho más tiempo para calcularse y también será menos exacto. Esto es porque la<br />
esfera cambiará la longitud <strong>de</strong> la geometría en el la escena, causando cambio a la<br />
distancia entre los puntos sombreados. Para más <strong>de</strong>talles, vea ‘Min Resolución, Máx.<br />
Resolución’.<br />
La iluminación podría mejorarse más aún usando HDRI en el material Cielo. Usted encontrará los<br />
<strong>de</strong>talles <strong>de</strong> cómo usar HDRI más a<strong>de</strong>lante en este capítulo.<br />
Figure 3: Iluminación vía un material Figure 4: Iluminación vía un material luminoso en un<br />
luminoso en el pe<strong>de</strong>stal objeto Cielo.
El algoritmo <strong>de</strong> la Radiosidad.<br />
La Radiosidad trabaja <strong>de</strong> una manera similar al ray tracing. Primero, los rayos se envían <strong>de</strong> la<br />
cámara en la escena.<br />
Un punto sombreado se crea en cada punto dón<strong>de</strong> un rayo <strong>de</strong> la cámara pega la superficie <strong>de</strong> un<br />
objeto (Figura 5). Luego, varios rayos especiales, llamados Muestras Estocásticas, son enviados<br />
<strong>de</strong>s<strong>de</strong> cada punto sombreado. Los rayos estocásticos se envían en varias direcciones, separando<br />
cada punto sombreado en la forma <strong>de</strong> un domo (Figura 6).<br />
Cada vez que una muestra estocástica golpea una superficie, un nuevo domo <strong>de</strong> muestras<br />
estocásticas se envía hacia fuera <strong>de</strong>s<strong>de</strong> ese punto. Esta segunda generación <strong>de</strong> muestras<br />
estocásticas pue<strong>de</strong> activar una tercera ola <strong>de</strong> muestras estocásticas y así sucesivamente. Esta<br />
reacción en ca<strong>de</strong>na <strong>de</strong> eventos continúa con la creación <strong>de</strong> generaciones posteriores <strong>de</strong> muestras<br />
estocásticas hasta que un factor limitando haya sido alcanzado—como se haya especificado en<br />
los parámetros <strong>de</strong> Radiosidad.<br />
En este punto, las varias superficies golpeadas por las muestras estocásticas son tomadas en<br />
cuenta para calcular la luz indirecta para los puntos sombreados. (Los puntos sombreados son<br />
esos puntos golpeados por los rayos <strong>de</strong> la cámara—los puntos que se crearon en la primera<br />
generación <strong>de</strong> muestras estocásticas.) Finalmente, los valores para los puntos sombreados se<br />
interpolan para calcular la luz indirecta para cada píxel <strong>de</strong> la imagen.<br />
HDRI<br />
¿Qué son exactamente las HDRI (Imágenes <strong>de</strong> Alto Rango-dinámico)?<br />
HDRI son i<strong>de</strong>ales para el uso en la combinación con la Radiosidad y para recrear situaciones <strong>de</strong><br />
iluminación muy naturales y realista. HDRI también tiene un gran impacto al realismo <strong>de</strong><br />
reflexiones porque ellas pue<strong>de</strong>n producir reflexiones en objetos que son mucho más luminosos<br />
que las reflexiones causadas por texturas normales.
Para abreviar, HDRI son imágenes con un muy alto rango <strong>de</strong> brillo, mucho más alto que las<br />
imágenes RGB normal, las cuales están limitadas a un rango <strong>de</strong> brillo <strong>de</strong> 8 bits (256 variaciones)<br />
por color. Las imágenes normales RGB tienen la limitante <strong>de</strong>l brillo más alto posible al ser el color<br />
blanco 255/255/255. Si usted usa semejantes imágenes en la combinación con Radiosidad para<br />
iluminar una escena, incluso el blanco más luminoso no será bastante luminoso para simular una<br />
situación <strong>de</strong> iluminación real. Los Ren<strong>de</strong>rs resultantes parecen a menudo llanos y faltos <strong>de</strong><br />
contraste. Eso es porque en realidad la diferencia entre una luz oscura (por ejemplo la llama <strong>de</strong> la<br />
vela) y un la luz luminosa (por ejemplo el sol) es <strong>de</strong>masiado gran<strong>de</strong> para ser representado <strong>de</strong>ntro<br />
<strong>de</strong> una imagen RGB <strong>de</strong> 8-bits.<br />
Sin embargo, usando HDRI, el sol podría tener un valor <strong>de</strong> brillo <strong>de</strong>, digamos, 6000% que se toma<br />
en cuenta por el algoritmo <strong>de</strong> Radiosidad y con los reflejos <strong>de</strong>l Ren<strong>de</strong>r. Esto resulta en escenas<br />
bellamente y realísticamente iluminadas. Las siguientes imágenes ilustran la tremenda diferencia<br />
que HDRI pue<strong>de</strong> hacer:<br />
Sin HDRI Con HDRI<br />
• Trate <strong>de</strong> volver a ren<strong>de</strong>rear sus antiguas imágenes con HDRI, usted se sorpren<strong>de</strong>rá <strong>de</strong><br />
cuanta es la diferencia.<br />
Tipos <strong>de</strong> HDRI<br />
Hay tres tipos principales <strong>de</strong> HDRI: HDRI Latitud / Longitud, HDRI Pruebas <strong>de</strong> Luz y HDRI<br />
Horizontal /Cruz vertical.<br />
HDRI Latitud / Longitud (HDRI Latitu<strong>de</strong>/Longitu<strong>de</strong>)<br />
Estas imágenes son distorsionadas <strong>de</strong> tal manera que ellas<br />
pue<strong>de</strong>n ser mapeadas sobre una esfera (o un objeto Cielo)<br />
usando mapeado esférico el cual produce perfectos resultados.<br />
Este tipo <strong>de</strong> HDRI funciona mejor en el Cinema 4D. Otros tipos<br />
<strong>de</strong> HDRI pue<strong>de</strong>n convertirse a este tipo <strong>de</strong> la proyección como<br />
se <strong>de</strong>scribe <strong>de</strong>spués en este capítulo.
HDRI Pruebas <strong>de</strong> Luz (HDRI Light Probes)<br />
HDRI Horizontal /Cruz vertical (HDRI Horizontal/Vertical Cross)<br />
Estas HDRI se generan tomando fotos <strong>de</strong> una esfera reflexiva.<br />
Estas HDRI se ponen como un cubo <strong>de</strong>splegado y son diseñadas para<br />
ser mapeadas sobre un cubo que ro<strong>de</strong>a la escena. En Cinema 4D, sin<br />
embargo, nosotros recomendamos usar el tipo <strong>de</strong> HDRI Latitud /<br />
Longitud en cambio.<br />
Uso<br />
En http://www.<strong>de</strong>bevec.org/Probes / usted encontrará un número <strong>de</strong><br />
imágenes HDRI que pue<strong>de</strong> usar para probar.<br />
HDRI pue<strong>de</strong>n usarse como texturas en el Canal Color o el Canal Luminancia <strong>de</strong> materiales. Al<br />
usar un objeto Cielo, usted pue<strong>de</strong> usarlo en ambos Canales. Para esferas usadas como<br />
ambientes usted <strong>de</strong>be usar el canal <strong>de</strong> Luminancia.<br />
Si usted quiere que el HDRI sea la única fuente <strong>de</strong> luz en la escena, recuer<strong>de</strong> apagar la opción<br />
Luz Automática en los parámetros <strong>de</strong>l ren<strong>de</strong>r (la página <strong>de</strong> Opciones). Dependiendo <strong>de</strong> la<br />
intensidad <strong>de</strong> la textura HDRI, la escena pue<strong>de</strong> ser <strong>de</strong>masiado oscura o <strong>de</strong>masiado luminosa.<br />
Usted pue<strong>de</strong> ajustar el brillo <strong>de</strong>l HDRI <strong>de</strong> la siguiente manera:<br />
• Usando el parámetro Fuerza (Strength) en los parámetros <strong>de</strong>l ren<strong>de</strong>r (Pestaña Radiosidad)<br />
y las opciones <strong>de</strong> Iluminación Global Generar/Recibir en la pestaña Iluminación <strong>de</strong>l Editor<br />
<strong>de</strong> Materiales que usa la textura HDRI.<br />
•<br />
O directamente cambiando el brillo <strong>de</strong> la textura HDRI:
• El control <strong>de</strong>slizante <strong>de</strong>l Brillo en la pestaña <strong>de</strong> Color o Luminancia <strong>de</strong>l material HDRI<br />
(cualquiera don<strong>de</strong> el HDRI esté cargado). El brillo también pue<strong>de</strong> ser ajustado con un valor<br />
superior <strong>de</strong> 100% ajustando el parámetro Fuerza <strong>de</strong> Mezcla para Multiplicar y/ó tecleando<br />
directamente un valor para el Brillo. (Usted pue<strong>de</strong> afinar a punto el HDRI usando el Filtro<br />
sha<strong>de</strong>r <strong>de</strong>l Cinema 4D.) Usted <strong>de</strong>berá usar este método si está usando el HDRI como una<br />
imagen <strong>de</strong>l fondo visible porque el primero método sólo cambia la cantidad <strong>de</strong> reparto <strong>de</strong> la<br />
luz para la imagen, no el brillo <strong>de</strong> la imagen en él mismo. El primer método tampoco<br />
cambia el brillo para las reflexiones.<br />
El tipo <strong>de</strong> interpolación <strong>de</strong> textura también afecta al brillo HDRI. Por ejemplo, el mapeado MIP<br />
suaviza la textura la cual aumenta las áreas luminosas <strong>de</strong> un HDRI y resultados en Ren<strong>de</strong>rs más<br />
luminoso. Los tipos <strong>de</strong> interpolación Ninguno y Círculo dan como resultado Ren<strong>de</strong>rs más oscuros.<br />
Sin embargo, ellos pue<strong>de</strong>n causar los problemas <strong>de</strong>scritos en la nota siguiente.<br />
• Al usar Radiosidad, las diferencias extremas en la iluminación en un HDRI pue<strong>de</strong> llevar a<br />
remedios, sobre todo en superficies planas como un suelo. En semejantes casos, use<br />
mapeado MIP e incremente el valor Blur Offset para la textura HDRI para suavizar las áreas<br />
extremas <strong>de</strong> brillo. Como resultado los objetos serán mucho más uniformemente iluminados.<br />
Sin embargo, al usar este método, usted probablemente aun <strong>de</strong>seará que sus reflejos y fondos<br />
sean claros y brillantes tanto como sea posible. Así que es una buena i<strong>de</strong>a usar dos objetos<br />
Cielo—uno para generar la Radiosidad y el otro sólo para los reflejos y como fondo. Ambos<br />
objetos Cielo <strong>de</strong>ben tener una Etiqueta <strong>de</strong> Composición asignada. Para el primero el cual se usa<br />
para la Radiosidad, <strong>de</strong>sactive las opciones Vista a la Cámara y Visto Por los Rayos. Para el<br />
segundo que se usa para los reflejos y como imagen <strong>de</strong> fondo, <strong>de</strong>sactive la opción Seen By GI.<br />
Convertir HDRI Cruz, Convertir HDRI Prueba<br />
Algunos HDRI vienen con tipos <strong>de</strong> proyección Prueba (Probe)<br />
o Cruz (Cross). Para conseguir el mejor resultado en Cinema<br />
4D, éstos <strong>de</strong>ben convertirse a mapas <strong>de</strong> HDRI Latitud /<br />
Longitud (esférico) y proyectados sobre un Objeto Cielo. Para<br />
este propósito hay dos Plugins incluidos —convertir HDR Cruz<br />
y Convertir HDR Prueba —qué están disponibles <strong>de</strong>s<strong>de</strong><br />
Plugins> Menú <strong>de</strong> Ren<strong>de</strong>r <strong>Avanzado</strong>. Seleccionando una <strong>de</strong><br />
estas ór<strong>de</strong>nes abre un dialogo para seleccionar un archivo. Seleccione la imagen HDR Prueba o<br />
HDR Cruz que usted quiere convertir. La imagen será convertida a un mapa HDRI Latitud /<br />
Longitud y salvada en la misma carpeta con la extensión “_con.HDR” agregado al nombre <strong>de</strong>l<br />
archivo. Tan pronto como el HDRI haya sido convertido usted lo verá aparecer en el Visor <strong>de</strong><br />
Imágenes.
2 Cáusticas<br />
Image © Janine Pauke.<br />
Con el po<strong>de</strong>roso motor <strong>de</strong> Cáusticas en el<br />
Ren<strong>de</strong>r <strong>Avanzado</strong>, usted pue<strong>de</strong> crear mo<strong>de</strong>los<br />
realistas <strong>de</strong> enfoque luminoso como los reflejos<br />
en un vaso <strong>de</strong> whisky que proyecta sobre una<br />
mesa <strong>de</strong> ma<strong>de</strong>ra. Para una introducción general<br />
a Cáusticas, busque en el índice “¿Qué es<br />
Cáusticas?”<br />
Las cáusticas se controlan <strong>de</strong>s<strong>de</strong> tres diálogos.<br />
En la pestaña cáustica en los parámetros <strong>de</strong>l<br />
Ren<strong>de</strong>r, ajuste las propieda<strong>de</strong>s básicas como<br />
son la Fuerza. En la pestaña Causticas <strong>de</strong> cada<br />
luz en escena (Administrador <strong>de</strong> Atributos)<br />
<strong>de</strong>fina el efecto <strong>de</strong> la luces. En el Editor <strong>de</strong> materiales también encontrará en la pestaña<br />
iluminación el valor para producir efectos <strong>de</strong> cáusticas para cada material.<br />
Parámetros <strong>de</strong>l Ren<strong>de</strong>r (Ren<strong>de</strong>r settings)<br />
Cáusticas <strong>de</strong> Superficie (Surface Caustics)<br />
• Opción para habilitar las cáusticas <strong>de</strong> superficie.<br />
Use esta opción en la pestaña Cáusticas para<br />
<strong>de</strong>finir las propieda<strong>de</strong>s básicas <strong>de</strong>l efecto.<br />
Cáusticas <strong>de</strong> Superficie Cáusticas <strong>de</strong> Superficie Cáusticas <strong>de</strong> Superficie<br />
Fuerza Bajo Fuerza Normal Fuerza Alta
Cáusticas Volumétricas (Volume Caustics)<br />
• Active esta opción si <strong>de</strong>sea calcular cáusticas volumétricas.<br />
Cáusticas Volumétricas, Fuerza Normal Cáusticas Volumétricas, Fuerza alta<br />
• Asegúrese <strong>de</strong> que la fuente <strong>de</strong> luz para cáustica es volumétrica.<br />
Fuerza (Strength)<br />
Esto establece el brillo general <strong>de</strong>l efecto cáusticas.<br />
Tamaño <strong>de</strong>l paso (Sólo Cáusticas volumétricas) (Step Size [volume caustics<br />
only])<br />
En las cáusticas volumétricas, los fotones se guardan en el árbol <strong>de</strong> fotones a intervalos regulares<br />
<strong>de</strong>finidos por este valor. Tenga en cuenta que los valores <strong>de</strong>l árbol <strong>de</strong> fotones serán <strong>de</strong>spués<br />
interpolados para calcular el efecto. Por ejemplo, si el efecto cáusticas volumétricas tiene 100m <strong>de</strong><br />
largo, pue<strong>de</strong> establecer el Tamaño <strong>de</strong>l Paso a 5m para guardar 20 valores diferentes por cada<br />
fotón.<br />
• Disminuir el Tamaño <strong>de</strong>l Paso incrementará la precisión <strong>de</strong>l efecto, y también el tiempo <strong>de</strong><br />
ren<strong>de</strong>r.<br />
• Un Tamaño <strong>de</strong>l Paso bajo producirá un efecto más brillante. Esto es <strong>de</strong>bido a que se<br />
guardan más valores por distancia en el árbol <strong>de</strong> fotones.
Radio <strong>de</strong> muestra (Sólo Cáusticas volumétricas) (Sample Radius [volume<br />
caustics only])<br />
Este valor especifica que tan cercas <strong>de</strong>ben <strong>de</strong> estar los fotones entre si para ser interpolados. Los<br />
valores más altos habitualmente son más realistas, pero tardan más en ren<strong>de</strong>rizar.<br />
• Si observa puntos individuales en el ren<strong>de</strong>r, pruebe a incrementar el Radio <strong>de</strong> Muestra.<br />
Radio <strong>de</strong> Muestra muy bajos – da por resultado<br />
baja interpolación y harán visibles los fotones<br />
individuales<br />
Muestras (sólo Cáusticas Volumétricas) Samples (volume caustics only)<br />
Las muestras representan el número máximo <strong>de</strong> fotones en la distancia <strong>de</strong> muestra que serán<br />
consi<strong>de</strong>rados para el cálculo <strong>de</strong> las cáusticas volumétricas. Como regla general, valores mayores<br />
producen un efecto más realista (pero también más tiempo <strong>de</strong> ren<strong>de</strong>r). Si el valor Muestras está<br />
<strong>de</strong>masiado bajo, podrá ver los fotones individuales, como pequeños puntos.<br />
Muestras con un valor <strong>de</strong> 1. Muestras con un valor <strong>de</strong> 30.<br />
Recalcular (Recompute)<br />
Con Recalcular, el valor <strong>de</strong> las cáusticas usadas en un ren<strong>de</strong>r anterior pue<strong>de</strong>n volverse a usar<br />
para aumentar la velocidad <strong>de</strong>l ren<strong>de</strong>r. Esto ahorra tiempo ya que no se vuelve a calcular el efecto,<br />
pero tenga en mente que se requerirá un nuevo cálculo si usted a modificado su escena con<br />
cambios mayores como si ha cambiado <strong>de</strong> lugar la luz <strong>de</strong>l origen. También revise “Guardar<br />
Solución”. Utilice el menú <strong>de</strong>splegable <strong>de</strong> Recalcular para seleccionar una opción.
La Primera Vez<br />
Esto calcula las cáusticas <strong>de</strong> la escena sólo para el primer ren<strong>de</strong>r; los ren<strong>de</strong>r siguientes<br />
reutilizarán los datos.<br />
Funciona comprobando la existencia <strong>de</strong> una carpeta 'Illum' en la escena cada vez que se lanza un<br />
ren<strong>de</strong>r. Si esa carpeta no existe, se crea, se calculan las cáusticas, y se guardan los datos <strong>de</strong><br />
cáusticas en la carpeta.<br />
Siempre<br />
Los datos <strong>de</strong> cáusticas siempre serán recalculados al ren<strong>de</strong>rizar. Este es el parámetro por <strong>de</strong>fecto<br />
puesto que asegura un efecto correcto.<br />
Nunca<br />
Las cáusticas no serán recalculadas al ren<strong>de</strong>rizar. Por el contrario, CINEMA 4D reutilizará los<br />
datos <strong>de</strong> la carpeta 'Illum' <strong>de</strong> la escena. Si esta carpeta no existe, aparecerá una alerta. Para<br />
evitarlo, ponga Recalcular en La Primera Vez o en Siempre.<br />
Guardar Solución (Save Solution)<br />
Si activa esta opción, los datos <strong>de</strong> cáusticas serán guardados en la carpeta 'Illum' <strong>de</strong> la escena<br />
cuando ren<strong>de</strong>rice. Si la carpeta no existe, será creada. Dependiendo <strong>de</strong>l parámetro Recalcular, los<br />
datos guardados serán reutilizados para acelerar ren<strong>de</strong>r futuros.<br />
• Si modifica la escena <strong>de</strong> forma significativa, asegúrese <strong>de</strong> recalcular los datos <strong>de</strong> cáusticas<br />
(ponga Recalcular a Siempre). En caso contrario, el efecto cáusticas no será preciso.<br />
Solo solución <strong>de</strong> la Animación (Single Animation Solution)<br />
Si el único objeto que se mueve en su animación es la cámara, no hay necesidad <strong>de</strong> recalcular las<br />
cáusticas <strong>de</strong>l para cada cuadro. En cambio, habilite esta opción para calcular las cáusticas sólo<br />
una vez. Los datos <strong>de</strong> las cáusticas se reutilizan para todos los cuadros, mientras dándole el<br />
mismo efecto en un fragmento <strong>de</strong>l usual dé tiempo. A<strong>de</strong>más <strong>de</strong> ahorrar tiempo <strong>de</strong> ren<strong>de</strong>r, esta<br />
opción le ayuda para que usted cree la animación libre <strong>de</strong> parpa<strong>de</strong>os cáusticos.<br />
Si la opción esta inhabilitada Cáusticas será recalculadas para cada cuadro.<br />
• Habilite Solo solución <strong>de</strong> la Animación para animaciones <strong>de</strong> cámara únicamente – Si otros<br />
objetos se mueven en la escena pue<strong>de</strong> dar como resultado baja calidad el Ren<strong>de</strong>r.