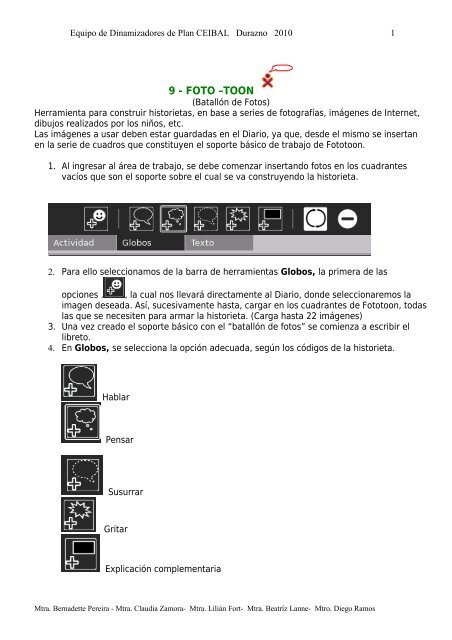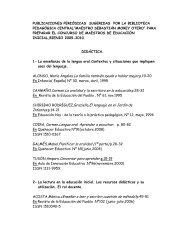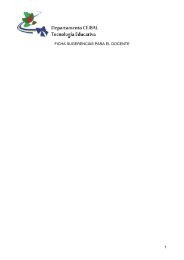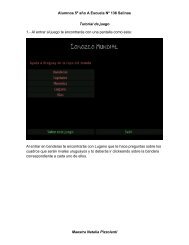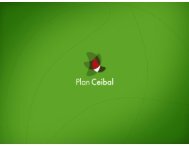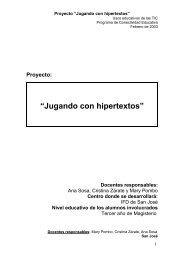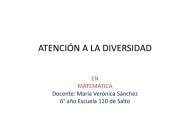9 - FOTO –TOON
9 - FOTO –TOON
9 - FOTO –TOON
You also want an ePaper? Increase the reach of your titles
YUMPU automatically turns print PDFs into web optimized ePapers that Google loves.
Equipo de Dinamizadores de Plan CEIBAL Durazno 2010 1<br />
9 - <strong>FOTO</strong> <strong>–TOON</strong><br />
(Batallón de Fotos)<br />
Herramienta para construir historietas, en base a series de fotografías, imágenes de Internet,<br />
dibujos realizados por los niños, etc.<br />
Las imágenes a usar deben estar guardadas en el Diario, ya que, desde el mismo se insertan<br />
en la serie de cuadros que constituyen el soporte básico de trabajo de Fototoon.<br />
1. Al ingresar al área de trabajo, se debe comenzar insertando fotos en los cuadrantes<br />
vacíos que son el soporte sobre el cual se va construyendo la historieta.<br />
2. Para ello seleccionamos de la barra de herramientas Globos, la primera de las<br />
opciones . , la cual nos llevará directamente al Diario, donde seleccionaremos la<br />
imagen deseada. Así, sucesivamente hasta, cargar en los cuadrantes de Fototoon, todas<br />
las que se necesiten para armar la historieta. (Carga hasta 22 imágenes)<br />
3. Una vez creado el soporte básico con el “batallón de fotos” se comienza a escribir el<br />
libreto.<br />
4. En Globos, se selecciona la opción adecuada, según los códigos de la historieta.<br />
Hablar<br />
Pensar<br />
Susurrar<br />
Gritar<br />
Explicación complementaria<br />
Mtra. Bernadette Pereira - Mtra. Claudia Zamora- Mtra. Lilián Fort- Mtra. Beatríz Lanne- Mtro. Diego Ramos
Equipo de Dinamizadores de Plan CEIBAL Durazno 2010 2<br />
5. Ejemplo de Barra de<br />
Herramientas Globos<br />
Como puede observarse esta<br />
historieta se inició con un<br />
cuadro de explicación inicial.<br />
Luego se agregaron globos de<br />
intercambio entre la mascota y<br />
la pelota.<br />
Los globos aparecen sobre la<br />
imagen, seleccionado en la<br />
barra el deseado y luego<br />
“haciendo clic” en el lugar<br />
donde queremos posicionarlo.<br />
El tamaño de cada globo puede agrandarse/achicarse, ubicando el cursor, en un punto<br />
clave, visible en la parte superior izquierda del mismo. También cambiarse de lugar, por<br />
arrastre.<br />
En el extremo inferior el globo cuenta con un pequeño círculo, el cual despliega por arrastre<br />
del cursor un elemento señalizador que se debe dirigir hacia el personaje que habla o<br />
piensa algo.<br />
Este punto puede posicionarse arriba, abajo, izquierda o derecha del globo, pulsando la<br />
siguiente opción:<br />
Con la siguiente se borra el globo.<br />
6. Otra barra de herramientas es Texto<br />
Con esta barra nos manejamos en forma similar a Escribir. Contamos con las siguientes<br />
opciones: negrita, cursiva, color, tamaño, fuente o tipo de letra.<br />
(El cursor se posiciona adentro del globo, en forma horizontal)<br />
7. Finalmente, Actividad nos permite nombrar la tarea y Guardar en el Diario. (También<br />
compartir en el Vecindario a través de la Red Malla)<br />
Mtra. Bernadette Pereira - Mtra. Claudia Zamora- Mtra. Lilián Fort- Mtra. Beatríz Lanne- Mtro. Diego Ramos
Equipo de Dinamizadores de Plan CEIBAL Durazno 2010 3<br />
* Se adjunta un ejemplo de propuesta áulica con Fototoon:<br />
Mtra. Bernadette Pereira - Mtra. Claudia Zamora- Mtra. Lilián Fort- Mtra. Beatríz Lanne- Mtro. Diego Ramos
Equipo de Dinamizadores de Plan CEIBAL Durazno 2010 4<br />
Mtra. Bernadette Pereira - Mtra. Claudia Zamora- Mtra. Lilián Fort- Mtra. Beatríz Lanne- Mtro. Diego Ramos
Equipo de Dinamizadores de Plan CEIBAL Durazno 2010 5<br />
10. PINTAR<br />
Dibujar algunas banderas de países que intervienen en el Campeonato<br />
Mundial de Fútbol, usando Pintar<br />
Esta actividad debe complementarse con la búsqueda de información en internet, sobre todo<br />
para precisar los colores de cada diseño. A veces la bandera nacional no coincide con la que<br />
usa el seleccionado de ese país, o pueden registrarse cambios en los mismos. Conviene<br />
consultar varias fuentes antes de comenzar .<br />
Algunas de las banderas de estos países se pueden dibujar fácilmente:<br />
Alemania: se elige el rectángulo de la solapa “formas” y se hacen 3 rectángulos adyacentes,<br />
el primero negro, el segundo rojo y el tercero amarillo.<br />
Países Bajos: similar a la anterior pero con rojo, blanco y azul.<br />
Francia: 3 rectángulos adyacentes, azul, blanco y rojo.<br />
Camerún: similar a la anterior, verde, roja al centro con una estrella amarilla (de la solapa<br />
formas) y amarilla.<br />
Mtra. Bernadette Pereira - Mtra. Claudia Zamora- Mtra. Lilián Fort- Mtra. Beatríz Lanne- Mtro. Diego Ramos
Equipo de Dinamizadores de Plan CEIBAL Durazno 2010 6<br />
Chile: 3 rectángulos adyacentes y una estrella de color blanco<br />
Argentina: 3 rectángulos adyacentes, dos celestes y el central de color blanco.<br />
En este último poner una estrella de la solapa “formas” y establecer 16 puntas.<br />
Con la herramienta pincel o con lápiz se le dibuja la cara al sol.<br />
Japón: rectángulo de la solapa formas . Desactivar la casilla ”llenar” que aparece al posicionar<br />
el cursor en la herramienta “rectángulo”. Elegir un color de borde en la solapa “formas” y<br />
trazar un rectángulo. Luego insertar una elipse con color de relleno rojo. Para ubicarla en el<br />
centro de la bandera usar la herramienta “Selección rectangular” de la solapa “Herramientas”.<br />
Dinamarca: dibujar un rectángulos con relleno de color rojo y luego agregar dos rectángulos<br />
de color blanco en forma de cruz. Con la herramienta borrador borra las la intersección de<br />
ambos.<br />
Mtra. Bernadette Pereira - Mtra. Claudia Zamora- Mtra. Lilián Fort- Mtra. Beatríz Lanne- Mtro. Diego Ramos
Equipo de Dinamizadores de Plan CEIBAL Durazno 2010 7<br />
Suiza: rectángulo relleno de color rojo.<br />
Formar en su interior una cruz con dos rectángulos rellenos de color blanco.<br />
Con la herramienta borrador, borrar la intersección de ambos rectángulos.<br />
También, con el pincel, con forma cuadrado y tamaño 50, en color blanco se puede hacer<br />
una cruz.<br />
Nuestra bandera: Trazar dos rectángulos rellenos de color celeste largos y dos rellenos<br />
celestes más cortos . Sería conveniente explicarlo mirando un modelo.<br />
Ubicar los rectángulos formando las franjas, dejando el ángulo para el sol. Luego insertar una<br />
estrella de 16 puntas con color amarillo de relleno, y con pincel o lápiz dibujar la cara al sol.<br />
Luego encerrar todo con un rectángulo sin relleno para formar la bandera.<br />
Esta es una captura de pantalla desde Pintar<br />
Mtra. Bernadette Pereira - Mtra. Claudia Zamora- Mtra. Lilián Fort- Mtra. Beatríz Lanne- Mtro. Diego Ramos
Equipo de Dinamizadores de Plan CEIBAL Durazno 2010 8<br />
11 - ENCUESTA<br />
(Pool Builder)<br />
“La Estadística es el estudio de los mejores modos de acumular y analizar datos<br />
y de establecer conclusiones acerca del colectivo del que se han recogido esos<br />
datos, lo que significa que no le interesa lo que sucede con un individuo en particular,<br />
sino con el conjunto de todos los individuos estudiados”<br />
(Villilla, 1996)<br />
Siguiendo este tutorial, el docente puede guiar a sus alumnos en la construcción de encuestas:<br />
1.<br />
2.<br />
Mtra. Bernadette Pereira - Mtra. Claudia Zamora- Mtra. Lilián Fort- Mtra. Beatríz Lanne- Mtro. Diego Ramos
3.<br />
4.<br />
Equipo de Dinamizadores de Plan CEIBAL Durazno 2010 9<br />
Para recuperar la encuesta guardada se abre desde el Diario, allí aparecerá la pantalla sin<br />
nada, tal como la vemos en el primer ejemplo.<br />
Mtra. Bernadette Pereira - Mtra. Claudia Zamora- Mtra. Lilián Fort- Mtra. Beatríz Lanne- Mtro. Diego Ramos
5.<br />
Equipo de Dinamizadores de Plan CEIBAL Durazno 2010 10<br />
Con la pantalla anterior a la vista se comienza a encuestar, marcando el encuestador el círculo<br />
correspondiente a la respuesta recibida. Luego pulsar Vota. El dato ingresa automáticamente y<br />
aparece nuevamente la pantalla lista para una segunda consulta.<br />
Así sucesivamente, hasta llegar a la cantidad de encuestados que se anotó cuando se<br />
construyó la encuesta (Ver pantalla 2)<br />
6.<br />
• Para bajar la Actividad ingresa a http://wiki.laptop.org/go/Activities/All<br />
Mtra. Bernadette Pereira - Mtra. Claudia Zamora- Mtra. Lilián Fort- Mtra. Beatríz Lanne- Mtro. Diego Ramos
Equipo de Dinamizadores de Plan CEIBAL Durazno 2010 11<br />
12. MAPA<br />
MAP es una actividad que puede descargarse desde las actividades de la OLPC o desde la página<br />
XO PLANET. Su potencial radica en la posibilidad que ofrece de interactuar con los mapas, previa<br />
localización del lugar, ya sea añadiendo información o imágenes, midiendo distancias y superficies, entre<br />
otras prestaciones. Permite ver todo el planeta desde un satélite acercándose o alejándose del mapa, así<br />
como ubicar distintos lugares públicos, calles, relieve y otras varias visualizaciones a distintas escalas.<br />
Vale la pena explorar sus herramientas como recurso invalorable para el desarrollo de contenidos<br />
programáticos.<br />
Para trabajar con MAP es necesario estar conectado a Internet.<br />
En el ejemplo a continuación se explica cómo localizar por ejemplo, con vista al Mundial de Sudáfrica<br />
2010, el estadio Green Point y la ciudad llamada Ciudad del Cabo (Cape Town) donde Uruguay debutará<br />
jugando contra Francia el 11 de Junio.<br />
• Lo primero que se sugiere hacer es, luego de realizar la investigación de datos en Internet (ver<br />
apartado NAVEGAR), seleccionar imágenes, en este caso, del estadio y guardarlas en el Diario.<br />
• Luego buscar en MAP una locación: Cape Town, Sudáfrica. Al visualizar la imagen, ampliarla con el signo<br />
+ y ubicar el estadio. Ir a Editar y seleccionar la herramienta para agregar información de texto o<br />
para agregar una imagen del Diario (en este caso, la foto del estadio). Después hacer clic con el<br />
mouse en el punto del mapa donde se quieren ubicar esos datos. Para borrarlos clickear en el signo<br />
• Repetir procedimiento, pero buscando la locación: Aeropuerto Carrasco, Montevideo. Ampliar<br />
imagen y agregar la información en ese punto.<br />
• Finalmente, alejar la visualización de la pantalla de modo que se puedan ver ambos lugares<br />
(Montevideo y Ciudad del Cabo)<br />
Mtra. Bernadette Pereira - Mtra. Claudia Zamora- Mtra. Lilián Fort- Mtra. Beatríz Lanne- Mtro. Diego Ramos
Equipo de Dinamizadores de Plan CEIBAL Durazno 2010 12<br />
• Seleccionar la herramienta Mediciones, eligiendo Medir Distancia en km. Hacer clic en<br />
ambos puntos. Aparecerá una ventana conel valor de la medida entre ambos.(recordemos que es<br />
aproximada, debido al margen de error que implica manipulareste tipo de material).<br />
• En Buscar, al seleccionar la estrella, se agrega debajo una ventana de guardado como Favorito,<br />
desde donde se puede agregar información del mapa, copiar al portapapeles para usar en otro<br />
programa (actividad) o eliminar.<br />
Otras sugerencias: guardar la imagen de las banderas de los países participantes en el Diario, luego ubicarlos<br />
en el mapa y pegar cada bandera sobre su correspondiente país. Las banderas pueden servir para crear en<br />
MEMORIZAR un juego de nombres de países asociados a ellas.<br />
Mtra. Bernadette Pereira - Mtra. Claudia Zamora- Mtra. Lilián Fort- Mtra. Beatríz Lanne- Mtro. Diego Ramos
Equipo de Dinamizadores de Plan CEIBAL Durazno 2010 13<br />
13. TUX PAINT<br />
Tux Paint es un programa elemental de dibujo. Los alumnos pueden crear sus propios dibujos,<br />
diseños o colorear imágenes prediseñadas.<br />
HERRAMIENTA – PINTAR<br />
La primera opción que nos encontramos en el menú de herramientas es “Pintar”. En<br />
la derecha de la pantalla aparecen los distintos pinceles que podemos utilizar para pintar<br />
en nuestro documento y en la parte inferior la gama de colores.<br />
-<br />
HERRAMIENTA - SELLOS<br />
Podemos realizar estampados con los distintos sellos que el programa ofrece.<br />
Permite cambiar el tamaño de cada sello e incluso voltear horizontalmente cada uno de ellos<br />
obteniendo sus correspondientes imágenes.<br />
Mtra. Bernadette Pereira - Mtra. Claudia Zamora- Mtra. Lilián Fort- Mtra. Beatríz Lanne- Mtro. Diego Ramos
Equipo de Dinamizadores de Plan CEIBAL Durazno 2010 14<br />
HERRAMIENTA - LÍNEAS<br />
Con esta función podemos trazar líneas utilizando los mismos pinceles que vimos en la<br />
sección de Pintar. Para trazar un segmento seleccionamos un pincel y un color, hacemos<br />
un clic al inicio del segmento y otro clic posterior en el lugar de donde queramos finalizar.<br />
Ejemplo: de la ubicación de nuestro país y Sudáfrica.<br />
HERRAMIENTA - FIGURAS<br />
Nuestros alumnos descubrirán algunas figuras geométricas básicas que podrán dibujar<br />
huecas o coloreadas.<br />
HERRAMIENTA - TEXTO<br />
Haciendo clic en el botón Abc podemos insertar un texto en nuestro documento. Se<br />
pueden seleccionar varias fuentes, formato negrita y/o cursiva y cambiar el tamaño del<br />
texto.<br />
HERRAMIENTA - MÁGICAS<br />
Como su propio nombre indica con esta herramienta todo es mágico. En el menú de la<br />
derecha aparecen los distintos efectos para agregar a nuestro dibujo. Podemos cambiar la<br />
luminosidad de nuestras imágenes mediante los efectos Aclarar y Oscurecer. Es posible manchar una<br />
parte de la imagen o ponerla borrosa con Manchar y Desenfocar. Si queremos rellenar una parte de la<br />
imagen con un color, el contorno del dibujo ha de estar cerrado.<br />
HERRAMIENTA – DESHACER/REHACER<br />
Si nuestros alumnos se equivocan pueden volver al paso anterior haciendo clic en<br />
Deshacer. Para ir a un paso posterior pulsamos Rehacer.<br />
HERRAMIENTA - GOMA<br />
Con la Goma borramos cualquier parte del dibujo que no nos guste. En el menú de la<br />
derecha podemos seleccionar varios tipos de borradores.<br />
HERRAMIENTA - NUEVO<br />
Pulsando el botón Nuevo se abre un cuadro de diálogo que nos pregunta si realmente<br />
queremos empezar una imagen desde cero. Si no hemos guardado nuestra imagen y<br />
hacemos clic en Nuevo/¡Sí, comenzar de cero! Perderemos el dibujo realizado.<br />
Mtra. Bernadette Pereira - Mtra. Claudia Zamora- Mtra. Lilián Fort- Mtra. Beatríz Lanne- Mtro. Diego Ramos
Equipo de Dinamizadores de Plan CEIBAL Durazno 2010 15<br />
HERRAMIENTA - ABRIR<br />
En esta sección podemos abrir nuestras propias imágenes o una serie de imágenes pre<br />
diseñadas.<br />
Si hacemos clic en Diapositivas podemos ver las imágenes guardadas con Tux Paint<br />
en una presentación.<br />
HERRAMIENTA - SALIR<br />
Para cerrar el programa pulsamos el botón Salir y posteriormente ¡Sí, listo!<br />
Mtra. Bernadette Pereira - Mtra. Claudia Zamora- Mtra. Lilián Fort- Mtra. Beatríz Lanne- Mtro. Diego Ramos
Equipo de Dinamizadores de Plan CEIBAL Durazno 2010 16<br />
<strong>FOTO</strong>MONTAJE<br />
14. ETOYS<br />
1. Como vamos a trabajar con imágenes lo primero que haremos será seleccionarlas. Las<br />
guardamos en el diario y luego las arrastramos al marco (en este caso serán: la mascota del<br />
mundial de fútbol y la ceibalita.)<br />
2. Desde el marco, abrimos una con Etoys. Se verá de esta forma:<br />
3. Elegimos: provisiones, se despliega este menú, de él seleccionamos: catálogo de objetos y<br />
luego gráficos. (No olvidar que con botón derecho sobre el objeto se despliegan los halos<br />
que me permiten realizar variaciones sobre el mismo).<br />
Mtra. Bernadette Pereira - Mtra. Claudia Zamora- Mtra. Lilián Fort- Mtra. Beatríz Lanne- Mtro. Diego Ramos
Equipo de Dinamizadores de Plan CEIBAL Durazno 2010 17<br />
4. Con la herramienta lazo, recortamos la figura que queremos y mandamos a la papelera lo<br />
que no nos sirve, en este caso, la pelota (botón derecho – x )<br />
5. Arrastramos ahora la segunda imagen:<br />
6. Recortamos con la herramienta lazo casi por el borde, a esta segunda imagen, tiramos lo<br />
que no nos sirve y la colocamos en el lugar elegido.<br />
Agrupamos con: “Capturar pedazo” (está en Gráficos)<br />
Mtra. Bernadette Pereira - Mtra. Claudia Zamora- Mtra. Lilián Fort- Mtra. Beatríz Lanne- Mtro. Diego Ramos
Equipo de Dinamizadores de Plan CEIBAL Durazno 2010 18<br />
7. Nos quedan dos imágenes, una agrupada y la otra sin agrupar; dejamos la nueva imagen.<br />
8. Para finalizar, le podemos agregar texto, usar la paleta de colores u otras formas que están<br />
en la caja de Provisiones.<br />
Mtra. Bernadette Pereira - Mtra. Claudia Zamora- Mtra. Lilián Fort- Mtra. Beatríz Lanne- Mtro. Diego Ramos
Equipo de Dinamizadores de Plan CEIBAL Durazno 2010 19<br />
15 – CEIBAL RADIO<br />
Ceibal Radio es una actividad que permite escuchar radio on line (conectado a Internet).<br />
Aporta las informaciones necesarias para este mundial, a través de la Emisoras que ofrece, y<br />
por supuesto, escuchar los partidos de fútbol.<br />
Dirección para descargar:<br />
http://xoplanet.blogspot.com/2010/02/descargar-ceibal-radio-para-xo.html<br />
Una vez en XO PLANET, haz clic aquí:<br />
Al terminar la descarga quedará identificada con el ícono que se aprecia junto al título.<br />
Encontrarás emisoras AM y FM, así como también Radio Durazno.<br />
• IMPORTANTE<br />
Procura mantenerte informado, ya que un técnico amigo de las XO y del<br />
Plan Ceibal, está intentando sacar la TV on-line.<br />
Entonces CEIBAL RADIO pasaría a llamarse CEIBAL MEDIA.<br />
El nombre del técnico es Flavio Danesse de Olpc-Uruguay .<br />
Mtra. Bernadette Pereira - Mtra. Claudia Zamora- Mtra. Lilián Fort- Mtra. Beatríz Lanne- Mtro. Diego Ramos
Equipo de Dinamizadores de Plan CEIBAL Durazno 2010 20<br />
ANEXO<br />
Se presenta a modo de sugerencia un documento anexo demostrativo en torno al tema donde<br />
un docente de tercer nivel adapta el material presentado de acuerdo a su realidad áulica.<br />
GENERALES<br />
ESPECÍFICOS<br />
Objetivos<br />
• Introducir las Nuevas Tecnologías procurando motivar al alumno en su<br />
estudio.<br />
• Utilizar la XO como una herramienta de trabajo.<br />
• Utilizar la XO como medio de comunicación e interacción con el entorno con<br />
el fin de posibilitar el desarrollo cognitivo.<br />
• Capacitar al alumno en el trabajo de búsqueda de información y extraer<br />
conclusiones de los datos obtenidos.<br />
• Fomentar el trabajo en grupo.<br />
• Conseguir familiarizarse con la localización geográfica de los distintos<br />
países participantes en el Mundial 2010.<br />
• Conocer los países participantes y sus capitales .<br />
• Acostumbrar al alumno al manejo de series estadísticas con las que pueda<br />
comprobar sus conocimientos teóricos.<br />
• Seleccionar los datos estadísticos relevantes para resolver las posibles<br />
cuestiones que se planteen.<br />
• Captar las diferencias, cada vez más profundas, entre los países<br />
desarrollados y subdesarrollados.<br />
• Establecer continuas relaciones entre Geografía Humana y Geografía<br />
Económica en el mundo actual.<br />
• Actividades<br />
• Buscar datos y relacionarlos.<br />
• Completar tablas.<br />
• Observar mapas.<br />
• Elaborar mapas demográficos.<br />
• Escribir conclusiones.<br />
• Seleccionar imágenes.<br />
• Realizar consignas propuestas.<br />
Evaluación<br />
• Los ejercicios de análisis e interpretación de tablas estadísticas y gráficos se<br />
evaluarán como tareas de reflexión grupal, teniendo en cuenta la capacidad de<br />
relacionar el dato con la realidad, de comparar cuadros y países o zonas<br />
diferentes.<br />
Mtra. Bernadette Pereira - Mtra. Claudia Zamora- Mtra. Lilián Fort- Mtra. Beatríz Lanne- Mtro. Diego Ramos