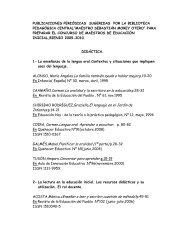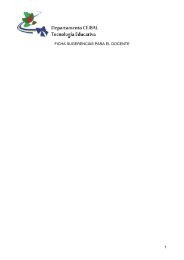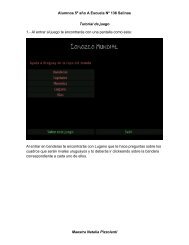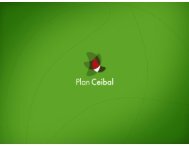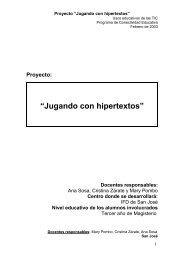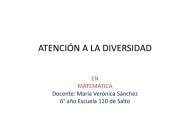manual básico de
manual básico de
manual básico de
You also want an ePaper? Increase the reach of your titles
YUMPU automatically turns print PDFs into web optimized ePapers that Google loves.
<strong>manual</strong> <strong>básico</strong> <strong>de</strong><br />
R<br />
1
<strong>manual</strong> <strong>básico</strong> <strong>de</strong><br />
R
Manual <strong>básico</strong> <strong>de</strong> Magalhães: Ubuntu es una obra colectiva realizada por el <strong>de</strong>partamento <strong>de</strong><br />
Formación <strong>de</strong>l Centro Ceibal para el Apoyo a la Educación <strong>de</strong> la Niñez y la Adolescencia, Uruguay.<br />
En la creación <strong>de</strong> este <strong>manual</strong> participaron:<br />
Coordinación: Cecilia Pérez Dermatas<br />
Redacción: Sebastián Mesa<br />
Proyecto gráfico<br />
Portada: Andrea <strong>de</strong> Aurrecoechea<br />
Diagramación e Interiores: Andrea <strong>de</strong> Aurrecoechea<br />
Fotografías: Andrea <strong>de</strong> Aurrecoechea<br />
Corrección: Raquel Con<strong>de</strong>, Cecilia Pérez Dermatas<br />
Impresión:<br />
ISBN: 978-9974-8285-8-2<br />
Queda hecho el <strong>de</strong>pósito que dispone la ley.<br />
Queda prohibida, salvo excepción prevista en la ley, cualquier<br />
forma <strong>de</strong> reproducción, distribución, comunicación pública y<br />
transformación <strong>de</strong> esta obra sin contar con la autorización <strong>de</strong> los<br />
titulares <strong>de</strong> la propiedad intelectual. La infracción <strong>de</strong> los <strong>de</strong>rechos<br />
mencionados pue<strong>de</strong> ser constitutiva <strong>de</strong> <strong>de</strong>lito contra la propiedad<br />
intelectual (artículos 270 y siguientes <strong>de</strong>l Código Penal).
Primeros pasos 4<br />
¿Cómo abrimos el equipo? 4<br />
¿Cómo encen<strong>de</strong>mos el equipo? 4<br />
¿Cómo apagamos el equipo? 4<br />
Componentes 5<br />
Batería y cargador 6<br />
Batería 6<br />
Cargador 6<br />
LEDs y touchpad 7<br />
Indicadores <strong>de</strong> estado LEDs 7<br />
Touchpad 7<br />
Cuidados y especificaciones 8<br />
Especificaciones técnicas 8<br />
Ubuntu 9<br />
Inicio <strong>de</strong> sesión 9<br />
Manejo <strong>de</strong> sesión y apagado 11<br />
Bloquear pantalla 11<br />
Cambiar <strong>de</strong> usuario 12<br />
Cerrar sesión 12<br />
Suspen<strong>de</strong>r 12<br />
Reiniciar 12<br />
Apagar 12<br />
Escritorio <strong>de</strong> Ubuntu 13<br />
Fondo <strong>de</strong> escritorio 14<br />
Panel superior 15<br />
Barra <strong>de</strong> menú 15<br />
Aplicaciones 15<br />
Lugares 16<br />
Sistema 16<br />
Accesos 17<br />
Applets 17<br />
Theft Deterrent Agent 18<br />
Gestor <strong>de</strong> conexiones 18<br />
Sonido 18<br />
Estado <strong>de</strong> la batería 18<br />
Chat y mensajería 18<br />
Reloj 19<br />
Indicador <strong>de</strong> sesión y estado 20<br />
Botón <strong>de</strong> apagado 20<br />
Índice<br />
Panel inferior 21<br />
Mostrar escritorio 21<br />
Gestor <strong>de</strong> ventanas abiertas 21<br />
Selector <strong>de</strong> áreas <strong>de</strong> trabajo 22<br />
Papelera 22<br />
Aplicaciones 23<br />
Categorías <strong>de</strong> aplicaciones 23<br />
Accesorios 23<br />
Educación 23<br />
Gráficos 23<br />
Herramientas <strong>de</strong>l sistema 23<br />
Internet 23<br />
Juegos 23<br />
Oficina 23<br />
Otras 23<br />
Programación 23<br />
Sonido y vi<strong>de</strong>o 23<br />
Manejo <strong>de</strong> ventanas 24<br />
Cerrar 24<br />
Minimizar 24<br />
Maximizar 24<br />
Centro <strong>de</strong> software <strong>de</strong> Ubuntu 25<br />
Carpetas y archivos 26<br />
Compresión <strong>de</strong> carpetas 27<br />
Medios extraíbles 28<br />
Pendrives y tarjetas <strong>de</strong> memoria 28<br />
Enlaces y lanzadores 29<br />
Conexiones <strong>de</strong> red 30<br />
Conexión WiFi 30<br />
Conexión a mó<strong>de</strong>m 3G 31<br />
Preferencias y personalización 34<br />
Acerca <strong>de</strong> mí 34<br />
Apariencia 35<br />
Tema 35<br />
Fondo 35<br />
Tipografías 35<br />
Efectos Visuales 35<br />
Gestor <strong>de</strong> energía 35<br />
Información 36
¿Cómo abrimos el equipo?<br />
Primeros pasos<br />
Figura 1. Apertura <strong>de</strong>l equipo<br />
¿Cómo encen<strong>de</strong>mos el equipo?<br />
Presionamos el botón <strong>de</strong> encendido que se encuentra situado sobre el teclado en la esquina<br />
superior <strong>de</strong>recha.<br />
¿Cómo apagamos el equipo?<br />
Presionamos el botón <strong>de</strong> Apagado que se encuentra en la esquina superior <strong>de</strong>recha<br />
<strong>de</strong> la pantalla.<br />
Del menú que se <strong>de</strong>spliega, seleccionamos la opción Apagar.<br />
Aparece una ventana solicitando confirmación.<br />
5
6<br />
Pantalla <strong>de</strong> Cristal Líquido<br />
Micrófono<br />
Indicadores LED <strong>de</strong> Status<br />
Botón izquierdo<br />
Puerto USB<br />
Ranura para Tarjeta <strong>de</strong> Memoria<br />
Puerto para Monitor externo<br />
Ranura <strong>de</strong> Seguridad Kensington<br />
Componentes<br />
Parlantes estéreo<br />
Figura 2. Vista frontal<br />
Conector <strong>de</strong> auriculares<br />
Cámara<br />
Botón <strong>de</strong> encendido<br />
Conector <strong>de</strong> micrófono<br />
Puertos USB<br />
Conector RJ45<br />
Adaptador <strong>de</strong> corriente<br />
Touchpad<br />
Botón <strong>de</strong>recho<br />
Figura 3. Vista lateral izquierda Figura 4. Vista lateral <strong>de</strong>recha
Batería<br />
Para prolongar la vida útil <strong>de</strong> la batería,<br />
no es conveniente <strong>de</strong>scargarla<br />
completamente cada vez que la<br />
utilizamos; sí po<strong>de</strong>mos hacerlo una<br />
vez al mes, <strong>de</strong>jándola luego enchufada<br />
toda la noche. Tampoco <strong>de</strong>bemos<br />
permitir que permanezca <strong>de</strong>scargada<br />
durante mucho tiempo. Para ahorrar<br />
batería po<strong>de</strong>mos <strong>de</strong>sactivar la<br />
red inalámbrica, en caso <strong>de</strong> no necesitarla,<br />
presionando las teclas fn + f1.<br />
Los contactos <strong>de</strong> la batería son <strong>de</strong>licados.<br />
No <strong>de</strong>bemos colocar cerca<br />
ningún elemento metálico, podríamos<br />
sufrir lesiones, ocasionar un incendio<br />
o daños en la batería.<br />
Batería y cargador<br />
Figura 5. Vista posterior<br />
Puerto <strong>de</strong><br />
la batería<br />
Pestillo <strong>de</strong><br />
liberación <strong>de</strong> batería<br />
Interruptor <strong>de</strong><br />
bloqueo <strong>de</strong> batería<br />
Ventilación<br />
Cargador<br />
Debemos utilizar solamente el cargador original, aquel que viene con la computadora.<br />
Si utilizamos cualquier otro cargador u otra fuente <strong>de</strong> alimentación, po<strong>de</strong>mos dañar el<br />
equipo.<br />
Para enrollar el cable no <strong>de</strong>bemos retorcerlo. Si se rompe no intentamos repararlo, llamamos<br />
al 0800 2342 <strong>de</strong>s<strong>de</strong> un teléfono fijo o al *2342 <strong>de</strong>s<strong>de</strong> un celular y nos dirán qué<br />
hacer.<br />
Al <strong>de</strong>sconectar el cargador <strong>de</strong> la computadora o <strong>de</strong>l tomacorriente sujetamos el conector<br />
evitando tirar <strong>de</strong>l cable. No <strong>de</strong>bemos conectar o <strong>de</strong>sconectar el cargador con las manos<br />
mojadas, po<strong>de</strong>mos sufrir importantes lesiones.<br />
Cuando utilizamos el equipo con el cargador enchufado, no <strong>de</strong>bemos hacer palanca sobre<br />
el mismo, <strong>de</strong> modo <strong>de</strong> preservar la conexión.<br />
7
Indicadores <strong>de</strong> estado LEDs<br />
8<br />
LED<br />
LEDs y touchpad<br />
Indicación<br />
Luz azul indica el módulo WLAN activo.<br />
Luz azul indica Bloqueo mayúscula activo.<br />
Luz azul indica el teclado numérico activo.<br />
Luz azul titilante indica actividad <strong>de</strong>l disco duro.<br />
Luz azul indica que el sistema está ENCENDIDO.<br />
El LED <strong>de</strong> batería refleja su estado según el siguiente criterio:<br />
- Sin luz indica que la batería no está instalada en su equipo.<br />
- Luz anaranjada indica que la batería se está cargando<br />
- Luz anaranajada titilante indica batería baja.<br />
- Luz ver<strong>de</strong> indica batería llena y que el Adaptador AC está enchufado.<br />
- Cuando el LED refleja este estado: luz ver<strong>de</strong> apagado luz anaranjada apagado luz ver<strong>de</strong>; esto<br />
indica que la temperatura <strong>de</strong> batería es <strong>de</strong>masiado alta.<br />
Cuadro I . Detalle <strong>de</strong> Indicadores <strong>de</strong> estado LEDs<br />
Figura 6. Indicadores <strong>de</strong> estado LEDs<br />
Touchpad<br />
El touchpad es el dispositivo que nos permite controlar<br />
el cursor y realizar acciones sobre la interfaz gráfica,<br />
<strong>de</strong> la misma manera que lo hacemos con un ratón.<br />
Al arrastrar nuestros <strong>de</strong>dos sobre el espacio táctil po<strong>de</strong>mos<br />
trasladar el cursor por la pantalla. A la <strong>de</strong>recha<br />
Figura 7. Touchpad<br />
tenemos una barra <strong>de</strong> <strong>de</strong>splazamiento vertical, que<br />
nos permite, si <strong>de</strong>slizamos el <strong>de</strong>do sobre ella, movernos por la pantalla en los casos en<br />
que necesitemos visualizar un contenido que exce<strong>de</strong> las dimensiones <strong>de</strong> la misma, como<br />
usualmente ocurre con los archivos <strong>de</strong> texto o las páginas Web.<br />
Situados <strong>de</strong>bajo <strong>de</strong>l touchpad encontramos dos botones. Su funcionamiento es idéntico<br />
al <strong>de</strong> los dos botones <strong>de</strong> un ratón. El izquierdo es el botón <strong>de</strong> clic primario, con el que<br />
confirmamos acciones, abrimos programas, acce<strong>de</strong>mos a archivos, etc. El botón <strong>de</strong> la<br />
<strong>de</strong>recha es el secundario, se usa principalmente para <strong>de</strong>splegar menús contextuales.
Cuidados y especificaciones<br />
Debemos proteger el equipo <strong>de</strong> fuentes <strong>de</strong> frío o calor, humedad, polvo, líquidos,<br />
productos químicos y la exposición a la luz directa <strong>de</strong>l sol durante períodos prolongados.<br />
Es conveniente limpiar el equipo con un paño suave ligeramente hume<strong>de</strong>cido<br />
en alcohol isopropílico, no mojarlo y tener especial cuidado con la limpieza <strong>de</strong> la<br />
pantalla.<br />
No <strong>de</strong>bemos colocar objetos pesados sobre el equipo, ya sea que se encuentre<br />
abierto o cerrado, ni ejercer ningún tipo <strong>de</strong> presión sobre la pantalla.<br />
El equipo posee ranuras <strong>de</strong> ventilación para la disipación <strong>de</strong>l calor. Dichas ranuras<br />
no <strong>de</strong>ben ser obstruidas.<br />
Los técnicos son los encargados <strong>de</strong> <strong>de</strong>sarmar y reparar la computadora, el cargador<br />
y la batería, por lo cual no <strong>de</strong>bemos hacerlo nosotros ni ninguna otra persona<br />
no autorizada.<br />
Especificaciones técnicas<br />
PROCESADOR<br />
MEMORIA RAM<br />
ESPACIO DE ALMACENAMIENTO<br />
ADAPTADOR DE RED INALÁMBRICA<br />
PANTALLA<br />
PUERTOS Y CONECTORES<br />
Especificaciones técnicas<br />
Intel Atom N450 1666 Mhz<br />
1 GB DDR2-800 SDRAM<br />
8 GB<br />
WiFi compatible 802.11 b/g/n<br />
LCD 10.1”<br />
Cuadro II. Especificaciones técnicas<br />
3 puertos USB 2.0<br />
1 Lector <strong>de</strong> tarjetas SD<br />
1 Conector VGA<br />
2 Conectores Jack 3,5mm<br />
(Ver<strong>de</strong> - Auricular; Rosa - Micrófono)<br />
9
10<br />
Ubuntu<br />
Ubuntu es un sistema operativo GNU/Linux libre y gratuito, cuya primera versión apareció<br />
en el año 2004. Su <strong>de</strong>sarrollo está a cargo <strong>de</strong> la empresa sudafricana Canonical Ltd. y<br />
la Ubuntu Foundation, y es una <strong>de</strong> las distribuciones Linux más utilizadas en el momento.<br />
Ubuntu usa, como entorno gráfico por <strong>de</strong>fecto, Gnome, el cual organiza los recursos <strong>de</strong>l<br />
sistema en base a un Escritorio principal <strong>de</strong> trabajo, carpetas, archivos y menúes.<br />
La versión <strong>de</strong> Ubuntu que <strong>de</strong>scribimos en este <strong>manual</strong> es la 10.04, liberada en Abril <strong>de</strong><br />
2010. La versión <strong>de</strong> Gnome es la 2.30.2.<br />
Inicio <strong>de</strong> sesión<br />
Al encen<strong>de</strong>r nuestro equipo, el mismo proce<strong>de</strong> a cargar el sistema. Una vez que lo ha<br />
hecho, vemos la siguiente pantalla:<br />
estudiante-laptop<br />
Inicio <strong>de</strong> sesión automático<br />
Seleccione un idioma y pulse Iniciar sesión<br />
Cancelar Iniciar sesión<br />
Figura 8. Inicio <strong>de</strong> sesión
Si esperamos unos segundos se produce el inicio automático <strong>de</strong> la sesión. También po<strong>de</strong>mos<br />
presionar el botón Iniciar sesión para hacerlo antes.<br />
Figura 9. Escritorio<br />
11
En la esquina superior <strong>de</strong>recha <strong>de</strong> la pantalla encontramos el botón<br />
<strong>de</strong> apagado <strong>de</strong>l sistema. Al hacer clic sobre el mismo se <strong>de</strong>spliega<br />
un menú con opciones <strong>de</strong> manejo <strong>de</strong> la sesión y apagado <strong>de</strong>l sistema.<br />
Bloquear pantalla<br />
Apaga la pantalla <strong>de</strong>l equipo, pero mantiene la sesión abierta. Es<br />
<strong>de</strong>cir que los archivos abiertos y tareas en progreso no se cancelan.<br />
Al mover el puntero <strong>de</strong>l ratón la pantalla vuelve a encen<strong>de</strong>rse y nos<br />
muestra la siguiente ventana:<br />
Para retomar la sesión, escribimos la contraseña y presionamos el botón Desbloquear.<br />
NOTA: Nuestro usuario por <strong>de</strong>fecto es Estudiante y nuestra contraseña estudiante.<br />
12<br />
Manejo <strong>de</strong> sesión y apagado<br />
Figura 11. Desbloqueo <strong>de</strong> pantalla<br />
Figura 10. Menú botón apagado
Cambiar <strong>de</strong> usuario. Permite salir <strong>de</strong> la sesión sin cerrarla para iniciar con un usuario<br />
diferente. Por <strong>de</strong>fecto existe un solo usuario: estudiante.<br />
ceibal<br />
estudiante-laptop<br />
estudiante<br />
Sesión iniciada<br />
Otro...<br />
Figura 12. Cambio <strong>de</strong> usuario<br />
Cerrar sesión. Cierra la sesión actual; es <strong>de</strong>cir, se cierran todo los programas y archivos<br />
abiertos, y el sistema sale a la pantalla <strong>de</strong> inicio <strong>de</strong> sesión.<br />
Suspen<strong>de</strong>r. Con esta opción, el estado <strong>de</strong> nuestro equipo ─programas y archivos abiertos─<br />
se almacena en la memoria RAM y se apagan todos los <strong>de</strong>más componentes. El equipo<br />
está prácticamente apagado por lo cual el consumo <strong>de</strong> energía es muy bajo, pero se<br />
mantiene todo nuestro trabajo abierto. Cuando queremos retomar la sesión, presionamos<br />
el botón <strong>de</strong> encendido <strong>de</strong>l equipo . Encien<strong>de</strong> y nos pi<strong>de</strong> contraseña para acce<strong>de</strong>r.<br />
Reiniciar. Apaga completamente el equipo y lo vuelve a encen<strong>de</strong>r.<br />
Apagar. Sale <strong>de</strong>l sistema y apaga el equipo.<br />
13
14<br />
Escritorio <strong>de</strong> Ubuntu<br />
Una vez iniciada la sesión aparece en pantalla nuestra área principal <strong>de</strong> trabajo:<br />
el Escritorio <strong>de</strong> Ubuntu.<br />
Panel superior<br />
Fondo <strong>de</strong> escritorio Panel inferior<br />
Figura 13. Escritorio <strong>de</strong> Ubuntu
Figura 14. Menú contextual <strong>de</strong>l escritorio<br />
Emerge una ventana en la que<br />
vemos la galería <strong>de</strong> fondos<br />
disponibles.<br />
Al seleccionar un fondo nuevo,<br />
el cambio se aplica automáticamente.<br />
Po<strong>de</strong>mos agregar nuevas imágenes<br />
a la galería, haciendo<br />
clic sobre el botón Añadir. Esto<br />
nos permite buscar en nuestros<br />
archivos la imagen que<br />
<strong>de</strong>seamos incluir.<br />
También contamos con un link<br />
que, si estamos conectados a<br />
Internet, nos lleva a la página<br />
<strong>de</strong> fondos <strong>de</strong> Gnome.<br />
Fondo <strong>de</strong> escritorio<br />
El fondo <strong>de</strong> escritorio está constituido por una imagen o un<br />
tapiz <strong>de</strong> color que va a permanecer en todo momento <strong>de</strong>trás<br />
<strong>de</strong> lo que hacemos.<br />
Para cambiar la imagen o el color <strong>de</strong>l fondo, hacemos clic<br />
con el botón <strong>de</strong>recho <strong>de</strong>l ratón en un área libre <strong>de</strong>l escritorio.<br />
Del menú que se <strong>de</strong>spliega seleccionamos la opción<br />
Cambiar el fondo <strong>de</strong>l escritorio.<br />
Link: fondos <strong>de</strong> Gnome Agregar nuevas imágenes<br />
Figura 15. Preferencias <strong>de</strong> la apariencia<br />
NOTA: Para lograr un ajuste a<strong>de</strong>cuado <strong>de</strong> la imagen al escritorio, <strong>de</strong>bemos recordar que la resolución<br />
por <strong>de</strong>fecto <strong>de</strong>l mismo es <strong>de</strong> 1024 x 600.<br />
15
El panel superior <strong>de</strong>l escritorio está constituido por varios elementos:<br />
Barra <strong>de</strong> menú<br />
La barra <strong>de</strong> menú está compuesta por tres menúes principales: Aplicaciones, Lugares y<br />
Sistema.<br />
Aplicaciones<br />
En este menú aparecen todas las aplicaciones que tenemos<br />
instaladas en nuestro sistema, divididas por categorías.<br />
Des<strong>de</strong> aquí acce<strong>de</strong>mos también al Centro <strong>de</strong> software<br />
<strong>de</strong> Ubuntu para instalar nuevos programas. Más a<strong>de</strong>lante<br />
profundizaremos en la gestión <strong>de</strong> aplicaciones.<br />
16<br />
Barra <strong>de</strong> menú Accesos<br />
Panel superior<br />
Figura 16. Panel superior<br />
Applets<br />
Botón <strong>de</strong> apagado<br />
Figura 17. Menú Aplicaciones
Lugares<br />
En este menú encontramos accesos rápidos a nuestras carpetas<br />
<strong>de</strong> documentos, imágenes, vi<strong>de</strong>os, música, <strong>de</strong>scargas,<br />
etc. Si conectamos un pendrive, una tarjeta <strong>de</strong> memoria o<br />
un disco externo, también po<strong>de</strong>mos verlos listados en este<br />
menú.<br />
La opción Buscar archivos... abre una herramienta <strong>de</strong> búsqueda<br />
local <strong>de</strong> documentos.<br />
En Documentos recientes se <strong>de</strong>spliega una lista <strong>de</strong> los últimos<br />
archivos utilizados.<br />
Figura 19. Menú Sistema<br />
Figura 18. Menú Lugares<br />
Sistema<br />
Aquí tenemos acceso a las herramientas <strong>de</strong> personalización<br />
─Preferencias─ y gestión ─Administración─ <strong>de</strong>l sistema. Si bien<br />
muchas <strong>de</strong> ellas son herramientas <strong>de</strong> manejo avanzado que quedan<br />
fuera <strong>de</strong> este <strong>manual</strong>, tratamos sobre las más importantes<br />
en el capítulo Preferencias y Personalización. Des<strong>de</strong> aquí también<br />
po<strong>de</strong>mos acce<strong>de</strong>r a los ficheros <strong>de</strong> ayuda <strong>de</strong> Ubuntu, así como<br />
obtener información sobre las versiones <strong>de</strong> Ubuntu y Gnome que<br />
tenemos instaladas.<br />
17
Accesos<br />
La zona que se encuentra a la <strong>de</strong>recha <strong>de</strong> la barra <strong>de</strong> menúes es don<strong>de</strong> se ubican los<br />
accesos a aplicaciones ─llamados lanzadores─ y a carpetas o archivos ─enlaces─.<br />
Por <strong>de</strong>fecto tenemos allí dos accesos rápidos: el <strong>de</strong>l navegador web Mozilla Firefox y el<br />
<strong>de</strong> la Ayuda <strong>de</strong> Ubuntu, pero más a<strong>de</strong>lante veremos cómo crear más.<br />
Para abrir la aplicación asociada hacemos un clic sobre el lanzador. Si <strong>de</strong>seamos eliminarlo<br />
<strong>de</strong>l panel, presionamos el botón <strong>de</strong>recho <strong>de</strong>l ratón sobre el mismo y, en el menú<br />
que se <strong>de</strong>spliega, seleccionamos Quitar <strong>de</strong>l panel.<br />
Applets<br />
Un applet es una aplicación que cumple una <strong>de</strong>terminada funcionalidad <strong>de</strong>ntro <strong>de</strong> otro<br />
programa o elemento <strong>de</strong>l sistema como, en este caso, el panel superior.<br />
Tenemos varios applets incluidos por <strong>de</strong>fecto:<br />
18<br />
Theft Deterrent Agent<br />
Gestor <strong>de</strong> conexiones<br />
Estado <strong>de</strong><br />
la batería<br />
Acceso Mozilla Firefox<br />
Figura 20. Sección <strong>de</strong>l Panel superior: Accesos<br />
Sonido<br />
Chat y mensajería<br />
Reloj<br />
Figura 21. Sección <strong>de</strong>l Panel superior: Applets<br />
Acceso Ayuda <strong>de</strong> Ubuntu<br />
Indicador <strong>de</strong><br />
sesión y estado
Theft Deterrent Agent<br />
Es esta una aplicación <strong>de</strong> seguridad ante robos o extravíos <strong>de</strong>l equipo y siempre <strong>de</strong>be<br />
estar en ejecución. Cumple la función <strong>de</strong> conectarse a un servidor web que expi<strong>de</strong>, cada<br />
tanto tiempo, un certificado <strong>de</strong> seguridad para nuestro equipo siempre que este no figure<br />
en el servidor como robado o extraviado. Si no se logran <strong>de</strong>scargar <strong>de</strong>l servidor los certificados<br />
<strong>de</strong> seguridad, <strong>de</strong>spués <strong>de</strong> un <strong>de</strong>terminado plazo la máquina se bloquea.<br />
Gestor <strong>de</strong> conexiones<br />
Es la aplicación encargada <strong>de</strong> <strong>de</strong>tectar las re<strong>de</strong>s disponibles y permitirnos realizar la conexión.<br />
La analizamos con más <strong>de</strong>talle en el capítulo Conexiones <strong>de</strong> red.<br />
Sonido<br />
Si hacemos clic sobre este applet acce<strong>de</strong>mos al control <strong>de</strong> volumen<br />
<strong>de</strong>l equipo. El <strong>de</strong>slizador nos permite subir y bajar el volumen.<br />
Si hacemos clic sobre Silenciar todo, se silencian completamente<br />
los parlantes. En la Magalhães, también po<strong>de</strong>mos<br />
Figura 22. Control <strong>de</strong>l volumen<br />
realizar estas operaciones <strong>de</strong>s<strong>de</strong> el teclado: para subir y bajar<br />
volumen, FN+F4 y FN+F5, respectivamente; para silenciar y activar el sonido, FN+F3.<br />
Estado <strong>de</strong> la batería<br />
Este applet nos indica el estado <strong>de</strong> carga <strong>de</strong> la batería.<br />
La cantidad restante <strong>de</strong> la misma se indica<br />
visualmente mediante un relleno <strong>de</strong> color, que se<br />
Figura 23. Configuración <strong>de</strong> chat y mensajería<br />
vuelve rojo cuando está en un nivel crítico. Si hacemos<br />
clic sobre el ícono obtenemos información acerca <strong>de</strong>l tiempo <strong>de</strong> carga que nos queda.<br />
En caso <strong>de</strong> tener el equipo conectado a la corriente alterna el tiempo que se indica<br />
aquí es el que resta hasta completar la carga <strong>de</strong> la batería.<br />
Chat y mensajería<br />
Aquí encontramos las opciones para configurar nuestras<br />
cuentas <strong>de</strong> chat, el gestor <strong>de</strong> mails y nuestras cuentas <strong>de</strong><br />
re<strong>de</strong>s sociales ─difusión─.<br />
Figura 24. Configuración <strong>de</strong> chat y mensajería<br />
19
Reloj<br />
Este applet nos muestra la fecha y hora actual. Si hacemos<br />
clic sobre él, acce<strong>de</strong>mos al calendario.<br />
Para cambiar la fecha y hora, presionamos el botón <strong>de</strong>recho<br />
<strong>de</strong>l ratón sobre el Reloj. Del menú que se <strong>de</strong>spliega<br />
seleccionamos la opción Preferencias. Vemos, entonces,<br />
en pantalla, la herramienta <strong>de</strong> configuración <strong>de</strong>l reloj.<br />
Hacemos clic en el botón Ajustes <strong>de</strong> la hora<br />
para acce<strong>de</strong>r a la ventana en que seleccionamos<br />
la fecha y ajustamos la hora.<br />
20<br />
Figura 27. Ajuste <strong>de</strong> la hora<br />
Figura 25. Calendario<br />
Figura 26. Prefencias <strong>de</strong>l reloj<br />
Por último presionamos el botón Establecer<br />
la hora <strong>de</strong>l sistema.
Indicador <strong>de</strong> sesión y estado<br />
Este applet cumple varias funciones. Por un lado, nos muestra<br />
el nombre <strong>de</strong>l usuario con el que hemos iniciado la sesión actual.<br />
Por otra parte, nos permite acce<strong>de</strong>r a nuestras cuentas<br />
<strong>de</strong> chat y re<strong>de</strong>s sociales y seleccionar <strong>de</strong>s<strong>de</strong> aquí el estado con<br />
que queremos aparecer en ellas.<br />
También po<strong>de</strong>mos acce<strong>de</strong>r <strong>de</strong>s<strong>de</strong> este applet a Ubuntu One, un<br />
paquete <strong>de</strong> servicios on-line gratuitos <strong>de</strong> Ubuntu.<br />
Figura 28. Menú <strong>de</strong> sesión y estado<br />
Botón <strong>de</strong> apagado<br />
Al hacer clic sobre el botón se <strong>de</strong>spliega el menú con las opciones <strong>de</strong> manejo <strong>de</strong> sesión<br />
y apagado <strong>de</strong>l sistema. Las mismas son tratadas con <strong>de</strong>talle en el capítulo Inicio <strong>de</strong><br />
sesión.<br />
21
Mostrar escritorio<br />
Todas las ventanas <strong>de</strong> aplicaciones que vamos abriendo a medida que usamos el sistema se<br />
ubican por <strong>de</strong>lante <strong>de</strong>l fondo <strong>de</strong> escritorio ocultándolo. Si <strong>de</strong>seamos minimizar todas esas<br />
ventanas <strong>de</strong> una vez para acce<strong>de</strong>r rápidamente al Escritorio, hacemos clic sobre este botón.<br />
Un nuevo clic sobre él <strong>de</strong>vuelve las ventanas a su estado original.<br />
Gestor <strong>de</strong> ventanas abiertas<br />
Por cada ventana abierta tenemos<br />
un botón que la representa en el<br />
panel inferior.<br />
Al pulsar sobre el botón <strong>de</strong> una<br />
ventana que no tiene el foco, esta<br />
tomará el foco (es <strong>de</strong>cir, aparecerá<br />
al frente <strong>de</strong> las <strong>de</strong>más ventanas<br />
y aten<strong>de</strong>rá al teclado). Si pulsamos<br />
el botón <strong>de</strong> una ventana<br />
que tiene foco, esta se minimiza<br />
y entrega el foco a la ventana que<br />
tiene inmediatamente <strong>de</strong>trás.<br />
También es posible cambiar la<br />
ventana <strong>de</strong> trabajo si mantenemos<br />
presionada la tecla ALT <strong>de</strong> la<br />
izquierda <strong>de</strong>l teclado y luego pul-<br />
samos sucesivamente la tecla <strong>de</strong> tabulador (a la izquierda <strong>de</strong> la tecla Q).<br />
22<br />
Botón Mostrar escritorio<br />
Gestor <strong>de</strong> ventanas abiertas<br />
Panel inferior<br />
Figura 29. Panel inferior<br />
Representación<br />
ventana 1<br />
Ventana 1 Ventana 2<br />
Representación<br />
ventana 2<br />
Selector <strong>de</strong> áreas <strong>de</strong> trabajo<br />
Figura 30. Ventanas abiertas y su representación en el panel inferior<br />
Papelera
Selector <strong>de</strong> áreas <strong>de</strong> trabajo<br />
Cuando abrimos muchas ventanas, las áreas <strong>de</strong> trabajo nos permiten<br />
agrupar las mismas y facilitarnos la tarea.<br />
En cada área <strong>de</strong> trabajo tenemos el mismo escritorio: lo que varía<br />
son las ventanas que vemos abiertas.<br />
En el Selector <strong>de</strong> áreas <strong>de</strong> trabajo <strong>de</strong>l panel inferior vemos cuatro<br />
rectángulos que representan diferentes áreas <strong>de</strong> trabajo.<br />
El rectángulo gris correspon<strong>de</strong> al área <strong>de</strong> trabajo activa. Po<strong>de</strong>mos cambiar entre áreas<br />
<strong>de</strong> trabajo efectuando un clic sobre los rectángulos <strong>de</strong>l selector o presionando simultáneamente<br />
CTRL+ALT+flecha <strong>de</strong>recha o CTRL+ALT+flecha izquierda.<br />
Las ventanas abiertas aparecerán representadas en el rectángulo <strong>de</strong>l selector:<br />
En la imagen po<strong>de</strong>mos ver el Área <strong>de</strong> trabajo 1 activa y con tres ventanas<br />
abiertas y, el Área <strong>de</strong> Trabajo 2 inactiva y con una ventana abierta.<br />
Las ventanas minimizadas no aparecen representadas en el selector.<br />
Es posible también mover una ventana <strong>de</strong> un área a otra haciendo<br />
clic con el botón <strong>de</strong>recho sobre el título <strong>de</strong> la ventana o sobre el botón<br />
en el panel inferior y seleccionando en el menú <strong>de</strong>splegable la<br />
opción Mover al área <strong>de</strong> trabajo <strong>de</strong> la <strong>de</strong>recha/izquierda.<br />
De esta manera po<strong>de</strong>mos organizar nuestro uso <strong>de</strong>l escritorio cuando<br />
precisamos tener muchas ventanas abiertas.<br />
Área <strong>de</strong><br />
trabajo activa<br />
Figura 31. Áreas <strong>de</strong> trabajo<br />
Área <strong>de</strong><br />
trabajo 2<br />
Área <strong>de</strong><br />
trabajo 1<br />
Figura 32. Áreas <strong>de</strong> trabajo con<br />
ventanas abiertas<br />
Papelera<br />
La papelera es un espacio <strong>de</strong> eliminación intermedia. Antes <strong>de</strong> eliminar completamente<br />
un archivo o carpeta <strong>de</strong> nuestro sistema lo movemos a la papelera. De esta manera<br />
siempre es posible recuperar el elemento ante una eliminación acci<strong>de</strong>ntal.<br />
Cuando la papelera contiene elementos, su ícono cambia mostrando un cubo <strong>de</strong> basura<br />
con papeles en su interior.<br />
Para ver el contenido <strong>de</strong> la papelera hacemos clic sobre el ícono <strong>de</strong> la misma en el panel inferior.<br />
Des<strong>de</strong> allí po<strong>de</strong>mos realizar el manejo <strong>de</strong> archivos como <strong>de</strong>s<strong>de</strong> cualquier otra carpeta.<br />
23
Las aplicaciones nos permiten realizar tareas específicas como crear documentos, ver imágenes<br />
o vi<strong>de</strong>os, chatear, jugar, etc. Todas las aplicaciones que vienen preinstaladas y aquellas<br />
que instalamos nosotros son accesibles <strong>de</strong>s<strong>de</strong> el menú Aplicaciones <strong>de</strong>l panel superior.<br />
Categorías <strong>de</strong> aplicaciones<br />
Tenemos diferentes categorías <strong>de</strong> aplicaciones a modo <strong>de</strong> submenúes:<br />
Accesorios. Agrupa diferentes aplicaciones utilitarias. Entre<br />
las más importantes tenemos aquí el Editor <strong>de</strong> textos<br />
para la creación <strong>de</strong> texto sin formato, la utilidad <strong>de</strong> Captura<br />
<strong>de</strong> pantalla y la Terminal.<br />
Educación. En esta categoría se nuclea el software específicamente<br />
educativo: el entorno <strong>de</strong> programación Etoys, las<br />
aplicaciones <strong>de</strong> matemática Mathgraph32 y GeoGebra, y la<br />
utilidad <strong>de</strong> dibujo y diseño TuxPaint. También tenemos aquí<br />
un emulador <strong>de</strong>l entorno Sugar que po<strong>de</strong>mos ejecutar en<br />
modo ventana o pantalla completa.<br />
Gráficos. Encontramos en este grupo aplicaciones para el<br />
tratamiento <strong>de</strong> imágenes —GIMP—, gráficos vectoriales —<br />
Inkscape— y mo<strong>de</strong>lado 3D —Blen<strong>de</strong>r—, etc.<br />
Herramientas <strong>de</strong>l sistema<br />
Internet. Reúne las aplicaciones para trabajo en red, como<br />
el navegador web Firefox, el software <strong>de</strong> mensajería instantánea<br />
Empathy, Skype, etc.<br />
Juegos<br />
Oficina. Aquí tenemos la suite <strong>de</strong> ofimática OpenOffice que nos permite trabajar con<br />
textos, planillas <strong>de</strong> cálculo, presentaciones <strong>de</strong> diapositivas.<br />
Otras. La única aplicación en esta categoría es Mi Magallanes que nos brinda información<br />
acerca <strong>de</strong> la versión <strong>de</strong> imagen que tenemos instalada.<br />
Programación. Se reúnen en esta categoría aplicaciones para crear programas: Python y Scratch.<br />
Sonido y vi<strong>de</strong>o. Aplicaciones para reproducir o editar archivos <strong>de</strong> audio y vi<strong>de</strong>o.<br />
24<br />
Aplicaciones<br />
Figura 33. Menú Aplicaciones
Manejo <strong>de</strong> ventanas<br />
Para acce<strong>de</strong>r a una aplicación hacemos clic sobre la misma en el menú Aplicaciones.<br />
Cada una <strong>de</strong> ellas se abre en una nueva ventana. La zona superior <strong>de</strong> la misma está<br />
constituida por la barra <strong>de</strong> título, en don<strong>de</strong> se suele mostrar el nombre <strong>de</strong>l programa en<br />
ejecución y, en algunos casos, el título <strong>de</strong>l archivo abierto.<br />
Minimizar<br />
Cerrar Maximizar<br />
Barra <strong>de</strong> título<br />
Figura 34. Ejemplo <strong>de</strong> aplicación y botones <strong>de</strong> control <strong>de</strong> ventana<br />
En el extremo izquierdo <strong>de</strong> la barra <strong>de</strong> título vemos los botones <strong>de</strong> control <strong>de</strong> la ventana:<br />
Cerrar. El botón ubicado en primer lugar, representado por una X y resaltado en color rojo,<br />
sirve para cerrar la ventana y salir <strong>de</strong> la aplicación.<br />
Minimizar. Oculta la ventana sin cerrarla. Como vimos, queda siempre el botón que la representa<br />
en el panel inferior. Para volver a visualizar la ventana hacemos clic sobre él.<br />
Maximizar. Hace que la ventana ocupe todo el espacio <strong>de</strong>l Escritorio ocultando completamente<br />
el resto <strong>de</strong> los elementos. Si la ventana está maximizada el ícono <strong>de</strong>l botón cambia y<br />
su función pasa a ser la <strong>de</strong> restaurar la ventana a su tamaño y posición originales. También<br />
po<strong>de</strong>mos maximizar/restaurar haciendo doble clic sobre la barra <strong>de</strong> título.<br />
25
El Centro <strong>de</strong> software es una aplicación que nos permite <strong>de</strong> una manera rápida y<br />
sencilla instalar nuevas aplicaciones o <strong>de</strong>sinstalar algunas <strong>de</strong> las que ya tenemos.<br />
Acce<strong>de</strong>mos al Centro <strong>de</strong> software <strong>de</strong>s<strong>de</strong> el menú Aplicaciones.<br />
En la esquina superior <strong>de</strong>recha<br />
tenemos un buscador. En el área<br />
principal <strong>de</strong> trabajo vemos las<br />
distintas categorías <strong>de</strong> aplicaciones<br />
o Secciones disponibles, las<br />
cuales se correspon<strong>de</strong>n con las<br />
categorías ya vistas.<br />
Una vez que seleccionamos la<br />
aplicación a agregar, hacemos<br />
clic sobre el botón Instalar.<br />
26<br />
Centro <strong>de</strong> software <strong>de</strong> Ubuntu<br />
Figura 36. Aplicaciones disponibles<br />
Figura 35. Centro <strong>de</strong> Software <strong>de</strong> Ubuntu<br />
El botón Más información amplía<br />
la información acerca <strong>de</strong>l software<br />
elegido.<br />
Una vez que termine la <strong>de</strong>scarga<br />
e instalación <strong>de</strong> la aplicación,<br />
se podrá acce<strong>de</strong>r a ella <strong>de</strong>s<strong>de</strong> el<br />
menú Aplicaciones <strong>de</strong>ntro <strong>de</strong> la<br />
categoría correspondiente.
Toda nuestra información almacenada<br />
se organiza en una serie<br />
<strong>de</strong> carpetas a las que acce<strong>de</strong>mos,<br />
principalmente, <strong>de</strong>s<strong>de</strong> el menú Lugares.<br />
Dentro <strong>de</strong> nuestra carpeta personal<br />
se encuentran las utilizadas<br />
para organizar los contenidos: Documentos,<br />
Imágenes, Vi<strong>de</strong>os, Descargas,<br />
etc.<br />
También po<strong>de</strong>mos crear nuestras<br />
propias carpetas.<br />
Al entrar en cualquier carpeta se<br />
abre el Gestor <strong>de</strong> archivos.<br />
Carpetas y archivos<br />
Figura 37. Carpetas y archivos<br />
Des<strong>de</strong> aquí po<strong>de</strong>mos acce<strong>de</strong>r a cualquiera <strong>de</strong> las carpetas haciendo doble clic o seleccionando<br />
el lugar al que queremos entrar <strong>de</strong>s<strong>de</strong> el panel Lugares que está a la izquierda<br />
<strong>de</strong> la ventana.<br />
Para crear una nueva carpeta, nos posicionamos sobre un área libre <strong>de</strong> la ventana <strong>de</strong>l<br />
Gestor <strong>de</strong> archivos, presionamos el botón <strong>de</strong>recho <strong>de</strong>l ratón y, en el menú que se <strong>de</strong>spliega,<br />
seleccionamos la opción Crear una carpeta. Luego <strong>de</strong> creada po<strong>de</strong>mos ponerle el<br />
nombre que <strong>de</strong>seemos.<br />
Para copiar o mover carpetas o archivos, seleccionamos el objeto y presionamos el botón<br />
<strong>de</strong>recho <strong>de</strong>l ratón. Del menú que se <strong>de</strong>spliega seleccionamos Copiar o Cortar. Luego nos<br />
movemos hacia la carpeta <strong>de</strong> <strong>de</strong>stino, presionamos el botón <strong>de</strong> la <strong>de</strong>recha en un área<br />
libre y seleccionamos Pegar.<br />
27
En ocasiones es necesario crear un archivo comprimido que contenga carpetas y archivos.<br />
Algunas <strong>de</strong> las razones para ello son: ahorrar espacio en disco, realizar respaldos, enviar<br />
archivos gran<strong>de</strong>s por correo electrónico. Algunos tipos <strong>de</strong> archivo, como los que contienen<br />
texto, son susceptibles <strong>de</strong> alcanzar altas tasas <strong>de</strong> compresión (el archivo compacto tendrá<br />
un tamaño en bytes usualmente menor a la mitad <strong>de</strong>l archivo original). En cambio, otros<br />
tipos <strong>de</strong> archivo, como las imágenes y los ejecutables, son escasamente compresibles.<br />
Po<strong>de</strong>mos crear carpetas comprimidas con distintos formatos, que correspon<strong>de</strong>n a distintos<br />
algoritmos <strong>de</strong> compresión. Cada formato se correspon<strong>de</strong> con una<br />
extensión <strong>de</strong> archivo comprimido y, entre las más comunes, están<br />
tar, rar, zip, arj, aunque hay muchas más.<br />
Para comprimir una carpeta:<br />
1. Seleccionamos la carpeta <strong>de</strong>seada. Presionamos el botón <strong>de</strong>recho<br />
<strong>de</strong>l ratón sobre ella. Seleccionamos la opción Comprimir.<br />
2. En la ventana que emerge, seleccionamos un nombre para el<br />
archivo comprimido, la extensión que <strong>de</strong>seamos que tenga y la<br />
carpeta en que <strong>de</strong>be guardarse.<br />
3. Finalmente presionamos el botón Crear.<br />
Para <strong>de</strong>scomprimir:<br />
Seleccionamos el archivo a <strong>de</strong>scomprimir. Presionamos el botón <strong>de</strong>recho <strong>de</strong>l ratón sobre el<br />
mismo y seleccionamos la opción Extraer aquí.<br />
28<br />
Compresión <strong>de</strong> carpetas<br />
Nombre<br />
Carpeta <strong>de</strong>stino<br />
Extensión<br />
Figura 39. Ventana para compresión <strong>de</strong> carpetas<br />
Figura 38. Menú contextual <strong>de</strong> carpeta
Medios extraíbles<br />
Pendrives y tarjetas <strong>de</strong> memoria<br />
Cuando conectamos un pendrive USB o una tarjeta <strong>de</strong> memoria, el medio se monta como<br />
una carpeta accesible <strong>de</strong>s<strong>de</strong> el Escritorio y <strong>de</strong>s<strong>de</strong> el menú Lugares <strong>de</strong>l Panel Superior.<br />
Figura 40. Ubicación <strong>de</strong> carpeta <strong>de</strong> acceso al Pendrive en Escritrorio y menú Lugares<br />
Po<strong>de</strong>mos crear, copiar o mover archivos en las carpetas <strong>de</strong>l dispositivo montado, tal<br />
como lo hacemos con cualquier carpeta.<br />
Para retirar el pendrive o la tarjeta, es conveniente que primero <strong>de</strong>smontemos la unidad:<br />
<strong>de</strong> este modo le estamos avisando al sistema operativo que el dispositivo será extraído,<br />
<strong>de</strong> modo que pueda concluir normalmente las operaciones <strong>de</strong> lectura o escritura que<br />
estuvieran pendientes. Para ello, hacemos clic con el botón <strong>de</strong>recho <strong>de</strong>l ratón y seleccionamos<br />
la opción Expulsar unidad <strong>de</strong> forma segura. Cuando el ícono <strong>de</strong>l dispositivo<br />
<strong>de</strong>saparece, entonces sí po<strong>de</strong>mos <strong>de</strong>sconectarlo.<br />
29
Un enlace es un acceso directo a una carpeta o archivo.<br />
Si necesitamos crear un enlace, seleccionamos la carpeta<br />
o archivo <strong>de</strong>stino y <strong>de</strong>s<strong>de</strong> el menú Editar o el<br />
menú contextual —presionando botón <strong>de</strong>recho— elegimos<br />
la opción Crear enlace. Se crea un ícono <strong>de</strong><br />
enlace que luego po<strong>de</strong>mos mover al lugar que más<br />
nos convenga.<br />
El enlace queda asociado al elemento que pertenece, <strong>de</strong> tal manera que po<strong>de</strong>mos<br />
moverlo hacia cualquier otro lugar, como, por ejemplo, el Escritorio, y seguirá conduciéndonos<br />
a la carpeta o archivo <strong>de</strong>stino. Es posible cambiar el nombre <strong>de</strong>l enlace sin<br />
afectar su funcionamiento.<br />
El lanzador es un elemento<br />
que funciona como un<br />
enlace a una aplicación, es<br />
<strong>de</strong>cir que ejecuta la aplicación<br />
a la que apunta.<br />
Para crear un lanzador, ubicamos<br />
la aplicación <strong>de</strong>seada<br />
en el menú Aplicaciones<br />
y presionamos el botón <strong>de</strong>recho<br />
<strong>de</strong>l ratón.<br />
Tenemos dos formas <strong>de</strong> añadir un lanzador:<br />
Añadir este lanzador al panel. Crea un lanzador a la aplicación en el Panel Superior.<br />
Añadir este lanzador al escritorio. Crea el mismo en el escritorio como acceso rápido al programa.<br />
30<br />
Enlaces y lanzadores<br />
Documentos Ceibal Enlace hacia<br />
Documentos Ceibal<br />
Figura 41. Ejemplo <strong>de</strong> Enlace<br />
Figura 42. Creación <strong>de</strong> un Lanzador
Conexiones <strong>de</strong> red<br />
Conexión WiFi<br />
En el Panel Superior uno <strong>de</strong> los applets disponibles<br />
es el <strong>de</strong>l Gestor <strong>de</strong> conexiones. Si no estamos conectados,<br />
su ícono muestra un signo <strong>de</strong> exclamación en<br />
color rojo .<br />
Para ver las conexiones disponibles hacemos clic sobre<br />
el Gestor. Se <strong>de</strong>spliega una ventana en la que están<br />
listados los distintos puntos <strong>de</strong> acceso <strong>de</strong>tectados.<br />
En la lista vemos el nombre <strong>de</strong> la conexión y el<br />
ícono <strong>de</strong> la misma. La cantidad <strong>de</strong> “ondas” iluminadas<br />
en el ícono indica la intensidad <strong>de</strong> la<br />
señal. Si junto al ícono vemos un candado ,<br />
para po<strong>de</strong>r acce<strong>de</strong>r a esa red necesitamos clave<br />
<strong>de</strong> acceso.<br />
Para conectarnos, simplemente hacemos clic sobre<br />
el punto <strong>de</strong> acceso <strong>de</strong>seado. Un mensaje nos<br />
indica si la conexión se ha logrado <strong>de</strong> forma exitosa<br />
o no.<br />
Figura 44. Mensaje <strong>de</strong> conexión exitosa<br />
Figura 43. Gestor <strong>de</strong> conexiones<br />
31
Conexión a mó<strong>de</strong>m 3G<br />
Para po<strong>de</strong>r conectarnos a un mó<strong>de</strong>m <strong>de</strong> telefonía móvil <strong>de</strong>bemos, previamente, configurar<br />
la conexión.<br />
1. Vamos al menú Sistema, allí hacemos clic sobre<br />
Preferencias y luego sobre Conexiones <strong>de</strong> Red; o<br />
hacemos clic <strong>de</strong>recho sobre el ícono <strong>de</strong>l Gestor <strong>de</strong><br />
conexiones y seleccionamos la opción Editar las conexiones.<br />
2. En la ventana que emerge, seleccionamos la pestaña<br />
Banda ancha móvil.<br />
3. Presionamos el botón Añadir para comenzar a configurar<br />
nuestra conexión.<br />
32<br />
Figura 46. Conexión <strong>de</strong> banda ancha móvil nueva<br />
4. En la siguiente pantalla seleccionamos el país <strong>de</strong>l<br />
proveedor.<br />
Figura 45. Conexiones <strong>de</strong> red<br />
Al hacerlo, se abre un asistente que nos guía durante<br />
el proceso.<br />
Seleccionamos el dispositivo conectado para el cual<br />
creamos la configuración y presionamos el botón<br />
A<strong>de</strong>lante.<br />
Figura 47. Elección <strong>de</strong>l país <strong>de</strong>l proveedor
5. De acuerdo a lo que hayamos seleccionado en la<br />
opción anterior, en la siguiente pantalla elegimos la<br />
empresa proveedora <strong>de</strong>l servicio que corresponda.<br />
Figura 49. Elección <strong>de</strong>l plan contratado<br />
7. Finalmente <strong>de</strong>bemos confirmar que los datos ingresados<br />
son correctos.<br />
Figura 51. Ingreso <strong>de</strong> datos<br />
Figura 48. Elección <strong>de</strong>l proveedor<br />
6. Luego, seleccionamos el plan que tenemos contratado.<br />
Figura 50. Confirmación <strong>de</strong> datos<br />
8. En la pantalla que aparece a continuación <strong>de</strong>bemos<br />
completar nuestro nombre <strong>de</strong> usuario, contraseña y<br />
PIN. Para culminar presionamos el botón Aplicar.<br />
33
Para acce<strong>de</strong>r a nuestra conexión 3G:<br />
1. Conectamos el mó<strong>de</strong>m a uno <strong>de</strong> los puertos USB.<br />
2. Nos posicionamos sobre el ícono <strong>de</strong>l Gestor <strong>de</strong> Conexiones<br />
y presionamos el botón <strong>de</strong>recho <strong>de</strong>l ratón. En el<br />
menú que se <strong>de</strong>spliega activamos la Banda Ancha Móvil.<br />
34<br />
Figura 53. Lista <strong>de</strong> re<strong>de</strong>s<br />
Figura 52. Menú <strong>de</strong>l Gestor <strong>de</strong> conexiones<br />
3. Finalmente hacemos un clic sobre el Gestor<br />
<strong>de</strong> Conexiones y vamos a ver, en nuestra lista<br />
<strong>de</strong> re<strong>de</strong>s, la que correspon<strong>de</strong> a nuestro mó<strong>de</strong>m.
Preferencias y personalización<br />
Des<strong>de</strong> el menú Sistemas po<strong>de</strong>mos<br />
acce<strong>de</strong>r a distintas herramientas<br />
que nos permiten personalizar Ubuntu<br />
adaptando muchos aspectos <strong>de</strong><br />
su funcionamiento a nuestros gustos<br />
y necesida<strong>de</strong>s. Vamos a revisar aquí<br />
algunas <strong>de</strong> las configuraciones más<br />
importantes.<br />
Acerca <strong>de</strong> mí<br />
Des<strong>de</strong> aquí modificamos la información personal <strong>de</strong> usuario.<br />
Po<strong>de</strong>mos modificar la imagen <strong>de</strong> usuario haciendo<br />
clic sobre la misma y seleccionando una nueva.<br />
El botón Cambiar contraseña nos permite cambiar la<br />
clave <strong>de</strong> acceso para nuestro usuario. Por <strong>de</strong>fecto la<br />
contraseña es estudiante.<br />
En la zona inferior tenemos tres pestañas que nos permiten<br />
ampliar, si lo <strong>de</strong>seamos, la información personal <strong>de</strong>l usuario.<br />
Figura 55. Acerca <strong>de</strong> mí<br />
Figura 54. Preferencias<br />
35
Apariencia<br />
Con esta herramienta configuramos la apariencia<br />
<strong>de</strong>l entorno gráfico <strong>de</strong> Ubuntu. Consta<br />
<strong>de</strong> cuatro pestañas: Tema, Fondo, Tipografías<br />
y Efectos Visuales.<br />
Tema. Esta pestaña nos permite seleccionar<br />
diferentes juegos <strong>de</strong> colores, fuentes e íconos<br />
para nuestras ventanas.<br />
Fondo. Permite cambiar la imagen <strong>de</strong> fondo<br />
<strong>de</strong> nuestro escritorio.<br />
Tipografías. Des<strong>de</strong> aquí cambiamos el tipo<br />
y tamaño <strong>de</strong> la fuente a utilizar para los distintos<br />
elementos <strong>de</strong>l entorno ─ventanas, es-<br />
Figura 56. Preferencias <strong>de</strong> la apariencia<br />
critorio, documentos, aplicaciones─.<br />
Efectos Visuales. Permite activar diferentes juegos <strong>de</strong> efectos visuales. Debemos tener<br />
en cuenta que al activar estos efectos el rendimiento general <strong>de</strong> nuestro equipo<br />
pue<strong>de</strong> verse afectado, al estarse usando muchos recursos para proveerlos.<br />
Gestor <strong>de</strong> energía<br />
Con esta herramienta establecemos<br />
cómo queremos que nuestro equipo<br />
maneje su consumo <strong>de</strong> energía. Po<strong>de</strong>mos<br />
configurar un comportamiento<br />
a asumir cuando esté conectado<br />
a la corriente y otro para el caso <strong>de</strong><br />
estar funcionando con batería.<br />
36<br />
Figura 57. Preferencias <strong>de</strong>l Gestor <strong>de</strong> energía
Si tu equipo no funciona<br />
0800 2342 / *2342<br />
Líneas sin costo<br />
Si tu equipo no funciona llama al 0800 2342 <strong>de</strong>s<strong>de</strong> una línea fija o al *2342 <strong>de</strong>s<strong>de</strong> tu<br />
celular (líneas gratuitas). Nuestro equipo <strong>de</strong> técnicos te explicarán qué pasos <strong>de</strong>bes<br />
seguir para repararla.<br />
También pue<strong>de</strong>s llevar tu equipo a los Centros <strong>de</strong> Reparación Ceibal que hay en todo<br />
el país, don<strong>de</strong> la arreglarán sin costo.<br />
Mediante www.ceibal.edu.uy pue<strong>de</strong>s acce<strong>de</strong>r a recursos educativos,<br />
blogs, cursos, información <strong>de</strong> interés y ayuda técnica.<br />
37