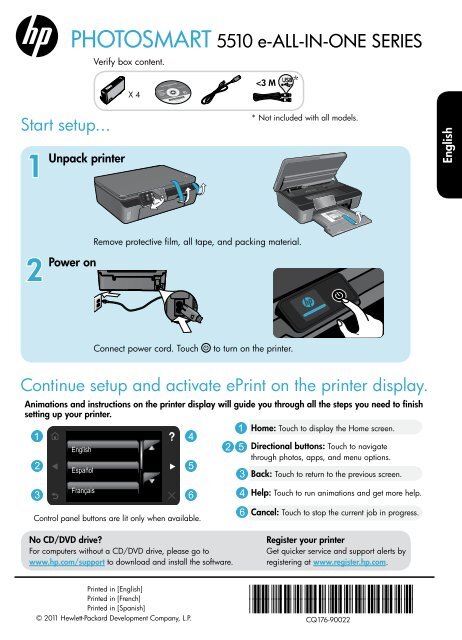PHOTOSMART 5510 e-ALL-IN-ONE SERIES - HP
PHOTOSMART 5510 e-ALL-IN-ONE SERIES - HP
PHOTOSMART 5510 e-ALL-IN-ONE SERIES - HP
Create successful ePaper yourself
Turn your PDF publications into a flip-book with our unique Google optimized e-Paper software.
Start setup...<br />
1<br />
2<br />
<strong>PHOTOSMART</strong> <strong>5510</strong> e-<strong>ALL</strong>-<strong>IN</strong>-<strong>ONE</strong> <strong>SERIES</strong><br />
Unpack printer<br />
Power on<br />
Verify box content.<br />
X 4<br />
USB<br />
English<br />
Get to know your <strong>HP</strong> Photosmart<br />
Wireless<br />
ePrint<br />
Photo: Displays the Photo menu where you can view,<br />
print and reprint photos.<br />
Copy: Displays the Copy menu where you can select<br />
a copy type or change the copy settings.<br />
Scan: Displays the Scan menu where you can scan<br />
your photos or documents to a connected computer<br />
or a memory card.<br />
Apps: Provides a quick and easy way to access<br />
and print information from the web, such as maps,<br />
coloring pages, puzzles, and more.<br />
Setup: Displays the Setup menu where you can<br />
change preferences and use tools to perform<br />
maintenance functions.<br />
Removable<br />
scan lid<br />
Scanning glass<br />
Memory card slot<br />
Paper tray (open)<br />
Paper-width guide<br />
Power specifications<br />
Note: Only use this printer with the power cord supplied by <strong>HP</strong>.<br />
CQ191-60017<br />
CQ191-60018<br />
•• Input voltage: 100-240 Vac (+/- 10%)<br />
•• Input frequency: 50/60 Hz (+/- 3 Hz)<br />
2<br />
Wireless<br />
ePrint<br />
Wireless: Displays the Wireless menu where you can<br />
check wireless status and change wireless settings.<br />
Wireless status light and button: Solid blue light<br />
indicates wireless connection. Slow blinking light<br />
indicates that wireless is on, but the printer is not<br />
connected to a network. Fast blinking light indicates<br />
wireless error. Press the button to display wireless<br />
status, IP address, network name, and<br />
hardware<br />
address (MAC).<br />
Ink: Shows estimated ink levels by cartridge.<br />
ePrint light and button: White light indicates ePrint<br />
is connected. Press the button to display the printer’s<br />
email address, ePrint status, and ePrint feature.<br />
Power button<br />
Paper path cover<br />
Paper tray extender<br />
•• Input voltage: 200-240 Vac (+/- 10%)<br />
•• Input frequency: 50/60 Hz (+/- 3 Hz)<br />
Cartridge access door<br />
Printhead assembly
Features and tips<br />
Economical and energy saving<br />
•• Individual ink tanks allow you to replace each cartridge separately.<br />
•• The Energy Save mode and Auto Power-off feature are turned on by default, reducing energy use. You can change<br />
these settings from the Setup > Preferences menu on the printer display.<br />
Print photos and documents<br />
•• Print photos directly from a memory card in various sizes and papers. Just insert your memory<br />
card into the memory card slot. Touch View & Print to browse and print photos from the printer<br />
display. Use the Edit menu to rotate a photo, crop a photo, or turn Photo Fix on and off.<br />
•• Print documents and photos from software on a connected computer.<br />
•• When receiving a low ink alert message, consider getting replacement cartridges to avoid<br />
possible printing delays. You do not have to replace ink cartridges until the print quality is<br />
unacceptable.<br />
•• Ink from the cartridges is used in the printing process in several ways, including in the initialization process, which<br />
prepares the printer and cartridges for printing, and in the printhead servicing process, which keeps print nozzles clear<br />
and ink flowing smoothly. In addition, some residual ink is left in the cartridge after it is used. For more information, go<br />
to: www.hp.com/go/inkusage.<br />
•• When installing new cartridges, make sure to remove the orange plastic pull tab first, and then twist off the orange<br />
plastic cap.<br />
Copy text or mixed documents<br />
•• Make color, black and white, or economy copies. Use the Settings menu on the printer display to set paper size, paper<br />
type, resize, change quality, lighten/darken images, margin and enhancement of copies.<br />
•• Load your original, print side down, on the right front corner of the glass.<br />
•• For thick originals, like a page in a book, remove the lid. Place the original, print side down, into the right front corner<br />
of the glass. If possible, lay the lid on top of the original to provide a white background.<br />
Scan to a computer or memory card<br />
•• To scan photographs or documents, touch Scan from the Home screen to start a scan:<br />
1. Load the original, print side down, on the right front corner of the glass.<br />
2. Select the destination by touching either Memory Card or Computer.<br />
3. To scan to a computer, select the computer, and then select a scan type to start the<br />
scan.<br />
•• If your computer is not listed, make sure the printer is connected to your computer<br />
either on a wireless network or through a USB cable. If the printer is connected to your<br />
computer through a USB cable, you can start your scan immediately from the printer<br />
display. If the printer is connected to a Windows computer on a wireless network, you need to enable wireless scan in<br />
the software first. To do this:<br />
1. From your computer, click Start > All Programs > <strong>HP</strong> > <strong>HP</strong> Photosmart <strong>5510</strong> series > <strong>HP</strong> Photosmart <strong>5510</strong> series.<br />
2. Under Scanner Actions, click Manage Scan to Computer.<br />
•• For best scanning results, keep the glass and the back of the lid clean. The scanner interprets any spot or mark<br />
detected as part of the scan image.<br />
•• If you want to adjust scan size, output type, scan resolution, file type, and other settings, start your scan from the printer<br />
software.<br />
3<br />
English
English<br />
Setup and troubleshooting<br />
Auto Wireless Connect (for computers connected wirelessly to a network)<br />
Auto Wireless Connect will automatically configure the printer with your wireless network settings. Follow the instructions<br />
on the printer display to set up the printer hardware, and then insert the printer software CD. The software will guide you<br />
through the software installation. If the Auto Wireless Connect method does not apply for your configuration or operating<br />
system, the software will guide you through another wireless installation method. For more wireless installation information,<br />
go to the <strong>HP</strong> Wireless Printing Center website (www.hp.com/go/wirelessprinting).<br />
If you are unable to print...<br />
Check for error messages and resolve them. If you are still unable to print, try the following in order:<br />
Windows Mac<br />
Make sure that your <strong>HP</strong> Photosmart is set as the default<br />
printer and is not offline.<br />
To do this:<br />
1. On the Windows taskbar, click Start.<br />
2. Then click:<br />
•• Devices and Printers (Windows 7 ® )<br />
•• Printers (Windows Vista ® )<br />
•• Control Panel,and then click Printers and Faxes<br />
(Windows XP ® )<br />
Look for your printer to see if it has a check mark in a<br />
circle next to it. If not, right-click the printer icon and<br />
select Set as default printer from the menu.<br />
To check that your printer is not offline, right-click the<br />
printer icon and ensure that Use Printer Offline and<br />
Pause Printing are not selected.<br />
If you still can’t print, or if the <strong>HP</strong> printer software<br />
installation failed:<br />
1. Remove the CD from your computer’s CD drive, and<br />
then disconnect the printer from the computer.<br />
2. Restart the computer.<br />
3. Temporarily disable any software firewall and close<br />
any anti-virus software.<br />
4. Insert the printer software CD into your computer’s<br />
CD drive, then follow the onscreen instructions to<br />
install the printer software. Do not connect the USB<br />
cable until you are told to do so.<br />
5. After the installation finishes, restart the computer and<br />
any security software you disabled or closed.<br />
4<br />
Check your print queue:<br />
1. In System Preferences, click Print & Fax.<br />
2. Click the Open Print Queue button.<br />
3. Click a print job to select it.<br />
4. Use the following buttons to manage the print job:<br />
•• Delete: Cancel the selected print job.<br />
•• Resume: Continue a paused print job.<br />
•• If you made any changes, try to print again.<br />
Restart and reset:<br />
1. Restart the computer.<br />
2. Reset the printer:<br />
a. Turn off the printer and unplug the power cord.<br />
b. Wait a minute, then plug the power cord back in<br />
and turn on the printer.<br />
If you are still unable to print, uninstall and reinstall the<br />
<strong>HP</strong> printer software.<br />
To uninstall the software:<br />
1. Disconnect the printer from your computer.<br />
2. Open the Applications: Hewlett-Packard folder.<br />
3. Double-click <strong>HP</strong> Uninstaller. Follow the onscreen<br />
instructions.<br />
To install the software:<br />
1. Insert the CD into your computer’s CD drive.<br />
2. On the desktop, open the CD, then double-click<br />
<strong>HP</strong> Installer.<br />
3. Follow the onscreen instructions.
Networked printer use and troubleshooting<br />
Get help from Wireless Printing Center<br />
The <strong>HP</strong> Wireless Printing Center website (www.hp.com/go/wirelessprinting) is an online reference guide to setting up<br />
your home network and <strong>HP</strong> printer for wireless printing. On this website, you will find information that can help you do the<br />
following:<br />
•• Prepare your wireless network.<br />
•• Set up your printer.<br />
•• Reconfigure your system.<br />
•• Troubleshoot your setup, including using the Windows Network Diagnostic Utility.<br />
•• Understand firewalls and security information and settings. English<br />
Change from USB to wireless network connection<br />
If you initially set up your printer using a USB connection to your computer, you can switch the connection to a wireless<br />
network connection by following these steps.<br />
Windows Mac<br />
To change from USB to wireless connection:<br />
1. From your computer, click Start > All Programs ><br />
<strong>HP</strong> > <strong>HP</strong> Photosmart <strong>5510</strong> series > Printer Setup &<br />
Software.<br />
2. Click Convert a USB connected printer to wireless.<br />
Keep your USB cable connected until prompted to<br />
disconnect it.<br />
3. Follow the instructions on the screen.<br />
Share your printer with multiple computers<br />
If you cannot connect the printer to the network…<br />
5<br />
To change from USB to wireless connection:<br />
1. On the <strong>HP</strong> Photosmart control panel, from the Home<br />
screen, touch the right directional button, and then<br />
touch the Wireless icon.<br />
2. Touch Wireless Setup Wizard.<br />
3. Follow the steps in the Wireless Setup Wizard to<br />
connect the printer.<br />
4. Use <strong>HP</strong> Setup Assistant in Applications/Hewlett-<br />
Packard/Device Utilities to change the software<br />
connection to this printer to wireless.<br />
If you already have your printer connected to your wireless network and want to share it with the other computers<br />
connected to the same network, you need to install the printer software on other computers. During the software installation,<br />
select the Network (Ethernet/Wireless) connection when prompted, and then follow the instructions on the screen to finish<br />
installing the printer software.<br />
•• The wireless radio of your printer might be off. From the printer display, press the Wireless button, if it shows Not<br />
Connected, touch Turn On.<br />
•• Print a wireless test report to check that your printer is on the network. To do this:<br />
1. From the Home screen on your printer display, touch the right directional button, and then touch the Wireless icon.<br />
2. On the Wireless menu, use the down arrow to scroll through options, and then touch Print Wireless Test Report.<br />
3. The Wireless Test Report is automatically printed.<br />
-• Check the top of the report to see if something failed during the test.<br />
-• See the DIAGNOSTICS RESULTS section for all tests that were performed, and whether or not your printer passed.<br />
-• Find out the Network Name (SSID) to which your printer is currently configured for connection from the<br />
CURRENT CONFIGURATION section.<br />
•• Network Diagnostic Utility (Windows only) can help solve many common network printing issues. Go to:<br />
www.hp.com/go/wirelessprinting to download the Network Diagnostic Utility, then run it.
English<br />
Networked printing troubleshooting<br />
Connection and security tips<br />
Check for and resolve the following possible conditions:<br />
•• Your computer might not be connected to your network. Make sure that the computer is connected to the same network<br />
to which the <strong>HP</strong> Photosmart is connected. If you are connected wirelessly, for example, it is possible that your computer<br />
is connected to a neighbor’s network by mistake.<br />
•• Your computer might be connected to a Virtual Private Network (VPN). Temporarily disable the VPN before proceeding<br />
with the installation. Being connected to a VPN is like being on a different network; you will need to disconnect the<br />
VPN to access the product over the home network.<br />
•• Security software might be causing problems. Security software installed on your computer is designed to protect your<br />
computer against threats that can come from outside your home network. A security software suite can contain different<br />
types of software such as an anti-virus, anti-spyware, firewall and child protection applications. Firewalls can block<br />
communication between devices connected on the home network and can cause problems when using devices like<br />
network printers and scanners.<br />
Problems•that•you•might•see•include:<br />
-• The•printer•cannot•be•found•over•the•network•when•installing•the•printer•software.<br />
-• You•suddenly•cannot•print•to•the•printer•even•though•you•could•the•day•before.<br />
-• The•printer•shows•that•it•is•OFFL<strong>IN</strong>E•in•the•Printer and Faxes•folder.<br />
-• The•software•shows•the•printer•status•is•“disconnected“•even•though•the•printer•is•connected•to•the•network.<br />
-• If•you•have•an•All-in-One,•some•functions•work,•like•print,•and•others•don’t,•like•scan.<br />
A•quick•troubleshooting•technique•is•to•disable•your•firewall•and•check•if•the•problem•goes•away.<br />
Here are some basic guidelines for using security software:<br />
-• If your firewall has a setting called trusted zone, use it when your computer is connected to your home network.<br />
-• Keep your firewall up to date. Many security software vendors provide updates which correct known issues.<br />
-• If your firewall has a setting to not show alert messages, you should disable it. When installing the <strong>HP</strong> software<br />
and using the <strong>HP</strong> printer, you may see alert messages from your firewall software. You should allow any <strong>HP</strong><br />
software which causes an alert. The alert message may provide options to allow, permit, or unblock. Also, if the<br />
alert has a remember this action or create a rule for this selection, make sure to select it. This is how the firewall<br />
learns what can be trusted on your home network.<br />
Find more information<br />
Additional product information can be found in the electronic Help and Readme file.<br />
Note: If you did not install the electronic Help with the <strong>HP</strong> Photosmart software, you can install the electronic Help from the<br />
software CD or the support website. To install from the <strong>HP</strong> Photosmart software CD, insert the CD, and then begin installing<br />
the software. To install from the support website, go to the <strong>HP</strong> support website www.hp.com/support, and then download<br />
the “Full Feature Software and Drivers” software. When you see the screen listing recommended software, make sure the <strong>HP</strong><br />
Photosmart <strong>5510</strong> series Help option is selected.<br />
Learn about printer use, features, troubleshooting, notices, environmental, regulatory, and support information from the<br />
electronic Help. The Readme file contains <strong>HP</strong> support contact information, operating system requirements, and the most<br />
recent updates to your product information.<br />
The electronic Help must be installed to view the European Union Regulatory Notice statement and<br />
compliance information. From the electronic Help, click Technical information > Regulatory notices ><br />
European Union Regulatory Notice. The Declaration of Conformity for this product is available at the<br />
following web address: www.hp.eu/certificates.<br />
Windows Mac<br />
To locate the electronic Help after it has been installed:<br />
Click Start > All Programs > <strong>HP</strong> > <strong>HP</strong> Photosmart <strong>5510</strong><br />
series > Help.<br />
Find the Readme file<br />
Insert the software CD, open it on your desktop, doubleclick<br />
the ReadMe.chm located at the top-level of the<br />
software CD, and then select ReadMe in your language.<br />
6<br />
To locate the electronic Help after it has been installed:<br />
Mac OS X v10.5 and v10.6: Click Help > Mac Help. In<br />
the Help Viewer. Choose <strong>HP</strong> Photosmart <strong>5510</strong> series from<br />
the Mac Help pop-up menu.<br />
Find the Readme file<br />
Insert the software CD, open it on your desktop, and then<br />
open the Readme folder to find the file.
<strong>HP</strong> printer limited warranty statement<br />
<strong>HP</strong> product Duration of limited warranty<br />
Software Media 90 days<br />
Printer 1 year<br />
Print or Ink cartridges Until the <strong>HP</strong> ink is depleted or the “end of warranty” date printed<br />
on the cartridge has been reached, whichever occurs first. This<br />
warranty does not cover <strong>HP</strong> ink products that have been refilled,<br />
remanufactured, refurbished, misused, or tampered with.<br />
Printheads (only applies to products with customer 1 year<br />
replaceable printheads)<br />
Accessories 1 year unless otherwise stated<br />
A. Extent of limited warranty<br />
1. Hewlett-Packard (<strong>HP</strong>) warrants to the end-user customer that the <strong>HP</strong> products specified above will be free from defects<br />
in materials and workmanship for the duration specified above, which duration begins on the date of purchase by the<br />
customer.<br />
2. For software products, <strong>HP</strong>’s limited warranty applies only to a failure to execute programming instructions. <strong>HP</strong> does not<br />
warrant that the operation of any product will be interrupted or error free.<br />
3. <strong>HP</strong>'s limited warranty covers only those defects that arise as a result of normal use of the product, and does not cover<br />
any other problems, including those that arise as a result of:<br />
a. Improper maintenance or modification;<br />
b. Software, media, parts, or supplies not provided or supported by <strong>HP</strong>;<br />
c. Operation outside the product's specifications;<br />
d. Unauthorized modification or misuse.<br />
4. For <strong>HP</strong> printer products, the use of a non-<strong>HP</strong> cartridge or a refilled cartridge does not affect either the warranty to the<br />
customer or any <strong>HP</strong> support contract with the customer. However, if printer failure or damage is attributable to the use of<br />
a non-<strong>HP</strong> or refilled cartridge or an expired ink cartridge, <strong>HP</strong> will charge its standard time and materials charges to<br />
service the printer for the particular failure or damage.<br />
5. If <strong>HP</strong> receives, during the applicable warranty period, notice of a defect in any product which is covered by <strong>HP</strong>'s<br />
warranty, <strong>HP</strong> shall either repair or replace the product, at <strong>HP</strong>'s option.<br />
6. If <strong>HP</strong> is unable to repair or replace, as applicable, a defective product which is covered by <strong>HP</strong>'s warranty, <strong>HP</strong> shall,<br />
within a reasonable time after being notified of the defect, refund the purchase price for the product.<br />
7. <strong>HP</strong> shall have no obligation to repair, replace, or refund until the customer returns the defective product to <strong>HP</strong>.<br />
8. Any replacement product may be either new or like-new, provided that it has functionality at least equal to that of the<br />
product being replaced.<br />
9. <strong>HP</strong> products may contain remanufactured parts, components, or materials equivalent to new in performance.<br />
10. <strong>HP</strong>'s Limited Warranty Statement is valid in any country where the covered <strong>HP</strong> product is distributed by <strong>HP</strong>. Contracts<br />
for additional warranty services, such as on-site service, may be available from any authorized <strong>HP</strong> service facility in<br />
countries where the product is distributed by <strong>HP</strong> or by an authorized importer.<br />
B. Limitations of warranty<br />
TO THE EXTENT <strong>ALL</strong>OWED BY LOCAL LAW, NEITHER <strong>HP</strong> NOR ITS THIRD PARTY SUPPLIERS MAKES ANY<br />
OTHER WARRANTY OR CONDITION OF ANY K<strong>IN</strong>D, WHETHER EXPRESS OR IMPLIED WARRANTIES OR<br />
CONDITIONS OF MERCHANTABILITY, SATISFACTORY QUALITY, AND FITNESS FOR A PARTICULAR PURPOSE.<br />
C. Limitations of liability<br />
1. To the extent allowed by local law, the remedies provided in this Warranty Statement are the customer's sole and<br />
exclusive remedies.<br />
2. TO THE EXTENT <strong>ALL</strong>OWED BY LOCAL LAW, EXCEPT FOR THE OBLIGATIONS SPECIFIC<strong>ALL</strong>Y SET FORTH <strong>IN</strong><br />
THIS WARRANTY STATEMENT, <strong>IN</strong> NO EVENT SH<strong>ALL</strong> <strong>HP</strong> OR ITS THIRD PARTY SUPPLIERS BE LIABLE FOR<br />
DIRECT, <strong>IN</strong>DIRECT, SPECIAL, <strong>IN</strong>CIDENTAL, OR CONSEQUENTIAL DAMAGES, WHETHER BASED ON<br />
CONTRACT, TORT, OR ANY OTHER LEGAL THEORY AND WHETHER ADVISED OF THE POSSIBILITY OF<br />
SUCH DAMAGES.<br />
D. Local law<br />
1. This Warranty Statement gives the customer specific legal rights. The customer may also have other rights which vary<br />
from state to state in the United States, from province to province in Canada, and from country to country elsewhere in<br />
the world.<br />
2. To the extent that this Warranty Statement is inconsistent with local law, this Warranty Statement shall be deemed<br />
modified to be consistent with such local law. Under such local law, certain disclaimers and limitations of this Warranty<br />
Statement may not apply to the customer. For example, some states in the United States, as well as some governments<br />
outside the United States (including provinces in Canada), may:<br />
a. Preclude the disclaimers and limitations in this Warranty Statement from limiting the statutory rights of a consumer<br />
(e.g., the United Kingdom);<br />
b. Otherwise restrict the ability of a manufacturer to enforce such disclaimers or limitations; or<br />
c. Grant the customer additional warranty rights, specify the duration of implied warranties which the manufacturer<br />
cannot disclaim, or allow limitations on the duration of implied warranties.<br />
3. THE TERMS <strong>IN</strong> THIS WARRANTY STATEMENT, EXCEPT TO THE EXTENT LAWFULLY PERMITTED, DO NOT<br />
EXCLUDE, RESTRICT, OR MODIFY, AND ARE <strong>IN</strong> ADDITION TO, THE MANDATORY STATUTORY RIGHTS<br />
APPLICABLE TO THE SALE OF THE <strong>HP</strong> PRODUCTS TO SUCH CUSTOMERS.<br />
<strong>HP</strong> Limited Warranty<br />
Dear Customer,<br />
You will find below the name and address of the <strong>HP</strong> entity responsible for the performance of the <strong>HP</strong> Limited Warranty in your<br />
country.<br />
You may have additional statutory rights against the seller based on your purchase agreement. Those rights are not<br />
in any way affected by this <strong>HP</strong> Limited Warranty.<br />
Ireland: Hewlett-Packard Ireland Limited, 63-74 Sir John Rogerson's Quay, Dublin 2<br />
United Kingdom: Hewlett-Packard Ltd, Cain Road, Bracknell, GB-Berks RG12 1HN<br />
Malta: Hewlett-Packard International Trade B.V., Malta Branch, 48, Amery Street, Sliema SLM 1701, MALTA<br />
South Africa: Hewlett-Packard South Africa Ltd, 12 Autumn Street, Rivonia, Sandton, 2128, Republic of South Africa<br />
7<br />
English
English<br />
Web Services<br />
What is ePrint?<br />
<strong>HP</strong>’s ePrint service provides a safe and easy way to print by sending email to your printer’s email address. Send email and<br />
attachments from any email-capable device to the printer’s email address assigned during the initial product setup when<br />
you enable Web Services, and both the email message and recognized attachments will print.<br />
@<br />
Get started with ePrint<br />
To use ePrint, your printer must be connected to an active network with Internet access. During the<br />
initial setup, enable Web Services when prompted:<br />
1. Touch Yes to accept terms of use.<br />
Wireless<br />
2. Touch Yes to enable automatic update.<br />
ePrint<br />
3. Touch OK to enable Web Services. The ePrint information page that is printed contains your<br />
printer’s Claim Code.<br />
4. Go to ePrintCenter at www.hpeprintcenter.com and enter this Claim Code to create an account<br />
with <strong>HP</strong> ePrintCenter. Once you create the ePrint account, your printer is assigned an email<br />
address to use for printing with ePrint.<br />
To enable ePrint later:<br />
1. Press the ePrint button on the printer display of your web-connected printer.<br />
2. Enable Web Services when prompted.<br />
3. On the <strong>HP</strong> ePrintCenter website that opens on your computer, create an account and get an email address assigned to<br />
your printer.<br />
Print the web, without a computer<br />
On your web-connected printer, touch the Apps icon on the control panel to print pages for<br />
the whole family.<br />
•• Print calendars, notebook and graph paper, puzzles, cards, crafts, and more!<br />
•• From the Apps menu, touch Get More to add more apps from the web.<br />
•• Free product updates are provided with this service. Some updates may be required to<br />
enable certain functionality.<br />
Use the <strong>HP</strong> ePrintCenter website<br />
•• <strong>HP</strong> ePrint provides industry-standard spam filtering and transforms email<br />
and attachments to a print-only format to reduce the threat of a virus or<br />
other harmful content.<br />
•• Print results may appear slightly different from the initial look, depending<br />
on the original fonts and layout options used.<br />
•• The ePrint service cannot prevent printing of objectionable or copyrighted<br />
material, but it allows you to secure your printer by specifying who can<br />
send print jobs to your printer’s email address.<br />
Use <strong>HP</strong>’s ePrintCenter website to expand and enrich your printing experience and manage your ePrint account and apps.<br />
•• Manage your ePrint settings.<br />
•• Increase security for ePrint.<br />
•• Manage your ePrint queue and monitor the status of print jobs.<br />
•• Add more apps from the web.<br />
•• Get support for your printer.<br />
•• www.hpeprintcenter.com<br />
8
1<br />
2<br />
<strong>PHOTOSMART</strong> <strong>5510</strong> e-<strong>ALL</strong>-<strong>IN</strong>-<strong>ONE</strong> <strong>SERIES</strong><br />
Verifique el contenido de la caja.<br />
X 4<br />
Iniciar configuración...<br />
Desembale la impresora<br />
Encender<br />
USB<br />
Español<br />
Conozca <strong>HP</strong> Photosmart<br />
Wireless<br />
ePrint<br />
Foto: Muestra el menú Foto donde podrá ver,<br />
imprimir y volver a imprimir fotografías.<br />
Copiar: Muestra el menú Copiar donde puede seleccionar<br />
un tipo de copia o cambiar los ajustes de copia.<br />
Explorar: Muestra el menú Escanear donde podrá<br />
escanear sus fotos o documentos a un ordenador<br />
conectado o tarjeta de memoria.<br />
Apps: Proporciona una forma rápida y fácil para<br />
acceder e imprimir información desde Internet, como<br />
mapas, páginas de colorear, puzles y mucho más.<br />
Configurar: Muestra el menú Configurar donde podrá<br />
cambiar las preferencias y usar las herramientas para<br />
realizar funciones de mantenimiento.<br />
Tapa extraíble<br />
del escáner<br />
Cristal de originales<br />
Ranura para tarjetas<br />
de memoria<br />
Bandeja de papel (abierta)<br />
Guía de anchura del papel<br />
Especificaciones de energía<br />
Nota: Utilice esta impresora solo con el cable de alimentación suministrado por <strong>HP</strong>.<br />
CQ191-60017<br />
CQ191-60018<br />
•• Tensión de entrada: 100-240 VCA (+/- 10%)<br />
•• Frecuencia de entrada: 50/60 Hz (+/- 3 Hz)<br />
10<br />
Wireless<br />
ePrint<br />
Conexión inalámbrica: Muestra el menú Inalámbrico donde<br />
puede comprobar el estado inalámbrico o cambiar los ajustes.<br />
Luz de estado inalámbrico y botón: Una luz azul<br />
encendida indica conexión inalámbrica. Una luz con parpadeo<br />
lento indica que la función inalámbrica está encendida, pero que<br />
la impresora no está conectada a una red. Una luz con parpadeo<br />
rápido indica error en la conexión inalámbrica. Pulse este botón<br />
para visualizar el estado inalámbrico, la dirección IP, el nombre de<br />
red, y la dirección de hardware (MAC) .<br />
Tinta: Muestra el nivel de tinta estimado de un cartucho de impresión.<br />
Luz y botón ePrint: Una luz blanca indica que ePrint está<br />
conectado. Pulse este botón para mostrar la dirección de correo<br />
electrónico de la impresora, el estado de ePrint y la función ePrint.<br />
Botón de encendido<br />
Cubierta de la ruta del papel<br />
Extensor de la bandeja de papel<br />
Puerta de acceso al cartucho<br />
•• Tensión de entrada: 200-240 VCA (+/- 10%)<br />
•• Frecuencia de entrada: 50/60 Hz (+/- 3 Hz)<br />
Cabezales de impresión
Funciones y sugerencias<br />
Económico y con ahorro energético<br />
•• Los depósitos de tinta le permiten sustituir cada cartucho de forma separada.<br />
•• El modo de Ahorro energético y Autoapagado se encienden por defecto, para reducir el consumo energético. Puede<br />
cambiar esta configuración en el menú Configuración > Preferencias de la pantalla de la impresora.<br />
Imprimir fotos y documentos<br />
•• Imprima fotos directamente desde una tarjeta de memoria en diversos tamaños y papeles.<br />
Inserte la tarjeta de memoria en la ranura. Toque una vez Ver e Imprimir para visualizar e<br />
imprimir fotos desde la pantalla de la impresora. Use el menú Editar para rotar o recortar una<br />
foto, o bien encienda o apague Photo Fix.<br />
•• Imprima documentos y fotos desde aplicaciones de software en un equipo conectado.<br />
•• Cuando reciba un mensaje de alerta de tinta, piense en tener cartuchos de tinta de recambio<br />
a mano para evitar demoras en la impresión. No tiene que sustituir los cartuchos hasta que la<br />
calidad de impresión sea inaceptable.<br />
•• Se utiliza tinta de los cartuchos en el proceso de impresión de varias maneras, entre las que están el proceso de<br />
inicio, que prepara la impresora y los cartuchos para la impresión, y el proceso de mantenimiento de cabeceras, para<br />
mantener los inyectores de impresión limpios y el flujo de tinta correcto. Asimismo, parte de la tinta residual se queda<br />
en el cartucho después de utilizarlo. Para obtener más información, visite: www.hp.com/go/inkusage.<br />
•• Al instalar un cartucho nuevo, asegúrese de retirar antes la lámina naranja y, a continuación, desenrosque la tapa<br />
naranja de plástico.<br />
Copiar documentos de texto y de otro tipo<br />
•• Haga copias en color, en blanco y negro, o económicas. Utilice el menú Configuración de la pantalla de la impresora<br />
para configurar el tamaño de papel, el tipo de papel, ajustar el tamaño, cambiar la calidad, aclarar/ oscurecer<br />
imágenes, márgenes y mejorar las copias.<br />
•• Cargue el original con la cara de impresión hacia abajo en la esquina frontal derecha del cristal.<br />
•• Para originales gruesos, como la página de un libro, retire la tapa. Coloque el original con la cara de impresión hacia<br />
abajo en la esquina frontal derecha del cristal. Si es posible, ponga la tapa sobre el original, para tener un fondo blanco.<br />
Escanear a ordenador o tarjeta de memoria<br />
•• Para escanear fotografías o documentos, toque una vez Escanear desde la pantalla<br />
Inicio para iniciar un escaneado:<br />
1. Cargue el original con la cara de impresión hacia abajo en la esquina frontal<br />
derecha del cristal.<br />
2. Seleccione el destino tocando Tarjeta de memoria u Ordenador.<br />
3. Para escanear a un ordenador seleccione el ordenador y, a continuación,<br />
seleccione el tipo de escaneado para iniciar la tarea.<br />
•• Si su ordenador no aparece en la lista, asegúrese de que la impresora se encuentra<br />
conectada al ordenador a través de una red inalámbrica o mediante cable USB. Si la impresora está conectada<br />
al ordenador mediante un cable USB, puede iniciar el escaneado de manera inmediata desde la pantalla de la<br />
impresora. Si la impresora está conectada a un ordenador con Windows en una red inalámbrica, necesitará activar<br />
primero el escaneado inalámbrico en el software. Para hacer esto:<br />
1. Desde su ordenador, pulse Inicio > Todos los programas > <strong>HP</strong> > <strong>HP</strong> Photosmart <strong>5510</strong> series > <strong>HP</strong> Photosmart<br />
<strong>5510</strong> series.<br />
2. En Acciones del escáner, pulse Administrar escaneado a ordenador.<br />
•• Para escanear mejor, limpie el cristal y la parte posterior de la tapa. El escáner considera parte de la imagen<br />
escaneada cualquier mancha o marca detectada.<br />
•• Si desea ajustar el tamaño del escaneado, el tipo de resultado, la resolución de escaneado y otras configuraciones,<br />
inicie el escaneado desde el software de la impresora.<br />
11<br />
Español
Español<br />
Configuración y solución de problemas<br />
Conexión inalámbrica automática (para ordenadores conectados inalámbricamente a<br />
una red)<br />
Conexión inalámbrica automática configurará automáticamente la impresora con la configuración de su red inalámbrica.<br />
Siga las instrucciones de la pantalla de la impresora para configurar el hardware de la impresora e inserte el CD que<br />
contiene el software de impresión. El software le guiará a través del proceso de instalación. Si el método Conexión<br />
inalámbrica automática no es aplicable a su configuración o sistema operativo, el software le guiará a través de otro<br />
método de instalación inalámbrica. Si desea ampliar la información sobre instalación inalámbrica, visite el sitio web<br />
Centro de impresión inalámbrica <strong>HP</strong> (www.hp.com/go/wirelessprinting).<br />
Si no puede imprimir...<br />
Compruebe si hay mensajes de error y solucione los errores. Si aún no puede imprimir, siga este procedimiento, por orden:<br />
Windows Mac<br />
Asegúrese de que la <strong>HP</strong> Photosmart se haya definido como<br />
la impresora predeterminada y no esté sin conexión.<br />
Para hacer esto:<br />
1. En la barra de tareas de Windows, haga clic en Inicio.<br />
2. A continuación, haga clic en:<br />
•• Dispositivos e impresoras (Windows 7 ® )<br />
•• Impresoras (Windows Vista ® )<br />
•• Panel de control, y a continuación en Impresoras<br />
y faxes (Windows XP ® )<br />
Mire la impresora para ver si tiene al lado una marca de<br />
selección dentro de un círculo. Si no la tiene, haga clic<br />
con el botón secundario en el icono de la impresora y<br />
elija Definir como impresora predeterminada en el menú.<br />
Para comprobar que la impresora no está sin conexión<br />
haga clic con el botón secundario en el icono de la<br />
impresora y asegúrese de que Usar impresora sin<br />
conexión y Pausar impresión no estén seleccionadas.<br />
Si sigue sin poder imprimir o falla la instalación del<br />
software de la impresora <strong>HP</strong>:<br />
1. Extraiga el CD de la unidad de CD del equipo y, a<br />
continuación, desconecte la impresora del ordenador.<br />
2. Reinicie el equipo.<br />
3. Desactive temporalmente los servidores de seguridad<br />
y cierre el software antivirus.<br />
4. Inserte el CD del software de la impresora en la<br />
unidad de CD del equipo y siga las instrucciones en<br />
pantalla para instalar el software de la impresora.<br />
No conecte el cable USB hasta que se le indique.<br />
5. Una vez que finalice la instalación, reinicie el<br />
ordenador y cualquier software de seguridad<br />
desactivado o cerrado.<br />
12<br />
Compruebe la cola de impresión:<br />
1. En Preferencias del sistema, haga clic en Impresoras y faxes.<br />
2. Haga clic en el botón Abrir la cola de impresión.<br />
3. Haga clic sobre un trabajo de impresión para seleccionarlo.<br />
4. Utilice los botones siguientes para administrar el<br />
trabajo de impresión:<br />
•• Eliminar: cancela el trabajo de impresión seleccionado.<br />
•• Reanudar: continúa un trabajo de impresión que se ha detenido.<br />
•• Si ha hecho algún cambio, intente volver a imprimir.<br />
Reinicio:<br />
1. Reinicie el equipo.<br />
2. Reinicie la impresora:<br />
a. Apague la impresora y desconecte el cable de alimentación.<br />
b. Espere un minuto, vuelva a enchufar el cable y<br />
encienda la impresora.<br />
Si sigue sin poder imprimir, desinstale y vuelva a instalar<br />
el software de impresión <strong>HP</strong>.<br />
Para desinstalar el software:<br />
1. Desconecte la impresora del equipo.<br />
2. Abra la carpeta Aplicaciones: Carpeta Hewlett-Packard.<br />
3. Haga doble clic en Programa de desinstalación de <strong>HP</strong>.<br />
Siga las instrucciones que aparecen en la pantalla.<br />
Para instalar el software:<br />
1. Inserte el CD en la unidad de CD del equipo.<br />
2. En el escritorio, abra el CD y haga doble clic en<br />
<strong>HP</strong> Installer.<br />
3. Siga las instrucciones que aparecen en la pantalla.
Uso de impresora en red y resolución de problemas<br />
Obtenga ayuda del Centro de impresión inalámbrica<br />
El sitio web Centro de impresión inalámbrica <strong>HP</strong> (www.hp.com/go/wirelessprinting) contiene una guía de referencia en<br />
línea para configurar una red doméstica e impresoras <strong>HP</strong> inalámbricas. En esta página web, encontrará información que<br />
le podrá ser de ayuda para lo siguiente:<br />
•• Preparar su red inalámbrica.<br />
•• Instalar la impresora.<br />
•• Reconfigurar su sistema.<br />
•• Solucionar problemas de instalación, incluido el uso de la utilidad Diagnóstico de red de Windows.<br />
•• Entender los cortafuegos y la información y configuración de seguridad.<br />
Para cambiar de USB a una conexión de red inalámbrica<br />
Si ha configurado inicialmente su impresora utilizando una conexión USB en su equipo, puede cambiar la conexión a una<br />
conexión de red inalámbrica realizando los siguientes pasos.<br />
Windows Mac<br />
Para cambiar de USB a una conexión inalámbrica:<br />
1. Desde su ordenador, pulse Inicio > Todos los<br />
programas > <strong>HP</strong> > <strong>HP</strong> Photosmart <strong>5510</strong> series ><br />
Configuración y software de impresión.<br />
2. Pulse Convertir una impresora conectada con USB<br />
a inalámbrica. Mantenga el cable USB conectado<br />
hasta que se le pida que lo desconecte.<br />
3. Siga las instrucciones que aparecen en la pantalla.<br />
Comparta la impresora con otros equipos<br />
Si no puede conectar la impresora a la red...<br />
13<br />
Para cambiar de USB a una conexión inalámbrica:<br />
1. En el panel de control de <strong>HP</strong> Photosmart, desde la<br />
pantalla Inicio, toque el botón direccional derecho y,<br />
seguidamente, toque el icono Inalámbrico.<br />
2. Toque el Asistente de instalación inalámbrica.<br />
3. Siga los pasos del Asistente de configuración<br />
inalámbrica para conectar la impresora.<br />
4. Use Asistente de configuración <strong>HP</strong> en Aplicaciones/<br />
Hewlett-Packard/Device Utilities para modificar la<br />
conexión de software de la impresora a conexión<br />
inalámbrica.<br />
Si ya ha conectado su impresora a la red inalámbrica y desea compartirla con los demás ordenadores conectados a<br />
la misma red, necesitará instalar el software de impresión en otros ordenadores. Durante la instalación del software,<br />
seleccione la conexión de Red (Ethernet/Inalámbrica) cuando le sea solicitado, y, seguidamente, siga las instrucciones que<br />
aparezcan en pantalla para finalizar la instalación del software de impresión.<br />
•• La conexión inalámbrica de su impresora puede estar apagada. Desde la pantalla de la impresora, pulse el botón<br />
Inalámbrico, y si muestra No conectado, toque una vez Encender.<br />
•• Imprima un informe de comprobación de la red inalámbrica para comprobar que la impresora está en la red. Para hacer esto:<br />
1. Desde la pantalla Inicio de la pantalla de su impresora, toque el botón direccional derecho y, a continuación, el icono Inalámbrico.<br />
2. En el menú Inalámbrico, use la flecha abajo para desplazarse por las opciones, y, seguidamente toque una vez<br />
Imprimir informe de comprobación de la red inalámbrica.<br />
3. El informe de Comprobación de la red inalámbrica se imprime automáticamente.<br />
-• Compruebe la parte superior del informe para ver si algo ha fallado durante la comprobación.<br />
-• Consulte el RESULTADO DEL DIAGNÓSTICO de todas las comprobaciones realizadas, y si la impresora lo ha pasado o no.<br />
-• Averigüe el Nombre de red (SSID) con el que la impresora está actualmente configurada para la conexión<br />
desde la sección CONFIGURACIÓN ACTUAL.<br />
•• La Utilidad de diagnóstico de red (solo Windows) puede ayudar a resolver muchos de los problemas más habituales de<br />
impresión en red. Vaya a: www.hp.com/go/wirelessprinting para descargar la Utilidad de diagnóstico de red y ejecútela.<br />
Español
Español<br />
Solución de problemas de redes de impresión<br />
Consejos para la conexión y la seguridad<br />
Compruebe y solucione las siguientes condiciones posibles:<br />
•• Es posible que el ordenador no esté conectado a la red. Asegúrese de que el equipo que utiliza está conectado a la misma red<br />
que <strong>HP</strong> Photosmart. Si la red es inalámbrica, por ejemplo, es posible que el ordenador esté conectado a una red vecina por error.<br />
•• El ordenador puede estar conectado a una red privada virtual (VPN). Desactive temporalmente la VPN antes de<br />
continuar con la instalación. La conexión a una VPN es una conexión a una red distinta; debe desconectar la VPN<br />
para acceder al producto a través de la red doméstica.<br />
•• El software de seguridad puede estar provocando problemas. El software de seguridad instalado en su ordenador<br />
está diseñado para proteger su ordenador de amenazas procedentes de fuera de su red doméstica. Un paquete de<br />
programas de seguridad puede contener varios tipos de programas, como antivirus, anti software espía, servidor de<br />
seguridad, y aplicaciones de protección infantil. Los servidores de seguridad pueden bloquear la comunicación entre los<br />
aparatos conectados a la red doméstica y provocar problemas al usar dispositivos como impresoras de red y escáneres.<br />
Los•problemas•pueden•ser:<br />
-• No•se•encuentra•la•impresora•en•la•red•al•instalar•el•software•de•la•impresora.<br />
-• De•repente,•no•puede•imprimir•en•la•impresora,•aunque•sí•pudo•hacerlo•el•día•anterior.<br />
-• La•impresora•muestra•que•está•FUERA•DE•LÍNEA•en•la•carpeta•impresora y faxes.<br />
-• El•software•muestra•el•estado•de•la•impresora•como•“desconectado”•aunque•la•impresora•esté•conectada•a•la•red.<br />
-• Si•tiene•un•dispositivo•todo-en-uno,•algunas•características•funcionan•bien•y•otras•no,•como•el•escáner.<br />
Una•solución•rápida•puede•ser•desactivar•su•servidor•de•seguridad•y•ver•si•el•problema•desaparece.<br />
Éstas son algunas pautas básicas sobre el software de seguridad:<br />
-• Si su servidor de seguridad tiene un ajuste llamado zona de confianza, defínalo cuando el ordenador esté<br />
conectado a su red doméstica.<br />
-• Actualice el servidor de seguridad. Muchos proveedores de software de seguridad lo actualizan con soluciones a<br />
los problemas conocidos.<br />
-• Si su servidor de seguridad tiene un ajuste que se denomina no mostrar avisos de alerta, deberá desactivarlo. Al instalar<br />
el software <strong>HP</strong> y usar la impresora <strong>HP</strong>, es posible que vea mensajes de alerta de su software de servidor de seguridad.<br />
Debe autorizar el uso de cualquier software de <strong>HP</strong> que provoque una alerta. El mensaje de alerta puede dar opciones<br />
para autorizar, permitir o desbloquear. Asimismo, si la alerta tiene una opción recordar esta acción o crear una regla<br />
para esto, confirme y selecciónela. Esta es la forma en que el servidor de seguridad puede saber en qué puede confiar.<br />
Cómo buscar más información<br />
Más información sobre el producto, en la ayuda electrónica y en el archivo “léame”.<br />
Nota: si usted no instala la ayuda electrónica con el software <strong>HP</strong> Photosmart, puede instalarla desde el CD de software o la página web de<br />
soporte. Para instalar desde el software <strong>HP</strong> Photosmart, inserte el CD y luego proceda con la instalación del software. Para instalar desde la página<br />
web de soporte, vaya a la página web www.hp.com/support, y descargue el software “software y controladores con todas las funciones”. Cuando<br />
vea en la pantalla una lista que recomienda software, asegúrese de que la opción de ayuda <strong>HP</strong> Photosmart <strong>5510</strong> series está seleccionada.<br />
Infórmese sobre el uso de la impresora, las funciones, la solución de problemas, los avisos, el entorno, la normativa y la<br />
información de soporte desde la ayuda electrónica. El archivo “léame” contiene información de contacto del soporte de<br />
<strong>HP</strong>, los requisitos del sistema operativo, y las últimas actualizaciones de la información sobre su producto.<br />
La ayuda electrónica debe estar instalada para ver el marco regulador de la Unión Europea y la<br />
información de cumplimiento. Desde la ayuda electrónica, haga clic en Información técnica > Avisos<br />
reglamentarios > Aviso reglamentario de la Unión Europea. La Declaración de conformidad para este<br />
producto está disponible en la siguiente dirección Web: www.hp.eu/certificates.<br />
Windows Mac<br />
Para localizar la Ayuda electrónica, después de que haya<br />
sido instalada:<br />
Haga clic en Inicio > Todos los programas > <strong>HP</strong> > <strong>HP</strong><br />
Photosmart <strong>5510</strong> series > Ayuda.<br />
Consulta del archivo Léame<br />
Inserte el CD del software, ábralo en su escritorio, haga doble clic<br />
en el archivo ReadMe.chm ubicado en el nivel superior del CD de<br />
software y seguidamente seleccione ReadMe en su idioma.<br />
14<br />
Para localizar la Ayuda electrónica, después de que haya<br />
sido instalada:<br />
Mac OS X v10.5 y v10.6: Haga clic en Ayuda > Ayuda<br />
de Mac. En eI Visor de ayuda. Elija <strong>HP</strong> Photosmart <strong>5510</strong><br />
series en el menú emergente Ayuda de Mac.<br />
Consulta del archivo Léame<br />
Inserte el CD de software, ábralo en su escritorio, y a<br />
continuación abra la carpeta Readme para ubicar el archivo.
Declaración de garantía limitada de la impresora <strong>HP</strong><br />
Producto <strong>HP</strong> Duración de la garantía limitada<br />
Medio de almacenamiento del software 90 días<br />
Impresora 1 año<br />
Cartuchos de tinta o impresión La garantía es válida hasta que se agote la tinta <strong>HP</strong> o hasta que<br />
se alcance la fecha de “fin de garantía” indicada en el cartucho,<br />
cualquiera de los hechos que se produzca en primer lugar. Esta<br />
garantía no cubrirá los productos de tinta <strong>HP</strong> que se hayan<br />
rellenado o manipulado, se hayan vuelto a limpiar, se hayan<br />
utilizado incorrectamente o se haya alterado su composición.<br />
Cabezales de impresión (sólo se aplica a productos con 1 año<br />
cabezales de impresión que el cliente puede sustituir)<br />
Accesorios 1 año, a no ser que se especifique otro dato<br />
A. Alcance de la garantía limitada<br />
1. Hewlett-Packard (<strong>HP</strong>) garantiza al usuario final que el producto de <strong>HP</strong> especificado no tendrá defectos de materiales ni mano de obra por<br />
el periodo anteriormente indicado, cuya duración empieza el día de la compra por parte del cliente.<br />
2. Para los productos de software, la garantía limitada de <strong>HP</strong> se aplica únicamente a la incapacidad del programa para ejecutar las<br />
instrucciones. <strong>HP</strong> no garantiza que el funcionamiento de los productos se interrumpa o no contenga errores.<br />
3. La garantía limitada de <strong>HP</strong> abarca sólo los defectos que se originen como consecuencia del uso normal del producto, y no cubre otros<br />
problemas, incluyendo los originados como consecuencia de:<br />
a. Mantenimiento o modificación indebidos;<br />
b. Software, soportes de impresión, piezas o consumibles que <strong>HP</strong> no proporcione o no admita;<br />
c. Uso que no se ajuste a las especificaciones del producto;<br />
d. Modificación o uso incorrecto no autorizados.<br />
4. Para los productos de impresoras de <strong>HP</strong>, el uso de un cartucho que no sea de <strong>HP</strong> o de un cartucho recargado no afecta ni a la garantía<br />
del cliente ni a cualquier otro contrato de asistencia de <strong>HP</strong> con el cliente. No obstante, si el error o el desperfecto en la impresora se<br />
atribuye al uso de un cartucho que no sea de <strong>HP</strong>, un cartucho recargado o un cartucho de tinta caducado, <strong>HP</strong> cobrará aparte el tiempo y<br />
los materiales de servicio para dicho error o desperfecto.<br />
5. Si durante la vigencia de la garantía aplicable, <strong>HP</strong> recibe un aviso de que cualquier producto presenta un defecto cubierto por la garantía,<br />
<strong>HP</strong> reparará o sustituirá el producto defectuoso como considere conveniente.<br />
6. Si <strong>HP</strong> no logra reparar o sustituir, según corresponda, un producto defectuoso que esté cubierto por la garantía, <strong>HP</strong> reembolsará al cliente<br />
el precio de compra del producto, dentro de un plazo razonable tras recibir la notificación del defecto.<br />
7. <strong>HP</strong> no tendrá obligación alguna de reparar, sustituir o reembolsar el precio del producto defectuoso hasta que el cliente lo haya devuelto a <strong>HP</strong>.<br />
8. Los productos de sustitución pueden ser nuevos o seminuevos, siempre que sus prestaciones sean iguales o mayores que las del<br />
producto sustituido.<br />
9. Los productos <strong>HP</strong> podrían incluir piezas, componentes o materiales refabricados equivalentes a los nuevos en cuanto al rendimiento.<br />
10. La Declaración de garantía limitada de <strong>HP</strong> es válida en cualquier país en que los productos <strong>HP</strong> cubiertos sean distribuidos por <strong>HP</strong>. Es<br />
posible que existan contratos disponibles para servicios de garantía adicionales, como el servicio in situ, en cualquier suministrador de<br />
servicios autorizado por <strong>HP</strong>, en aquellos países donde <strong>HP</strong> o un importador autorizado distribuyan el producto.<br />
B. Limitaciones de la garantía<br />
HASTA DONDE LO PERMITAN LAS LEYES LOCALES, NI <strong>HP</strong> NI SUS TERCEROS PROVEEDORES OTORGAN N<strong>IN</strong>GUNA OTRA<br />
GARANTÍA O CONDICIÓN DE N<strong>IN</strong>GÚN TIPO, YA SEAN GARANTÍAS O CONDICI<strong>ONE</strong>S DE COMERCIABILIDAD EXPRESAS O<br />
IMPLÍCITAS, CALIDAD SATISFACTORIA E ID<strong>ONE</strong>IDAD PARA UN F<strong>IN</strong> DETERM<strong>IN</strong>ADO.<br />
C. Limitaciones de responsabilidad<br />
1. Hasta donde lo permitan las leyes locales, los recursos indicados en esta Declaración de garantía son los únicos y exclusivos recursos de<br />
los que dispone el cliente.<br />
2. HASTA EL PUNTO PERMITIDO POR LA LEY LOCAL, EXCEPTO PARA LAS OBLIGACI<strong>ONE</strong>S EXPUESTAS ESPECÍFICAMENTE EN<br />
ESTA DECLARACIÓN DE GARANTÍA, EN N<strong>IN</strong>GÚN CASO <strong>HP</strong> O SUS PROVEEDORES SERÁN RESPONSABLES DE LOS DAÑOS<br />
DIRECTOS, <strong>IN</strong>DIRECTOS, ESPECIALES, <strong>IN</strong>CIDENTALES O CONSECUENCIALES, YA ESTÉ BASADO EN CONTRATO,<br />
RESPONSABILIDAD EXTRACONTRACTUAL O CUALQUIER OTRA TEORÍA LEGAL, Y AUNQUE SE HAYA AVISADO DE LA<br />
POSIBILIDAD DE TALES DAÑOS.<br />
D. Legislación local<br />
1. Esta Declaración de garantía confiere derechos legales específicos al cliente. El cliente podría también gozar de otros derechos que<br />
varían según el estado (en Estados Unidos), la provincia (en Canadá), o la entidad gubernamental en cualquier otro país del mundo.<br />
2. Hasta donde se establezca que esta Declaración de garantía contraviene las leyes locales, dicha Declaración de garantía se considerará<br />
modificada para acatar tales leyes locales. Bajo dichas leyes locales, puede que algunas de las declinaciones de responsabilidad y<br />
limitaciones estipuladas en esta Declaración de garantía no se apliquen al cliente. Por ejemplo, algunos estados en Estados Unidos, así<br />
como ciertas entidades gubernamentales en el exterior de Estados Unidos (incluidas las provincias de Canadá) pueden:<br />
a. Evitar que las renuncias y limitaciones de esta Declaración de garantía limiten los derechos estatutarios del cliente (por ejemplo, en el<br />
Reino Unido);<br />
b. Restringir de otro modo la capacidad de un fabricante de aumentar dichas renuncias o limitaciones; u<br />
c. Ofrecer al usuario derechos adicionales de garantía, especificar la duración de las garantías implícitas a las que no puede renunciar el<br />
fabricante o permitir limitaciones en la duración de las garantías implícitas.<br />
3. LOS TÉRM<strong>IN</strong>OS ENUNCIADOS EN ESTA DECLARACIÓN DE GARANTÍA, SALVO HASTA DONDE LO PERMITA<br />
LA LEY, NO EXCLUYEN, RESTR<strong>IN</strong>GEN NI MODIFICAN LOS DERECHOS ESTATUTARIOS OBLIGATORIOS PERT<strong>IN</strong>ENTES A LA<br />
VENTA DE PRODUCTOS <strong>HP</strong> A DICHOS CLIENTES, S<strong>IN</strong>O QUE SON ADICIONALES A LOS MISMOS.<br />
Información sobre la Garantía Limitada del Fabricante <strong>HP</strong><br />
Estimado Cliente:<br />
Adjunto puede encontrar el nombre y dirección de las entidades <strong>HP</strong> que proporcionan la Garantía Limitada de <strong>HP</strong> (garantía comercial adicional del fabricante) en su país.<br />
La garantía comercial adicional de <strong>HP</strong> (Garantía Limitada de <strong>HP</strong>) no afecta a los derechos que Usted, como consumidor, pueda tener frente al vendedor por la falta de conformidad<br />
del producto con el contrato de compraventa. Dichos derechos son independientes y compatibles con la garantía comercial adicional de <strong>HP</strong> y no quedan afectados por ésta. De<br />
conformidad con los mismos, si durante un plazo de dos años desde la entrega del producto aparece alguna falta de conformidad existente en el momento de la entrega, el<br />
consumidor y usuario tiene derecho a exigir al vendedor la reparación del producto, su sustitución, la rebaja del precio o la resolución del contrato de acuerdo con lo previsto en el<br />
Título V del Real Decreto Legislativo 1/2007. Salvo prueba en contrario se presumirá que las faltas de conformidad que se manifiesten en los seis meses posteriores a la entrega del<br />
producto ya existían cuando el producto se entregó.<br />
Únicamente cuando al consumidor y usuario le resulte imposible o le suponga una carga excesiva dirigirse frente al vendedor por la falta de conformidad con el contrato podrá<br />
reclamar directamente al productor con el fin de obtener la sustitución o reparación.<br />
España: Hewlett-Packard Española S.L. C/ Vicente Aleixandre 1 Parque Empresarial Madrid - Las Rozas 28232 Las Rozas Madrid<br />
Información Válida para México<br />
La presente garantía cubre únicamente aquellos defectos que surgiesen como resultado del uso normal del producto y no por aquellos que resultasen:<br />
Cuando el producto se hubiese utilizado en condiciones distintas a las normales; cuando el producto no hubiese sido operado de acuerdo con el instructivo de uso que se le acompaña; cuando el<br />
producto hubiese sido alterado o reparado por personas no autorizadas por el fabricante nacional, importador o comercializador responsable respectivo. Los gastos de transportación generados<br />
en lugares dentro de la red de servicios de <strong>HP</strong> en la República Mexicana para dar cumplimiento a esta garantía serán cubiertos por Hewlett-Packard. Los gastos de transportación para llevar el<br />
producto al lugar donde se aplicará la garantía, serán cubiertos por el cliente.<br />
Procedimiento:<br />
Para hacer válida su garantía solo se deberá comunicar al Centro de Asistencia Telefónica de <strong>HP</strong> (Teléfonos: 1800-88-8588 o para la Ciudad de Mexico 55-5258-9922) y seguir las instrucciones<br />
de un representante, quién le indicará el procedimiento a seguir.<br />
Importador y venta de partes, componentes, refacciones, consumibles y accesorios:<br />
Hewlett-Packard de México, S. de R.L. de C.V.<br />
Prolongación Reforma No. 700<br />
Delegación Álvaro Obregón<br />
Col. Lomas de Sta. Fé<br />
México, D.F. CP 01210<br />
Producto:_____________________________________________<br />
Modelo:______________________________________________<br />
Marca:_______________________________________________<br />
Fecha de Compra:__________________________________________<br />
Sello del establecimiento donde fue adquirido:<br />
15<br />
Español
Español<br />
Servicios Web<br />
¿Qué es ePrint?<br />
El servicio ePrint de <strong>HP</strong> proporciona una manera segura y sencilla de imprimir enviando un correo electrónico a la<br />
dirección de correo electrónico de su impresora. Envíe correos electrónicos y elementos adjuntos desde cualquier<br />
dispositivo con capacidad para enviar y recibir correo electrónico a la dirección de correo de la impresora que se le haya<br />
asignado durante la configuración inicial del producto, durante la activación de Servicios Web, y se imprimirán tanto el<br />
mensaje de correo electrónico como los archivos adjuntos que se reconozcan.<br />
@<br />
Cómo comenzar con ePrint<br />
Para usar <strong>HP</strong> ePrint, la impresora debe estar conectada a una red con conexión a Internet. Durante la<br />
configuración inicial, active Servicios Web cuando se le pida:<br />
1. Toque una vez Sí para aceptar los términos de uso.<br />
Wireless<br />
2. Toque una vez Sí para permitir las actualizaciones automáticas.<br />
ePrint<br />
3. Toque una vez OK para activar los Servicios Web. la página de información ePrint impresa<br />
contiene el Código de solicitud de su impresora.<br />
4. Vaya al ePrintCentrer en www.hpeprintcenter.com e introduzca el código de solicitud para<br />
crear una cuenta con <strong>HP</strong> ePrintCenter. Una vez haya creado la cuenta ePrint, se le asigna una<br />
dirección de correo electrónico a su impresora para poder imprimir con ePrint.<br />
Para habilitar ePrint posteriormente:<br />
1. Pulse el botón ePrint en la pantalla de su impresora conectada a la web.<br />
2. Habilite los Servicios de Web cuando aparezcan.<br />
3. En la página Web de <strong>HP</strong> ePrintCenter que se abre se su ordenador, cree una cuenta y obtenga la dirección de correo<br />
electrónico asignada a su impresora.<br />
Impresión de Web sin un equipo<br />
En su impresora con conexión a Internet, toque una vez el icono Aplicaciones del panel de<br />
control para imprimir imágenes para toda la familia.<br />
•• Imprima calendarios, papel de bloc de notas y cuadriculado, puzles, tarjetas, sus<br />
propios trabajos y mucho más.<br />
•• Desde el menú Aplicaciones, toque Obtener más para añadir más aplicaciones desde Internet.<br />
•• Con este servicio se proporcionan actualizaciones gratuitas de productos. Es posible<br />
que se necesiten algunas actualizaciones para posibilitar ciertas funcionalidades.<br />
Utilice el sitio Web <strong>HP</strong> ePrintCenter<br />
•• <strong>HP</strong> ePrint proporciona un filtro de correo basura estándar del sector y<br />
transforma el correo electrónico y datos adjuntos a un formato solo de<br />
impresión para reducir el riesgo de virus u otro tipo de contenido peligroso.<br />
•• Los resultados de la impresión podrán parecer ligeramente distintos<br />
respecto de su aspecto original, en función de las fuentes originales y las<br />
opciones de diseño usadas.<br />
•• El servicio de ePrint no puede impedir que se imprima material<br />
censurable o sujeto a derechos de autor, pero sí permite asegurar la<br />
impresora especificando quién puede enviar trabajos de impresión a la<br />
dirección de correo de la impresora.<br />
Use la página web ePrintCenter de <strong>HP</strong> para ampliar y enriquecer su experiencia de impresión, y para gestionar su cuenta y aplicaciones de ePrint.<br />
•• Gestionar su configuración de ePrint.<br />
•• Mayor seguridad de configuración para ePrint.<br />
•• Gestione su cola de impresión ePrint y supervise el estado de los<br />
trabajos de impresión.<br />
•• Añada más aplicaciones desde la Web.<br />
•• Obtenga soporte técnico para su impresora.<br />
•• www.hpeprintcenter.com<br />
16
1<br />
2<br />
<strong>PHOTOSMART</strong> série <strong>5510</strong> eTOUT-EN-UN<br />
Vérifiez le contenu de l’emballage.<br />
X 4<br />
Commencer l’installation...<br />
Déballez l’imprimante<br />
Mise sous tension<br />
USB<br />
Français<br />
Apprenez à connaître votre appareil <strong>HP</strong> Photosmart<br />
Wireless<br />
ePrint<br />
Photo : Affiche le menu Photo où vous pouvez<br />
visualiser, imprimer et réimprimer des photos.<br />
Copier : Affiche le menu Copie où vous pouvez<br />
sélectionner un type de copie ou modifier les<br />
paramètres de copie.<br />
Numériser : Affiche le menu Numérisat. où vous<br />
pouvez numériser vos photos ou documents pour une<br />
carte mémoire ou un ordinateur connecté.<br />
Applications : Offre un moyen simple et rapide d’accéder à<br />
des informations sur le Web, telles que des cartes, des pages<br />
à colorier, des puzzles et davantage, puis de les imprimer.<br />
Configuration : Affiche le menu Configuration où<br />
vous pouvez modifier vos préférences et utiliser des<br />
outils pour effectuer des fonctions de maintenance.<br />
Capot de numérisation<br />
amovible<br />
Vitre de numérisation<br />
Logement pour<br />
carte mémoire<br />
Bac à papier (ouvert)<br />
Guide de réglage de largeur du papier<br />
18<br />
Wireless<br />
ePrint<br />
Liaison sans fil : Ouvre le menu Sans fil où vous pouvez<br />
vérifier l’état sans fil et modifier les paramètres sans fil.<br />
Encre : Affiche les niveaux d’encre estimés par cartouche.<br />
Caractéristiques électriques<br />
Remarque : Utilisez cette imprimante exclusivement avec le cordon d’alimentation fourni par <strong>HP</strong>.<br />
CQ191-60017<br />
CQ191-60018<br />
•• Tension d’entrée : 100 - 240 Vca (+/- 10 %)<br />
•• Fréquence d’entrée : 50/60 Hz (+/- 3 Hz)<br />
Bouton et voyant d’état sans fil : Une lumière bleue en<br />
continue indique une connexion sans fil. Un voyant clignotant<br />
lentement indique que l’option sans fil est activée mais que<br />
l’imprimante n’est pas connectée à un réseau. Un voyant clignotant<br />
rapidement indique une erreur de connexion sans fil. Appuyez sur<br />
le bouton pour afficher l’état de la liaison sans fil, l’adresse IP, le<br />
nom de réseau, et<br />
l’adresse matérielle (MAC).<br />
Bouton et voyant ePrint : Une lumière claire indique que le<br />
service ePrint est connecté. Appuyez sur le bouton pour afficher l’adresse<br />
de messagerie de l’imprimante ainsi que l’état et la fonctionnalité d’ePrint.<br />
Bouton d’alimentation<br />
Capot du passage du papier<br />
Rallonge du bac à papier<br />
Porte d’accès aux<br />
cartouches d’encre<br />
•• Tension d’entrée : 200 - 240 Vca (+/- 10 %)<br />
•• Fréquence d’entrée : 50/60 Hz (+/- 3 Hz)<br />
Ensemble tête<br />
d’impression
Fonctionnalités et conseils<br />
Economies d’énergies<br />
•• Les réservoirs d’encre individuels vous autorisent à remplacer chaque cartouche séparément.<br />
•• Le mode d’économie d’énergie et la fonctionnalité Désact. auto sont activés par défaut, ce qui permet de réduire la<br />
consommation d’énergie. Vous pouvez modifier ces paramètres à partir du menu Config. > Préférences sur l’écran de<br />
l’imprimante.<br />
Imprimer des photos et des documents<br />
•• Imprimez les photos directement depuis une carte mémoire dans divers formats et types de<br />
papier. Insérez simplement votre carte mémoire dans son logement. Touchez Aff. et impr pour<br />
rechercher des photos et les imprimer sur l’écran de l’imprimante. Utilisez le menu Edition pour<br />
faire tourner une photo, la recadrer et pour activer ou désactiver l’option Retouche photo.<br />
•• Imprimez des documents et des photos à partir d’un logiciel sur un ordinateur connecté.<br />
•• Lorsqu’un message d’alerte relatif à un faible niveau d’encre s’affiche, faites en sorte d’avoir des<br />
cartouches d’encre de rechange à portée de main afin d’éviter une perte de temps éventuelle. Le<br />
remplacement des cartouches n’est pas nécessaire tant que la qualité d’impression est acceptable.<br />
•• L’encre contenue dans les cartouches est utilisée de différentes manières au cours du processus d’impression, y compris lors de<br />
l’initialisation, qui prépare le périphérique et les cartouches en vue de l’impression, ou encore lors de l’entretien des têtes d’impression,<br />
qui permet de nettoyer les buses pour s’assurer que l’encre s’écoule de manière homogène. En outre, une certaine quantité d’encre<br />
demeure dans la cartouche après utilisation. Pour des informations complémentaires, reportez-vous au site : www.hp.com/go/inkusage.<br />
•• Lors de l’installation de nouvelles cartouches, assurez-vous de retirer d’abord la languette orange, puis de tourner le<br />
cache orange pour le retirer.<br />
Copie de documents textuels ou mixtes<br />
•• Réalisez des copies en couleur, noir et blanc ou en mode économique. Utilisez le menu Paramètres sur l’écran de<br />
l’imprimante pour définir la taille et le type du papier, redimensionner, modifier la qualité, rendre les images et les<br />
marges plus claires ou plus foncées et améliorer les copies.<br />
•• Chargez votre original, face à imprimer vers le bas, dans l’angle avant droit de la vitre.<br />
•• Pour les originaux épais, tels qu’une page d’un ouvrage, retirez le couvercle. Placez l’original, face imprimée vers le bas,<br />
dans l’angle avant droit de la vitre. Si possible, recouvrez l’original à l’aide du couvercle afin de créer un arrière-plan blanc.<br />
Numériser vers un ordinateur ou une carte mémoire<br />
•• Pour numériser des photos ou des documents, touchez Numériser dans l’écran<br />
d’accueil pour commencer une numérisation :<br />
1. Positionnez l’original, face à imprimer vers le bas, dans l’angle avant droit de la vitre.<br />
2. Sélectionnez la destination en touchant Carte mémoire ou Ordinateur.<br />
3. Pour numériser vers un ordinateur, sélectionnez l’ordinateur voulu, puis un type de<br />
numérisation pour lancer cette dernière.<br />
•• Si votre ordinateur n’est pas répertorié, assurez-vous que l’imprimante est connectée à<br />
votre ordinateur via un réseau sans fil ou un câble USB. Si l’imprimante est connectée<br />
à votre ordinateur via un câble USB, vous pouvez démarrer immédiatement la numérisation sur l’écran de l’imprimante.<br />
Si l’imprimante est connectée à un ordinateur Windows sur un réseau sans fil, vous devez commencer par activer la<br />
numérisation sans fil dans le logiciel. Pour ce faire :<br />
1. Depuis votre ordinateur, cliquez sur Démarrer > Tous les programmes > <strong>HP</strong> > <strong>HP</strong> Photosmart série <strong>5510</strong> ><br />
<strong>HP</strong> Photosmart série <strong>5510</strong>.<br />
2. Sous Actions liées au scanner, cliquez sur Gérer la numérisation vers l’ordinateur.<br />
•• Pour obtenir une numérisation optimale, maintenez propres la vitre et la partie interne du couvercle. Le scanner<br />
interprète toute tache ou marque détectée sur la vitre comme faisant partie de l’image.<br />
•• Si vous souhaitez ajuster la taille de la numérisation, le type de sortie, la résolution de la numérisation, le type de<br />
fichier et d’autres paramètres, commencez à numériser depuis le logiciel de l’imprimante.<br />
19<br />
Français
Français<br />
Installation et dépannage<br />
Connexion sans fil automatique (pour les ordinateurs connectés sans fil au réseau)<br />
La Connexion sans fil automatique configure automatiquement l’imprimante avec vos paramètres de réseau sans fil.<br />
Suivez les instructions sur l’écran d’imprimante pour configurer le matériel de l’imprimante, puis insérez le CD logiciel<br />
de l’imprimante. Le logiciel vous guide au cours de l’installation du logiciel. Si la méthode Connexion automatique sans<br />
fil ne s’applique pas à votre configuration ou au système d’exploitation, le logiciel vous guide via une autre méthode<br />
d’installation sans fil. Pour plus d’informations sur l’installation sans fil, visitez le site Web <strong>HP</strong> Wireless Printing Center<br />
(www.hp.com/go/wirelessprinting).<br />
Si vous ne parvenez pas à imprimer...<br />
Vérifiez si des messages d’erreurs s’affichent et, le cas échéant, résolvez-les. S’il n’est toujours pas possible d’effectuer<br />
l’impression, essayez les solutions suivantes dans l’ordre indiqué :<br />
Windows Mac<br />
Assurez-vous que votre appareil <strong>HP</strong> Photosmart est défini en<br />
tant qu’imprimante par défaut et qu’il n’est pas hors ligne.<br />
Pour ce faire :<br />
1. Dans la barre des tâches de Windows, cliquez sur Démarrer.<br />
2. Puis cliquez sur :<br />
•• Périphériques et imprimantes (Windows 7 ® )<br />
•• Imprimantes (Windows Vista ® )<br />
•• Panneau de configuration, puis cliquez sur<br />
Imprimantes et télécopieurs (Windows XP ® )<br />
Recherchez votre imprimante pour vérifier si elle est désignée<br />
par une coche cerclée de noir. Si tel n’est pas le cas, cliquez<br />
avec le bouton droit sur l’icône de l’imprimante et sélectionnez<br />
Définir comme imprimante par défaut dans le menu.<br />
Pour vérifier que votre imprimante n’est pas hors ligne, cliquez<br />
avec le bouton droit sur l’icône de l’imprimante et assurezvous<br />
que les options Utiliser l’imprimante hors connexion et<br />
Suspendre l’impression ne sont pas sélectionnées.<br />
Si vous ne parvenez toujours pas à imprimer ou que<br />
l’installation du logiciel de l’imprimante <strong>HP</strong> a échoué :<br />
1. Retirez le CD de l’unité de CD de votre ordinateur,<br />
puis débranchez l’imprimante de l’ordinateur.<br />
2. Redémarrez l’ordinateur.<br />
3. Désactivez temporairement le logiciel de pare-feu<br />
ainsi que l’antivirus, s’il est présent.<br />
4. Insérez le CD du logiciel de l’imprimante dans le lecteur<br />
de CD de votre ordinateur, puis suivez les instructions<br />
à l’écran pour installer le logiciel de l’imprimante. Ne<br />
branchez le câble USB que lorsque vous y êtes invité.<br />
5. Une fois l’installation terminée, redémarrez<br />
l’ordinateur, ainsi que les logiciels de sécurité que<br />
vous avez éventuellement désactivés ou fermés.<br />
20<br />
Contrôlez votre file d’attente d’impression :<br />
1. Dans Préférences système, cliquez sur Imprimantes et fax.<br />
2. Cliquez sur le bouton Ouvrir la file d’attente d’impression.<br />
3. Cliquez sur une tâche d’impression pour la sélectionner.<br />
4. Utilisez les boutons de contrôle de l’impression ci-après.<br />
•• Supprimer : annule la tâche d’impression sélectionnée.<br />
•• Reprise : reprend la tâche d’impression mise en attente.<br />
•• Si vous avez effectué des modifications, lancez<br />
une nouvelle impression.<br />
Redémarrez et réinitialisez :<br />
1. Redémarrez l’ordinateur.<br />
2. Réinitialisez l’imprimante :<br />
a. Mettez l’imprimante hors tension, puis<br />
débranchez le cordon d’alimentation.<br />
b. Patientez environ une minute avant de le<br />
reconnecter. Mettez sous tension l’imprimante.<br />
Si vous ne parvenez toujours pas à imprimer, désinstallez,<br />
puis réinstallez le logiciel de l’imprimante <strong>HP</strong>.<br />
Pour désinstaller le logiciel :<br />
1. Déconnectez l’imprimante de votre ordinateur.<br />
2. Ouvrez le dossier Applications : Hewlett-Packard.<br />
3. Double-cliquez sur Programme de désinstallation <strong>HP</strong>.<br />
Suivez les instructions à l’écran.<br />
Pour installer le logiciel :<br />
1. Insérez le CD dans le lecteur de CD de votre ordinateur.<br />
2. Sur le bureau, ouvrez le CD, puis double-cliquez sur<br />
Programme d’installation <strong>HP</strong>.<br />
3. Suivez les instructions à l’écran.
Utilisation de l’imprimante en réseau et dépannage<br />
Obtenir de l’aide du Wireless Printing Center<br />
Le site Web <strong>HP</strong> Wireless Printing Center (www.hp.com/go/wirelessprinting) est un manuel de référence en ligne vous<br />
permettant de configurer votre réseau domestique et votre imprimante <strong>HP</strong> pour une impression sans fil. Sur le site Web,<br />
vous trouverez les informations vous permettant d’effectuer les tâches suivantes :<br />
•• Protéger votre réseau sans fil.<br />
•• Configurer votre imprimante.<br />
•• Reconfigurer votre système.<br />
•• Dépanner votre installation, y compris en utilisant l’utilitaire de diagnostic réseau Windows.<br />
•• Découvrir les pare-feu ainsi que les paramètres et les informations de sécurité.<br />
Passer d’une connexion USB à une connexion réseau sans fil<br />
Si, au départ, vous avez configuré votre imprimante à l’aide d’une connexion USB sur votre ordinateur, vous pouvez passer<br />
à une connexion réseau sans fil en suivant ces étapes.<br />
Windows Mac<br />
Pour passer d’une connexion USB à une connexion<br />
sans fil :<br />
1. Depuis votre ordinateur, cliquez sur Démarrer ><br />
Tous les programmes > <strong>HP</strong> > <strong>HP</strong> Photosmart série<br />
<strong>5510</strong> > Configuration de l’imprimante et sélection<br />
logicielle.<br />
2. Cliquez sur Convertir une imprimante connectée<br />
USB en imprimante sans fil. Gardez votre câble<br />
USB connecté tant que vous n’êtes pas invité à le<br />
déconnecter.<br />
3. Suivez les instructions à l’écran.<br />
Partager votre imprimante avec d’autres ordinateurs<br />
Si vous ne pouvez pas connecter l’imprimante au réseau…<br />
21<br />
Pour passer d’une connexion USB à une connexion<br />
sans fil :<br />
1. Sur le panneau de commande <strong>HP</strong> Photosmart,<br />
à partir de l’écran d’accueil, touchez le bouton<br />
directionnel de droite, puis touchez l’icône Sans fil.<br />
2. Touchez l’option Assistant de configuration sans fil.<br />
3. Suivez les étapes de l’Assistant de configuration sans<br />
fil afin de connecter l’imprimante.<br />
4. Utilisez l’Assistant de configuration <strong>HP</strong> sous Applications/<br />
Hewlett-Packard/Device Utilities pour passer à une<br />
connexion logicielle sans fil pour cette imprimante.<br />
Si votre imprimante est déjà connectée à votre réseau sans fil et que vous souhaitez la partager avec d’autres ordinateurs<br />
sur le même réseau, vous devrez installer le logiciel de l’imprimante sur les autres ordinateurs. Pendant l’installation du<br />
logiciel, sélectionnez la connexion réseau (Ethernet/sans fil) lorsque vous y êtes invité, puis suivez les instructions à l’écran<br />
pour terminer l’installation du logiciel de l’imprimante.<br />
•• Il se peut que la radio sans fil de votre imprimante soit désactivée. Sur l’écran de l’imprimante, touchez le bouton Sans<br />
fil si Non connecté apparaît, touchez Activer.<br />
•• Imprimez un rapport de test réseau sans fil pour vérifier que votre imprimante se trouve sur le réseau. Pour ce faire :<br />
1. Sur l’écran d’accueil de l’écran de l’imprimante, touchez le bouton directionnel de droite, puis l’icône Sans fil.<br />
2. Sur le menu Sans fil, utilisez la flèche vers le bas pour faire défiler les options, puis touchez Imprimer test sans fil.<br />
3. Le rapport Test sans fil est automatiquement imprimé.<br />
-• Vérifiez le haut du rapport pour voir si quelque chose a échoué lors du test.<br />
-• Voir RÉSULTATS DE DIAGNOSTICS pour vérifier si tous les tests ont été effectués et si, oui ou non, votre imprimante les a réussis.<br />
-• Recherchez le Nom réseau (SSID) pour lequel votre imprimante est actuellement configurée pour connexion dans<br />
la section CONFIGURATION ACTUELLE.<br />
•• L’utilitaire de diagnostic réseau (Windows uniquement) peut vous aider à résoudre de nombreux problèmes<br />
d’impression réseau courants. Consultez le site : www.hp.com/go/wirelessprinting pour télécharger l’Utilitaire de<br />
diagnostique réseau, puis exécutez-le.<br />
Français
Français<br />
Dépannage d’impression réseau<br />
Astuces de connexion et de sécurité<br />
Déterminez si les erreurs suivantes se sont produites et, le cas échéant, tentez de les résoudre :<br />
•• Votre ordinateur n’est peut-être pas connecté à votre réseau. Assurez-vous que l’ordinateur est connecté au même<br />
réseau que l’appareil <strong>HP</strong> Photosmart. Si vous vous connectez via une liaison sans fil, par exemple, il se peut que votre<br />
ordinateur se soit connecté par erreur à un réseau avoisinant.<br />
•• Votre ordinateur est peut-être connecté à un réseau privé virtuel (VPN). Désactivez temporairement le VPN avant de poursuivre l’installation.<br />
Être connecté à un VPN revient à être sur un autre réseau ; vous devrez déconnecter le VPN pour accéder au produit sur le réseau domestique.<br />
•• Le logiciel de sécurité peut être à l’origine de problèmes. Le logiciel de sécurité installé sur votre ordinateur est conçu pour<br />
protéger votre ordinateur contre les menaces extérieures à votre réseau domestique. Une suite logicielle de sécurité peut<br />
contenir différents types de logiciel tels qu’un anti-virus, un logiciel anti-espion, un pare-feu et des applications de protection<br />
des enfants. Les pare-feu peuvent bloquer les communications entre les périphériques connectés au réseau domestique et<br />
peuvent être à l’origine de problèmes lorsque vous utilisez des périphériques tels que des scanners et des imprimantes réseau.<br />
Les•problèmes•rencontrés•sont•les•suivants•:<br />
-• L’imprimante•est•introuvable•sur•le•réseau•lors•de•l’installation•du•logiciel•d’imprimante.<br />
-• Soudain,•vous•ne•pouvez•plus•imprimer•même•si•vous•pouviez•la•veille.<br />
-• L’imprimante•indique•qu’elle•est•HORS-LIGNE•dans•le•dossier•Imprimantes et télécopieurs.<br />
-• Le•logiciel•affiche•l’état•de•l’imprimante•«•déconnecté•»•même•si•l’imprimante•est•connectée•au•réseau.<br />
-• Si•vous•disposez•d’une•imprimante•Tout-en-un,•certaines•fonctionnalités•peuvent•être•utilisées•telles•que•<br />
l’impression•et•d’autres•ne•peuvent•pas•être•utilisées•telles•que•la•numérisation.<br />
Une•technique•de•dépannage•rapide•consiste•à•désactiver•votre•pare-feu•pour•voir•si•le•problème•est•résolu.<br />
Vous trouverez ci-dessous quelques directives fondamentales pour utiliser des logiciels de sécurité :<br />
-• Si votre pare-feu présente un paramètre nommé zone de confiance, utilisez-le lorsque votre ordinateur est<br />
connecté à votre réseau domestique.<br />
-• Votre pare-feu doit être à jour. De nombreux fournisseurs de logiciels de sécurité proposent des mises à jour qui<br />
corrigent les problèmes connus.<br />
-• Si le paramètre Ne pas afficher les messages d’avertissement de votre pare-feu est activé, vous devez le<br />
désactiver. Lorsque vous installez le logiciel <strong>HP</strong> et utilisez l’imprimante <strong>HP</strong>, il est probable que des messages<br />
d’avertissement s’affichent sur votre pare-feu. Vous devez autoriser tout logiciel <strong>HP</strong> à l’origine d’un avertissement.<br />
Le message d’avertissement propose des options permettant d’autoriser, de permettre ou de débloquer. De même,<br />
si l’avertissement propose de se rappeler de cette action ou de créer une règle pour cette sélection, asssurez-vous<br />
de sélectionner cette option. C’est ainsi que le pare-feu sait ce qui est fiable sur votre réseau domestique.<br />
Sources d’informations supplémentaires<br />
Vous trouverez des informations complémentaires sur le produit dans l’aide en ligne et le fichier Lisez-moi.<br />
Remarque: si vous n’avez pas installé l’aide en ligne avec le logiciel <strong>HP</strong> Photosmart, vous pouvez installer l’aide électronique à<br />
partir du CD du logiciel ou du site Web d’assistance. Pour effectuer l’installation à partir du CD du logiciel <strong>HP</strong> Photosmart, insérez<br />
le CD, puis commencez l’installation du logiciel. Pour effectuer l’installation à partir du site Web d’assistance, accédez au site Web<br />
d’assistance <strong>HP</strong> www.hp.com/support, puis téléchargez le logiciel « Pilotes et logiciel disposant de toutes les fonctionnalités ». Lorsque<br />
vous voyez l’écran répertoriant le logiciel recommandé, assurez-vous que l’option Aide de <strong>HP</strong> Photosmart série <strong>5510</strong> est sélectionnée.<br />
Cette aide contient des informations sur les caractéristiques de l’imprimante et le dépannage, des notices légales, des informations d’ordre environnemental,<br />
normatif et relatives à l’assistance ainsi que des informations d’assistance. Le fichier Lisez-moi contient des informations permettant de contacter l’assistance<br />
<strong>HP</strong> et décrit la configuration requise pour le système d’exploitation ainsi que les mises à jour les plus récentes des informations sur votre produit.<br />
L’aide en ligne doit être installée pour visualiser les Notices réglementaires de l’Union Européenne<br />
et les informations sur la conformité. Depuis l’aide en ligne, cliquez sur Informations techniques ><br />
Notices réglementaires > Notices réglementaires de l’Union européenne. La déclaration de conformité<br />
pour ce produit est disponible à l’adresse Web suivante : www.hp.eu/certificates.<br />
Windows Mac<br />
Pour localiser l’aide électronique après l’avoir installée :<br />
Cliquez sur Démarrer > Tous les programmes > <strong>HP</strong> ><br />
<strong>HP</strong> Photosmart série <strong>5510</strong> > Aide.<br />
Trouver le fichier Lisezmoi<br />
Insérez le CD du logiciel, ouvrez-le sur votre Bureau, double-cliquez<br />
sur le fichier ReadMe.chm situé dans la partie supérieure du CD<br />
sur logiciel, puis sélectionnez le fichier Lisezmoi dans votre langue.<br />
22<br />
Pour localiser l’aide électronique après l’avoir installée :<br />
Mac OS X v10.5 et v10.6 : Cliquez sur Aide > Aide sur le Mac.<br />
Dans l’Afficheur d’aide, procédez comme suit. Choisissez<br />
<strong>HP</strong> Photosmart série <strong>5510</strong> dans le menu contextuel Aide sur le Mac.<br />
Trouver le fichier Lisezmoi<br />
Insérez le CD du logiciel, ouvrez-le sur votre Bureau, puis<br />
ouvrez le dossier Lisezmoi pour trouver le fichier.
Déclaration de garantie limitée de l’imprimante <strong>HP</strong><br />
Produit <strong>HP</strong> Durée de la garantie limitée<br />
Supports logiciels 90 jours<br />
Imprimante 1 an<br />
Cartouches d'encre Jusqu'à épuisement de l'encre <strong>HP</strong> ou jusqu'à expiration de la<br />
date de garantie imprimée sur la cartouche (selon le cas qui se<br />
produira en premier). Cette garantie ne couvre pas les produits<br />
utilisant de l'encre <strong>HP</strong> qui ont été reconditionnés, mal utilisés ou<br />
altérés.<br />
Têtes d'impression (ne s'applique qu'aux produits avec 1 an<br />
des têtes d'impression pouvant être remplacées par le client)<br />
Accessoires 1 an, sauf indication contraire<br />
A. Extension de garantie limitée<br />
1. Hewlett-Packard (<strong>HP</strong>) garantit au client utilisateur final que les produhits <strong>HP</strong> décrits précédemment sont exempts de défauts de matériaux<br />
et malfaçons pendant la durée indiquée ci-dessus, à compter de la date d'achat par le client.<br />
2. Pour les logiciels, la garantie limitée <strong>HP</strong> est valable uniquement en cas d'impossibilité d'exécuter les instructions de programmation. <strong>HP</strong> ne<br />
garantit pas que le fonctionnement du logiciel ne connaîtra pas d'interruptions ni d'erreurs.<br />
3. La garantie limitée <strong>HP</strong> ne couvre que les défauts qui apparaissent dans le cadre de l'utilisation normale du produit et ne couvre aucun<br />
autre problème, y compris ceux qui surviennent du fait :<br />
a. d'une mauvaise maintenance ou d'une modification ;<br />
b. de logiciels, de supports, de pièces ou de consommables non fournis ou non pris en charge par <strong>HP</strong> ;<br />
c. du fonctionnement du produit hors de ses caractéristiques ; ou<br />
d. d'une modification non autorisée ou d'une mauvaise utilisation.<br />
4. Pour les imprimantes <strong>HP</strong>, l'utilisation d'une cartouche d'un autre fournisseur ou d'une cartouche rechargée n'entraîne pas la résiliation de la<br />
garantie ni d'un contrat de support <strong>HP</strong>. Toutefois, si la panne ou les dégâts peuvent être attribués à l'utilisation d'une cartouche d'un autre<br />
fournisseur, d'une cartouche rechargée ou d'une cartouche périmée, <strong>HP</strong> facturera les montants correspondant au temps et au matériel<br />
nécessaires à la réparation de l'imprimante.<br />
5. Si, pendant la période de garantie applicable, <strong>HP</strong> est informé d'une défaillance concernant un produit couvert par la garantie <strong>HP</strong>, <strong>HP</strong><br />
choisira de réparer ou de remplacer le produit défectueux.<br />
6. Si <strong>HP</strong> est dans l'incapacité de réparer ou de remplacer, selon le cas, un produit défectueux couvert par la garantie <strong>HP</strong>, <strong>HP</strong> devra, dans un<br />
délai raisonnable après avoir été informé du défaut, rembourser le prix d'achat du produit.<br />
7. <strong>HP</strong> ne sera tenu à aucune obligation de réparation, de remplacement ou de remboursement tant que le client n'aura pas retourné le produit<br />
défectueux à <strong>HP</strong>.<br />
8. Tout produit de remplacement peut être neuf ou comme neuf, pourvu que ses fonctionnalités soient au moins équivalentes à celles du<br />
produit remplacé.<br />
9. Les produits <strong>HP</strong> peuvent contenir des pièces, des composants ou des matériels reconditionnés équivalents à des neufs en termes de<br />
performances.<br />
10. La garantie limitée <strong>HP</strong> est valable dans tout pays dans lequel le produit <strong>HP</strong> couvert est distribué par <strong>HP</strong>. Des contrats apportant des<br />
services de garantie supplémentaires, tels que la réparation sur site, sont disponibles auprès des services de maintenance agréés par <strong>HP</strong><br />
dans les pays dans lequel le produit est distribué par <strong>HP</strong> ou par un importateur agréé.<br />
B. Restrictions de garantie<br />
DANS LA MESURE OÙ LES LOIS LOCALES L'AUTORISENT, <strong>HP</strong> OU SES FOURNISSEURS TIERS NE FONT AUCUNE AUTRE<br />
GARANTIE OU CONDITION, EXPRESSE OU IMPLICITE, EN CE QUI CONCERNE LES PRODUITS <strong>HP</strong> ET NIENT TOUTE GARANTIE<br />
IMPLICITE DE COMMERCIALISATION, DE QUALITÉ SATISFAISANTE OU D'ADAPTATION À UN BUT PARTICULIER.<br />
C. Restrictions de responsabilité<br />
1. Dans la mesure où les lois locales l'autorisent, les recours énoncés dans cette déclaration de garantie constituent les recours exclusifs du<br />
client.<br />
2. DANS LA MESURE OÙ LES LOIS LOCALES L'AUTORISENT, EXCEPTION FAITE DES OBLIGATIONS SPÉCIFIQUEMENT ÉNONCÉES<br />
DANS LA PRÉSENTE DÉCLARATION DE GARANTIE, <strong>HP</strong> OU SES FOURNISSEURS TIERS NE POURRONT ÊTRE TENUS POUR<br />
RESPONSABLES DE DOMMAGES DIRECTS, <strong>IN</strong>DIRECTS, SPÉCIAUX OU ACCIDENTELS, QU'ILS SOIENT BASÉS SUR UN<br />
CONTRAT, UN PRÉJUDICE OU TOUTE AUTRE THÉORIE LÉGALE, QUE CES DOMMAGES SOIENT RÉPUTÉS POSSIBLES OU NON.<br />
D. Lois locales<br />
1. Cette déclaration de garantie donne au client des droits juridiques spécifiques. Le client peut également posséder d'autres droits selon les<br />
états des Etats-Unis, les provinces du Canada, et les autres pays ou régions du monde.<br />
2. Si cette déclaration de garantie est incompatible avec les lois locales, elle sera considérée comme étant modifiée pour être conforme à la<br />
loi locale. Selon ces lois locales, certaines renonciations et limitations de cette déclaration de garantie peuvent ne pas s'appliquer au client.<br />
Par exemple, certains états des Etats-Unis, ainsi que certains gouvernements hors des Etats-Unis (y compris certaines provinces du<br />
Canada), peuvent :<br />
a. exclure les renonciations et limitations de cette déclaration de garantie des droits statutaires d'un client (par exemple au Royaume-Uni) ;<br />
b. restreindre d'une autre manière la possibilité pour un fabricant d'imposer ces renonciations et limitations ; ou<br />
c. accorder au client des droits de garantie supplémentaires, spécifier la durée des garanties implicites que le fabricant ne peut nier, ou ne<br />
pas autoriser les limitations portant sur la durée des garanties implicites.<br />
3. EXCEPTÉ DANS LA MESURE AUTORISÉE PAR LA LÉGISLATION, LES TERMES DE LA PRÉSENTE DÉCLARATION DE GARANTIE<br />
N'EXCLUENT, NE LIMITENT NI NE MODIFIENT LES DROITS STATUTAIRES OBLIGATOIRES APPLICABLES À LA VENTE DES<br />
PRODUITS <strong>HP</strong> AUXDITS CLIENTS, MAIS VIENNENT S'Y AJOUTER.<br />
Garantie du fabricant <strong>HP</strong><br />
Cher client,<br />
Vous trouverez, ci-après, les coordonnées de l’entité <strong>HP</strong> responsable de l'exécution de la garantie fabricant relative à votre matériel <strong>HP</strong> dans votre pays.<br />
En vertu de votre contrat d’achat, il se peut que vous disposiez de droits légaux supplémentaires à l’encontre de votre vendeur. Ceux-ci ne sont aucunement affectés par la présente<br />
garantie du fabricant <strong>HP</strong>.<br />
En particulier, si vous êtes un consommateur domicilié en France (départements et territoires d’outre-mer (DOM-TOM) inclus dans la limite des textes qui leur sont applicables), le<br />
vendeur reste tenu à votre égard des défauts de conformité du bien au contrat et des vices rédhibitoires hhdans les conditions prévues aux articles 1641 à 1649 du Code civil.<br />
Code de la consommation :<br />
"Art. L. 211-4. - Le vendeur est tenu de livrer un bien conforme au contrat et répond des défauts de conformité existant lors de la délivrance.<br />
Il répond également des défauts de conformité résultant de l'emballage, des instructions de montage ou de l'installation lorsque celle-ci a été mise à sa charge par le contrat ou a été réalisée<br />
sous sa responsabilité."<br />
"Art. L. 211-5. - Pour être conforme au contrat, le bien doit :<br />
1° Etre propre à l'usage habituellement attendu d'un bien semblable et, le cas échéant correspondre à la description donnée par le vendeur et posséder les qualités que celui-ci a présentées<br />
à l'acheteur sous forme d'échantillon ou de modèle ;<br />
- présenter les qualités qu'un acheteur peut légitimement attendre eu égard aux déclarations publiques faites par le vendeur, par le producteur ou par son représentant, notamment dans<br />
la publicité ou l'étiquetage ;<br />
2° Ou présenter les caractéristiques définies d'un commun accord par les parties ou être propre à tout usage spécial recherché par l'acheteur, porté à la connaissance du vendeur et que<br />
ce dernier a accepté."<br />
"Art. L.211-12. – L’action résultant du défaut de conformité se prescrit par deux ans à compter de la délivrance du bien."<br />
Code civil :<br />
"Code civil Article 1641 : Le vendeur est tenu de la garantie à raison des défauts cachés de la chose vendue qui la rendent impropre à l’usage auquel on la destine, ou qui diminuent tellement<br />
cet usage, que l’acheteur ne l’aurait pas acquise, ou n’en aurait donné qu’un moindre prix, s’il les avait connus.<br />
"Code civil Article 1648 : L’action résultant des vices rédhibitoires doit être intentée par l’acquéreur dans un délai de deux ans à compter de la découverte du vice."<br />
France : Hewlett-Packard France, SAS 80, rue Camille Desmoulins 92788 Issy les Moulineaux Cedex 9<br />
Belgique : Hewlett-Packard Belgium BVBA/SPRL, Hermeslaan 1A, B-1831 Brussels<br />
Luxembourg : Hewlett-Packard Luxembourg SCA, Vegacenter, 75, Parc d'Activités Capellen, L-8308 Capellen<br />
23<br />
Français
Français<br />
Services Web<br />
Qu’est-ce qu’ePrint ?<br />
Le service ePrint de <strong>HP</strong> offre une méthode sûre et facile d’impression en envoyant un courrier électronique à l’adresse<br />
électronique de votre imprimante. Envoyez le courrier électronique et les pièces jointes depuis n’importe quel périphérique<br />
disposant de la messagerie électronique vers l’adresse de messagerie de l’imprimante pendant la configuration initiale du<br />
produit lorsque vous activez les Services Web. Le message électronique et les pièces jointes reconnues s’imprimeront.<br />
@<br />
Démarrer avec ePrint<br />
Pour utiliser le service ePrint, votre imprimante doit être connectée à un réseau actif et disposant d’un<br />
accès Internet. Au cours de la configuration initiale, activez les services Web lorsque vous y êtes invité :<br />
1. Touchez Oui pour accepter les termes d’utilisation.<br />
Wireless<br />
2. Touchez Oui pour activer la mise à jour automatique.<br />
ePrint<br />
3. Touchez OK pour activer les services Web. La page d’information ePrint imprimée contient le<br />
code de demande de votre imprimante.<br />
4. Consultez le site ePrintCenter sur www.hpeprintcenter.com et entrez ce code de demande pour<br />
créer un compte <strong>HP</strong> ePrintCenter. Une fois votre compte ePrint créé, une adresse de messagerie<br />
est attribuée à votre imprimante pour permettre vos impressions avec ePrint.<br />
Pour activer ePrint ultérieurement :<br />
1. Pressez le bouton ePrint sur l’écran de votre imprimante connectée au Web.<br />
2. Activez les services Web lorsque vous y êtes invité.<br />
3. Sur le site <strong>HP</strong> ePrintCenter qui s’affiche sur votre ordinateur, créez un compte et obtenez une adresse de messagerie<br />
attribuée à votre imprimante.<br />
Impression à partir du Web sans passer par un ordinateur<br />
Sur votre imprimante connectée à Internet, touchez l’icône Apps sur le panneau de<br />
commande pour imprimer les pages pour toute la famille.<br />
•• Imprimez des calendriers, des documents sur du papier millimétré ou au format carnet,<br />
des puzzles, des cartes, des artis. papier et bien davantage.<br />
•• Sur le menu Apps menu, touchez Autres options pour ajouter des applications depuis Internet.<br />
•• Des mises à jour gratuites du produit sont fournies avec ce service. Certaines mises à<br />
jour peuvent être requises pour activer certaines fonctionnalités.<br />
Utilisation du site Web ePrintCenter de <strong>HP</strong><br />
•• Le service ePrint de <strong>HP</strong> inclut un filtrage anti-spam normalisé et convertit les<br />
courriers électroniques et pièces jointes en un format uniquement imprimable,<br />
afin de réduire les risques liés aux virus ou à tout autre contenu dangereux.<br />
•• Les résultats d’impression risquent d’apparaître de manière légèrement<br />
différente par rapport à leur aspect inital selon les polices d’origine et les<br />
options de mise en page utilisées.<br />
•• Le service ePrint ne peut pas empêcher l’impression de documents<br />
choquants ou faisant l’objet d’un copyright mais il vous permet de<br />
sécuriser votre imprimante en spécifiant les personnes autorisées à envoyer<br />
les tâches d’impression vers l’adresse de messagerie de votre imprimante.<br />
Utilisez le site Web ePrintCenter de <strong>HP</strong> pour développer et enrichir votre expérience d’impression et gérer vos applications et votre compte ePrint.<br />
•• Gérez vos paramètres ePrint.<br />
•• Améliorez la sécurité pour le service ePrint.<br />
•• Gérez votre file d’attente ePrint et surveillez l’état des tâches d’impression.<br />
•• Ajoutez davantage d’applications à partir du Web.<br />
•• Obtenez de l’aide pour votre imprimante.<br />
•• www.hpeprintcenter.com<br />
24