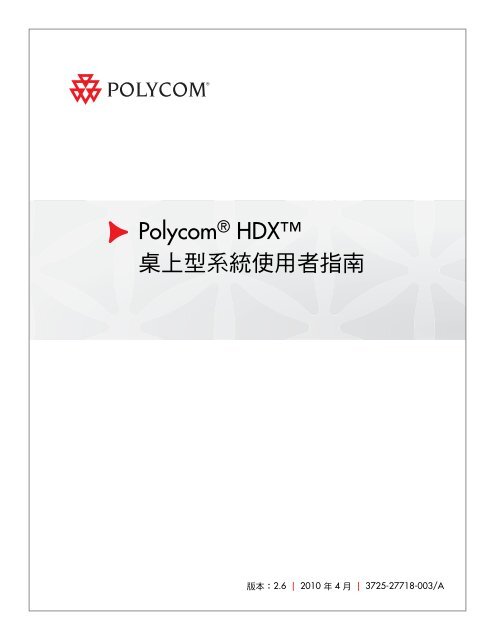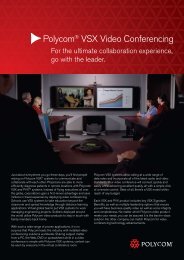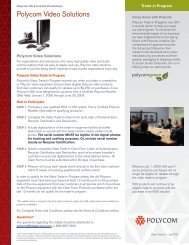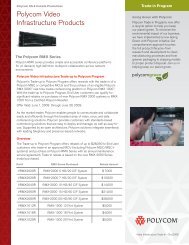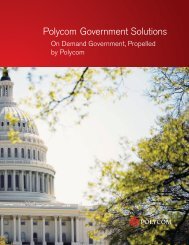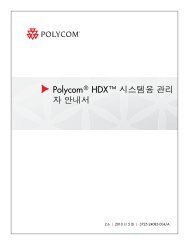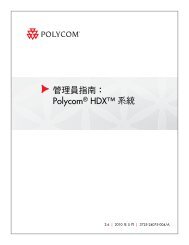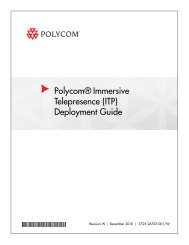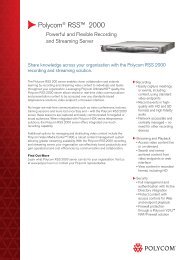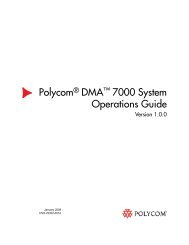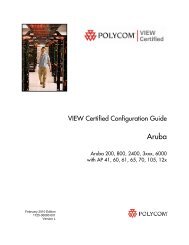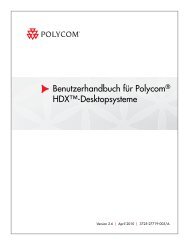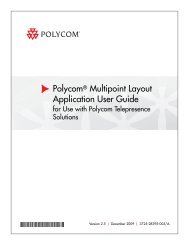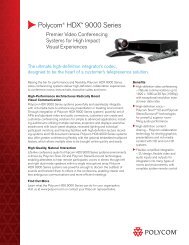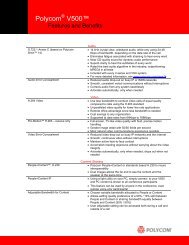Polycom HDX 桌上型系統使用者指南, 版本2.6
Polycom HDX 桌上型系統使用者指南, 版本2.6
Polycom HDX 桌上型系統使用者指南, 版本2.6
Create successful ePaper yourself
Turn your PDF publications into a flip-book with our unique Google optimized e-Paper software.
<strong>Polycom</strong> ® <strong>HDX</strong><br />
<strong>桌上型系統使用者指南</strong><br />
版本:2.6 | 2010 年 4 月 | 3725-27718-003/A
商標資訊<br />
<strong>Polycom</strong>®、<strong>Polycom</strong> 的 「三角形」標誌以及和 <strong>Polycom</strong> 產品相關的名稱與標示為 <strong>Polycom</strong>, Inc. 的商標與<br />
(或)服務商標,以及在美國和其他各國的註冊商標與或)一般法律標示。<br />
其他所有商標則為各擁有人所有。<br />
專利資訊<br />
隨附產品受 <strong>Polycom</strong>, Inc. 擁有之美國及外國一項以上專利及 (或)申請中專利的保障。<br />
客戶意見<br />
我們持續努力改善說明文件的品質,也非常希望您能提供意見。請發送電子郵件到<br />
videodocumentation@polycom.com。<br />
© 2010 <strong>Polycom</strong>, Inc. 版權所有。<br />
<strong>Polycom</strong>, Inc.<br />
4750 Willow Road<br />
Pleasanton, CA 94588-2708<br />
USA<br />
未經 <strong>Polycom</strong>, Inc. 明確的書面許可,不得為任何目的、使用任何形式或方法 (包括電子形式或機械形式),<br />
將本文的任何部分予以複製或傳送。依法 「複製」包括將文件翻譯成其他語言或格式。<br />
<strong>Polycom</strong>, Inc. 在兩造間保留其產品涵蓋軟體的一切相關專利所有權。本軟體受美國著作權法和國際條約之條<br />
款的保障。因此,您應將本軟體視同任何其他擁有著作權的產品 (例如書籍、唱片)。<br />
我們已經盡力使本手冊中的資料正確無誤。但 <strong>Polycom</strong>, Inc. 對印刷或書寫錯誤概不負責。本文中的資訊如有<br />
更改,恕不另行通知。<br />
ii
目錄<br />
使用 <strong>Polycom</strong> <strong>HDX</strong> 4000 鍵台 . . . . . . . . . . . . . . . . . . . . . . . . . . . . . . . . . . . . . . 1<br />
系統開機或關機 . . . . . . . . . . . . . . . . . . . . . . . . . . . . . . . . . . . . . . . . . . . . . . . . . . 2<br />
通話與接聽 . . . . . . . . . . . . . . . . . . . . . . . . . . . . . . . . . . . . . . . . . . . . . . . . . . . . . . 2<br />
接聽視訊電話 . . . . . . . . . . . . . . . . . . . . . . . . . . . . . . . . . . . . . . . . . . . . . . . . . 3<br />
撥打電話 . . . . . . . . . . . . . . . . . . . . . . . . . . . . . . . . . . . . . . . . . . . . . . . . . . . . . 3<br />
輸入名稱或號碼進行撥號 . . . . . . . . . . . . . . . . . . . . . . . . . . . . . . . . . . . 3<br />
從 「最近通話記錄」清單撥號 . . . . . . . . . . . . . . . . . . . . . . . . . . . . . . . 4<br />
從我的最愛畫面撥號 . . . . . . . . . . . . . . . . . . . . . . . . . . . . . . . . . . . . . . . 4<br />
撥打快速撥號項目 . . . . . . . . . . . . . . . . . . . . . . . . . . . . . . . . . . . . . . . . . 5<br />
從目錄進行通話 . . . . . . . . . . . . . . . . . . . . . . . . . . . . . . . . . . . . . . . . . . . 5<br />
從行事曆撥號 . . . . . . . . . . . . . . . . . . . . . . . . . . . . . . . . . . . . . . . . . . . . . 5<br />
結束電話 . . . . . . . . . . . . . . . . . . . . . . . . . . . . . . . . . . . . . . . . . . . . . . . . . . . . . 6<br />
您可撥出的視訊通話類型 . . . . . . . . . . . . . . . . . . . . . . . . . . . . . . . . . . . . . . . 6<br />
參與加密通話 . . . . . . . . . . . . . . . . . . . . . . . . . . . . . . . . . . . . . . . . . . . . . . . . . 7<br />
使用 <strong>Polycom</strong> <strong>HDX</strong> 4000 系列做為電腦監視器 . . . . . . . . . . . . . . . . . . . . . . . . 7<br />
控制看到的影像 . . . . . . . . . . . . . . . . . . . . . . . . . . . . . . . . . . . . . . . . . . . . . . . . . . 8<br />
選取並調整攝影機或其他視訊來源 . . . . . . . . . . . . . . . . . . . . . . . . . . . . . . . 8<br />
設定並使用攝影機預先設定 . . . . . . . . . . . . . . . . . . . . . . . . . . . . . . . . . . . . . 9<br />
切換全螢幕視訊與主畫面 . . . . . . . . . . . . . . . . . . . . . . . . . . . . . . . . . . . . . . 10<br />
變更視訊通話期間的配置 . . . . . . . . . . . . . . . . . . . . . . . . . . . . . . . . . . . . . . 10<br />
調整監視器亮度 . . . . . . . . . . . . . . . . . . . . . . . . . . . . . . . . . . . . . . . . . . . . . . 12<br />
控制聽到的聲音 . . . . . . . . . . . . . . . . . . . . . . . . . . . . . . . . . . . . . . . . . . . . . . . . . 13<br />
調整音量 . . . . . . . . . . . . . . . . . . . . . . . . . . . . . . . . . . . . . . . . . . . . . . . . . . . . 13<br />
將麥克風靜音 . . . . . . . . . . . . . . . . . . . . . . . . . . . . . . . . . . . . . . . . . . . . . . . . 13<br />
使用耳機或桌上型喇叭 . . . . . . . . . . . . . . . . . . . . . . . . . . . . . . . . . . . . . . . . 14<br />
顯示內容 . . . . . . . . . . . . . . . . . . . . . . . . . . . . . . . . . . . . . . . . . . . . . . . . . . . . . . . 14<br />
用直接連接到系統的電腦顯示內容 . . . . . . . . . . . . . . . . . . . . . . . . . . . . . . 14<br />
以 People+Content IP 顯示內容 . . . . . . . . . . . . . . . . . . . . . . . . . . . . . . 15<br />
使用 People on Content 顯示內容 . . . . . . . . . . . . . . . . . . . . . . . . . . . . 16<br />
使用目錄項目和我的最愛 . . . . . . . . . . . . . . . . . . . . . . . . . . . . . . . . . . . . . . . . . 17<br />
搜尋目錄 . . . . . . . . . . . . . . . . . . . . . . . . . . . . . . . . . . . . . . . . . . . . . . . . . . . . 17<br />
新增、編輯及刪除本地目錄項目和我的最愛 . . . . . . . . . . . . . . . . . . . . . . 18<br />
目錄群組 . . . . . . . . . . . . . . . . . . . . . . . . . . . . . . . . . . . . . . . . . . . . . . . . . . . . 20<br />
<strong>Polycom</strong>, Inc. iii
<strong>Polycom</strong> <strong>HDX</strong> <strong>桌上型系統使用者指南</strong><br />
從 <strong>Polycom</strong> 全球目錄伺服器更新項目 . . . . . . . . . . . . . . . . . . . . . . . . . . . 21<br />
有目前狀態資訊的聯絡人 . . . . . . . . . . . . . . . . . . . . . . . . . . . . . . . . . . . . . . 21<br />
將多個站台納入通話 . . . . . . . . . . . . . . . . . . . . . . . . . . . . . . . . . . . . . . . . . . . . . 22<br />
撥打多點通話 . . . . . . . . . . . . . . . . . . . . . . . . . . . . . . . . . . . . . . . . . . . . . . . . 22<br />
提供多點通話密碼 . . . . . . . . . . . . . . . . . . . . . . . . . . . . . . . . . . . . . . . . . . . . 23<br />
關於多點檢視模式 . . . . . . . . . . . . . . . . . . . . . . . . . . . . . . . . . . . . . . . . . . . . 24<br />
在多點通話時使用主席控制功能 . . . . . . . . . . . . . . . . . . . . . . . . . . . . . . . . 25<br />
變更接聽電話的方式 . . . . . . . . . . . . . . . . . . . . . . . . . . . . . . . . . . . . . . . . . . . . . 26<br />
暫時拒絕通話 . . . . . . . . . . . . . . . . . . . . . . . . . . . . . . . . . . . . . . . . . . . . . . . . 26<br />
自動接聽視訊通話 . . . . . . . . . . . . . . . . . . . . . . . . . . . . . . . . . . . . . . . . . . . . 27<br />
將自動應答的視訊通話靜音 . . . . . . . . . . . . . . . . . . . . . . . . . . . . . . . . . . . . 27<br />
登入與登出 . . . . . . . . . . . . . . . . . . . . . . . . . . . . . . . . . . . . . . . . . . . . . . . . . . . . . 28<br />
<strong>Polycom</strong> SoundStation® IP 7000 會議電話搭配 <strong>Polycom</strong> <strong>HDX</strong> 系統 . . . . . 28<br />
使用 <strong>Polycom</strong> Conferencing for Microsoft Outlook . . . . . . . . . . . . . . . . . . . 30<br />
使用 Microsoft Office Communications Server 功能搭配視訊電話 . . . . . . 30<br />
使用 Office Communicator 管理聯絡人 . . . . . . . . . . . . . . . . . . . . . . . . . . 31<br />
檢視 Microsoft Office Communications Server 目前狀態 . . . . . . . . . . . 32<br />
<strong>Polycom</strong> 解決方案支援 . . . . . . . . . . . . . . . . . . . . . . . . . . . . . . . . . . . . . . . . . . . 32<br />
使用 Avaya 網路功能搭配視訊通話: . . . . . . . . . . . . . . . . . . . . . . . . . . . . . . . 33<br />
自訂您的工作空間 . . . . . . . . . . . . . . . . . . . . . . . . . . . . . . . . . . . . . . . . . . . . . . . 34<br />
允許遠端站台控制您的攝影機 . . . . . . . . . . . . . . . . . . . . . . . . . . . . . . . . . . 34<br />
電話接通時顯示遠端站台名稱 . . . . . . . . . . . . . . . . . . . . . . . . . . . . . . . . . . 34<br />
在撥號時聽到音效確認 . . . . . . . . . . . . . . . . . . . . . . . . . . . . . . . . . . . . . . . . 35<br />
針對室內光線調整亮度 . . . . . . . . . . . . . . . . . . . . . . . . . . . . . . . . . . . . . . . . 35<br />
iv <strong>Polycom</strong>, Inc.
<strong>Polycom</strong> <strong>HDX</strong> <strong>桌上型系統使用者指南</strong><br />
2.6 版<br />
使用 <strong>Polycom</strong> <strong>HDX</strong> 4000 鍵台<br />
切換電腦桌面及視訊會議等畫面<br />
循環切換顯示配置<br />
切換功能表<br />
放大或縮小攝影機影像<br />
返回上一個畫面<br />
撥號或接聽來電;表示通話狀態<br />
檢視或管理目錄項目<br />
顯示螢幕鍵盤<br />
顯示選擇性功能的功能表<br />
刪除字母或數字<br />
按一次是點,按兩次<br />
是冒號,按三次是星號<br />
本指南包含概略資訊,不論您是剛開始接觸視訊會議,或需要快速複習,這些<br />
資訊都能對您有所幫助。<br />
您可將 <strong>Polycom</strong>® <strong>HDX</strong> 系統自訂成只顯示貴公司實際使用的選項,因此,您可能<br />
無法在您系統上存取本指南中所涵蓋的某些選項。如需這些選項的詳細訊,請洽您的<br />
<strong>Polycom</strong> <strong>HDX</strong> 系統管理員。<br />
本指南涵蓋 <strong>Polycom</strong> <strong>HDX</strong> 4000 系列的使用說明。<br />
您可以使用 <strong>Polycom</strong> <strong>HDX</strong> 4000 系列鍵台進行撥號、調整音量、導覽畫面及選<br />
擇選項。<br />
您可以按 「主畫面」然後按 「資訊」,以取得鍵台說明。<br />
開始及停止在遠端站台顯示電腦桌面<br />
內容<br />
取得螢幕說明、查閱通話時的系統狀態<br />
確認目前的選項;執行選取項目的功能<br />
選取要控制的遠端站台或近端站台攝影機<br />
返回主畫面<br />
結束通話<br />
調高或降低遠端站台及電腦發出的聲音<br />
輸入字母或號碼;將攝影機移動至已儲<br />
存的位置<br />
將傳送到遠端站台的麥克風音效靜音<br />
<strong>Polycom</strong>, Inc. 1
<strong>Polycom</strong> <strong>HDX</strong> <strong>桌上型系統使用者指南</strong><br />
系統開機或關機<br />
通話與接聽<br />
警告。為避免破壞檔案系統,請務必用系統的電源按鍵關掉 <strong>Polycom</strong> <strong>HDX</strong> 系統的電<br />
源。採用這種方法關閉電源後,請等至少 15 秒,然後再拔下系統電源線。此舉可讓<br />
系統正常關機。<br />
若要開啟 <strong>Polycom</strong> <strong>HDX</strong> 4000 系列的電源,請執行下列其中一道步驟:<br />
• 按下系統正面的電源按鍵。<br />
• 按下監視器側邊的電源按鍵。<br />
系統電源開啟,並在大約 60 秒內顯示近端視訊或電腦桌面。<br />
若要關閉 <strong>Polycom</strong> <strong>HDX</strong> 4000 系列監視器的電源:<br />
>> 按下監視器側邊的電源按鍵。<br />
監視器進入待機狀態。系統電源保持開啟。<br />
若要關閉 <strong>Polycom</strong> <strong>HDX</strong> 4000 系列的電源,請執行下列其中一道步驟:<br />
• 按住監視器側邊的電源按鍵。<br />
監視器和系統電源隨即關閉。<br />
• 按住系統正面的電源按鍵。<br />
監視器和系統電源隨即關閉。<br />
採用這種方法關閉電源後,請等至少 15 秒,然後再拔下系統電源線。<br />
通話按鈕亮起,以表示通話狀態。<br />
• 閃爍綠燈表示來電。<br />
• 持續亮綠燈表示通話中。<br />
• 緩慢閃爍綠燈表示待機狀態。<br />
2 <strong>Polycom</strong>, Inc.
接聽視訊電話<br />
撥打電話<br />
<strong>Polycom</strong> <strong>HDX</strong> <strong>桌上型系統使用者指南</strong><br />
<strong>Polycom</strong> <strong>HDX</strong> 系統處理來電的方式依組態而定,可自動接聽電話、自動拒接電<br />
話,或提示您手動接聽電話。<br />
手動接聽來電:<br />
>> 按 「通話」或使用鍵台選取 「是」。<br />
您可以下列任一方式,使用系統撥打視訊電話:<br />
• 在 「撥打電話」畫面中輸入名稱或號碼。<br />
• 從下列清單中選擇一個站台:<br />
— 最近通話記錄清單<br />
— 我的最愛畫面<br />
— 快速撥號<br />
— 目錄<br />
• 從 「行事曆」畫面撥打排程的會議。<br />
輸入名稱或號碼進行撥號<br />
輸入名稱或號碼進行撥號:<br />
1 在主畫面中選取 「撥打電話」,或以鍵台輸入號碼,以前往 「撥打電話」<br />
畫面 (如果系統啟用該畫面)。<br />
2 在撥號欄位中輸入撥號資訊。撥號資訊的格式如下例所示,依系統及您要<br />
通話的系統功能而定:<br />
— 10.11.12.13 (IP 位址:包括其中的點)<br />
— 2555 (適用於 H.323 或 SIP 的 E.164 分機)<br />
— stereo.polycom.com (DNS 名稱)<br />
— 19782922854 (ISDN 或電話號碼)<br />
— user@domain.com (SIP)<br />
若要輸入字母,請按鍵台上的 「鍵盤」。<br />
若要刪除數字,請按鍵台上的 「刪除」。<br />
<strong>Polycom</strong>, Inc. 3
<strong>Polycom</strong> <strong>HDX</strong> <strong>桌上型系統使用者指南</strong><br />
3 輸入通話所需的任何其他資訊。可用的設定依通話類型及系統組態而定。並<br />
非所有通話都需要這些設定:<br />
— 通話品質:指定此通話的通話速率或通話類型。對於大多數的通話,請<br />
選擇 「自動」,以便讓系統決定通話的最佳品質。對於只有音效的通<br />
話,最好設為 「電話」。<br />
— 第二個 ISDN 號碼:只有對方提出此要求時,才使用兩個號碼。<br />
— 分機:如果您需要撥打分機 (E.164 位址),請在第二個輸入欄位中輸<br />
入分機。如果您的系統並未設定第二個輸入欄位,可以在閘道提示您時<br />
輸入分機。您可以依照系統管理員的指示來指定撥號字串字元。<br />
4 按鍵台上的 「通話」可撥打電話。<br />
畫面上會出現通話進行指示器,以顯示通話正在進行中。當指示器變成綠<br />
色時,代表電話已接通。<br />
有關使用 「撥打電話」畫面的更多資訊,請參閱您可撥出的視訊通話類型<br />
(第 6 頁)。<br />
從 「最近通話記錄」清單撥號<br />
如果您的系統管理員讓您存取 「最近通話記錄」,您可從最近通話的站台清單<br />
中選擇通話號碼。「最近通話記錄」畫面提供所有打入及撥出電話的明,包括<br />
通話的時間。<br />
從 「最近通話記錄」畫面撥號:<br />
1 在主畫面中選取 「最近通話記錄」。<br />
2 捲動到您要通話的項目然後按<br />
電話。<br />
「通話」,或按項目旁邊的參考編號撥打<br />
您可選取 「選項」 > 「排序選項」,按已撥出或接聽的電話過濾清單。<br />
若要查看 「最近通話記錄」畫面上所列通話的詳細資訊,請選取該次通話,然後按<br />
鍵台上的 「資訊」。<br />
從我的最愛畫面撥號<br />
您可以在 「我的最愛」畫面上看到聯絡人清單。<br />
若要從 「我的最愛」畫面撥號:<br />
1 在主畫面中選取 「我的最愛」。<br />
2 選取您要通話的聯絡人然後按<br />
打電話。<br />
「通話」,或按聯絡人旁邊的參考編號撥<br />
如需 「我的最愛」畫面的更多資訊,請參閱使用目錄項目和我的最愛 (第<br />
17 頁)。<br />
4 <strong>Polycom</strong>, Inc.
撥打快速撥號項目<br />
您的系統管理員可能已在主畫面設定 「快速撥號」按鈕。<br />
若要撥打快速撥號項目:<br />
1 在主畫面上選取您要通話的快速撥號項目。<br />
2 按 「通話」撥打電話。<br />
如需快速撥號項目的更多資訊,請聯絡您的管理員。<br />
從目錄進行通話<br />
<strong>Polycom</strong> <strong>HDX</strong> <strong>桌上型系統使用者指南</strong><br />
目錄可包括 <strong>Polycom</strong> <strong>HDX</strong> 系統在本地儲存的站台清單。如果系統已在全球目<br />
錄中登錄,則目錄也會包含全球目錄的項目。<br />
從目錄撥號:<br />
1 按鍵台上的 「目錄」。<br />
2 開啟特定群組資料夾,尋找您要撥打的項目。<br />
3 選取要撥打的項目。<br />
4 按 「通話」撥打電話。<br />
根據您的系統設定,當您使用同時含有 ISDN 及 IP 撥號資訊的項目撥號時,系統可<br />
能會提示您要選擇哪一種方式進行通話。<br />
如需使用目錄的更多資訊,請參閱使用目錄項目和我的最愛 (第 17 頁)。<br />
從行事曆撥號<br />
如果您將系統設定成連接 Microsoft Exchange Server 2007,且您的站台安裝有<br />
<strong>Polycom</strong> Conferencing Add-In for Microsoft Outlook,則可從 「行事曆」畫<br />
面加入排程會議。<br />
若要從 「行事曆」畫面加入排程的會議:<br />
1 前往 「行事曆」畫面。<br />
— 在主畫面中選取 「行事曆」。<br />
— 在主畫面中選取 「系統」 > 「公用程式」 > 「行事曆」。<br />
— 按鍵台上的 「選項」按鈕,然後選取 「行事曆」。<br />
2 尋找以 <strong>Polycom</strong> Conferencing Add-In for Microsoft Outlook 排程的會議<br />
(在 「行事曆」畫面上以 表示)。<br />
<strong>Polycom</strong>, Inc. 5
<strong>Polycom</strong> <strong>HDX</strong> <strong>桌上型系統使用者指南</strong><br />
結束電話<br />
您可撥出的視訊通話類型<br />
3 選取 「立刻參加」以加入會議。<br />
如需 Microsoft Exchange Server 2007 和 <strong>Polycom</strong> Conferencing Add-In for<br />
Microsoft Outlook 的更多資訊,請參閱使用 <strong>Polycom</strong> Conferencing for Microsoft<br />
Outlook (第 30 頁)。<br />
若要掛斷電話:<br />
1 按鍵台上的 「掛斷」。<br />
2 如果出現提示,請確定您要從遠端站台切斷連線。<br />
視訊通話時如果不確認是否掛斷,系統會在 60 秒後自動中斷通話。<br />
在只有音效的通話中,如果對方先掛斷,則您必須讓 <strong>Polycom</strong> <strong>HDX</strong> 系統中斷通話,<br />
就像使用普通電話時掛上聽筒一樣。<br />
您也許能使用 ISDN、H.323、SIP 或 V.35/RS-449/RS-530,根據系統組態而<br />
定。您可以從啟用 「類比電話」或 「ISDN 語音」的 <strong>Polycom</strong> <strong>HDX</strong> 系統,撥<br />
打只有音效的通話。<br />
下表列出部分可能的通話組合。<br />
從 ... 您可撥打 ... 撥號內容 ...<br />
ISDN ISDN 電話號碼<br />
IP 遠端站台閘道的電話號碼,以及遠端站台<br />
的分機 (E.164 位址)。<br />
在閘道號碼之後輸入分機,或等待閘道通<br />
知您輸入分機。<br />
LAN 網路與公用站台 SIP URI、E.164 位址、DNS 名稱或 IP<br />
位址。<br />
受保護與私人站台 通常為遠端站台的閘道號碼,然後是遠端<br />
站台系統的電話號碼。請向遠端站台查<br />
詢,以得知撥打電話的最佳方法。<br />
ISDN 根據 H.323 閘道管理員或 SIP 伺服器而<br />
定,可能是近端站台閘道存取號碼、速度<br />
代號,以及遠端站台的 ISDN 號碼。如需<br />
詳細資訊,請聯絡您的系統管理。<br />
6 <strong>Polycom</strong>, Inc.
參與加密通話<br />
<strong>Polycom</strong> <strong>HDX</strong> <strong>桌上型系統使用者指南</strong><br />
關於特殊撥號情況的注意事項:<br />
• 當您透過需要分機 (E.164 位址)的閘道撥打 IP 系統時,請儘可能在撥號欄位<br />
中輸入分機。請向您的網路管理員確認您需要在撥號欄位中輸入的分機分隔符<br />
號。例如,某些網路使用 ## 分隔 IP 位址中的分機。<br />
當您加入分機時,系統便會在通話結束時,提供您將號碼及分機儲存到目錄中<br />
的選項。如果您在閘道連接之後輸入分機,在通話結束時您只能儲存閘號碼。<br />
• 若要在您的 PBX 系統中進行通話,則輸入內部分機而不是完整號碼。<br />
• 如果您需要插入停頓時間,則系統每停頓一秒,您就要在撥號字串中新增一個<br />
逗號。<br />
如果系統已啟用加密功能,則監視器上會出現掛鎖的圖示,表示本次通話是<br />
已加密還是 未加密。<br />
• 如果您是進行點對點通話或由其他系統發起的多點通話,則掛鎖圖示會顯<br />
示個別連線的狀態。<br />
• 如果您發起多點通話,則掛鎖圖示會顯示所有連線的綜合狀態。 代表通<br />
話中的所有連線都已加密; 代表通話中有一個以上的連線未加密。<br />
同樣一次通話中,有的連線可能已加密,有的則未加密。如果是串聯通話或通<br />
話作業包含只提供音效的端點設備,則掛鎖圖示可能無法正確指明此通是否已<br />
加密。為了避免安全風險,<strong>Polycom</strong> 建議所有參與者在通話前直接口頭表明自<br />
己的掛鎖圖示狀態。<br />
使用 <strong>Polycom</strong> <strong>HDX</strong> 4000 系列做為電腦監視器<br />
您可以使用 <strong>Polycom</strong> <strong>HDX</strong> 4000 系列顯示器做為電腦的監視器,以節省辦公室<br />
或會議室空間。<br />
檢查是否已將電腦視訊設定成使用下列支援的解析度與更新頻率:<br />
解析度<br />
更新頻率 (Hz)<br />
VGA (640 x 480) 60、72、75、85<br />
SVGA (800 x 600) 60、72、75<br />
XGA (1024 x 768) 60、70、75<br />
HD 720p (1280 x 720) 50、60<br />
SXGA (1280 x 960) 60<br />
SXGA (1280 x 1024) 60、75<br />
WSXGA+ (1680 x 1050) ‥建議<br />
<strong>Polycom</strong>, Inc. 7<br />
60
<strong>Polycom</strong> <strong>HDX</strong> <strong>桌上型系統使用者指南</strong><br />
控制看到的影像<br />
選取並調整攝影機或其他視訊來源<br />
若要使用 <strong>Polycom</strong> <strong>HDX</strong> 4000 系列系統當作電腦監視器:<br />
1 請依照 <strong>Polycom</strong> <strong>HDX</strong> 4000 系列系統隨附的安裝說明書,將電腦連接到該<br />
系統。<br />
2 按鍵台上的<br />
視訊。<br />
「檢視電腦」,以切換顯示電腦內容和視訊會議系統的<br />
如果您的電腦是筆記型電腦,則可能必須按下某些功能鍵,才能夠從筆記<br />
型的 VGA 連接埠傳送視訊,就像把視訊傳送到投影機。<br />
如果您使用 <strong>Polycom</strong> <strong>HDX</strong> 4000 系列顯示器當作電腦監視器,<strong>Polycom</strong> 建議您設定<br />
系統,以便讓來電必須手動接聽。如此可以確保來電者不會突然看到或聽到您在辦<br />
公桌前面。<br />
您可使用鍵台選取和調整內建攝影機。您也可調整其他支援平移、傾斜及縮放<br />
移動的遠端站台攝影機。<br />
唯有設定了允許您控制遠端站台攝影機時,您才能調整它。<br />
若要選取近端站台或遠端站台攝影機:<br />
>> 如果您正在通話,請按鍵台的<br />
端或遠端。<br />
「近端」或 「遠端」,以選取控制近<br />
這個螢幕圖示表示您可選取近端站台攝影機。鍵台上<br />
的 「近端」按鈕亮起。<br />
本螢幕圖示代表您已經選取遠端攝影機或視訊來源。<br />
鍵台上的 「遠端」按鈕會亮起。<br />
8 <strong>Polycom</strong>, Inc.
設定並使用攝影機預先設定<br />
<strong>Polycom</strong> <strong>HDX</strong> <strong>桌上型系統使用者指南</strong><br />
若要使用鍵台調整攝影機:<br />
1 按鍵台上的 「近端」或 「遠端」,以選取控制近端或遠端。通話中<br />
2<br />
系統主持多點通話時,您只能調整目前正在發言的遠端站台攝影機。<br />
按鍵台的方向按鈕,以向上、下、左或右移動攝影機。<br />
3 按鍵台上的 「縮放」,以縮小或放大影像。<br />
若要打開或蓋上隱私開關:<br />
>> 將開關往左撥可蓋上隱私開關,往右撥可打開。蓋上開關時仍然可以撥打<br />
和接聽電話,只是遠方站台的人看不到您。<br />
開關旁的燈號代表攝影機狀態。<br />
• 持續亮綠燈表示通話中。<br />
• 閃綠燈表示通話中但開關完全蓋上。<br />
• 熄滅表示未通話。<br />
攝影機預先設定是您可以預先建立,或在通話時建立的已儲存攝影機位置。可<br />
以為內建攝影機建立多達 100 個預先設定的攝影機位置 (0-99)。預 先 設 定 會<br />
一直有效,除非您將其刪除或變更。<br />
如果允許控制遠端站台攝影機,您可建立多達 16 個遠端站台攝影機的預先設定<br />
位置 (0-15)。這些預先設定位置的儲存時間僅限通話期間。您可能也以使用<br />
在遠端站台建立的預先設定位置,來控制遠端站台攝影機。<br />
若要將攝影機移到預先設定位置:<br />
1 如果已接通通話,請按 鍵台上的 「近端」或 「遠端」。<br />
2 按下鍵台上的數字。<br />
<strong>Polycom</strong>, Inc. 9
<strong>Polycom</strong> <strong>HDX</strong> <strong>桌上型系統使用者指南</strong><br />
切換全螢幕視訊與主畫面<br />
變更視訊通話期間的配置<br />
若要儲存預先設定:<br />
1 如果已接通通話,請按鍵台上的 「近端」或 「遠端」。<br />
2 攝影機位於目標位置時,按住一個數字,以儲存預先設定位置。若要儲存<br />
兩位數的預先設定,請快速按下第一個數字,然後按下第二個數字。如果<br />
您入的數字已經有儲存的預先設定,則原來的設定會遭到取代。<br />
本系統使用預先設定 0 當作攝影機的預設位置。<br />
若要刪除所有預先設定:<br />
1 如果正在通話中,請按鍵台上的 「近端」。<br />
2 按住 「刪除」,以刪除所有預先設定。<br />
您無法只刪除一個預先設定,必須以新的攝影機位置蓋掉現有的預先設定。<br />
電話接通後,系統會自動以全螢幕顯示視訊。您可以在通話中切換回主畫面<br />
(例如,當您需要調整使用者設定,而且系統的設定也允許這個動作時)<br />
若要以全螢幕顯示視訊:<br />
>> 按鍵台上的 「近端」。<br />
若要看到主畫面:<br />
>> 按鍵台上的 「主畫面」。<br />
電話接通時,系統會在連接電腦時顯示您的電腦桌面。遠端和近端視訊會停留<br />
在較小視窗中。<br />
若要切換電腦桌面及視訊‥<br />
>> 按鍵台上的 「檢視電腦」。<br />
檢視電腦桌面時,「檢視電腦」按鈕會亮起。<br />
若要變更通話期間的配置,請執行下列任一項步驟:<br />
>> 按鍵台上的 「配置」。<br />
10 <strong>Polycom</strong>, Inc.
<strong>Polycom</strong> <strong>HDX</strong> <strong>桌上型系統使用者指南</strong><br />
在不顯示內容的點對點通話期間,您可以按 「配置」按鈕切換以下畫面<br />
配置:<br />
1 近端與遠端站台、相同大小、並列顯示<br />
2 遠端站台大,近端站台小<br />
3 近端站台大、遠端站台小<br />
4 近端站台全螢幕<br />
5 遠端站台全螢幕<br />
在顯示內容的點對點通話期間,您可以按 「配置」按鈕切換以下畫面配置:<br />
<strong>Polycom</strong>, Inc. 11
<strong>Polycom</strong> <strong>HDX</strong> <strong>桌上型系統使用者指南</strong><br />
調整監視器亮度<br />
1 內容大而遠端與近端站台小<br />
2 內容大而遠端站台小<br />
3 內容與遠端站台大小相同<br />
4 內容全螢幕<br />
在您按下 「傳送電腦」按鈕之前,遠端站台看不到您的電腦畫面。<br />
您可以使用監視器側邊的 + 和 - 控制鍵,將 <strong>Polycom</strong> <strong>HDX</strong> 4000 系列顯示器設<br />
定為較亮或較暗。<br />
12 <strong>Polycom</strong>, Inc.
控制聽到的聲音<br />
調整音量<br />
將麥克風靜音<br />
<strong>Polycom</strong> <strong>HDX</strong> <strong>桌上型系統使用者指南</strong><br />
您可使用鍵台提高或降低所聽到的音量。變更音量只會影響在您站台所聽到的<br />
聲音。<br />
調整音量:<br />
• 反覆按鍵台上的 「音量降低」或 「音量提高」。<br />
• 按住 鍵台上的<br />
近端站台的音量。<br />
「音量降低」或 「音量提高」,以快速提高或降低<br />
如果您不希望遠端站台聽到您的聲音,可以將麥克風靜音。<br />
將麥克風靜音或關閉靜音:<br />
>> 按鍵台上的 「靜音」。<br />
若 <strong>Polycom</strong> 麥克風已連接到系統,也可按下麥克風上的 將通話靜音。<br />
麥克風靜音的相關注意事項:<br />
• 麥克風靜音時,<strong>Polycom</strong> <strong>HDX</strong> 7000 系列、<strong>Polycom</strong> <strong>HDX</strong> 8000 系列和 <strong>Polycom</strong><br />
<strong>HDX</strong> 9000 系列的輔助音效輸入就會靜音。<br />
• 麥克風靜音時,電腦並不會因此而音效靜音。<br />
• 系統休眠或等您登入時,麥克風可能會自動靜音。<br />
• 系統自動接聽來電時,麥克風可能會自動靜音。<br />
<strong>Polycom</strong>, Inc. 13
<strong>Polycom</strong> <strong>HDX</strong> <strong>桌上型系統使用者指南</strong><br />
使用耳機或桌上型喇叭<br />
顯示內容<br />
用直接連接到系統的電腦顯示內容<br />
您可以將耳機或桌上型喇叭連接至 <strong>Polycom</strong> <strong>HDX</strong> 4000 監視器的側邊。麥克風<br />
輸入僅提供視訊會議的音效,但不提供其他電腦應用的輸入。<br />
如果您連接耳機或桌上型喇叭,請使用長度為 10 英尺 (3 公尺)以內的纜線。<br />
視您的系統設定而定,或能在儲存內容的電腦上顯示內容。用電腦顯示內容時,<br />
遠端站台可看到您及您在電腦螢幕上看到的內容。<br />
如果您將電腦連接至 <strong>Polycom</strong> <strong>HDX</strong> 4000 系統,則您可以在通話期間顯示您的<br />
電腦桌面 (內容)。當您傳送內容時,遠端站台可以看見與聽見您,並且看見<br />
與聽見您電腦畫面的內容。<br />
若要開始傳送內容:<br />
>> 按鍵台上的 「傳送電腦」按鈕。<br />
傳送內容時,「傳送電腦」按鈕會亮起。<br />
若要停止傳送內容:<br />
>> 按鍵台上的 「傳送電腦」按鈕。<br />
14 <strong>Polycom</strong>, Inc.
以 People+Content IP 顯示內容<br />
<strong>Polycom</strong> <strong>HDX</strong> <strong>桌上型系統使用者指南</strong><br />
People+Content IP 可將未連接的電腦內容直接傳送到 <strong>Polycom</strong> <strong>HDX</strong> 系統。<br />
People+Content IP 的相關注意事項:<br />
• People+Content IP 提供只有視訊的內容,不會共用任何音效。<br />
• People+Content IP 支援所有色彩設定為 16 位元以上的電腦桌面解析度。<br />
• 您可將電腦解析度設定成任何值,但 People+Content IP 使用的最大解析度是<br />
1024 x 768。<br />
• 您必須將 People+Content IP 應用程式安裝在電腦上。<br />
• 對於直接連接到 <strong>Polycom</strong> <strong>HDX</strong> 系統的電腦,<strong>Polycom</strong> 建議使用<br />
「傳送電腦」按鈕,而非 People+Content IP。<br />
若要在電腦上安裝 People+Content IP:<br />
1 在 Microsoft® Windows® XP、Windows 2000 或 Windows Vista 作業系<br />
統的電腦上開啟瀏覽器,並前往 <strong>Polycom</strong> 網站,網址為<br />
www.polycom.com/support。<br />
2 導覽至您的產品頁。<br />
3 下載及安裝 People+Content IP 軟體。<br />
開始顯示內容:<br />
1 在電腦上啟動 <strong>Polycom</strong> People+Content IP 應用程式。<br />
2 輸入您視訊會議系統的 IP 位址或 DNS 主機名稱,以及會議密碼(如適用)。<br />
3 按一下 「連線」。<br />
4 開啟要顯示的內容,然後按一下 People+Content IP 中的 。<br />
停止顯示內容:<br />
1 若 People+Content IP 工具列已最小化,請按一下工作列上的圖示將其最<br />
大化。<br />
2 按一下 People+Content IP 中 。<br />
為維護通話安全,在與會者加入通話時,內容將自動停止。<br />
<strong>Polycom</strong>, Inc. 15
<strong>Polycom</strong> <strong>HDX</strong> <strong>桌上型系統使用者指南</strong><br />
使用 People on Content 顯示內容<br />
<strong>Polycom</strong> People on Content 選項可在您提供共用內容時,讓您顯示在最上<br />
方。顯示效果與電視上的氣象新聞播報相似。<br />
如需關於啟用或設定 People on Content 的詳細資訊,請聯絡您的管理員。<br />
使用 People on Content 顯示內容時‥<br />
• 穿著中性色彩的素色服裝。<br />
• 避免穿著黑色、白色或與背景相同的顏色。<br />
• 確定會議室有適當照明。<br />
• 停留在背景前 3 呎處,以免影子投射在背景上。<br />
若要使用 People on Content 顯示內容‥<br />
1 確認您想要顯示的內容已準備妥當。<br />
2 按鍵盤上的 「選項」。<br />
3 選取 People on Content。<br />
若要停止使用 People on Content 顯示內容:<br />
1 按鍵盤上的 「選項」。<br />
2 選取 People on Content。<br />
16 <strong>Polycom</strong>, Inc.
使用目錄項目和我的最愛<br />
搜尋目錄<br />
<strong>Polycom</strong> <strong>HDX</strong> <strong>桌上型系統使用者指南</strong><br />
<strong>Polycom</strong> <strong>HDX</strong> 系統上的目錄會儲存撥號資訊,有助快速且輕易撥號。目錄中所<br />
列的站台撥打您的系統時,系統會在來電時在畫面上顯示名稱。若打給您的站<br />
台未列在目中,系統可能會在通話結束後,提示您將聯絡資訊儲存到目錄。<br />
如果您的系統已在全球目錄伺服器中登錄,您的目錄會包含兩種項目:<br />
• 本地項目:新增站台相關資訊。本地項目會儲存在您的 <strong>Polycom</strong> <strong>HDX</strong> 系統<br />
上,並出現在 「我的最愛」目錄群組和 「我的最愛」畫面上。您可移除或<br />
編輯本地項目。您也可以將本地項目歸類,方便您尋找。在您的站台中使<br />
用系統的人都可以使用您建立的項目,您也可以使用其他人建立的項目。其<br />
他站台的使用者不能存取您系統上的本地項目。<br />
• 全域項目:向同一個全球目錄伺服器註冊的其他有效站台相關資訊。這些<br />
項目儲存在全球目錄伺服器上,而且您無法編輯它們。但是您可將全球項<br />
目增到 「我的最愛」。<br />
若要了解如何使用 Microsoft Office Communications Server 目錄或管理 Microsoft<br />
Office Communications Server 聯絡人,請參閱使用 Microsoft Office Communications<br />
Server 功能搭配視訊電話 (第 30 頁)。<br />
<strong>Polycom</strong> <strong>HDX</strong> 系統可讓您在「我的最愛」中建立最多 1,000 個本地聯絡人,還<br />
支援以下功能:<br />
• 向 Microsoft Office Communications Server 註冊時,可支援最多 200 個額<br />
外聯絡人,且含目前狀態 (出現在 「我的最愛」中)。<br />
• 向 <strong>Polycom</strong> CMA 系統註冊時,可支援最多 200 個額外聯絡人,且含目<br />
前狀態 (出現在 「我的最愛」中)。<br />
• 向 <strong>Polycom</strong> GDS 伺服器註冊時,可支援最多 5 個伺服器的多達 4,000 個聯<br />
絡人 (出現在 「全球目錄」群組中)。<br />
1 按鍵台上的 「目錄」。<br />
2 如果您要縮小搜尋結果,請開啟特定的群組資料夾。<br />
3 若要在搜尋欄位中輸入名稱:<br />
— 使用鍵台上的數字按鈕拼出名稱<br />
— 使用螢幕鍵盤拼寫名稱,或按鍵台上的 「鍵盤」<br />
使用 「上」、 「下」箭頭按鈕或鍵台上的 「縮放」捲動名<br />
稱清單。<br />
4 如果您在搜尋欄位中輸入字元後,系統沒有立刻開始搜尋,請選取<br />
「搜尋」按鈕。<br />
<strong>Polycom</strong>, Inc. 17
<strong>Polycom</strong> <strong>HDX</strong> <strong>桌上型系統使用者指南</strong><br />
新增、編輯及刪除本地目錄項目和我的最愛<br />
您可建立聯絡人和群組,並儲存在 <strong>Polycom</strong> <strong>HDX</strong> 系統目錄中。如果更動 「我的<br />
最愛」,則更動內容會同時出現在「我的最愛」目錄清單和「我的最愛」畫面上。<br />
若要將聯絡人新增到本地目錄和 「我的最愛」畫面:<br />
1 按鍵台上的 「目錄」。<br />
2 如果「我的最愛」中有群組,請務必開啟要讓新聯絡人出現在其中的群組。<br />
若要開啟群組,請加以選取。所開啟的群組名稱會出現在畫面最上方,例<br />
「目錄 - 我的最愛」。<br />
3 選取 「選項」 > 「新增聯絡人」。<br />
4 選取 「建立聯絡人」。<br />
5 指定下列資訊:<br />
設定 說明<br />
名稱 顯示在目錄清單及來電訊息中的名稱。<br />
群組 容納新聯絡人的群組。<br />
通話類型 用於呼叫站台的呼叫類型。視您系統的功能<br />
而定。如需通話類型的更多資訊,請參閱您<br />
可撥出的視訊通話類型 (第 6 頁)。<br />
通話速度 撥打視訊電話到這個站台時所用的通話速度。<br />
號碼 用於撥打站台的號碼。<br />
分機 系統分機 (E.164 位址)。<br />
6 選取 「更新」,新增您要儲存的站台通話類型與號碼組合。若要刪除最後<br />
新增的通話類型,請選擇 「清除」。<br />
7 選取 「儲存」以儲存項目。<br />
編輯項目:<br />
您可編輯本地建立的所有聯絡人。<br />
1 按鍵台上的 「目錄」。<br />
2 開啟內有欲編輯聯絡人的「我的最愛」群組。若要開啟群組,請加以選取。<br />
所開啟的群組名稱會出現在畫面最上方,例如 「目錄 - 我的最愛」。<br />
3 選取要編輯的聯絡人。<br />
4 選取 「選項」 > 「編輯聯絡人」。您不能編輯全域項目。<br />
5 編輯所需的資訊。<br />
6 選取 「儲存」以儲存變更內容。<br />
18 <strong>Polycom</strong>, Inc.
<strong>Polycom</strong> <strong>HDX</strong> <strong>桌上型系統使用者指南</strong><br />
刪除項目:<br />
您可刪除本地建立的所有聯絡人。<br />
1 按鍵台上的 「目錄」。<br />
2 開啟內有欲刪除聯絡人的「我的最愛」群組。若要開啟群組,請加以選取。<br />
所開啟的群組名稱會出現在畫面最上方,例如 「目錄 - 我的最愛」。<br />
3 選取要刪除的聯絡人。<br />
4 在鍵台上按 ,或選取 「選項」 > 「刪除聯絡人」。如果無法使用 「刪除<br />
聯絡人」功能,代表您選取了無法刪除的全球目錄項目。<br />
刪除聯絡人的相關注意事項:<br />
• 如果聯絡人是多個群組的成員,則刪除這個聯絡人時,只能將目前檢視群組中<br />
的這個項目刪除。如果聯絡人是本地項目,而且不屬於其他群組,則刪該聯絡<br />
人時,系統就會完全將其刪除。<br />
• 您不能刪除目錄搜尋結果中的聯絡人。<br />
• 您不能刪除全球目錄伺服器中的預設聯絡人,除非是儲存到 <strong>Polycom</strong> CMA 顯<br />
示服務。<br />
若要從 「我的最愛」畫面將現有聯絡人新增到 「我的最愛」:<br />
您可將現有的全球或本地項目新增到 「我的最愛」。<br />
1 前往 「我的最愛」畫面。<br />
2 開啟要在其中新增聯絡人的 「我的最愛」群組。<br />
3 選取 「選項」 > 「新增聯絡人」,將聯絡人新增到群組內。<br />
4 選取 「從目錄新增」。<br />
5 尋找您要新增的聯絡人並加以選取。<br />
若要從目錄將現有聯絡人新增到 「我的最愛」:<br />
1 按鍵台上的 「目錄」。<br />
2 開啟要在其中新增聯絡人的 「我的最愛」群組。<br />
3 選取 「選項」 > 「新增聯絡人」,將聯絡人新增到新群組中。<br />
若要從 「最近通話記錄」畫面將聯絡人新增到 「我的最愛」:<br />
1 前往 「最近通話記錄」畫面。<br />
2 選取項目。<br />
3 選擇 「選項」 > 「新增到我的最愛」。<br />
<strong>Polycom</strong>, Inc. 19
<strong>Polycom</strong> <strong>HDX</strong> <strong>桌上型系統使用者指南</strong><br />
目錄群組<br />
將聯絡人分組可方便尋找。<strong>Polycom</strong> <strong>HDX</strong> 系統支援全球群組與本地群組。系統<br />
管理員會將全球目錄項目指定給全域群組。您無法編輯或刪除全球目錄群組。<br />
預設本地目錄群組是「我的最愛」群組。「我的最愛」群組可包含一層子群組。<br />
您在 「我的最愛」畫面或 「目錄」畫面中建立的所有群組,都會自動增為 「我<br />
的最愛」下的本地子群組。<br />
您可將同一個聯絡人放在多個群組中,然後在各群組中逐一刪除該聯絡人。若<br />
要在群組間搬移聯絡人,必須先在第一個群組中刪除該聯絡人,然後新到第二<br />
個群組。<br />
<strong>Polycom</strong> <strong>HDX</strong> 系統支援使用者在 「我的最愛」中建立多達 200 個本地群組。<br />
若系統連接到全球目錄伺服器,則還支援以下功能:<br />
• 支援 Microsoft Office Communications Server 目錄中最多 64 個額外群組<br />
(出現在 「我的最愛」群組中)。<br />
• 支援 <strong>Polycom</strong> CMA 系統中最多 200 個額外的通訊群組清單 (出現在 「全<br />
球目錄」群組中)。<br />
群組的相關注意事項:<br />
• 您不能重新命名群組。若要更改群組名稱,請先刪除該群組然後重新建立。<br />
• 撥號到某個群組時,系統會使用 「喜好速度」畫面中指定的通話速度,當作撥<br />
打電話時的喜好通話速度。<br />
• 「樣本站台」群組包括 「遞迴」項目和各個 <strong>Polycom</strong> 地區站台,讓您可用來撥<br />
打測試電話。<br />
若要在 「我的最愛」中建立群組:<br />
1 按鍵台上的 「目錄」。<br />
2 選取 「選項」 > 「新群組」。<br />
3 輸入群組的名稱。<br />
若要在 「我的最愛」中刪除群組:<br />
1 在 「我的最愛」或 「目錄」畫面中選取群組名稱。<br />
2 在鍵台上按 ,或選取 「選項」 > 「刪除群組」。<br />
當您刪除群組時,該群組中的所有項目都會被刪除。如果您想要保留這些項目,請務<br />
必在刪除舊群組前將它們指派到新的群組。<br />
20 <strong>Polycom</strong>, Inc.
從 <strong>Polycom</strong> 全球目錄伺服器更新項目<br />
有目前狀態資訊的聯絡人<br />
<strong>Polycom</strong> <strong>HDX</strong> <strong>桌上型系統使用者指南</strong><br />
若要檢視或撥號給群組:<br />
在 「我的最愛」或 「目錄」畫面中選取群組名稱,然後執行以下步驟:<br />
• 若要檢視群組中的聯絡人,請按鍵台中央的 「選取」按鈕。<br />
• 若要撥號給整個群組,請按鍵台的 「通話」按鈕。系統會使用預先定義的<br />
通話類型清單撥打給整個群組,視系統組態而定。如需詳細資訊,請聯絡<br />
您的系統管理員。<br />
您不能撥打含有其他群組的群組,也不能撥打超出系統多點通話能力的群組。<br />
已向 <strong>Polycom</strong> 全球目錄伺服器註冊的系統,會定期更新全球目錄項目。您可以<br />
在系統上手動更新全球目錄項目。<br />
若要手動更新 <strong>Polycom</strong> GDS 項目:<br />
1 按鍵台上的 「目錄」。<br />
2 選取 「群組」 > 「<strong>Polycom</strong> GDS」。<br />
3 選取 「選項」 > 「更新」。<br />
如果系統是經過自動設置,而且已向全球目錄伺服器註冊,則 「我的最愛」可<br />
能包括本地目錄項目、LDAP 預設群組成員,以及顯示服務儲存的最多 200 個<br />
全球聯絡人。<br />
如果系統已經向全球目錄註冊,您就能在 「我的最愛」畫面上的 「聯絡人」旁<br />
邊,看到以下圖示。<br />
圖示 目前狀態 說明<br />
有空 已將系統設定為 「有空」,並向顯示服務註冊。<br />
請勿打擾 • 已將系統設定為 「請勿打擾」,並向顯示服<br />
務註冊。<br />
抑或是<br />
• 已將系統設定為 「有空」,但目前通話中,<br />
無法接聽其它通話。<br />
通話中 已將系統設定為 「有空」,並向顯示服務註冊。<br />
目前通話中,但可接聽其他通話。<br />
<strong>Polycom</strong>, Inc. 21
<strong>Polycom</strong> <strong>HDX</strong> <strong>桌上型系統使用者指南</strong><br />
將多個站台納入通話<br />
撥打多點通話<br />
圖示 目前狀態 說明<br />
目前狀態不明 目前狀態不明。此聯絡人是本地項目,或尚未向<br />
顯示服務註冊。<br />
閒置 系統是有空的桌面用戶端,但目前閒置。<br />
離線 系統關機或離線。<br />
您可在系統的本地介面查詢 「聯絡人」詳細資訊。選取聯絡人並按 。此時<br />
出現對話方塊,列出顯示名稱、位址、通話速度、群組。<br />
您可將系統設定成加入多點通話。多個站台在多點通話期間能看到對方,並且<br />
聽到彼此發言。您也可以在多點通話時共用內容,就像點對點通話一樣<br />
您可以使用具有多點通話功能的視訊會議系統或橋接器(如 <strong>Polycom</strong> RMX 1000、<br />
<strong>Polycom</strong> RMX 2000 或 <strong>Polycom</strong> MGC)主持多點通話。<br />
撥打多點通話的方式,取決於您使用具備多點通話功能的 <strong>Polycom</strong> <strong>HDX</strong> 系統<br />
還是橋接器(如 <strong>Polycom</strong> RMX 1000、<strong>Polycom</strong> RMX 2000 或 <strong>Polycom</strong> MGC)。<br />
通話中允許的站台數目,取決於發起通話的系統或橋接器本身功能。通話可包<br />
含 IP H.323、SIP、ISDN、V.35/ 序列及只提供音效端點的任意組合。如需通<br />
話類型的更多資訊,請參閱您可撥出的視訊通話類型 (第 6 頁)。<br />
• 如果是 <strong>Polycom</strong> <strong>HDX</strong> 系統主持的通話,您可以在目錄中建立群組,以便同<br />
時撥號給所有站台。或者您也可以先撥打第一個站台,然後在第一個站台<br />
連線之後新增其他站台。其站台可以撥打 <strong>Polycom</strong> <strong>HDX</strong> 系統以加入通話。<br />
• 如果是橋接器主持的通話,通話開始前可能要輸入所有站台的撥號資訊。如<br />
需詳細資訊,請聯絡您的系統管理員。<br />
若要將站台加入通話以便撥打多點通話:<br />
1 撥打第一個站台。<br />
2 電話接通後,按鍵台上的 「通話」。<br />
3 撥號到下一個站台。如需詳細資訊,請參閱第 3 頁的撥打電話。<br />
4 重複第 2 步和第 3 步,直到接通所有站台為止。<br />
22 <strong>Polycom</strong>, Inc.
提供多點通話密碼<br />
<strong>Polycom</strong> <strong>HDX</strong> <strong>桌上型系統使用者指南</strong><br />
若要使用目錄群組撥打多點通話:<br />
1 按鍵台上的 「目錄」。<br />
2 在目錄清單中選取群組資料夾。<br />
3 按 「通話」撥打電話。<br />
系統會使用預先定義的通話類型清單撥打給整個群組,視系統組態而定。如<br />
需詳細資訊,請聯絡您的系統管理員。<br />
若要撥打串聯的多點通話:<br />
1 從目錄撥打整個群組,或者逐一撥打其他站台。如需詳細資訊,請參閱第 3<br />
頁的撥打電話。<br />
2 請每個站台撥打其他站台。<br />
多點通話主機有時要求您必須輸入密碼才能加入會議。如果系統管理員允許您<br />
存取使用者設定值,您可將系統設定成替您輸入會議密碼。如需詳細資,請聯<br />
絡您的系統管理員。<br />
若要設定會議密碼:<br />
1 如果連接到電腦,請按 「主畫面」切換到主畫面。<br />
2 在主畫面中選取 「系統」。<br />
3 在 「系統」畫面中選取 「使用者設定值」。<br />
4 以下列其中一種方法在 「會議密碼」欄位中輸入密碼:<br />
— 按下鍵台上的數字按鈕,與行動電話的一般文字輸入方法相同。<br />
— 按 「鍵盤」以使用螢幕鍵盤輸入字元。<br />
5 按 「主畫面」以儲存變更,並返回主畫面。<br />
如果需要產生撥號音 (DTMF 音),請按鍵台上的<br />
「撥號」。然後使用鍵台上的數字按鈕。<br />
,或按 並選擇<br />
<strong>Polycom</strong>, Inc. 23
<strong>Polycom</strong> <strong>HDX</strong> <strong>桌上型系統使用者指南</strong><br />
關於多點檢視模式<br />
您在多點通話期間看到的內容,會因 <strong>Polycom</strong> <strong>HDX</strong> 系統的組態方式、加入會<br />
議的站台數,以及是否共用內容而有所不同。您在主機系統上設定的多點檢視<br />
模式,就是通話中使用的模式。如需這些模式的詳細資訊,請洽詢您的 <strong>Polycom</strong><br />
<strong>HDX</strong> 系統管理員。下表說明不同的多點檢視模式。<br />
設定 說明<br />
系統可將多個站台的視訊影像,自動組合到顯示器的一個畫面上,稱為持續顯示。<br />
自動 檢視畫面會在持續顯示和全螢幕之間切換,視站台之間<br />
的互動方式而定。<br />
如果多個站台同時發言,則會使用持續顯示。如果一個<br />
站台不停發言 (最少 15 秒以上),則會以全螢幕顯示<br />
站台。<br />
討論 系統會以持續顯示模式顯示多個站台,並且特別強調目<br />
前發言者的影像。<br />
簡報 發言者會看到持續顯示,其他站台則會以全螢幕觀看發<br />
言者。<br />
全螢幕 正在發言的站台會以全螢幕顯示在其他站台的畫面中。<br />
目前的發言者會看到前一位發言者。<br />
24 <strong>Polycom</strong>, Inc.
在多點通話時使用主席控制功能<br />
<strong>Polycom</strong> <strong>HDX</strong> <strong>桌上型系統使用者指南</strong><br />
在某些多點通話期間,您可以用主席控制功能管理視訊。在這種類型的通話中,<br />
主席控制者可以選擇將視訊傳送到會議中其他站台的站台。主席控制也可以中<br />
斷站台的通話,或結束會議。所有與會者都可以選擇檢視特定的站台、要求成<br />
為廣播員或要求成為主席控制者。<br />
一次只能有一個站台可擔任主席控制者。在一個站台可以成為控制者之前,具<br />
有控制權的站台必須先放棄控制。<br />
多點通話的主機類型以及通話系統,會決定是否能使用主席控制功能。<br />
主持會議的系統 ... 允許主席控制的條件為 ...<br />
視訊會議系統 通話包括:<br />
• <strong>Polycom</strong> <strong>HDX</strong> 系統、ViewStation® EX、ViewStation<br />
FX、VSX® 與 VS4000 系統(透過 IP H.323、ISDN<br />
H.320 或兩者連接)<br />
• 其他只可由 ISDN H.320 連接的系統<br />
橋接器 橋接器允許<br />
若要在多點通話期間使用主席控制選項:<br />
1 在電腦上開啟 6.x 以上版本的 Internet Explorer。<br />
2 在瀏覽器網址列中輸入系統的 IP 位址 (例如 http://10.11.12.13),以<br />
前往視訊會議系統的網路介面。<br />
3 按一下 「撥打電話」。<br />
4 按一下 「主席控制」,前往 「主席控制」畫面。<br />
只有當系統在進行多點通話時,才能使用 「主席控制」選項。串聯多點通話時則無<br />
法使用。<br />
<strong>Polycom</strong>, Inc. 25
<strong>Polycom</strong> <strong>HDX</strong> <strong>桌上型系統使用者指南</strong><br />
變更接聽電話的方式<br />
暫時拒絕通話<br />
請勿打擾<br />
5 從清單中選取一個站台,然後使用網路介面中的控制功能執行以下其中一<br />
種動作:<br />
如果您是 ... 您可以 ... 方法是選擇 ...<br />
主席控制者 將主席控制權交給選取站台。 釋出主席控制權<br />
檢視所選取站台的視訊。除非您選擇 「停<br />
止檢視站台」或釋出主席控制權,否則本<br />
設定會一直有效。<br />
您的系統管理員可能已設定好系統,讓您可以選擇來電的處理方式。<br />
如果系統管理員允許您存取線上狀態控制功能,則若您不想被打擾,可自動拒<br />
接來電。發話者會收到拒絕通話的訊息,且您不會收到來電通知。不過您還是<br />
可以撥出電話。<br />
暫時拒絕來電:<br />
>> 在主畫面上將 「線上狀態控制」設定成 「請勿打擾」。<br />
檢視站台<br />
重新檢視主席或主機選取的視訊。 停止檢視站台<br />
將站台的視訊傳送到其他站台。 讓我成為廣播員<br />
將所選取站台的視訊傳送到其他站台。 選擇廣播員<br />
從會議中移除所選取的站台。 中斷站台<br />
中斷所有站台,並結束通話。 結束會議<br />
與會者 要求會議控制權。 取得主席控制<br />
檢視所選取站台的視訊。這不會影響到其<br />
他站台所看到的視訊。<br />
檢視站台<br />
重新檢視主席或主機選取的視訊。 停止檢視站台<br />
26 <strong>Polycom</strong>, Inc.
自動接聽視訊通話<br />
將自動應答的視訊通話靜音<br />
<strong>Polycom</strong> <strong>HDX</strong> <strong>桌上型系統使用者指南</strong><br />
如果系統管理員允許您存取使用者設定值,您可指定是否要自動接聽視訊通話,<br />
或是由系統宣告接入視訊通話通知,然後等待手動接聽。<br />
如果您使用 <strong>Polycom</strong> <strong>HDX</strong> 4000 系統作為個人電腦監視器,<strong>Polycom</strong> 建議您設定該<br />
系統,以便手動接聽來電。<br />
自動接聽來電是很方便的功能,不過也可能造成安全問題。突如其來的電話可能會打<br />
斷進行中的會議,或讓人看到空會議室中的設備和記錄。<br />
若要自動接聽視訊通話:<br />
1 在主畫面中選取 「系統」。<br />
2 在 「系統」畫面中選取 「使用者設定值」。<br />
3 如果您要自動接聽點對點視訊來電,請將 「點對點視訊自動應答」設定成<br />
「是」。<br />
4 如果您要自動接聽多點視訊來電,請將「多點視訊自動應答」設定成「是」。<br />
5 按 「主畫面」以儲存變更,並返回主畫面。<br />
如果系統管理員允許您存取使用者設定值,您可選擇在自動應答的視訊通話接<br />
通時,是否將音效靜音。這可避免呼叫者無意中聽到談話或會議。電話通後,<br />
您可在準備好關掉通話靜音功能時,按鍵台上的 「靜音」。<br />
請注意,如果您在通話時啟用此選項,目前會議的音效並不會受影響。<br />
將自動應答的視訊通話靜音:<br />
1 在主畫面中選取 「系統」。<br />
2 在 「系統」畫面中選取 「使用者設定值」。<br />
3 捲動到 「靜音自動應答呼叫」,並按鍵台上的 ,以啟用選項。<br />
4 按 「主畫面」以儲存變更,並返回主畫面。<br />
<strong>Polycom</strong>, Inc. 27
<strong>Polycom</strong> <strong>HDX</strong> <strong>桌上型系統使用者指南</strong><br />
登入與登出<br />
根據您的系統設定方式,您可能在系統離開睡眠模式時必須登入。<br />
若要登入:<br />
1 「登入」畫面出現時請按<br />
使用者 ID。<br />
「鍵盤」,或使用鍵台上的數字按鈕,以輸入<br />
2 輸入帳戶密碼。要輸入數字,請使用鍵台上的數字按鈕。若要輸入字母,請<br />
按鍵台上的 「鍵盤」。<br />
3 選取 即可登入。<br />
根據您的系統設定方式,您可能在嘗試登入失敗了特定次數後,就會導致帳戶<br />
遭到鎖定。如需詳細資訊,請聯絡您的系統管理員。<br />
若要登出:<br />
>> 按鍵台上的 「選項」並選取 「登出」,以手動登出。<br />
系統睡眠時會自動登出目前的帳戶。<br />
<strong>Polycom</strong> SoundStation® IP 7000 會議電話搭配 <strong>Polycom</strong><br />
<strong>HDX</strong> 系統<br />
將 <strong>Polycom</strong> SoundStation® IP 7000 會議電話連接到 <strong>Polycom</strong> <strong>HDX</strong> 系統時,會<br />
議電話就成為撥打音效電話或視訊電話的另一個介面。會議電話可充當麥克風,<br />
並在行只有音效的通話時權充喇叭。<br />
如需詳細資訊,請參閱 <strong>Polycom</strong> 網站上提供的 SoundStation IP 7000 說明文件。<br />
若要使用連接的 SoundStation IP 7000 會議電話接聽來電:<br />
>> 按會議電話上的 「接聽」功能鍵。<br />
若要使用連接的 SoundStation IP 7000 會議電話撥打點對點通話:<br />
1 按會議電話上的 ,然後按 「視訊」或 「電話」功能鍵。<br />
2 在會議電話的鍵台上輸入以下其中之一:<br />
— 欲通話站台的 IP 位址 (例如 10*11*12*13)<br />
— 欲通話站台的電話號碼 (例如 19784444321)<br />
若要輸入字母,請按 「ABC」功能鍵。若要輸入一個點或 @ 符號,請按<br />
「ABC」功能鍵,然後按 鍵多次。<br />
28 <strong>Polycom</strong>, Inc.
您也可以使用會議電話的目錄或重撥鍵撥號。<br />
系統通話中且未靜音時,會議電話上的指示燈會呈現綠色。<br />
<strong>Polycom</strong> <strong>HDX</strong> <strong>桌上型系統使用者指南</strong><br />
若要使用連接的 SoundStation IP 7000 會議電話撥打多點通話:<br />
1 撥打第一個站台。<br />
2 電話接通時,按會議電話上的 「新增視訊」或 「新增電話」功能鍵。<br />
3 撥號到下一個站台。<br />
4 重複第 2 步和第 3 步,直到接通所有站台為止。<br />
若要使用連接的 SoundStation IP 7000 會議電話控制通話音量:<br />
>> 按會議電話上的 及 鍵,從遠端站台調整音效音量。<br />
您也可以使用 <strong>Polycom</strong> <strong>HDX</strong> 系統鍵台上的音量按鈕調整音量。<br />
若要使用連接的 SoundStation IP 7000 會議電話讓通話的音效靜音:<br />
>> 按會議電話上的 「靜音」鍵。<br />
您也可以使用 <strong>Polycom</strong> <strong>HDX</strong> 系統鍵台或相連 <strong>Polycom</strong> <strong>HDX</strong> 麥克風的靜音按<br />
鈕,使音效靜音。<br />
音效靜音時,會議電話上的指示燈會呈現紅色。近端站台的靜音圖示也會出現<br />
在監視器上。<br />
若要使用連接的 SoundStation IP 7000 會議電話結束通話:<br />
• 按會議電話上的 掛斷電話。<br />
• 按 「更多資訊」功能鍵,然後按 「管理」功能鍵,即可掛斷多點通話的其<br />
中一個連線。<br />
若要使用連接的 SoundStation IP 7000 會議電話開始或停止顯示內容:<br />
>> 按會議電話上的 「內容」功能鍵。如針對內容設定以 「攝影機 2」為輸入<br />
來源,則會播放來自 「攝影機 2」的內容。<br />
<strong>Polycom</strong>, Inc. 29
<strong>Polycom</strong> <strong>HDX</strong> <strong>桌上型系統使用者指南</strong><br />
使用 <strong>Polycom</strong> Conferencing for Microsoft Outlook<br />
如果您將系統設定成連接 Microsoft Exchange Server 2007,可以在 「行事曆」<br />
畫面中看到當天的會議清單。如果您未將系統設定成連接 Microsoft Exchange<br />
Server 2007,就會看到標準的月曆檢視。<br />
若要檢視 <strong>Polycom</strong> <strong>HDX</strong> 系統行事曆,請執行以下其中一道步驟:<br />
• 在主畫面中選取 「行事曆」。<br />
• 在主畫面中選取 「系統」 > 「公用程式」 > 「行事曆」。<br />
• 按鍵台上的 「選項」按鈕,然後選取 「行事曆」。<br />
若要檢視行事曆中各會議的更多資訊,請選取該會議,並按鍵台上的 。您<br />
可能無法看到私人會議的詳細資訊,而且每次會議即將開始前,可能看到系統<br />
顯示提醒文字,視系統組態而定。<br />
如果您將系統設定成連接 Microsoft Exchange Server 2007,且您的站台安裝了<br />
<strong>Polycom</strong> Conferencing Add-In for Microsoft Outlook,即可存取以下額外的行<br />
事曆功能:<br />
• <strong>Polycom</strong> <strong>HDX</strong> 系統的「行事曆」畫面,會以 表示以 <strong>Polycom</strong> Conferencing<br />
Add-In for Microsoft Outlook 排程而且即將開始的會議。 表示以 <strong>Polycom</strong><br />
•<br />
Conferencing Add-In for Microsoft Outlook 排程的過去會議。<br />
若要參加以 <strong>Polycom</strong> Conferencing Add-In for Microsoft Outlook 排程的<br />
會議,您可選取 <strong>Polycom</strong> <strong>HDX</strong> 系統上的「立刻參加」,不需知道撥號資訊。<br />
• 若要使用 <strong>Polycom</strong> Conferencing Add-In for Microsoft Outlook 設定會議<br />
排程,請在 Microsoft Outlook 工具列中按一下<br />
Conference」(<strong>Polycom</strong> 會議排程)。<br />
「Schedule <strong>Polycom</strong><br />
使用 Microsoft Office Communications Server 功能搭配視訊<br />
電話<br />
根據您的系統組態,您也許能搜尋 Microsoft Office Communications Server 目<br />
錄、檢視 Microsoft Office Communications Server 聯絡人清單、查看聯絡人是<br />
否上線,而且必知道或記住聯絡人的位址也能打給他們。<br />
Microsoft Office Communications Server 目錄搜尋結果,只會傳回姓氏以搜尋字串開<br />
頭的項目。系統並並不會傳回名字以搜尋字串開頭的結果項目。<br />
30 <strong>Polycom</strong>, Inc.
使用 Office Communicator 管理聯絡人<br />
<strong>Polycom</strong> <strong>HDX</strong> <strong>桌上型系統使用者指南</strong><br />
Office Communicator 聯絡人會出現在 <strong>Polycom</strong> <strong>HDX</strong> 系統 「我的最愛」畫面<br />
以及目錄的「我的最愛」群組。若要在 <strong>Polycom</strong> <strong>HDX</strong> 系統上新增或刪除 Office<br />
Communicator 聯絡人,請使用 Office Communicator 應用程式。您可將現有<br />
的 Office Communicator 聯絡人資料,填入在 <strong>Polycom</strong> <strong>HDX</strong> 系統本地建立的<br />
群組,但這些變更內容不會出現在其他裝置上。<br />
若要使用 Office Communicator 管理聯絡人:<br />
1 以您在 <strong>Polycom</strong> <strong>HDX</strong> 系統 SIP 設定中指定的同一組使用者名稱和密碼登<br />
入 Office Communicator。<br />
2 Office Communicator 可讓您:<br />
— 新增、移除聯絡人<br />
— 新增、移除群組<br />
— 在各群組間移動聯絡人<br />
使用 Office Communicator 變更聯絡人和群組時,變更內容會出現在 <strong>Polycom</strong><br />
<strong>HDX</strong> 系統 「我的最愛」畫面以及目錄的 「我的最愛」群組。<strong>Polycom</strong> <strong>HDX</strong> 系<br />
統 可支援來自 Office Communicator 的最多 200 個聯絡人和 64 個群組。<br />
<strong>Polycom</strong> <strong>HDX</strong> 系統不支援 Office Communicator 通訊群組清單。這類群組是在<br />
Microsoft Exchange Server 上所建立,通常用於向一群人發送電子郵件。<br />
<strong>Polycom</strong>, Inc. 31
<strong>Polycom</strong> <strong>HDX</strong> <strong>桌上型系統使用者指南</strong><br />
檢視 Microsoft Office Communications Server 目前狀態<br />
<strong>Polycom</strong> 解決方案支援<br />
整合環境中的 <strong>Polycom</strong> <strong>HDX</strong> 系統和 Office Communicator 使用者,能以下列<br />
狀態圖示代表目前狀態:<br />
圖示 目前狀態 說明<br />
有空 代表 <strong>HDX</strong> 系統或 Office Communicator<br />
使用者有空。<br />
通話中 代表 <strong>HDX</strong> 系統或 Office Communicator<br />
使用者處於以下狀態:<br />
• 通話中<br />
• 只能緊急打斷<br />
• 忙線<br />
• 非使用中<br />
• 大型會議中<br />
• 一般會議中<br />
請勿打擾 代表已將 <strong>HDX</strong> 系統或 Office<br />
Communicator 使用者設為<br />
「請勿打擾」。<br />
狀態不明 代表 <strong>HDX</strong> 系統或 Office Communicator<br />
使用者的目前狀態不明。<br />
離線 代表 <strong>HDX</strong> 系統或 Office Communicator<br />
使用者離線。<br />
<strong>Polycom</strong> 建置和維護服務僅針對 <strong>Polycom</strong> 解決方案的元件提供支援服務。<br />
<strong>Polycom</strong> 全球服務及認證協力廠商,可為與 <strong>Polycom</strong> 解決方案整合的協力廠商<br />
整合通訊(UC)環境提供額外服務。這些額外服務可協助客戶在自己的 UC 環<br />
境中,順利設計、部署、最佳化和管理 <strong>Polycom</strong> 視覺通訊系統。若要與 <strong>Polycom</strong><br />
Conferencing for Microsoft Outlook 和 Microsoft Office Communications<br />
Server 整合,必須安裝 Professional Services for Microsoft Integration。如需<br />
其他資訊及詳情,請參閱<br />
http://www.polycom.com/services/professional_services/index.html,或洽<br />
各地的 <strong>Polycom</strong> 代表。<br />
32 <strong>Polycom</strong>, Inc.
使用 Avaya 網路功能搭配視訊通話:<br />
<strong>Polycom</strong> <strong>HDX</strong> <strong>桌上型系統使用者指南</strong><br />
根據您的系統組態,您也許能使用 Avaya® 電話語音網路功能,例如通話轉接、<br />
通話後轉接,以及在只有音效的會議中新增其他站台。<br />
若要啟動通話轉接:<br />
1 確定 <strong>Polycom</strong> 系統目前沒有通話。<br />
2 從 <strong>Polycom</strong> 系統的 「撥打電話」畫面,撥打 Avaya Communication<br />
Manager 管理員提供的 「功能存取代碼」後,再撥打所要轉接通話的系統<br />
E.164 分機。例如,如 *2 是 「功能存取代碼」而 2016 是系統 E.164,請撥<br />
打 *22016。<br />
3 等待確認嗶聲。<br />
若要取消通話轉接:<br />
1 從 <strong>Polycom</strong> 系統的「撥打電話」畫面,撥打 Avaya Communication Manager<br />
管理員提供的 「功能存取代碼」。例如,如果 #2 是取消通話轉接的 「功能<br />
存取代碼」請撥 #2。<br />
2 等待確認嗶聲。<br />
若要通話後轉接:<br />
1 在通話時按 <strong>Polycom</strong> 系統鍵台上的 ,叫出撥號面板。<br />
2 按 「選取」啟動轉接功能。第一個遠端站台已經保留通話。<br />
3 等待撥號音,然後撥您想要在通話後轉接的遠端系統分機。此通話會連接<br />
本地系統和第二個遠端站台系統之間的音效和視訊。第一個遠端站台仍然<br />
保通話。<br />
4 掛斷近端站台系統。現在兩個遠端站台系統的連線通話會有音效和視訊(如<br />
果有這些功能)。<br />
若要新增系統至通話:<br />
1 在通話時按 <strong>Polycom</strong> 系統鍵台上的 ,叫出撥號面板。<br />
2 按 「選取」啟動轉接功能。遠端站台會保留通話。<br />
3 等待撥號音,然後撥您想要新增至通話的系統分機。<br />
4 再按 「選取」一次。此通話變成與所有系統進行只有音效的會議。如果<br />
撥轉接鍵的系統掛斷,其他系統的連線通話會有音效和視訊 (如果有這些<br />
功能)。<br />
<strong>Polycom</strong>, Inc. 33
<strong>Polycom</strong> <strong>HDX</strong> <strong>桌上型系統使用者指南</strong><br />
自訂您的工作空間<br />
允許遠端站台控制您的攝影機<br />
電話接通時顯示遠端站台名稱<br />
根據您的系統設定方式,您可以自訂所見的畫面。<br />
如果系統管理員允許您存取使用者設定直,則可允許遠端站台控制您的攝影機。<br />
如果遠端站台與會者的系統支援,則這類與會者也能設定並使用您的影機的預<br />
先設定。<br />
允許遠端站台控制您的攝影機:<br />
1 在主畫面中選取 「系統」。<br />
2 在 「系統」畫面中選取 「使用者設定值」。<br />
3 捲動到 「近端攝影機遠端控制」,然後按 以啟用選項。<br />
4 按 「主畫面」以儲存變更,並返回主畫面。<br />
此設定變更會立即生效,即使通話正在進行中也是如此。<br />
如果系統管理員允許您存取使用者設定值,您可以指定是否要在電話接通時顯<br />
示遠端站台名稱,以及該名稱留在畫面上的時間。<br />
若要指定何時顯示遠端站台名稱:<br />
1 在主畫面中選取 「系統」。<br />
2 在 「系統」畫面中選取 「使用者設定值」。<br />
3 選取 「下一步」,檢視更多設定值。<br />
4 捲動到「遠端站台名稱顯示時間」,然後按鍵台上的 ,選取是在整個通<br />
話期間顯示遠端站台名稱、只在指定時間內顯示,還是根本不顯示。<br />
5 按 「主畫面」以儲存變更,並返回主畫面。<br />
34 <strong>Polycom</strong>, Inc.
在撥號時聽到音效確認<br />
針對室內光線調整亮度<br />
<strong>Polycom</strong> <strong>HDX</strong> <strong>桌上型系統使用者指南</strong><br />
如果系統管理員允許您存取使用者設定值,您可以設定在 「撥打電話」畫面的<br />
撥號輸入欄位中輸入數字時,讓系統讀出每個數字。<br />
啟用音效確認:<br />
1 在主畫面中選取 「系統」。<br />
2 在 「系統」畫面中選取 「使用者設定值」。<br />
3 選取 「下一步」,檢視更多設定值。<br />
4 捲動到 「鍵台音效確認」,並按鍵台上的 ,以啟用選項。<br />
5 按 「主畫面」以儲存變更,並返回主畫面。<br />
如果系統管理員允許您存取使用者設定值,您可使用背光控制功能,調整主攝<br />
影機傳送到 <strong>Polycom</strong> <strong>HDX</strong> 系統的視訊亮度。如果室內佈置導致畫面中人物背<br />
後出現強光,則調整此設定可能會有幫助。<br />
由於背光控制調整的是內建攝影機,所以不能調整電腦內容的明暗度。<br />
若要啟動背光補償功能:<br />
1 在主畫面中選取 「系統」。<br />
2 在 「系統」畫面中選取 「使用者設定值」。<br />
3 捲動到 「背光補償」,並按鍵台上的 ,以啟用選項。<br />
4 按 「主畫面」以儲存變更,並返回主畫面。<br />
如需調整 <strong>Polycom</strong> <strong>HDX</strong> 4000 監視器亮度的資訊,請參閱第 12 頁的調整監視器<br />
亮度。<br />
<strong>Polycom</strong>, Inc. 35
<strong>Polycom</strong> <strong>HDX</strong> <strong>桌上型系統使用者指南</strong><br />
36 <strong>Polycom</strong>, Inc.