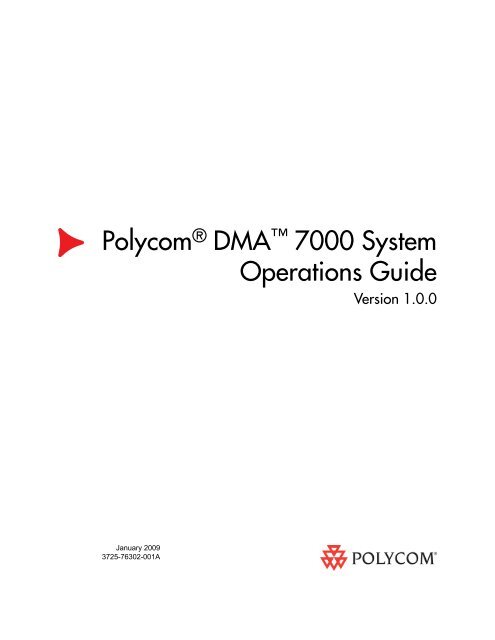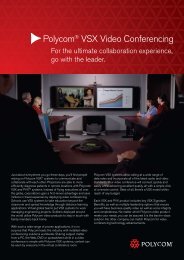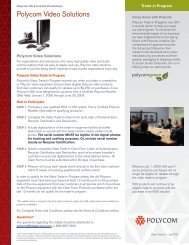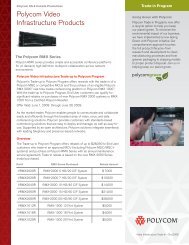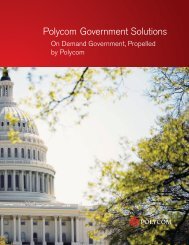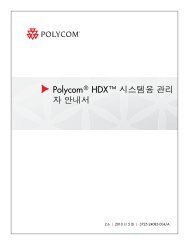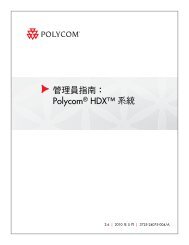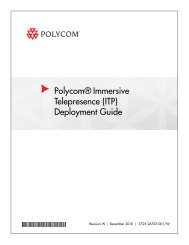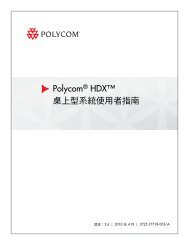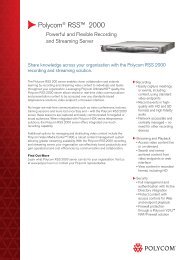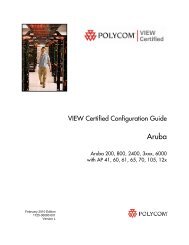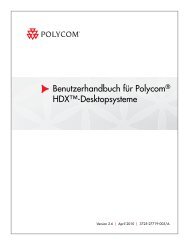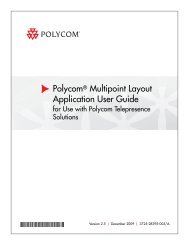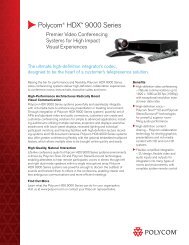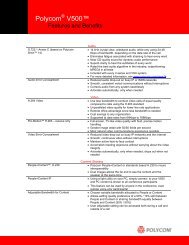Polycom DMA 7000 System Operations Guide
Polycom DMA 7000 System Operations Guide
Polycom DMA 7000 System Operations Guide
You also want an ePaper? Increase the reach of your titles
YUMPU automatically turns print PDFs into web optimized ePapers that Google loves.
<strong>Polycom</strong> ® <strong>DMA</strong> <strong>7000</strong> <strong>System</strong><br />
<strong>Operations</strong> <strong>Guide</strong><br />
January 2009<br />
3725-76302-001A<br />
Version 1.0.0
Trademark Information<br />
<strong>Polycom</strong>®, the Triangles logo, ReadiManager®, SoundPoint®, SoundStation®, ViaVideo®, VoiceStation®,<br />
Vortex®, and VSX® are registered trademarks of <strong>Polycom</strong>, Inc. Convene , Global Management <strong>System</strong>,<br />
iPower, MGC, People+Content, People On Content, <strong>Polycom</strong> Conference Suite, <strong>Polycom</strong> Converged<br />
Management Application (CMA), <strong>Polycom</strong> Distributed Media Application (<strong>DMA</strong>), <strong>Polycom</strong> HD Voice,<br />
<strong>Polycom</strong> PathNavigator, <strong>Polycom</strong> VideoPlus, <strong>Polycom</strong> VoicePlus, Proxias, PVX, RAS,<br />
ReadiConvene, RMX 2000, RSS, V2iU, VBP, VS4000, and VTX are trademarks of <strong>Polycom</strong>, Inc.<br />
All other trademarks are the property of their respective owners.<br />
Patent Information<br />
The accompanying product is protected by one or more U.S. and foreign patents and/or pending patent<br />
applications held by <strong>Polycom</strong>, Inc.<br />
© 2009 <strong>Polycom</strong>, Inc. All rights reserved.<br />
<strong>Polycom</strong>, Inc.<br />
4750 Willow Road<br />
Pleasanton, CA 94588-2708<br />
USA<br />
No part of this document may be reproduced or transmitted in any form or by any means, electronic or<br />
mechanical, for any purpose, without the express written permission of <strong>Polycom</strong>, Inc. Under the law, reproducing<br />
includes translating into another language or format.<br />
As between the parties, <strong>Polycom</strong>, Inc., retains title to and ownership of all proprietary rights with respect to the<br />
software contained within its products. The software is protected by United States copyright laws and international<br />
treaty provision. Therefore, you must treat the software like any other copyrighted material (e.g., a book or sound<br />
recording).<br />
Every effort has been made to ensure that the information in this manual is accurate. <strong>Polycom</strong>, Inc., is not<br />
responsible for printing or clerical errors. Information in this document is subject to change without notice.
Contents<br />
1 <strong>Polycom</strong> ® <strong>DMA</strong> <strong>7000</strong> <strong>System</strong> Overview<br />
Introduction to the <strong>Polycom</strong> <strong>DMA</strong> <strong>System</strong> . . . . . . . . . . . . . . . . . . . . . . . . . 1–1<br />
Working in the <strong>Polycom</strong> <strong>DMA</strong> <strong>System</strong> . . . . . . . . . . . . . . . . . . . . . . . . . . . . 1–2<br />
<strong>Polycom</strong> <strong>DMA</strong> <strong>System</strong> Management Interface Access . . . . . . . . . . . 1–3<br />
Video Tour . . . . . . . . . . . . . . . . . . . . . . . . . . . . . . . . . . . . . . . . . . . . . . . . 1–3<br />
Field Input Requirements . . . . . . . . . . . . . . . . . . . . . . . . . . . . . . . . . . . . 1–3<br />
Settings Dialog Box . . . . . . . . . . . . . . . . . . . . . . . . . . . . . . . . . . . . . . . . . 1–4<br />
Open Source Software . . . . . . . . . . . . . . . . . . . . . . . . . . . . . . . . . . . . . . . . . . 1–4<br />
2 <strong>Polycom</strong> ® <strong>DMA</strong> <strong>System</strong> Configuration<br />
3 <strong>System</strong> Management<br />
Add DNS Record for <strong>Polycom</strong> <strong>DMA</strong> <strong>System</strong> . . . . . . . . . . . . . . . . . . . . . . . 2–1<br />
License the <strong>Polycom</strong> <strong>DMA</strong> <strong>System</strong> . . . . . . . . . . . . . . . . . . . . . . . . . . . . . . . 2–2<br />
Configure Signaling . . . . . . . . . . . . . . . . . . . . . . . . . . . . . . . . . . . . . . . . . . . . 2–2<br />
Set Up Security . . . . . . . . . . . . . . . . . . . . . . . . . . . . . . . . . . . . . . . . . . . . . . . . 2–2<br />
Set Up MCUs . . . . . . . . . . . . . . . . . . . . . . . . . . . . . . . . . . . . . . . . . . . . . . . . . . 2–3<br />
Connect to an Enterprise Directory . . . . . . . . . . . . . . . . . . . . . . . . . . . . . . . 2–4<br />
Set Up Conference Templates . . . . . . . . . . . . . . . . . . . . . . . . . . . . . . . . . . . . 2–5<br />
Test the <strong>System</strong> . . . . . . . . . . . . . . . . . . . . . . . . . . . . . . . . . . . . . . . . . . . . . . . . 2–5<br />
Management and Maintenance Overview . . . . . . . . . . . . . . . . . . . . . . . . . 3–1<br />
Administrator Responsibilities . . . . . . . . . . . . . . . . . . . . . . . . . . . . . . . . 3–1<br />
Administrative Best Practices . . . . . . . . . . . . . . . . . . . . . . . . . . . . . . . . . 3–2<br />
Recommended Regular Maintenance . . . . . . . . . . . . . . . . . . . . . . . . . . . . . 3–3<br />
Dashboard . . . . . . . . . . . . . . . . . . . . . . . . . . . . . . . . . . . . . . . . . . . . . . . . . . . . 3–5<br />
Tools . . . . . . . . . . . . . . . . . . . . . . . . . . . . . . . . . . . . . . . . . . . . . . . . . . . . . . . . . 3–6<br />
Backing Up and Restoring . . . . . . . . . . . . . . . . . . . . . . . . . . . . . . . . . . . . . . . 3–8<br />
Upgrading . . . . . . . . . . . . . . . . . . . . . . . . . . . . . . . . . . . . . . . . . . . . . . . . . . . 3–12<br />
Shutting Down and Restarting . . . . . . . . . . . . . . . . . . . . . . . . . . . . . . . . . . 3–15<br />
<strong>Polycom</strong>, Inc. iii
<strong>DMA</strong> <strong>Operations</strong> <strong>Guide</strong><br />
4 Conference Templates and Settings<br />
5 User Management<br />
6 <strong>System</strong> Reports<br />
7 Device Management<br />
Conference Templates Screen . . . . . . . . . . . . . . . . . . . . . . . . . . . . . . . . . . . . 4–1<br />
Add Conference Template Dialog Box . . . . . . . . . . . . . . . . . . . . . . . . . . . . 4–2<br />
Edit Conference Template Dialog Box . . . . . . . . . . . . . . . . . . . . . . . . . . . . . 4–2<br />
Conference Templates Procedures . . . . . . . . . . . . . . . . . . . . . . . . . . . . . . . . 4–3<br />
Conference Settings . . . . . . . . . . . . . . . . . . . . . . . . . . . . . . . . . . . . . . . . . . . . 4–5<br />
User Roles Overview . . . . . . . . . . . . . . . . . . . . . . . . . . . . . . . . . . . . . . . . . . . 5–1<br />
Adding Users Overview . . . . . . . . . . . . . . . . . . . . . . . . . . . . . . . . . . . . . . . . 5–2<br />
Users Screen . . . . . . . . . . . . . . . . . . . . . . . . . . . . . . . . . . . . . . . . . . . . . . . . . . . 5–3<br />
Add User Dialog Box . . . . . . . . . . . . . . . . . . . . . . . . . . . . . . . . . . . . . . . . . . . 5–4<br />
Edit User Dialog Box . . . . . . . . . . . . . . . . . . . . . . . . . . . . . . . . . . . . . . . . . . . . 5–5<br />
Conference Rooms Dialog Box . . . . . . . . . . . . . . . . . . . . . . . . . . . . . . . . . . . 5–6<br />
Add Conference Room Dialog Box . . . . . . . . . . . . . . . . . . . . . . . . . . . . . . . . 5–7<br />
Edit Conference Room Dialog Box . . . . . . . . . . . . . . . . . . . . . . . . . . . . . . . . 5–7<br />
Users Procedures . . . . . . . . . . . . . . . . . . . . . . . . . . . . . . . . . . . . . . . . . . . . . . 5–8<br />
Conference Rooms Procedures . . . . . . . . . . . . . . . . . . . . . . . . . . . . . . . . . . 5–10<br />
Groups . . . . . . . . . . . . . . . . . . . . . . . . . . . . . . . . . . . . . . . . . . . . . . . . . . . . . . 5–11<br />
Import Enterprise Groups Dialog Box . . . . . . . . . . . . . . . . . . . . . . . . . . . . 5–12<br />
Edit Group Dialog Box . . . . . . . . . . . . . . . . . . . . . . . . . . . . . . . . . . . . . . . . . 5–12<br />
Enterprise Groups Procedures . . . . . . . . . . . . . . . . . . . . . . . . . . . . . . . . . . 5–13<br />
<strong>System</strong> Logs . . . . . . . . . . . . . . . . . . . . . . . . . . . . . . . . . . . . . . . . . . . . . . . . . . . 6–1<br />
<strong>System</strong> Logs Procedures . . . . . . . . . . . . . . . . . . . . . . . . . . . . . . . . . . . . . 6–2<br />
Audit Data . . . . . . . . . . . . . . . . . . . . . . . . . . . . . . . . . . . . . . . . . . . . . . . . . . . . 6–3<br />
Calls Data . . . . . . . . . . . . . . . . . . . . . . . . . . . . . . . . . . . . . . . . . . . . . . . . . . 6–3<br />
Conferences Data . . . . . . . . . . . . . . . . . . . . . . . . . . . . . . . . . . . . . . . . . . . 6–4<br />
Export CDR Data . . . . . . . . . . . . . . . . . . . . . . . . . . . . . . . . . . . . . . . . . . . . . . 6–5<br />
Conference Room Errors . . . . . . . . . . . . . . . . . . . . . . . . . . . . . . . . . . . . . . . . 6–7<br />
MCU List . . . . . . . . . . . . . . . . . . . . . . . . . . . . . . . . . . . . . . . . . . . . . . . . . . . . . 7–1<br />
Add MCU Dialog Box . . . . . . . . . . . . . . . . . . . . . . . . . . . . . . . . . . . . . . . . . . 7–3<br />
Edit MCU Dialog Box . . . . . . . . . . . . . . . . . . . . . . . . . . . . . . . . . . . . . . . . . . . 7–3<br />
MCU Procedures . . . . . . . . . . . . . . . . . . . . . . . . . . . . . . . . . . . . . . . . . . . . . . . 7–4<br />
iv <strong>Polycom</strong>, Inc.
8 Server Settings<br />
9 <strong>System</strong> Security<br />
Contents<br />
Network . . . . . . . . . . . . . . . . . . . . . . . . . . . . . . . . . . . . . . . . . . . . . . . . . . . . . . 8–1<br />
<strong>System</strong> Time . . . . . . . . . . . . . . . . . . . . . . . . . . . . . . . . . . . . . . . . . . . . . . . . . . 8–2<br />
Enterprise Directory . . . . . . . . . . . . . . . . . . . . . . . . . . . . . . . . . . . . . . . . . . . . 8–3<br />
Signaling Configuration . . . . . . . . . . . . . . . . . . . . . . . . . . . . . . . . . . . . . . . . . 8–7<br />
Logging Configuration . . . . . . . . . . . . . . . . . . . . . . . . . . . . . . . . . . . . . . . . . 8–8<br />
Licenses . . . . . . . . . . . . . . . . . . . . . . . . . . . . . . . . . . . . . . . . . . . . . . . . . . . . . . 8–9<br />
Management and Security Overview . . . . . . . . . . . . . . . . . . . . . . . . . . . . . 9–1<br />
How Certificates Work . . . . . . . . . . . . . . . . . . . . . . . . . . . . . . . . . . . . . . 9–1<br />
How Certificates Are Used by the <strong>DMA</strong> <strong>System</strong> . . . . . . . . . . . . . . . . . 9–2<br />
Frequently Asked Questions . . . . . . . . . . . . . . . . . . . . . . . . . . . . . . . . . . 9–2<br />
Certificate Configuration Procedures . . . . . . . . . . . . . . . . . . . . . . . . . . . . . 9–3<br />
Install or Verify a Trusted Certificate Authority . . . . . . . . . . . . . . . . 9–3<br />
Install A Signed Certificate . . . . . . . . . . . . . . . . . . . . . . . . . . . . . . . . . . 9–4<br />
Certificate Management . . . . . . . . . . . . . . . . . . . . . . . . . . . . . . . . . . . . . . . . . 9–6<br />
Certificate Information Dialog Box . . . . . . . . . . . . . . . . . . . . . . . . . . . . . . . 9–6<br />
Certificate Signing Request Dialog Box . . . . . . . . . . . . . . . . . . . . . . . . . . . . 9–7<br />
Install Certificates Dialog Box . . . . . . . . . . . . . . . . . . . . . . . . . . . . . . . . . . . . 9–8<br />
Certificate Details Dialog Box . . . . . . . . . . . . . . . . . . . . . . . . . . . . . . . . . . . . 9–8<br />
Security Configuration . . . . . . . . . . . . . . . . . . . . . . . . . . . . . . . . . . . . . . . . . . 9–9<br />
Index . . . . . . . . . . . . . . . . . . . . . . . . . . . . . . . . . . . . . . . IX–1<br />
<strong>Polycom</strong>, Inc. v
<strong>DMA</strong> <strong>Operations</strong> <strong>Guide</strong><br />
vi <strong>Polycom</strong>, Inc.
<strong>Polycom</strong> ® <strong>DMA</strong> <strong>7000</strong> <strong>System</strong><br />
Overview<br />
This chapter provides an overview of the <strong>Polycom</strong> ® Distributed Media<br />
Application (<strong>DMA</strong>) <strong>7000</strong> system. It includes these topics:<br />
• Introduction to the <strong>Polycom</strong> <strong>DMA</strong> <strong>System</strong><br />
• Working in the <strong>Polycom</strong> <strong>DMA</strong> <strong>System</strong><br />
• Open Source Software<br />
Introduction to the <strong>Polycom</strong> <strong>DMA</strong> <strong>System</strong><br />
1<br />
The <strong>Polycom</strong> <strong>DMA</strong> system is a highly reliable and scalable multipoint<br />
conferencing solution based on the <strong>Polycom</strong> ® Proxias application server. It<br />
uses advanced routing policies to distribute audio and video calls across<br />
multiple media servers (MCUs), creating a single seamless resource pool. The<br />
<strong>Polycom</strong> <strong>DMA</strong> system essentially acts like a single large MCU, greatly<br />
simplifying video conferencing resource management and improving<br />
efficiency.<br />
The <strong>Polycom</strong> <strong>DMA</strong> system integrates with your enterprise directory,<br />
automating the task of provisioning users for video conferencing. Combined<br />
with its advanced resource management, this makes ad hoc video<br />
conferencing on a large scale feasible and efficient, reducing or eliminating the<br />
need for conference scheduling.<br />
The <strong>Polycom</strong> <strong>DMA</strong> system’s ability to handle multiple MCUs as a single<br />
resource pool makes it highly scalable. To expand the system, you can add<br />
MCUs on the fly without impacting end users and without requiring<br />
re-provisioning.<br />
The <strong>Polycom</strong> <strong>DMA</strong> system is designed to have no single point of failure within<br />
the system that could cause the service to become unavailable. To support this,<br />
the system is configured as a cooperative active/active two-node cluster. Both<br />
servers are actively registered and can accept and process calls.<br />
<strong>Polycom</strong>, Inc. 1–1
<strong>DMA</strong> <strong>Operations</strong> <strong>Guide</strong><br />
The H.323 network topology and choice of gatekeeper determine which server<br />
receives a call. When a <strong>Polycom</strong> CMA system is acting as the gatekeeper, it<br />
routes calls destined for the <strong>Polycom</strong> <strong>DMA</strong> system to the first server that it<br />
finds available. If the first server isn’t available, it automatically routes the call<br />
to the second server.<br />
In the event of a single server (node) failure, two things happen:<br />
• All current calls that are being routed through the failed node are<br />
terminated. These users simply need to redial the same number. The<br />
gatekeeper automatically routes them to the remaining <strong>Polycom</strong> <strong>DMA</strong><br />
system server and they’re placed back into conference.<br />
• If the failed server is the active web host for the system management<br />
interface, the active user interface sessions end, the web host address<br />
automatically migrates to the remaining server, and it becomes the active<br />
web host. Administrative users can then log back into the system at the<br />
same URL. The system can always be administered via the same address,<br />
regardless of which server is actually the web host.<br />
The <strong>Polycom</strong> <strong>DMA</strong> system continuously monitors the used and available<br />
resources on each MCU. If an MCU suffers a catastrophic failure, the <strong>Polycom</strong><br />
<strong>DMA</strong> system adjusts its internal resource counts. All the calls and conferences<br />
on the failed MCU are terminated. But as in a server failure, callers can dial<br />
back into the system using the exact same number that they used for their<br />
initial dial-in. The <strong>Polycom</strong> <strong>DMA</strong> system then relocates their new conference<br />
to the best available MCU (provided that there is still sufficient MCU capacity<br />
remaining in the system).<br />
The internal databases within each <strong>Polycom</strong> <strong>DMA</strong> system server are fully<br />
replicated to the other node in the cluster. If a catastrophic failure of one of the<br />
database engines occurs, the system automatically switches itself over to use<br />
the database on the other server.<br />
Working in the <strong>Polycom</strong> <strong>DMA</strong> <strong>System</strong><br />
This section includes some general information you should know when<br />
working in the <strong>Polycom</strong> <strong>DMA</strong> system. It includes these topics:<br />
• <strong>Polycom</strong> <strong>DMA</strong> <strong>System</strong> Management Interface Access<br />
• Video Tour<br />
• Field Input Requirements<br />
• Settings Dialog Box<br />
1–2 <strong>Polycom</strong>, Inc.
<strong>Polycom</strong> <strong>DMA</strong> <strong>System</strong> Management Interface Access<br />
Video Tour<br />
Field Input Requirements<br />
<strong>Polycom</strong> ® <strong>DMA</strong> <strong>7000</strong> <strong>System</strong> Overview<br />
The <strong>Polycom</strong> <strong>DMA</strong> system has three system user roles that provide access to<br />
the management and operations interface. The functions you can perform and<br />
parts of the interface you can access depend on your user role or roles:<br />
• Provisioners can access User > Users. But they can only create or modify<br />
Conferencing Users (with no system user role).<br />
• A Technical Administrator can see the Device, <strong>System</strong> Management, and<br />
<strong>System</strong> Setup > Server Settings menus.<br />
• A Security Administrator can access the User > Users and <strong>System</strong> Setup<br />
> Management and Security menus.<br />
• All user roles have access to <strong>System</strong> Management > Dashboard (the<br />
initial view for all users) and the Help menu items, and all user roles see<br />
the buttons on the right end of the menu bar:<br />
Description<br />
Home. Returns to the Dashboard.<br />
Settings. Displays the Settings Dialog Box.<br />
Log Out. Logs the user out of the <strong>Polycom</strong> <strong>DMA</strong> system.<br />
Help. Links to the <strong>Polycom</strong> <strong>DMA</strong> system online help.<br />
When you log into the <strong>Polycom</strong> <strong>DMA</strong> system, it offers to show an introductory<br />
video tour. You can access the Video Tour page at any time by selecting Help<br />
> Video Tour. The video begins playing immediately. It contains two sections:<br />
• “<strong>DMA</strong> <strong>7000</strong> Load Balancing Demonstrations” provides an introduction to<br />
the Dashboard, shows how the <strong>Polycom</strong> <strong>DMA</strong> system distributes calls<br />
over the available MCUs, and demonstrates how MCUs can be removed<br />
from service for maintenance.<br />
• “Frost and Sullivan Analyst on Large Scale Video” presents a discussion<br />
of trends in video conferencing and the benefits of the <strong>Polycom</strong> <strong>DMA</strong><br />
system’s design for large-scale ad hoc video conferencing.<br />
While every effort was made to internationalize the <strong>Polycom</strong> <strong>DMA</strong> system, not<br />
all system fields accept Unicode entries. If you work in a language other than<br />
English, be aware that some fields accept only ASCII characters.<br />
<strong>Polycom</strong>, Inc. 1–3
<strong>DMA</strong> <strong>Operations</strong> <strong>Guide</strong><br />
Settings Dialog Box<br />
Open Source Software<br />
The Settings dialog box shows you your user name and information about the<br />
server you’re logged into. In addition, you can change the text size used in the<br />
<strong>Polycom</strong> <strong>DMA</strong> system interface. Note that larger text sizes will affect how<br />
much you can see in a given window or screen size and may require frequent<br />
scrolling.<br />
The <strong>Polycom</strong> <strong>DMA</strong> system uses several open source software packages,<br />
including the CentOS operating system. The packages containing the source<br />
code and the licenses for this software are included on the <strong>Polycom</strong> <strong>DMA</strong><br />
system software DVD in the /SRPMS directory.<br />
The following table lists the open source software packages used in the<br />
<strong>Polycom</strong> <strong>DMA</strong> system, the applicable license for each, and the internet address<br />
where you can find it.<br />
Software Name License Legal Contract Web Link<br />
bsf Apache License,<br />
Version 2.0<br />
CentOs Multiple<br />
commons-beanutils Apache License,<br />
Version 2.0<br />
commons-cli Apache License,<br />
Version 2.0<br />
commons-collections Apache License,<br />
Version 2.0<br />
commons-configuration Apache License,<br />
Version 2.0<br />
commons-digester Apache License,<br />
Version 2.0<br />
commons-httpclient Apache License,<br />
Version 2.0<br />
commons-jexl Apache License,<br />
Version 2.0<br />
commons-jxpath Apache License,<br />
Version 2.0<br />
commons-lang Apache License,<br />
Version 2.0<br />
http://www.apache.org/licenses/LICENSE-2.0<br />
http://www.apache.org/licenses/LICENSE-2.0<br />
http://www.apache.org/licenses/LICENSE-2.0<br />
http://www.apache.org/licenses/LICENSE-2.0<br />
http://www.apache.org/licenses/LICENSE-2.0<br />
http://www.apache.org/licenses/LICENSE-2.0<br />
http://www.apache.org/licenses/LICENSE-2.0<br />
http://www.apache.org/licenses/LICENSE-2.0<br />
http://www.apache.org/licenses/LICENSE-2.0<br />
http://www.apache.org/licenses/LICENSE-2.0<br />
1–4 <strong>Polycom</strong>, Inc.
Software Name License Legal Contract Web Link<br />
commons-logging Apache License,<br />
Version 2.0<br />
commons-pool Apache License,<br />
Version 2.0<br />
<strong>Polycom</strong> ® <strong>DMA</strong> <strong>7000</strong> <strong>System</strong> Overview<br />
http://www.apache.org/licenses/LICENSE-2.0<br />
http://www.apache.org/licenses/LICENSE-2.0<br />
dom4j BSD-style http://www.dom4j.org/license.html<br />
drools Apache License,<br />
Version 2.0<br />
http://www.apache.org/licenses/LICENSE-2.0<br />
Hibernate Annotations LGPLv2.1 http://www.gnu.org/licenses/old-licenses/lgpl-2.1.html<br />
Hibernate Core LGPLv2.1 http://www.gnu.org/licenses/old-licenses/lgpl-2.1.html<br />
jamon BSD-style http://jamonapi.sourceforge.net/#JAMonLicense<br />
Java JRE Sun Microsystems,<br />
Binary Code<br />
license (BCL)<br />
http://www.java.com/en/download/license.jsp<br />
JBOSS AS LGPLv2.1 http://www.gnu.org/licenses/old-licenses/lgpl-2.1.html<br />
libxml2 MIT License http://www.opensource.org/licenses/mit-license.html<br />
Log4j Apache License,<br />
Version 2.0<br />
Mysql Commercial<br />
License<br />
Xerces2 Apache License,<br />
Version 2.0<br />
http://www.apache.org/licenses/LICENSE-2.0<br />
http://www.mysql.com/about/legal/licensing<br />
http://www.apache.org/licenses/LICENSE-2.0<br />
<strong>Polycom</strong>, Inc. 1–5
<strong>DMA</strong> <strong>Operations</strong> <strong>Guide</strong><br />
1–6 <strong>Polycom</strong>, Inc.
<strong>Polycom</strong> ® <strong>DMA</strong> <strong>System</strong><br />
Configuration<br />
2<br />
This chapter describes the configuration tasks required to complete your<br />
implementation of a new <strong>Polycom</strong> ® Distributed Media Application<br />
(<strong>DMA</strong>) <strong>7000</strong> system once installation and initial network configuration (as<br />
described in the Getting Started <strong>Guide</strong>) are complete.<br />
This chapter assumes you’ve completed the Getting Started <strong>Guide</strong>’s server<br />
configuration procedure, logged into the <strong>Polycom</strong> <strong>DMA</strong> system’s<br />
management interface, and verified that the Network Status section of the<br />
Dashboard shows two cluster members, with healthy public and private<br />
network status for both.<br />
It includes these topics:<br />
• Add DNS Record for <strong>Polycom</strong> <strong>DMA</strong> <strong>System</strong><br />
• License the <strong>Polycom</strong> <strong>DMA</strong> <strong>System</strong><br />
• Configure Signaling<br />
• Set Up MCUs<br />
• Connect to an Enterprise Directory<br />
• Set Up Conference Templates<br />
• Test the <strong>System</strong><br />
Add DNS Record for <strong>Polycom</strong> <strong>DMA</strong> <strong>System</strong><br />
In order to access your <strong>Polycom</strong> <strong>DMA</strong> system by name instead of by IP<br />
address, you must create an Address Record (or A record) on your DNS server.<br />
At a minimum, create a record for the virtual IP address assigned to the<br />
<strong>Polycom</strong> <strong>DMA</strong> system. Optionally, create an address record for each of the<br />
system’s three IP addresses.<br />
<strong>Polycom</strong>, Inc. 2–1
<strong>DMA</strong> <strong>Operations</strong> <strong>Guide</strong><br />
The DNS server(s) should also have entries for your Active Directory server (if<br />
different from the DNS server) and gatekeeper.<br />
License the <strong>Polycom</strong> <strong>DMA</strong> <strong>System</strong><br />
Configure Signaling<br />
Set Up Security<br />
The <strong>Polycom</strong> <strong>DMA</strong> system license you purchased specifies how many and<br />
what type of MCUs the system can use as conferencing resources. You should<br />
have received a software activation key code for each server. Installing the<br />
activation keys activates the license for your system.<br />
To activate the system’s license, follow the procedure in “Licenses” on<br />
page 8-9.<br />
Signaling setup includes registering with a gatekeeper and setting the H.323<br />
prefix for dialing into the system. The <strong>Polycom</strong> <strong>DMA</strong> system must be<br />
registered with a gatekeeper.<br />
When you configure the <strong>Polycom</strong> <strong>DMA</strong> system to use a gatekeeper, each node<br />
in the cluster independently registers its IP address with the gatekeeper, using<br />
the configured prefix as a service registration.<br />
Once the registrations for both nodes are complete, the <strong>Polycom</strong> <strong>DMA</strong> system<br />
is ready to receive calls using H.323 alias or H.264 addressing.<br />
On the gatekeeper, the two nodes of the system appear as two MCUs using the<br />
same prefix.<br />
To configure signaling, follow the procedure in “Signaling Configuration” on<br />
page 8-7.<br />
The first step in securing your <strong>Polycom</strong> <strong>DMA</strong> system is to locate it in a secure<br />
data center with controlled access, but that topic is beyond the scope of this<br />
document.<br />
Secure setup of the <strong>Polycom</strong> <strong>DMA</strong> system consists of the following high-level<br />
tasks (some of which overlap with subsequent initial setup topics):<br />
Caution<br />
To eliminate a serious security risk, perform the first step even if you don’t intend to<br />
integrate with the enterprise directory.<br />
2–2 <strong>Polycom</strong>, Inc.
Set Up MCUs<br />
<strong>Polycom</strong> ® <strong>DMA</strong> <strong>System</strong> Configuration<br />
1 As the default local administrative user (admin), create a local user<br />
account for yourself with Security Administrator and Technical<br />
Administrator roles, log in using that account, and delete the admin user<br />
account. See “Adding Users Overview” on page 5-2 and “Users<br />
Procedures” on page 5-8.<br />
2 Integrate with the enterprise directory, assign the Security Administrator<br />
role to your named enterprise account, and remove the <strong>Polycom</strong> <strong>DMA</strong><br />
system’s user roles (see “User Roles Overview” on page 5-1) from the<br />
service account used to integrate with the enterprise directory. See<br />
“Connect to an Enterprise Directory” on page 2-10 and “Enterprise<br />
Directory” on page 8-3.<br />
3 Log out and log back in using your enterprise user ID and password.<br />
4 Verify that the expected enterprise users are available in the <strong>Polycom</strong><br />
<strong>DMA</strong> system and that conference room IDs were successfully created for<br />
them. If necessary, adjust enterprise integration settings and correct<br />
errors. See “Enterprise Directory” on page 8-3, “Users Procedures” on<br />
page 5-8, and “Conference Room Errors” on page 6-7.<br />
5 Obtain and install a security certificate from a trusted certificate<br />
authority. See “Management and Security Overview” on page 9-1 and<br />
“Certificate Configuration Procedures” on page 9-3.<br />
6 Temporarily enable console access, change the default root password,<br />
and then set the system to the recommended maximum security mode.<br />
See “Security Configuration” on page 9-9.<br />
7 Document your current configuration for comparison in the future. We<br />
recommend saving screen captures of all the configuration screens.<br />
8 Manually create a backup, download it, and store it in a safe place. See<br />
“Backing Up and Restoring” on page 3-8.<br />
Make sure your RMX MCUs are configured to accept encrypted (HTTPS)<br />
management connections (required for maximum security mode) and add<br />
them to the <strong>Polycom</strong> <strong>DMA</strong> system. See “Device Management” on page 7-1.<br />
Note<br />
The currently installed license determines the number and type of MCUs that the<br />
<strong>Polycom</strong> <strong>DMA</strong> system can properly provision and communicate with.<br />
The <strong>Polycom</strong> <strong>DMA</strong> system uses conference templates to define the<br />
conferencing experience associated with a conference room or enterprise<br />
group.<br />
<strong>Polycom</strong>, Inc. 2–3
<strong>DMA</strong> <strong>Operations</strong> <strong>Guide</strong><br />
Each conference template points to an RMX conference profile. The <strong>Polycom</strong><br />
<strong>DMA</strong> system’s default Factory Template points to the RMX device’s default<br />
Factory Video Profile.<br />
RMX conference profiles include:<br />
• General information such as line rate, encryption, auto termination, and<br />
H.239 settings<br />
• Video settings such as mode (presentation or lecture) and layout<br />
• IVR settings<br />
For every different conferencing experience you want to provide, you need a<br />
conference profile on the RMX MCUs. Then you create a conference template<br />
on the <strong>Polycom</strong> <strong>DMA</strong> system to use that profile (see “Conference Templates<br />
and Settings” on page 4-1).<br />
Make sure the RMX profiles used by the <strong>Polycom</strong> <strong>DMA</strong> system exist on all the<br />
RMX MCUs. The system can’t use an RMX device for a conference if the device<br />
doesn’t have the right profile.<br />
Connect to an Enterprise Directory<br />
Connecting to an enterprise directory (Microsoft Active Directory is currently<br />
supported) simplifies the task of deploying conferencing to a large<br />
organization. All <strong>Polycom</strong> <strong>DMA</strong> system access to the enterprise directory is<br />
read-only and minimally impacts the directory performance. See “Enterprise<br />
Directory” on page 8-3.<br />
Enterprise directory integration automatically makes the directory members<br />
into Conferencing Users in the <strong>Polycom</strong> <strong>DMA</strong> system, each with their own<br />
conference room. The conference room IDs are typically generated from the<br />
directory members’ phone numbers.<br />
Note<br />
If you’re not knowledgeable about enterprise directories in general and your specific<br />
implementation in particular, please consult with someone who is. Enterprise<br />
directory integration is a non-trivial matter that should have been thoroughly<br />
discussed and planned for prior to system installation.<br />
Once the <strong>Polycom</strong> <strong>DMA</strong> system is integrated with an enterprise directory, it<br />
reads the directory information daily, so that Conferencing User information<br />
is updated automatically as people join and leave the organization. The system<br />
caches the data from the enterprise directory. Between updates, it needs to<br />
access the directory only to authenticate passwords; all other user information<br />
(such as user search results) comes from its cache.<br />
Enterprise user groups can have their own conference templates that provide<br />
a customized conferencing experience.<br />
2–4 <strong>Polycom</strong>, Inc.
Set Up Conference Templates<br />
Test the <strong>System</strong><br />
<strong>Polycom</strong> ® <strong>DMA</strong> <strong>System</strong> Configuration<br />
You can assign <strong>Polycom</strong> <strong>DMA</strong> system roles to an enterprise group, applying<br />
the roles to all members of the group and enabling them to log into the<br />
<strong>Polycom</strong> <strong>DMA</strong> system’s management interface with their standard network<br />
user names and passwords.<br />
See “User Roles Overview” on page 5-1, “Groups” on page 5-11, and<br />
“Enterprise Groups Procedures” on page 5-13.<br />
There are security concerns that need to be addressed regarding user accounts,<br />
whether local or enterprise. See the high-level process described in “Set Up<br />
Security” on page 2-8.<br />
The <strong>Polycom</strong> <strong>DMA</strong> system uses conference templates and global conference<br />
settings to manage system and conference behavior.<br />
The <strong>Polycom</strong> <strong>DMA</strong> system has a default conference template and default<br />
global conference settings. After you’ve added MCUs to the system, you may<br />
want to change the global conference settings or create additional templates<br />
that use different MCU profiles.<br />
If you integrate with an enterprise directory, you can use templates to provide<br />
customized conferencing experiences for various enterprise groups.<br />
When you add a custom conference room to a user (either local or enterprise),<br />
you can choose which template that conference room uses.<br />
To add conference templates, see “Conference Templates Procedures” on<br />
page 4-3. To change conference settings, see “Conference Settings” on<br />
page 4-5. To customize the conferencing experience for an enterprise group,<br />
see “Enterprise Groups Procedures” on page 5-13.<br />
On the Dashboard, verify that:<br />
• The MCUs section lists all the MCUs you added, and they’re all connected<br />
and in service.<br />
• The Gatekeeper Status section indicates the system is properly registered<br />
with the gatekeeper.<br />
• The Network Status section shows there are two cluster members and that<br />
all four network interfaces are up (green up arrow) and in full duplex<br />
mode, with the private network speed at 1000 Mbps and the public<br />
network speed correct for your network.<br />
<strong>Polycom</strong>, Inc. 2–5
<strong>DMA</strong> <strong>Operations</strong> <strong>Guide</strong><br />
• The <strong>System</strong> Information section’s details look correct, including the time,<br />
enterprise directory status and conference room count, and custom<br />
conference room count.<br />
Set up some multipoint conferences by having endpoints dial into enterprise<br />
users’ conference rooms (preferably including a custom conference room).<br />
Verify that conferencing works satisfactorily, that the system status is good,<br />
and that the Dashboard accurately presents the status.<br />
When you’re satisfied that the <strong>Polycom</strong> <strong>DMA</strong> system is configured and<br />
working properly, manually create a backup, download it, and store it in a safe<br />
place. See “Backing Up and Restoring” on page 3-8.<br />
2–6 <strong>Polycom</strong>, Inc.
<strong>System</strong> Management<br />
This chapter describes the following <strong>Polycom</strong> ® Distributed Media<br />
Application (<strong>DMA</strong>) <strong>7000</strong> system management topics:<br />
• Management and Maintenance Overview<br />
• Recommended Regular Maintenance<br />
• Dashboard<br />
• Tools<br />
• Backing Up and Restoring<br />
• Upgrading<br />
• Shutting Down and Restarting<br />
Management and Maintenance Overview<br />
Administrator Responsibilities<br />
The <strong>Polycom</strong> <strong>DMA</strong> system requires relatively little ongoing maintenance<br />
beyond monitoring the status of the system. All system management and<br />
maintenance tasks can be performed in the management interface.<br />
3<br />
As a <strong>Polycom</strong> <strong>DMA</strong> system administrator, you’re responsible for the<br />
installation and ongoing maintenance of the system. You should be familiar<br />
with the following configurations, tasks, and operations:<br />
• Installing licenses when the system is first installed and when additional<br />
MCUs are added. See “Licenses” on page 8-9.<br />
• Monitoring the health of the system and following the recommended<br />
regular maintenance. See “Recommended Regular Maintenance” on<br />
page 3-3.<br />
<strong>Polycom</strong>, Inc. 3–1
<strong>DMA</strong> <strong>Operations</strong> <strong>Guide</strong><br />
Administrative Best Practices<br />
• Using the system tools provided to aid with system and network<br />
diagnostics, monitoring, and troubleshooting. See “Tools” on page 3-6.<br />
Should the need arise, <strong>Polycom</strong> Global Services personnel may ask you to<br />
run these tools.<br />
• Upgrading the system when upgrades/patches are made available. See<br />
“Upgrading” on page 3-12.<br />
• Configuring the system logging. See “Logging Configuration” on<br />
page 8-8. These settings affect the number and the contents of the log<br />
archives available for download from the system. See “<strong>System</strong> Logs” on<br />
page 6-1. <strong>Polycom</strong> Global Services personnel may ask you to adjust the<br />
logging configuration and/or download and send them logs.<br />
The following are some of our recommendations for administrative best<br />
practices:<br />
• Perform the recommended regular maintenance.<br />
• Except in emergencies or when instructed to by <strong>Polycom</strong> Global Services<br />
personnel, don’t reconfigure, install an upgrade, or restore a backup when<br />
there are active calls and conferences on the system. Many of these<br />
operations will require a system restart to complete, which will result in<br />
these calls and conferences being dropped. Before performing these<br />
operations, busy out all MCUs and wait for all conferencing activity to<br />
cease.<br />
• Before you reconfigure, install an upgrade, or restore a backup, manually<br />
create a new backup. Then download and archive this backup in the event<br />
that something unforeseen occurs and it becomes necessary to restore the<br />
system to a known good state.<br />
• For proper name resolution and smooth network operations, configure at<br />
least one DNS server in your network configuration (see “Network” on<br />
page 8-1), and preferably two or more. This allows the <strong>Polycom</strong> <strong>DMA</strong><br />
system to function properly in the event of a single external DNS failure.<br />
• Configure at least one NTP server in your time configuration (see “<strong>System</strong><br />
Time” on page 8-2) and preferably two or more. Proper time management<br />
helps ensure that your cluster operates efficiently and helps in diagnosing<br />
any issues that may arise in the future. Proper system time is also essential<br />
for accurate audit and CDR data.<br />
• Unless otherwise instructed by <strong>Polycom</strong> Global Services, configure<br />
logging at the production level with a rolling frequency of every day and<br />
a retention period of 60 days. If hard drive space becomes an issue,<br />
decrease the retention period incrementally until the disk space issue is<br />
resolved.<br />
• Unless otherwise instructed by <strong>Polycom</strong> Global Services or to change the<br />
default root password after installation, always use the Maximum<br />
Security setting. See “Security Configuration” on page 9-9.<br />
3–2 <strong>Polycom</strong>, Inc.
Recommended Regular Maintenance<br />
<strong>System</strong> Management<br />
Perform the following tasks to keep your <strong>Polycom</strong> <strong>DMA</strong> system operating<br />
trouble-free and at peak efficiency. These tasks can be done quickly and<br />
should be run at least weekly.<br />
Regular archive of backups<br />
Log into the <strong>Polycom</strong> <strong>DMA</strong> system, go to <strong>System</strong> Management > Software<br />
Management > Backup and Restore, and check for new backups. If there are<br />
new backups, download and archive the latest one.<br />
Every night, the <strong>Polycom</strong> <strong>DMA</strong> system determines whether its configuration<br />
or database data have changed since the last time it performed a backup. If so,<br />
it creates a new backup instance. For details on backups, see “Backing Up and<br />
Restoring” on page 3-8.<br />
General system health and capacity checks<br />
On the Dashboard (see “Dashboard” on page 3-5), verify that no alerts are<br />
visible and that:<br />
• The system didn’t run out of capacity at any point in time. If the Capacity<br />
Usage History graph shows spikes at or near the system’s maximum<br />
capacity, it may be time to add more.<br />
• All the expected MCUs are connected, in service, and have the expected<br />
capacities. If there appear to be issues with an MCU, check its<br />
configuration and status, and if necessary, call <strong>Polycom</strong> Global Services.<br />
See “Device Management” on page 7-1.<br />
• The Gatekeeper Status section indicates the status of the gatekeeper<br />
connection is OK, and that the network latency between the system and<br />
gatekeeper is within the range you would expect for your network (it may<br />
be helpful to keep latency records for comparison over time). If it isn’t,<br />
contact your network administrator or <strong>Polycom</strong> Global Services.<br />
• The Network Status section shows two cluster members, one of which is<br />
the active web host, and indicates that the public and private network<br />
interfaces for both nodes are in a good state (upward green arrow) and<br />
have the expected speeds:<br />
— For Private, 1000 Mbps / Full. Errors on the private link may indicate<br />
a problem with the <strong>Polycom</strong> <strong>DMA</strong> system. Check the crossover cable<br />
connecting the two servers. If necessary, shut down both servers,<br />
replace the crossover cable, and restart the servers. If that doesn’t<br />
solve the problem, contact <strong>Polycom</strong> Global Services.<br />
— For Public, the speed you expect for your network. Errors on the<br />
public link may indicate an error in the interface between the <strong>Polycom</strong><br />
<strong>DMA</strong> system and your network. Contact your network administrator<br />
to resolve the issue.<br />
<strong>Polycom</strong>, Inc. 3–3
<strong>DMA</strong> <strong>Operations</strong> <strong>Guide</strong><br />
• The <strong>System</strong> Information section shows information for both cluster<br />
nodes. Verify that:<br />
— The disk space usage for each node is less than 90% and Total memory<br />
is greater than Free memory by at least 500 MB. If either is not true,<br />
contact <strong>Polycom</strong> Global Services. If disk usage is too high, reduce the<br />
number of days to retain log archives. See “Logging Configuration”<br />
on page 8-8.<br />
— The time for each cluster node is correct and within a few seconds of<br />
the other. If not, check your time configuration and NTP servers. See<br />
“<strong>System</strong> Time” on page 8-2.<br />
Enterprise directory health<br />
If the <strong>Polycom</strong> <strong>DMA</strong> system is integrated with an enterprise directory, go to<br />
<strong>System</strong> Management > Reports > Conference Room Errors (you must be<br />
logged in as an enterprise user). See “Conference Room Errors” on page 6-7.<br />
Check:<br />
• The total number of users and the number of users with conference room<br />
IDs. Make sure both are about what you would expect for your system (it<br />
may be helpful to keep records for comparison over time). Contact your<br />
enterprise directory administrator if necessary.<br />
• The number of users with blank, invalid, or duplicate conference room<br />
IDs. These are enterprise users not properly provisioned for conferencing<br />
on the <strong>Polycom</strong> <strong>DMA</strong> system. They’re listed below. Contact your<br />
enterprise directory administrator to resolve issues with these users.<br />
Security configuration<br />
Go to <strong>System</strong> Setup > Management and Security > Security Configuration<br />
and verify that the security settings are what you expect (we strongly<br />
recommend always using the maximum security mode). Any departure from<br />
the settings you expected to see may indicate that your system has been<br />
compromised. See “Security Configuration” on page 9-9.<br />
Certificates<br />
Go to <strong>System</strong> Setup > Management and Security > Certificate Management<br />
and verify that the list of certificates contains the certificates you’ve installed<br />
and looks as you would expect (an archived screen capture may be helpful for<br />
comparison).<br />
Display the details for any certificate you’ve installed and verify they are as<br />
expected (again, an archived screen capture may be helpful for comparison).<br />
CDR export<br />
If you want to preserve detailed call and conference data in spreadsheet form<br />
off the <strong>Polycom</strong> <strong>DMA</strong> system, periodically download the system’s CDR (call<br />
detail record) data to your PC. See “Export CDR Data” on page 6-5.<br />
3–4 <strong>Polycom</strong>, Inc.
Dashboard<br />
<strong>System</strong> Management<br />
When you log into the <strong>Polycom</strong> <strong>DMA</strong> system as an administrator, the system<br />
Dashboard appears. You can return to the Dashboard from any other page by<br />
selecting <strong>System</strong> Management > Dashboard or clicking the Dashboard<br />
(“home”) button to the right of the menu. Use the system Dashboard to view<br />
information about system health and activity levels.<br />
The following table describes the Dashboard sections.<br />
Table 3-1 Sections of the Dashboard<br />
Section Description<br />
Refresh To refresh the Dashboard information every 5 to 60 seconds, check<br />
the Automatically refresh check box and set the desired interval.<br />
To refresh manually, click Refresh.<br />
The Last Updated field shows when the display was last refreshed.<br />
<strong>System</strong> Usage Graphically displays current video and voice port usage levels.<br />
Lists the number of conferences and calls, the number of video and<br />
voice ports available, and the number of video and voice ports in use.<br />
Capacity Usage History Graphically displays the maximum number of concurrent calls per day<br />
for the past 90 days or since the last restart.<br />
License Status Shows the number and type of MCUs for which the <strong>DMA</strong> system is<br />
licensed and the number of MCUs the system is using.<br />
MCUs Displays information about the current health and status of the<br />
<strong>Polycom</strong> RMX MCUs registered to the <strong>DMA</strong> system.<br />
The table lists the MCUs and shows their connection and service<br />
status, usage data, and the network latency (round trip) between each<br />
and the <strong>DMA</strong> system.<br />
The status icons are:<br />
Connected<br />
In service<br />
Busied out<br />
Out of service<br />
Not licensed<br />
<strong>Polycom</strong>, Inc. 3–5
<strong>DMA</strong> <strong>Operations</strong> <strong>Guide</strong><br />
Tools<br />
Table 3-1 Sections of the Dashboard<br />
Section Description<br />
Gatekeeper Status Displays the IP address, H.323 prefix, and status of the registered<br />
gatekeeper, and the network latency (round trip) between it and the<br />
<strong>DMA</strong> system.<br />
Network Status Displays information about the system’s network connectivity.<br />
The summary view simply indicates if there is a network problem.<br />
The detailed view shows the active host, the number of cluster<br />
members, and the status of the public and private network connection<br />
for each cluster member.<br />
<strong>System</strong> Information Displays information about the application server or servers in the<br />
<strong>DMA</strong> system. For each server, the detailed view displays the<br />
following:<br />
Version Information<br />
<strong>System</strong>, Proxias, and application software version numbers<br />
<strong>System</strong> Configuration<br />
IP address<br />
Memory (total and free)<br />
Swap space (total and free)<br />
Disk space (free and percent used)<br />
Time source, date, and time<br />
Serial number<br />
Conferencing parameters<br />
Enterprise directory enabled/disabled<br />
Number of enterprise conference rooms, local users, and custom<br />
conference rooms<br />
Number of active calls and conferences<br />
The <strong>Polycom</strong> <strong>DMA</strong> system’s <strong>System</strong> Management > Tools menu lets you run<br />
several useful network and system status commands and view the output in<br />
the system’s familiar graphical interface.<br />
Each command is run on each server in the cluster, and the results are<br />
displayed in a separate panel for each server. The commands are:<br />
Ping<br />
Use Ping to verify that the <strong>Polycom</strong> <strong>DMA</strong> system’s servers can communicate<br />
with another node in the network.<br />
3–6 <strong>Polycom</strong>, Inc.
To run ping on each server<br />
1 Go to <strong>System</strong> Management > Tools > Ping.<br />
2 Enter an IP address or host name and click Ping.<br />
The system displays results of the command for each server.<br />
Traceroute<br />
<strong>System</strong> Management<br />
Use Traceroute to see the route that the servers use to reach the address you<br />
specify and the latency (round trip) for each hop.<br />
To run traceroute on each server<br />
1 Go to <strong>System</strong> Management > Tools > Traceroute.<br />
2 Enter an IP address or host name and click Trace.<br />
The system displays results of the command for each server.<br />
Top<br />
Use Top to see an overview of each server’s current status, including CPU and<br />
memory usage, number of tasks, and list of running processes. The displays<br />
update every few seconds.<br />
To run top on each server<br />
Go to <strong>System</strong> Management > Tools > Top.<br />
The system displays results of the command for each server.<br />
I/O Stats<br />
Use I/O Stats to see CPU resource allocation and read/write statistics for each<br />
server.<br />
To run iostat on each server<br />
Go to <strong>System</strong> Management > Tools > Top.<br />
The system displays results of the command for each server.<br />
SAR<br />
Use SAR to see a system activity report for each server.<br />
<strong>Polycom</strong>, Inc. 3–7
<strong>DMA</strong> <strong>Operations</strong> <strong>Guide</strong><br />
Backing Up and Restoring<br />
To run sar on each server<br />
Go to <strong>System</strong> Management > Tools > SAR.<br />
The system displays results of the command for each server.<br />
Every night, the <strong>Polycom</strong> <strong>DMA</strong> system determines whether its configuration<br />
or local user data have changed. If so, it creates a backup of that data, plus the<br />
audit records as of the time of the backup, on each server. It keeps the most<br />
recent ten backups on each server (deleting the oldest backup file when a new<br />
one is created).<br />
The <strong>Polycom</strong> <strong>DMA</strong> system’s Backup and Restore screen lets you:<br />
• Manually create a backup at any time.<br />
• Download backup files from the server for safekeeping.<br />
• Upload backup files to the server.<br />
• Restore the system configuration and local user data from a specific<br />
backup file.<br />
In addition, the <strong>Polycom</strong> <strong>DMA</strong> USB Configuration Utility (on the USB stick<br />
used to initially configure the network and system parameters) can restore the<br />
<strong>Polycom</strong> <strong>DMA</strong> system from a backup file that you load onto the USB stick.<br />
Note<br />
We strongly suggest that you:<br />
• Download backup files regularly for safekeeping.<br />
• Restore from a backup only when there is no activity on the system. Restoring<br />
drops all calls and reboots the system.<br />
• If possible, make system configuration changes, including restores, only when<br />
both nodes are running and clustered.<br />
• If the system is shut down or in a bad state, use the USB stick to restore.<br />
The following table describes the fields in the Backup and Restore list.<br />
Table 3-2 Information in the Backup and Restore list<br />
Column Description<br />
Creation Date Timestamp of the backup file.<br />
Name Name of the backup file.<br />
3–8 <strong>Polycom</strong>, Inc.
Table 3-2 Information in the Backup and Restore list (continued)<br />
Column Description<br />
Size Size of the backup file.<br />
Backup and Restore Procedures<br />
<strong>System</strong> Management<br />
Proxias Version Version number of the Proxias application that created<br />
the backup file.<br />
SHA1 SHA1 checksum for the backup file. You can use this to<br />
confirm that a downloaded file is an exact copy of one<br />
on the server.<br />
To download a backup file<br />
1 Go to <strong>System</strong> Management > Software Management > Backup and<br />
Restore.<br />
The list contains the last ten backup files.<br />
2 Select the backup file you want to download.<br />
3 In the Commands list, click Download Selected.<br />
4 Choose a path and filename for the backup file and click Save.<br />
The File Download dialog box indicates when the download is complete.<br />
5 Click Close.<br />
To create a new backup file<br />
1 Go to <strong>System</strong> Management > Software Management > Backup and<br />
Restore.<br />
2 Verify that the oldest backup file listed is one you don’t want to keep or<br />
have already downloaded.<br />
Only ten files are saved. Creating a new backup will delete the oldest file<br />
(unless there are fewer than ten).<br />
3 In the Commands list, click Create New.<br />
A confirmation dialog tells you the backup archive was created.<br />
4 Click OK.<br />
To upload a backup file<br />
1 Go to <strong>System</strong> Management > Software Management > Backup and<br />
Restore.<br />
<strong>Polycom</strong>, Inc. 3–9
<strong>DMA</strong> <strong>Operations</strong> <strong>Guide</strong><br />
2 Verify that the oldest backup file listed is one you don’t want to keep or<br />
have already downloaded.<br />
Only ten files are saved. Uploading a backup will delete the oldest file<br />
(unless there are fewer than ten).<br />
3 In the Commands list, click Upload.<br />
4 Choose a backup file to upload and click Open.<br />
The File Upload dialog box indicates when the upload is complete.<br />
5 Click Close.<br />
To restore from a backup file on the server<br />
1 Make sure that both nodes are running and clustered, that there are no<br />
calls on the system, and that all MCUs are out of service. See “MCU<br />
Procedures” on page 7-4.<br />
2 Go to <strong>System</strong> Management > Software Management > Backup and<br />
Restore.<br />
3 Select the backup file from which you want to restore.<br />
4 In the Commands list, click Restore Selected.<br />
5 When asked to confirm that you want to restore, click Yes.<br />
A dialog box informs you when all files have been restored.<br />
6 Click OK.<br />
The system logs you out and the server reboots (typically, this takes about<br />
five minutes). After it comes back up, the second node syncs to it, thus<br />
being restored to the same state.<br />
To restore from a backup file on the USB stick<br />
1 If the system is running and accessible, log in as a Technical<br />
Administrator, make sure that there are no calls on the system and that all<br />
MCUs are out of service. See “MCU Procedures” on page 7-4.<br />
2 Shut down the system. See “Shutting Down and Restarting” on<br />
page 3-15.<br />
3 Connect the USB memory stick containing the <strong>DMA</strong> USB Configuration<br />
Utility to a Windows PC.<br />
4 When prompted, elect to run the <strong>DMA</strong> USB Configuration Utility.<br />
3–10 <strong>Polycom</strong>, Inc.
<strong>System</strong> Management<br />
Note<br />
If autorun doesn’t work or is turned off, navigate to the USB memory stick using My<br />
Computer, Windows Explorer, or another file manager. Then start the Configuration<br />
Utility by double-clicking dma<strong>7000</strong>-usb-config.exe.<br />
5 In the <strong>DMA</strong> USB Configuration Utility window, click Copy a Backup to<br />
the USB Stick.<br />
6 Select the backup file from which you want to restore the system and<br />
click Open.<br />
The utility displays an error message if the file isn’t a valid <strong>Polycom</strong> <strong>DMA</strong><br />
system backup. Otherwise, it confirms that the backup file is in place.<br />
The utility’s main window states that The USB stick is ready to restore<br />
the system from a backup file. At the bottom of the window, it displays<br />
information about the selected backup file.<br />
7 Close the utility.<br />
8 Verify that the Safely Remove Hardware icon is displayed in your<br />
system tray, and then disconnect the USB stick from the PC.<br />
9 Make sure that both nodes are turned off. Then insert the USB stick into a<br />
USB port on one of the servers and turn that node (but not the other) on.<br />
The server boots and the data in the backup file is applied. Typically, this<br />
takes about five minutes. Depending on the configuration changes being<br />
applied, the server may reboot so the changes can take effect.<br />
<strong>Polycom</strong>, Inc. 3–11
<strong>DMA</strong> <strong>Operations</strong> <strong>Guide</strong><br />
Upgrading<br />
10 After the first node has rebooted (if necessary) and its front-panel LCD<br />
displays <strong>DMA</strong> Ready, turn on the second node.<br />
The second node boots, finds the first node, and syncs to it, thus being<br />
restored to the same state. Depending on the configuration changes being<br />
applied, it may reboot so the changes can take effect.<br />
When done, both servers’ LCDs display <strong>DMA</strong> Clustered.<br />
The <strong>Polycom</strong> <strong>DMA</strong> system’s Upgrade Management screen lets you upload a<br />
software upgrade package and install the upgrade on your system (both<br />
nodes). It also lets you roll back to the previous version, if necessary.<br />
This process can be used for patches, minor upgrades, and major upgrades. In<br />
all three cases, the current system configuration (users, MCUs, conference<br />
settings, system backups, server settings, and security settings) are preserved.<br />
Patches don’t require new license keys, but major and minor version upgrades<br />
do. Any of the three may require a system restart. If so, that information is<br />
displayed on the screen after you upload the upgrade package.<br />
The following table describes the parts of the Upgrade Management screen.<br />
Table 3-3 Parts of the Upgrade Management screen<br />
Field Description<br />
Version Information Shows the current system version and the rollback<br />
version (if any), which is the previous system version.<br />
Upgrade Package<br />
Details<br />
Operation History of<br />
Node 1<br />
Operation History of<br />
Node 2<br />
Shows the version, SHA1 checksum, and activation key<br />
of the upgrade package that’s been uploaded (if any).<br />
Also indicates whether the system must be restarted<br />
after upgrading and displays a brief description, which<br />
includes an estimated install time.<br />
Lists each upgrade management operation (upgrade or<br />
downgrade) performed on node 1, showing the package<br />
version, date of the operation, and which user<br />
performed it.<br />
Lists each upgrade management operation (upgrade or<br />
downgrade) performed on node 2, showing the package<br />
version, date of the operation, and which user<br />
performed it.<br />
3–12 <strong>Polycom</strong>, Inc.
Upgrade Procedures<br />
<strong>System</strong> Management<br />
Note<br />
• The upgrade installation process automatically creates a backup, which enables<br />
you to roll back an upgrade (restore the previous version) if necessary. As a<br />
precaution, however, we recommend that you download a recent backup file<br />
before you begin to install an upgrade. See “Backing Up and Restoring” on<br />
page 3-8.<br />
• You can roll back only the last applied upgrade. Rolling back an upgrade<br />
restores the database to its state prior to the upgrade, so data may be lost.<br />
To install an upgrade<br />
1 Put the upgrade package file somewhere on or accessible from your PC.<br />
2 Go to <strong>System</strong> Management > Software Management > Upgrade<br />
Management.<br />
3 In the Commands list, click Upload.<br />
4 Select the upgrade package file and click Open.<br />
The File Upload dialog box indicates when the upload is complete.<br />
5 Click Close.<br />
The Upgrade Package Details section displays information about the file<br />
you uploaded. The description includes an estimated install time.<br />
6 Verify that the upgrade package is correct. If a system restart is required,<br />
make sure that there are no calls on the system and that all MCUs are out<br />
of service. See “MCU Procedures” on page 7-4.<br />
Most upgrades will require a restart.<br />
7 In the Commands list, click Upgrade.<br />
A confirmation dialog box appears.<br />
8 Click Yes.<br />
If a restart is required, a dialog box informs you that the upgrade is<br />
starting. Shortly after that, the system logs you out and restarts.<br />
9 Click OK to log out immediately, or simply wait.<br />
When the upgrade process is finished, both servers’ LCDs display <strong>DMA</strong><br />
Clustered and you’re able to log back in.<br />
10 Log back in and:<br />
a Verify on the Dashboard that both servers are up.<br />
b Go to <strong>System</strong> Management > Software Management > Upgrade<br />
Management and check the Operation History tables.<br />
c Go to Device > MCUs and put the MCUs back into service. See “MCU<br />
Procedures” on page 7-4.<br />
<strong>Polycom</strong>, Inc. 3–13
<strong>DMA</strong> <strong>Operations</strong> <strong>Guide</strong><br />
11 Call <strong>Polycom</strong> Global Services if:<br />
— After waiting significantly longer than the estimated install time,<br />
you’re still unable to log back in.<br />
— You can log in, but the Dashboard shows only one node.<br />
— The package version numbers on the two nodes are not the same.<br />
To roll back an upgrade, restoring the previous version<br />
1 Go to <strong>System</strong> Management > Software Management > Upgrade<br />
Management.<br />
2 Verify that you want to downgrade the system to the rollback version<br />
shown and that you’re prepared for a system restart, if required.<br />
Most rollbacks will require a restart.<br />
3 In the Commands list, click Roll Back.<br />
A confirmation dialog box appears.<br />
4 Click Yes.<br />
If a restart is required, a dialog box informs you that the downgrade is<br />
starting. Shortly after that, the system logs you out and restarts.<br />
5 Click OK to log out immediately, or simply wait.<br />
When the downgrade process is finished, both servers’ LCDs display<br />
<strong>DMA</strong> Clustered and you’re able to log back in.<br />
6 Log back into the system and verify on the Dashboard that both nodes<br />
are up. Then go to <strong>System</strong> Management > Software Management ><br />
Upgrade Management and check the Operation History tables.<br />
7 Call <strong>Polycom</strong> Global Services if:<br />
— After waiting significantly longer than the estimated install time,<br />
you’re still unable to log back in.<br />
— You can log in, but the Dashboard shows only one node.<br />
— The package version numbers on the two nodes are not the same.<br />
3–14 <strong>Polycom</strong>, Inc.
Shutting Down and Restarting<br />
<strong>System</strong> Management<br />
The <strong>Polycom</strong> <strong>DMA</strong> system’s Shut Down screen lets you restart the system or<br />
turn it off completely. These commands affect both servers in the cluster.<br />
Both shutting down and restarting will terminate all existing calls and log out<br />
all current users.<br />
To restart or shut down both servers<br />
1 Go to <strong>System</strong> Management > Shut Down.<br />
2 Do one of the following:<br />
— To restart the system, click Restart.<br />
— To shut down the system (turn off both servers), click Shut Down.<br />
3 When asked to confirm that you want to restart or shut down, click Yes.<br />
The system logs you out and each server shuts down. If you chose Restart,<br />
the servers reboot, and conference service becomes available again when<br />
the restart is complete (typically, this takes about five minutes). If you<br />
chose Shut Down, the servers remain powered off until you manually<br />
turn them back on.<br />
<strong>Polycom</strong>, Inc. 3–15
<strong>DMA</strong> <strong>Operations</strong> <strong>Guide</strong><br />
3–16 <strong>Polycom</strong>, Inc.
Conference Templates and Settings<br />
This chapter describes the following <strong>Polycom</strong> ® Distributed Media<br />
Application (<strong>DMA</strong>) <strong>7000</strong> system management topics:<br />
• Conference Templates Screen<br />
• Add Conference Template Dialog Box<br />
• Edit Conference Template Dialog Box<br />
• Conference Templates Procedures<br />
• Conference Settings<br />
Conference Templates Screen<br />
4<br />
A conference template identifies an RMX profile, which contains the settings<br />
the RMX MCU should use to control the conference. Conference templates are<br />
used to create users’ conference rooms, which define the user’s conference<br />
experience.<br />
A user (local or enterprise) has one or more conference rooms, and each room<br />
may or may not have a specifically assigned template (typically, however,<br />
conference rooms use the system’s default template).<br />
An enterprise user can be associated with multiple enterprise groups, and each<br />
group may or may not have a specifically assigned template.<br />
You can rank the conference templates by priority, so that the system knows<br />
which template to use when the user is associated with more than one.<br />
When someone dials into a conference room, the system uses these rules (in<br />
order of importance) to determine which template to use for the conference:<br />
1 If the conference room has a specifically assigned template (not the<br />
system default) associated with it, use that template.<br />
2 If the user associated with the conference room belongs to one or more<br />
enterprise groups that have specifically assigned templates, use the<br />
template with the highest priority.<br />
3 Otherwise, use the system default conference template.<br />
<strong>Polycom</strong>, Inc. 4–1
<strong>DMA</strong> <strong>Operations</strong> <strong>Guide</strong><br />
The following table describes the fields in the Conference Templates list.<br />
Table 4-1 Information in the Conference Templates list<br />
Column Description<br />
Priority The priority ranking of the template.<br />
Name The name of the template.<br />
Description A description of the template.<br />
The <strong>Polycom</strong> <strong>DMA</strong> system comes with a Factory Template, which is linked to<br />
the RMX Factory Video Profile.<br />
See also:<br />
“Conference Templates Procedures” on page 4-3<br />
Add Conference Template Dialog Box<br />
Lets you add a conference template. The following table describes the fields in<br />
the dialog box.<br />
Table 4-2 Add Conference Template dialog box<br />
Field Description<br />
General Info<br />
Name A meaningful name for the template (up to 50<br />
characters).<br />
Description A brief description (ASCII only) of the conference<br />
template (up to 50 characters).<br />
MCU Settings<br />
RMX Profile Name Identifies the RMX profile to which this template is<br />
linked. Must be a valid RMX profile, or conferences<br />
using this template will fail.<br />
See also:<br />
“Conference Templates Procedures” on page 4-3<br />
Edit Conference Template Dialog Box<br />
Lets you edit a conference template. The following table describes the fields in<br />
the dialog box.<br />
4–2 <strong>Polycom</strong>, Inc.
Table 4-3 Edit Conference Template dialog box<br />
Field Description<br />
General Info<br />
See also:<br />
“Conference Templates Procedures” on page 4-3<br />
Conference Templates Procedures<br />
Conference Templates and Settings<br />
Name A meaningful name for the template (up to 50<br />
characters).<br />
Description A brief description (ASCII only) of the conference<br />
template (up to 50 characters).<br />
MCU Settings<br />
RMX Profile Name Identifies the RMX profile to which this template is<br />
linked. Must be a valid RMX profile, or conferences<br />
using this template will fail.<br />
To view the Conference Templates list<br />
Go to <strong>System</strong> Management > Conference Setup > Conference<br />
Templates.<br />
The Conference Templates list appears.<br />
To add a conference template<br />
1 Go to <strong>System</strong> Management > Conference Setup > Conference<br />
Templates.<br />
2 In the Commands list, click Add.<br />
3 In the Add Conference Template dialog box, complete the General Info<br />
and Video Settings sections. See “Add Conference Template Dialog Box”<br />
on page 4-2.<br />
4 Click OK.<br />
The new template appears in the Conference Templates list.<br />
<strong>Polycom</strong>, Inc. 4–3
<strong>DMA</strong> <strong>Operations</strong> <strong>Guide</strong><br />
To edit a conference template<br />
1 Go to <strong>System</strong> Management > Conference Setup > Conference<br />
Templates.<br />
2 In the Conference Templates list, select the template of interest, and in<br />
the Commands list, click Edit.<br />
3 In the Edit Conference Template dialog box, edit the General Info and<br />
Video Settings sections as required. See “Edit Conference Template<br />
Dialog Box” on page 4-2.<br />
4 Click OK.<br />
The template changes appear in the Conference Templates list.<br />
To change a conference template’s priority<br />
1 Go to <strong>System</strong> Management > Conference Setup > Conference<br />
Templates.<br />
2 On the Conference Templates list, select the template whose priority you<br />
want to change.<br />
3 In the Commands list, select Move Up or Move Down, depending on<br />
whether you want to increase or decrease the template’s priority ranking.<br />
When a user is associated with multiple templates, the system uses the<br />
highest priority template. We recommend moving the system default<br />
template to the bottom of the list.<br />
4 Repeat until the template has the desired ranking.<br />
To delete a conference template<br />
1 Go to <strong>System</strong> Management > Conference Setup > Conference<br />
Templates.<br />
2 In the Conference Templates list, select the template you want to delete,<br />
and in the Commands list, click Delete.<br />
3 When asked to confirm that you want to delete the selected template,<br />
click Yes.<br />
Note<br />
You can only delete a conference template if it isn’t being used (there are no<br />
conference rooms or enterprise groups associated with it).<br />
4–4 <strong>Polycom</strong>, Inc.
Conference Settings<br />
Conference Templates and Settings<br />
The conference settings define the default properties of all conferences using<br />
the <strong>Polycom</strong> <strong>DMA</strong> system. The table below describes them.<br />
Table 4-4 Fields in the Conference Settings Screen<br />
Field Description<br />
Default Max Total<br />
Participants<br />
Default Conference<br />
Template<br />
Minimum and Maximum<br />
Generated Room ID<br />
Specifies the maximum conference size assigned to a<br />
conference room if a larger or smaller maximum size<br />
isn’t specified for it.<br />
Automatic (the default setting) uses the largest<br />
conference size supported by the MCU as the default<br />
maximum.<br />
Default template used by the system. See “Conference<br />
Templates Screen” on page 4-1.<br />
Specify the minimum and maximum values for<br />
auto-generated room IDs created for custom conference<br />
rooms. Values may be up to six digits long, and the<br />
minimum must be less than the maximum.<br />
The six-digit limit applies only to generated IDs for<br />
custom conference rooms.<br />
To specify conference settings<br />
1 Go to <strong>System</strong> Management > Conference Setup > Conference Settings.<br />
2 When the Conference Settings screen appears, make the appropriate<br />
selections.<br />
3 Click Update.<br />
<strong>Polycom</strong>, Inc. 4–5
<strong>DMA</strong> <strong>Operations</strong> <strong>Guide</strong><br />
4–6 <strong>Polycom</strong>, Inc.
User Management<br />
This chapter describes the following <strong>Polycom</strong> ® Distributed Media<br />
Application (<strong>DMA</strong>) <strong>7000</strong> system user management topics:<br />
• User Roles Overview<br />
• Adding Users Overview<br />
• Users Screen<br />
• Add User Dialog Box<br />
• Conference Rooms Dialog Box<br />
• Add Conference Room Dialog Box<br />
• Users Procedures<br />
• Conference Rooms Procedures<br />
• Groups<br />
User Roles Overview<br />
• Import Enterprise Groups Dialog Box<br />
• Edit Group Dialog Box<br />
• Enterprise Groups Procedures<br />
5<br />
The <strong>Polycom</strong> <strong>DMA</strong> system has four user roles, or classes of users, each with its<br />
own set of permissions. Every user account is assigned one or more user roles.<br />
The following table describes the user roles.<br />
<strong>Polycom</strong>, Inc. 5–1
<strong>DMA</strong> <strong>Operations</strong> <strong>Guide</strong><br />
If your system is integrated with an enterprise directory, all enterprise users<br />
are automatically Conferencing Users. You can use enterprise groups to<br />
manage assignment of the other user roles. See “Enterprise Groups<br />
Procedures” on page 5-13.<br />
See also:<br />
Adding Users Overview<br />
Table 5-1 The <strong>Polycom</strong> <strong>DMA</strong> system’s user roles<br />
Role Description<br />
Security<br />
Administrator<br />
Technical<br />
Administrator<br />
Responsible for provisioning of other administrative accounts<br />
and management of the system’s security settings.<br />
Can access the User > Users and <strong>System</strong> Setup ><br />
Management and Security menus and the system<br />
Dashboard.<br />
This role must be explicitly assigned by another Security<br />
Administrator.<br />
Responsible for the overall technical administration of the<br />
system.<br />
Can access the Device, <strong>System</strong> Management, and <strong>System</strong><br />
Setup > Server Settings menus and the system Dashboard.<br />
This role must be explicitly assigned by a Security<br />
Administrator.<br />
Provisioner Responsible for the management of Conferencing User<br />
accounts.<br />
Can access the Dashboard and User > Users.<br />
This role must be explicitly assigned by a Security<br />
Administrator.<br />
Conferencing<br />
User<br />
Has been provisioned with a conference room and can use the<br />
system’s ad hoc conferencing features. Cannot access any<br />
system management interfaces.<br />
This role is automatically present on all user accounts. It isn’t<br />
listed under Available Roles or explicitly assigned.<br />
“Adding Users Overview” on page 5-2<br />
“Users Procedures” on page 5-8<br />
“Conference Rooms Procedures” on page 5-10<br />
You can add users to the system in two ways:<br />
• Add users manually to the <strong>Polycom</strong> <strong>DMA</strong> system. These are known as<br />
local users. When adding users manually, you must assign them<br />
conference rooms and any specific roles they should have.<br />
5–2 <strong>Polycom</strong>, Inc.
Users Screen<br />
User Management<br />
• Integrate the <strong>Polycom</strong> <strong>DMA</strong> system with an enterprise directory (requires<br />
Security Administrator permissions). This integration allows users to log<br />
into the <strong>Polycom</strong> <strong>DMA</strong> system with their enterprise directory user names<br />
and passwords.<br />
When a <strong>Polycom</strong> <strong>DMA</strong> system is integrated with an enterprise directory,<br />
the enterprise directory users are automatically added as <strong>Polycom</strong> <strong>DMA</strong><br />
system users with a Conferencing User role and displayed in the <strong>Polycom</strong><br />
<strong>DMA</strong> system Users list. An administrator can assign them additional roles<br />
as required.<br />
Note<br />
You must be an enterprise user (with the appropriate user role assignments) to see<br />
and work with enterprise users. A local user can only see other local users,<br />
regardless of user roles.<br />
A newly installed system has a single local user account, admin. We strongly<br />
recommend that, as part of initial system setup, you create a local user account<br />
for yourself with the Security Administrator and Technical Administrator<br />
roles, log in using that account, and delete the admin user account. See the<br />
caution and first procedure in “Users Procedures” on page 5-8.<br />
You may then wish to create other local user accounts or to integrate with an<br />
enterprise directory and then assign additional roles to the appropriate<br />
enterprise users.<br />
Integration with an enterprise directory is described in “Enterprise Directory”<br />
on page 8-3.<br />
See also:<br />
“<strong>Polycom</strong> ® <strong>DMA</strong> <strong>System</strong> Configuration” on page 2-7<br />
“User Roles Overview” on page 5-1<br />
“Users Procedures” on page 5-8<br />
“Conference Rooms Procedures” on page 5-10<br />
The following table describes the parts of the Users list.<br />
Table 5-2 Information in the Users list<br />
Column Description<br />
User ID The user’s login name.<br />
First Name The user’s first name.<br />
Last Name The user’s last name.<br />
<strong>Polycom</strong>, Inc. 5–3
<strong>DMA</strong> <strong>Operations</strong> <strong>Guide</strong><br />
See also:<br />
Add User Dialog Box<br />
Table 5-2 Information in the Users list (continued)<br />
Column Description<br />
Domain The domain associated with the user. All users added<br />
manually to the system are in the LOCAL domain.<br />
Conference Rooms The user’s conference room or rooms. If the system is<br />
integrated with an enterprise directory, the enterprise<br />
users have a default conference room assigned to them<br />
automatically according to criteria you specified for the<br />
integration.<br />
Local users must be manually assigned a conference<br />
room or rooms.<br />
Roles The user’s explicitly assigned user roles, if any (users<br />
with nothing listed are Conferencing Users). See “User<br />
Roles Overview” on page 5-1.<br />
“User Roles Overview” on page 5-1<br />
“Adding Users Overview” on page 5-2<br />
“Users Procedures” on page 5-8<br />
“Conference Rooms Procedures” on page 5-10<br />
The following table describes the parts of the Add User dialog box, which lets<br />
you add local users to the system.<br />
Table 5-3 Add User dialog box<br />
Field Description<br />
General Info<br />
First Name The local user’s first name.<br />
Last Name The local user’s last name.<br />
User ID The local user’s login name.<br />
Password The local user’s password.<br />
Confirm Password Retype the password to verify that you entered it<br />
correctly.<br />
Account disabled If checked, user does not have conferencing privileges<br />
and can’t log into the system management interface.<br />
5–4 <strong>Polycom</strong>, Inc.
See also:<br />
Edit User Dialog Box<br />
Table 5-3 Add User dialog box (continued)<br />
Field Description<br />
Roles<br />
“User Roles Overview” on page 5-1<br />
“Adding Users Overview” on page 5-2<br />
“Users Procedures” on page 5-8<br />
“Conference Rooms Procedures” on page 5-10<br />
The following table describes the parts of the Edit User dialog box.<br />
User Management<br />
Available Roles Lists the roles available for assignment to the user (all<br />
users automatically have the Conferencing User role;<br />
it’s not listed or explicitly assigned). See “User Roles<br />
Overview” on page 5-1.<br />
Selected Roles Lists the roles selected for assignment to the user.<br />
Table 5-4 Edit User dialog box<br />
Field Description<br />
General Info<br />
First Name The user’s first name.<br />
Last Name The user’s last name.<br />
User ID The user’s login name.<br />
Password The user’s password.<br />
Confirm Password Retype the password to verify that you entered it<br />
correctly.<br />
Account disabled If checked, user does not have conferencing privileges<br />
and can’t log into the system management interface.<br />
Roles<br />
Available Roles Lists the roles available for assignment to the user (all<br />
users automatically have the Conferencing User role;<br />
it’s not listed or explicitly assigned). See “User Roles<br />
Overview” on page 5-1.<br />
Selected Roles List the roles selected for assignment to the user.<br />
<strong>Polycom</strong>, Inc. 5–5
<strong>DMA</strong> <strong>Operations</strong> <strong>Guide</strong><br />
See also:<br />
“User Roles Overview” on page 5-1<br />
“Adding Users Overview” on page 5-2<br />
“Users Procedures” on page 5-8<br />
Conference Rooms Dialog Box<br />
“Conference Rooms Procedures” on page 5-10<br />
Lets you view, add, edit, and delete the selected user’s conference rooms. The<br />
following table describes the parts of the Conference Rooms dialog box.<br />
Table 5-5 Conference Rooms dialog box<br />
Field Description<br />
Room ID The unique ID of the room.<br />
Dial-in # Number used to dial into conference room (H.323 call).<br />
Automatically set to the system prefix plus room ID.<br />
Conference<br />
Template<br />
See also:<br />
“User Roles Overview” on page 5-1<br />
“Adding Users Overview” on page 5-2<br />
“Users Procedures” on page 5-8<br />
The template used by the conference room, which identifies<br />
the RMX profile and thus the video parameters for its<br />
conferences.<br />
Max Participants Maximum number of callers allowed to join the conference.<br />
Automatic means the MCU’s maximum is used.<br />
Add Opens the Add Conference Room dialog box, where you<br />
can create a new custom conference room for this user.<br />
Edit Opens the Edit Conference Room dialog box, where you<br />
can modify the selected conference room.<br />
Delete Deletes the selected conference room. A dialog box asks you<br />
to confirm. For an enterprise user, you can’t delete the<br />
automatically generated enterprise conference room, only<br />
custom conference rooms added manually here.<br />
“Conference Rooms Procedures” on page 5-10<br />
5–6 <strong>Polycom</strong>, Inc.
Add Conference Room Dialog Box<br />
User Management<br />
Lets you create a custom conference room for this user. For a local user, you<br />
must add at least one conference room to give the user conferencing access.<br />
You can create additional custom conference rooms (for a local or enterprise<br />
user) in order to offer the user a different conferencing experience (template)<br />
or just an alternate (maybe simpler) room ID and dial-in number.<br />
The following table describes the parts of the Add Conference Room dialog<br />
box.<br />
Table 5-6 Add Conference Room dialog box<br />
Field Description<br />
See also:<br />
“User Roles Overview” on page 5-1<br />
“Adding Users Overview” on page 5-2<br />
“Users Procedures” on page 5-8<br />
“Conference Rooms Procedures” on page 5-10<br />
Edit Conference Room Dialog Box<br />
Room ID The unique ID of the conference room. Click Generate to let<br />
the system pick an available ID (from the range set in<br />
Conference Settings).<br />
Dial-in # Number used to dial into conference room (H.323 call).<br />
Automatically set to the system prefix plus room ID.<br />
Use Default Values Click to use the default maximum size and template (set in<br />
Conference Settings), disabling the next two items.<br />
Conference<br />
Template<br />
Max Total<br />
Participants<br />
The template used by the conference room, which identifies<br />
the RMX profile and thus the video parameters for its<br />
conferences.<br />
Maximum number of callers allowed to join the conference.<br />
Automatic means the MCU’s maximum is used.<br />
Lets you modify a conference room. The following table describes the parts of<br />
the Edit Conference Room dialog box.<br />
<strong>Polycom</strong>, Inc. 5–7
<strong>DMA</strong> <strong>Operations</strong> <strong>Guide</strong><br />
Users Procedures<br />
Table 5-7 Edit Conference Room dialog box<br />
Field Description<br />
Room ID The unique ID of the conference room. Can’t be edited for an<br />
enterprise conference room. For a custom conference room,<br />
click Generate to let the system pick an available ID (from<br />
the range set in Conference Settings).<br />
Dial-in # Number used to dial into conference room (H.323 call).<br />
Automatically set to the system prefix plus room ID.<br />
Use Default Values Click to use the default maximum size and template (set in<br />
Conference Settings), disabling the next two items.<br />
Conference<br />
Template<br />
Max Total<br />
Participants<br />
See also:<br />
“User Roles Overview” on page 5-1<br />
“Adding Users Overview” on page 5-2<br />
“Users Procedures” on page 5-8<br />
The template used by the conference room, which identifies<br />
the RMX profile and thus the video parameters for its<br />
conferences.<br />
Maximum number of callers allowed to join the conference.<br />
Automatic means the MCU’s maximum is used.<br />
“Conference Rooms Procedures” on page 5-10<br />
Caution<br />
To eliminate a serious security risk, perform the first procedure below as soon as<br />
possible after installing your system.<br />
To remove the default admin account and create a local account for yourself with<br />
administrative privileges<br />
1 Log in as admin and go to User > Users.<br />
The Users screen appears.<br />
2 Create a local user account for yourself with Security Administrator and<br />
Technical Administrator roles. See “To add a local user” on page 5-9.<br />
3 Log out and log back in using your new local account.<br />
4 Go to User > Users and delete the admin account. See “To delete a local<br />
user” on page 5-10.<br />
5–8 <strong>Polycom</strong>, Inc.
User Management<br />
To find a user or users<br />
1 Go to User > Users.<br />
The Users screen appears.<br />
2 For a simple search, enter a search string in the Search users field and<br />
press ENTER.<br />
The system matches the string you enter against the beginning of the user<br />
ID, first name, and last name. If you enter “sa” it displays users whose IDs<br />
or first or last names begin with “sa.” To search for a string not at the<br />
beginning of the field, you can use an asterisk (*) as a wildcard. You can<br />
restrict the search to local users by selecting the check box.<br />
3 For more search options, click the down arrow to the right.<br />
Additional controls appear that let you search specific fields and filters.<br />
4 Select the filters you want, enter search strings for one or more fields, and<br />
click Search.<br />
The system displays the users matching your search criteria.<br />
To add a local user<br />
1 Go to User > Users.<br />
2 In the Commands list, click Add.<br />
3 In the Add User dialog box, complete the General Info fields. See “Add<br />
User Dialog Box” on page 5-4.<br />
4 To assign the user additional roles (besides Conferencing User), click<br />
Roles. Select the role or roles you want to assign and use the arrow<br />
button to move them to the Selected Roles list.<br />
5 Click OK.<br />
To edit a user<br />
1 Go to User > Users.<br />
2 If necessary, filter the Users list to find the user to be modified.<br />
3 Select the user and click Edit.<br />
4 As required, edit the General Info and Roles sections of the User<br />
Properties dialog box. See “Edit User Dialog Box” on page 5-5.<br />
For enterprise users, you can change their roles and enable or disable their<br />
accounts, but you can’t change user names, user IDs, or passwords. For<br />
local users, you can change everything but the user ID.<br />
5 Click OK.<br />
<strong>Polycom</strong>, Inc. 5–9
<strong>DMA</strong> <strong>Operations</strong> <strong>Guide</strong><br />
Conference Rooms Procedures<br />
To delete a local user<br />
1 Go to User > Users.<br />
2 If necessary, filter the Users list to find the user to be deleted.<br />
You can only delete local users, not users added from the enterprise<br />
directory.<br />
3 Select the user and click Delete User.<br />
4 In the Delete User dialog box, click Yes.<br />
The user is deleted from the <strong>Polycom</strong> <strong>DMA</strong> system.<br />
See also:<br />
“User Roles Overview” on page 5-1<br />
“Adding Users Overview” on page 5-2<br />
To add a conference room to a user<br />
1 Go to User > Users and select the user to whom you want to add a room.<br />
2 In the Commands list, click Manage Conf Rooms.<br />
The Conference Rooms dialog box appears.<br />
3 Click Add.<br />
The Add Conference Room dialog box appears.<br />
4 Complete the settings for the new conference room. See “Add Conference<br />
Room Dialog Box” on page 5-7.<br />
5 Click OK.<br />
To edit one of a user’s custom conference rooms<br />
1 Go to User > Users and select the user whose custom conference room<br />
you want to edit.<br />
2 In the Commands list, click Manage Conf Rooms.<br />
The Conference Rooms dialog box appears.<br />
3 Select the conference room you want to edit and click Edit.<br />
The Edit Conference Room dialog box appears.<br />
4 Modify the settings you want to change. See “Edit Conference Room<br />
Dialog Box” on page 5-7.<br />
5 Click OK.<br />
5–10 <strong>Polycom</strong>, Inc.
Groups<br />
To delete one of a user’s custom conference rooms<br />
User Management<br />
1 Go to User > Users and select the user whose custom conference room<br />
you want to delete.<br />
2 In the Commands list, click Manage Conf Rooms.<br />
The Conference Rooms dialog box appears.<br />
3 Select the conference room you want to remove and click Delete.<br />
4 When prompted to confirm, click Yes.<br />
See also:<br />
“User Roles Overview” on page 5-1<br />
“Adding Users Overview” on page 5-2<br />
“Users Procedures” on page 5-8<br />
Groups functionality is available only if your <strong>Polycom</strong> <strong>DMA</strong> system is<br />
integrated with an enterprise directory. User groups are defined in your<br />
enterprise directory and imported into the <strong>Polycom</strong> <strong>DMA</strong> system from there.<br />
Note<br />
• You must be an enterprise user (with the appropriate user role assignments) to<br />
see and work with enterprise users. A local user can only see other local users,<br />
regardless of user roles.<br />
• Microsoft Active Directory provides two group types and four group scopes. The<br />
<strong>Polycom</strong> <strong>DMA</strong> system supports only security groups (not distribution groups)<br />
with universal scope.<br />
The following table describes the fields in the Groups screen.<br />
Table 5-8 Fields in the Groups screen<br />
Field Description<br />
Group Name Name of the group, as defined in the enterprise<br />
directory.<br />
Description Description from the enterprise directory.<br />
<strong>Polycom</strong>, Inc. 5–11
<strong>DMA</strong> <strong>Operations</strong> <strong>Guide</strong><br />
See also:<br />
“Enterprise Groups Procedures” on page 5-13<br />
Import Enterprise Groups Dialog Box<br />
The following table describes the fields in the Edit Group dialog box.<br />
See also:<br />
Edit Group Dialog Box<br />
Table 5-8 Fields in the Groups screen (continued)<br />
Field Description<br />
Domain Name of the domain to which the group belongs.<br />
Conference Template Template assigned to the group, if any.<br />
Assigned Roles <strong>DMA</strong> system roles (see “User Roles Overview” on<br />
page 5-1), if any, that are automatically assigned to<br />
members of this group.<br />
Remember, ordinary Conferencing Users have no<br />
explicitly assigned role.<br />
Table 5-9 Fields in the Import Enterprise Groups dialog box<br />
Field Description<br />
Search available groups To find groups beginning with a specific letter or letters,<br />
enter the string. Then click Search.<br />
Search results Lists all the security groups in your enterprise directory<br />
that match the search string.<br />
Groups to import Lists the groups you’ve selected for import, using the<br />
arrows to move them from the Search results box.<br />
“Enterprise Groups Procedures” on page 5-13<br />
The following table describes the fields in the Edit Group dialog box.<br />
5–12 <strong>Polycom</strong>, Inc.
Table 5-10 Fields in the Edit Group dialog box<br />
Field Description<br />
See also:<br />
Enterprise Groups Procedures<br />
Conference template Template assigned to the group, if any.<br />
“Enterprise Groups Procedures” on page 5-13<br />
User Management<br />
Available roles Lists the <strong>DMA</strong> system roles (see “User Roles Overview”<br />
on page 5-1) available for automatic assignment to<br />
members of this group.<br />
Selected roles Lists the roles you’ve selected for members of this<br />
group, using the arrows to move them from the<br />
Available roles box.<br />
Remember, ordinary Conferencing Users have no<br />
explicitly assigned role.<br />
The <strong>Polycom</strong> <strong>DMA</strong> system’s ability to import an enterprise group and assign<br />
it a conference template lets you customize the conferencing experience for all<br />
members of the group.<br />
The ability to assign defined <strong>DMA</strong> user roles to an enterprise group lets you<br />
manage administrative access to the <strong>Polycom</strong> <strong>DMA</strong> system in your enterprise<br />
directory.<br />
You must be logged into the system as an enterprise user with the Security<br />
Administrator role to perform these procedures.<br />
To set up an enterprise group for <strong>Polycom</strong> <strong>DMA</strong> system administrators<br />
1 In your enterprise directory, create a security group containing the users<br />
to whom you want to give administrative privileges on the <strong>Polycom</strong><br />
<strong>DMA</strong> system.<br />
It’s up to you whether you want to assign all the user roles to a single<br />
group or create separate groups (probably with overlapping<br />
memberships) for each user role.<br />
2 On the <strong>Polycom</strong> <strong>DMA</strong> system, go to User > Groups.<br />
3 In the Commands list, click Import Enterprise Groups.<br />
4 In the Import Enterprise Groups dialog box, use Search to find the<br />
system administration group you created. Then move it to the Groups to<br />
import box and click OK. See “Import Enterprise Groups Dialog Box” on<br />
page 5-12.<br />
<strong>Polycom</strong>, Inc. 5–13
<strong>DMA</strong> <strong>Operations</strong> <strong>Guide</strong><br />
5 On the Groups screen, select your new group and, in the Commands list,<br />
click Edit.<br />
6 In the Edit Group dialog box, move the user roles you want to give<br />
members of this group to the Selected roles box. See “Edit Group Dialog<br />
Box” on page 5-12.<br />
7 Click OK.<br />
All members of this group will now share the system administration<br />
privileges you assigned to the group.<br />
8 To grant <strong>Polycom</strong> <strong>DMA</strong> system access privileges to a user or remove<br />
those privileges, just add or remove the user from the appropriate<br />
enterprise group.<br />
To set up a custom conferencing experience for an enterprise group<br />
1 On each RMX MCU in your system, create a new profile with the desired<br />
conferencing experience.<br />
Make sure the profiles all have exactly the same name and the same<br />
settings.<br />
2 On the <strong>Polycom</strong> <strong>DMA</strong> system, go to <strong>System</strong> Management > Conference<br />
Setup > Conference Templates.<br />
3 In the Commands list, click Add.<br />
4 In the Add Conference Template dialog box, complete the General Info<br />
and Video Settings sections. See “Add Conference Template Dialog Box”<br />
on page 4-2.<br />
5 Click OK.<br />
6 Optionally, in the Commands list, click Move Up until your new<br />
conference template has Priority 1.<br />
This ensures that users who have access to multiple conference templates<br />
will use this one for their enterprise conference room. You can choose a<br />
different priority level, but then some members of the group for which you<br />
created the template may end up using a higher-ranking template.<br />
7 Go to Users > Groups, select the group for which you created the<br />
template, and in the Commands list, click Edit.<br />
8 In the Edit Group dialog box’s Conference Template field, enter the<br />
name of the template you created for this group. See “Edit Group Dialog<br />
Box” on page 5-12.<br />
9 Click OK.<br />
5–14 <strong>Polycom</strong>, Inc.
<strong>System</strong> Reports<br />
<strong>System</strong> Logs<br />
This chapter describes how to access the following <strong>Polycom</strong> ® Distributed<br />
Media Application (<strong>DMA</strong>) <strong>7000</strong> system Reports topics:<br />
• <strong>System</strong> Logs<br />
• Audit Data<br />
• Export CDR Data<br />
• Conference Room Errors<br />
6<br />
The <strong>System</strong> Logs screen lists the available system log file archives and lets<br />
you:<br />
• Download log archives<br />
• Roll logs — that is, close and archive the current log files and start new log<br />
files<br />
• Download active logs — that is, download an archive that contains<br />
snapshots of the current log files, but don’t close the current log files<br />
You can change the logging level, rolling frequency, and retention period at<br />
<strong>System</strong> Setup > Server Settings > Logging Configuration. See “Logging<br />
Configuration” on page 8-8.<br />
The archives are standard ZIP files. Each archive contains a number of<br />
individual log files.<br />
The detailed technical data in the log files is not useful to you, but can help<br />
<strong>Polycom</strong> Global Services resolve problems and provide technical support for<br />
your system.<br />
In such a situation, your support representative may ask you to download log<br />
archives and send them to <strong>Polycom</strong> Global Services. You may be asked to<br />
manually roll logs in order to begin gathering data anew. After a certain<br />
amount of the activity of interest, you may be asked to download the active<br />
logs and send them to <strong>Polycom</strong> Global Services.<br />
<strong>Polycom</strong>, Inc. 6–1
<strong>DMA</strong> <strong>Operations</strong> <strong>Guide</strong><br />
<strong>System</strong> Logs Procedures<br />
The following table describes the fields in the list.<br />
Table 6-1 Information in the <strong>System</strong> Logs list<br />
Column Description<br />
Time Date and time that the log file archive was created.<br />
Host Host name of the server.<br />
Filename Name of the log file archive.<br />
Size Size of the file in megabytes.<br />
To download logs to your PC or workstation<br />
1 Go to <strong>System</strong> Management > Reports > <strong>System</strong> Logs.<br />
The <strong>System</strong> Logs list appears.<br />
2 To download a listed log archive:<br />
a Select the file you want.<br />
b In the Commands list, click Download Archived Logs.<br />
c In the dialog box, select a location and click Save.<br />
3 To download an archive of the currently open log files (but not close<br />
them):<br />
a In the Commands list, click Download Active Logs.<br />
b In the dialog box, specify a location and file name, and click Save.<br />
To manually roll the system logs<br />
1 Go to <strong>System</strong> Management > Reports > <strong>System</strong> Logs.<br />
The <strong>System</strong> Logs list appears.<br />
2 In the Commands list, click Roll Logs. Wait a few seconds.<br />
The system closes and archives the current log files and starts writing new<br />
ones. A dialog box informs you that logs have been rolled, and the new log<br />
archive appears in the <strong>System</strong> Logs list.<br />
3 Click OK.<br />
6–2 <strong>Polycom</strong>, Inc.
Audit Data<br />
Calls Data<br />
<strong>System</strong> Reports<br />
The Audit Data screen lets you view detailed records of calls and conferences<br />
and download CDRs (call detail records).<br />
The controls and fields at the top of the screen let you select what you want to<br />
view (Calls or Conferences) and the starting and ending date and time for<br />
which you want to view records.<br />
When setting the date/time range for your search, keep in mind that retrieving<br />
a large number of records can take some time.<br />
After you search for calls, the Audit Data screen lists all the calls in the time<br />
range you specified. The following table describes the fields in the list.<br />
Table 6-2 Information in the Calls list<br />
Column Description<br />
From Endpoint from which the call came.<br />
To Conference room being called.<br />
ID Unique identifier for the call.<br />
Start Time Time the call began (first signaling event).<br />
End Time Time the call ended (session closed).<br />
Host Host name of server that handled call.<br />
Call Events<br />
The Call Events list provides much more detail about the selected call, listing<br />
every state change, flow change, and signaling event in the course of the call.<br />
The following table describes the fields in the list.<br />
Table 6-3 Information in the Call Events list<br />
Column Description<br />
Name Name of the event.<br />
Attributes Information about the event (varies with the event type).<br />
Conference ID Conference identifier (if joining or leaving conference).<br />
Time Date and time of the event.<br />
Sequence Identifies when in the order of changes to this call this<br />
event occurred.<br />
<strong>Polycom</strong>, Inc. 6–3
<strong>DMA</strong> <strong>Operations</strong> <strong>Guide</strong><br />
Conferences Data<br />
Property Changes<br />
The Property Changes list provides more information about the selected call,<br />
listing every change in the value of a call property during the course of the call.<br />
The following table describes the fields in the list.<br />
Table 6-4 Information in the Property Changes list<br />
Column Description<br />
Name Name of the call property.<br />
Value Value assigned to the property.<br />
Time Date and time of the property change.<br />
Sequence Identifies when in the order of changes to this call this<br />
property change occurred.<br />
After you search for conferences, the Audit Data screen lists all the<br />
conferences in the time range you specified. The following table describes the<br />
fields in the list.<br />
Table 6-5 Information in the Conferences list<br />
Column Description<br />
ID Unique identifier for the conference.<br />
Start Time Time the conference began (first conference event).<br />
End Time Time the conference ended (last conference event).<br />
Host Host name of server that handled the conference.<br />
Associated Calls<br />
The Associated Calls list shows all the calls associated with the selected<br />
conference. The list is the same as described in “Calls Data” on page 6-3.<br />
The Display Call command switches from the Conferences list to the Calls<br />
list, displaying the call that was selected in the Associated Calls list.<br />
Conference Events<br />
The Conference Events list provides much more detail about the selected<br />
conference, listing every state change and call event in the course of the<br />
conference. The following table describes the fields in the list.<br />
6–4 <strong>Polycom</strong>, Inc.
Export CDR Data<br />
Table 6-6 Information in the Conference Events list<br />
Column Description<br />
Name Name of the event.<br />
Property Changes<br />
<strong>System</strong> Reports<br />
Attributes Information about the event (varies with the event type).<br />
Call ID Call identifier (if call event).<br />
Time Date and time of the event.<br />
Sequence Identifies when in the order of changes to this<br />
conference this event occurred.<br />
The Property Changes list provides more information about the selected<br />
conference, listing every change in the value of a conference property during<br />
the course of the conference. The following table describes the fields in the list.<br />
Table 6-7 Information in the Property Changes list<br />
Column Description<br />
Name Name of the call property.<br />
Value Value assigned to the property.<br />
Time Date and time of the property change.<br />
Sequence Identifies when in the order of changes to this call this<br />
property change occurred.<br />
See also:<br />
Export CDR Data<br />
The Export CDR Data command lets you download a CSV (comma-separated<br />
values) file containing all the call detail records (CDRs) for the time period you<br />
specify.<br />
To download CDRs<br />
1 Go to <strong>System</strong> Management > Audit Data.<br />
2 In the Commands list, click Export CDR Data.<br />
<strong>Polycom</strong>, Inc. 6–5
<strong>DMA</strong> <strong>Operations</strong> <strong>Guide</strong><br />
3 In the Export Time Frame dialog box, set the Start Date and time and the<br />
End Date and time you want to include.<br />
The defaults provide all CDR data for the current day.<br />
4 Click OK.<br />
5 Choose a path and filename for the CDR file and click Save.<br />
The File Download dialog shows the progress.<br />
6 When the download is complete, click Close.<br />
You can open the CSV file with Microsoft Excel or another spreadsheet<br />
application. The file contains a line for each conference, which is followed by<br />
lines for each of the calls in the conference.<br />
Conference CDR Records<br />
Conference records begin with the string CONF and have this layout:<br />
CONF,id,logId,start,end,userId,roomId,callCount<br />
Here is an example (in the file, it’s all one line):<br />
CONF,bbd5899d-9b28-46f7-8ad7-c55e08bf19c0,<br />
dma<strong>7000</strong>:0.9.0.30909:AdhocVideo1111,2008-09-12 08:15:53,<br />
2008-09-12 08:16:10,LOCAL\testuser,1111,1<br />
Field values are enclosed in double quotes if:<br />
• They begin or end with a space or tab (" value").<br />
• They contain a comma ("Smith, John").<br />
• They contain a double quote. In that case each double quote is also<br />
preceded by a double quote ("William ""Bill"" Smith").<br />
The table below describes the fields in the record.<br />
Table 6-8 The Conference CDR record<br />
Field Description<br />
CONF Labels this as a conference record.<br />
id Unique identifier for the conference.<br />
logId Human-readable identifier useful for searching logs.<br />
start Time the conference began (first conference event).<br />
end Time the conference ended (last conference event).<br />
userId User ID of the conference room owner.<br />
roomId Conference room ID.<br />
callCount Number of calls in the conference.<br />
6–6 <strong>Polycom</strong>, Inc.
Call CDR Records<br />
Conference Room Errors<br />
Call records begin with the string CALL and have this layout:<br />
CALL,id,logId,start,end,source,destination,confId,join,leave<br />
Here is an example (in the file, it’s all one line):<br />
<strong>System</strong> Reports<br />
CALL,910fb1f2-1c07-4599-9015-26fed492685d,<br />
dma<strong>7000</strong>:0.9.0.30909:198.18.0.2-47309:1,2008-09-12 08:15:52,<br />
2008-09-12 08:16:09,"h323:NAME:rshofner,TEL:66481,TA:10.33.8.75",<br />
"h323:TEL:1111,TA:10.47.19.26",bbd5899d-9b28-46f7-8ad7-c55e08bf19c0,<br />
2008-09-12 08:15:55,2008-09-12 08:16:09<br />
Values are enclosed in double quotes when necessary, using the same rules as<br />
for conference records.<br />
The table below describes the fields in the record.<br />
Table 6-9 The Call CDR record<br />
Field Description<br />
CALL Labels this as a call record.<br />
id Unique identifier for the call.<br />
logId Human-readable identifier useful for searching logs.<br />
Unique only until the next system restart.<br />
start Time the call began (first signaling event).<br />
end Time the call ended (session closed).<br />
source Endpoint from which the call came.<br />
destination Conference room being called.<br />
confId ID of the conference that the call joined.<br />
join Time the call joined the conference.<br />
leave Time the call left the conference.<br />
If your <strong>Polycom</strong> <strong>DMA</strong> system is integrated with an enterprise directory, the<br />
system creates a conference room ID for each directory member. It reads the<br />
enterprise directory daily to refresh the information in its cache and to add<br />
conference rooms for new members. It also rereads the directory whenever<br />
you update the directory integration settings (<strong>System</strong> Setup > Server Settings<br />
> Enterprise Directory).<br />
The Conference Room Errors screen reports the conference room ID status<br />
and lists the problem IDs.<br />
<strong>Polycom</strong>, Inc. 6–7
<strong>DMA</strong> <strong>Operations</strong> <strong>Guide</strong><br />
Note<br />
You must be an enterprise user (with the appropriate user role assignments) to see<br />
the conference room errors report. A local user can’t access this screen, regardless<br />
of user roles.<br />
The statistics at the top of the report show the number of:<br />
• Time of generated report (check this to verify that the report you’re<br />
viewing reflects the most recent refresh of directory data)<br />
• Users in the directory<br />
• Users with valid conference room IDs<br />
• Users for whom the enterprise directory field used to generate the<br />
conference room ID is empty (these are counted, but not listed<br />
individually below; find them in the enterprise directory)<br />
• Invalid conference room IDs<br />
• Duplicate conference room IDs<br />
The invalid, empty, and duplicate conference room IDs are listed below.<br />
Note<br />
Duplicate conference room IDs are not disabled; they can be used for conferencing.<br />
But if both users associated with that conference room ID try to hold a conference<br />
at the same time, they end up in the same conference.<br />
The following table describes the fields in the list.<br />
Table 6-10 Information in the Enterprise Conference Room Errors list<br />
Column Description<br />
Problem Description of the issue with this room ID (Duplicate or<br />
Invalid).<br />
Conference Room ID The conference room ID, typically generated from the<br />
directory member’s phone number.<br />
The field used to generate the room ID (see “Enterprise<br />
Directory” on page 8-3). The column heading is the<br />
name of the field, such as telephoneNumber.<br />
User ID The login name or ID of the directory member with this<br />
room ID.<br />
Domain The domain to which the directory member belongs.<br />
6–8 <strong>Polycom</strong>, Inc.
Table 6-10 Information in the Enterprise Conference Room Errors list<br />
Column Description<br />
Last Name The directory member’s last name.<br />
First Name The directory member’s first name.<br />
<strong>System</strong> Reports<br />
Notes For duplicates, identifies the domain and user ID of the<br />
member with a duplicate conference room ID.<br />
<strong>Polycom</strong>, Inc. 6–9
<strong>DMA</strong> <strong>Operations</strong> <strong>Guide</strong><br />
6–10 <strong>Polycom</strong>, Inc.
Device Management<br />
MCU List<br />
This chapter describes the <strong>Polycom</strong> ® Distributed Media Application<br />
(<strong>DMA</strong>) <strong>7000</strong> system’s device management tools and tasks:<br />
• MCU List<br />
• Add MCU Dialog Box<br />
• Edit MCU Dialog Box<br />
• MCU Procedures<br />
7<br />
The MCU list shows the MCUs, or media servers, that the <strong>Polycom</strong> <strong>DMA</strong><br />
system can use as conferencing resources. The following table describes the<br />
fields in the list.<br />
Table 7-1 Information in the MCU list<br />
Column Description<br />
Connection and service status:<br />
Connected<br />
In service<br />
Busied out<br />
Out of service<br />
Not licensed<br />
<strong>System</strong> Name Name of the RMX media server.<br />
Management IP The IP address of the MCU’s management interface.<br />
Signaling IP The IP address the MCU uses for H.323 signaling.<br />
<strong>Polycom</strong>, Inc. 7–1
<strong>DMA</strong> <strong>Operations</strong> <strong>Guide</strong><br />
The Commands list associated with the MCU list contains the items in the<br />
following table.<br />
Table 7-2 MCU commands<br />
Command Description<br />
Add Opens the Add MCU dialog box, where you can add an<br />
MCU to the system.<br />
Edit Opens the Edit MCU dialog box for the selected MCU,<br />
where you can change its information and settings.<br />
Delete Removes the selected MCU from the pool of devices<br />
that are available to the <strong>DMA</strong> system as conferencing<br />
resources. A dialog box asks you to confirm.<br />
Start Using Adds the selected MCU to the pool of devices that are<br />
available to the system as conferencing resources.<br />
Stop Using Stops the <strong>Polycom</strong> <strong>DMA</strong> system from using the selected<br />
MCU as a conferencing resource, terminating the<br />
existing calls and conferences that the <strong>DMA</strong> placed<br />
there. A dialog box asks you to confirm.<br />
Busy Out Stops the <strong>Polycom</strong> <strong>DMA</strong> system from creating new<br />
conferences on the selected MCU, but allows the<br />
existing conferences to continue and accepts new calls<br />
to those conferences. This shuts down the MCU<br />
gracefully. A dialog box asks you to confirm.<br />
Notes<br />
• Licensing limits the type of MCUs allowed and the number of MCUs that can be<br />
in service at any time.<br />
• Normally, if there are licenses available, MCUs begin in the in-service state. If<br />
there are no available licenses, and you add an MCU, the system warns you that<br />
the MCU will start in an out-of-service state.<br />
• The Start Using command is unavailable if there are no available licenses.<br />
• If you add an MCU of a type that isn’t allowed, that media server is placed out<br />
of service.<br />
• In the recommended maximum security mode, the <strong>Polycom</strong> <strong>DMA</strong> system uses<br />
only HTTPS for the conference control connection to RMX MCUs, and your<br />
MCUs must be configured to accept encrypted connections. We recommend<br />
this. When unencrypted connections are used, the RMX login name and<br />
password are sent unencrypted over the network.<br />
• The <strong>Polycom</strong> <strong>DMA</strong> system knows only what resources an MCU has currently<br />
available. It can’t know what’s been scheduled for future use. So it may send<br />
calls to an MCU that will prevent a scheduled conference from taking place.<br />
Therefore, we don’t support using the same MCU for both ad hoc and scheduled<br />
conferences.<br />
7–2 <strong>Polycom</strong>, Inc.
See also:<br />
Add MCU Dialog Box<br />
“MCU Procedures” on page 7-4<br />
Device Management<br />
Lets you add an MCU to the pool of devices available to the <strong>DMA</strong> system. The<br />
following table describes the fields in the dialog box.<br />
See also:<br />
Edit MCU Dialog Box<br />
Table 7-3 Add MCU dialog box<br />
Column Description<br />
Name Host name of the RMX MCU.<br />
Management IP IP address for logging into the MCU.<br />
Admin ID Administrative user ID with which the <strong>DMA</strong> system can<br />
log into the MCU.<br />
Password Password for the administrative user ID.<br />
“MCU Procedures” on page 7-4<br />
Lets you edit an MCU. The following table describes the fields in the dialog<br />
box.<br />
Table 7-4 Edit MCU dialog box<br />
Column Description<br />
<strong>System</strong> Name Host name of the RMX MCU.<br />
Management IP IP address for logging into the MCU.<br />
Admin ID Administrative user ID with which the <strong>DMA</strong> system can<br />
log into the MCU.<br />
Password Password for the administrative user ID.<br />
See also:<br />
“MCU Procedures” on page 7-4<br />
<strong>Polycom</strong>, Inc. 7–3
<strong>DMA</strong> <strong>Operations</strong> <strong>Guide</strong><br />
MCU Procedures<br />
Note<br />
See the notes in “MCU List” on page 7-1.<br />
To view the MCUs list<br />
Go to Device > MCUs.<br />
The MCUs list appears.<br />
To add an MCU<br />
1 Go to Device > MCUs.<br />
2 In the Commands list, click Add.<br />
3 In the Add MCU dialog box, complete editable fields. All are mandatory.<br />
See “Add MCU Dialog Box” on page 7-3.<br />
4 Click OK.<br />
The new MCU appears in the MCUs list. If the system has a license<br />
available for the MCU, it’s placed into service. Otherwise, it remains out<br />
of service.<br />
To edit an MCU<br />
1 Go to Device > MCUs.<br />
2 In the MCUs list, select the MCU of interest, and in the Commands list,<br />
click Edit.<br />
3 In the Edit MCU dialog box, edit the fields as required. See “Edit MCU<br />
Dialog Box” on page 7-3.<br />
4 Click OK.<br />
The changes you made appear in the MCUs list.<br />
To delete an MCU<br />
1 Go to Device > MCUs.<br />
2 In the MCUs list, select the MCU you want to remove from the <strong>DMA</strong><br />
system’s pool of available conferencing resources.<br />
3 In the Commands list, select Delete.<br />
4 When asked to confirm that you want to delete the selected MCU, click<br />
Yes.<br />
7–4 <strong>Polycom</strong>, Inc.
Device Management<br />
To terminate existing calls and conferences on an MCU and stop using it<br />
1 Go to Device > MCUs.<br />
2 In the MCUs list, select the MCU of interest.<br />
3 In the Commands list, select Stop Using.<br />
4 When asked to confirm that you want to stop using the selected MCU,<br />
click Yes.<br />
To stop using an MCU, but allow existing calls and conferences to continue<br />
(gracefully shut down)<br />
1 Go to Device > MCUs.<br />
2 In the MCUs list, select the MCU of interest.<br />
3 In the Commands list, select Busy Out.<br />
4 When asked to confirm that you want to busy out the selected MCU, click<br />
Yes.<br />
To start using an MCU again<br />
1 Go to Device > MCUs.<br />
2 In the MCUs list, select the out-of-service MCU of interest.<br />
3 In the Commands list, select Start Using.<br />
<strong>Polycom</strong>, Inc. 7–5
<strong>DMA</strong> <strong>Operations</strong> <strong>Guide</strong><br />
7–6 <strong>Polycom</strong>, Inc.
Server Settings<br />
Network<br />
This chapter describes the following <strong>Polycom</strong> ® Distributed Media<br />
Application (<strong>DMA</strong>) <strong>7000</strong> system setup topics:<br />
• Network<br />
• <strong>System</strong> Time<br />
• Enterprise Directory<br />
• Signaling Configuration<br />
• Logging Configuration<br />
• Licenses<br />
The following table describes the fields in the Network screen.<br />
Table 8-1 Fields in the Network screen<br />
Field Description<br />
8<br />
Node 1 Host name and IP address of the primary node.<br />
Host names may contain only letters, numbers, and the<br />
dash (hyphen), and may not include a domain.<br />
IP addresses must be standard dotted quads.<br />
Node 2 Host name and IP address of the secondary node.<br />
Virtual Virtual host name and IP address.<br />
<strong>System</strong> domain Fully qualified domain name.<br />
Subnet mask Subnetwork mask.<br />
Default gateway IP address of gateway server for the subnetwork.<br />
Primary DNS server IP address of domain name server. We strongly<br />
recommend specifying at least one DNS server.<br />
<strong>Polycom</strong>, Inc. 8–1
<strong>DMA</strong> <strong>Operations</strong> <strong>Guide</strong><br />
<strong>System</strong> Time<br />
Table 8-1 Fields in the Network screen (continued)<br />
Field Description<br />
Secondary DNS server IP address of another domain name server.<br />
Tertiary DNS server IP address of another domain name server.<br />
DNS search domains One or more fully qualified domain names, separated by<br />
commas or spaces. The system domain you entered is<br />
added automatically, so you need not enter it.<br />
The following table describes the fields in the <strong>System</strong> Time screen.<br />
Table 8-2 Fields in the <strong>System</strong> Time screen<br />
Field Description<br />
<strong>System</strong> time zone Time zone in which the servers are located.<br />
Auto adjust for Daylight<br />
Saving Time<br />
Leave this checked to avoid a number of potential<br />
issues.<br />
Date We don’t recommend setting time and date manually.<br />
Time<br />
NTP Servers Specify up to three time servers for maintaining system<br />
time (we recommend three). Enter IP addresses or, if<br />
DNS servers are specified, fully qualified host.domain<br />
names.<br />
8–2 <strong>Polycom</strong>, Inc.
Enterprise Directory<br />
Server Settings<br />
The following table describes the fields in the Enterprise Directory screen.<br />
Table 8-3 Fields in the Enterprise Directory screen<br />
Field Description<br />
Integrate with enterprise<br />
directory server<br />
Enterprise Directory Connection<br />
IP address or host<br />
name<br />
Check to enable enterprise directory integration fields.<br />
Enterprise directory server. If you have a multi-domain<br />
configuration, integrate with a Global Catalog server. To<br />
integrate with a single domain, you can use either the<br />
Global Catalog service or the LDAP service.<br />
The <strong>Polycom</strong> <strong>DMA</strong> system can only integrate with one<br />
forest, and only to domains in a single tree.<br />
A special “Exchange forest” (in which all users are<br />
disabled) won’t work because the system doesn’t<br />
support conferencing for disabled users.<br />
Service account ID Service account user ID for system access to enterprise<br />
directory server. Must be set up in the enterprise<br />
directory.<br />
The <strong>Polycom</strong> <strong>DMA</strong> system initially assigns all user roles<br />
to this user (see “User Roles Overview” on page 5-1),<br />
so you can use this account to give administrative<br />
access to other enterprise user accounts.<br />
Caution: Leaving user roles assigned to this account<br />
represents a serious security risk. For best security,<br />
remove all user roles and mark this account disabled in<br />
the <strong>Polycom</strong> <strong>DMA</strong> system (not the enterprise directory)<br />
so that it can’t be used for conferencing or for logging<br />
into the <strong>Polycom</strong> <strong>DMA</strong> system management interface.<br />
Password Login password for service account user ID.<br />
LDAP filter Specifies which user accounts to include (an underlying,<br />
non-editable filter excludes all non-user objects in the<br />
directory). The default expression includes all users that<br />
don’t have a status of disabled in the directory.<br />
Don’t edit this expression unless you understand LDAP<br />
filter syntax. See RFC 2254 for syntax information.<br />
Enterprise Conference Room ID Generation<br />
Directory attribute The name of the attribute from which the <strong>Polycom</strong> <strong>DMA</strong><br />
system should derive conference room IDs. Generally,<br />
organizations use a phone number field for this<br />
purpose.<br />
<strong>Polycom</strong>, Inc. 8–3
<strong>DMA</strong> <strong>Operations</strong> <strong>Guide</strong><br />
Table 8-3 Fields in the Enterprise Directory screen (continued)<br />
Field Description<br />
Characters to remove Characters that might need to be stripped from a phone<br />
number field’s value to ensure a numeric conference<br />
room ID.<br />
The default string includes \t, which represents the tab<br />
character.<br />
Maximum characters<br />
used<br />
Time of day to refresh<br />
room IDs<br />
Before performing the procedure below, read “Set Up Security” on page 2-8<br />
and “Connect to an Enterprise Directory” on page 2-10.<br />
To integrate with an enterprise directory<br />
1 Replace the default local administrative user with your own user account<br />
that has the same user roles. See “Users Procedures” on page 5-8.<br />
2 In Windows Server 2003, add the service account (read-only user<br />
account) that the <strong>Polycom</strong> <strong>DMA</strong> system will use to read the enterprise<br />
directory. Configure this account as follows:<br />
— User can’t change password<br />
— Password never expires<br />
Desired length of conference room IDs.<br />
Time at which the <strong>Polycom</strong> <strong>DMA</strong> system should log into<br />
the directory server and get updates.<br />
— User can only access services on the domain controllers and cannot log<br />
in anywhere<br />
3 Log into the <strong>Polycom</strong> <strong>DMA</strong> system as the local user you created in step 1<br />
and complete its enterprise directory integration process:<br />
a Go to <strong>System</strong> Setup > Server Settings > Enterprise Directory.<br />
b Check the Integrate with enterprise directory server check box.<br />
c Complete the enterprise directory connection information.<br />
For Service account ID, enter the domain and user ID of the account<br />
you created in step 2.<br />
Don’t edit the LDAP filter expression unless you understand LDAP<br />
filter syntax (see RFC 2254) and know what changes to make.<br />
8–4 <strong>Polycom</strong>, Inc.
Server Settings<br />
d Specify the directory attribute from which to generate conference<br />
room IDs and the number of characters to use.<br />
Your users will be happier if room IDs are numeric and not longer<br />
than necessary to ensure uniqueness. Phone numbers are the most<br />
likely choice, or maybe employee ID numbers.<br />
If you use phone numbers, the default contents of the Characters to<br />
remove field should work to ensure a numeric room ID.<br />
e Specify the time each day that you want the <strong>Polycom</strong> <strong>DMA</strong> system to<br />
check the enterprise directory for changes.<br />
f Click Update.<br />
After a short time, the system confirms that Enterprise Directory<br />
configuration has been updated.<br />
g Click OK.<br />
4 Assign user roles to your enterprise user account and secure the service<br />
account:<br />
a Log out and log back in using the service account you created in step 2.<br />
You must be logged in with an enterprise directory user account to<br />
see other enterprise users. The service account user ID you specified<br />
for connecting to the enterprise directory is initially assigned all user<br />
roles in the <strong>Polycom</strong> <strong>DMA</strong> system.<br />
b Go to User > Users, locate your named enterprise account, and give it<br />
Security Administrator privileges (and whatever other privileges you<br />
want). See “User Roles Overview” on page 5-1 and “Users<br />
Procedures” on page 5-8.<br />
c Log out and log back in using your named enterprise account.<br />
d Secure the service account by removing all user roles and marking it<br />
disabled in the <strong>Polycom</strong> <strong>DMA</strong> system (not in the enterprise directory).<br />
See “Edit User Dialog Box” on page 5-5.<br />
Caution<br />
Leaving user roles assigned to the service account represents a serious<br />
security risk. For best security, remove all user roles and mark this<br />
account disabled in the <strong>Polycom</strong> <strong>DMA</strong> system (not the enterprise<br />
directory) so that it can’t be used for conferencing or for logging into the<br />
<strong>Polycom</strong> <strong>DMA</strong>system management interface.<br />
5 Check that enterprise users are visible on the <strong>Polycom</strong> <strong>DMA</strong> system and<br />
that they have valid conference room IDs:<br />
<strong>Polycom</strong>, Inc. 8–5
<strong>DMA</strong> <strong>Operations</strong> <strong>Guide</strong><br />
a Go to User > Users, perform a variety of searches, and verify that the<br />
the enterprise users you expected to see are available.<br />
If there are significant problems with missing or incorrect users,<br />
consider whether changes to the LDAP filter can correct the problem<br />
or if there is an issue with the directory integration configuration<br />
chosen.<br />
Note<br />
If you’re not familiar with LDAP filter syntax (as defined in RFC 2254) and<br />
knowledgeable about enterprise directories in general and your specific<br />
implementation in particular, please consult with someone who is.<br />
b Go to <strong>System</strong> Management > Reports > Conference Room Errors and<br />
verify that the time on the report is after the time at which you<br />
completed step 3.<br />
c Assess the report’s statistics regarding users and conference room IDs<br />
and review the list of duplicate and invalid conference room IDs.<br />
d If there are many conflicting or invalid conference rooms, consider<br />
whether using a different directory attribute, increasing the<br />
conference room ID length, or editing the characters to remove will<br />
resolve the majority of problems.<br />
If there are only a few problems, they can generally be resolved by<br />
correcting invalid enterprise directory entries.<br />
6 If necessary, repeat step 3 (but log in using your enterprise account) and<br />
step 5, modifying the integration parameters as needed, until you get a<br />
satisfactory result.<br />
See also:<br />
“Conference Room Errors” on page 6-7<br />
“Groups” on page 5-11<br />
“Enterprise Groups Procedures” on page 5-13<br />
8–6 <strong>Polycom</strong>, Inc.
Signaling Configuration<br />
Server Settings<br />
The following table describes the fields in the Signaling Configuration screen.<br />
Table 8-4 Fields in the Signaling Configuration screen<br />
Field Description<br />
Signaling status Status of signaling module. Ready to receive calls if<br />
registered with gatekeeper, Ready to receive IP-only<br />
calls if not.<br />
Use gatekeeper Check to enable gatekeeper fields.<br />
Status Gatekeeper registration status.<br />
Primary gatekeeper IP<br />
address or host name<br />
Alternate gatekeeper IP<br />
address or host name<br />
IP address or host name of gatekeeper. Required.<br />
IP address or host name of the secondary or backup<br />
gatekeeper. Optional.<br />
Used only when the primary is not available during<br />
startup or when the alternate designated by the primary<br />
gatekeeper is not available.<br />
H.323 prefix (E.164) E.164 dial string prefix for calling the system. Required.<br />
Must be unique among the gatekeeper’s devices and<br />
services.<br />
If the Simplified Dialing service is enabled and registers<br />
with a prefix of 9 (the default), you can’t use 90-99. The<br />
gatekeeper recognizes the 9 as a known prefix and<br />
ignores the second digit.<br />
To configure signaling<br />
1 On the gatekeeper, verify that the H.323 prefix you want to use is<br />
available.<br />
If you register with a prefix that’s already in use, you receive no warning<br />
that something is wrong, but calls to the system will fail.<br />
2 On the <strong>Polycom</strong> <strong>DMA</strong> system, go to <strong>System</strong> Setup > Server Settings ><br />
Signaling Configuration.<br />
3 Check Use gatekeeper.<br />
4 Enter the IP address or host name for the primary gatekeeper.<br />
5 Enter the IP address or host name for the alternate gatekeeper (optional).<br />
6 Enter the H.323 prefix to be used to reach the <strong>DMA</strong> system.<br />
Users dial this prefix followed by the conference room number.<br />
7 Click Update.<br />
A dialog box informs you that the configuration has been updated.<br />
<strong>Polycom</strong>, Inc. 8–7
<strong>DMA</strong> <strong>Operations</strong> <strong>Guide</strong><br />
8 Click OK.<br />
Logging Configuration<br />
The system processes the configuration and attempts to register with the<br />
gatekeeper. The Signaling status and Status fields show the current state.<br />
The following table describes the fields in the Logging Configuration screen.<br />
Table 8-5 Fields in the Network screen<br />
Field Description<br />
Logging level Leave the default, Production, unless advised to<br />
change it by <strong>Polycom</strong> support. Debug is useful for<br />
troubleshooting. Verbose debug is not recommended<br />
for production systems.<br />
Rolling frequency If rolling the logs daily (the default) produces logs that<br />
are too large, shorten the interval.<br />
Retention period The number of days to keep log archives. Consider the<br />
impact on disk space before lengthening this.<br />
To configure logging<br />
1 Go to <strong>System</strong> Setup > Server Settings > Logging Configuration.<br />
2 Change Rolling frequency and Retention period as desired.<br />
3 If requested to do so by <strong>Polycom</strong> support, change Logging level.<br />
4 Click Update.<br />
A dialog box informs you that the configuration has been updated.<br />
5 Click OK.<br />
8–8 <strong>Polycom</strong>, Inc.
Licenses<br />
The following table describes the fields in the Licenses screen.<br />
Table 8-6 Fields in the Licenses screen<br />
Field Description<br />
Active License<br />
Licensed number of<br />
MCUs<br />
Server Settings<br />
To update the system’s licenses:<br />
1 Go to <strong>System</strong> Setup > Server Settings > Licenses.<br />
2 Enter the new activation key for each server in its Activation key field.<br />
Each Activation key field is labeled with a serial number. Make sure the<br />
activation key you enter is the right one for that serial number. If a server<br />
ever needs to be replaced, <strong>Polycom</strong> will provide a new activation key to<br />
match the replacement’s serial number.<br />
3 Click Update.<br />
A dialog box informs you that the licenses have been updated.<br />
4 Click OK.<br />
The maximum number of MCUs that the <strong>Polycom</strong> <strong>DMA</strong><br />
system can use as conferencing resources.<br />
Licensed MCU types The types of MCUs that the <strong>Polycom</strong> <strong>DMA</strong> system can<br />
use as conferencing resources.<br />
Activation Keys<br />
This section contains two sets of the fields below, one for each server in the cluster.<br />
<strong>System</strong> serial number The serial number of the specified server.<br />
Activation key The activation key you received from <strong>Polycom</strong> for this<br />
server. The key for each server must be the correct one<br />
for that server’s serial number.<br />
<strong>Polycom</strong>, Inc. 8–9
<strong>DMA</strong> <strong>Operations</strong> <strong>Guide</strong><br />
8–10 <strong>Polycom</strong>, Inc.
<strong>System</strong> Security<br />
This chapter describes the following <strong>Polycom</strong> ® Distributed Media<br />
Application (<strong>DMA</strong>) <strong>7000</strong> system security topics:<br />
• Management and Security Overview<br />
• Certificate Configuration Procedures<br />
• Certificate Management<br />
• Certificate Information Dialog Box<br />
• Certificate Signing Request Dialog Box<br />
• Install Certificates Dialog Box<br />
• Certificate Details Dialog Box<br />
• Security Configuration<br />
Management and Security Overview<br />
How Certificates Work<br />
9<br />
X.509 certificates are a security technology that assists networked computers<br />
in determining whether to trust each other.<br />
• A single, centralized certificate authority is established. Typically, this is<br />
either an enterprise’s IT department or a commercial certificate authority.<br />
• Each computer on the network is configured to trust the central certificate<br />
authority.<br />
• Each server on the network has a public certificate that identifies it.<br />
• The certificate authority signs the public certificates of those servers that<br />
clients should trust.<br />
<strong>Polycom</strong>, Inc. 9–1
<strong>DMA</strong> <strong>Operations</strong> <strong>Guide</strong><br />
• When a client connects to a server, the server shows its signed public<br />
certificate to the client. Trust is established because the certificate has been<br />
signed by the certificate authority, and the client has been pre-configured<br />
to trust the certificate authority.<br />
How Certificates Are Used by the <strong>DMA</strong> <strong>System</strong><br />
Frequently Asked Questions<br />
The <strong>Polycom</strong> <strong>DMA</strong> system uses X.509 certificates in three different ways:<br />
1 When a user logs into the <strong>Polycom</strong> <strong>DMA</strong> system’s browser-based<br />
management interface, the <strong>Polycom</strong> <strong>DMA</strong> system (server) offers an X.509<br />
certificate to identify itself to the browser (client).<br />
The <strong>Polycom</strong> <strong>DMA</strong> system’s certificate must have been signed by a<br />
certificate authority (see “Certificate Configuration Procedures” on<br />
page 9-3).<br />
The browser must be configured to trust that certificate authority (beyond<br />
the scope of this documentation).<br />
If trust can’t be established, most browsers allow connection anyway, but<br />
display a ‘nag’ dialog to the user, requesting permission.<br />
2 When the <strong>Polycom</strong> <strong>DMA</strong> system connects to a Microsoft Active Directory<br />
server, X.509 certificates may be used to identify the <strong>Polycom</strong> <strong>DMA</strong><br />
system (client) to the MS Active Directory server.<br />
If the MS Active Directory is configured to require a client certificate (this<br />
is not the default), the <strong>Polycom</strong> <strong>DMA</strong> system offers the same certificate<br />
that it offers to browsers connecting to the system management interface.<br />
The MS Active Directory must be configured to trust the certificate<br />
authority, or it rejects the certificate and the connection fails.<br />
The <strong>Polycom</strong> <strong>DMA</strong> system currently doesn’t check the certificate offered<br />
by the MS Active Directory.<br />
3 When the <strong>Polycom</strong> <strong>DMA</strong> system connects to an RMX MCU configured<br />
for secure communications (this is not the default), an X.509 certificate<br />
may be used to identify the RMX MCU (server) to the <strong>Polycom</strong> <strong>DMA</strong><br />
system (client).<br />
The <strong>Polycom</strong> <strong>DMA</strong> system currently doesn’t check the certificate offered<br />
by the RMX MCU.<br />
Q. Is it secure to send my certificate request through e-mail?<br />
A. Yes. The certificate request, signed certificate, intermediate certificates,<br />
and authority certificates that are sent through e-mail don’t contain any<br />
secret information. There is no security risk in letting untrusted third<br />
parties see their contents. For maximum security, verify the certificate<br />
9–2 <strong>Polycom</strong>, Inc.
Certificate Configuration Procedures<br />
<strong>System</strong> Security<br />
fingerprints (which can be found in the Certificate Details popup) with the<br />
certificate authority via telephone. This ensures that a malicious third<br />
party didn’t substitute a fake e-mail message with fake certificates.<br />
Q. Why doesn't the information on the Certificate Details popup match the<br />
information that I filled out in the signing request form?<br />
A. Commercial certificate authorities routinely replace the organizational<br />
information in the certificate with their own slightly different description<br />
of your organization.<br />
Q. I re-installed the <strong>Polycom</strong> <strong>DMA</strong> system software. Why can't I re-install<br />
my signed public certificate?<br />
A. X.509 certificates use public/private key pair technology. The public<br />
key is contained in your public certificate and is provided to any web<br />
browser that asks for it. The private key never leaves the <strong>Polycom</strong> <strong>DMA</strong><br />
system. As part of software installation, the <strong>Polycom</strong> <strong>DMA</strong> system<br />
generates a new public/private key pair. The public key from your old key<br />
pair can’t be used with the new private key. To re-use your signed public<br />
certificate, try restoring from backup. Both the public and private keys are<br />
saved as part of a backup file.<br />
Certificate configuration consists of two parts:<br />
• Install your chosen certificate authority’s public certificate so that the<br />
<strong>DMA</strong> system trusts that certificate authority.<br />
• Install a public certificate signed by your certificate authority that<br />
identifies the <strong>DMA</strong> system.<br />
Install or Verify a Trusted Certificate Authority<br />
This procedure is generally not necessary for the <strong>Polycom</strong> <strong>DMA</strong> system, which<br />
is pre-configured to trust many commercial certificate authorities (Trusted<br />
Root CAs). Installing your signed public certificate may also install the signing<br />
certificate authority’s certificate if necessary.<br />
But this procedure lets you verify your trusted certificate authority or use an<br />
in-house certificate authority.<br />
<strong>Polycom</strong>, Inc. 9–3
<strong>DMA</strong> <strong>Operations</strong> <strong>Guide</strong><br />
Install A Signed Certificate<br />
To install or verify a trusted certificate authority<br />
1 Go to <strong>System</strong> Setup > Management and Security > Certificate<br />
Management.<br />
The installed certificates are listed. The Trusted Root CA certificates<br />
represent the commercial certificate authorities that the <strong>DMA</strong> system is<br />
pre-configured to trust.<br />
2 If you’re using a commercial certificate authority, verify that a Trusted<br />
Root CA from your authority is listed. If so, you’re finished with this<br />
procedure. If you’re using an in-house certificate authority or your<br />
commercial authority isn’t listed, continue.<br />
3 Obtain a copy of your certificate authority’s public certificate.<br />
The certificate must be an X.509 certificate or a PKCS#7 certificate chain. It<br />
must be encoded in PEM format. A certificate of the correct type and<br />
format starts with the text -----BEGIN CERTIFICATE-----.<br />
4 In the Commands list, select Install Certificates.<br />
5 Paste the certificate authority certificate into the Install Certificates<br />
dialog box and click OK.<br />
6 Verify that the certificate appears in the list as a Trusted Root CA.<br />
7 Click Apply Changes, and when asked to confirm that you want to<br />
restart the system so that certificate changes can take effect, click OK.<br />
This procedure creates a request for a signed certificate from your chosen<br />
certificate authority, and then installs the certificate or certificate chain<br />
provided by that certificate authority.<br />
To install a signed public certificate<br />
1 Go to <strong>System</strong> Setup > Management and Security > Certificate<br />
Management.<br />
By default, the system is configured to use a self-signed certificate.<br />
2 To see details of the public certificate currently being used to identify the<br />
system to other computers:<br />
a In the list, select the Server SSL certificate.<br />
b In the Commands list, select Display Details.<br />
The Certificate Details dialog box appears. If this is the default<br />
self-signed certificate, Organizational Unit is Default Certificate.<br />
c To close the dialog box, click OK.<br />
9–4 <strong>Polycom</strong>, Inc.
3 In the Commands list, select Issue Signing Request.<br />
<strong>System</strong> Security<br />
If you’ve created a signing request before, you’re asked if you want to use<br />
your existing certificate request or generate a new one. Elect to generate a<br />
new one.<br />
4 In the Certificate Information dialog box, enter the identifying<br />
information for your <strong>Polycom</strong> <strong>DMA</strong> system (see “Certificate Information<br />
Dialog Box” on page 9-6) and click OK.<br />
The Certificate Signing Request dialog box displays the encoded request<br />
(see “Certificate Signing Request Dialog Box” on page 9-7).<br />
5 Copy the entire contents of the Encoded Request box (including the text<br />
-----BEGIN NEW CERTIFICATE REQUEST----- and -----END NEW<br />
CERTIFICATE REQUEST-----), paste it into an email message, and send it<br />
to your certificate authority.<br />
6 Click OK to close the dialog box.<br />
Your certificate authority may take several days to respond to your<br />
request.<br />
When your certificate authority has processed your request, it sends you<br />
a signed public certificate for your <strong>Polycom</strong> <strong>DMA</strong> system. Some certificate<br />
authorities also send intermediate certificates and/or root certificates.<br />
Depending on the certificate authority, these certificates may arrive as<br />
e-mail text, e-mail attachments, or web page text.<br />
The certificates must be X.509 certificates or PKCS#7 certificate chains.<br />
They must be encoded in PEM format. A certificate of the correct type and<br />
format starts with the text -----BEGIN CERTIFICATE-----.<br />
7 When you receive your certificate(s), return to <strong>System</strong> Setup ><br />
Management and Security > Certificate Management.<br />
8 In the Commands list, select Install Certificates.<br />
9 In the Install Certificates dialog box, paste all of the certificates, one after<br />
the other, and click OK.<br />
10 To verify that the new signed certificate has replaced the default<br />
self-signed certificate:<br />
a In the list of certificates, once again select the Server SSL certificate.<br />
b In the Commands list, select Display Details.<br />
The Certificate Details dialog box appears.<br />
c Confirm from the information under Issued To and Issued By that the<br />
self-signed default certificate has been replaced by your signed public<br />
certificate from the certificate authority.<br />
d To close the dialog box, click OK.<br />
11 Click Apply Changes, and when asked to confirm that you want to<br />
restart the system so that certificate changes can take effect, click OK.<br />
<strong>Polycom</strong>, Inc. 9–5
<strong>DMA</strong> <strong>Operations</strong> <strong>Guide</strong><br />
Certificate Management<br />
The following table describes the fields in the Certificate Management list.<br />
Table 9-1 Fields in the Certificate Management list<br />
Column Description<br />
Identifier Common name of the certificate.<br />
Purpose Kind of certificate:<br />
• Server SSL is the <strong>DMA</strong> system’s public certificate,<br />
which it presents to identify itself. By default, this is<br />
a self-signed certificate, not trusted by other<br />
computers.<br />
• Trusted Root CA is a certificate from a commercial<br />
certificate authority that the <strong>DMA</strong> system trusts.<br />
Expiration Expiration date of certificate.<br />
See also:<br />
“Management and Security Overview” on page 9-1<br />
“Certificate Configuration Procedures” on page 9-3<br />
Certificate Information Dialog Box<br />
The Certificate Information dialog box appears when you click Issue Signing<br />
Request in the Commands list (if a signing request has already been issued,<br />
you’re first asked whether to use the existing one or create a new one). The<br />
following table describes the fields in the dialog box. Only a common name<br />
and country code are required.<br />
Table 9-2 Fields in the Certificate Information dialog box<br />
Field Description<br />
Common name (CN) Common name of the certificate.<br />
Organizational unit<br />
(OU)<br />
Organization (O) Optional.<br />
City or locality (L) Optional.<br />
State (ST) Optional.<br />
Subdivision of organization. Optional.<br />
Country (C) Two-character country code.<br />
9–6 <strong>Polycom</strong>, Inc.
See also:<br />
“Management and Security Overview” on page 9-1<br />
“Certificate Configuration Procedures” on page 9-3<br />
Certificate Signing Request Dialog Box<br />
<strong>System</strong> Security<br />
The Certificate Signing Request dialog box appears when you create a<br />
request in the Certificate Information dialog box.<br />
The encoded certificate request text is displayed in the Encoded Request box<br />
and can be selected and copied.<br />
The following table describes the fields in the dialog box.<br />
Table 9-3 Fields in the Certificate Information dialog box<br />
Field Description<br />
Common name (CN) Common name of the certificate.<br />
Organization (O) Organization.<br />
Organizational unit<br />
(OU)<br />
See also:<br />
Subdivision of organization.<br />
Serial number Certificate serial number.<br />
Issue date Date certificate issued.<br />
Expiration date Date certificate expires.<br />
SHA1 fingerprint SHA1 checksum for certificate.<br />
MD5 fingerprint MD5 checksum for certificate.<br />
Encoded request Encoded certificate request text.<br />
“Management and Security Overview” on page 9-1<br />
“Certificate Configuration Procedures” on page 9-3<br />
<strong>Polycom</strong>, Inc. 9–7
<strong>DMA</strong> <strong>Operations</strong> <strong>Guide</strong><br />
Install Certificates Dialog Box<br />
Certificate Details Dialog Box<br />
The Install Certificates dialog box appears when you click Install Certificates<br />
in the Commands list. It contains a text input field into which you paste an<br />
X.509 or PKCS#7 certificate in PEM format.<br />
See also:<br />
“Management and Security Overview” on page 9-1<br />
“Certificate Configuration Procedures” on page 9-3<br />
The Certificate Details dialog box appears when you click Display Details in<br />
the Commands list. It displays information about the certificate selected in the<br />
list, as outlined in the following table.<br />
Table 9-4 Sections in the Certificate Details dialog box<br />
Section Description<br />
Certificate Info Purpose and alias of the certificate.<br />
Issued To Information about the entity to which the certificate was<br />
issued and the certificate serial number.<br />
Issued By Information about the issuer.<br />
Validity Issue and expiration dates.<br />
Fingerprints SHA1 and MD5 fingerprints (checksums) for confirming<br />
certificate.<br />
See also:<br />
“Management and Security Overview” on page 9-1<br />
“Certificate Configuration Procedures” on page 9-3<br />
9–8 <strong>Polycom</strong>, Inc.
Security Configuration<br />
<strong>System</strong> Security<br />
The Security Configuration screen lets you switch between the maximum<br />
security mode and a custom security mode in which one or more insecure<br />
capabilities are allowed.<br />
Caution<br />
We strongly recommend always using the maximum security mode unless you<br />
have a specific and compelling need to allow one of the insecure capabilities.<br />
The following table describes the options in the Security Configuration<br />
screen.<br />
Table 9-5 Fields in the Security Configuration screen<br />
Column Description<br />
Maximum Security Recommended setting for normal operation.<br />
Custom Security Lets you enable one or more of the following unsecured methods of<br />
network access when necessary.<br />
Allow Linux console access Enables you to use SSH to log into the system as the Linux user, root.<br />
This direct Linux access isn’t needed for normal operation, routine<br />
maintenance, or even troubleshooting, all of which can be done<br />
through the administrative GUI.<br />
This option functions as a safety valve. In extreme circumstances,<br />
expert personnel might be able to more fully understand the state of a<br />
troubled system or correct problems. There is one supported<br />
procedure that involves the temporary use of this option. See below.<br />
Allow monitoring via Java<br />
Management Extensions<br />
The JMX (Java Management Extensions) technology used internally<br />
by the system allows certain system states to be monitored and<br />
modified using a JMX browser. The JMX monitoring connection is not<br />
authenticated or encrypted.<br />
This option functions as a safety valve. In extreme circumstances,<br />
expert personnel might be able to more fully understand the state of a<br />
troubled system or correct problems. There are currently no<br />
supported procedures that involve the use of this option.<br />
<strong>Polycom</strong>, Inc. 9–9
<strong>DMA</strong> <strong>Operations</strong> <strong>Guide</strong><br />
Allow Unencrypted Connections to<br />
the Enterprise Directory<br />
Allow Unencrypted Connections to<br />
MCUs<br />
Table 9-5 Fields in the Security Configuration screen (continued)<br />
Column Description<br />
Normally, the <strong>DMA</strong> system connects to an enterprise directory using<br />
SSL or TLS encryption. But if the directory server hasn’t been<br />
configured to support encryption, the <strong>DMA</strong> system can only connect<br />
using an unencrypted protocol. This option allows such a connection<br />
if an encrypted connection can’t be established.<br />
This configuration causes an extreme security flaw: the unencrypted<br />
passwords of enterprise users are transmitted over the network,<br />
where they can be easily intercepted.<br />
Use this option only for diagnostic purposes. By toggling it, you can<br />
determine whether encryption is the cause of a failure to connect to<br />
an enterprise directory. If so, the solution is to correctly configure the<br />
directory, not to allow ongoing use of unencrypted connections.<br />
In maximum security mode, the <strong>Polycom</strong> <strong>DMA</strong> system uses only<br />
HTTPS for the conference control connection to RMX MCUs, and<br />
therefore can’t control an RMX MCU that accepts only HTTP (the<br />
default). This option enables the system to fall back to HTTP for RMX<br />
MCUs not configured for HTTPS.<br />
We recommend configuring your MCUs to accept encrypted<br />
connections rather than enabling this option. When unencrypted<br />
connections are used, the RMX login name and password are sent<br />
unencrypted over the network.<br />
To change the security configuration<br />
1 Go to <strong>System</strong> Setup > Management and Security > Security<br />
Configuration.<br />
2 To switch from a custom setting back to the recommended security mode,<br />
click Maximum Security.<br />
3 To switch from the recommended security mode to a custom setting:<br />
a Click Custom Security.<br />
b Check the unsecured network access method(s) that you want to<br />
enable.<br />
4 Click Update.<br />
A dialog box informs you that the configuration has been updated.<br />
5 Click OK.<br />
Temporarily enabling console (SSH) access is supported for the purpose of<br />
changing the root password. Contact <strong>Polycom</strong> Global Services for the default<br />
root password and then change that password immediately on both nodes as<br />
described below.<br />
9–10 <strong>Polycom</strong>, Inc.
<strong>System</strong> Security<br />
To change the default root password<br />
1 Enable console (SSH) access as described above.<br />
2 Call <strong>Polycom</strong> Global Services to get the default root password.<br />
Only root can remotely log into the system.<br />
3 Point your SSH client to the physical IP address of Node 1 and log in as<br />
root.<br />
4 Enter the passwd command and when prompted, enter the new<br />
password twice.<br />
5 Repeat the preceding two steps for Node 2.<br />
6 Return the system to the recommended maximum security mode as<br />
described above.<br />
<strong>Polycom</strong>, Inc. 9–11
<strong>DMA</strong> <strong>Operations</strong> <strong>Guide</strong><br />
9–12 <strong>Polycom</strong>, Inc.
Index<br />
A<br />
access, system interface 1–3<br />
activation keys 8–9<br />
Active Directory 2–10, 8–3<br />
add conference templates dialog 4–2<br />
add DNS record 2–7<br />
add MCU 7–4<br />
add MCU dialog 7–3<br />
adding users 5–2<br />
ASCII 1–3<br />
audit data 6–3<br />
B<br />
backing up 3–8<br />
best practices 3–1<br />
busy out MCU 7–4<br />
C<br />
CDR data, export 6–5<br />
CDRs 6–3<br />
certificate<br />
details dialog 9–8<br />
information dialog 9–6<br />
install dialog 9–8<br />
installing 9–3<br />
management list 9–6<br />
overview 9–1<br />
signing request dialog 9–7<br />
clustering 1–1<br />
commands, system monitoring 3–6<br />
conference room<br />
errors 6–7<br />
procedures 5–10<br />
conference settings 4–5<br />
conference templates<br />
add dialog 4–2<br />
assigning to enterprise groups 5–13<br />
edit dialog 4–2<br />
procedures 4–3<br />
screen 4–1<br />
setting up 2–11<br />
conference templates and settings 4–1<br />
configuration<br />
backup 3–8<br />
logging 8–8<br />
security 9–9<br />
signaling 2–8, 8–7<br />
tasks 2–7<br />
connect to enterprise directory 2–10<br />
D<br />
dashboard 3–5<br />
data, audit 6–3<br />
date and time settings 8–2<br />
description, system 1–1<br />
details, certificate 9–8<br />
device management 7–1<br />
dial string prefix 8–7<br />
directory, enterprise 2–10, 8–3<br />
DNS record 2–7<br />
download CDRs 6–5<br />
E<br />
edit conference templates dialog 4–2<br />
edit MCU dialog 7–3<br />
enterprise directory 2–10<br />
enterprise directory settings 8–3<br />
enterprise groups 5–11, 5–13<br />
errors, conference room 6–7<br />
export CDR data 6–5<br />
F<br />
fault tolerance 1–1<br />
field input requirements 1–3<br />
G<br />
gatekeeper 2–8, 8–7<br />
groups, enterprise 5–11, 5–13<br />
<strong>Polycom</strong>, Inc. IX – 1
<strong>DMA</strong> <strong>Operations</strong> <strong>Guide</strong><br />
H<br />
H.323 prefix 8–7<br />
halting system 3–15<br />
I<br />
information, certificate 9–6<br />
initial setup 2–7<br />
add DNS record 2–7<br />
conference templates 2–11<br />
configure signaling 2–8<br />
enterprise directory 2–10<br />
license the system 2–8<br />
MCUs 2–9<br />
security 2–8<br />
testing 2–11<br />
input fields 1–3<br />
install certificates dialog 9–8<br />
interface access 1–3<br />
introduction to system 1–1<br />
introductory video 1–3<br />
invalid conference rooms 6–7<br />
iostat command 3–7<br />
L<br />
LDAP 2–10, 8–3<br />
license the system 2–8<br />
licenses 8–9<br />
open source software 1–4<br />
logging configuration 8–8<br />
logs, system 6–1<br />
M<br />
maintenance<br />
overview 3–1<br />
recommended 3–3<br />
management<br />
certificate 9–6<br />
device 7–1<br />
overview 3–1<br />
system 3–1<br />
user 5–1<br />
MCU<br />
add dialog 7–3<br />
edit dialog 7–3<br />
list 7–1<br />
management 7–1<br />
procedures 7–4<br />
setting up 2–9<br />
media servers 7–1<br />
monitoring the system 3–5<br />
N<br />
network settings 8–1<br />
NTP servers 8–2<br />
O<br />
open source software 1–4<br />
overview<br />
management and maintenance 3–1<br />
system 1–1<br />
P<br />
package version 3–12<br />
packages, open source software 1–4<br />
permissions, user 5–1<br />
ping command 3–6<br />
profiles, RMX 4–1<br />
R<br />
records, call and conference 6–3<br />
redundancy 1–1<br />
regular maintenance tasks 3–3<br />
reports 6–1<br />
restarting system 3–15<br />
restoring from backup 3–8<br />
RMX<br />
devices 7–1<br />
profiles 4–1<br />
roles, user<br />
and system access 1–3<br />
assigning to enterprise groups 5–13<br />
overview 5–1<br />
rollback version 3–12<br />
S<br />
sar command 3–7<br />
security<br />
certificate installation 9–3<br />
configuration settings 9–9<br />
overview 9–1<br />
system 9–1<br />
security, setting up 2–8<br />
server settings 8–1<br />
set up<br />
conference templates 2–11<br />
MCUs 2–9<br />
security 2–8<br />
settings<br />
conference 4–5<br />
enterprise directory 8–3<br />
IX – 2 <strong>Polycom</strong>, Inc.
logging 8–8<br />
network 8–1<br />
server 8–1<br />
signaling 8–7<br />
time 8–2<br />
settings dialog 1–4<br />
setup<br />
initial 2–7<br />
testing 2–11<br />
shutting down 3–15<br />
signaling configuration 8–7<br />
signaling, configuring 2–8<br />
signing request, certificate 9–7<br />
software<br />
licenses 8–9<br />
open source packages 1–4<br />
upgrading 3–12<br />
status, system 3–5, 3–6<br />
system<br />
configuring 2–7<br />
dashboard 3–5<br />
introduction 1–1<br />
license 2–8<br />
logs 6–1<br />
maintaining 3–3<br />
management 3–1<br />
overview 1–1<br />
reports 6–1<br />
security 9–1<br />
testing 2–11<br />
testing setup 2–11<br />
time 8–2<br />
views 1–3<br />
working in 1–2<br />
T<br />
templates<br />
add dialog 4–2<br />
conference 4–1<br />
edit dialog 4–2<br />
templates and settings, conference 4–1<br />
templates, conference<br />
assigning to enterprise groups 5–13<br />
procedures 4–3<br />
setting up 2–11<br />
text size 1–4<br />
time settings 8–2<br />
tools, system management 3–6<br />
top command 3–7<br />
tour, video 1–3<br />
traceroute command 3–7<br />
U<br />
Unicode 1–3<br />
upgrading system 3–12<br />
user groups 5–11, 5–13<br />
user roles<br />
and system access 1–3<br />
assigning to enterprise groups 5–13<br />
overview 5–1<br />
users<br />
adding 5–2<br />
managing 5–1<br />
procedures 5–8<br />
V<br />
version upgrade 3–12<br />
video tour 1–3<br />
W<br />
working in system 1–2<br />
X<br />
X.509 certificates 9–1<br />
<strong>Polycom</strong>, Inc. IX – 3<br />
Index
<strong>DMA</strong> <strong>Operations</strong> <strong>Guide</strong><br />
IX – 4 <strong>Polycom</strong>, Inc.