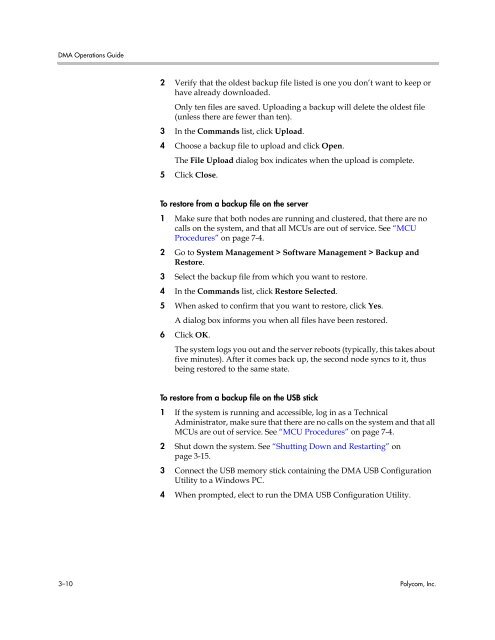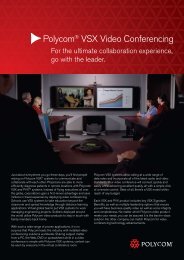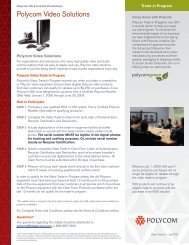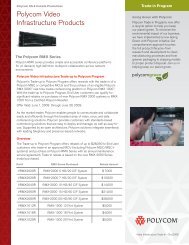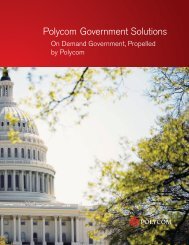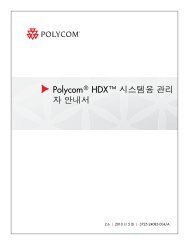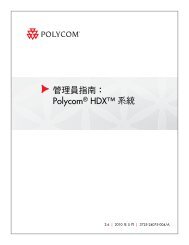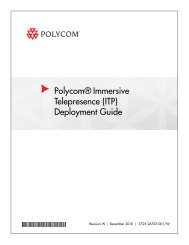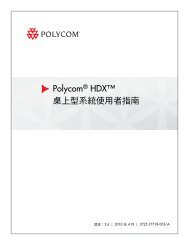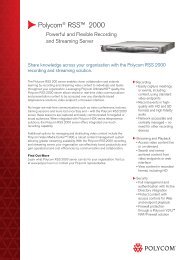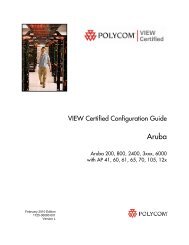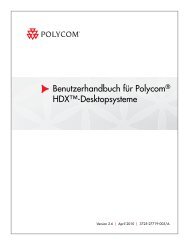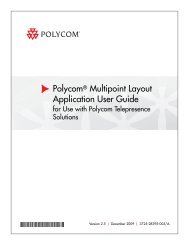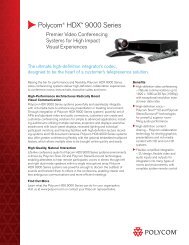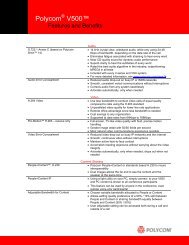Polycom DMA 7000 System Operations Guide
Polycom DMA 7000 System Operations Guide
Polycom DMA 7000 System Operations Guide
You also want an ePaper? Increase the reach of your titles
YUMPU automatically turns print PDFs into web optimized ePapers that Google loves.
<strong>DMA</strong> <strong>Operations</strong> <strong>Guide</strong><br />
2 Verify that the oldest backup file listed is one you don’t want to keep or<br />
have already downloaded.<br />
Only ten files are saved. Uploading a backup will delete the oldest file<br />
(unless there are fewer than ten).<br />
3 In the Commands list, click Upload.<br />
4 Choose a backup file to upload and click Open.<br />
The File Upload dialog box indicates when the upload is complete.<br />
5 Click Close.<br />
To restore from a backup file on the server<br />
1 Make sure that both nodes are running and clustered, that there are no<br />
calls on the system, and that all MCUs are out of service. See “MCU<br />
Procedures” on page 7-4.<br />
2 Go to <strong>System</strong> Management > Software Management > Backup and<br />
Restore.<br />
3 Select the backup file from which you want to restore.<br />
4 In the Commands list, click Restore Selected.<br />
5 When asked to confirm that you want to restore, click Yes.<br />
A dialog box informs you when all files have been restored.<br />
6 Click OK.<br />
The system logs you out and the server reboots (typically, this takes about<br />
five minutes). After it comes back up, the second node syncs to it, thus<br />
being restored to the same state.<br />
To restore from a backup file on the USB stick<br />
1 If the system is running and accessible, log in as a Technical<br />
Administrator, make sure that there are no calls on the system and that all<br />
MCUs are out of service. See “MCU Procedures” on page 7-4.<br />
2 Shut down the system. See “Shutting Down and Restarting” on<br />
page 3-15.<br />
3 Connect the USB memory stick containing the <strong>DMA</strong> USB Configuration<br />
Utility to a Windows PC.<br />
4 When prompted, elect to run the <strong>DMA</strong> USB Configuration Utility.<br />
3–10 <strong>Polycom</strong>, Inc.