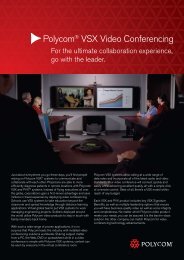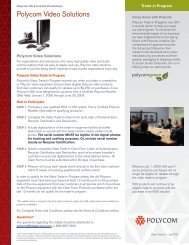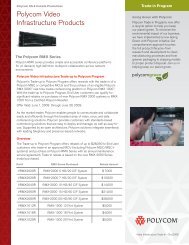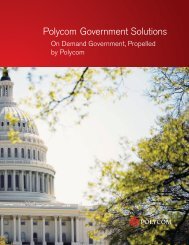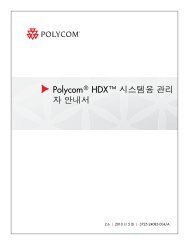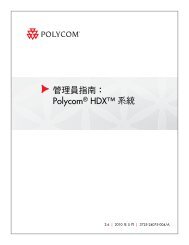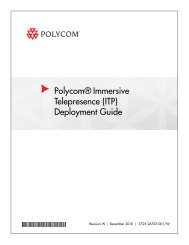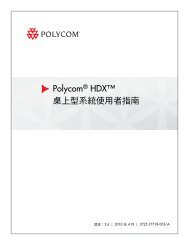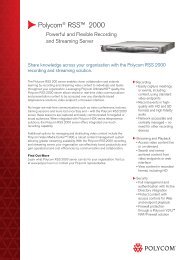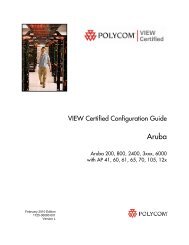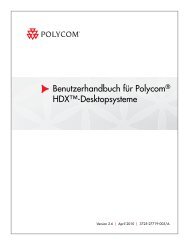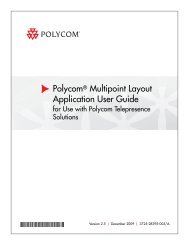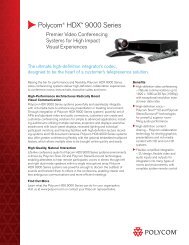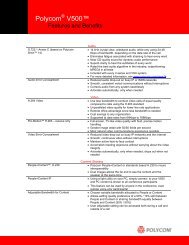Polycom DMA 7000 System Operations Guide
Polycom DMA 7000 System Operations Guide
Polycom DMA 7000 System Operations Guide
Create successful ePaper yourself
Turn your PDF publications into a flip-book with our unique Google optimized e-Paper software.
<strong>DMA</strong> <strong>Operations</strong> <strong>Guide</strong><br />
Install A Signed Certificate<br />
To install or verify a trusted certificate authority<br />
1 Go to <strong>System</strong> Setup > Management and Security > Certificate<br />
Management.<br />
The installed certificates are listed. The Trusted Root CA certificates<br />
represent the commercial certificate authorities that the <strong>DMA</strong> system is<br />
pre-configured to trust.<br />
2 If you’re using a commercial certificate authority, verify that a Trusted<br />
Root CA from your authority is listed. If so, you’re finished with this<br />
procedure. If you’re using an in-house certificate authority or your<br />
commercial authority isn’t listed, continue.<br />
3 Obtain a copy of your certificate authority’s public certificate.<br />
The certificate must be an X.509 certificate or a PKCS#7 certificate chain. It<br />
must be encoded in PEM format. A certificate of the correct type and<br />
format starts with the text -----BEGIN CERTIFICATE-----.<br />
4 In the Commands list, select Install Certificates.<br />
5 Paste the certificate authority certificate into the Install Certificates<br />
dialog box and click OK.<br />
6 Verify that the certificate appears in the list as a Trusted Root CA.<br />
7 Click Apply Changes, and when asked to confirm that you want to<br />
restart the system so that certificate changes can take effect, click OK.<br />
This procedure creates a request for a signed certificate from your chosen<br />
certificate authority, and then installs the certificate or certificate chain<br />
provided by that certificate authority.<br />
To install a signed public certificate<br />
1 Go to <strong>System</strong> Setup > Management and Security > Certificate<br />
Management.<br />
By default, the system is configured to use a self-signed certificate.<br />
2 To see details of the public certificate currently being used to identify the<br />
system to other computers:<br />
a In the list, select the Server SSL certificate.<br />
b In the Commands list, select Display Details.<br />
The Certificate Details dialog box appears. If this is the default<br />
self-signed certificate, Organizational Unit is Default Certificate.<br />
c To close the dialog box, click OK.<br />
9–4 <strong>Polycom</strong>, Inc.