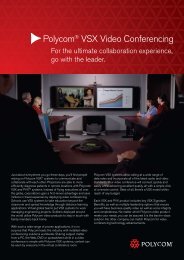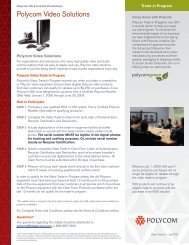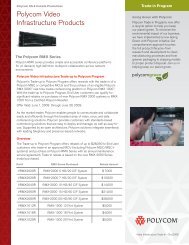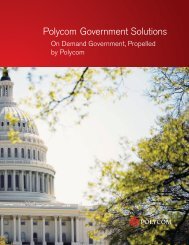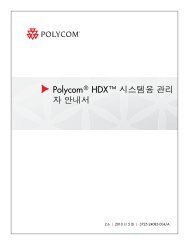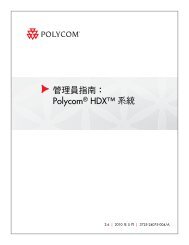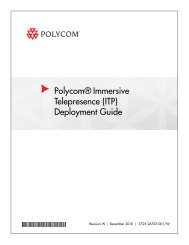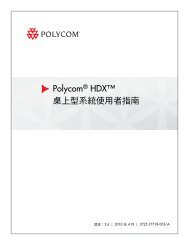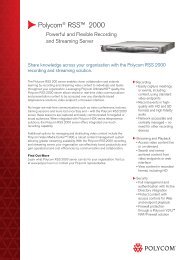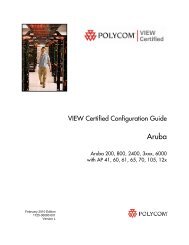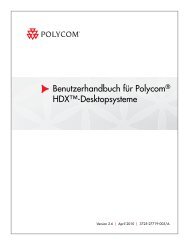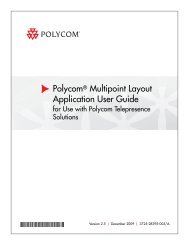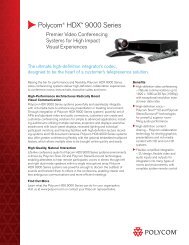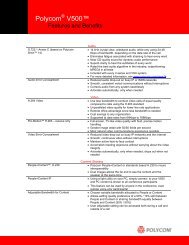Polycom DMA 7000 System Operations Guide
Polycom DMA 7000 System Operations Guide
Polycom DMA 7000 System Operations Guide
You also want an ePaper? Increase the reach of your titles
YUMPU automatically turns print PDFs into web optimized ePapers that Google loves.
Upgrade Procedures<br />
<strong>System</strong> Management<br />
Note<br />
• The upgrade installation process automatically creates a backup, which enables<br />
you to roll back an upgrade (restore the previous version) if necessary. As a<br />
precaution, however, we recommend that you download a recent backup file<br />
before you begin to install an upgrade. See “Backing Up and Restoring” on<br />
page 3-8.<br />
• You can roll back only the last applied upgrade. Rolling back an upgrade<br />
restores the database to its state prior to the upgrade, so data may be lost.<br />
To install an upgrade<br />
1 Put the upgrade package file somewhere on or accessible from your PC.<br />
2 Go to <strong>System</strong> Management > Software Management > Upgrade<br />
Management.<br />
3 In the Commands list, click Upload.<br />
4 Select the upgrade package file and click Open.<br />
The File Upload dialog box indicates when the upload is complete.<br />
5 Click Close.<br />
The Upgrade Package Details section displays information about the file<br />
you uploaded. The description includes an estimated install time.<br />
6 Verify that the upgrade package is correct. If a system restart is required,<br />
make sure that there are no calls on the system and that all MCUs are out<br />
of service. See “MCU Procedures” on page 7-4.<br />
Most upgrades will require a restart.<br />
7 In the Commands list, click Upgrade.<br />
A confirmation dialog box appears.<br />
8 Click Yes.<br />
If a restart is required, a dialog box informs you that the upgrade is<br />
starting. Shortly after that, the system logs you out and restarts.<br />
9 Click OK to log out immediately, or simply wait.<br />
When the upgrade process is finished, both servers’ LCDs display <strong>DMA</strong><br />
Clustered and you’re able to log back in.<br />
10 Log back in and:<br />
a Verify on the Dashboard that both servers are up.<br />
b Go to <strong>System</strong> Management > Software Management > Upgrade<br />
Management and check the Operation History tables.<br />
c Go to Device > MCUs and put the MCUs back into service. See “MCU<br />
Procedures” on page 7-4.<br />
<strong>Polycom</strong>, Inc. 3–13