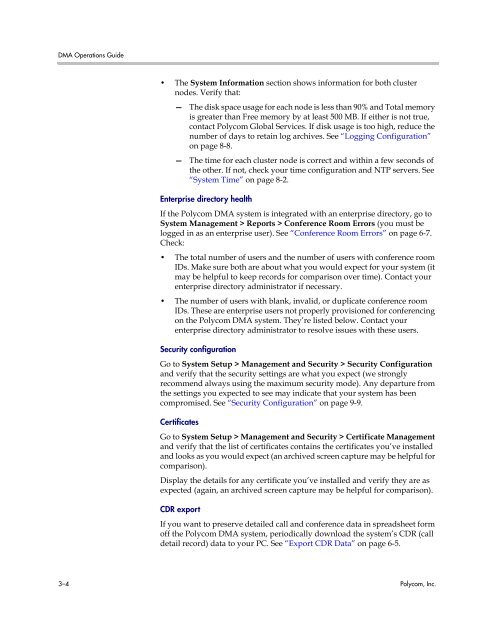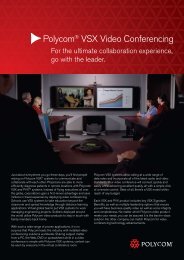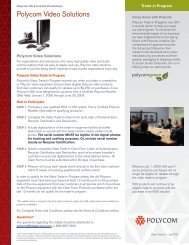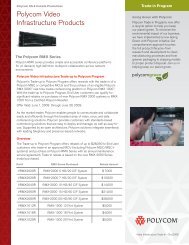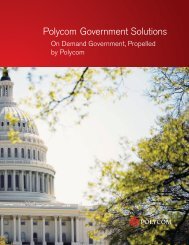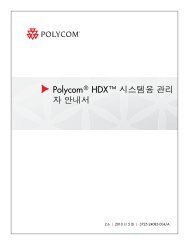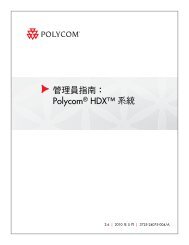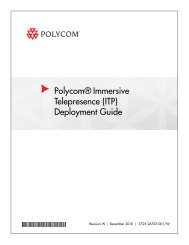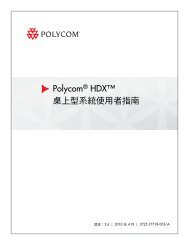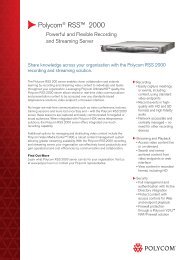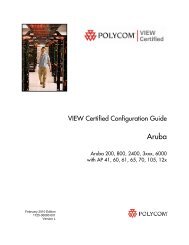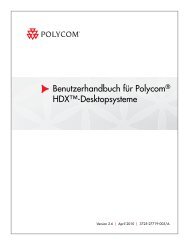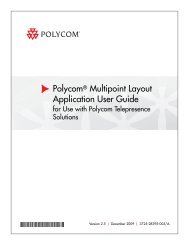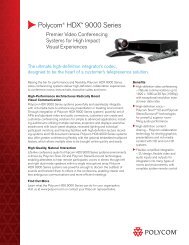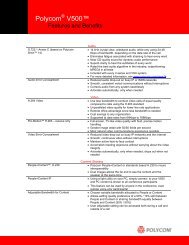Polycom DMA 7000 System Operations Guide
Polycom DMA 7000 System Operations Guide
Polycom DMA 7000 System Operations Guide
You also want an ePaper? Increase the reach of your titles
YUMPU automatically turns print PDFs into web optimized ePapers that Google loves.
<strong>DMA</strong> <strong>Operations</strong> <strong>Guide</strong><br />
• The <strong>System</strong> Information section shows information for both cluster<br />
nodes. Verify that:<br />
— The disk space usage for each node is less than 90% and Total memory<br />
is greater than Free memory by at least 500 MB. If either is not true,<br />
contact <strong>Polycom</strong> Global Services. If disk usage is too high, reduce the<br />
number of days to retain log archives. See “Logging Configuration”<br />
on page 8-8.<br />
— The time for each cluster node is correct and within a few seconds of<br />
the other. If not, check your time configuration and NTP servers. See<br />
“<strong>System</strong> Time” on page 8-2.<br />
Enterprise directory health<br />
If the <strong>Polycom</strong> <strong>DMA</strong> system is integrated with an enterprise directory, go to<br />
<strong>System</strong> Management > Reports > Conference Room Errors (you must be<br />
logged in as an enterprise user). See “Conference Room Errors” on page 6-7.<br />
Check:<br />
• The total number of users and the number of users with conference room<br />
IDs. Make sure both are about what you would expect for your system (it<br />
may be helpful to keep records for comparison over time). Contact your<br />
enterprise directory administrator if necessary.<br />
• The number of users with blank, invalid, or duplicate conference room<br />
IDs. These are enterprise users not properly provisioned for conferencing<br />
on the <strong>Polycom</strong> <strong>DMA</strong> system. They’re listed below. Contact your<br />
enterprise directory administrator to resolve issues with these users.<br />
Security configuration<br />
Go to <strong>System</strong> Setup > Management and Security > Security Configuration<br />
and verify that the security settings are what you expect (we strongly<br />
recommend always using the maximum security mode). Any departure from<br />
the settings you expected to see may indicate that your system has been<br />
compromised. See “Security Configuration” on page 9-9.<br />
Certificates<br />
Go to <strong>System</strong> Setup > Management and Security > Certificate Management<br />
and verify that the list of certificates contains the certificates you’ve installed<br />
and looks as you would expect (an archived screen capture may be helpful for<br />
comparison).<br />
Display the details for any certificate you’ve installed and verify they are as<br />
expected (again, an archived screen capture may be helpful for comparison).<br />
CDR export<br />
If you want to preserve detailed call and conference data in spreadsheet form<br />
off the <strong>Polycom</strong> <strong>DMA</strong> system, periodically download the system’s CDR (call<br />
detail record) data to your PC. See “Export CDR Data” on page 6-5.<br />
3–4 <strong>Polycom</strong>, Inc.