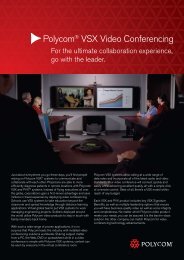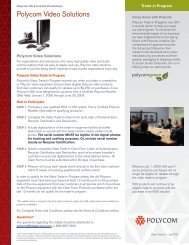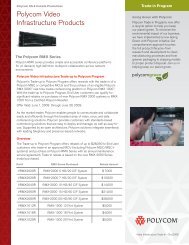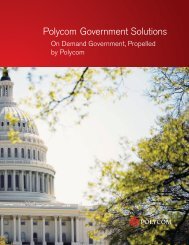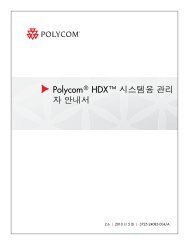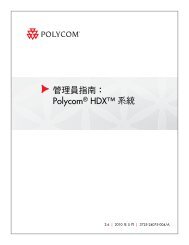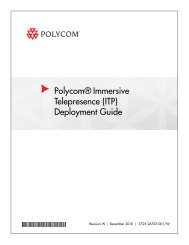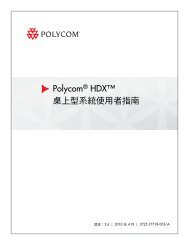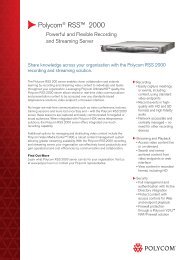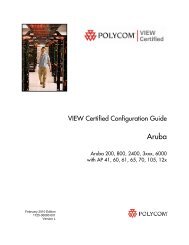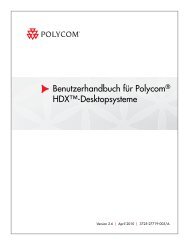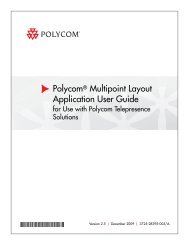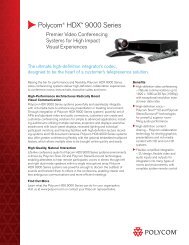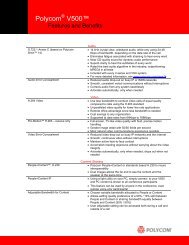Polycom DMA 7000 System Operations Guide
Polycom DMA 7000 System Operations Guide
Polycom DMA 7000 System Operations Guide
Create successful ePaper yourself
Turn your PDF publications into a flip-book with our unique Google optimized e-Paper software.
<strong>System</strong> Management<br />
Note<br />
If autorun doesn’t work or is turned off, navigate to the USB memory stick using My<br />
Computer, Windows Explorer, or another file manager. Then start the Configuration<br />
Utility by double-clicking dma<strong>7000</strong>-usb-config.exe.<br />
5 In the <strong>DMA</strong> USB Configuration Utility window, click Copy a Backup to<br />
the USB Stick.<br />
6 Select the backup file from which you want to restore the system and<br />
click Open.<br />
The utility displays an error message if the file isn’t a valid <strong>Polycom</strong> <strong>DMA</strong><br />
system backup. Otherwise, it confirms that the backup file is in place.<br />
The utility’s main window states that The USB stick is ready to restore<br />
the system from a backup file. At the bottom of the window, it displays<br />
information about the selected backup file.<br />
7 Close the utility.<br />
8 Verify that the Safely Remove Hardware icon is displayed in your<br />
system tray, and then disconnect the USB stick from the PC.<br />
9 Make sure that both nodes are turned off. Then insert the USB stick into a<br />
USB port on one of the servers and turn that node (but not the other) on.<br />
The server boots and the data in the backup file is applied. Typically, this<br />
takes about five minutes. Depending on the configuration changes being<br />
applied, the server may reboot so the changes can take effect.<br />
<strong>Polycom</strong>, Inc. 3–11