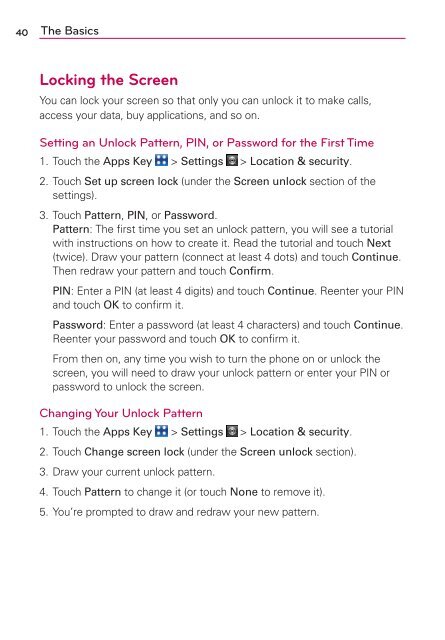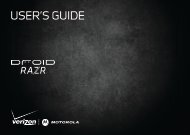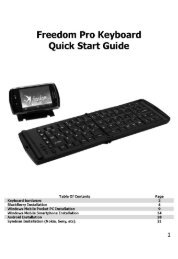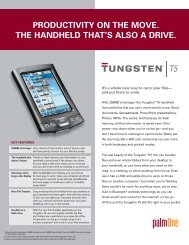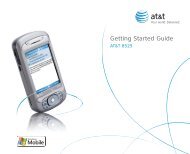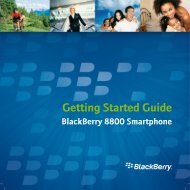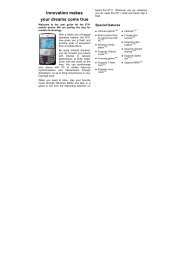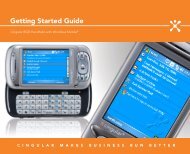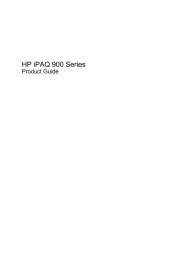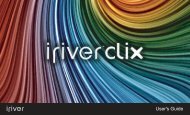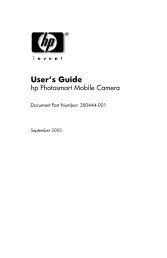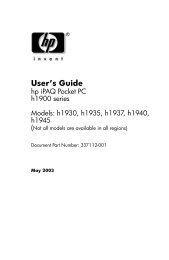- Page 1 and 2: This booklet is made from 60% post-
- Page 3 and 4: Important Customer Information 1 Wh
- Page 5 and 6: Important Customer Information 3
- Page 7 and 8: Important Customer Information 5 SA
- Page 9 and 10: Table of Contents 7 Important Custo
- Page 11 and 12: Technical Details 9 LTE Standard De
- Page 13 and 14: Technical Details 11 FCC Notice and
- Page 15 and 16: The Basics 13 Phone Overview Front
- Page 17 and 18: The Basics 15 12. 3.5mm Headset Jac
- Page 19 and 20: The Basics 17 NOTE The microSD card
- Page 21 and 22: The Basics 19 Optimizing Battery Li
- Page 23 and 24: The Basics 21 Turning the Phone On
- Page 25 and 26: The Basics 23 Setting up your Googl
- Page 27 and 28: The Basics 25 Email and Messaging i
- Page 29 and 30: The Basics 27 Getting to Know the H
- Page 31 and 32: The Basics 29 Double-tap Double-tap
- Page 33 and 34: The Basics 31 Applications: How to
- Page 35 and 36: The Basics 33 Opening and Switching
- Page 37 and 38: The Basics 35 Working with Menus Th
- Page 39 and 40: The Basics 37 Touch a notification
- Page 41: The Basics 39 2. Enter the text you
- Page 45 and 46: The Basics 43 To move an item on th
- Page 47 and 48: Connecting to Networks and Devices
- Page 49 and 50: Connecting to Networks and Devices
- Page 51 and 52: Connecting to Networks and Devices
- Page 53 and 54: Connecting to Networks and Devices
- Page 55 and 56: Connecting to Networks and Devices
- Page 57 and 58: microSD Card 55 microSD Card Unmoun
- Page 59 and 60: Calls 57 Placing and Ending Calls Y
- Page 61 and 62: Calls 59 Answering or Rejecting Cal
- Page 63 and 64: Calls 61 To dial a number in the Ca
- Page 65 and 66: Calls 63 Voice Dialer You can use t
- Page 67 and 68: Calls 65 To turn the speakerphone o
- Page 69 and 70: Calls 67 Listening to Your Voicemai
- Page 71 and 72: Web 69 Browser The Browser feature
- Page 73 and 74: Web 71 # To customize the Browser s
- Page 75 and 76: Web 73 Checking the weather The Wea
- Page 77 and 78: Web 75 Backup Assistant How to Acce
- Page 79 and 80: Web 77 Change your PIN code 1 Touch
- Page 81 and 82: Communication 79 To open a list of
- Page 83 and 84: Communication 81 Importing, Exporti
- Page 85 and 86: Communication 83 Searching for a Co
- Page 87 and 88: Communication 85 To set a ringtone
- Page 89 and 90: Communication 87 To call a contact
- Page 91 and 92: Communication 89 Joining Contacts W
- Page 93 and 94:
Communication 91 To read a message
- Page 95 and 96:
Communication 93 Adding a Facebook
- Page 97 and 98:
Communication 95 Setting Facebook f
- Page 99 and 100:
Communication 97 6. If you decide t
- Page 101 and 102:
Communication 99 Gmail is for Gmail
- Page 103 and 104:
Communication 101 Reading Your Mess
- Page 105 and 106:
Communication 103 Composing and Sen
- Page 107 and 108:
Communication 105 Working with Conv
- Page 109 and 110:
Communication 107 Starring a Messag
- Page 111 and 112:
Communication 109 3. Touch a conver
- Page 113 and 114:
Communication 111 Messaging Opening
- Page 115 and 116:
Communication 113 To create and sen
- Page 117 and 118:
Communication 115 Text message (SMS
- Page 119 and 120:
Communication 117 To return to your
- Page 121 and 122:
Communication 119 The friend you in
- Page 123 and 124:
Communication 121 Managing Your Fri
- Page 125 and 126:
Communication 123 To configure noti
- Page 127 and 128:
Communication 125 1. Shows tweets b
- Page 129 and 130:
Communication 127 The Phone applica
- Page 131 and 132:
Entertainment 129 Camera To open th
- Page 133 and 134:
Entertainment 131 Using the focus m
- Page 135 and 136:
Entertainment 133 Video Camera To o
- Page 137 and 138:
Entertainment 135 Your Photos and V
- Page 139 and 140:
Entertainment 137 # The date of the
- Page 141 and 142:
Entertainment 139 To delete an albu
- Page 143 and 144:
Entertainment 141 To crop a picture
- Page 145 and 146:
Entertainment 143 To share a video
- Page 147 and 148:
Entertainment 145 To browse for app
- Page 149 and 150:
Entertainment 147 2. Touch the Menu
- Page 151 and 152:
Entertainment 149 Music Transferrin
- Page 153 and 154:
Entertainment 151 To delete a song
- Page 155 and 156:
Entertainment 153 To control playba
- Page 157 and 158:
Entertainment 155 You can also add
- Page 159 and 160:
Entertainment 157 To share contents
- Page 161 and 162:
Entertainment 159 YouTube TM Openin
- Page 163 and 164:
Entertainment 161 To share your vid
- Page 165 and 166:
Tools 163 Calendar Viewing Your Cal
- Page 167 and 168:
Tools 165 Working in Day View Day v
- Page 169 and 170:
Tools 167 Working in Month View Mon
- Page 171 and 172:
Tools 169 Creating an Event You can
- Page 173 and 174:
Tools 171 Setting an Event Reminder
- Page 175 and 176:
Tools 173 Alarm/Clock You use the C
- Page 177 and 178:
Tools 175 DeskHome application The
- Page 179 and 180:
Settings 177 Settings Opening Setti
- Page 181 and 182:
Settings 179 Privacy settings Clear
- Page 183 and 184:
Settings 181 SmartShare settings #
- Page 185 and 186:
Settings 183 Call settings Use Call
- Page 187 and 188:
Settings 185 Screen lock sounds Che
- Page 189 and 190:
Settings 187 SIM/RUIM card lock Set
- Page 191 and 192:
Settings 189 Allow mock locations C
- Page 193 and 194:
Settings 191 Internal Memory Total
- Page 195 and 196:
Settings 193 User dictionary Allows
- Page 197 and 198:
Settings 195 About phone About phon
- Page 199 and 200:
Safety 197 Phone Operation NORMAL P
- Page 201 and 202:
Safety 199 Aircraft FCC regulations
- Page 203 and 204:
Safety 201 Charger and Adapter Safe
- Page 205 and 206:
Safety 203 immediately and remove t
- Page 207 and 208:
Safety 205 American Academy of Audi
- Page 209 and 210:
Safety 207 ● Design wireless phon
- Page 211 and 212:
Safety 209 A combination of laborat
- Page 213 and 214:
Safety 211 phone. SAR is the measur
- Page 215 and 216:
Safety 213 International Commission
- Page 217 and 218:
Safety 215 The above tips are meant
- Page 219 and 220:
Safety 217 Additional information o
- Page 221 and 222:
Specifications 219 The Revolution b
- Page 223 and 224:
FAQ 221 Please check to see if any
- Page 225 and 226:
FAQ 223 Category Sub-Category Quest
- Page 227 and 228:
FAQ 225 Category Sub-Category Quest
- Page 229 and 230:
FAQ 227 Category Sub-Category Quest
- Page 231 and 232:
FAQ 229 I have a Google Account and
- Page 233 and 234:
FAQ 231 Email Information Unable to
- Page 235 and 236:
LIMITED WARRANTY STATEMENT 233 1. W
- Page 237:
LIMITED WARRANTY STATEMENT 235 Some
- Page 241 and 242:
2 Información importante sobre la
- Page 243 and 244:
4 Información importante sobre la
- Page 245 and 246:
6 Información importante sobre la
- Page 247 and 248:
8 Contenido Información importante
- Page 249 and 250:
10 Detalles técnicos Estándar LTE
- Page 251 and 252:
12 Detalles técnicos Cualquier cam
- Page 253 and 254:
14 Aspectos básicos 3. Tecla de me
- Page 255 and 256:
16 Aspectos básicos Instalar la ba
- Page 257 and 258:
18 Aspectos básicos Carga del tel
- Page 259 and 260:
20 Aspectos básicos En la pantalla
- Page 261 and 262:
22 Aspectos básicos Configuración
- Page 263 and 264:
24 Aspectos básicos Iconos de esta
- Page 265 and 266:
26 Aspectos básicos Conectividad S
- Page 267 and 268:
28 Aspectos básicos Indicador de p
- Page 269 and 270:
30 Aspectos básicos Métodos de en
- Page 271 and 272:
32 Aspectos básicos Abrir y cerrar
- Page 273 and 274:
34 Aspectos básicos Toque un icono
- Page 275 and 276:
36 Aspectos básicos Cuando toca y
- Page 277 and 278:
38 Aspectos básicos Buscar en el t
- Page 279 and 280:
40 Aspectos básicos Bloquear la pa
- Page 281 and 282:
42 Aspectos básicos Personalizar l
- Page 283 and 284:
44 Aspectos básicos Conectarse rá
- Page 285 and 286:
46 Conectarse a redes y dispositivo
- Page 287 and 288:
48 Conectarse a redes y dispositivo
- Page 289 and 290:
50 Conectarse a redes y dispositivo
- Page 291 and 292:
52 Conectarse a redes y dispositivo
- Page 293 and 294:
54 Conectarse a redes y dispositivo
- Page 295 and 296:
56 Tarjeta microSD 3. Una vez liber
- Page 297 and 298:
58 Hacer y recibir llamadas 3. Toqu
- Page 299 and 300:
60 Hacer y recibir llamadas Para re
- Page 301 and 302:
62 Hacer y recibir llamadas Para bo
- Page 303 and 304:
64 Hacer y recibir llamadas Opcione
- Page 305 and 306:
66 Hacer y recibir llamadas Toque e
- Page 307 and 308:
68 Web Buscar Búsqueda Bing Le ofr
- Page 309 and 310:
70 Web # Para marcar la página web
- Page 311 and 312:
72 Web Bing Maps Buscar ubicaciones
- Page 313 and 314:
74 Web Cambiar la configuración de
- Page 315 and 316:
76 Web Usar Backup Assistant En el
- Page 317 and 318:
78 Comunicación Mobile IM Le permi
- Page 319 and 320:
80 Comunicación Agregar contactos
- Page 321 and 322:
82 Comunicación 4. Cuando aparezca
- Page 323 and 324:
84 Comunicación Para editar detall
- Page 325 and 326:
86 Comunicación Para comunicar usa
- Page 327 and 328:
88 Comunicación Para cambiar los g
- Page 329 and 330:
90 Comunicación Correo electrónic
- Page 331 and 332:
92 Comunicación Facebook for LG La
- Page 333 and 334:
94 Comunicación Comparta un mensaj
- Page 335 and 336:
96 Comunicación 4. Después de ing
- Page 337 and 338:
98 Comunicación Gmail Gmail es dif
- Page 339 and 340:
100 Comunicación Para abrir la Ban
- Page 341 and 342:
102 Comunicación Para volver a lee
- Page 343 and 344:
104 Comunicación Responder o reenv
- Page 345 and 346:
106 Comunicación Etiquetar una con
- Page 347 and 348:
108 Comunicación Marcar como spam
- Page 349 and 350:
110 Comunicación Cambiar la config
- Page 351 and 352:
112 Comunicación Intercambiar mens
- Page 353 and 354:
114 Comunicación # Si toca Grabar
- Page 355 and 356:
116 Comunicación Recuperación aut
- Page 357 and 358:
118 Comunicación Chatear con amigo
- Page 359 and 360:
120 Comunicación Para chatear con
- Page 361 and 362:
122 Comunicación La lista de amigo
- Page 363 and 364:
124 Comunicación Para configurar l
- Page 365 and 366:
126 Comunicación 1. Muestra los tw
- Page 367 and 368:
128 Comunicación La aplicación Te
- Page 369 and 370:
130 Entretenimiento Cámara Para ab
- Page 371 and 372:
132 Entretenimiento Usar el modo de
- Page 373 and 374:
134 Entretenimiento Videocámara Pa
- Page 375 and 376:
136 Entretenimiento Ver los videos
- Page 377 and 378:
138 Entretenimiento Usar los álbum
- Page 379 and 380:
140 Entretenimiento 2. Abra el álb
- Page 381 and 382:
142 Entretenimiento Para mirar una
- Page 383 and 384:
144 Entretenimiento Para compartir
- Page 385 and 386:
146 Entretenimiento Market Abrir An
- Page 387 and 388:
148 Entretenimiento Para abrir una
- Page 389 and 390:
150 Entretenimiento # Si seleccion
- Page 391 and 392:
152 Entretenimiento Abrir la músic
- Page 393 and 394:
154 Entretenimiento Para volver a l
- Page 395 and 396:
156 Entretenimiento Vista horizonta
- Page 397 and 398:
158 Entretenimiento SmartShare Smar
- Page 399 and 400:
160 Entretenimiento Reproductor de
- Page 401 and 402:
162 Entretenimiento Para mirar e in
- Page 403 and 404:
164 Entretenimiento Grabador de voz
- Page 405 and 406:
166 Herramientas # Para ver los eve
- Page 407 and 408:
168 Herramientas Usar la vista por
- Page 409 and 410:
170 Herramientas Ver detalles del e
- Page 411 and 412:
172 Herramientas Editar o borrar un
- Page 413 and 414:
174 Herramientas Calculadora Le per
- Page 415 and 416:
176 Herramientas 5. Toque Vibració
- Page 417 and 418:
178 Herramientas Polaris Office Pol
- Page 419 and 420:
180 Configuración Bloquear ventana
- Page 421 and 422:
182 Configuración Config. avanzada
- Page 423 and 424:
184 Configuración Nombre del dispo
- Page 425 and 426:
186 Configuración Marcación asist
- Page 427 and 428:
188 Configuración Seguridad y ubic
- Page 429 and 430:
190 Configuración Aplicaciones El
- Page 431 and 432:
192 Configuración # Pantalla de la
- Page 433 and 434:
194 Configuración Vibración del t
- Page 435 and 436:
196 Configuración Instalar datos d
- Page 437 and 438:
198 Seguridad Información de segur
- Page 439 and 440:
200 Seguridad Las personas con marc
- Page 441 and 442:
202 Seguridad Información de segur
- Page 443 and 444:
204 Seguridad ● El uso extendido
- Page 445 and 446:
206 Seguridad Precaución: Evite un
- Page 447 and 448:
208 Seguridad Actualización de la
- Page 449 and 450:
210 Seguridad una potencia mayor qu
- Page 451 and 452:
212 Seguridad el teléfono, o el mo
- Page 453 and 454:
214 Seguridad un teléfono inalámb
- Page 455 and 456:
216 Seguridad La página web de la
- Page 457 and 458:
218 Seguridad sólo tres números l
- Page 459 and 460:
220 Seguridad usuario. Para cumplir
- Page 461 and 462:
222 Seguridad Los dispositivos audi
- Page 463 and 464:
224 Especificaciones Ubicación Cá
- Page 465 and 466:
226 Preguntas Más Frecuentes Categ
- Page 467 and 468:
228 Preguntas Más Frecuentes Categ
- Page 469 and 470:
230 Preguntas Más Frecuentes Categ
- Page 471 and 472:
232 Preguntas Más Frecuentes Categ
- Page 473 and 474:
234 Preguntas Más Frecuentes Dispo
- Page 475 and 476:
236 Preguntas Más Frecuentes ¿Có
- Page 477 and 478:
238 Preguntas Más Frecuentes Funci
- Page 479 and 480:
240 Declaración de garantía limit