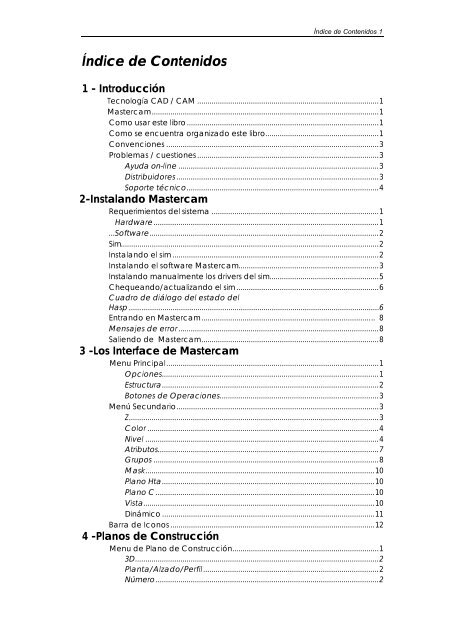Descargar MasterCam 9 1 - Mundo Manuales
Descargar MasterCam 9 1 - Mundo Manuales
Descargar MasterCam 9 1 - Mundo Manuales
Create successful ePaper yourself
Turn your PDF publications into a flip-book with our unique Google optimized e-Paper software.
Índice de Contenidos 1<br />
Índice de Contenidos<br />
1 - Introducción<br />
Tecnología CAD / CAM ........................................................................................1<br />
Mastercam..............................................................................................................1<br />
Como usar este libro.............................................................................................1<br />
Como se encuentra organizado este libro.......................................................1<br />
Convenciones .......................................................................................................3<br />
Problemas / cuestiones........................................................................................3<br />
Ayuda on-line .................................................................................................3<br />
Distribuidores..................................................................................................3<br />
Soporte técnico.............................................................................................4<br />
2-Instalando Mastercam<br />
Requerimientos del sistema .................................................................................1<br />
Hardware.............................................................................................................1<br />
...Software...............................................................................................................2<br />
Sim.............................................................................................................................2<br />
Instalando el sim....................................................................................................2<br />
Instalando el software Mastercam....................................................................3<br />
Instalando manualmente los drivers del sim.....................................................5<br />
Chequeando/actualizando el sim.....................................................................6<br />
Cuadro de diálogo del estado del<br />
Hasp .........................................................................................................................6<br />
Entrando en Mastercam.................................................................................... 8<br />
Mensajes de error.................................................................................................8<br />
Saliendo de Mastercam......................................................................................8<br />
3 -Los Interface de Mastercam<br />
Menu Principal.......................................................................................................1<br />
Opciones.........................................................................................................1<br />
Estructura.........................................................................................................2<br />
Botones de Operaciones.............................................................................3<br />
Menú Secundario..................................................................................................3<br />
Z.........................................................................................................................3<br />
Color ................................................................................................................4<br />
Nivel .................................................................................................................4<br />
Atributos...........................................................................................................7<br />
Grupos .............................................................................................................8<br />
Mask...............................................................................................................10<br />
Plano Hta.......................................................................................................10<br />
Plano C..........................................................................................................10<br />
Vista................................................................................................................10<br />
Dinámico .......................................................................................................11<br />
Barra de Iconos...................................................................................................12<br />
4 -Planos de Construcción<br />
Menu de Plano de Construcción.......................................................................1<br />
3D......................................................................................................................2<br />
Planta/Alzado/Perfil.....................................................................................2<br />
Número............................................................................................................2
2- Manual de Referencia de Mastercam Diseño Versión 9.0<br />
Nombre............................................................................................................3<br />
Último...............................................................................................................3<br />
Entidad ............................................................................................................3<br />
Rotar.................................................................................................................3<br />
Normal .............................................................................................................4
Índice de Contenidos 3<br />
= Vista ..............................................................................................................4<br />
= Plano H ........................................................................................................4<br />
WCS..................................................................................................................4<br />
Origenes (Coordenadas X0, Y0, Z0)....................................................................6<br />
Vistas........................................................................................................................6<br />
5- Método de Entrada de Puntos<br />
AutoCursor..............................................................................................................1<br />
Menú de Entrada de Puntos ...............................................................................2<br />
Especificar valores de Coordenada.........................................................3<br />
Origen..............................................................................................................3<br />
Centro..............................................................................................................3<br />
Extremo............................................................................................................3<br />
Intersección....................................................................................................4<br />
Mitad................................................................................................................4<br />
Punto ................................................................................................................4<br />
Último...............................................................................................................4<br />
Relativo............................................................................................................4<br />
Cuadrante.......................................................................................................5<br />
Marcar.............................................................................................................5<br />
Rejilla de Selección...............................................................................................5<br />
Parámetros del Grid de Selección..................................................................6<br />
6 - Métodos Generales de Selección<br />
Menú de Selección General...............................................................................1<br />
Deselección...................................................................................................1<br />
Cadena ...........................................................................................................1<br />
Ventana...........................................................................................................2<br />
Área..................................................................................................................3<br />
Solo...................................................................................................................3<br />
Todo .................................................................................................................4<br />
Grupo...............................................................................................................4<br />
Resultado.........................................................................................................5<br />
Hecho ..............................................................................................................5<br />
Cuádro de Diálogo de la Selección de Máscara..........................................5<br />
Tipos de entidades........................................................................................5<br />
Atributos...........................................................................................................6<br />
Trucos para la Selección......................................................................................6<br />
7 - Métodos de Encadenado<br />
Fundamentos de Encadenado...........................................................................1<br />
Tipos de Cadena...........................................................................................1<br />
Dirección de Encadenado .........................................................................1<br />
Puntos de Cruce.............................................................................................2<br />
Tolerancia de Encadenado ...............................................................................2<br />
Cadena ..........................................................................................................2<br />
Opciones.........................................................................................................3<br />
Continuación de la Cadena.......................................................................7<br />
Sincronizar.......................................................................................................8<br />
Opciones de Sincronización de Cadena........................................................9<br />
8 - Utilidades para una Mayor Productividad
4- Manual de Referencia de Mastercam Diseño Versión 9.0<br />
Funciones Adicionales..........................................................................................1<br />
Ajustar Imagen...............................................................................................1<br />
Zoom ................................................................................................................1<br />
Unzoom............................................................................................................1<br />
Unzoom por 0.8...............................................................................................2<br />
Undo.................................................................................................................2<br />
Redibuja..........................................................................................................2
Índice de Contenidos 5<br />
Mostrar Info....................................................................................................2<br />
Menú del Botón Derecho del Ratón .................................................................2<br />
Entrada de Datos...................................................................................................3<br />
Accesos Directos...........................................................................................3<br />
Formas de Agilizar .........................................................................................5<br />
Pistas en la Visualización ......................................................................................5<br />
Ejes XYZ.............................................................................................................5<br />
Flecha Dinámica...........................................................................................5<br />
Resaltar Parte posterior de Superficies.....................................................6<br />
Cambio Rápido de Vistas.....................................................................................6<br />
Sistema de Coordenadas ....................................................................................6<br />
Cartesianas.....................................................................................................6<br />
Polar .................................................................................................................7<br />
9 - Analizar<br />
Menú de Analizar Entidad....................................................................................1<br />
Editando Entidades ...............................................................................................2<br />
Atributos...........................................................................................................2<br />
Información Numérica de<br />
la Geometría..................................................................................................3<br />
Menú Analizar ........................................................................................................7<br />
Punto ................................................................................................................8<br />
Contorno.........................................................................................................8<br />
Solo.................................................................................................................10<br />
Entre Puntos...................................................................................................10<br />
Ángulo............................................................................................................11<br />
Dinámico.......................................................................................................11<br />
Cálculo de Área/Volumen .......................................................................11<br />
Número ent ..................................................................................................14<br />
Cadena .........................................................................................................14<br />
Superficies.....................................................................................................15<br />
10 - Crear<br />
Punto........................................................................................................................1<br />
Posición...........................................................................................................2<br />
En Entidad .......................................................................................................2<br />
Nodos Spline...................................................................................................2<br />
Puntos de Control NURBS..............................................................................2<br />
Dinámico.........................................................................................................3<br />
Distancia Entidad ..........................................................................................3<br />
Slice..................................................................................................................4<br />
Proyección en Superficie............................................................................6<br />
Distancia/Perpendicular..............................................................................9<br />
Malla Rectangular ........................................................................................9<br />
Malla Polar ...................................................................................................10<br />
Arcos/Circulo ...............................................................................................10<br />
Línea ..............................................................................................................11<br />
Horizontal ......................................................................................................11<br />
Vertical..........................................................................................................11<br />
2 Puntoss ........................................................................................................12<br />
Poligonal .......................................................................................................12
6- Manual de Referencia de Mastercam Diseño Versión 9.0<br />
Polar ...............................................................................................................12<br />
Tangente.......................................................................................................13<br />
Perpendicular...............................................................................................14<br />
Paralela.........................................................................................................15<br />
Bisectriz..........................................................................................................16<br />
Cercana........................................................................................................16
Índice de Contenidos 7<br />
Arco................................................................................................................17<br />
Polar ...............................................................................................................17<br />
Extremos........................................................................................................15<br />
2 Puntos..........................................................................................................19<br />
3 Puntos..........................................................................................................19<br />
Tangente.......................................................................................................19<br />
Círculo 2 Puntos............................................................................................22<br />
Círculo 3 Puntos............................................................................................22<br />
Círculo Centro+Radio.................................................................................22<br />
Círculo Centro+Diámetro ..........................................................................23<br />
Círculo Centro+Punto .................................................................................23<br />
Acuerdo................................................................................................................23<br />
Menú Acuerdo.............................................................................................23<br />
Spline......................................................................................................................25<br />
Menú Spline..................................................................................................25<br />
Curva.....................................................................................................................30<br />
Superficie ..............................................................................................................30<br />
Rectángulo...........................................................................................................30<br />
Menú Rectángulo........................................................................................30<br />
Acotado................................................................................................................33<br />
Chaflan..................................................................................................................33<br />
Letras......................................................................................................................34<br />
Tipo Letra.......................................................................................................34<br />
Texto...............................................................................................................34<br />
Parametros....................................................................................................34<br />
Disposición....................................................................................................35<br />
Insertar Dibujo ............................................................................................................35<br />
Menú Insertar Dibujo...................................................................................35<br />
Elipse ......................................................................................................................36<br />
Menú Elipse...................................................................................................36<br />
Polígono ................................................................................................................37<br />
Menú Polígono.............................................................................................37<br />
Bloque....................................................................................................................38<br />
Menú Bloque ................................................................................................38<br />
Espiral/Elice...........................................................................................................39<br />
Menú Espiral/Elice.......................................................................................39<br />
11 - Crear, Curva<br />
Opciones de Curva..............................................................................................1<br />
Método de Cálculo......................................................................................1<br />
Entidades.........................................................................................................2<br />
Tipo Spline.......................................................................................................2<br />
Ajustar Superficie...........................................................................................2<br />
Unir Resultados...............................................................................................3<br />
Tolerancia de Unión .....................................................................................3<br />
Extender sobre Superficies..........................................................................3<br />
Buscar Múltiples.............................................................................................3<br />
Menú Curva...........................................................................................................4<br />
Parámetro Constante...................................................................................4<br />
Superficie Paramétrica................................................................................5
8- Manual de Referencia de Mastercam Diseño Versión 9.0<br />
Splines U/V......................................................................................................5<br />
Dinámico.........................................................................................................6<br />
Secciones........................................................................................................7<br />
Intersección....................................................................................................9<br />
Proyectar.......................................................................................................12<br />
Partición........................................................................................................14
Índice de Contenidos 9<br />
1 Límite...........................................................................................................16<br />
Límites ............................................................................................................17<br />
12 - Crear, Superficie<br />
Fundamentos de Superficies ...............................................................................1<br />
Asociación de Entidades.............................................................................1<br />
Asignación de Memoria<br />
de Superficies.................................................................................................1<br />
Tipos de Superficie........................................................................................1<br />
Tolerancia de Superficies............................................................................2<br />
Opciones del Menú de Superficies....................................................................3<br />
Loft y Reglada................................................................................................3<br />
Parches............................................................................................................5<br />
Revolución......................................................................................................9<br />
Deslizamiento...............................................................................................10<br />
Draft...............................................................................................................13<br />
Acuerdo.........................................................................................................14<br />
Offset.............................................................................................................25<br />
Ajustada.........................................................................................................26<br />
Blend..............................................................................................................35<br />
Primitiva.........................................................................................................43<br />
13 - Crear, Acotar<br />
Parámetros de Acotado......................................................................................1<br />
Cuadro de Diálogo de Parámetros.......................................................... 2<br />
Atributos de dimension................................................................................ 2<br />
Dimensiones Texto ........................................................................................6<br />
Nota............................................................................................................... 12<br />
Línea cota/Testigos/Flechas.....................................................................13<br />
Parámetros....................................................................................................14<br />
Acotado dinámico..............................................................................................16<br />
Como crear cotas desde Acotado dinámico......................................17<br />
Menú general de Acotado...............................................................................18<br />
Regenerar .....................................................................................................18<br />
Dimensión .....................................................................................................19<br />
Nota................................................................................................................27<br />
Testigo............................................................................................................29<br />
Editar Rápido................................................................................................30<br />
Sombreado...................................................................................................31<br />
14 - Fichero<br />
Nuevo......................................................................................................................1<br />
Editar ........................................................................................................................2<br />
Obtener...................................................................................................................3<br />
Unir ...........................................................................................................................5<br />
Listar ........................................................................................................................6<br />
Grabar .....................................................................................................................6<br />
Grabar Parte ..........................................................................................................7<br />
Carga Automática................................................................................................7<br />
Convertir.................................................................................................................9<br />
ASCII...............................................................................................................10
10- Manual de Referencia de Mastercam Diseño Versión 9.0<br />
STEP.................................................................................................................10<br />
AUTODESK......................................................................................................10<br />
IGES.................................................................................................................11<br />
STL...................................................................................................................16<br />
VDA ................................................................................................................17<br />
SAT ..................................................................................................................19
Índice de Contenidos 11<br />
PROE...............................................................................................................20<br />
Pre 7 Materiales (Ficheros Antiguos).......................................................20<br />
Pre 7 Herramientas (Ficheros Antiguos)...................................................20<br />
Pre 7 Parámetros (Ficheros Antiguos)......................................................21<br />
Grabar MC8 (Ficheros Antiguos)..............................................................21<br />
NFL ..................................................................................................................21<br />
Propiedades.........................................................................................................21<br />
Shell DOS................................................................................................................22<br />
Optimiza RAM.......................................................................................................22<br />
Imprimir Pantalla ..................................................................................................23<br />
Comunicar ............................................................................................................23<br />
Parámetros de Comunicación.................................................................24<br />
Renumerar ............................................................................................................26<br />
15 - Modificar<br />
Acuerdo..................................................................................................................1<br />
Ajuste .......................................................................................................................1<br />
1 Entidad..........................................................................................................1<br />
2 Entidades......................................................................................................2<br />
3 Entidades......................................................................................................2<br />
Al Punto............................................................................................................3<br />
Múltiple............................................................................................................4<br />
Cerrar Arco.....................................................................................................5<br />
Dividir...............................................................................................................5<br />
Superficie........................................................................................................5<br />
Romper....................................................................................................................5<br />
2 Partes ............................................................................................................6<br />
Longitud...........................................................................................................6<br />
Múltiples Partes..............................................................................................7<br />
Intersección....................................................................................................9<br />
Splines a Arcos.............................................................................................10<br />
Nota / dejar ..................................................................................................10<br />
Sombreado/Línea........................................................................................10<br />
Copious Data/Línea....................................................................................11<br />
Unir .........................................................................................................................11<br />
Normal ...................................................................................................................11<br />
Sentido Z........................................................................................................12<br />
Inverso............................................................................................................12<br />
Dinámico.......................................................................................................12<br />
Puntos de Control NURBS...................................................................................13<br />
Entidades a NURBS..............................................................................................14<br />
Extender ................................................................................................................14<br />
Longitud.........................................................................................................14<br />
Superficie......................................................................................................14<br />
Arrastre..................................................................................................................15<br />
Splines a Círculos .................................................................................................15<br />
16 - Editar<br />
Grupos y Resultados..............................................................................................1
12- Manual de Referencia de Mastercam Diseño Versión 9.0<br />
Parámetros de Edición Comunes.......................................................................1<br />
Número de Pasos...........................................................................................1<br />
Mover...............................................................................................................1<br />
Copiar..............................................................................................................1<br />
Unir....................................................................................................................2<br />
Usar Atributos de Construcción ..................................................................2
Índice de Contenidos 13<br />
Opciones del Menú Editar.........................................................................................2<br />
Espejo...............................................................................................................2<br />
Rotar.................................................................................................................3<br />
Escalar .............................................................................................................4<br />
EscalaXYZ.........................................................................................................5<br />
Squash..............................................................................................................6<br />
Offset...............................................................................................................9<br />
Offset Contorno...........................................................................................10<br />
Stretch....................................................................................................................13<br />
Enrollar ...................................................................................................................14<br />
17- Borrar<br />
Duplicado .......................................................................................................2<br />
Recuperar .......................................................................................................3<br />
18- Pantalla<br />
Configurar...............................................................................................................1<br />
Estadística...............................................................................................................1<br />
Extremos ..................................................................................................................1<br />
Color Definido........................................................................................................2<br />
Cambiar Color........................................................................................................2<br />
Cambiar Niveles ....................................................................................................2<br />
Cambiar Atributos..................................................................................................2<br />
Ver Superficie.........................................................................................................3<br />
Ver Oculto.......................................................................................................4<br />
Color Oculto...................................................................................................4<br />
Densidad.........................................................................................................4<br />
Todas Superficies...........................................................................................5<br />
Seleccionar ....................................................................................................5<br />
Shading............................................................................................................5<br />
Estudio Shade .................................................................................................5<br />
Ocultar.....................................................................................................................5<br />
Fijar principal...........................................................................................................7<br />
Centro......................................................................................................................7<br />
Ver Solo ...................................................................................................................7<br />
Rejilla........................................................................................................................8<br />
AutoCursor..............................................................................................................8<br />
Regenerar...............................................................................................................8<br />
A Clipboard............................................................................................................9<br />
Combinar Vistas.....................................................................................................9<br />
N Ventanas.............................................................................................................9<br />
Comentarios Sobre Múltiples<br />
Ventanas.......................................................................................................10<br />
Plotear ...................................................................................................................10<br />
Windows driver ............................................................................................10<br />
Cambiar Parámetros ..................................................................................10<br />
Seleccionar ..................................................................................................16<br />
Mover/previsualizar ............................................................................................16<br />
Color......................................................................................................................16<br />
Trazador.................................................................................................................16<br />
19 - Shade de Superficies
14- Manual de Referencia de Mastercam Diseño Versión 9.0<br />
Shade Permanente ...............................................................................................1<br />
Estudio Shade .........................................................................................................4<br />
Parámetros......................................................................................................4<br />
Superficies.......................................................................................................4<br />
Grabar BMP....................................................................................................4<br />
Imprimir Pantalla...........................................................................................4
Índice de Contenidos 15<br />
Ver BMPs .........................................................................................................5<br />
Parámetros Shade .................................................................................................6<br />
Cuadro de Diálogo de Parámetros<br />
Estudio Shade .................................................................................................7<br />
Cuadro de Diálogo de<br />
Parámetros de Color ....................................................................................9<br />
Cuadro de Diálogo de Material ..............................................................11<br />
Cuadro de Diálogo de Definición<br />
de Materiales...............................................................................................12<br />
Cuadro de Diálogo de Luces....................................................................14<br />
Cuadro de Diálogo de<br />
Efectos Especiales ......................................................................................15<br />
Cuadro de Diálogo de<br />
Parámetros de Textura...............................................................................17<br />
20 - Pantalla, Configurar<br />
Opciones Comunes de la Configuración del Sistema....................................1<br />
OK.....................................................................................................................1<br />
Cancelar .........................................................................................................1<br />
Estado ..............................................................................................................2<br />
Asignar.............................................................................................................2<br />
Guardar Como...............................................................................................3<br />
Unir....................................................................................................................3<br />
Fichero de Configuración Actual ..............................................................5<br />
Parámetros de Configuración del Sistema .......................................................5<br />
Asignaciones..................................................................................................5<br />
Tolerancias .....................................................................................................6<br />
Comunicaciones...........................................................................................8<br />
Ficheros ...........................................................................................................8<br />
Parámetros de Plotter...................................................................................9<br />
Botones/Letras .............................................................................................10<br />
Parámetros NC.............................................................................................13<br />
Parámetros CAD..........................................................................................20<br />
Inicio/Fin................................................................................................................26<br />
Pantalla..................................................................................................................30
Introducción 1-1<br />
1 - Introducción<br />
Tecnología CAD / CAM<br />
El Diseño Asistido por Ordenador (CAD) y la Fabricación Asistida por<br />
Ordenador (CAM) han revolucionado el diseño mecánico y los procesos de<br />
producción. Ya no hay más necesidad de complicados cálculos y<br />
ecuaciones matemáticas para resolver problemas de tangencias,<br />
intersecciones, posiciones de centros o superficies complejas. Utilizando el<br />
Ordenador para realizar el diseño geométrico y los programas de Control<br />
Numérico se obtienen resultados inmediatos y de una total precisión. CAD /<br />
CAM reduce los tiempos, los costes de producción e incrementa la<br />
fiabilidad y precisión de los productos.<br />
Mastercam<br />
Mastercam es un sistema integrado de Software CAD/CAM que opera en<br />
Microsoft Windows 98, 2000 y NT. Su poder y su versatilidad le ayudan a<br />
solucionar tanto la parte de diseño geométrico como la parte de<br />
fabricación de los productos. Sus distintos módulos le ofrecen soluciones en<br />
Fresados de 2D, 2 1/2D y 3D mecanizando superficies y multisuperficies. En<br />
Electroerosión por Hilo, controlando 2 y 4 ejes, en Torneado, en Laser, en<br />
Punzonado y en máquinas de corte por Plasma.<br />
Mastercam tiene todas las prestaciones de Acotación que precisa el<br />
diseñador mecánico, salida para diversos periféricos, como Plotters,<br />
Impresoras etc.. Interfaces de comunicación con prácticamente todos los<br />
sistemas CAD existentes en el mercado actualmente y toda una serie de<br />
prestaciones que le explicamos en esta guía de funcionamiento.<br />
Como Usar Este Libro<br />
El Manual de Referencia de Mastercam Design Versión 9.0 introduce al<br />
usuario en el interface de Mastercam, le explica el modo operatorio del<br />
sistema, las herramientas más eficientes y los trucos para conseguir una<br />
productividad mayor en su trabajo. También le servirá como la base de<br />
información para todos los demás productos Mastercam. Le<br />
recomendamos que invierta tiempo leyendo este manual antes de empezar<br />
a trabajar con el programa.<br />
Como Se Encuentra Organizado Este Libro<br />
Este libro contiene toda la información que usted necesita para trabajar<br />
con Mastercam Design v9 y está organizado en los siguientes capítulos:
1-2 Manual de Referencia de Mastercam Design Versión 9.0<br />
1 Introduccion Le proporciona información útil sobre El Manual de<br />
Referencia de Mastercam Design v.8.<br />
2 Instalando<br />
Mastercam<br />
3 Los Interface de<br />
Mastercam<br />
4 Métodos de<br />
Entrada de<br />
Puntos<br />
5 Métodos de<br />
Selección<br />
Generales<br />
6 Métodos de<br />
Encadenado<br />
7 Utilidades para<br />
Mayor<br />
Productividad<br />
Ofrece el proceso de instalación de Mastercam paso a<br />
paso.<br />
Describe los componentes básicos de los interfaces de<br />
Mastercam.<br />
Describe las diferentes maneras de indicar posiciones 3D<br />
en Mastercam.<br />
Describe los métodos generales de seleccionar<br />
entidades en Mastercam.<br />
Describe el concepto de cadena y los métodos de<br />
encadenar límites en Mastercam.<br />
Proporciona información que mejora la eficiencia de su<br />
trabajo con Mastercam.<br />
8 Analizar Describe la función Analizar, esta le permite analizar<br />
propiedades de entidades y, en algunos casos, editar las<br />
mismas entidades.<br />
9 Crear Describe la mayoría de opciones de creación de<br />
Mastercam.<br />
10 Crear, Curva Describe la opción Crear, Curva, esta le permite crear<br />
curvas en superficies.<br />
11 Crear,<br />
Superficie<br />
Describe la opción Crear, Superficie.<br />
12 Crear, Acotado Define los parámetros de acotado y describe la opción<br />
Crear, Acotado.<br />
13 Fichero Describe la función Fichero, esta le permite manipular<br />
los ficheros del sistema.<br />
14 Modificar Describe la función Modificar, esta le permite cambiar<br />
entidades.<br />
15 Editar Describe la función Editar, esta le permite transformar<br />
entidades.<br />
16 Borrar Describe la función de Borrado.<br />
17 Pantalla Describe la función Pantalla, esta le permite variar las<br />
opciones de visualización.<br />
18 Shade de<br />
Superficies<br />
19 Pantalla,<br />
Configurar<br />
Apéndice A –<br />
Asignación de Teclas<br />
Especiales<br />
Define los parametros del Shade de Superficies y<br />
describe los modos de shade permanente y estudio<br />
shade.<br />
Describe la opción Pantalla, Configurar. Esta opción le<br />
permite definir el modo de funcionamiento de<br />
Mastercam.<br />
Lista las asignaciones por defecto de las teclas<br />
especiales y sus correspondientes funciones.
Introducción 1-3<br />
Convenciones<br />
Este libro utiliza varias convenciones para llamar su atención en algún tipo<br />
de información adicional de una importancia variable. Estas convenciones<br />
se encuentran definidas a continuación y están escritas tal y como<br />
aparecen en el manual.<br />
La negrita identifica cualquier selección que usted pueda efectuar dentro<br />
de Mastercam, incluyendo opciones de menú, opciones de los cuadros de<br />
diálogo y botones.<br />
Los paréntesis identifican comandos que usted entre desde el teclado, tales<br />
como [Enter], [Esc], etc.<br />
Nota: Con este formato se le dará información que enfatiza ciertos<br />
aspectos importantes del texto principal.<br />
Ä<br />
IMPORTANTE: Se le informará sobre algo esencial para completar un<br />
proceso.<br />
M<br />
ATENCION: Se le informará sobre algo que si usted no tiene en cuenta<br />
puede redundar en un mal funcionamiento de su equipo.<br />
N<br />
PELIGRO: Se le informará de algo que si no tiene en cuenta puede<br />
causarle daños personales.<br />
La tecla [Esc] tiene dos funciones primarias, que a continuación serán<br />
detalladas, en el caso de que esta tecla se requiera para cualquier otra<br />
operativa, esta le será explicada en su momento en el manual.<br />
♦ Si pulsa la tecla Esc durante la ejecución de un proceso,<br />
el sistema interrumpirá el proceso. No se podrá reiniciar el<br />
proceso desde el punto de interrupción; deberá volver a<br />
iniciarlo desde el principio.<br />
♦ Si pulsa la tecla Esc mientras no se ejecuta ningún<br />
proceso, el sistema retrocederá hacia un nivel previo en<br />
la estructura del menú. Esta utilización de la tecla Esc es la<br />
equivalente a la de pulsar en el botón ANTERIOR.<br />
Problemas / Cuestiones<br />
Ayuda On-line<br />
La ayuda on-line contiene la información más actualizada sobre<br />
Mastercam. Utilice la ayuda on-line, junto con el manual impreso, como una<br />
herramienta para la utilización de Mastercam. Para acceder a la ayuda online,<br />
pulse dentro de Mastercam [Alt+H] en cualquier momento.<br />
Esta ayuda solamente se encuentra disponible en idioma Inglés.
1-4 Manual de Referencia de Mastercam Design Versión 9.0<br />
Distribuidores<br />
Si usted tiene cualquier duda sobre Mastercam y no ha podido encontrar la<br />
respuesta en el manual de referencia o en la ayuda on-line, contacte con<br />
su distribuidor local de Mastercam. Mastercam es vendido y distribuido a<br />
través de una red de distribuidores que están formados y certificados por<br />
CNC Software, Inc. para proporcionarle un soporte técnico completo.
Introducción 1-5<br />
Soporte Técnico<br />
Si usted no recuerda cual es su distribuidor, o si su distribuidor no se<br />
encuentra disponible, puede llamar al Soporte Técnico de Tecnocim,<br />
distribuidor de Mastercam en España, de 9:00 a 14:00 y de 16:00 a 19:00 de<br />
lunes a viernes.<br />
También podrá dejar un mensaje a Tecnocim durante las 24 horas del día en<br />
nuestro e-mail. Los miembros de nuestro departamento técnico le<br />
devolverán la respuesta tan pronto como les sea posible. Tenga la siguiente<br />
información a mano en caso de que tenga que contactar con nosotros:<br />
Información Importante<br />
Dirección<br />
Software Tècnic TECNOCIM, SL<br />
C/ Ramon Muntaner, 24<br />
08292 Esparreguera, Barcelona<br />
Teléfono 937775274<br />
Fax 937774690<br />
E-mail<br />
info@tecnocim.com
1-6 Manual de Referencia de Mastercam Design Versión 9.0
Instalando Mastercam 2-1<br />
2 - Instalando Mastercam<br />
El proceso de instalación de Mastercam proporciona el procedimiento para<br />
instalar el hardware y software requerido en su ordenador. Este capítulo<br />
incluye las siguientes secciones:<br />
• Requerimientos del Sistema<br />
• Creando un disco de seguridad<br />
• Instalando el SIM<br />
• Instalando el programa Mastercam<br />
• Instalando Manualmente los Drivers del SIM<br />
• Chequeando / actualizando el SIM<br />
• Entrando en Mastercam<br />
• Saliendo de Mastercam<br />
Ä<br />
IMPORTANTE: El software de Mastercam se encuentra protegido<br />
bajo las leyes internacionales del copyright. Es ilegal realizar o<br />
distribuir copias de este software con la excepción de la<br />
realización de una copia de seguridad para propósito de<br />
archivo. La duplicación de este programa para cualquier otra<br />
razón, incluyendo la venta, alquiler o cesión, es un crimen<br />
perseguido y castigado con multas y con la cárcel.<br />
Requerimientos del Sistema<br />
Para poder trabajar con los productos Mastercam debe disponer del<br />
siguiente hardware.<br />
Hardware<br />
• IMB PC o compatible con un procesador Pentium o<br />
superior.<br />
• 64 Mb de RAM (le recomendamos 128 o 256 según el<br />
trabajo a realizar).<br />
• Un mínimo de 200 Mb libres en su disco duro<br />
(recomendamos 500 Mb)<br />
• Una unidad de CD-ROM.<br />
• Una tarjeta VGA o superior.<br />
• Un ratón compatible con MS Windows.<br />
Ä<br />
IMPORTANTE: Consulte su documentación sobre Microsoft Windows para<br />
determinar la cantidad de espacio libre en su disco duro. Esta<br />
información le ayudará a escoger una de las tres opciones durante la<br />
instalación del software.
2-2 Manual de Referencia Mastercam Design Versión 9.0<br />
Software<br />
Deberá disponer de Windows 98, Windows 2000, Windows NT o<br />
XP (Professional) en su PC para poder trabajar con Mastercam.<br />
Asegúrese de tener su sistema operativo Windows configurado<br />
correctamente antes de instalar y/o operar con cualquier<br />
producto Mastercam.<br />
SIM<br />
Mastercam requiere un modulo de interface de software (SIM)<br />
para poder funcionar. El SIM es una protección contra el uso<br />
ilegal de Mastercam. No se puede utilizar Mastercam sin un SIM.<br />
Los productos de la Versión 9.0 de Mastercam serán entregados<br />
con un SIM HASP blanco de 25 pins para la mayoría de PCs o con<br />
un SIM MemoHASP36-1 blanco de 36 pins para los PCs-98 NEC.<br />
Ä<br />
IMPORTANTE: Si instala el SIM MemoHASP36-1 en un NEC PC-98,<br />
deberá disponer de un cable de impresora Centronics<br />
estandard para poder instalar el SIM, aunque no desee trabajar<br />
con una impresora.<br />
Instalando el SIM<br />
Deberá colocar el SIM HASP blanco en el puerto Paralelo de su PC antes de<br />
iniciar la instalación de Mastercam. (Conector de 25 pins Hembra)<br />
Para instalar el SIM en el PC<br />
1. Apague el ordenador, monitor, y todos los periféricos<br />
conectados a su PC, incluyendo (pero no limitado a) su<br />
impresora, altavoces, y modem.<br />
2. Busque el puerto paralelo (usualmente su impresora<br />
estará conectada a este) en la parte posterior de su PC y<br />
desconecte el cable de la impresora (si dispone de una)<br />
de este puerto. Para muchos PC’s, el puerto paralelo es<br />
un conector hembra de 25 pins. Si no está seguro de la<br />
localización del puerto paralelo, consulte el libro de<br />
instrucciones de su PC o impresora.<br />
3. Coloque el extremo macho del SIM HASP en el puerto<br />
paralelo de su PC.<br />
M<br />
ATENCIÓN: El SIM HASP blanco solo se puede colocar<br />
en el puerto paralelo en una sola posición. No fuerce<br />
el SIM en el puerto ya que podría dañar tanto el<br />
puerto como el SIM.<br />
4. Si el SIM no entra de un modo fácil en el puerto pruebe lo<br />
siguiente:<br />
• Consulte la orientación del SIM. Haga coincidir el<br />
puerto con el SIM y pruebe de nuevo.
Instalando Mastercam 2-3<br />
• Cuente los agujeros del puerto paralelo para<br />
asegurarse de que hay 25. Si no hay agujeros o<br />
hay menos de 25, busque otro puerto con 25<br />
agujeros. Pruebe de nuevo con el nuevo puerto<br />
encontrado.<br />
• Mire el SIM para ver si hay pins dañados. Si los pins<br />
están dañados y no los puede reorientar<br />
fácilmente, contacte con su distribuidor<br />
Mastercam para que este le reemplace el SIM.<br />
5. Ajuste las clavijas del SIM para que este quede<br />
firmemente fijado en su PC.<br />
6. Si dispone de una impresora, coloque el cable de la<br />
impresora detrás del SIM HASP. Apriete las clavijas del<br />
cable de la impresora para dejarlo firmemente fijado a su<br />
PC.<br />
Instalando el Software Mastercam<br />
El siguiente procedimiento le mostrará los pasos a seguir para instalar<br />
Mastercam en su PC. Si pulsa el botón Cancel en cualquier cuadro de<br />
diálogo durante la instalación de Mastercam, la instalación será<br />
interrumpida y deberá empezar desde el principio.<br />
Ä<br />
IMPORTANTE: El programa de instalación utilizado para instalar<br />
los productos Mastercam (InstallShield) es un software<br />
licenciado proporcionado por InstallShield Software<br />
Corporation. La empresa InstallShield Software Corporation<br />
dispone del Copyright 1990-1999 de InstallShield y se reserva<br />
toda protección de copyright en todo el mundo. Le es<br />
proporcionado el programa InstallShield para el propósito<br />
exclusivo de instalar productos Mastercam. La empresa CNC<br />
Software, Inc. es la única responsable de dar soporte técnico de<br />
los productos Mastercam, incluyendo el soporte durante el<br />
proceso de instalación. En ningún caso InstallShield Software<br />
Corporation dará ningún soporte técnico referido a productos<br />
Mastercam.<br />
Para instalar el software Mastercam<br />
1. Inserte el CD-ROM de Mastercam en su unidad de CD.<br />
2. Desde la barra de tareas, escoja Inicio, Ejecutar. El<br />
cuadro de diálogo de ejecución se abrirá.
2-4 Manual de Referencia Mastercam Design Versión 9.0<br />
3. En el area de entrada de texto del cuadro de diálogo,<br />
escriba D:\Mastercam\Setup (donde D es la unidad de<br />
CD-ROM desde donde usted está instalando), a<br />
continuación pulse OK.<br />
4. El sistema le mostrará la licencia de acuerdo para el<br />
software que está instalando. Escoja OK para aceptar los<br />
términos de la licencia de acuerdo.
Instalando Mastercam 2-5<br />
5. El sistema le pedirá que seleccione la unidad de medida<br />
por defecto para Mastercam. Seleccione English<br />
(pulgadas) o Metric (milímetros), a continuación pulse OK.<br />
6. El programa de instalación le pedirá que especifique un<br />
directorio donde instalar Mastercam. Pulse OK para<br />
aceptar el directorio mostrado por defecto o entre el<br />
directorio que usted desee (Pulsando Examinar...) y pulse<br />
OK.<br />
7. Mastercam le pedirá que seleccione los productos que<br />
usted desea instalar. La lista de opciones dependerá del<br />
software que haya adquirido.<br />
8. Deje marcados los productos que desee instalar, y pulse<br />
Siguiente> para continuar.<br />
9. l sistema le pedirá que seleccione una carpeta de<br />
programas donde colocar los iconos de acceso directo a<br />
los productos instalados.<br />
10. El sistema procederá a copiar los archivos.
2-6 Manual de Referencia Mastercam Design Versión 9.0<br />
11. El sistema le pedirá que seleccione los tipos de fichero<br />
que desee asociar con Mastercam. Esto significa que en<br />
el Explorador de Windows, al hacer doble clic sobre un<br />
fichero de uno de los tipos seleccionados se ejecutará el<br />
Mastercam y éste leerá el fichero.<br />
12. Cuando haya finalizado el proceso de instalación, le<br />
aparecerá un mensaje informándole que la instalación de<br />
Mastercam ha sido completada. Pulse OK .<br />
Instalando Manualmente los Drivers del SIM<br />
Si desea instalar los drivers del SIM de un modo manual, dispondrá de más<br />
opciones que en el modo automático. Para ver dichas opciones, ejecute el<br />
programa HINSTALL.EXE desde el directorio principal de Mastercam. Le<br />
aparecerá la siguiente ventana de ayuda:<br />
Nota: Para consultar la información más actual sobre la<br />
instalación del SIM, consulte el fichero SIMS.TXT que<br />
encontrará en el directorio principal de Mastercam.<br />
Para instalar manualmente los drivers del SIM<br />
1. Desde la barra de tareas de Windows, pulse Inicio,<br />
Ejecutar.
Instalando Mastercam 2-7<br />
2. Seleccione el directorio donde tenga instalado<br />
Mastercam y escriba HINSTALL.EXE /i. Pulse OK para<br />
continuar.
2-8 Manual de Referencia Mastercam Design Versión 9.0<br />
Nota: Para ordenadores NEC PC-98 , escriba<br />
HINSTALL.EXE /COMPUTERTYPE=NEC y pulse OK.<br />
3. El sistema instalará los drivers HASP y le mostrará el<br />
siguiente mensaje.<br />
4. Reinicie su ordenador para que la instalación tenga<br />
efecto.<br />
Chequeando/Actualizando el SIM<br />
Los drivers del SIM HASP incluyen una utilidad para chequear y/o actualizar<br />
el SIM. Usted deberá utilizar esta utilidad en el caso de que adquiera una<br />
actualización de Mastercam o si usted recibe un mensaje de error entrando<br />
en Mastercam.<br />
Cuadro de Diálogo del Estado del HASP<br />
Este cuadro de diálogo le aparecerá cuando utilice la utilidad de<br />
chequear/actualizar la pastilla HASP.
Instalando Mastercam 2-9<br />
Read<br />
El botón Read indica al sistema que analice la pastilla y que muestre el<br />
estado de esta.<br />
Update<br />
El botón Update actualiza la pastilla HASP.<br />
Update Code<br />
En esta zona debe entrar un número de actualización para su pastilla y<br />
pulsar el botón Update.<br />
Serial Number<br />
Esta zona le mostrará el número de pastilla HASP que usted posee. Cada<br />
pastilla HASP contiene un número único de identificación. Usted necesitará<br />
saber este número cuando realice llamadas de soporte técnico.<br />
User Type<br />
Esta zona identifica el propietario del SIM como Industrial, Educacional o<br />
Dealer.<br />
Milling<br />
Este apartado identifica el nivel de Mastercam Fresa disponible en el SIM.<br />
Lathe<br />
Este apartado identifica el nivel de Mastercam Torno disponible en el SIM.<br />
Wire EDM<br />
Este apartado identifica el nivel de Mastercam Hilo disponible en el SIM.<br />
Design<br />
Este apartado identifica el nivel de Mastercam Design disponible en el SIM.<br />
Start Date/End Date<br />
Este apartado muestra la fecha de inicio y final de autorización de<br />
utilización del SIM. Para algunas versiones de evaluación, la pastilla dispone<br />
de unas fechas de activación y desactivación. Usted no podrá utilizar el<br />
programa después de la fecha de final de autorización.<br />
HASP Status<br />
Este apartado le mostrará si esta utilidad ha encontrado o no el SIM HASP en<br />
su PC.<br />
Para chequear o actualizar su SIM<br />
1. Desde la barra de tareas de Windows, pulse Inicio,<br />
Ejecutar.
2-10 Manual de Referencia Mastercam Design Versión 9.0<br />
2. Seleccione el directorio donde tenga instalado<br />
Mastercam y pulse HASP80.EXE. Pulse OK para continuar.<br />
3. El sistema le mostrará el cuadro de diálogo de estado del<br />
HASP. Después de realizar la actualización o<br />
comprobación, pulse OK.<br />
Entrando en Mastercam<br />
Durante el proceso de instalación, el sistema situará los iconos de<br />
Mastercam en Inicio, Programas, Mastercam. Desde el submenú de<br />
Mastercam, seleccione el icono del producto Mastercam que usted desee<br />
utilizar y pulse el botón izquierdo del ratón. Le aparecerá la ventana de<br />
inicialización de Mastercam, siguiéndole a continuación la pantalla principal<br />
de Mastercam.<br />
Para más información sobre los interfaces de Mastercam, consulte el<br />
capítulo “Los Interface de Mastercam”.<br />
Nota: Para crear un acceso directo a Mastercam en Windows NT 4.0,<br />
Windows’95 o Windows'98 consulte su documentación sobre Windows.<br />
Mensajes de Error<br />
Si Mastercam no puede encontrar el SIM, el sistema le mostrará el siguiente<br />
mensaje de error.<br />
El siguiente mensaje de error le indica que el SIM que usted posee no está<br />
activado para utilizar el programa seleccionado.<br />
Saliendo de Mastercam<br />
Para salir de Mastercam<br />
1. Desde el Menú Principal, pulse Ficheros, Menu sig., Salir.
Instalando Mastercam 2-11<br />
2. Pulse Si para confirmar que desea salir de Mastercam. Si<br />
ha realizado cambios en el fichero MC8 actual y no los ha<br />
grabado, el sistema le preguntará si los desea grabar.
Los Interface de Mastercam 3-1<br />
3 - Los Interface de Mastercam<br />
Barra de iconos<br />
Menu<br />
Principal<br />
Menu<br />
Secundario<br />
Area de<br />
Mensajes<br />
Al entrar en Mastercam verá la pantalla principal de Mastercam (mostrada<br />
a continuación). La zona más grande de esta pantalla es el área gráfica,<br />
donde usted podrá crear y modificar geometría. El Menú Principal y el<br />
Menú Secundario están situados en la zona izquierda de la pantalla. La fila<br />
de iconos en la parte superior de la pantalla se denomina Barra de Iconos.<br />
La zona de color gris en la parte inferior de la pantalla representa el área de<br />
mensajes, en esta área el sistema le mostrará y a la vez le permitirá entrar<br />
información. Este capítulo le explicará el contenido y funcionamiento del<br />
Menú Principal, el Menú Secundario y la Barra de Iconos.<br />
Menú Principal<br />
Opciones<br />
El Menú Principal le permite acceder a las funciones primarias de<br />
Mastercam. La siguiente tabla le muestra una pequeña descripción de<br />
cada función, y le indicará en que capítulo del manual puede encontrar<br />
más información sobre esta.
3-2 Manual de Referencia de Mastercam Design Version 9.0<br />
Opciones del Menú Principal<br />
Analizar<br />
Crear<br />
Ficheros<br />
Modificar<br />
Editar<br />
Borrar<br />
Pantalla<br />
Solidos<br />
Mecanizado<br />
NC Utils<br />
Le muestra toda la información relevante sobre las<br />
entidades seleccionadas. Consulte el capítulo Analizar<br />
para más información.<br />
Añade geometría a la base de datos del sistema y la<br />
dibuja en pantalla. Consulte los capítulos Crear, Crear-<br />
Curva, Crear-Superficie y Crear-Acotar para más<br />
información.<br />
Manipula los ficheros (guarda, obtiene, convierte, edita,<br />
imprime, etc.) Consulte el capítulo Fichero para más<br />
información.<br />
Altera la geometría de pantalla con órdenes como<br />
acuerdo, ajuste, romper, unir, y otros. Consulte el<br />
capítulo Modificar para más información.<br />
Transforma geometría con las órdenes espejo, rotar,<br />
escalar, trasladar y offset. Consulte el capítulo Editar<br />
para más información.<br />
Borra la geometría seleccionada de la pantalla de la<br />
base de datos del sistema. Consulte el capítulo Borrar<br />
para más información.<br />
Afecta a la visualización de la geometría en pantalla.<br />
Consulte los capítulos Pantalla y Pantalla-Configurar<br />
para más información.<br />
Le proporciona una serie de opciones para crear y<br />
editar sólidos. Consulte el manual de sólidos para más<br />
información.<br />
Accede al menú de mecanizados y le ofrece distintas<br />
opciones para crearlos. Consulte el manual de<br />
mecanizado para más información.<br />
Le proporciona una serie de opciones para editar,<br />
manipular y verificar los mecanizados. Consulte el<br />
manual de mecanizados para más información.<br />
Estructura<br />
La estructura del Menú Principal es jerárquica. Al escoger una opción del<br />
menú, se visualiza un nuevo menú basándose en su selección. El usuario<br />
navega a través de sucesivos menús hasta que la selección se completa.<br />
Por ejemplo, los menús mostrados a continuación representan el proceso de<br />
selección para crear un rectángulo utilizando la opción 2 puntos.
Los Interface de Mastercam 3-3<br />
Para seleccionar una opción del menú utilizando el ratón, posicione el<br />
cursor encima de la opción del menú para que destaque, a continuación<br />
pulse el botón izquierdo del ratón. También tiene la posibilidad de<br />
seleccionar la opción del menú a través del teclado, tan solo tiene que<br />
pulsar la tecla que se encuentre subrayada en la opción del menú.<br />
Botones de Operaciones<br />
Los botones ANTERIOR y MENÚ PRINCIPAL están disponibles en cualquier<br />
momento para ayudarle a moverse a través de la estructura del Menú.<br />
Menú Secundario<br />
♦ Escogiendo ANTERIOR se moverá un paso hacia atrás en<br />
las selecciones del menú que haya realizado. Para realizar<br />
esta misma acción también puede pulsar la tecla Escape.<br />
♦ Escogiendo MENÚ PRINCIPAL, el sistema le devolverá al<br />
Menú Principal. Para realizar esta misma acción pulse<br />
repetidas veces la tecla Escape hasta llegar al Menú<br />
Principal.<br />
El Menú Secundario le permite cambiar varios<br />
parámetros de trabajo. Este menú permanece<br />
constante mientras esté<br />
en Mastercam. Las siguientes<br />
opciones del Menú Secundario se encuentran<br />
descritas en esta sección:
3-4 Manual de Referencia de Mastercam Design Version 9.0<br />
Z<br />
Esta opción fija la altura de construcción actual. La altura de construcción<br />
es la altura del plano de construcción definido respecto al origen del<br />
sistema (X0Y0Z0). Cuando pulse en Z, le aparecerá el Menú de Selección de<br />
Punto. Utilice este menú o el Auto Cursor para fijar la Z en un punto existente<br />
o escriba un valor para la altura (Al teclear un número o letra, aparece el<br />
campo de entrada en la línea inferior de la pantalla), a continuación pulse<br />
[Enter]. Consulte el capítulo Métodos de Entrada de Puntos para más<br />
información.
Los Interface de Mastercam 3-5<br />
Color<br />
La asignación de distintos colores a la geometría es un método visual de<br />
organización de su trabajo en Mastercam. El botón Color del menú<br />
Secundario le muestra el color de construcción actual con el que será<br />
creada la geometría. Se puede cambiar el color del sistema en cualquier<br />
momento pulsando en el botón Color del Menú Secundario y escogiendo<br />
un nuevo color desde el cuadro de diálogo.<br />
Cuando pulse en el botón Color, le aparecerá el cuadro de diálogo de la<br />
selección de colores, este le puede aparecer con la paleta de 16 o 256<br />
colores, dependiendo de la configuración de inicio por defecto. La paleta<br />
de 16 colores es la que le aparecerá por defecto, en cualquier caso,<br />
puede cambiar de una paleta a otra simplemente pulsando en el botón<br />
[[16/256 colores]. Durante una sesión de Mastercam, el cuadro de diálogo<br />
guardará en memoria la paleta de más reciente utilización. Para más<br />
información sobre como cambiar la paleta de colores por defecto, consulte<br />
el apartado Pantalla-Parámetros de Configuración del Sistema en el<br />
capítulo Pantalla-Configurar.<br />
El siguiente gráfico le muestra el cuadro de diálogo de selección de colores<br />
con una paleta de 16 colores.<br />
Para cambiar el color actual de creación<br />
1. Desde el Menú Secundario, escoja Color. Le aparecerá<br />
el cuadro de diálogo de selección de color.<br />
2. Introduzca un color mediante una de las siguientes<br />
acciones:<br />
♦<br />
♦<br />
♦<br />
Escriba el número asignado al color en el cuadro de<br />
texto.<br />
Utilice el ratón para seleccionar un color de la paleta.<br />
Escoja Seleccionar, a continuación seleccione una<br />
entidad que tenga el color que desea instaurar.<br />
3. Pulse OK para fijar el nuevo color y cerrar el cuadro de<br />
diálogo.
3-6 Manual de Referencia de Mastercam Design Version 9.0<br />
Nivel<br />
Mastercam le permite asignar su geometría por niveles (También llamados:<br />
Capas) de modo que pueda organizar su trabajo de un modo eficiente.<br />
Mastercam soporta 255 niveles (numerados del 1 al 255) y seis atributos de<br />
niveles: Principal, Mascara, Visibles, Nombre , Conjuntos y Entidades.
Los Interface de Mastercam 3-7<br />
Al escoger Nivel desde el Menú Secundario, le aparecerá el cuadro de<br />
diálogo de gestión de niveles.<br />
Nota: También puede acceder al cuadro de diálogo de<br />
niveles con la combinación de teclas [Alt+Z].<br />
Nota: para obtener información sobre la introducción de niveles en<br />
el área de mensajes en lugar de utilizar el cuadro de diálogo de la<br />
selección de niveles, consulte la sección Pantalla-Parametros de<br />
Configuración del Sistema del capítulo Pantalla-Configurar.<br />
♦ Niveles en la lista Permite especificar el tipo de niveles<br />
que aparece en la lista:<br />
Todos<br />
Muestra los 256 niveles.<br />
Usados Muestra los niveles que contienen<br />
geometría.<br />
Con nombre<br />
Usados o con<br />
nombre<br />
Muestra los niveles que tienen nombre,<br />
aunque no contengan geometría.<br />
Muestra los niveles que contienen<br />
geometría y/o tienen nombre.
3-8 Manual de Referencia de Mastercam Design Version 9.0<br />
♦ Nivel Principal Es el nivel en el cual se está creando la<br />
geometría. Mientras se está dibujando, se puede cambiar<br />
el Nivel Principal en cualquier momento mediante la<br />
elección del botón Nivel del Menú Secundario. Podemos<br />
cambiar el Nivel Principal:<br />
♦<br />
♦<br />
♦<br />
Situando el cursor sobre la línea del nivel que<br />
queremos pasar a Principal y haciendo clic con el<br />
botón derecho del ratón, se desplegará un submenú,<br />
seleccionar “Establecer como principal” .<br />
Escribiendo el número en el campo Número del<br />
recuadro Nivel principal.<br />
Escribiendo el nombre en el campo Nombre del<br />
recuadro Nivel principal.<br />
Nivel Mascara<br />
Si como Nivel Principal escoge uno no visible, podrá<br />
continuar creando geometría en dicho nivel, pero no la<br />
verá hasta que haga el nivel visible.<br />
Por defecto el Nivel Principal siempre se pone visible, a<br />
menos que se desactive la opción “Nivel principal siempre<br />
visible” que se encuentra en la parte inferior izquierda del<br />
letrero de diálogo de Niveles.<br />
Este atributo le ayuda a evitar la selección de entidades no deseadas,<br />
permitiendo solamente la selección de las entidades que se hallan<br />
sobre un nivel determinado, al que se le ha activado como Mascara.<br />
Las entidades de los otros niveles no estarán disponibles para su<br />
selección, pero permanecerán visibles, y podrá continuar creando<br />
geometrias en cualquier nivel.<br />
Puede asignar el Nivel Máscara haciendo un clic en la columna<br />
Máscara del mismo en la lista. Cuando aparece el símbolo el<br />
Nivel es el Nivel Máscara.<br />
Niveles Visibles<br />
Este modo le permite seleccionar los niveles que desee ver; solo se<br />
visualizará la geometría de los niveles visibles. Por ejemplo, si situa las<br />
notas y las dimensiones en un nivel distinto al de la geometría, podrá<br />
hacerlas invisibles mientras genera los mecanizados, pero visibles<br />
cuando realice un ploteado de la pieza.<br />
Puede hacer que un Nivel sea visible haciendo un clic en la columna<br />
Visible del mismo en la lista. Cuando aparece el símbolo<br />
el<br />
Nivel es visible.
Los Interface de Mastercam 3-9<br />
Puede modificar este atributo en todos los niveles a la vez, mediante<br />
las opciones:<br />
♦<br />
♦<br />
Escoja Todos para activar todos los niveles.<br />
Escoja Ninguno para desactivar todos los niveles.<br />
Editar Nombres<br />
Puede asignar un nombre a un Nivel, o cambiar el nombre existente,<br />
haciendo doble clic sobre la columna Nombre del mismo.<br />
Conjuntos<br />
Puede nombrar varios niveles con un mismo nombre de conjunto. Por<br />
ejemplo, tenemos un nivel de acotación otro de cajetín y otro con<br />
notas explicativas, a los tres niveles se les asigna un mismo nombre de<br />
conjunto, ejemplo; Plano. Esta función nos permite visualizar u ocultar<br />
todos los niveles que tengan un mismo nombre de conjunto.<br />
Colocar el cursor sobre la línea del Nivel y en la zona de Conjuntos,<br />
pulsar botón derecho del ratón, aparecerá el siguiente submenú:<br />
Seleccionar, Visualizar u Ocultar Conjuntos, según interese.<br />
Lista de entidades por nivel<br />
Desde el submenú, pulsando en Lista de entidades por nivel, obtendrá<br />
una lista de la cantidad y tipo de entidades que existen en cada nivel.<br />
Puede obtener la lista solamente de los niveles que tenga visibles o<br />
bien de todos los niveles, aunque no están visibles.<br />
Si lo desea podrá grabar esta lista en un fichero de texto.<br />
Obtener / Guardar ficheros de niveles<br />
Desde el submenú, pulsando en Guardar fichero Niveles, podrá<br />
guardar la estructura de Niveles que tenga, en un fichero que<br />
posteriormente podrá recuperar en cualquier otro dibujo nuevo<br />
mediante la opción Cargar fichero Niveles.
3-10 Manual de Referencia de Mastercam Design Version 9.0<br />
Atributos<br />
Visualizar / Ocultar lo seleccionado<br />
Mediante el sistema estandard de Windows, puede seleccionar varios<br />
niveles y a continuación desde el submenú, pulsando en Visualizar u<br />
Ocultar lo seleccionado ejecutarlo en bloque.<br />
Esta opción fija los atributos de dibujo de las Entidades. Puede seleccionar<br />
individualmente el atributo a modificar, puede pulsar en Igual que.... y<br />
seleccionar en pantalla una entidad, los atributos activos pasarán a ser los<br />
de la entidad seleccionada.
Los Interface de Mastercam 3-11<br />
También puede pulsar en Atributos entidad y le aparecerá el letrero de<br />
diálogo mostrado en la parte inferior. Este letrero le permite asignar atributos<br />
específicos según el tipo de entidad.<br />
Los demás tipos de entidades se continuarán creando con los atributos<br />
generales del primer letrero de diálogo.<br />
Una vez definidos atributos específicos para uno o varios tipos de<br />
entidades, puede pulsar en “Aplicar a entidades existentes”, y todas las<br />
entidades de estos tipos, que ya estuvieran creadas, se actualizarán con los<br />
nuevos atributos.<br />
Grupos<br />
Las entidades agrupadas pueden ser seleccionadas todas a la vez, como si<br />
se tratara de una sola entidad. Por ejemplo, se pueden agrupar las<br />
entidades Punto que representan centros de taladros y al realizar la<br />
operación Taladro seleccionarlos todos de una vez.<br />
Para crear un grupo<br />
1. Seleccione Grupos en el Menu Secundario. Aparece el diálogo<br />
Grupos.<br />
2. Seleccione Nuevo.
3-12 Manual de Referencia de Mastercam Design Version 9.0<br />
3. Teclee un nombre para el nuevo grupo y pulse [Enter].<br />
4. Seleccione las entidades que deben pertenecer al grupo.<br />
5. Pulse [Hecho] al terminar. Aparece el diálogo Grupos con el nuevo<br />
grupo en la lista.<br />
6. Pulse [Ok] para salir.<br />
Notas:<br />
♦ Una entidad puede pertenecer a varios grupos simultáneamente.<br />
♦ Los grupos solo pueden contener entidades. Las Operaciones de<br />
mecanizado no pueden ser agrupadas aquí, pero pueden<br />
organizarse por grupos desde el Gestor de Operaciones.<br />
♦ Para seleccionar las entidades pertenecientes a un grupo,<br />
seleccione Grupo en el menú de selección. Las entidades del<br />
grupo, continúan pudiendo ser seleccionadas individualmente<br />
mediante cualquier otro método de selección.<br />
♦ Para cambiar el nombre de un Grupo, haga doble-clic sobre el<br />
mismo en la lista. El nombre puede ser modificado. Cambie el<br />
nombre y pulse [Enter].<br />
♦ Para crear un grupo vacío, debe crear un grupo nuevo y pulsar<br />
[Hecho] sin seleccionar entidad alguna.<br />
Añadir/Quitar entidades a un grupo<br />
1. Seleccione Grupos en el Menú Secundario. Aparece el diálogo<br />
Grupos.<br />
2. Seleccione el Grupo en la lista.<br />
3. Pulse [Añadir a] para añadir entidades, o [Quitar] para retirar<br />
entidades.<br />
4. Seleccione las entidades a añadir o retirar.<br />
5. Seleccione [Hecho].<br />
6. Seleccione [Ok] para salir.<br />
Visualizar las entidades de un grupo<br />
1. Seleccione Grupos en el Menú Secundario. Aparece el diálogo<br />
Grupos.<br />
2. Seleccione el grupo en la lista.<br />
3. Pulse [Vista]. En la pantalla gráfica se visualizan solamente las<br />
entidades del grupo. En la línea inferior aparece un informe del<br />
total de entidades.<br />
4. Pulse [Enter] para volver al diálogo de Grupos.<br />
5. Seleccione [Ok] para salir.<br />
Borrar un grupo
Los Interface de Mastercam 3-13<br />
1. Seleccione Grupos en el Menu Secundario. Aparece el diálogo<br />
Grupos.<br />
2. Seleccione el grupo en la lista.<br />
3. Seleccione [Borrar]. El grupo queda eliminado y desaparece de la<br />
lista.<br />
4. Seleccione [Ok] para salir.
3-14 Manual de Referencia de Mastercam Design Version 9.0<br />
Seleccionar un grupo mediante una entidad<br />
Esto le permite identificar un grupo seleccionando una de sus entidades.<br />
Resulta útil cuando no recordamos el nombre de grupo, pero sabemos<br />
almenos una de las entidades que lo componen.<br />
1. Seleccione Grupos en el Menú Secundario. Aparece el diálogo<br />
Grupos.<br />
2. Seleccione [Selec...].<br />
3. Seleccione una entidad perteneciente al grupo y luego [Hecho]. En<br />
la lista de grupos, aparece seleccionado el grupo en cuestión.<br />
4. Seleccione [Ok] para salir.<br />
Mask<br />
Esta opción le permite seleccionar las entidades que se encuentren en un<br />
nivel determinado; las entidades que se encuentren en los otros niveles no<br />
estarán disponibles para su selección.<br />
Plano Hta<br />
El plano de herramienta es un plano 2D que representa los ejes XY y el origen<br />
de la máquina CNC. Esta opción no se utiliza en el módulo de diseño de<br />
Mastercam. Para más información sobre esta opción, consulte el Manual<br />
de Referencia de Mastercam Fresa.<br />
Plano C<br />
Esta función le permite definir en el plano en el cual se dibuja, puede ser<br />
bidimensional o 3D para dibujar en cualquier coordenada X Y Z.<br />
Para más información consulte el siguiente capítulo “Planos de<br />
Construcción”<br />
Vista<br />
Esta función hace referencia a la vista gráfica, esta define el modo de ver<br />
la geometría en pantalla. Cuando usted selecciona Vista desde el Menú<br />
Secundario, el sistema le muestra la primera pantalla del menú Vista con<br />
todas las opciones disponibles.<br />
Muchas de las opciones de esta función son las mismas que las que puede<br />
encontrar en el menú de plano de construcción; aunque en este caso<br />
hacen referencia al modo de visualizar la geometría en lugar de hacer<br />
referencia al modo de construirla. Las opciones descritas a continuación<br />
son exclusivas de la función Vista, el resto de funciones funcionan de forma<br />
similar a las de los Planos de construcción.<br />
♦<br />
♦<br />
♦<br />
Dinámico<br />
Isometrica<br />
Ratón
Los Interface de Mastercam 3-15<br />
♦<br />
=Plano C
3-16 Manual de Referencia de Mastercam Design Version 9.0<br />
Dinámico<br />
Esta opción le permite cambiar la vista gráfica dinámicamente mediante la<br />
alteración de la posición de la geometría en el área gráfica. La vista que<br />
usted cree, será una vista temporal indicada por la letra M (de mouse, ratón<br />
en inglés). Para convertir esta vista en permanente con un número<br />
asignado, fijaremos el plano de construcción igual a la vista gráfica.<br />
Esta opción le proporciona tres subfunciones para alterar la posición de la<br />
geometría; rotar, zoom, trasladar. La opción por defecto es la de rotar,<br />
aunque usted podrá cambiar la opción sobre la marcha con solo pulsar las<br />
iniciales de cada función<br />
♦ Rotar – Dispone de dos opciones, que se definen en la<br />
configuración de Mastercam. Una le mantiene siempre<br />
vertical el eje Z, si mueve el cursor de derecha a<br />
izquierda, el sistema rotará la geometría sobre el eje Z en<br />
el plano XY. Si usted mueve el cursor de arriba a abajo, el<br />
sistema rotará la geometría respecto al eje Z. La segunda,<br />
llamada libre, moverá simultáneamente los 3 ejes en el<br />
espacio, según el movimiento de ratón que realice.<br />
♦ Zoom – Le permite acercar o alejar la geometría en<br />
pantalla, mediante el movimiento del ratón, para que<br />
esta de la apariencia de estar más cerca o más lejos sin<br />
cambiar la orientación de esta.<br />
♦ Trasladar – Le permite mover la geometría a una nueva<br />
posición en el área gráfica sin cambiar la orientación de<br />
la geometría.<br />
Para usar la función Dinámico<br />
1. Desde el Menú Secundario, pulse Vista, Dinámico. Le<br />
aparecerá el Menú de Entrada de Puntos.<br />
2. Entre el punto sobre el cual se realizará la rotación de la<br />
geometría.<br />
3. Realice una o más de las siguientes operaciones:<br />
♦<br />
♦<br />
♦<br />
♦<br />
♦<br />
Mueva el ratón para rotar la geometría.<br />
Pulse [Z] y mueva el ratón para hacer zoom dinámico.<br />
Pulse [T] y mueva el ratón para trasladar la geometría.<br />
Pulse [R] para volver a la función de rotación, utilice<br />
el ratón para rotar la geometría.<br />
Pulse el botón izquierdo para fijar la vista gráfica.
Los Interface de Mastercam 3-17<br />
Ratón<br />
Esta función sigue la misma filosofía que la función Vista, Dinámico; la<br />
diferencia es que la función ratón afecta a los ejes de la geometría,<br />
adaptándose a continuación la geometría a la nueva vista, mientras que la<br />
opción dinámico afecta directamente a la geometría.
3-18 Manual de Referencia de Mastercam Design Version 9.0<br />
=Plano C<br />
Esta opción actualiza la vista gráfica igualándola al plano de construcción.<br />
Isométrica<br />
Esta opción coloca la vista gráfica en perspectiva isométrica con respecto<br />
al plano de construcción (WCS) actual.<br />
Nota:<br />
También puede acceder a los puntos de vista<br />
más habituales y otras<br />
funciones de pantalla, pulsando<br />
el botón derecho del<br />
ratón, con el cursor situado en el<br />
área gráfica. Le aparecerá el siguiente submenú:<br />
Resaltar selección: está activo por defecto, ello provoca que cuando va a<br />
seleccionar una entidad con el ratón, la que se encuentra más próxima al<br />
cursor se resalta en color blanco, con lo que Vd. sabe en todo momento<br />
que entidad se seleccionará cuando haga el clic con el ratón.<br />
Autocursor: está activo por defecto, ello provoca que cuando va a<br />
seleccionar un punto concreto de una entidad, extremo, mitad, etc. , al<br />
acercar el cursor le aparece un cuadrado que selecciona el extremo de la<br />
entidad o la intersección de dos entidades o cualquier otro punto concreto,<br />
sin tener que fijar en el menú el tipo de punto que quiere seleccionar. Si lo<br />
desactiva deberá fijar en el menú si quiere seleccionar un extremo,<br />
intersección, centro, etc.
Los Interface de Mastercam 3-19<br />
Barra de Iconos<br />
La barra de iconos le ofrece otra posibilidad de trabajar dentro de<br />
Mastercam. Está comprendida de una serie de iconos que le proporcionan<br />
el acceso directo a una serie de funciones de Mastercam que de otro<br />
modo sería necesario más de un paso para poder acceder a ellas. El<br />
número de iconos a lo largo de la parte superior de su pantalla variará en<br />
función de la resolución de su pantalla; de cualquier modo, usted puede<br />
utilizar los iconos con las flechas para moverse a lo largo de distintas<br />
páginas de iconos.Cada icono de la barra de iconos se encuentra<br />
identificado por un icono concreto o un número. Para saber que es lo que<br />
hace un icono en concreto, sitúese encima del icono con el cursor, al cabo<br />
de unos instantes le aparecerá un recuadro con la función del icono. Para<br />
obtener información sobre como modificar la barra de iconos, consulte en<br />
el apartado Parámetros de Configuración del Sistema, Botones/Letras en el<br />
capítulo Pantalla, Configurar.O bien utilice el C-Hook Iconsmanager que se<br />
le suministra sin cargo junto con la versión 9 de Mastercam. Mediante Icons<br />
manager puede personalizar su barra de iconos con suma facilidad y<br />
flexibilidad.
Planos de Construcción 4-1<br />
4 - Planos de Construcción<br />
El Plano C (plano de construcción) es un plano bi-dimensional donde usted<br />
crea la geometría y que usted puede definir en cualquier zona del espacio<br />
tri-dimensional. No es necesario que el plano de construcción sea el mismo<br />
que la vista gráfica, lo que si es importante es que chequee ambos<br />
parámetros a la hora de crear geometría para evitar la creación de<br />
geometría en zonas indeseeadas. Consulte “Vista” para más información<br />
sobre como fijar la vista gráfica.<br />
El origen del plano de construcción por defecto es el mismo que el origen<br />
del sistema (X0Y0Z0), este es un punto de referencia fijo para toda creación<br />
de geometría. Si el origen de construcción es reasignado, le aparecerá un<br />
asterisco (*) en el botón de Pla.C. y usted podrá ver las coordenadas de<br />
construcción en el área de mensajes pulsando Pla.C. Para ver la posición<br />
relativa del origen de construcción en el área gráfica, usted también<br />
puede pulsar [F9].<br />
Nota: Para obtener información de como fijar el color del<br />
origen de construcción, consulte el capítulo Pantalla-<br />
Configurar.<br />
Para reasignar el origen de construcción<br />
1. Desde el Menú Secundario pulse Pla C.<br />
2. Pulse [Alt+O]. Le aparecerá el menú de Punto de Entrada.<br />
3. Defina con un punto el nuevo origen de construcción.<br />
4. Para volver al origen de sistema vuelva a pulsar Pla C y a<br />
continuación Alt + O y escriba 0,0,0<br />
Menú del Plano de Construcción<br />
Cuando usted seleccione Plano C desde el Menú Secundario, le aparecerá<br />
el Menú del Plano de Construcción para permitirle fijar el plano de<br />
construcción con el cual va a trabajar. Pulsando en Menú siguiente, le<br />
aparecerá la siguiente página de las opciones del menú. Los siguientes<br />
planos de construcción se encuentran descritos en esta sección:<br />
♦ 3D ♦ Normal<br />
♦ Planta/Alzado/Perfil ♦ Ultimo<br />
♦ Número ♦ =Vista<br />
♦ Nombre ♦ =Plano H<br />
♦ Entidad ♦<br />
♦ Rotar ♦
4-2 Manual de Referencia de Mastercam Design Versión 9.0<br />
3D<br />
Esta opción utiliza un número ilimitado de espacios 3D como planos de<br />
construcción en lugar de utilizar un plano de construcción 2D. Si la entidad<br />
que usted crea se encuentra paralela a un plano definido, Mastercam<br />
creará la entidad en el plano definido; de otro modo, Mastercam creará la<br />
entidad en el plano de construcción Planta en la altura de construcción Z<br />
actual, o en la altura Z especificada por las entidades que usted haya<br />
utilizado para crear la entidad. Por ejemplo, si usted crea un arco que es<br />
tangente a una entidad, Mastercam utilizará la altura de construcción de la<br />
entidad tangente para determinar la altura Z del nuevo arco.<br />
Planta / Alzado /Perfil<br />
Estas opciones le permiten crear geometría en la planta, alzado o perfil de<br />
su pieza.<br />
Número<br />
Esta opción le permite fijar el plano de construcción refiriéndose al número<br />
de una vista predefinida. Existen ocho vistas estándar, cada una con un<br />
número predefinido:<br />
♦ 1 - Planta ♦ 5 -Perfil<br />
♦ 2 - Alzado ♦ 6 - Perfil Posterior<br />
♦ 3 - Alzado Posterior ♦ 7 - Isométrica<br />
♦ 4 - Planta Posterior ♦ 8 - Axonométrica<br />
Las primeras seis vistas corresponden a los seis lados de un cubo. Las vistas<br />
Isométricas y Axonométricas son vistas 3D que muestran los lados de planta,<br />
alzado y perfil de un objeto. El término isométrico es más exacto que el<br />
axonométrico, y hace referencia a una vista en que la proyección de los<br />
ejes X,Y y Z a esta vista tienen la misma longitud. El siguiente gráfico muestra<br />
un cubo en las vistas axonométrica e isométrica.
Planos de Construcción 4-3<br />
Puede existir un número ilimitado de planos de construcción además de los<br />
ocho planos de construcción estándar. Usted puede crear<br />
intencionadamente nuevos planos de construcción. Además, el sistema<br />
crea automáticamente nuevos Planos C cada vez que la geometría define<br />
un
4-4 Manual de Referencia de Mastercam Design Versión 9.0<br />
nuevo plano. Cuando un nuevo plano es creado, Mastercam le asigna el<br />
número disponible siguiente. Usted podrá volver a llamar este número más<br />
adelante en Mastercam a través de entrar su número en la selección por<br />
número del plano de construcción.<br />
Nombre<br />
Esta opción le mostrará el letrero de diálogo de gestión de Planos para que<br />
seleccione el plano de construcción que le interese.<br />
Último<br />
Esta opción fija el plano de construcción como el Plano C que se utilizó más<br />
recientemente antes de definir el Plano C actual.<br />
Entidad<br />
Esta opción le permite fijar como plano de construcción el de una entidad o<br />
entidades que se encuentren en el área gráfica. Cuando seleccione dicha<br />
opción, el sistema le pedirá que seleccione la(s) entidad(es) mediante uno<br />
de los tres métodos de selección. Antes de realizar su selección, usted tiene<br />
la opción de seleccionar Solo para utilizar el Menú Solo y limitar sus<br />
parámetros de selección. Cada opción de selección se describe a<br />
continuación:<br />
♦ Entidad Plana - Fija el plano de construcción al de una<br />
entidad plana que usted selecciona, esta puede ser un<br />
spline 2D, un arco o cualquier entidad que defina un solo<br />
plano.<br />
♦ 2 Lineas - Fija el Plano C al plano formado por dos líneas.<br />
No es necesario que las líneas intersecten, pero no deben<br />
ser colineales. El orden de selección de las líneas es<br />
importante. La primera línea que seleccione determinará<br />
la posición X positiva y la altura Z de construcción. La<br />
segunda línea determinará la dirección Y positiva.<br />
♦ 3 Puntos – Define el Plano C a partir de tres puntos<br />
seleccionados por el usuario, estos puntos deben ser<br />
únicos y no colineales.<br />
Después de que usted seleccione una o varias entidades, Mastercam le<br />
mostrará el Menú del Plano Seleccionado y una representación gráfica de<br />
los ejes del plano. Seleccionando Siguiente le irán apareciendo todos los<br />
planos paralelos posibles. Cuando tenga posicionados los ejes a su gusto,<br />
escoja Grabar. Si el plano aun no se encontraba definido, el sistema lo<br />
grabará con el número de Plano C más bajo disponible.
Planos de Construcción 4-5<br />
Rotar<br />
Esta opción le permite definir un plano de construcción a través de la<br />
rotación del Plano C actual. Cuando usted seleccione esta opción, le<br />
aparecerán los ejes en 3D representándole el plano C actual, y el menú de<br />
rotar plano C con las siguientes opciones para rotar los ejes:
4-6 Manual de Referencia de Mastercam Design Versión 9.0<br />
Normal<br />
♦ X+ arriba – Rota los ejes en el plano XZ basándose en el<br />
ángulo de rotación que usted introduzca.<br />
♦ Y+ arriba – Rota los ejes en el plano YZ basándose en el<br />
ángulo de rotación que usted introduzca.<br />
♦ Sobre Z – Rota los ejes en el plano XY basándose en el<br />
ángulo de rotación que usted introduzca.<br />
♦ Grabar – Fija el Plano C actual en el Plano C rotado y le<br />
asigna el número más bajo disponible.<br />
Esta opción le permite fijar el plano de construcción basándose en el vector<br />
normal de una línea seleccionada. Cuando usted seleccione una línea, el<br />
sistema definirá un Plano C que es perpendicular a la línea y que cambia su<br />
‘Z’ de construcción para coincidir con la ‘Z’ del extremo de la línea más<br />
próximo al lugar donde usted seleccionó la línea. A continuación deberá<br />
utilizar el Menú de Selección de Plano para seleccionar con que plano<br />
paralelo desea trabajar.<br />
=Vista<br />
Nota: La orientación del eje XY en un Plano C creado con<br />
esta función se asigna arbitrariamente; es posible que<br />
necesite rotar el Plano C para fijar la orientación de los ejes<br />
que usted desee.<br />
Esta opción configura el Plano C para que coincida con la vista actual.<br />
=Plano H<br />
Esta opción configura el Plano C para que coincida con el plano de<br />
herramienta. Si usted tiene el Plano H en Off, el sistema situará el Plano C en<br />
3D. Para más información sobre los planos de hta, consulte el Manual de<br />
Referencia de Mastercam Fresa v9.0<br />
WCS<br />
Esta función potencia la gestión de los planos de construcción,<br />
permitiéndole nombrar los planos, asignarles Origen de coordenadas y que<br />
el plano que tiene activado el WCS represente la nueva vista en Planta,<br />
con lo que Alzado, Perfil y los demás planos de Sistema se definan con<br />
referencia a la vista del plano WCS activo.
Al pulsarla le aparecerá el siguiente letrero de diálogo:<br />
Planos de Construcción 4-7
4-8 Manual de Referencia de Mastercam Design Versión 9.0<br />
Al iniciar un dibujo nuevo, solamente tendrá disponibles las 8 vistas o planos<br />
predefinidos de Mastercam.<br />
Para definir un nuevo plano, que figure en la lista de planos, sitúe el cursor<br />
en el área del listado de planos y pulse el botón derecho del ratón, le<br />
aparecerá el siguiente submenú, seleccione “Crear” y a continuación<br />
“Seleccionar menú”, retornará al menú de definición de planos, seleccione<br />
“Entidad” y pulse en un arco, 2 linees, 3 puntos, o una entidad plana<br />
(superficie o cara de sólido) este se añadirá a la lista con el nombre por<br />
defecto de VISTA NUEVA #1<br />
Si ha seleccionado una entidad plana, el nuevo plano mantendrá el origen<br />
del sistema, si ha seleccionado un arco, el origen del nuevo plano será el<br />
centro del arco, si ha seleccionado 2 linees, el origen del nuevo plano será<br />
la intersección de las dos linees.<br />
Las coordenadas del nuevo origen las verá en la parte inferior del letrero<br />
de diálogo
Planos de Construcción 4-9<br />
Puede seleccionar un nuevo Origen, pulsando en el botón Selecc... ,<br />
retornará a la pantalla gráfica para seleccionar el nuevo Origen de este<br />
plano.<br />
Por defecto “Asociativo” está activado, ello quiere decir que todas las<br />
operaciones de mecanizado que realice, utilizando este plano tendrán este<br />
origen y cualquier modificación que se realice a este plano afectará a las<br />
operaciones de mecanizado asociadas. Si no quiere que esto ocurra, debe<br />
desactivar “Asociado”.<br />
Puede cambiar el nombre del plano, escribiendo el nuevo nombre en la<br />
parte inferior del letrero de diálogo, asimismo le puede agregar un<br />
comentario explicativo.<br />
Orígenes (coordenadas X0,Y0,Z0)<br />
El origen del sistema, coincide con el WCS del plano Planta, siempre que<br />
quiera volver a trabajar con el sistema de coordenadas por defecto de<br />
Mastercam, deberá pulsar en WCS, activar la visualización de Vistas 1-8 y<br />
colocar la señal W en el plano Planta.<br />
Colocando la señal W en otro plano, activará el Origen de este plano, que<br />
se mantendrá activo aunque seleccione otros planos de trabajo desde el<br />
menú normal de selección de planos de Mastercam. La selección de<br />
Origen mediante la función Alt-O , le definirá un nuevo Origen con<br />
referencia al Origen definido en el plano que contenga W en aquel<br />
momento.<br />
Vistas<br />
El plano que contiene W , es el que define la nueva vista en Planta, y con<br />
respecto a esta, se definen las vistas ortogonales (Alzado, Perfil, Bottom, etc)<br />
e Isométrica.
Método de Entrada de Puntos 5-1<br />
5 - Método de Entrada de Puntos<br />
A lo largo de las sesiones de trabajo con Mastercam, el sistema le pedirá<br />
que introduzca puntos. Cuando usted entra un punto, usted está indicando<br />
una posición en el espacio 3D. Usted puede entrar puntos tanto con el<br />
AutoCursor como con el Menú de Entrada de Puntos. Este capítulo describe<br />
los dos métodos de selección de puntos y el grid de selección.<br />
AutoCursor<br />
Nota: la entrada de un punto es distinta a la creación de un<br />
punto mediante la función Crear, Punto.<br />
Esta función le permite utilizar el ratón para la entrada de puntos, esta<br />
función se encuentra disponible siempre que usted necesite entrar un<br />
punto. Si esta función se encuentra activa, el sistema detectará y se<br />
desplazará hacia los puntos críticos a medida que el cursor se mueva por la<br />
geometría en pantalla. Esto le ahorrará pasos de menú y le permitirá<br />
trabajar más eficientemente.<br />
La función AutoCursor no reemplaza el Menú de Entrada de Puntos. En<br />
cualquier momento usted puede anular el punto auto-seleccionado<br />
mediante la selección por menú de la opción que usted desee. Una vez<br />
haya entrado dicho punto, el sistema volverá a habilitar el modo de<br />
selección por AutoCursor.<br />
Para activar esta opción, pulse el botón derecho del ratón. A continuación<br />
le mostrará un menú que incluye la función AutoCursor. La opción se<br />
encontrará activa si figura una marca al lado de la misma. Si no hay ninguna<br />
marca al lado de AutoCursor, usted dispondrá de dos posibilidades para<br />
activarlo. Una de ellas es seleccionar directamente la opción, la otra<br />
manera es a través de Pantalla, Menú Siguiente y situar la opción<br />
AutoCursor en S.<br />
Nota: La configuración por defecto para el AutoCursor es<br />
que se encuentre activado. Para cambiar este parámetro<br />
por defecto, consulte el apartado Pantalla, Parámetros de<br />
Configuración de Sistema en el capítulo Pantalla,<br />
Configurar.<br />
Una vez que la función AutoCursor se encuentre activada, mueva el cursor<br />
sobre la geometría en pantalla. Cuando el sistema detecte la proximidad de<br />
puntos críticos, le mostrará una ventana blanca sobre el punto y resaltará la<br />
opción correspondiente en el Menú de Entrada de Puntos, tal y como se<br />
muestra en el siguiente ejemplo. Cuando el cursor se encuentre en la<br />
posición deseada, pulse el botón izquierdo del ratón para entrar el punto.
5-2 Manual de Referencia de Mastercam Design Versión 9.0<br />
La lista que se muestra a continuación le indica el orden que el sistema<br />
utiliza para detectar los distintos puntos. En el caso de geometrías<br />
entrecruzadas, es posible que el sistema no detecte el punto que a usted le<br />
interese. En este caso, utilice el Menú de Entrada de Puntos para realizar su<br />
selección. Cuando el sistema no detecte ningun punto, la función<br />
AutoCursor se situará en la opción Marcar, dejándole entrar un punto en<br />
cualquier posición.<br />
♦<br />
♦<br />
♦<br />
♦<br />
♦<br />
♦<br />
Puntos existentes<br />
Extremos<br />
Mitades<br />
Cuadrantes de arcos<br />
Centros de arcos<br />
Intersecciones de entidades<br />
♦ Puntos en el grid de<br />
selección activo<br />
Nota: El AutoCursor no reconoce los extremos de las<br />
superficies. Para entrar un punto en el extremo de una<br />
superficie, deberá usar la función Extremo del Menú de<br />
Entrada de Puntos.<br />
Menú de Entrada de Puntos<br />
El Menú de Entrada de Puntos le aparecerá siempre que deba indicar una<br />
posición. Las opciones del menú le permiten seleccionar posiciones<br />
basándose en situaciones concretas, como el extremo de una entidad, el<br />
centro de un arco, etc. El sistema proyecta la posición seleccionada en el<br />
plano de construcción actual. Si el plano de construcción se encuentra en<br />
3D, el sistema utilizará la posición actual del punto seleccionado.<br />
La primera vez que usted introduzca un punto mediante el Menú de Entrada<br />
de Puntos en una sesión de Mastercam, el sistema tendrá por defecto la<br />
opción Marcar. Cada vez que utilice este menú durante una sesión de<br />
trabajo, el sistema tendrá por defecto la última opción utilizada con el<br />
menú. Para obtener información sobre como configurar la opción por<br />
defecto de este menú consulte la sección Pantalla, Parámetros de<br />
Configuración del Sistema en el capítulo Pantalla, Configurar.
Método de Entrada de Puntos 5-3<br />
Ä<br />
IMPORTANTE: El valor por defecto del Menú de Entrada de<br />
Puntos no se aplicará si el AutoCursor se encuentra activo.
5-4 Manual de Referencia de Mastercam Design Versión 9.0<br />
Las siguientes opciones del Menú de Entrada de Puntos se encuentran<br />
descritas en esta sección:<br />
♦ Origen ♦ Punto<br />
♦ Centro ♦ Último<br />
♦ Extremo ♦ Relativo<br />
♦ Intersección ♦ Cuadrante<br />
♦ Mitad ♦ Marcar<br />
Especificar valores de coordenadas<br />
Si teclea un número o una letra, aparece un campo de input en la línea<br />
inferior de la pantalla que le permite introducir las coordenadas usando<br />
comas como separadores (p.e. 5,3,1) o usando las letras de las<br />
coordenadas (p.e. x5y3z1). Si introduce los valores de una o dos<br />
coordenadas (p.e. x1 o x1y2), el sistema utilizará los valores de las<br />
coordenadas del último punto que haya introducido para las coordenadas<br />
que no especifique. Si introduce un punto por primera vez en una sesión de<br />
Mastercam, el sistema dará valor cero a las coordenadas que no<br />
especifique.<br />
Origen<br />
Esta opción le permitirá entrar un punto en el origen de coordenadas del<br />
sistema.<br />
Centro<br />
Esta opción le permitirá entrar un punto en el centro de un arco.<br />
Extremo<br />
Para introducir un punto mediante Centro<br />
1. Pulse Centro desde el Menú de Entrada de Puntos.<br />
2. Seleccione un arco. Mastercam resaltará el punto en el<br />
centro del arco.<br />
Esta opción le permite entrar un punto en el extremo de una entidad.<br />
Siempre cojerá el extremo que se encuentre más próximo a la zona que<br />
usted haya seleccionado. Si usted selecciona una superficie, el sistema<br />
entrará el extremo de la esquina más cercana. Si la superficie se encuentra<br />
ajustada, el sistema continuará entrando el extremo de la superficie base no<br />
ajustada.<br />
Para introducir un punto mediante Extremo<br />
1. Escoja Extremo desde el Menú de Entrada de Puntos.<br />
2. Seleccione una entidad. Mastercam resaltará el punto en<br />
el extremo de la entidad.
Intersección<br />
Método de Entrada de Puntos 5-5<br />
Esta opción le permite entrar un punto en la intersección de dos entidades<br />
cualquiera (líneas, arcos o splines) en el plano de construcción actual.<br />
Normalmente dos entidades pueden intersectar en múltiples posiciones, por<br />
lo que deberá asegurarse de seleccionar cada curva cerca del punto de<br />
intersección donde usted desee entrar el punto. Cuando las entidades no<br />
intersecten físicamente, el sistema buscará la intersección teórica, el sistema<br />
no realizará este paso cuando la intersección sea entre splines. El sistema le<br />
mostrará un mensaje si no encuentra ninguna intersección entre las<br />
entidades seleccionadas, esto acostumbra a suceder cuando el plano de<br />
construcción se encuentra en 3D.<br />
Mitad<br />
Para introducir un punto mediante Intersección<br />
1. Pulse Intersec desde el Menú de Entrada de Puntos.<br />
2. Seleccione cualquier combinación de dos líneas, arcos o<br />
splines. Mastercam resaltará la intersección de las dos<br />
entidades.<br />
Esta opción le permite entrar un punto en la mitad de una línea, arco o<br />
spline. Una mitad es el punto calculado en el punto medio de una entidad.<br />
Punto<br />
Para introducir un punto medio mediante Mitad<br />
1. Pulse Mitad desde el Menú de Entrada de Puntos.<br />
2. Seleccione una línea, arco o spline. Mastercam resaltará<br />
el punto medio de la entidad.<br />
Esta opción le permite entrar un punto en la posición de una entidad punto<br />
ya existente. Si el sistema no puede encontrar el punto que usted<br />
selecciona, le pedirá que vuelva a intentar la selección.<br />
Último<br />
Para introducir un punto mediante Punto<br />
1. Pulse Punto desde el Menú de Entrada de Puntos.<br />
2. Seleccione un punto. Mastercam resaltará el punto<br />
seleccionado.<br />
Escojiendo esta opción Mastercam automáticamente resaltará el último<br />
punto que usted haya entrado.<br />
Relativo<br />
Esta opción le permite entrar un punto en una posición relativa a la posición<br />
de otro punto. Una vez haya entrado un punto conocido, le aparecerá el<br />
Menú de Entrada de Puntos: Relativo y le permitirá determinar el modo de<br />
calcular la distancia desde el punto conocido hasta el nuevo punto. Usted<br />
puede definir dicha distancia mediante coordenadas cartesianas (XYZ) o<br />
polares (longitud y ángulo).
5-6 Manual de Referencia de Mastercam Design Versión 9.0<br />
Nota: Para más información sobre el uso de coordenadas<br />
para definir una distancia, consulte la sección Sistemas de<br />
Coordenadas en el Capítulo Utilidades para una mayor<br />
Productividad.
Método de Entrada de Puntos 5-7<br />
Para introducir un punto mediante Relativo<br />
1. Pulse Relativo desde el Menú de Entrada de Puntos.<br />
2. Seleccione un punto. Le aparecerá el Menú de Entrada<br />
de Puntos: Relativo.<br />
3. Para introducir una distancia usando las coordenadas XYZ,<br />
escoja Cartesiana. A continuación introduzca los valores<br />
XYZ y pulse [Enter] para que el punto quede definido.<br />
O<br />
Para introducir una distancia usando las coordenadas<br />
polares, escoja Polar. Introduzca una distancia y un<br />
ángulo para que el punto quede definido.<br />
Cuadrante<br />
Esta opción le permite introducir un punto en uno de los cuatro cuadrantes<br />
de un arco (0, 90, 180 y 360 grados).<br />
Marcar<br />
Para introducir un punto mediante Cuadrante<br />
1. Pulse Cuadrante desde el Menú de Entrada de Puntos.<br />
2. Mueva el cursor hacia una zona cercana al cuadrante<br />
que usted desee seleccionar. El sistema resaltará el<br />
cuadrante más cercano a la zona señalada.<br />
Esta opción le permite entrar un punto de un modo aproximado a la zona de<br />
pantalla que usted desee. El punto es introducido en la posición donde se<br />
encuentre el cursor en ese momento, realizando una proyección al plano<br />
de construcción activo. Usted tiene la posibilidad de utilizar el grid de<br />
selección para entrar el punto de un modo más preciso.<br />
Rejilla de selección<br />
Para introducir un punto mediante Marcar<br />
1. Pulse Marcar desde el Menú de Entrada de Puntos.<br />
2. Mueva el cursor hacia la posición en pantalla donde<br />
usted desee crear el punto, pulse el botón izquierdo del<br />
ratón para que esta posición quede resaltada.<br />
La rejilla de selección es una rejilla compuesta por una malla de puntos de<br />
referencia. Estos puntos de referencia servirán para que con la opción<br />
Marcar, del Menú de Entrada de Puntos, se realicen unas selecciones más<br />
precisas. Pudiendo el usuario configurarse la distancia entre puntos de la<br />
rejilla en Pantalla, Parámetros de Configuración del Sistema.
5-8 Manual de Referencia de Mastercam Design Versión 9.0<br />
Parámetros de la Rejilla de Selección<br />
Al pulsar Alt+G, o al ir a Pantalla, Menú siguiente, Rejilla, le aparecerá el<br />
cuadro de diálogo de Parámetros de Rejilla con las siguientes opciones:<br />
Rejilla activa<br />
Pulsando en esta opción activaremos/desactivaremos las opciones de<br />
Autocursor sobre rejilla.<br />
Rejilla visible<br />
Pulsando en esta opción activaremos/desactivaremos la visualización de la<br />
rejilla en pantalla.<br />
Ä<br />
IMPORTANTE: Usted puede seleccionar ambas opciones o<br />
solo una de ellas.<br />
Autocursor sobre rejilla<br />
La selección que usted realice para este parámetro determinará el modo<br />
en que reaccionará el cursor al encontrarse cercano a un punto de la<br />
rejilla. Usted puede escoger entre una de las siguientes opciones:<br />
♦ Cerca indica al sistema que se desplace hacia el punto<br />
solo cuando la mitad del cursor se encuentre encima de<br />
dicho punto. Si los puntos de la rejilla están<br />
suficientemente separados, usted podrá marcar un punto<br />
entre dos puntos de la rejilla.<br />
♦ Siempre indica al sistema que se desplace hacia el punto<br />
más cercano independientemente de la distancia que<br />
exista desde el cursor hasta el punto más cercano.
Método de Entrada de Puntos 5-9<br />
Espaciado<br />
Este parámetro determina la distancia entre los puntos de la rejilla. El valor<br />
introducido para X determina el espaciado horizontal, mientras que el valor<br />
para Y determinará el espaciado vertical.
5-10 Manual de Referencia de Mastercam Design Versión 9.0<br />
Origen<br />
Este parámetro determina la posición de referencia de la rejilla respecto al<br />
origen de construcción. Usted puede fijar dicha posición introduciendo los<br />
valores X e Y, o puede pulsar Selec para introducir una posición mediante el<br />
Menú de Entrada de Puntos o el AutoCursor.<br />
Color<br />
Este parámetro determina el color de la rejilla. Usted puede escribir el<br />
número del color en el cuadro de texto, o puede pulsar Selec para<br />
introducir un color mediante la paleta de colores.<br />
Tamaño<br />
Este parámetro determina el tamaño de la rejilla visible, esta es la parte de<br />
la rejilla que usted puede ver en pantalla. La rejilla continua existiendo más<br />
allá del área visible, por lo que el cursor podrá continuar desplazándose<br />
hacia los puntos de la rejilla aunque estos ya no sean visibles.
Método de Entrada de Puntos 5-11
Métodos Generales de Selección 6-1<br />
6 - Métodos Generales de Selección<br />
Durante su trabajo con Mastercam, normalmente el sistema le pedirá que<br />
seleccione una serie de entidades. En los casos que el sistema le pida que<br />
seleccione una sola entidad, deberá seleccionarla directamente con el<br />
ratón. Si tiene la posibilidad de seleccionar más de una entidad, el sistema le<br />
mostrará un Menú de Selección General que le ofrecerá diversos métodos<br />
de selección, manteniendo la posibilidad de poder seleccionar las<br />
entidades directamente con el ratón.<br />
Este capítulo se divide en los siguientes apartados:<br />
♦<br />
♦<br />
Menú de Selección General<br />
Cuadro de Diálogo de la Máscara de Selección<br />
Menú de Selección General<br />
En la parte superior puede ver el Menú de Selección General. La cabecera<br />
de este menú variará de acuerdo con la función en la que usted se<br />
encuentre en cada momento, pero el modo de funcionamiento del menú<br />
será siempre el mismo. En algunos casos el menú no incluirá todas las<br />
opciones que se explicarán a continuación, dependiendo de la función en<br />
que usted se encuentre en cada momento. Esta sección explica todos los<br />
métodos de selección.<br />
Deselección<br />
Nota: Aunque en apariencia se parecen, este menú es<br />
distinto al de Métodos de Encadenado.<br />
Esta opción le permite deseleccionar alguna entidad que usted haya<br />
seleccionado por error. Utilice el ratón para ir deseleccionando las<br />
entidades que usted desee. Cuando termine de deseleccionar entidades,<br />
pulse [Esc] para volver al menú de selección de entidades.
6-2 Manual de Referencia de Mastercam Design Versión 9.0<br />
Cadena<br />
Al pulsar esta opción le aparecerá el Menú de Encadenado, este le<br />
permitirá seleccionar uno o varios conjuntos de entidades que estén<br />
conectadas por un extremo a la siguiente entidad. Por ejemplo, un<br />
rectángulo formado por 4 líneas. Esta opción es la misma que la opción<br />
Cadena que se encuentra en el Menú de Métodos de Encadenado. Para<br />
obtener más información, consulte el capítulo Métodos de Encadenado.
Métodos Generales de Selección 6-3<br />
Ventana<br />
Esta opción le permite seleccionar entidades mediante la creación de un<br />
rectángulo o un polígono, a su alrededor. Cuando escoja Ventana,<br />
aparecerá el Menú Ventana y le permitirá determinar las opciones de<br />
selección por ventana. El símbolo ‘+’ le indica cual de las cinco opciones se<br />
encuentra seleccionada. Usted podrá optimizar este método de selección<br />
mediante la opción de máscara que encontrará en la parte inferior de<br />
dicho menú. Las distintas opciones de este menú se encuentran descritas a<br />
continuación:<br />
Menú Ventana<br />
Rectángulo<br />
Polígono<br />
Interior<br />
Interior +<br />
intersección<br />
Intersección<br />
Exterior +<br />
intersección<br />
Exterior<br />
Usar mask<br />
Fijar mask<br />
Esta es la opción por defecto. Le permite seleccionar<br />
entidades mediante la creación de un rectángulo a su<br />
alrededor<br />
Esta opción le permite seleccionar entidades mediante la<br />
creación de un polígono a su alrededor.<br />
Nota: Cuando pulse Hecho después de entrar la última<br />
esquina del polígono, el sistema cerrará el polígono<br />
conectando el primer y último punto de este con una línea.<br />
Indica al sistema que solo seleccione las entidades que se<br />
encuentren completamente en el interior de la ventana que<br />
usted defina.<br />
Indica al sistema que seleccione las entidades que se<br />
encuentren completamente en el interior de la ventana y las<br />
entidades que intersecten la misma.<br />
Indica al sistema que solo seleccione las entidades que<br />
intersecten la ventana que usted defina.<br />
Indica al sistema que seleccione las entidades que se<br />
encuentren completamente en el exterior de la ventana y las<br />
que intersecten la misma.<br />
Indica al sistema que solo seleccione las entidades que se<br />
encuentren completamente en el exterior de la ventana que<br />
usted defina.<br />
Indica al sistema que solo seleccione las entidades que<br />
coincidan con la definición fijada en el cuadro de diálogo de<br />
Selección de Máscara y que se encuentren definidas por el<br />
tipo de ventana que usted escoja (Interior, Interseccion, etc).<br />
Esta opción abre el cuadro de diálogo de Selección de<br />
Máscara, este le permite fijar los atributos que usted desee
6-4 Manual de Referencia de Mastercam Design Versión 9.0<br />
utilizar para limitar su selección por ventana.<br />
Nota: Deberá fijar la opción Usar Máscara en S para que el<br />
sistema pueda reconocer los atributos que usted haya fijado<br />
en esta opción.<br />
Área<br />
Para usar Ventana<br />
1. Pulse Ventana. Le aparecerá el Menú Ventana.<br />
2. Siga una o más de las siguientes acciones:<br />
♦<br />
♦<br />
Pulse Ventana o Polígono segun convenga.<br />
Pulse Interior, In + intr, Intersec, Ext + intr, o Exterior.<br />
♦ Varíe la opción Usar mask en S o N.<br />
♦<br />
♦<br />
Escoja Fijar mask, configure las opciones en el cuadro<br />
de diálogo de Selección de Máscara, pulse Hecho<br />
para cerrar el cuadro de diálogo.<br />
Utilice el ratón para marcar la primera esquina de la<br />
ventana, a continuación muévase hacia la otra<br />
esquina de la ventana. El sistema resaltará las<br />
entidades seleccionadas.<br />
Nota: Las opciones de encadenado también afectan a las<br />
selecciones efectuadas por el método de Ventana, ver<br />
información en el capítulo de Métodos de encadenado<br />
Esta opción le mostrará el Menú Área y le permitirá seleccionar las<br />
entidades que se encuentren en el interior de una cadena de curvas<br />
cerrada, con solo pulsar una vez el ratón. Tiene utilidad en la selección de<br />
zonas para Sombrear y también para el mecanizado de Cajeras.<br />
Nota: Las opciones de encadenado también afectan a las selecciones<br />
efectuadas por el método de Area, ver información en el capítulo de<br />
Métodos de encadenado<br />
Solo<br />
Esta opción le permite seleccionar una o más entidades que coincidan con<br />
una característica definida por usted, si por error selecciona otro tipo de<br />
entidades, no serán tenidas en cuenta. Cuando pulse esta opción, le<br />
aparecerá el Menú Solo permitiéndole una serie de opciones para la<br />
selección de las entidades. Usted deberá realizar una selección en este<br />
menú antes de poder empezar a seleccionar entidades. A continuación se<br />
detallan las distintas opciones de este menú:<br />
Menú Solo<br />
Puntos<br />
Líneas<br />
Arcos<br />
Le permite seleccionar uno o más puntos.<br />
Le permite seleccionar una o más líneas.<br />
Le permite seleccionar uno o más arcos.
Métodos Generales de Selección 6-5<br />
Splines<br />
Superficies<br />
Sólidos<br />
Color<br />
Nivel<br />
Mask<br />
Le permite seleccionar uno o más splines.<br />
Le permite seleccionar una o más superficies.<br />
Le permite seleccionar uno o mas sólidos.<br />
Le permite seleccionar una o más entidades basándose en el<br />
color que usted fije en la paleta de colores que le aparecerá<br />
cuando seleccione esta opción.<br />
Le permite seleccionar una o más entidades basándose en el<br />
nivel que usted fije en el cuadro de diálogo de niveles que le<br />
aparecerá cuando seleccione esta opción.<br />
Le permite seleccionar una o más entidades basándose en la<br />
definición que usted haya configurado en el cuadro de diálogo<br />
de Selección de Máscara que le aparecerá cuando<br />
seleccione esta opción.<br />
Para usar Solo<br />
1. Pulse Solo. Le aparecerá el Menú Solo.<br />
2. Escoja una opción del Menú Solo para definir las<br />
entidades que usted desee seleccionar.<br />
3. Seleccione una o más entidades que coincidan con la<br />
definición del Menú Solo.<br />
Todo<br />
Esta opción le permite seleccionar todas las entidades que coincidan con<br />
una definición determinada. Cuando escoja Todo, le aparecerá el Menú<br />
Todo permitiéndole definir el tipo de entidades que usted desee<br />
seleccionar. Este menú tiene el mismo funcionamiento que el Menú Solo.<br />
Recuerde que cuando seleccione una opción de este menú, el sistema<br />
automáticamente seleccionara todas las entidades que concuerden con la<br />
selección.<br />
La única opción que tiene el Menú Todo y que el Menú Solo no tiene es<br />
Entidades, esta opción selecciona todas las entidades que se encuentren<br />
en pantalla.<br />
Nota: Si usted selecciona todas las entidades de un cierto<br />
color, y el color real del resultado o del grupo coincide con<br />
la selección, estas entidades también quedarán<br />
seleccionadas.
6-6 Manual de Referencia de Mastercam Design Versión 9.0<br />
Grupo<br />
Esta opción selecciona uno de los grupos existentes. Para más información<br />
sobre grupos, consulte el apartado Grupo del capitulo Los interface de<br />
Mastercam, y el apartado Grupos y Resultados del capítulo Editar.<br />
Para seleccionar el grupo actual<br />
Seleccione Grupo. Aparece el diálogo Grupos. Seleccione el GRUPO<br />
Actual y luego [Ok].<br />
Resultado<br />
Esta opción selecciona el resultado actual. Para más información sobre<br />
resultados, consulte el apartado Grupos y Resultados del capítulo Editar.<br />
Hecho<br />
Esta opción indica al sistema que usted ha completado el proceso de<br />
selección de entidades. Hasta que usted no pulse esta opción, podrá ir<br />
seleccionando entidades tanto con el cursor como con los distintos<br />
métodos de selección.<br />
Cuádro de Diálogo de la Selección de Máscara
Métodos Generales de Selección 6-7<br />
Este cuadro de diálogo le permite definir una combinación de factores de<br />
selección. También le ofrece una serie de opciones detalladas de selección<br />
para superficies y entidades de acotación. Puede acceder a este cuadro<br />
de diálogo a través de los menús con opciones de selección. A<br />
continuación se encuentran descritos los parámetros de selección de<br />
máscara.<br />
Tipo de Entidades<br />
Esta opción le permite fijar cualquier tipo de combinación de entidades que<br />
usted desee seleccionar. Usted podrá seleccionar el siguiente tipo de<br />
entidades a la vez:<br />
♦<br />
♦<br />
♦<br />
♦<br />
♦<br />
Puntos<br />
Líneas<br />
Arcos<br />
Splines<br />
Curvas de superficie
6-8 Manual de Referencia de Mastercam Design Versión 9.0<br />
♦<br />
♦<br />
♦<br />
Superficie –La selección de esta opción le permitirá<br />
acceder al menú desplegable donde podrá seleccionar<br />
que tipo de superficies desea usar, el sistema le dará las<br />
siguientes opciones: Todas, NURBS, Paramétricas,<br />
Reglada/blend, Draft, Acuerdo, Offset, Base, Ajustada.<br />
Acotado – La selección de esta opción le permitirá<br />
acceder al menú desplegable donde podrá seleccionar<br />
que tipo de entidades de acotación desea usar, el<br />
sistema le dará las siguientes opciones: Todo, Nota,<br />
Witness/leader, Dimensión, Sombreado, Copious.<br />
Solidos<br />
Atributos<br />
En esta zona podrá seleccionar que atributos, de las entidades, se<br />
seleccionarán. También tiene la posibilidad de pulsar el botón Igual que...<br />
para capturar todos los atributos de una entidad determinada.<br />
Trucos para la Selección<br />
Selec todo<br />
Esta opción selecciona todas las opciones.<br />
Deshacer todo<br />
Esta opción deselecciona todas las opciones.<br />
Ejemplo:<br />
Si Vd. quiere borrar todas las líneas y arcos que sean de color verde y con<br />
tipo de línea discontinua, deberá ir al menú Borrar, Ventana, Fijar Mask, y<br />
dejar el Letrero de diálogo de selección de Máscara de la siguiente forma:<br />
Pulsar OK, poner Usar Mask en S, y efectuar la ventana de selección.<br />
Solamente se borrarán las entidades Línea y Arco que sean de color Verde<br />
con estilo de línea discontinua.
Métodos Generales de Selección 6-9
Métodos de Encadenado 7-1<br />
7 - Métodos de Encadenado (Cadena)<br />
La Cadena es la selección de una o más curvas (líneas, arcos, splines), con<br />
la particularidad de que dichas curvas tienen extremos adyacentes. El<br />
sistema le pedirá que utilice los métodos de encadenado, en lugar de los<br />
métodos de selección generales, en los casos en los que la dirección de la<br />
selección de las curvas tenga cierta importancia, esto sucederá al<br />
mecanizar un contorno, al realizar el offset de un contorno, al seleccionar<br />
los límites de una entidad de sombreado, etc.<br />
Este capítulo esta dividido en las siguientes secciones:<br />
♦<br />
Fundamentos de Encadenado<br />
♦<br />
Menú de Métodos de Encadenado<br />
Fundamentos de Encadenado<br />
El material presentado en esta sección le proporcionará información<br />
esencial sobre los métodos de encadenado.<br />
Tipos de Cadena<br />
Existen dos tipos de cadena: abierta y cerrada. Una cadena abierta es<br />
aquella en la que el primer y el último punto no coinciden, como una línea,<br />
un arco con menos de 360 grados, etc. Una cadena cerrada es aquella en<br />
que el primer y el último punto coinciden, como un rectángulo, triángulo,<br />
círculo, etc.<br />
Dirección de Encadenado<br />
El sistema asigna una dirección a cada cadena seleccionada. La dirección<br />
de encadenado se representa con una flecha en las entidades<br />
encadenadas, la base de la cual indica el punto inicial de la cadena.<br />
El sistema calcula la dirección de la cadena de un modo distinto<br />
dependiendo del tipo de cadena que usted seleccione, abierta o cerrada.<br />
Si usted selecciona una cadena abierta, la cadena empieza en el extremo<br />
más próximo donde usted haya pulsado, siendo la dirección de<br />
encadenado la opuesta a dicho extremo.
7-2 Manual de Referencia de Mastercam Design Versión 9.0
Métodos de Encadenado 7-3<br />
Si usted selecciona una cadena cerrada, la dirección de la cadena<br />
dependerá del parámetro que usted seleccione en el cuadro de diálogo<br />
de las opciones de encadenado. Para más información, consulte el<br />
apartado Dirección para Cadenas Cerradas.<br />
Puntos de Cruce<br />
Los puntos de cruce se encuentran donde los extremos de tres o más<br />
entidades convergen. Los puntos de cruce no se encuentran en las<br />
intersecciones. Para crear un punto de cruce, utilice las ordenes Modificar,<br />
Ajustar o Modificar, Romper.<br />
Tolerancia de Encadenado<br />
La tolerancia de encadenado hace referencia a la distancia máxima que<br />
puede existir entre dos extremos sin que la cadena se detenga. El sistema<br />
detendrá el proceso de encadenado si la distancia entre dos extremos<br />
adyacentes es superior a dicho valor. Si la cadena se detiene de un modo<br />
inesperado, usted puede utilizar la función Analizar, Cadena para chequear<br />
si existen entidades solapadas. Si estas existieran, podrá utilizar la función<br />
Modificar, Ajustar para ajustar dichas entidades y poderlas encadenar. Para<br />
más información consulte los capítulos Analizar y Modificar.<br />
Cadena<br />
Nota: Para obtener información sobre como fijar la<br />
Tolerancia de Encadenado por Defecto, consulte la sección<br />
Parámetros de Configuración del Sistema en el capítulo<br />
Pantalla, Configurar. No se recomienda modificar el valor<br />
por defecto de 0.002, es preferible arreglar la geometría<br />
para que no tenga discontinuidad.<br />
Al pulsar Cadena en el menú de selección de entidades, le aparecerá el<br />
siguiente menú<br />
Por defecto el sistema considera que quiere seleccionar una cadena<br />
entera, por lo que si selecciona una entidad en pantalla, automáticamente<br />
quedarán seleccionadas todas las que tengan continuidad con esta<br />
primera entidad, si solamente quiere seleccionar algunas de las entidades<br />
conectadas, tiene dos opciones:
7-4 Manual de Referencia de Mastercam Design Versión 9.0<br />
Volver a seleccionar en pantalla la última entidad y solamente quedarán<br />
seleccionadas las entidades primera, última y las intermedias, además le<br />
aparecerá una flecha verde, que indica el inicio de la cadena y su<br />
dirección, y una flecha roja que indica el final de la cadena y la misma<br />
dirección que la verde.
Métodos de Encadenado 7-5<br />
Antes de empezar a seleccionar, pulsar en la opción Parcial y a<br />
continuación seleccionar la primera entidad de la cadena, una vez<br />
seleccionada le aparecerá el siguiente menú:<br />
Esperar<br />
Por defecto esta opción está en NO, ello quiere decir que cuando pulse la<br />
entidad que Vd. quiere que sea la última, el sistema dará por finalizada la<br />
cadena Parcial y le pedirá que seleccione la siguiente cadena o finalice la<br />
selección. En muchas ocasiones, bien sea porque hay puntos de cruce<br />
intermedios o por otros motivos, Vd. no querrá dar por finalizada todavía<br />
esta selección de cadena, en estos casos le interesa pulsar en Esperar para<br />
que el interruptor pase a SI, entonces el sistema no dará por finalizada esta<br />
selección de cadena hasta que Vd. pulse en Cfin aquí.<br />
Invertir<br />
Invertirá la dirección de encadenado que tenga en pantalla<br />
Retroceder<br />
Cuando ya tenga más de una entidad seleccionada, tiene la opción de<br />
hacer retroceder el punto final, si así le conviene.<br />
Opciones<br />
Esta sección describe los parámetros de encadenado que aparecen en el<br />
cuadro de diálogo de las Opciones de Encadenado. Estos parámetros le<br />
permiten definir como encadenará las entidades el sistema. Usted podrá<br />
acceder a este menú desde varios menús de encadenado.<br />
Nota: Las opciones de encadenado también<br />
afectan a las selecciones efectuadas por los<br />
métodos de Ventana y Area
7-6 Manual de Referencia de Mastercam Design Versión 9.0<br />
Entidad Máscara<br />
Seleccionando esta opción se restringirán las entidades que se puedan<br />
seleccionar basándose en el tipo. Usted puede seleccionar una de las<br />
siguientes entidades:<br />
Color Máscara<br />
♦<br />
♦<br />
♦<br />
♦<br />
Puntos<br />
Líneas<br />
Arcos<br />
Splines<br />
Seleccionando esta opción se restringirán las entidades que se puedan<br />
encadenar basándose en su color. El sistema solo le permitirá encadenar las<br />
entidades que tengan el mismo color que la primera entidad que haya<br />
encadenado. Si usted utiliza las opciones de encadenado por Ventana,<br />
Polígono o Área, el sistema le permitirá encadenar las entidades que tengan<br />
el mismo color que el color principal del sistema.<br />
Nivel Máscara<br />
Seleccionando esta opción se restringirán las entidades que se puedan<br />
encadenar basándose en su nivel. El sistema solo le permitirá encadenar las<br />
entidades que tengan el mismo nivel que la primera entidad que haya<br />
encadenado. Si usted utiliza las opciones de encadenado por Ventana,<br />
Polígono o Área, el sistema le permitirá encadenar las entidades que tengan<br />
el mismo nivel que el nivel principal del sistema.<br />
Plano Máscara<br />
Seleccionando esta opción se restringirán las entidades que se puedan<br />
encadenar basándose en el plano en el que se encuentren. El sistema solo<br />
encadenará las entidades que sean paralelas al plano de construcción<br />
actual y en la misma Z que la primera entidad que encadene. Si usted utiliza<br />
las opciones de encadenado por Ventana, Polígono o Área, el sistema le<br />
permitirá encadenar solo las entidades que se encuentren en el plano de<br />
construcción actual y en la Z de construcción actual.<br />
Ignorar Alturas<br />
Seleccionando esta opción se indica al sistema que omita las distintas<br />
alturas en Z de las entidades (relativa al plano de construcción actual) y<br />
que reconozca a todas las entidades como si estuvieran en la misma altura.<br />
Fijar Inicio de Cadena desde Entidades Punto<br />
Seleccionando esta opción el sistema iniciará la cadena en el extremo de<br />
una de las entidades de la cadena; si esta opción está desactivada, el<br />
sistema establecerá el punto de inicio tan próximo como pueda a la<br />
posición del cursor.
Usar límites de superficies en modo Simple<br />
Métodos de Encadenado 7-7<br />
Activa la posibilidad de seleccionar directamente el límite de una superficie como si fuera una<br />
entidad tipo spline, sin necesidad de crearla.
7-8 Manual de Referencia de Mastercam Design Versión 9.0<br />
Modo de encadenar<br />
Estas opciones indican al sistema si deseamos seleccionar la totalidad de la<br />
cadena o solamente una sección de la misma.<br />
♦ Entero – El sistema selecciona la cadena completa.<br />
♦ Parcial – El sistema le pedirá la primera y la última entidad<br />
de la sección.<br />
Dirección para Cadenas Cerradas<br />
Las opciones en esta sección del cuadro de diálogo determinan el modo<br />
en el que el sistema calculará la dirección de encadenado para las<br />
cadenas cerradas.<br />
♦ Horario – Indica al sistema que utilice el sentido horario<br />
como sentido de encadenado.<br />
♦ Antihorario – Indica al sistema que utilice el sentido<br />
antihorario como sentido de encadenado.<br />
♦ Usar Posición del Cursor para Seleccionar Manualmente<br />
– Esta opción indica al sistema que en el modo manual de<br />
selección, calcule la dirección de encadenado<br />
basándose en la posición del cursor. En este caso, el<br />
sistema calcula el inicio de la cadena en el extremo de la<br />
entidad que se encuentre más próximo a la posición del<br />
cursor. La dirección de encadenado se dirige hacia el<br />
extremo opuesto de la entidad. Este método de calcular<br />
la dirección de encadenado es el mismo que se utiliza en<br />
las cadenas abiertas. Para ver un ejemplo gráfico,<br />
consulte la página 1.<br />
Dirección para Cadenas Abiertas<br />
La selección que realice en este parámetro determinará la dirección de<br />
búsqueda que el sistema utilizará para el inicio de la siguiente cadena<br />
abierta. Usted puede escoger una de la siguientes opciones:<br />
♦<br />
♦<br />
Un sentido<br />
Zigzag
Métodos de Encadenado 7-9<br />
Cadenas Anidadas<br />
Esta opción afecta al sistema de selección por Area.<br />
Indica al sistema de que forma debe encadenar todas las cadenas<br />
cerradas que se encuentren en el Area seleccionada.<br />
Sin activar Búsqueda múltiple, se seleccionarán todos los rectángulos pero<br />
el círculo no quedará seleccionado. Activando Búsqueda múltiple, también<br />
se seleccionará el círculo.<br />
Sin activar Invertir dirección de Cadenas internas, todas las cadenas<br />
tendrán la misma dirección, Horaria o Antihoraria. Activando la opción, la<br />
cadena exterior tendrá una dirección la primera interior tendrá el opuesto y<br />
la segunda interior volverá a tener el mismo sentido de la exterior.<br />
Para la selección de múltiples cadenas anidadas también hay opciones<br />
para definir el orden en que quedarán seleccionadas, estas opciones<br />
tienen interés cuando esta selección se vaya a utilizar para efectuar<br />
mecanizados.<br />
próximo cerrado<br />
Es la opción por defecto y no sigue un orden concreto
7-10 Manual de Referencia de Mastercam Design Versión 9.0<br />
En el ejemplo primero todos los círculos, después los rectángulos con radio<br />
de acuerdo y finalmente los rectángulos.<br />
exterior a interior<br />
Inverso con respecto al método anterior<br />
optimizar interior a exterior<br />
En el ejemplo el orden será: primero un grupo de círculo, rectángulo con<br />
radio y rectángulo, a continuación el siguiente grupo y así hasta el quinto<br />
grupo.<br />
optimizar de exterior a interior<br />
Inverso con respecto al método anterior<br />
Sincronizar<br />
Esta opción permite definir secciones en las cadenas con el fin de aparejar<br />
(sincronizar) cada sección de una cadena con las secciones homólogas de<br />
otra cadena. La sincronización se realiza entre dos o mas cadenas y éstas<br />
deben dividirse en el mismo número de secciones. Más adelante en este<br />
mismo capítulo se describen las distintas formas de sincronización de<br />
entidades.<br />
Ángulo límite entre secciones<br />
El valor que usted introduzca para este parámetro determinará el ángulo<br />
máximo que una sección de entidades puede tener y que todavia pueda<br />
ser encadenada. Si el sistema encuentra un ángulo mayor a este, el<br />
encadenado se detendrá y le pedirá que seleccione manualmente la<br />
próxima entidad. Esta opción pertenece al método de encadenado de<br />
secciones.<br />
Tolerancia de Encadenamiento<br />
Le permite modificar la tolerancia de encadenado que tiene el sistema por<br />
defecto.<br />
Continuación de Cadena<br />
Tal como comentamos en la página 7 por defecto el sistema considera que<br />
quiere seleccionar una cadena entera, por lo que si selecciona una<br />
entidad en pantalla, automáticamente quedarán seleccionadas todas las<br />
que tengan continuidad con esta primera entidad.<br />
Una vez seleccionada la cadena le aparecerá el siguiente menú:
Métodos de Encadenado 7-11
7-12 Manual de Referencia de Mastercam Design Versión 9.0<br />
Tiene la opción de seleccionar directamente la segunda cadena de<br />
entidades o bien de cambiar parámetros de la cadena que acaba de<br />
seleccionar.<br />
Opciones y Parcial le llevarán a los menús que ya hemos explicado.<br />
Invertir cambiará la dirección de la cadena seleccionada<br />
Deselección le permite eliminar la selección que acaba de realizar y volver<br />
a empezar, sin salir del menú de encadenado.<br />
Hecho finaliza la selección y sale del menú de encadenado.<br />
Cambiar inic. Al pulsar esta opción le aparecerá el siguiente menú, que le<br />
permite modificar el punto inicial de la cadena, con varias opciones.<br />
Dinámico situe el cursor sobre la entidad donde esté el inicio de cadena y<br />
desplacelo dinamicamente a lo largo de la entidad, cuando lo tenga en el<br />
punto donde quiere que sea el inicio de cadena, haga click sobre el botón<br />
izquierdo del ratón.<br />
Extremo pulse un extremo de entidad y el inicio se situará en aquel punto<br />
Avanzar pulse en avanzar y el inicio se irá desplazando secuencialmente<br />
Retroceder pulse en retroceder y el inicio se irá retrasando<br />
secuencialmente<br />
Sincronizar<br />
Esta opción rompe una cadena en un número de cadenas individuales,<br />
cada una de ellas se inicia y finaliza en un punto determinado. A<br />
continuación el sistema sincroniza la cadena y la hace coincidir con una o<br />
más cadenas. Para que esta opción funcione, cada cadena debe poseer<br />
el mismo número de puntos de sincronización.
Métodos de Encadenado 7-13
7-14 Manual de Referencia de Mastercam Design Versión 9.0<br />
Opciones de Sincronización de Cadena<br />
Cuando escoja Sync desde el Menú de Métodos de Encadenado, le<br />
aparecerá un cuadro de diálogo con una serie de opciones que le<br />
permitirán fijar el modo de sincronizar las entidades. Cada opción se<br />
encuentra descrita a continuación:<br />
Opciones de Sincronización<br />
Ninguno<br />
Por<br />
entidad<br />
Por punto<br />
de cruce<br />
Por nodo<br />
Por punto<br />
Manual<br />
Manual/<br />
densidad<br />
Indica al sistema que no utilice ningún método de<br />
sincronización.<br />
Indica al sistema que sincronice las cadenas a través de la<br />
conexión de los extremos de cada entidad.<br />
Indica al sistema que sincronice las cadenas a través de la<br />
conexión de los puntos de cruce. Al utilizar esta opción, le<br />
puede ser de utilidad utilizar máscaras de color o de plano<br />
a través de el cuadro de diálogo de las Opciones de<br />
Encadenado.<br />
Indica al sistema que sincronice las cadenas a través de<br />
hacer coincidir dos o más splines por sus nodos. Cada<br />
spline deberá tener el mismo número de nodos. Esta<br />
opción solo es operativa con los splines paramétricos.<br />
Indica al sistema que sincronice las cadenas a través de<br />
hacer coincidir las entidades punto con el extremo de<br />
cada entidad. Las entidades puntos deberán existir antes<br />
de ser encadenadas.<br />
Indica al sistema que sincronice las cadenas a través de<br />
hacer coincidir las cadenas de las áreas definidas por el<br />
usuario. Los métodos Simple y Sección son los más sencillos<br />
a la hora de utilizar sincronización manual.<br />
Indica al sistema que sincronice las cadenas a través de<br />
hacer coincidir las cadenas de las áreas definidas por el<br />
usuario que tengan una cierta densidad. Para cada<br />
cadena usted deberá introducir un valor de densidad. Los<br />
métodos Simple y Sección son los más sencillos a la hora<br />
de utilizar sincronización manual/densidad.<br />
El siguiente ejemplo le muestra una superficie reglada creada utilizando el<br />
método de sincronización por puntos de cruce.
Métodos de Encadenado 7-15<br />
Para usar Sincro<br />
1. Desde el Menú de Métodos de Encadenado, pulse Sinc.<br />
Le aparecerá un cuadro de diálogo.<br />
2. Seleccione un método de sincronización del menú<br />
desplegable, a continuación pulse Hecho.<br />
3. Utilice el Menú de Métodos de Encadenado para<br />
seleccionar un mínimo de dos cadenas, a continuación<br />
pulse Hecho. Mastercam resaltará las cadenas<br />
seleccionadas.
Utilidades para una Mayor Productividad 8-1<br />
8-Utilidades para una Mayor<br />
Productividad<br />
La información contenida en este capítulo le ayudará a trabajar con<br />
Mastercam de un modo más eficiente. Los siguientes aspectos son tratados<br />
en este capítulo:<br />
♦<br />
♦<br />
♦<br />
♦<br />
♦<br />
♦<br />
Funciones adicionales<br />
Menú del botón derecho del ratón<br />
Entrada de datos<br />
Pistas en la visualización<br />
Cambio rápido de vista<br />
Sistema de coordenadas<br />
Funciones Adicionales<br />
Las funciones descritas en esta función son funciones generales a las que no<br />
se puede acceder a través del Menú Principal o del Menú Secundario. De<br />
todos modos estas son funciones de gran utilidad que es importante saber<br />
su funcionamiento.<br />
Ajustar Imagen<br />
Esta función maximiza la visualización del la geometría en el área gráfica. Al<br />
pulsar esta opción, el sistema posicionará y escalará la geometría con el<br />
objetivo de cubrir tanto espacio del área gráfica como sea posible.<br />
Usted puede acceder a esta función mediante el menú del botón derecho<br />
del ratón (página 2), desde la barra de iconos, o pulsando [Alt+F1].<br />
Zoom<br />
Esta opción le permite magnificar una zona concreta del área gráfica. Al<br />
pulsar esta opción, el sistema le pedirá que defina una ventana de<br />
selección rectangular alrededor del área gráfica que desee aumentar. A<br />
continuación el sistema adaptará el área gráfica al contenido de la<br />
ventana de selección.<br />
Usted puede acceder a esta función mediante el menú del botón derecho<br />
del ratón (página 2), desde la barra de iconos, o pulsando [F1].
2-2 Manual de Referencia de Mastercam Design Versión 9.0<br />
Unzoom<br />
Esta función le permite volver a la escala de visualización previa a la última<br />
operación de zoom. Si usted no había utilizado la orden zoom, y la<br />
geometría se encuentra en su visualización original, la función reducirá la<br />
geometría visualizada a un 50% de su tamaño original. Usted puede reducir<br />
el tamaño de la geometría visualizada hasta un máximo de ocho veces con<br />
dicha función.<br />
Usted puede acceder a esta función mediante el menú del botón derecho<br />
del ratón (página 2), desde la barra de iconos, o pulsando [F2].
Utilidades para una Mayor Productividad 8-3<br />
Unzoom por 0.8<br />
Esta función le permite volver a la escala de visualización previa a la última<br />
operación de zoom. Si usted no había utilizado la orden zoom, y la<br />
geometría se encuentra en su visualización original, la función reducirá la<br />
geometría visualizada a un 80% de su tamaño original.<br />
Usted puede acceder a esta función desde la barra de iconos, o pulsando<br />
[Alt+F2].<br />
Undo<br />
Pulsando [Alt+U] usted podrá deshacer la última operación que haya<br />
realizado. Una vez haya salido del menú de la operación que esté<br />
realizando, la opción Undo quedará desactivada.<br />
Usted también puede acceder a esta función desde la barra de iconos.<br />
Redibuja<br />
Esta función, mediante la pulsación de F3, limpia la pantalla de cualquier<br />
remanente visual de las distintas operaciones realizadas.<br />
Usted también puede acceder a esta función desde la barra de iconos.<br />
Mostrar Info<br />
Al pulsar F9 le aparecerá la información listada a continuación.<br />
Usted también puede acceder a esta función desde la barra de iconos.<br />
♦<br />
♦<br />
♦<br />
♦<br />
♦<br />
Nombre y directorio del fichero MC9<br />
Fecha y hora en que fue creado el fichero<br />
Tamaño del fichero en bytes<br />
Escala actual de visualización<br />
Posiciones relativas de los orígenes de construcción, de<br />
hta y del sistema (si estuvieran definidos)<br />
Menú del Botón Derecho del Ratón<br />
Mastercam le proporciona un acceso rápido a una serie<br />
de funciones de uso frecuente con solo pulsar el botón<br />
derecho del ratón. Pulsando dicho botón le aparecerá un<br />
menú, este menú se encuentra disponible en cualquier<br />
momento dentro de Mastercam.
4-4 Manual de Referencia de Mastercam Design Versión 9.0
Utilidades para una Mayor Productividad 8-5<br />
Entrada de Datos<br />
Cuando el sistema le pide que entre datos como un valor para una altura,<br />
ancho, radio, ángulo, etc, usted puede realizar una de las siguientes<br />
acciones:<br />
♦<br />
♦<br />
Escribir los datos directamente en el cuadro de diálogo y<br />
pulsar [Enter].<br />
Escribir una letra de un acceso directo y pulsar [Enter].<br />
Esta sección describe los accesos directos disponibles en Mastercam,<br />
seguidos de una serie de maneras para entrar la información de un modo<br />
más eficiente.<br />
Accesos Directos<br />
Estos accesos directos le permiten capturar la información directamente de<br />
la pantalla. Usted puede utilizar los siguientes accesos directos en<br />
Mastercam:<br />
♦ X – Le permite introducir el valor de una coordenada X<br />
de un punto seleccionado. Cuando escoja esta opción,<br />
le aparecerá el Menú de Entrada de Puntos dándole<br />
opciones para seleccionar el punto del cual usted desee<br />
capturar la coordenada X.<br />
♦ Y – Le permite introducir el valor de una coordenada Y de<br />
un punto seleccionado. Cuando escoja esta opción, le<br />
aparecerá el Menú de Entrada de Puntos dándole<br />
opciones para seleccionar el punto del cual usted desee<br />
capturar la coordenada Y.<br />
♦ Z - Le permite introducir el valor de una coordenada Z de<br />
un punto seleccionado. Cuando escoja esta opción, le<br />
aparecerá el Menú de Entrada de Puntos dándole<br />
opciones para seleccionar el punto del cual usted desee<br />
capturar la coordenada Z.<br />
♦ R – Le permite introducir el valor del radio de un arco<br />
seleccionado. Al seleccionar esta opción, el sistema le<br />
pedirá que seleccione el arco de donde obtener el valor<br />
del radio.<br />
♦ D - Le permite introducir el valor del diámetro de un arco<br />
seleccionado. Al seleccionar esta opción, el sistema le<br />
pedirá que seleccione el arco de donde obtener el valor<br />
del diámetro.<br />
♦ L – Le permite introducir el valor de la longitud de una<br />
línea, arco o spline ya existente. Al seleccionar esta<br />
opción, el sistema le pedirá que seleccione la curva de<br />
donde obtener el valor de la longitud.
6-6 Manual de Referencia de Mastercam Design Versión 9.0<br />
♦ S – Le permite introducir el valor de la distancia entre dos<br />
puntos. Al seleccionar esta opción, le aparecerá el Menú<br />
de Entrada de Puntos permitiéndole seleccionar los dos<br />
puntos.
Utilidades para una Mayor Productividad 8-7<br />
♦ A – Le permite introducir el valor de un ángulo existente.<br />
Al seleccionar esta opción, le aparecerá el Menú Ángulo,<br />
ofreciéndole distintas opciones para la definición del<br />
ángulo que usted desee capturar. Para más información<br />
sobre este menú, consulte Menú Ángulo en la página 4.<br />
♦ – Abre el cuadro de diálogo de los accesos directos,<br />
ofreciéndole una breve descripción de todos los<br />
métodos de acceso directo que existen. Usted puede<br />
acceder a uno de los métodos pulsando su botón, o<br />
puede volver al cuadro de entrada de datos pulsando<br />
Ok.<br />
Menú Ángulo<br />
Si usted introduce una [A] en el cuadro de entrada de datos, le aparecerá<br />
el Menú Ángulo, dándole una serie de opciones para definir el valor<br />
angular que usted este buscando. Escoja una de las siguientes opciones del<br />
menú:<br />
♦ 1 línea – Le permite usar el valor angular de la línea que<br />
usted seleccione. El sistema calculará el ángulo formado<br />
por la línea y el eje horizontal del plano de construcción<br />
actual. El cálculo del plano lo hará en el sentido opuesto<br />
a las agujas del reloj.<br />
♦ 2 líneas – Le permite utilizar el valor angular formado por<br />
dos líneas seleccionadas por usted. El orden de selección<br />
de las líneas es importante, ya que el sistema calcula el<br />
ángulo en el sentido opuesto a las agujas del reloj desde<br />
la primera línea seleccionada hasta la segunda línea.<br />
♦ Puntos (2 o 3) – Le permite introducir 2 ó 3 puntos para<br />
determinar el valor de un ángulo. Si usted introduce 2<br />
puntos, pulse a continuación [Esc], el sistema calculará el<br />
ángulo de la línea que une los dos puntos respecto al eje
8-8 Manual de Referencia de Mastercam Design Versión 9.0<br />
horizontal del plano de construcción actual. Si usted<br />
introduce 3 puntos, el primer punto es designado como<br />
punto de pivotaje (equivalente al centro de un arco, y los<br />
dos puntos siguientes definen una distancia angular como<br />
la mostrada en el gráfico.
Utilidades para una Mayor Productividad 8-9<br />
Formas de agilizar<br />
♦ Incremento de Arco – Le permite utilizar el incremento de<br />
un arco. El incremento es la distancia en grados desde el<br />
inicio hasta el final del arco. Al escoger esta opción, el<br />
sistema le pedirá que seleccione un arco de donde<br />
utilizar el incremento de arco.<br />
♦ Valor – Le permite introducir un valor para el ángulo.<br />
Puede ahorrar tiempo al introducir valores.<br />
♦ Al escribir coordenadas XYZ, no escriba la coordenada si<br />
esta ha de ser la misma que el último valor introducido<br />
para una coordenada durante la sesión actual de<br />
Mastercam. Si previamente no se ha introducido ninguna<br />
coordenada, Mastercam usará el cero como<br />
coordenada por defecto.<br />
♦ Utilice fórmulas en lugar de números. Puede utilizar la<br />
suma [+], resta [-], multiplicación [*], división [/], y el<br />
paréntesis [( )]. Utilice la notación algebraica normal [p.e.,<br />
x1+2/3y(1-6*.025)/8z-1/2].<br />
Pistas en la Visualización<br />
Mastercam le proporciona una serie de pistas de visualización que le<br />
ayudan a saber la orientación de la geometría en el área gráfica.<br />
Ejes XYZ<br />
Los ejes XYZ situados en la parte inferior derecha de la pantalla le indican la<br />
orientación de la vista actual en el espacio 3D. Estos ejes variarán de<br />
acuerdo con la vista en la que se encuentre en cada momento.
10-10 Manual de Referencia de Mastercam Design Versión 9.0<br />
Flecha Dinámica<br />
Durante su trabajo con el programa, cuando el cursor se transforma en una<br />
flecha para permitirle moverse dinámicamente a lo largo de una geometría<br />
para indicar una posición, el tamaño de la punta de la flecha cambiará<br />
para reflejar la posición de la normal de la flecha en cada posición.<br />
Cuando la cabeza se haga más grande, indicará que la normal de la flecha<br />
en dicha posición del cursor le esta apuntando a usted. Cuando la cabeza<br />
sea más pequeña, la normal de la flecha en la posición del cursor estará<br />
apuntando en dirección contraria al caso anterior.
Utilidades para una Mayor Productividad 8-11<br />
Resaltar Parte Posterior de Superficies<br />
Se puede configurar el color de la parte posterior de las superficies para<br />
indicar la dirección de la normal de dichas superficies. Para más<br />
información sobre como usar esta opción, consulte el apartado Ver<br />
Superficie en el capítulo Pantalla, Configurar.<br />
Cambio Rápido de Vistas<br />
Se pueden utilizar las siguientes órdenes de teclado para cambiar la<br />
visualización en pantalla de un modo rápido:<br />
♦ Pulse las teclas de los cursores para cambiar la posición<br />
de la geometría en el área gráfica. Esta opción se<br />
denomina panning.<br />
♦ Pulse la tecla Alt más una tecla de cursor para rotar la<br />
geometría respecto a los ejes X e Y. Esta función creará<br />
una nueva vista gráfica.<br />
♦ Pulse la tecla Fin para que la geometría empiece a rotar<br />
libremente, pulse cualquier tecla para detener esta<br />
opción. Esta función creará una nueva vista gráfica.<br />
♦ Pulse la tecla AvPag para realizar un zoom incremental de<br />
la geometría en pantalla.<br />
♦ Pulse la tecla RePag para realizar un zoom decremental<br />
de la geometría en pantalla.<br />
Sistema de Coordenadas<br />
Mastercam utiliza dos sistemas de coordenadas para describir posiciones en<br />
el área gráfica: Cartesianas y Polares. Cada sistema se encuentra descrito a<br />
continuación:<br />
Cartesianas<br />
Las coordenadas cartesianas (XYZ) localizan un punto en el espacio<br />
basándose en la distancia desde el origen de construcción (X0Y0) y en su<br />
profundidad (Z). La coordenada X representa la distancia horizontal desde<br />
el origen de construcción. Los puntos situados a la derecha del origen<br />
tienen un valor positivo, los situados a la izquierda tienen uno de negativo..<br />
La coordenada Y representa la distancia vertical desde el origen de<br />
construcción. Los puntos por encima del origen tienen un valor positivo,<br />
teniendo un valor negativo los que se encuentran por debajo.<br />
Nota: Para obtener información sobre como redefinir el<br />
origen de construcción, consulte Plano C en el apartado El<br />
Menú Secundario del capítulo Los Interface de Mastercam.<br />
El siguiente gráfico define cuatro puntos usando las coordenadas X e Y. El<br />
plano definido por los ejes X e Y es mostrado en la vista Planta, y existe un<br />
eje Z que se encuentra oculto por encontrarse perpendicular a los ejes X,Y.
12-12 Manual de Referencia de Mastercam Design Versión 9.0<br />
Polar<br />
Las coordenadas polares localizan un punto en el espacio utilizando un<br />
punto conocido, una longitud y un ángulo. El sistema calcula el ángulo en el<br />
sentido opuesto a las agujas del reloj partiendo desde el eje horizontal<br />
positivo (0 grados). El siguiente gráfico le muestra un punto creado utilizando<br />
un punto conocido, una longitud y un ángulo.
Utilidades para una Mayor Productividad 8-13
14-14 Manual de Referencia de Mastercam Design Versión 9.0
Analizar 9-1<br />
9 - Analizar<br />
La función Analizar le permite obtener información sobre las entidades en<br />
pantalla y, en algunos casos, le permite editar dicha información. Cuando<br />
usted analiza entidades, el sistema le muestra la información en las dos líneas<br />
que conforman el área de mensajes en la parte inferior de la pantalla. La<br />
primera línea le muestra el tipo de entidad y otras informaciones sobre los<br />
atributos de la entidad, mientras que la segunda línea le muestra<br />
información sobre la geometría.<br />
La función Analizar puede generar dos tipos de datos completamente<br />
distintos. En modo de construcción 3D el sistema informará sobre las<br />
coordenadas absolutas "universales" relativas a XYZ cero. Si hay un plano de<br />
construcción definido, entonces se informa sobre las coordenadas relativas<br />
al plano de construcción y al origen de construcción.<br />
Nota: El número de decimales a visualizar se define a través<br />
del menú Pantalla, Configurar, Pantalla, Número de<br />
decimales utilizados al Analizar.<br />
Cuando pulse Analizar desde el Menú Principal, le aparecerá el Menú<br />
Analizar. Podrá realizar una de las siguientes acciones:<br />
♦ Escoger una opción del Menú Analizar, lo que le dará una<br />
aplicación más específica de la función analizar.<br />
♦ Utilizar el ratón para seleccionar una entidad a analizar.<br />
Le aparecerá el Menú de Analizar Entidad, y el sistema le<br />
ofrecerá una serie de información en el área de mensajes<br />
sobre la entidad seleccionada.<br />
Menú de Analizar Entidad<br />
Este menú le permite realizar una serie de funciones de análisis para la<br />
entidad seleccionada. Este menú le aparecerá si utiliza el ratón para<br />
seleccionar una entidad en lugar de escoger una opción desde el Menú<br />
Analizar. Este menú también le aparecerá cuando escoja las opciones Solo<br />
o Número en el Menú Analizar.<br />
Menú Analizar Entidad<br />
Editar<br />
Solo<br />
Todo<br />
entidades<br />
Número<br />
Determina si el modo de edición se encuentra o no activado.<br />
Varie esta opción entre S para activar el modo de edición o N<br />
para desactivarlo.<br />
Le permite utilizar el Menú Solo para restringir las entidades que<br />
usted puede seleccionar para analizar.<br />
Le permite eliminar cualquier restricción de selección que usted<br />
haya fijado con la opción Solo, permitiéndole seleccionar<br />
cualquier entidad a analizar.<br />
Le permite introducir el número de la entidad a analizar. Cuando<br />
entre un número, el sistema resaltará la entidad
9-2 Manual de Referencia de Mastercam Design Versión 9.0<br />
Editando Entidades<br />
entre un número, el sistema resaltará la entidad<br />
correspondiente y mostrará la información en el área de<br />
mensajes.<br />
Nota: Mastercam asigna un número único a cada entidad, lo<br />
que es de gran utilidad para referenciar entidades.<br />
Para entrar en el modo de edición, fije la opción Editar del Menú de Analizar<br />
Entidades en S. Cuando esté en el modo de edición, cada vez que<br />
seleccione una entidad a analizar, le aparecerá el cuadro de diálogo de<br />
Analizar. Este cuadro de diálogo tiene dos páginas, cada una de ellas se<br />
encuentra representada por una lengüeta en la parte superior del cuadro<br />
de diálogo. Una página le muestra la información numérica de la<br />
geometría, y la otra le muestra los atributos.<br />
Usted tendrá la posibilidad de editar la información de los campos que se<br />
encuentren resaltados, que dispongan de menús en cascada, cuadros de<br />
confirmación y botones. Cuando edite información, el sistema actualizará<br />
toda las demás informaciones que se encuentren afectadas por los<br />
cambios. Después de realizar los cambios, usted puede escoger entre los<br />
siguientes tres botones en el cuadro de diálogo de Analizar:<br />
Atributos<br />
♦ OK – Cierra el cuadro de diálogo e implementa los<br />
cambios.<br />
♦ Cancelar – Cierra el cuadro de diálogo sin implementar<br />
los cambios.<br />
♦ Aplicar – Cierra el cuadro de diálogo temporalmente<br />
mientras el sistema implementa los cambios que usted<br />
haya realizado. El cuadro de diálogo se reabre y le<br />
permite continuar haciendo cambios.<br />
Los atributos que usted puede editar se encuentran listados a continuación;<br />
para las entidades punto y de acotación solo podrá editar el Color y el<br />
Nivel.
Analizar 9-3<br />
♦ Nivel – Le permite cambiar el nivel de la entidad<br />
seleccionada. Puede escribir el número del nivel que<br />
desee usar, o pulsar el botón de Nivel para escoger un<br />
nivel mediante el cuadro de diálogo de Nivel.<br />
♦ Color – L e permite cambiar el color de la entidad<br />
seleccionada. Puede escribir el número del color que<br />
desee usar, o pulsar el botón de Color para escoger un<br />
color mediante el cuadro de diálogo de Color.
9-4 Manual de Referencia de Mastercam Design Versión 9.0<br />
♦ Estilo – Le permite cambiar el estilo de línea de la entidad<br />
seleccionada.<br />
♦ Ancho – Le permite cambiar el ancho de línea de la<br />
entidad seleccionada.<br />
Información Numérica de la Geometría<br />
El tipo de información que usted puede editar varía basándose en el tipo de<br />
entidad que usted seleccione. Esta sección describe los parámetros que<br />
usted puede editar para cada tipo de entidad.<br />
Todas las entidades alámbricas tienen la posibilidad de Redefinirse, lo que es<br />
lo mismo que volverlas a crear pero manteniendo su número de entidad.<br />
Ello favorece la asociatividad con mecanizados y operaciones de creación<br />
de sólidos, que se hubieran realizado antes de editar la entidad.<br />
Puntos<br />
Usted puede variar las coordenadas de los puntos seleccionados a través<br />
de escribir un nuevo valor para cada coordenada, o pulsando el botón<br />
Mover para introducir una nueva posición mediante el Menú de Entrada de<br />
Puntos o con el Autocursor.<br />
Líneas<br />
♦ Longitud 2D (dependiendo del Plano C actual) – Le<br />
permite cambiar la longitud de la línea seleccionada<br />
mediante la introducción de la nueva longitud en el<br />
cuadro de texto. Cuando pulse [Enter], el cuadro de
Analizar 9-5<br />
diálogo se cerrará temporalmente y el sistema le pedirá<br />
que seleccione el extremo de la línea donde usted desee<br />
aplicar el cambio.
9-6 Manual de Referencia de Mastercam Design Versión 9.0<br />
Arcos<br />
♦ Extremo 1 – Le permite cambiar las coordenadas del<br />
primer extremo de la línea. Usted puede escribir un nuevo<br />
valor para cada coordenada o pulsar el botón Mover<br />
para introducir un nuevo punto mediante el Menú de<br />
Entrada de Puntos o mediante el Autocursor.<br />
♦ Extremo 2 – Le permite cambiar las coordenadas del<br />
segundo extremo de la línea. Usted puede escribir un<br />
nuevo valor para cada coordenada o pulsar el botón<br />
Mover para introducir un nuevo punto mediante el Menú<br />
de Entrada de Puntos o mediante el Autocursor.<br />
♦ Vista – Le permite asignar un nuevo plano de<br />
construcción al arco.<br />
♦ Radio – Le permite cambiar el radio del arco.<br />
♦ Diámetro – Le permite cambiar el diámetro del arco.<br />
♦ Longitud 3D – Le permite cambiar la longitud del arco.<br />
Este nuevo valor afectará a los valores listados en el<br />
apartado de Extremo.<br />
♦ Angulo abarcado – En el caso de círculos completos será<br />
de 360 º , en el caso de arcos será el ángulo formado<br />
entre los dos extremos del arco.<br />
♦ Centro – Le permite cambiar el centro del arco. Puede<br />
introducir un nuevo valor para cada coordenada, o<br />
pulsar el botón Mover para introducir una nueva posición<br />
mediante el Menú de Entrada de Puntos o mediante el<br />
Autocursor.<br />
♦ Punto Inicial – Le permite cambiar el punto inicial del<br />
arco. Usted puede introducir un nuevo valor para dicho<br />
punto, en cuyo caso el sistema ajustará los valores para el<br />
Extremo y mantendrá los valores para el Desarrollo y la<br />
Longitud 3D, o puede pulsar el botón Mover para
Analizar 9-7<br />
introducir un nuevo punto inicial mediante el Menú de<br />
Entrada de Puntos o mediante el Autocursor, en este caso<br />
el sistema actualizará los valores de Desarrollo y Longitud<br />
3D manteniendo constante los valores del Extremo.
9-8 Manual de Referencia de Mastercam Design Versión 9.0<br />
Splines NURBS<br />
♦ Punto final – Le permite cambiar el punto final del arco.<br />
Puede introducir un nuevo valor para dicho punto, en<br />
cuyo caso el sistema ajustará los valores para el Punto<br />
Inicial y mantendrá los valores para el Desarrollo y la<br />
Longitud 3D, o puede pulsar el botón Mover para<br />
introducir un nuevo extremo mediante el Menú de<br />
Entrada de Puntos o mediante el Autocursor, en este caso<br />
el sistema actualizará los valores de Desarrollo y Longitud<br />
3D manteniendo constante los valores del Punto Inicial.<br />
♦ Mover pts ctrl – Le permite reposicionar uno o más de los<br />
puntos de control del spline. Cuando pulse este botón, el<br />
cuadro de diálogo se cerrará temporalmente y el sistema<br />
le pedirá que seleccione el punto de control que desee<br />
mover. Después de seleccionar un punto de control, le<br />
aparecerá el Menú de Modificar NURBS ofreciéndole una<br />
serie de opciones para mover dicho punto. Usted puede<br />
continuar seleccionando puntos de control a mover o<br />
puede pulsar [Esc] para volver al cuadro de diálogo de<br />
Analizar.<br />
♦ Reducir – Le proporciona las siguientes opciones para<br />
reducir la cantidad de información almacenada en un<br />
spline y aumentar la velocidad de visualización del spline:<br />
Error<br />
Permisible<br />
Reducir<br />
Le permite introducir un valor para la tolerancia del spline,<br />
este ayudará al sistema a determinar los puntos que puede<br />
eliminar al pulsar Reducir.<br />
Indica al sistema que borre tantos puntos de control como<br />
sea posible y mantenga la forma del spline dentro de la<br />
tolerancia fijada en el apartado Error Permisible. Cuando
Analizar 9-9<br />
escoja esta opción, el cuadro de diálogo se cerrará y el<br />
sistema le mostrará en el área de mensajes el número de<br />
puntos de control que serán eliminados. El sistema le<br />
pedirá que confirme la decisión de eliminar los puntos de<br />
control, volviendo más tarde al cuadro de diálogo de<br />
Analizar.<br />
Splines Paramétricos<br />
♦ Mantener Tangente – Activando esta opción para el<br />
Extremo 1 y/o Extremo 2 le permitirá mantener la<br />
tangencia original, o condición de extremo del extremo; si<br />
se encuentra desactivada esta opción el sistema<br />
recalculará automáticamente la condición del extremo<br />
basándose en cualquier cambio efectuado a los puntos<br />
de control del spline.<br />
♦ Mover Nodo – Le permite reposicionar uno o más de los<br />
puntos de control del spline. Cuando pulse este botón, el<br />
cuadro de diálogo se cerrará temporalmente y el sistema<br />
le pedirá que seleccione el punto de control que desee<br />
mover, utilice el Menú de Entrada de Puntos o el<br />
Autocursor para mover el punto de control. Usted puede<br />
continuar seleccionando puntos de control a mover o<br />
puede pulsar [Esc] para volver al cuadro de diálogo de<br />
Analizar.<br />
♦ Reducir – Le proporciona las siguientes opciones para<br />
reducir la cantidad de información almacenada en un<br />
spline y aumentar la velocidad de visualización del spline:<br />
Reducir<br />
Spline<br />
Error<br />
Al activar esta opción, el sistema le mostrará los puntos de<br />
control a eliminar de color rojo y los otros de color verde.<br />
Le permite introducir un valor para la tolerancia del spline,
9-10 Manual de Referencia de Mastercam Design Versión 9.0<br />
Permisible<br />
Reducir<br />
este ayudará al sistema a determinar los puntos que puede<br />
eliminar al pulsar Reducir.<br />
Indica al sistema que borre tantos puntos de control como<br />
sea posible y mantenga la forma del spline dentro de la<br />
tolerancia fijada en el apartado Error Permisible. Cuando<br />
escoja esta opción, el cuadro de diálogo se cerrará y el<br />
sistema le mostrará en el área de mensajes el número de<br />
puntos de control que serán eliminados. El sistema le<br />
pedirá que confirme la decisión de eliminar los puntos de<br />
control, volviendo más tarde al cuadro de diálogo de<br />
Analizar.
Analizar 9-11<br />
Curvas de Superficie<br />
♦ Aplanar - Convierte el spline 3D en un spline 2D a través<br />
de cambiar todos los nodos del spline a la misma<br />
profundidad de construcción (Z). Cuando pulse este<br />
botón, el sistema cerrará el cuadro de diálogo y le<br />
mostrará los nodos del spline. Una vez que usted haya<br />
seleccionado un nodo, pulse [Esc], el sistema cambiará<br />
los demás nodos a la profundidad del nodo seleccionado<br />
y le devolverá al cuadro de diálogo de Analizar.<br />
Con este tipo de geometría no se puede manipular ningun tipo de<br />
información.<br />
Todas las Superficies<br />
Todos los cuadros de diálogo de Analizar Superficies tienen un botón de<br />
Invertir Normal. Pulsando este botón se invierte la normal de la superficie.<br />
Usted podrá apreciar dicho cambio si la parte trasera de la superficie se<br />
encuentra fijada de otro color que el color de la superficie.<br />
Superficies Offset<br />
♦ Distancia de Offset – Le permite cambiar la distancia de<br />
offset de la superficie. Esta opción no se encuentra<br />
disponible para las superficies offset ajustadas.<br />
Menú Analizar<br />
Cuando pulse Analizar desde el Menú Principal, le<br />
aparecerá el Menú Analizar, dándole una serie de<br />
opciones específicas para analizar la información de las<br />
entidades seleccionadas. Este apartado trata las siguientes<br />
funciones:
9-12 Manual de Referencia de Mastercam Design Versión 9.0
Analizar 9-13<br />
Punto<br />
Esta opción le muestra las coordenadas XYZ para cualquier posición que<br />
usted introduzca usando el Menú de Entrada de Puntos o el Autocursor.<br />
Contorno<br />
Para analizar entidades mediante la orden Punto<br />
1. Desde el Menú Principal, pulse Analizar, Punto. Le<br />
aparecerá el Menú de Entrada de Puntos.<br />
2. Seleccione un punto, a continuación aparecerán sus<br />
coordenadas XYZ en la parte inferior de la pantalla.<br />
3. Repita el paso 2 para ver las coordenadas de todos los<br />
puntos que usted necesite.<br />
Esta opción le permite analizar las entidades alámbricas seleccionadas,<br />
cada cadena de entidades se agrupará en un contorno. El cuadro de<br />
diálogo de los parámetros de Analizar Contorno le proporcionan una serie<br />
de opciones para analizar los contornos seleccionados. Cada opción se<br />
encuentra descrita a continuación. Una vez usted ha pulsado Hecho para<br />
cerrar el cuadro de diálogo, el sistema analiza las cadenas. A continuación<br />
tiene la opción de ver la información en pantalla o de mandarla a la<br />
impresora.<br />
Nota: Si empiezan a aparecer mensajes del estilo de que<br />
existen entidades solapadas, que la compensación de hta<br />
no es correcta, etc., deberá analizar la cadena mediante la<br />
opción Analizar Cadena descrita en la página 15.<br />
Tipo de Contorno<br />
Las opciones en esta sección del cuadro de diálogo determinan que tipo<br />
de información reflejará el sistema para el límite seleccionado. Usted puede<br />
escoger una de las siguientes opciones:<br />
♦ 2D – Le permite analizar el límite seleccionado o el offset<br />
del límite. Para analizar el offset del límite, la distancia de<br />
offset deberá ser mayor de cero y la dirección de offset<br />
deberá estar fijada a derechas o a izquierdas. El límite
9-14 Manual de Referencia de Mastercam Design Versión 9.0<br />
deberá constar de líneas y/o arcos; utilice la opción<br />
Modificar, Romper, M Partes o Modificar, Romper, Spl a<br />
Arcos para romper los splines en líneas y arcos que<br />
puedan ser analizados. Al escoger esta opción se activan<br />
todos los demás parámetros del cuadro de diálogo.
Analizar 9-15<br />
Distancia de Offset<br />
♦ 3D – Le permite analizar solo el límite seleccionado para<br />
obtener información básica de la geometría. La cadena<br />
podrá estar compuesta de líneas, arcos, y splines. Cuando<br />
pulse esta opción, todas las demás opciones del cuadro<br />
de diálogo quedarán deshabilitadas.<br />
Esta opción (análoga al radio de hta en la creación de trayectorias de<br />
mecanizado) le permite cambiar el valor del offset para el límite<br />
seleccionado. Cuando usted introduzca un valor superior a cero, el sistema<br />
moverá cada punto del límite seleccionado la cantidad reflejada en este<br />
parámetro y en una dirección perpendicular a la normal del plano de<br />
construcción activo. El hecho de realizar el offset hacia el exterior o hacia<br />
el interior dependerá de la dirección de offset.<br />
Detectar Interferencias<br />
Nota: Si usted introduce una distancia de offset negativa, el<br />
sistema realizará un offset en la dirección opuesta a la<br />
dirección indicada por el parámetro de dirección de offset.<br />
Esta opción indica al sistema que busque a lo largo de todo el límite lugares<br />
en el que pueda encontrar auto-intersecciones, basándose en la distancia<br />
de offset actual y la dirección de offset. Si el sistema detecta cualquier<br />
problema, el sistema ajustará el límite del offset, lo que prevendrá<br />
interferencias si el límite fuese un mecanizado.<br />
Direccion del offset<br />
Esta opción determina en que lado de la cadena se realizará el offset. El<br />
lado se fijará respecto a la dirección de encadenado del límite. Usted<br />
puede escoger una de las siguientes opciones:<br />
Redondeo de las Esquinas<br />
Nota: Esta opción es análoga a la compensación del radio<br />
de la hta en la creación de mecanizados.<br />
♦ No – Indica al sistema que no realice un offset del límite.<br />
♦ Izquierda – Indica al sistema que realice un offset del<br />
límite hacia la izquierda, en el sentido de la flecha que<br />
aparece en pantalla, utilizando la distancia de offset.<br />
♦ Derecha - Indica al sistema que realice un offset del límite<br />
hacia la derecha, en el sentido de la flecha que aparece<br />
en pantalla, utilizando la distancia de offset.<br />
Esta opción indica al sistema como debe resolver las esquinas vivas<br />
resultantes de realizar un offset hacia el exterior. Puede escoger entre las<br />
siguientes opciones<br />
Nota: Cuando realice un offset hacia el interior, el sistema<br />
ajustará los límites en las esquinas.
9-16 Manual de Referencia de Mastercam Design Versión 9.0<br />
♦ Ninguna – Indica al sistema que ajuste los límites sin<br />
realizar ningún radio de acuerdo.
Analizar 9-17<br />
♦ Solo vivas – Indica al sistema que inserte un arco para unir<br />
los límites en las esquinas vivas. Una esquina viva es<br />
aquella que tiene 135 grados o menos.<br />
♦ Todas – Indica al sistema que inserte arcos en todas las<br />
esquinas.<br />
Para analizar entidades utilizando Contorno<br />
1. Desde el Menú Principal, pulse Analizar, Contorno. Le<br />
aparecerá el Menú de Métodos de Encadenado.<br />
2. Seleccione una o más cadenas de curvas y pulse Hecho.<br />
Le aparecerá el cuadro de diálogo de los Parámetros de<br />
Analizar Contorno.<br />
3. Fije los parámetros y pulse Hecho, en la parte inferior de la<br />
pantalla le pedirá que introduzca un comentario, al<br />
fichero que se generará. Una vez introducido le<br />
aparecerá el siguiente cuadro de diálogo con el<br />
resultado del análisis.<br />
Solo<br />
Usted puede elegir analizar solo puntos, solo líneas, solo arcos, solo splines,<br />
solo entidades de cierto color o solo entidades de cierto nivel. Si se<br />
selecciona Líneas todas las otras clases de entidades serán ignoradas (en<br />
este caso; puntos, arcos y splines). Si se seleccionan Color o nivel el sistema<br />
pedirá un número de color o de nivel. Es una facilidad para seleccionar<br />
entidades directamente en pantalla, sin que queden seleccionadas tipos de<br />
entidades que no nos interesan en aquel momento.<br />
Entre Puntos<br />
Esta opción le permite calcular la distancia entre dos puntos dados. La<br />
información dada será la distancia entre los puntos, la distancia xyz entre los<br />
puntos y el ángulo de una línea imaginaria que pasa a través de los puntos.<br />
Para usar la opción Entre Puntos<br />
1. Desde el Menú Principal, pulse Analizar, Entre Puntos. Le<br />
aparecerá el Menú de Entrada de Puntos.<br />
2. Entre dos puntos. El sistema le mostrará información sobre<br />
los dos puntos y la distancia que existe entre ellos.
9-18 Manual de Referencia de Mastercam Design Versión 9.0<br />
3. Repita el paso 2 para analizar tantas distancias como le<br />
sea necesario.
Analizar 9-19<br />
Ángulo<br />
Esta opción analiza el ángulo entre dos líneas que no sean paralelas. El<br />
sistema analiza el ángulo relativo al plano de construcción actual; si el plano<br />
está fijado en 3D, el ángulo analizado es el ángulo real en 3D. El sistema<br />
siempre dará como ángulo el ángulo más pequeño entre las dos líneas,<br />
dando como ángulo suplementario el ángulo restante hasta 180 grados.<br />
Dinámico<br />
Para usar la opción Ángulo<br />
1. Desde el Menú Principal, pulse Analizar, Ángulo.<br />
2. Seleccione dos líneas. El sistema le mostrará el ángulo.<br />
3. Repita el paso 2 para analizar más ángulos.<br />
Esta opción le ofrece información sobre cualquier posición en la entidad<br />
seleccionada. Si la entidad seleccionada es una línea, arco o spline, el<br />
sistema le mostrará información sobre el punto en el que se encuentre y las<br />
coordenadas tangentes de la posición del cursor en la entidad. Si la entidad<br />
seleccionada es una superficie, el sistema le mostrará las coordenadas del<br />
punto, las coordenadas del vector normal, y el mínimo radio de curvatura<br />
de la superficie en la posición del cursor sobre la superficie.<br />
Área / Volumen<br />
Para analizar las entidades usando Dinámico<br />
1. Desde el Menú Principal, pulse Analizar, Dinámico.<br />
2. Seleccione una línea, arco, spline o superficie. Le<br />
aparecerá una flecha dinámica en la entidad<br />
seleccionada.<br />
3. Utilice el ratón para mover la base de la flecha hacia las<br />
posiciones de la entidad que usted desee analizar. El<br />
sistema le irá ofreciendo la información de cada posición<br />
del cursor dinámicamente.<br />
4. Pulse [Esc] o pulse el botón izquierdo del ratón para<br />
finalizar el análisis dinámico.<br />
5. Repita los pasos 2 a 4 para analizar otras entidades.<br />
Esta opción le permite analizar el área definida por una o más entidades,<br />
por superficies o bien las propiedades de un sólido, si Vd. dispone del<br />
módulo de Sólidos de Mastercam. Cuando usted pulse esta opción, le<br />
aparecerá el siguiente Menú,
9-20 Manual de Referencia de Mastercam Design Versión 9.0<br />
Area 2d<br />
Esta opción le permite analizar el área definida por uno o más<br />
contornos cerrados y planos. Cuando pulse esta opción le aparecerá<br />
el menú de selección, y una vez seleccionadas las cadenas cerradas<br />
le aparecerá el siguiente cuadro de diálogo con los siguientes<br />
parámetros:<br />
♦ Area en el interior del contorno(s) – refleja el área que se<br />
encuentra en el interior del contorno.<br />
♦ Perímetro – Indica la suma de la distancia a lo largo de<br />
cada contorno seleccionado.<br />
♦ Centro de Gravedad – Refleja las coordenadas X e Y del<br />
centro de gravedad de todos los contornos. El centro de<br />
gravedad es el punto en el cual el peso del objeto se<br />
encuentra concentrado, asumiendo que los límites fueran<br />
objetos sólidos. Usted puede crear un punto en esta<br />
posición mediante la activación de la opción Crear<br />
Punto.<br />
♦ Momento de Inercia, Sobre X,Y – Refleja las coordenadas<br />
X e Y del momento de inercia total respecto a los<br />
contornos. El momento de inercia es la resistencia del<br />
contorno ante una aceleración angular, asumiendo que<br />
los contornos fueran objetos sólidos. Usted puede crear<br />
un punto en esta posición mediante la activación de la<br />
opción Crear Punto.<br />
♦ Momento de Inercia, Sobre el CG – Refleja las<br />
coordenadas X e Y del momento de inercia total respecto<br />
al centro de gravedad. El momento de inercia es la<br />
resistencia del contorno ante una aceleración angular,<br />
asumiendo que los contornos fueran objetos sólidos.<br />
Usted puede crear un punto en esta posición mediante la<br />
activación de la opción Crear Punto.<br />
♦ Desviación Cordal – Refleja la desviación cordal actual.<br />
La desviación cordal es la precisión con la que el sistema
Analizar 9-21<br />
analiza el límite. Usted puede introducir un valor nuevo si<br />
lo cree conveniente. Un valor más reducido conseguirá<br />
un análisis más preciso pero tiempos de procesado más<br />
largos.<br />
♦ Grabar Info – Le permite guardar la información en un<br />
fichero *.DOC.<br />
Superficies<br />
♦ Re-selec – Le permite seleccionar nuevas cadenas de<br />
curvas a analizar.<br />
Esta opción le permite analizar el área de una o más superficies. El<br />
siguiente cuadro de diálogo le aparecerá con los siguientes<br />
parámetros:<br />
♦ Área Total de Superficie – Refleja la suma de las áreas de<br />
cada superficie seleccionada.<br />
♦ Desviación Cordal – Refleja la desviación cordal actual.<br />
La desviación cordal es la precisión con la que el sistema<br />
analiza la superficie. Usted puede introducir un valor<br />
nuevo si lo cree conveniente. Un valor más reducido<br />
conseguirá un análisis más preciso pero tiempos de<br />
procesado más largos.<br />
♦ Grabar Info – Le permite guardar la información en un<br />
fichero *.DOC.<br />
♦ Re-selec – Le permite seleccionar nuevas superficies a<br />
analizar.<br />
Solid prop. (solo usuarios con el módulo de sólidos activo)<br />
Esta opción le permite analizar las propiedades de un sólido. El siguiente<br />
cuadro de diálogo le<br />
aparecerá<br />
con los siguientes<br />
parámetros:
9-22 Manual de Referencia de Mastercam Design Versión 9.0
Analizar 9-23<br />
Número ent<br />
Esta opción le permite seleccionar una entidad a analizar seleccionándola<br />
por su número.<br />
Cadenas<br />
Nota: Mastercam asigna un número único a cada entidad,<br />
lo que le es de utilidad para referenciar entidades.<br />
Esta opción funciona como una herramienta de diagnóstico a utilizar<br />
cuando usted encuentre problemas con cadenas de curvas al realizar las<br />
funciones de Editar, Offset Contorno y Analizar Contorno, o cuando realice<br />
mecanizados de Cajera y Contorno. Además de mostrarle información<br />
sobre las cadenas seleccionadas en el área de mensajes, el sistema le<br />
resaltará las áreas problemáticas.<br />
Después de seleccionar las cadenas de curvas que desee analizar, le<br />
aparecerá el cuadro de diálogo de Analizar Cadenas, permitiéndole fijar los<br />
siguientes parámetros:<br />
Ä<br />
IMPORTANTE: Le recomendamos que utilice la selección por<br />
Ventana o Polígono del menú de Métodos de Encadenado, si<br />
usted selecciona entidades simples, puede que no seleccione<br />
las entidades solapadas.<br />
♦ Entidades Solapadas – Si activa la opción Mostrar, el<br />
sistema buscará las entidades solapadas. Cuando el<br />
sistema detecte una entidad solapada, la marcará con<br />
un círculo rojo situado en la posición del solapamiento.<br />
Recomendamos activar la opcion Completo.<br />
♦ Direcciones Inversas – Al activar la opción Mostrar, el<br />
sistema buscará posiciones en las curvas seleccionadas<br />
donde la cadena invierte la dirección en un valor<br />
superior al ángulo mínimo de dirección inversa. Cuando el<br />
sistema detecta una dirección inversa, resalta las
9-24 Manual de Referencia de Mastercam Design Versión 9.0<br />
Superficies<br />
entidades y utiliza puntos amarillos para indicar donde se<br />
produce la inversión de dirección. Angulo mínimo<br />
especifica el ángulo a partir del cual se considera que<br />
hay un cambio brusco de direccion (Direccion inversa)<br />
en la cadena. Puede<br />
aceptar el valor por defecto de 170 grados o escribir un<br />
nuevo valor.<br />
♦ Entidades Pequeñas – Al activar la opcion Mostrar se<br />
indica al sistema que busque entidades pequeñas en la<br />
cadena. Una entidad pequeña es aquella que tiene una<br />
longitud inferior al valor de Longitud Máxima.<br />
♦ Mostrar una Flecha en el Inicio de cada Cadena – Al<br />
activar esta opción indica al sistema que muestre una<br />
flecha en el inicio de cada cadena, lo que es un buen<br />
indicador para ver cortes en la cadena.<br />
♦ Crear Geometría en Áreas Problemáticas – Al activar<br />
esta opción se le indica al sistema que cree geometría en<br />
las áreas problemáticas, lo que le ayudará a localizar<br />
mejor dichas áreas. Para las entidades solapadas se<br />
generarán círculos rojos; para direcciones inversas el<br />
sistema crea puntos amarillos; para entidades pequeñas<br />
crea círculos azules.<br />
Para analizar entidades usando Cadenas<br />
1. Desde el Menú Principal, pulse Analizar, Cadena. Le<br />
aparecerá el Menú de Métodos de Encadenado.<br />
2. Seleccione una o más cadenas de curvas, pulse Hecho.<br />
Le aparecerá el cuadro de diálogo de Analizar Cadenas.<br />
3. Fije los parámetros que desee utilizar para analizar las<br />
cadenas, a continuación pulse Hecho para visualizar la<br />
información.<br />
4. Pulse [Enter] para volver al Menú Analizar.<br />
Cuando pulse esta opción, le aparecerá el Menú de Análisis de Superficies<br />
y sólidos, dándole distintas opciones. Dichas opciones son las siguientes:
Analizar 9-25<br />
Curvatura<br />
Esta opción le permite ver una representación en shade de los cambios en<br />
los radios de las superficies seleccionadas. Cuando pulse Curvatura, le<br />
aparecerá el Menú de Análisis de Curvatura dándole una serie de opciones<br />
para analizar la curvatura de las superficies.
9-26 Manual de Referencia de Mastercam Design Versión 9.0<br />
♦ Tamaño de Faceta – Le permite cambiar la resolución de<br />
la representación gráfica en términos de pixel por faceta.<br />
Un pixel es el elemento más pequeño de una imagen que<br />
puede ser procesado individualmente en un sistema de<br />
vídeo, y el tamaño del pixel viene determinado por la<br />
resolución de la pantalla. Fijando este parámetro en un<br />
valor más pequeño dará por resultado un análisis de la<br />
curvatura de la superficie más preciso<br />
♦ Fondo – Le permite fijar el color de fondo. Al pulsar esta<br />
opción le aparecerá el cuadro de diálogo de Color.<br />
♦ Tipo de Curvatura – Le permite introducir un número para<br />
definir el método que usted desee que el sistema utilice<br />
para calcular la curvatura. Puede escoger entre: 1:<br />
Gaussian, 2: Average, 3: Absoluta, y 4: Mínima.<br />
Nota: Le recomendamos que utilice la opción Mínima, a<br />
no ser que desee aplicar una inspección matemática<br />
severa a las superficies.<br />
♦ Radio Mínimo / Máximo – Le permite cambiar el valor<br />
para los parámetros de Radio Mínimo Detectable y Radio<br />
Máximo Detectable que son utilizados para definir el<br />
rango de colores para la visualización de la curvatura.<br />
Cuando cualquier parte de la superficie tiene un radio<br />
inferior al radio mínimo, será mostrada de color azul o rojo,<br />
dependiendo de si el radio es hacia el exterior o hacia el<br />
interior. Si por el contrario el radio es superior al radio<br />
máximo, será considerado plano y será mostrado de color<br />
amarillo.<br />
♦ Superficies – Esta opción le muestra el menú de selección<br />
general, permitiéndole seleccionar una o más superficies<br />
a analizar. Si usted no escoge esta opción, el sistema<br />
analizará todas las superficies.<br />
♦ Obtener/Grabar – Le mostrará el Menú de<br />
Obtener/Grabar Frame, permitiéndole ver y grabar<br />
representaciones de curvaturas de superficie. Cada<br />
opción se encuentra descrita en la siguiente tabla:
Analizar 9-27<br />
Menú Obtener/Grabar Frame<br />
Actual<br />
Obtener<br />
BMP<br />
Grabar BMP<br />
Indica al sistema que vuelva a mostrar la representación<br />
actual de la superficie sin volverla a calcular. Deberá haber<br />
generado anteriormente una representación de superficie<br />
para utilizar esta opción.<br />
Le permite visualizar una representación de superficie que<br />
usted haya grabado anteriormente como un fichero<br />
bitmap.<br />
Le permite grabar la representación de superficie actual a<br />
un fichero bitmap. Deberá haber generado anteriormente<br />
una representación de superficie para utilizar esta opción.<br />
♦ Hecho – Indica a Mastercam que genere la<br />
representación de la superficie basándose en los<br />
parámetros fijados en el Menú de Análisis de la Curvatura<br />
de las Superficies.<br />
Para analizar superficies usando la Curvatura de<br />
Superficies<br />
1. Desde el Menú Principal, pulse Analizar, Superficies,<br />
Curvatura. Le aparecerá el Menú de Análisis de la<br />
Curvatura.<br />
2. Realice una o más de las siguientes opciones:<br />
♦<br />
♦<br />
♦<br />
♦<br />
Pulse Tamaño Faceta. Escriba un número de pixels por<br />
faceta y pulse [Enter].<br />
Pulse Fondo, a continuación seleccione un color de<br />
fondo.<br />
Pulse Tipo curvatura. Escriba el número del tipo de<br />
curvatura que desee usar y pulse [Enter].<br />
Pulse Radio Mínimo/Máximo. Escriba un valor para el<br />
radio mínimo y pulse [Enter], a continuación escriba un<br />
valor para el radio máximo y pulse [Enter].<br />
♦ Pulse Superficies. Le aparecerá un menú de<br />
selección. Seleccione una o más superficies, a<br />
continuación pulse Hecho.<br />
♦<br />
♦<br />
Pulse Obtener/Grabar. Utilice esta opción para<br />
grabar u obtener representaciones de superficies.<br />
Pulse Hecho. El sistema calculará el análisis de<br />
curvatura.
9-28 Manual de Referencia de Mastercam Design Versión 9.0<br />
Arrugas<br />
Esta función le permite testear superficies defectuosas, definidas como<br />
superficies que contienen una zona donde su vector normal cambia<br />
bruscamente su dirección, o sea que existe un punto de rotura, llamado<br />
también C0. Las superficies con esta característica no son adecuadas para<br />
mecanizar y es conveniente rehacerlas correctamente. El sistema le pedirá<br />
si desea cambiar el color de las superficies defectuosas.<br />
Nota: Mediante la función Analizar-Dinámico podrá<br />
detectar zonas donde la normal de la superficie cambia su<br />
dirección en la superficie defectuosa.
Analizar 9-29<br />
Superficies Base<br />
Para analizar superficies con la opción Arrugas<br />
1. Desde el Menú Principal, pulse Analizar, Superficies,<br />
Arrugas. Le aparecerá un menú de selección.<br />
2. Seleccione una o más superficies, a continuación pulse<br />
Hecho. Le aparecerá el cuadro de diálogo de Analizar<br />
Arrugas donde se le informará del número de superficies<br />
defectuosas encontradas; pulse Aceptar para cerrar el<br />
cuadro de diálogo.<br />
3. Si existen superficies defectuosas, tendrá que escoger<br />
entre:<br />
♦<br />
♦<br />
Pulsar Si para cambiar el color de las superficies<br />
defectuosas.<br />
Pulsar No para mantener el color actual en las<br />
superficies defectuosas.<br />
Esta función examina las superficies existentes buscando cualquier<br />
superficie base visible. Una superficie base es la predecesora de una<br />
superficie ajustada. Normalmente, usted no deseará mantener al mismo<br />
tiempo en pantalla las superficies base y las superficies ajustadas. El sistema<br />
le indicará el número de superficies base encontradas y le dará la opción<br />
de ocultarlas.<br />
Para analizar superficies usando la función Superficies Base<br />
1. Desde el Menú Principal, pulse Analizar, Superficies,<br />
Superficies Base. Le aparecerá un menú de selección.<br />
2. Seleccione una o más superficies, a continuación pulse<br />
Hecho. Le aparecerá el cuadro de diálogo de Analizar<br />
Superficies Base, indicándole el número de superficies<br />
base encontradas. Pulse Aceptar para cerrar el cuadro<br />
de diálogo.<br />
3. Si existen superficies base, tendrá que escoger entre:<br />
♦<br />
♦<br />
Pulsar Si para ocultar las superficies base.<br />
Pulsar No para mantenerlas en pantalla.<br />
Nota: Las superficies Base se ocultan automáticamente en un Nivel<br />
especial que no figura en el letrero de diálogo de Niveles. Para acceder a<br />
este nivel se debe ir a Pantalla, Ocultar, Mostrar<br />
Definir Normales<br />
Esta función le permite fijar la normal de una selección de superficies de<br />
modo que queden en una posición Z positiva con respecto al plano de<br />
construcción actual. Esta opción solo variará la dirección de las normales<br />
que, relativas al plano de construcción actual, estén en una dirección Z<br />
negativa. Para utilizar esta función, pulse Def. Normales desde el Menú<br />
Analizar. Utilice el Menú de Selección de Superficies para seleccionar las
9-30 Manual de Referencia de Mastercam Design Versión 9.0<br />
superficies a utilizar. Mastercam le mostrará el número de normales<br />
cambiadas.<br />
Nota: Esta función es similar a Modificar, Normal.
Analizar 9-31<br />
Para analizar superficies con la opción Definir Normales<br />
1. Desde el Menú Principal, pulse Analizar, Superficies,<br />
Definir Normales. Le aparecerá un menú de selección.<br />
2. Seleccione una o más superficies, a continuación pulse<br />
Hecho. El sistema le mostrará el número de superficies a<br />
las que ha invertido las normales.<br />
Defectos<br />
Esta función indica a Mastercam que chequee las superficies , buscando:<br />
Auto-intersecciones en sus límites.<br />
Sobreposiciones o Backup<br />
Esquinas vivas internas<br />
Una Auto-intersección se produce cuando parte del límite ajustado realiza<br />
un lazo e intersecta con otra parte del mismo límite. Esta función le permite<br />
detectar este problema, cambiar el color de la superficie con el error y<br />
marcar la zona con la auto-intersección, esta función no repara o borra las<br />
auto-intersecciones.<br />
Una Sobreposición o Backup se genera cuando una superficie se<br />
sobrepone a ella misma de un modo exacto, o por debajo de la tolerancia<br />
fijada por usted. Esta función le permite detectar sobreposiciónes, cambiar<br />
el color de las superficies con sobreposiciones , marca las zonas con<br />
sobreposiciones, y borra dichas sobreposiciones.<br />
La diferencia entre la Auto-intersección y la Sobreposición recae en la<br />
tolerancia de auto-intersección fijada por usted. En una auto-intersección,<br />
el tamaño de solape es superior a la tolerancia, en una sobreposición, dicho<br />
solapamiento es inferior a la tolerancia.<br />
El siguiente gráfico le muestra un ejemplo sobre cada tipo de problema.<br />
Las esquinas vivas internas se producen cuando las superficies tienen zonas<br />
de rotura o C0<br />
Este defecto es muy perjudicial para el cálculo de trayectorias de<br />
mecanizado, enlentece el tiempo de cálculo y hay una probabilidad alta<br />
de que se produzcan interferencias de hta. Es muy recomendable reparar<br />
todas las que se encuentren.
9-32 Manual de Referencia de Mastercam Design Versión 9.0<br />
Mini Superficies<br />
Esta función le permite localizar superficies que tengan un tamaño muy<br />
pequeño, este tipo de superficies se pueden eliminar de la figura con lo que<br />
ahorraremos tiempo de cálculo en los mecanizados, también nos pueden<br />
molestar para efectuar otras operaciones de dibujo.<br />
Para analizar Mini superficies<br />
3. Desde el Menú Principal, pulse Analizar, Superficies, Mini<br />
Superf..<br />
4. el sistema le pedirá que defina el área máx. a tener en<br />
cuenta, una vez definida le mostrará la cantidad que ha<br />
encontrado y le ofrecerá la posibilidad de cambiarlas de<br />
color para poder identificarlas cómodamente.<br />
Sólidos (solo usuarios con el módulo de sólidos activo)<br />
Esta función le permite chequear un modelo sólido para comprobar que no<br />
tiene defectos internos de construcción o bien que defectos tiene y donde<br />
están localizados.<br />
Para analizar Sólidos<br />
5. Desde el Menú Principal, pulse Analizar, Superficies,<br />
Sólidos.<br />
6. Le aparecerá el siguiente letrero de diálogo<br />
7. Pulse en Chequear, si tiene más de un sólido en pantalla,<br />
el sistema le pedirá que seleccione el que desee<br />
chequear, una vez seleccionado, si hay errores le saldrán<br />
listados y cada vez que resalte uno con el cursor, se<br />
resaltará en pantalla la parte del sólido que contiene<br />
aquel error. Si no existen defectos le aparecerá otro<br />
pequeño letrero informándole de que hay cero defectos.
8. Pulse en OK para salir de la función.<br />
Analizar 9-33
Crear 10-1<br />
10- Crear<br />
La función Crear le permite dibujar geometría y entidades de acotado<br />
dentro de Mastercam. Cuando pulse Crear desde el Menú Principal, le<br />
aparecerá la primera página del Menú Crear. Si pulsa Menú Siguiente le<br />
aparecerá la segunda página de dicho menú. Cada opción de creación se<br />
encuentra descrita en este capítulo, con la excepción de Curva, Superficie,<br />
Acotado y los distintos C-Hooks. Debido a la gran cantidad de información<br />
asociada con las funciones de Curva, Superficie y Acotado, estas se<br />
encuentran descritas en capítulos separados; las funciones C-hook, se<br />
encuentran descritas en el apéndice A.<br />
Punto<br />
Esta opción le permite crear puntos. Un punto es una posición en el espacio<br />
3D y se encuentra representada en la pantalla gráfica como una cruz ( )<br />
en la vista gráfica 2D y como una estrella ( ) en la vista gráfica 3D.<br />
Cuando pulse Punto, le aparecerá el Menú Punto, dándole una serie de<br />
opciones para crear puntos. Estas opciones se encuentran descritas a<br />
continuación:<br />
Nota: La opción Crear, Punto es diferente de las opciones<br />
del Menú de Entrada de Puntos que le aparecerán en<br />
distintas opciones de la creación de puntos.
10-2 Manual de Referencia de Mastercam Design Versión 9.0<br />
Posición<br />
Esta opción crea un punto en una posición definida a través del Menú de<br />
Entrada de Puntos o a través del AutoCursor.<br />
En Entidad<br />
Para crear un punto mediante Posición<br />
1. Desde el Menú Principal, pulse Crear, Punto, Posición. Le<br />
aparecerá el Menú de Entrada de Puntos.<br />
2. Utilice el Menú de Entrada de Puntos o el AutoCursor<br />
para crear un punto en la posición que usted desee.<br />
3. Repita el paso 2 para crear puntos adicionales.<br />
Esta función crea la cantidad de puntos (3D) que el usuario indique,<br />
repartidos proporcionalmente a lo largo de una línea, arco o spline,<br />
previamente seleccionada.<br />
Para crear puntos mediante la función En Entidad<br />
1. Desde el Menú Principal, pulse Crear, Punto, En Entidad.<br />
2. Seleccione una línea, arco o spline.<br />
3. Escriba el número de puntos que desea crear en la<br />
entidad y pulse [Enter].<br />
O<br />
Pulse [Enter] para crear el número de puntos establecido<br />
por defecto.<br />
4. Repita los pasos 2 y 3 para crear puntos adicionales a lo<br />
largo de otras entidades.<br />
Nodos Spline (Valido solamente para splines Paramétricos)<br />
Esta función crea los puntos usados para crear un spline Paramétrico. Los<br />
puntos del nodo del spline permanecen sin cambiar hasta que se borra el<br />
spline. Modificando el spline con Ajustar, Romper o Unir no afecta a sus<br />
puntos de nodo.<br />
Para crear puntos mediante la función Nodos Spline<br />
1. Desde el Menú Principal, pulse Crear, Punto, Nodos Spline.<br />
2. Seleccione un spline Paramétrico para crear los puntos en<br />
sus nodos.<br />
3. Repita el paso 2 para continuar creando puntos en los<br />
nodos en distintos splines.<br />
Puntos de Control NURBS<br />
Esta función crea los puntos usados para definir un spline NURBS (similar a los<br />
puntos nodo).
Crear 10-3<br />
Para crear puntos mediante la función PtosC NURBS<br />
1. Desde el Menú Principal, pulse Crear, Punto, PtosC NURBS.<br />
2. Seleccione un spline NURBS para crear los puntos de<br />
control.<br />
3. Repita el paso 2 para continuar creando puntos de<br />
control en distintos splines.<br />
Dinámico<br />
Esta función crea puntos a lo largo de una entidad, utilizando el ratón.<br />
Seleccione la entidad, aparecerá un vector tangente a la entidad, mueva<br />
el cursor a la posición deseada y pulse Click con el botón izquierdo del<br />
ratón, tantas veces como puntos precise. Para salir, pulse la tecla [Esc].<br />
Para crear puntos usando la función Dinámico<br />
1. Desde el Menú Principal, pulse Crear, Punto, Dinámico.<br />
2. Seleccione una línea, arco, spline o superficie. Le<br />
aparecerá una flecha temporal en la entidad<br />
seleccionada.<br />
3. Utilice el ratón para mover la base de la flecha a la<br />
posición deseada, a continuación pulse el botón<br />
izquierdo del ratón para crear el punto.<br />
4. Repita el paso 3 para crear puntos adicionales en la<br />
misma entidad.<br />
O<br />
Pulse [Esc] para volver al paso 2 para crear más puntos<br />
en otras entidades.<br />
O<br />
Distancia Entidad<br />
Pulse [Esc] dos veces para salir de esta función.<br />
Esta función le permite crear un punto, a una distancia que defina el<br />
usuario, a partir del extremo más cercano a la entidad seleccionada. El<br />
sistema le pedirá que entre la distancia.<br />
Nota: Si usted introduce el mismo valor para esta función dos<br />
veces seguidas, el sistema, en lugar de duplicar el punto,<br />
saldrá de la función.<br />
Para crear un punto mediante la función Distancia<br />
Entidad<br />
1. Desde el Menú Principal, pulse Crear, Punto, Distancia<br />
Entidad.<br />
2. Seleccione una línea, arco o spline cerca de uno de sus<br />
límites.<br />
3. Escriba un valor para la distancia, y pulse [Enter].
10-4 Manual de Referencia de Mastercam Design Versión 9.0<br />
Slice<br />
4. Repita el paso 3 usando distintas longitudes para crear<br />
puntos adicionales.<br />
Esta opción crea puntos en las intersecciones de líneas, arcos y/o splines<br />
con un plano. Después de seleccionar las curvas donde desee generar los<br />
puntos, deberá usar el Menú de Selección de Plano para definir el plano de<br />
intersección.<br />
Menú de Selección de Plano<br />
El Menú de Selección de Plano le proporciona las siguientes opciones para<br />
definir un plano de intersección:<br />
♦ Z = constante – Define un plano que es paralelo al plano<br />
XY en una coordenada Z específica.<br />
♦ Y = constante - Define un plano que es paralelo al plano<br />
XZ en una coordenada Y específica<br />
♦ X = constante - Define un plano que es paralelo al plano<br />
ZY en una coordenada X específica.<br />
♦ Línea – Define un plano basándose en una línea<br />
seleccionada por usted. El sistema calcula el plano que es<br />
coplanar con la línea seleccionada y perpendicular al<br />
plano de construcción actual. La línea no puede ser<br />
perpendicular al plano de construcción actual; si esto<br />
sucede, el sistema le mostrará un mensaje de error.<br />
♦ Plano C – Define un plano en la profundidad Z actual<br />
usando el plano de construcción por defecto.<br />
♦ 3 puntos – Define un plano usando tres puntos definidos<br />
por usted.<br />
♦ Entidad – Define un plano usando una entidad plana<br />
como un arco, spline 2D, 2 líneas que no sean paralelas, o<br />
tres puntos donde no más de dos sean colineales.<br />
♦ Normal – Define un plano perpendicular a una línea<br />
seleccionada por usted. El sistema definirá el plano en el
Crear 10-5<br />
extremo de la entidad más próximo al lugar donde usted<br />
haya seleccionado.
10-6 Manual de Referencia de Mastercam Design Versión 9.0<br />
Menú Slice<br />
Después de seleccionar las curvas y de definir el plano de intersección, el<br />
Menú Slice le mostrará una serie de opciones para personalizar los<br />
resultados:<br />
♦ Curvas – Le permite reseleccionar las entidades donde se<br />
crearán los puntos. El sistema cancelará su selección<br />
original y le permitirá realizar una nueva selección. Una<br />
vez realizada la selección, el sistema le devolverá al<br />
Menú Slice.<br />
♦ Plano – Le permite reseleccionar el plano de intersección.<br />
El sistema cancelará su selección original y le permitirá<br />
realizar una nueva selección. Una vez realizada la<br />
selección, el sistema le devolverá al Menú Slice.<br />
♦ Espacio – Indica al sistema el espaciado entre cada<br />
plano de intersección. Deberá introducir un valor mayor<br />
que cero y fijar la opción de Ajustar en N para activar<br />
esta opción.<br />
♦ Ajustar – Determina si el sistema debe o no ajustar las<br />
curvas al plano de intersección. Esta opción varía entre<br />
Si, No, y Borrar. Si pulsa S indicará al sistema que ajuste las<br />
curvas con el plano de intersección; si pulsa N no se<br />
ajustarán las curvas; y si pulsa B se ajustarán las curvas y<br />
se borrarán todas las curvas que no intersecten con el<br />
plano y que se encuentren en el lado contrario que el<br />
plano que usted escoja para ajustar.<br />
Nota: Si usted fija la opción de Ajustar en No, el sistema<br />
creará los puntos; si fija la opción en si o Borrar, deberá<br />
indicar el lado del plano a conservar antes de que el<br />
sistema cree los puntos.<br />
♦ Hecho – Indica al sistema que realice la función.<br />
Para crear puntos mediante la opción Slice<br />
1. Desde el Menú Principal, pulse Crear, Punto, Slice. Le<br />
aparecerá un menú de selección.<br />
2. Seleccione cualquier combinación de líneas, arcos, y<br />
splines, a continuación pulse Hecho. Le aparecerá el<br />
Menú de Definición de Plano.
Crear 10-7<br />
3. Defina el plano de intersección basándose en una de las<br />
siguientes condiciones. Después de seleccionar el plano,<br />
el sistema le mostrará el Menú Slice y un gráfico temporal<br />
del plano en el área gráfica.
10-8 Manual de Referencia de Mastercam Design Versión 9.0<br />
♦<br />
♦<br />
♦<br />
♦<br />
♦<br />
Para definir el plano mediante un valor constante,<br />
pulse Z = Constante, Y = Constante, X = Constante.<br />
Escriba un valor para la constante y pulse [Enter].<br />
Para definir el plano usando una línea, pulse Línea o<br />
Normal, a continuación seleccione una línea.<br />
Para definir un plano usando el número de un plano<br />
de construcción predefinido, pulse Plano C. Escriba un<br />
valor para el número del plano C y pulse [Enter].<br />
Para definir un plano usando geometría existente,<br />
pulse Entidad. A continuación seleccione una entidad<br />
plana, dos líneas que se intersecten, o tres puntos<br />
existentes.<br />
Para definir un plano usando tres posiciones en la<br />
pantalla gráfica, pulse 3 puntos, y utilice el Menú de<br />
Entrada de Puntos o el AutoCursor para introducir tres<br />
puntos.<br />
4. Realice una o más acciones del Menú Slice:<br />
♦ Pulse Curvas y/o Plano para repetir los pasos 2 y/o 3.<br />
♦<br />
Pulse Espacio. Escriba un valor en el cuadro de texto,<br />
pulse [Enter].<br />
♦ Situe la opción de Ajustar en S, N, o B.<br />
♦<br />
Pulse Hecho para que se realice la sección.<br />
5. Si se le pide, seleccione una de las curvas resaltadas.<br />
Aparecerá una flecha temporal encima de la curva.<br />
Utilice el botón del ratón para mover la base de la flecha<br />
al lado del plano que desee conservar, a continuación<br />
pulse el botón izquierdo del ratón.<br />
O<br />
Proyección en Superficie<br />
Repita los pasos 4 y 5 para crear puntos adicionales.<br />
Esta función le permite crear puntos en una superficie a través de la<br />
proyección de estos puntos directamente sobre la superficie. Usted puede<br />
realizar la proyección en el plano C o a lo largo de los vectores normales de<br />
la superficie. Opcionalmente, usted también puede crear líneas en la<br />
superficie en las posiciones de proyección para indicar los vectores<br />
normales de la superficie.<br />
Menú de Proyección<br />
Después de seleccionar las superficies y los puntos que desee proyectar, le<br />
aparecerá el Menú de Proyección con las siguientes opciones:
Crear 10-9
10-10 Manual de Referencia de Mastercam Design Versión 9.0<br />
♦ Superficies – Le permite reseleccionar las superficies.<br />
♦ Puntos – Le permite reseleccionar los puntos a proyectar.<br />
♦ Plano C / Superficie – Determina el modo de proyección<br />
de los puntos sobre la superficie. Pulsando P se indica al<br />
sistema que proyecte los puntos en la superficie en el<br />
plano de construcción actual. Pulsando S se indica al<br />
sistema que proyecte los puntos normales a la superficie.<br />
Si usted pulsa S, le aparecerá la opción de Distancia<br />
Máxima explicada más adelante.<br />
♦ Hacer Puntos – Esta opción varía entre Si y No. Al pulsar S<br />
se indica al sistema que cree los puntos proyectados en la<br />
superficie. Si escoge N, el sistema realizará la proyección<br />
sin crear los puntos. La opción por defecto es Si. En<br />
algunos casos puede que usted no necesite dichos<br />
puntos y que solo quiera obtener las coordenadas de la<br />
proyección, en cuyo caso la opción No cobra sentido.<br />
♦ Hacer Líneas – Esta opción varía entre Si y No. Al pulsar Si<br />
indica al sistema que cree líneas normales a la superficie<br />
desde los puntos proyectados. Al pulsar No indica al<br />
sistema que no realice esta función. Si pulsa S, le<br />
aparecerá la opción Longitud en el Menú de Proyección.<br />
♦ Longitud – Le permite introducir una longitud para las<br />
líneas normales.<br />
♦ A Fichero – Le permite enviar la información sobre la<br />
proyección a un fichero. Esta opción varía entre A, X, y N.<br />
Al pulsar A se indica al sistema que envíe la información<br />
de la proyección en formato APT (XYZIJK), lo que incluye<br />
las coordenadas X,Y,Z y el vector unitario de la línea<br />
normal para cada punto proyectado. Al pulsar X se indica<br />
al sistema que envíe la información de la proyección en<br />
formato XYZ. Si pulsa N el sistema no enviará a fichero<br />
ningún tipo de información.<br />
♦ Distancia Máxima – Previene al sistema de enviar a<br />
pantalla soluciones no deseadas, a través de indicar al<br />
sistema que solo devuelva las soluciones que se<br />
encuentren a una distancia determinada de los puntos<br />
seleccionados. Esta opción aparece solo cuando fija la<br />
opción Plano C / Superficie en S.<br />
Para crear puntos usando la opción Proyección en<br />
Superficies<br />
1. Desde el Menú Principal, pulse Crear, Punto, Proy. Supf. Le<br />
aparecerá un menú de selección.
Crear 10-11<br />
2. Seleccione una o más superficies, a continuación pulse<br />
Hecho.<br />
3. Cuando el sistema se lo pida, realice una de las siguientes<br />
acciones:<br />
♦<br />
♦<br />
Para proyectar puntos existentes, pulse Si. Le<br />
aparecerá un menú de selección. Seleccione los<br />
puntos que desee proyectar y pulse Hecho. Le<br />
aparecerá el Menú de Proyección.<br />
Para proyectar puntos en cualquier posición, pulse<br />
No. Le aparecerá el Menú de Entrada de Puntos.<br />
Entre los puntos que desee proyectar, a continuación<br />
pulse [Esc]. Le aparecerá el Menú de Proyección.<br />
4. Realice una o más de las siguientes opciones del Menú<br />
de Proyección:<br />
♦ Pulse Superficies y/o Puntos para repetir los pasos 2<br />
y/o 3.<br />
♦ Varie la opción PlaC/Supf entre P o S.<br />
♦ Varie la opción Hacer Pts entre S o N.<br />
♦ Varie la opción Hacer Líneas entre S o N.<br />
♦<br />
Pulse Longitud, escriba un valor en el cuadro de texto<br />
y pulse [Enter].<br />
♦ Varie la opción A Fichero en A, X, o N.<br />
♦<br />
♦<br />
Pulse Dist Max, escriba un valor en el cuadro de texto,<br />
y pulse [Enter].<br />
Pulse Hecho para proyectar los puntos.<br />
5. Si la opción A Fichero se encuentra en N, el sistema le<br />
indicará en el área de mensajes cuantos puntos se<br />
pudieron proyectar satisfactoriamente. Pulse [Enter]<br />
después de ver la información, y realice el paso 4 para<br />
proyectar puntos adicionales.<br />
O<br />
Si le aparece el cuadro de diálogo de introducir nombre<br />
de fichero, entre el nombre y el directorio del fichero, y<br />
pulse Grabar para continuar con los pasos restantes.<br />
6. Si ya existe un fichero con el mismo nombre, el sistema le<br />
pedirá si desea sobreescribir o actualizar el fichero.<br />
♦<br />
♦<br />
Pulse Sobreescribir para reemplazar la información<br />
existente con la nueva información.<br />
Pulse Actualizar para añadir la información actual en<br />
el extremo de la información del fichero.<br />
7. Escriba un comentario a incluir en la parte superior del<br />
fichero, a continuación pulse [Enter].<br />
O
10-12 Manual de Referencia de Mastercam Design Versión 9.0<br />
Pulse [Enter] sin escribir un comentario si no desea escribir<br />
ningún comentario.<br />
8. El sistema indica en el área de mensajes cuantos puntos<br />
han sido proyectados satisfactoriamente y le muestra una<br />
ventana con la información. Cuando termine de<br />
consultar la ventana, ciérrela. A continuación repita los<br />
pasos 4 a 7 para proyectar puntos adicionales.
Crear 10-13<br />
Distancia / Perpendicular<br />
Esta función le permite crear un punto perpendicular a una entidad, en la<br />
zona que señale, y a una distancia determinada.<br />
Para crear un punto con esta función<br />
1. Desde el Menú Principal, pulse Crear, Punto, Dist/Ent El<br />
sistema le pedirá que seleccione la entidad de<br />
referencia.<br />
2. Una vez seleccionada, el sistema le pedirá que<br />
seleccione un punto en la pantalla. El sistema creará una<br />
línea imaginaria entre este punto y la entidad, con la<br />
característica de que esta línea será la distancia más<br />
corta entre el punto y la entidad, o sea perpendicular a la<br />
entidad en su cruce.<br />
3. A continuación le pedirá que indique a que distancia, de<br />
la entidad, quiere crear el punto.<br />
4. Cuando haya indicado una distancia, le aparecerá en<br />
pantalla un vector de color blanco para que seleccione<br />
en que lado de la curva se creará el punto geométrico. Si<br />
indica distancia cero, no aparecerá ningún vector y el<br />
punto se creará encima mismo de la entidad.<br />
5. Una vez seleccionado el vector, se creará el punto.<br />
Malla Rectangular<br />
Esta función le permite crear una malla rectangular de puntos.<br />
Para crear una malla rectangular de puntos<br />
Desde el Menú Principal, pulse Crear, Punto, Menú Sig., Malla<br />
Rectangular. Le aparecerá el siguiente Menú.<br />
Simultáneamente, en la parte inferior de la pantalla verá los<br />
valores que en aquel momento están asignados a los<br />
diferentes parámetros.<br />
Pulsando en cada opción ponga los valores que le interesen,<br />
el ángulo se refiere a la rotación de la malla sobre el sistema<br />
de coordenadas actual.
10-14 Manual de Referencia de Mastercam Design Versión 9.0<br />
Una vez colocados pulse Hecho y el sistema le pedirá que le<br />
indique la situación del primer punto correspondiente a la<br />
esquina inferior izquierda de la malla.<br />
Sitúelo en la pantalla y se creará la malla de puntos.
Crear 10-15<br />
Malla Polar<br />
Esta función le permite crear una malla circular de puntos. Su<br />
funcionamiento es similar al de Malla rectangular de puntos, con los<br />
siguientes parámetros:<br />
Para crear una malla polar de puntos<br />
1. Desde el Menú<br />
Principal, pulse Crear,<br />
Punto, Menú sig., Malla<br />
Polar. Le aparecerá el<br />
siguiente Menú.<br />
2. Simultáneamente, en la parte inferior de la pantalla verá<br />
los valores que en aquel momento están asignados a los<br />
diferentes parámetros.<br />
3. El Angulo inicial indica la posición angular del primer<br />
punto que se creará, con relación al sistema de<br />
coordenadas activo.<br />
4. El ángulo incremental, indica el ángulo entre cada punto<br />
que se creará<br />
Arcos / Círculos<br />
Si Vd. desea crear una malla de por ejemplo 35 puntos<br />
repartidos en un círculo de radio 40. Deberá calcular el valor<br />
del ángulo incremental, para que el reparto sea correcto.<br />
Para evitar este cálculo, pulse en Angulo Incr. e introduzca la<br />
expresión 360 º divididos entre 35 puntos, y el sistema<br />
retornará el ángulo incremental correspondiente.<br />
Esta función le permite crear un punto en el centro de todos los<br />
arcos/círculos que Vd. seleccione y con las limitaciones que especifique en<br />
los parámetros.<br />
Para crear puntos en los centros de los arcos/círculos<br />
1. Desde el Menú Principal, pulse Crear, Punto, Menú<br />
sig., Arcos/circulos
10-16 Manual de Referencia de Mastercam Design Versión 9.0<br />
2. Le aparecerá el menú de selección de entidades,<br />
seleccione con el método más conveniente, los arcos<br />
y círculos a tratar.
Crear 10-17<br />
3. Una vez seleccionados le aparecerá el siguiente<br />
menú:<br />
4. Simultaneamente en la parte inferior de la pantalla<br />
verá la situación actual de las opciones.<br />
5. Las opciones Solo Circul y Borrar arco, son<br />
interruptores, cada vez que las pulse cambiará su<br />
situación, viendo el resultado en la parte inferior de la<br />
pantalla.<br />
Línea<br />
6. Pulsando en Radio max. definirá el valor máximo de<br />
radio de círculo o arco a tener en cuenta, los que<br />
tengan un valor mayor del definido no se tendrán en<br />
cuenta para crear punto en su centro.<br />
Esta opción le permite crear líneas rectas. Cuando pulse Línea desde el<br />
Menú Crear, le aparecerá el Menú de Línea con las siguientes opciones<br />
para la creación de líneas.<br />
Horizontal<br />
♦ Horizontal ♦ Tangente<br />
♦ Vertical ♦ Perpendicular<br />
♦ 2 puntos ♦ Paralela<br />
♦ Poligonal ♦ Bisectriz<br />
♦ Polar ♦ Cercana<br />
Esta opción crea una línea que es paralela al eje X del plano de<br />
construcción en una posición dada a lo largo del eje Y.<br />
Para crear líneas usando Horizontal<br />
1. Desde el Menú Principal, pulse Crear, Línea, Horizontal. Le<br />
aparecerá el Menú de Entrada de Puntos.<br />
2. Introduzca dos puntos para crear la línea horizontal. El<br />
valor del eje Y le aparecerá en el área de mensajes.<br />
3. Pulse [Enter] para aceptar dicho valor.<br />
O<br />
Escriba un nuevo valor y pulse [Enter].<br />
4. Repita los pasos 2 y 3 para crear más líneas horizontales.
10-18 Manual de Referencia de Mastercam Design Versión 9.0<br />
Vertical<br />
Esta opción crea una línea que es paralela al eje Y del plano de<br />
construcción en una posición dada a lo largo del eje X.
Crear 10-19<br />
Para crear líneas usando Vertical<br />
1. Desde el Menú Principal, pulse Crear, Línea, Vertical. Le<br />
aparecerá el Menú de Entrada de Puntos.<br />
2. Introduzca dos puntos para crear la línea horizontal. El<br />
valor del eje X le aparecerá en el área de mensajes.<br />
3. Pulse [Enter] para aceptar dicho valor.<br />
O<br />
Escriba un nuevo valor y pulse [Enter].<br />
4. Repita los pasos 2 y 3 para crear más líneas verticales.<br />
2 puntos<br />
Esta opción crea una línea entre dos puntos cualquiera.<br />
Poligonal<br />
Para crear líneas usando 2 puntos<br />
1. Desde el Menú Principal, pulse Crear, Línea, 2 puntos. Le<br />
aparecerá el Menú de Entrada de Puntos.<br />
2. Entre dos puntos para crear una línea.<br />
3. Repita el paso 2 para crear líneas adicionales.<br />
Esta opción es utilizada cuando se quieren crear varias líneas unidas por sus<br />
extremos. Los comandos de entrada preguntarán al usuario los puntos. Para<br />
acabar, pulse Esc o seleccione ANTERIOR con el ratón.<br />
Polar<br />
Para crear líneas usando Poligonal<br />
1. Desde el Menú Principal, pulse Crear, Línea, Poligonal. Le<br />
aparecerá el Menú de Entrada de Puntos.<br />
2. Entre dos puntos para crear una línea.<br />
3. Continúe entrando puntos para crear líneas adicionales.<br />
4. Después de entrar el último punto, pulse [Esc] para fijar el<br />
último punto y salir de la opción.<br />
Esta opción crea una línea usando las coordenadas polares. Una vez haya<br />
introducido el primer extremo de la línea, el sistema le pedirá que introduzca<br />
un ángulo y una longitud para la línea.<br />
Para crear líneas usando Polar<br />
1. Desde el Menú Principal, pulse Crear, Línea, Polar. Le<br />
aparecerá el Menú de Entrada de Puntos.<br />
2. Entre un punto para el primer extremo de la línea.<br />
3. Escriba un valor para el ángulo de la línea y pulse [Enter]
10-20 Manual de Referencia de Mastercam Design Versión 9.0<br />
Tangente<br />
4. Escriba un valor para la longitud de la línea y pulse [Enter]<br />
para crear la línea.<br />
5. Repita los pasos 2 a 4 para crear líneas adicionales.<br />
Esta opción crea líneas tangentes a arcos y splines. La tangencia viene<br />
determinada por el punto donde la línea y la geometría seleccionada<br />
comparten la misma dirección o normal.<br />
Puede existir más de un punto de tangencia posible dependiendo de la<br />
geometría seleccionada, por lo que será importante seleccionar la<br />
geometría en la zona donde se desee realizar la tangencia. Los siguientes<br />
ejemplos le muestran la diferencia de seleccionar la geometría en una zona<br />
o en otra.<br />
Cuando cree una línea que es tangente a un arco que tiene menos de 360<br />
grados, el sistema tratará al arco como si fuera un círculo cerrado. En estos<br />
casos, la solución puede generarse en una zona donde el arco no exista.<br />
Cuando seleccione la opción Tangente desde el Menú de Línea, le<br />
aparecerá el Menú Tangente, dándole tres opciones para la creación de<br />
líneas tangentes: Ángulo, 2 arcos, y Punto.<br />
Ángulo<br />
Esta opción crea una línea con una longitud y ángulo definida por el usuario<br />
y que es tangente a un arco o spline. El sistema siempre le dará dos<br />
soluciones, una para cada dirección de la curva seleccionada. Usted<br />
deberá seleccionar la línea que desee mantener; el sistema borrará la otra<br />
línea.<br />
2 Arcos<br />
Para crear líneas usando Tangente, Ángulo<br />
1. Desde el Menú Principal, pulse Crear, Línea, Tangente,<br />
Ángulo.<br />
2. Seleccione un arco o spline.<br />
3. Escriba un valor para el ángulo de la línea tangente y<br />
pulse [Enter].<br />
4. Escriba un valor para la longitud de la línea tangente y<br />
pulse [Enter] para crear las dos líneas tangentes.<br />
5. Seleccione la línea a conservar.<br />
6. Repita los pasos 2 a 5 para crear más líneas tangentes.<br />
Esta opción crea una línea que es tangente a dos arcos.
Crear 10-21<br />
Para crear líneas usando Tangente, 2 Arcos.<br />
1. Desde el Menú Principal, pulse Crear, Línea, Tangente, 2<br />
arcos.<br />
2. Seleccione dos arcos donde crear la línea tangente.<br />
3. Repita el paso 2 para crear más líneas tangentes.<br />
Punto<br />
Esta opción crea una línea que tiene una longitud fijada por usted y que es<br />
tangente a un arco o spline pasando por un punto. Si el punto introducido<br />
es el extremo del arco o spline, el sistema le dará dos soluciones, una para<br />
cada dirección de la curva seleccionada. Usted deberá seleccionar la<br />
línea a mantener, borrando el sistema la otra línea.<br />
Perpendicular<br />
Para crear líneas usando Tangente, Punto<br />
1. Desde el Menú Principal, pulse Crear, Línea, Tangente,<br />
Punto.<br />
2. Seleccione un arco o spline. Le aparecerá el Menú de<br />
Entrada de Puntos.<br />
3. Entre el punto por donde pasará la línea tangente.<br />
4. Escriba un valor para la longitud de la línea y pulse [Enter]<br />
para crear la línea tangente.<br />
5. Si el sistema le da dos soluciones, seleccione la línea que<br />
desee mantener.<br />
O<br />
Repita los pasos 2 a 4 para crear líneas tangentes<br />
adicionales.<br />
Esta opción crea una línea que es perpendicular a otra línea, arco o spline.<br />
Cuando pulse esta opción desde el Menú Línea, le aparecerá el Menú<br />
Perpendicular dándole dos opciones para crear líneas perpendiculares:<br />
Punto y Arco.<br />
Punto<br />
Esta opción crea una línea que tiene una longitud definida y que es<br />
perpendicular a una línea, arco o spline pasando por un punto.<br />
Para crear líneas usando Perpendicular, Punto.<br />
1. Desde el Menú Principal, pulse Crear, Línea,<br />
Perpendicular, Punto.<br />
2. Seleccione una línea, arco, o spline. Le aparecerá el<br />
Menú de Entrada de Puntos.<br />
3. Entre el punto por donde desee que pase la línea.<br />
4. Escriba un valor para la longitud de la línea y pulse [Enter]<br />
para crear la línea.
10-22 Manual de Referencia de Mastercam Design Versión 9.0<br />
Arco<br />
5. Repita los pasos 2 a 4 para crear más líneas<br />
perpendiculares.<br />
Esta opción crea una línea que tiene una longitud definida y que es<br />
perpendicular a otra línea y tangente a un arco.
Crear 10-23<br />
Para crear líneas usando Perpendicular, Arco<br />
1. Desde el Menú Principal, pulse Crear, Línea,<br />
Perpendicular, Arco.<br />
2. Seleccione la línea donde la nueva línea será<br />
perpendicular.<br />
3. Seleccione el arco donde la nueva línea será tangente.<br />
4. Escriba un valor para la longitud de la línea y pulse [Enter]<br />
para crear la línea.<br />
5. Seleccione la línea que desee conservar. El sistema<br />
borrará la otra línea.<br />
6. Repita los pasos 2 a 5 para crear más líneas<br />
perpendiculares.<br />
Paralela<br />
Esta opción crea una línea que es paralela a la línea seleccionada. El<br />
sistema creará la nueva línea usando la misma longitud que la línea de<br />
referencia. Cuando pulse Paralela desde el Menú Línea, le aparecerá el<br />
Menú Paralela dándole tres opciones para crear líneas paralelas:<br />
Lado/Distancia, Punto, y Arco.<br />
Lado/Distancia<br />
Esta opción crea una línea que es paralela a una línea existente a una<br />
distancia de offset fijada por el usuario.<br />
Punto<br />
Para crear líneas usando Paralela, Lado/Distancia.<br />
1. Desde el Menú Principal, pulse Crear, Línea, Paralela,<br />
Lado/Distancia.<br />
2. Seleccione la línea a utilizar como referencia para la<br />
creación de la nueva línea.<br />
3. Para indicar la dirección de offset, mueva el cursor a uno<br />
de los dos lados de la línea y pulse el botón izquierdo del<br />
ratón.<br />
4. Escriba un valor para la distancia de offset, a<br />
continuación pulse [Enter] para crear la línea paralela.<br />
5. Repita los pasos 2 a 4 para crear más líneas paralelas.<br />
Esta opción crea una línea que es paralela a una línea existente y que pasa<br />
por un punto seleccionado por usted.<br />
Para crear líneas usando, Paralela, Punto.<br />
1. Desde el Menú Principal, pulse Crear, Línea, Paralela,<br />
Punto.
10-24 Manual de Referencia de Mastercam Design Versión 9.0<br />
Arco<br />
2. Seleccione la línea de referencia. Le aparecerá el Menú<br />
de Entrada de Puntos.<br />
3. Entre el punto por donde pasará la línea paralela. El<br />
sistema creará la línea.<br />
4. Repita el paso 3 para crear más líneas paralelas.<br />
Esta opción crea una línea que es paralela a una línea existente y tangente<br />
a un arco. El sistema le dará dos soluciones, una a cada punto de tangencia<br />
entre la línea y el arco. Deberá seleccionar una línea a mantener; el sistema<br />
borrará la otra línea.<br />
Bisectriz<br />
Para crear líneas usando Paralela, Arco.<br />
1. Desde el Menú Principal, pulse Crear, Línea, Paralela,<br />
Arco.<br />
2. Seleccione la línea de referencia.<br />
3. Seleccione el arco al que será tangente la línea paralela.<br />
4. Seleccione la línea que desee mantener.<br />
5. Repita los pasos 2 a 4 para crear más líneas paralelas.<br />
Esta opción crea una línea que divide por la mitad el ángulo formado por<br />
dos líneas que intersectan. Si las líneas seleccionadas no intersectan<br />
físicamente, el sistema calcula su intersección teórica para poder crear la<br />
línea bisectriz.<br />
Las líneas de intersección crean cuatro ángulos, por lo que el sistema<br />
siempre dará cuatro soluciones. Usted deberá seleccionar la línea a<br />
mantener, borrando el sistema las otras tres. El siguiente ejemplo le muestra<br />
las cuatro líneas (discontinuas) que dividen los ángulos de las líneas que<br />
intersectan (sólidas).<br />
Para crear líneas usando Bisectriz<br />
1. Desde el Menú Principal, pulse Crear, Línea, Bisectriz.<br />
2. Seleccione dos líneas que intersecten.<br />
3. Escriba un valor para la longitud de la línea bisectriz y<br />
pulse [Enter] para crear las líneas bisectrices.<br />
4. Seleccione la línea a mantener.
Crear 10-25<br />
5. Repita los pasos 2 a 4 para crear líneas bisectrices<br />
adicionales.<br />
Cercana<br />
Esta opción le permite crear una línea en el espacio más corto entre dos<br />
curvas (línea, arcos o splines) o entre una curva y un punto. El sistema<br />
proyectará la línea en el Plano de C actual a no ser que dicho Plano esté<br />
en 3D, en cuyo caso el sistema creará una línea 3D conectando la distancia<br />
más corta en el espacio 3D. Si las curvas intersectan, el sistema creará un<br />
punto en lugar de crear una línea con longitud cero. Después de<br />
seleccionar la segunda entidad, el sistema creará la línea y mostrará su<br />
longitud en el área de mensajes.
10-26 Manual de Referencia de Mastercam Design Versión 9.0<br />
Arco<br />
Para crear líneas usando cercana<br />
1. Desde el Menú Principal, pulse Crear, Línea, Cercana.<br />
2. Seleccione una línea, arco, o spline.<br />
3. Seleccione un punto, línea, arco, o spline. El sistema<br />
creará una línea (o punto) en el espacio más corto entre<br />
las dos entidades.<br />
4. Repita los pasos 2 a 3 para crear líneas adicionales.<br />
Esta opción le permite crear arcos. Mastercam usa coordenadas polares<br />
para crear arcos siguiendo la misma filosofía que un compás para definir el<br />
centro, radio, ángulo de inicio, y ángulo final del arco. Usted puede<br />
introducir valores positivos o negativos para las coordenadas polares;<br />
aunque Mastercam solo crea arcos en la dirección Antihoraria. La<br />
utilización de coordenadas negativas no generan un arco horario.<br />
Cuando pulse Arco desde el Menú Crear, le aparecerá el Menú Arco<br />
dándole una serie de opciones para crear arcos.<br />
Polar<br />
♦ Polar ♦ Círculo 3 puntos<br />
♦ 2 puntos ♦ Círculo centro + radio<br />
♦ 3 puntos ♦ Círculo centro + diámetro<br />
♦ Tangente ♦ Círculo centro + punto<br />
♦<br />
Círculo 2 puntos<br />
Esta opción crea un arco a partir de un centro, radio, ángulo inicial, y<br />
ángulo final. Al pulsar Polar desde el Menú Arco, le aparecerá el Menú<br />
Polar dándole cuatro opciones para crear arcos polares.<br />
Centro<br />
Esta opción crea un arco a través de un centro, radio, ángulo inicial, y<br />
ángulo final.<br />
Para crear arcos usando Polar, Centro<br />
1. Desde el Menú Principal, pulse Crear, Arco, Polar, Centro.<br />
Le aparecerá el Menú de Entrada de Puntos.<br />
2. Entre un punto para el centro del arco.<br />
3. Escriba un valor para el radio del arco y pulse [Enter].<br />
4. Escriba un valor en grados para el ángulo inicial del arco<br />
y pulse [Enter].<br />
5. Escriba un valor en grados para el ángulo final del arco y<br />
pulse [Enter].<br />
6. Repita los pasos 2 a 5 para crear arcos adicionales.
Crear 10-27<br />
Marcar<br />
Esta opción crea un arco a través de un centro, radio, y dos puntos<br />
introducidos por usted que definen el desarrollo del arco.<br />
Punto Inicial<br />
Para crear arcos usando Polar, Marcar<br />
1. Desde el Menú Principal, pulse Crear, Arco, Polar, Marcar.<br />
Le aparecerá el Menú de Entrada de Puntos.<br />
2. Entre un punto para el centro del arco.<br />
3. Escriba un valor para el radio del arco y pulse [Enter].<br />
4. Entre un punto para definir el ángulo inicial del arco.<br />
5. Entre un punto para definir el ángulo final del arco. El<br />
sistema creará el arco.<br />
6. Repita los pasos 2 a 5 para crear más arcos.<br />
Esta opción crea un arco a través de un punto inicial, radio, ángulo inicial, y<br />
ángulo final. El punto inicial es la posición donde el sistema empezará a<br />
crear el arco.<br />
Punto Final<br />
Para crear arcos usando Polar, Punto Inicial<br />
1. Desde el Menú Principal, pulse Crear, Arco, Polar, Punto<br />
Inicial. Le aparecerá el Menú de Entrada de Puntos.<br />
2. Entre un punto para definir el punto inicial del arco.<br />
3. Escriba un valor para el radio del arco y pulse [Enter].<br />
4. Escriba un valor en grados para el ángulo inicial del arco<br />
y pulse [Enter].<br />
5. Escriba un valor en grados para el ángulo final del arco y<br />
pulse [Enter]. El sistema creará el arco.<br />
6. Repita los pasos 2 a 5 para crear más arcos.<br />
Esta opción crea un arco a través de un punto final, radio, ángulo inicial, y<br />
ángulo final. El punto final es la posición donde el sistema finalizará la<br />
creación del arco.<br />
Para crear arcos usando Polar, Punto Final<br />
1. Desde el Menú Principal, pulse Crear, Arco, Polar, Punto<br />
Final. Le aparecerá el Menú de Entrada de Puntos.<br />
2. Entre un punto para definir el punto final del arco.<br />
3. Escriba un valor para el radio del arco y pulse [Enter].<br />
4. Escriba un valor en grados para el ángulo inicial del arco<br />
y pulse [Enter].
10-28 Manual de Referencia de Mastercam Design Versión 9.0<br />
2 puntos<br />
5. Escriba un valor en grados para el ángulo final del arco y<br />
pulse [Enter]. El sistema creará el arco.<br />
6. Repita los pasos 2 a 5 para crear más arcos.<br />
Esta opción crea arcos a través de dos puntos como los extremos del arco,<br />
y un radio. El radio introducido deberá ser igual o mayor que la mitad de la<br />
distancia entre los dos puntos seleccionados por usted; si no es así, el<br />
sistema le mostrará un mensaje de error. Después de introducir los puntos y<br />
el radio, el sistema le mostrará cuatro arcos posibles, seleccione el que<br />
desee conservar, el sistema borrará los otros tres.<br />
3 Puntos<br />
Para crear arcos usando Extremos<br />
1. Desde el Menú Principal, pulse Crear, Arco, Extremos. Le<br />
aparecerá el Menú de Entrada de Puntos.<br />
2. Entre dos puntos para definir los extremos del arco.<br />
3. Escriba un valor para el radio del arco y pulse [Enter]. El<br />
sistema le mostrará cuatro arcos en pantalla.<br />
4. Seleccione el arco que desee mantener.<br />
5. Repita los pasos 2 a 4 para crear más arcos.<br />
Esta opción crea un arco que pasa por 3 puntos, de los que no más de dos<br />
podrán ser colineales. El primer y último punto definirán los extremos del<br />
arco.<br />
Tangente<br />
Para crear un arco usando 3 Puntos<br />
1. Desde el Menú Principal, pulse Crear, Arco, 3 Puntos. Le<br />
aparecerá el Menú de Entrada de Puntos.<br />
2. Entre tres puntos para crear el arco.<br />
3. Repita el paso 2 para crear más arcos.<br />
Esta opción crea arcos que son tangentes a una o más líneas, arcos, o<br />
splines. La tangencia viene determinada como el punto donde el arco y la<br />
geometría seleccionada comparten la misma dirección o normal, por lo que<br />
siempre existe un punto suave de tangencia entre el arco y la geometría a<br />
la que el arco es tangente. Es importante que usted seleccione la<br />
geometría cerca de donde usted desee que se genere el arco tangente,<br />
ya que en una misma geometría existe más de una solución.
Crear 10-29<br />
Cuando cree un arco que sea tangente a otro arco que tenga menos de<br />
360 grados, para realizar el cálculo de la tangencia, el sistema tratará dicho<br />
arco como si fuera un arco cerrado. En algunas ocasiones, la solución se<br />
encuentra en la zona extendida del arco y no toca físicamente al arco.<br />
Similarmente, si usted crea un arco que es tangente a una línea, puede que<br />
el arco se genere en una zona donde no exista línea, pero que si esta se<br />
extendiera sería tangente al arco creado.<br />
Cuando pulse Tangente desde el Menú Arco, le aparecerá el Menú de<br />
Tangencia dándole seis opciones para la creación de arcos tangentes.
10-30 Manual de Referencia de Mastercam Design Versión 9.0<br />
1 Entidad<br />
Esta opción crea un arco que es tangente a una línea o arco en un punto<br />
determinado. Si el punto introducido por usted no se encuentra en la línea o<br />
arco seleccionado, el sistema proyectará el punto a lo largo de la normal<br />
de la geometría seleccionada. El sistema le mostrará cuatro arcos, cada<br />
uno con el mismo punto de tangencia. Seleccione el arco que desee<br />
mantener, el sistema borrará los otros tres.<br />
2 Entidades<br />
Para crear arcos usando Tangente, 1 Entidad<br />
1. Desde el Menú Principal, pulse Crear, Arco, Tangente, 1<br />
Entidad.<br />
2. Seleccione una línea o arco. Le aparecerá el Menú de<br />
Entrada de Puntos.<br />
3. Entre el punto de tangencia.<br />
4. Escriba un valor para el radio del arco y pulse [Enter]. El<br />
sistema creará los cuatro arcos.<br />
5. Seleccione el arco a mantener.<br />
6. Repita los pasos 2 a 5 para crear más arcos.<br />
Esta opción crea un arco cerrado con un radio dado que es tangente a<br />
dos curvas (líneas, arcos, o splines). El radio introducido deberá ser mayor o<br />
igual que la mitad de la distancia ente los puntos más cercanos de las dos<br />
curvas seleccionadas por usted; si no es así el sistema no realizará el arco. El<br />
sistema tampoco realizará el arco si usted selecciona dos líneas paralelas. Si<br />
una o dos de las curvas seleccionadas por usted es un arco y tiene un radio<br />
menor que el radio del arco tangente, el sistema creará múltiples círculos<br />
tangentes a ambas curvas. Usted deberá seleccionar un círculo a<br />
mantener y el sistema borrará los demás círculos.<br />
Nota: Esta opción es similar a la de Crear, Acuerdo; la<br />
diferencia es que esta función crea círculos cerrados y no<br />
ajusta las curvas seleccionadas.<br />
Para crear arcos usando Tangente, 2 Entidades<br />
1. Desde el Menú Principal, pulse Crear, Arco, Tangente, 2<br />
Entidades.<br />
2. Escriba un valor para el radio del arco y pulse [Enter].<br />
3. Seleccione cualquier combinación de 2 entidades curvas<br />
(líneas, arcos, o splines).<br />
4. Si el sistema le devuelve múltiples soluciones, seleccione<br />
la que desee mantener.<br />
O<br />
Repita los pasos 2 y 3 para crear círculos adicionales.
Crear 10-31<br />
3 Entidades/Puntos<br />
Esta opción crea un arco que es tangente a tres entidades del tipo puntos,<br />
líneas, y arcos. Esta opción no funciona con tres líneas paralelas. Cuando<br />
escoja esta opción, le aparecerá el Menú de Arco Tangente a 3. Usted<br />
puede seleccionar puntos existentes, líneas, y arcos usando el ratón, o<br />
puede pulsar la opción Selec Puntos para seleccionar tres puntos en el<br />
espacio.
10-32 Manual de Referencia de Mastercam Design Versión 9.0<br />
Línea Centro<br />
Para crear arcos usando Tangente, 3 Entidades/Puntos<br />
1. Desde el Menú Principal, pulse Crear, Arco, Tangente, 3<br />
Entidades/Puntos.<br />
2. Le aparecerá el Menú de Arco Tangente a 3<br />
3. Utilice el ratón para seleccionar cualquier combinación<br />
de puntos, líneas, o arcos.<br />
O<br />
Pulse Selec Puntos para usar el Menú de Entrada de<br />
Puntos o el AutoCursor para seleccionar tres puntos.<br />
4. Repita los pasos 2 a 3 para crear más arcos.<br />
Esta opción crea un círculo cerrado con un radio definido que tiene su<br />
centro en una línea seleccionada y que es tangente a otra línea<br />
seleccionada. Las dos líneas no pueden ser paralelas. El sistema creará dos<br />
soluciones, usted deberá seleccionar la línea que desee mantener,<br />
borrando el sistema la otra línea. Es posible que la solución no le aparezca<br />
en pantalla, por producirse esta en una parte extendida de las líneas<br />
seleccionadas. Pulse Alt+F1 para poder ver la solución.<br />
Punto<br />
Para crear círculos mediante Tangente, Línea Centro<br />
1. Desde el Menú Principal, pulse Crear, Arco, Tangente,<br />
Línea Centro.<br />
2. Seleccione la línea a ser tangente al círculo.<br />
3. Seleccione la línea donde se situará el centro del círculo.<br />
4. Escriba un valor para el radio del círculo, pulse [Enter]<br />
para crear las dos soluciones.<br />
5. Seleccione el círculo que desee mantener.<br />
6. Repita los pasos 2 a 5 para crear más arcos.<br />
Esta opción crea un arco con un radio definido que es tangente a una línea<br />
o arco y que pasa por un punto. El radio que usted introduzca deberá ser<br />
igual o superior a la mitad de la distancia entre el punto más cercano de la<br />
entidad seleccionada y el punto seleccionado; si no es así, el sistema le<br />
mostrará un mensaje de error y saldrá de la función. Una vez haya<br />
introducido el radio, el sistema le dará múltiples soluciones. Seleccione el<br />
arco que desee mantener, el sistema borrará los otros arcos.<br />
Para crear arcos usando Tangente, Punto<br />
1. Desde el Menú Principal, pulse Crear, Arco, Tangente,<br />
Punto.<br />
2. Seleccione una línea o arco a la que el nuevo arco le<br />
será tangente. Le aparecerá el Menú de Entrada de<br />
Puntos.
3. Entre el punto por donde pasará el arco tangente.<br />
Crear 10-33<br />
4. Escriba un valor para el radio del arco, a continuación<br />
pulse [Enter] para crear los arcos.<br />
5. Seleccione el arco a mantener.<br />
6. Repita los pasos 2 a 5 para crear más arcos.<br />
Dinámico<br />
Esta opción crea un arco de 180 grados o menos, que es tangente a una<br />
línea, arco, o spline en cualquier posición y que pasa por un punto.<br />
Para crear un arco usando Tangente, Dinámico<br />
1. Desde el Menú Principal, pulse Crear, Arco, Tangente,<br />
Dinámico.<br />
2. Seleccione una línea, arco, o spline. Le aparecerá una<br />
flecha en la geometría seleccionada.<br />
3. Para introducir el punto de tangencia en cualquier<br />
posición, mueva la base de la flecha a la posición de<br />
tangencia deseada, a continuación pulse con el botón<br />
izquierdo del ratón. Le aparecerá el Menú de Entrada de<br />
Puntos.<br />
4. Entre un punto como segundo extremo del arco. El<br />
sistema creará el arco.<br />
5. Repita los pasos 2 a 4 para crear más arcos.<br />
Círculo 2 Puntos<br />
Esta opción crea, dados dos puntos, un círculo cerrado. Definiendo estos<br />
dos puntos el diámetro del círculo.<br />
Círculo 3 Puntos<br />
Para crear círculos usando Círculo, 2 Puntos<br />
1. Desde el Menú Principal, pulse Crear, Arco, C 2 Puntos.Le<br />
aparecerá el Menú de Entrada de Puntos.<br />
2. Entre dos puntos para crear el círculo.<br />
3. Repita el paso 2 para crear círculos adicionales.<br />
Esta opción crea un círculo cerrado dados tres puntos únicos que definan la<br />
circunferencia del círculo.<br />
Para crear círculos usando Círculo 3 Puntos<br />
1. Desde el Menú Principal, pulse Crear, Arco, C 3 Puntos.Le<br />
aparecerá el Menú de Entrada de Puntos.<br />
2. Entre tres puntos para crear el círculo.<br />
3. Repita el paso 2 para crear círculos adicionales.
10-34 Manual de Referencia de Mastercam Design Versión 9.0<br />
Círculo Centro+Radio<br />
Esta opción crea un círculo cerrado dados un centro y un radio.<br />
Para crear un círculo usando Círculo Centro+Radio<br />
1. Desde el Menú Principal, pulse Crear, Arco, C<br />
Centro+Radio.Le aparecerá el Menú de Entrada de<br />
Puntos.<br />
2. Entre un punto para el centro del círculo.<br />
3. Escriba un valor para el radio del círculo, pulse [Enter]<br />
para crear el círculo.<br />
4. Repita los pasos 2 a 3 para crear círculos adicionales.<br />
Círculo Centro+Diámetro<br />
Esta opción crea un círculo cerrado dados un centro y un radio.<br />
Para crear un círculo usando Círculo Centro+Diámetro<br />
1. Desde el Menú Principal, pulse Crear, Arco, C<br />
Centro+Diámetro.Le aparecerá el Menú de Entrada de<br />
Puntos.<br />
2. Entre un punto para el centro del círculo.<br />
3. Escriba un valor para el diámetro del círculo, pulse [Enter]<br />
para crear el círculo.<br />
4. Repita los pasos 2 a 3 para crear círculos adicionales.<br />
Círculo Centro+Punto<br />
Esta opción crea un círculo cerrado dados un centro y un punto que define<br />
el límite del círculo.<br />
Para crear un círculo usando Círculo Centro+Punto<br />
1. Desde el Menú Principal, pulse Crear, Arco, C<br />
Centro+Punto.Le aparecerá el Menú de Entrada de<br />
Puntos.<br />
2. Entre un punto para el centro del círculo.<br />
3. Entre el punto de paso del círculo. El sistema creará el<br />
círculo.<br />
4. Repita los pasos 2 a 3 para crear círculos adicionales.
Crear 10-35<br />
Acuerdo<br />
Esta opción le permite unir líneas, arcos, y splines con un radio tangente.<br />
Cuando cree acuerdos simples entre dos curvas, las curvas seleccionadas<br />
por usted le pueden ofrecer múltiples soluciones, por lo que tendra que<br />
vigilar el orden de selección y el lugar de selección de cada curva. Esto es<br />
especialmente importante en el caso de que tenga la opción de Ajustar<br />
activada, ya que el sistema mantendrá la parte de la curva que usted<br />
seleccione y eliminará el resto. Si una de las curvas seleccionadas es un<br />
arco con un radio inferior al radio de acuerdo, el sistema le devolverá<br />
múltples soluciones, debiendo usted escoger la solución que desee<br />
mantener, el sistema borrará las otras.<br />
Menú Acuerdo<br />
Cuando pulse Acuerdo, le aparecerá el Menú de Acuerdo, y en el área de<br />
mensajes le aparecerán los valores por defecto de esta función.
10-36 Manual de Referencia de Mastercam Design Versión 9.0<br />
Radio<br />
Esta opción le permite introducir el radio del acuerdo que vaya a crear.<br />
Ángulo
2. Realice una o más de las siguientes acciones:<br />
♦<br />
Crear 10-37<br />
Pulse Radio. Le aparecerá un cuadro de entrada de<br />
textos en el área de mensajes. Escriba un valor para el<br />
radio y pulse [Enter].<br />
♦ Varíe la opción Ángulo
10-38 Manual de Referencia de Mastercam Design Versión 9.0<br />
Finales<br />
Esta función le permite adaptar la inclinación del spline en los puntos inicial y<br />
final. Esta opción activa/desactiva esta posibilidad. Después de realizar la<br />
selección de los puntos para el spline, el sistema le mostrará el menú Finales,<br />
permitiéndole ajustar la inclinación del spline en dichos puntos. Vea que el<br />
sistema le muestra un indicador en el primer y en el último punto para que<br />
pueda ver su selección. Cada opción se encuentra descrita a<br />
continuación:<br />
Menú de Condiciones Finales<br />
Extremos<br />
Arco 3 pts<br />
Natural<br />
Valores<br />
Ángulo<br />
A entidad<br />
A fin<br />
Cambiar<br />
(Flip)<br />
Hecho<br />
Esta opción intercambia la selección entre el primer punto<br />
(P) y el último (U) en el spline.<br />
Esta opción indica al sistema que ajuste la inclinación del<br />
vector considerando el arco que se generaría a través de<br />
los tres primeros puntos del spline o de los tres últimos<br />
puntos, según esté la selección de Extremo.<br />
La función Natural indica al sistema que cree las<br />
condiciones finales por defecto.<br />
Esta opción le permite fijar las coordenadas X, Y y Z del<br />
vector que define la inclinación del spline en el primer o<br />
último punto.<br />
Esta opción le permite fijar el ángulo de inclinación del<br />
spline en el primer o último punto.<br />
Esta opción fija la inclinación a partir del vector tangente<br />
de la entidad seleccionada. Seleccione a enTidad y le<br />
permitirá seleccionar una línea, arco, etc. cercana para<br />
fijar las características de las condiciones finales.<br />
Esta función fija las condiciones finales para el punto<br />
seleccionado a partir del vector del punto final de la<br />
entidad seleccionada.<br />
Esta opción le permite cambiar 180 grados la dirección del<br />
punto seleccionado, siempre que dicho punto no esté<br />
fijado con las opciones natural o 3 pt arc.<br />
Indica al sistema que cree el spline basándose en los<br />
parámetros de condiciones finales fijados.
Crear 10-39
10-40 Manual de Referencia de Mastercam Design Versión 9.0<br />
Curvas<br />
Para usar el Menú de Condiciones Finales<br />
1. Varíe la opción Finales en S o N.<br />
2. Realice una o más de las siguientes acciones:<br />
♦<br />
♦<br />
♦<br />
♦<br />
♦<br />
♦<br />
♦<br />
Pulse 3pt arc.<br />
Pulse Natural.<br />
Pulse Valores. Escriba los valores X, Y, y/o Z, y pulse<br />
[Enter].<br />
Pulse Ángulo. Escriba un valor para el ángulo y pulse<br />
[Enter].<br />
Pulse A entidad. Seleccione una línea, arco, o spline.<br />
Pulse A fin. Seleccione una línea, arco, o spline.<br />
Pulse Cambiar (Flip).<br />
3. Repita los pasos 1 y 2 para los demás extremos.<br />
O<br />
Pulse Hecho para fijar el spline.<br />
Esta función le permite crear splines a partir de entidades ya creadas.<br />
Después de seleccionar esta opción, le aparecerá el Menú a Partir de<br />
Curvas, dándole una serie de opciones para crear splines basándose en las<br />
cadenas seleccionadas. Cada opción de menú se encuentra descrita a<br />
continuación.<br />
Menú A Partir De Curvas<br />
Nuevas<br />
curvas<br />
Máximo<br />
error<br />
Disponer<br />
Le permite reseleccionar las cadenas de curvas<br />
que usted podrá utilizar para crear el spline. El<br />
sistema deseleccionará las curvas previamente<br />
seleccionadas y le devolverá al Menú de Métodos<br />
de Encadenado. Después de que usted<br />
reseleccione las cadenas de curvas, el sistema le<br />
devolverá al Menú de Curvas.<br />
La opción max Error hace referencia al máximo<br />
error de tolerancia permitido cuando se realicen<br />
encadenados de arcos y curvas NURB para crear<br />
splines paramétricos. Notese que Mastercam<br />
puede convertir cualquier tipo de curva en un<br />
spline NURB. En cualquier caso, los arcos y las<br />
curvas NURB necesitan tener fijado un margen de<br />
error si los intenta convertir en un spline<br />
paramétrico. Ejemplos de este tipo de curvas<br />
incluyen algunas curvas NURB “racionales”, curvas<br />
con un grado superior a 3 (determinado a través<br />
de la función Analizar), y algún tipo de fichero IGES.<br />
Esta función le permite escoger entre borrar la
Crear 10-41<br />
Blend<br />
Hecho<br />
anterior curva (B), dejar la curva (M), u ocultar la<br />
curva (O).<br />
Indica al sistema que cree el spline basándose en<br />
los parámetros introducidos.<br />
Esta opción le permite crear un spline que une dos curvas y que es<br />
tangente a estas dos. Después de seleccionar las curvas donde el spline<br />
será tangente y de fijar los puntos donde el spline será tangente, le<br />
aparecerá un spline temporal entre las dos curvas seleccionadas. A<br />
continuación le aparecerá el Menú de Spline Blending entre dos Curvas<br />
dándole una serie de opciones para optimizar la apariencia del spline.<br />
Cada opción se encuentra descrita a continuación:<br />
Curva 1<br />
Curva 2<br />
Ajustar<br />
Curvas<br />
Magnitud 1<br />
Magnitud 2<br />
Menú de Spline Blend entre dos Curvas<br />
Le permite reseleccionar la primera curva a la que el<br />
spline será tangente. Cuando seleccione una nueva<br />
curva, el spline temporal se actualizará en el área<br />
gráfica.<br />
Le permite reseleccionar la segunda curva a la que el<br />
spline será tangente. Cuando seleccione una nueva<br />
curva, el spline temporal se actualizará en el área<br />
gráfica.<br />
Determina si el sistema ajusta las curvas con el spline en<br />
los puntos de tangencia. Esta opción varía entre A, N, 1, y<br />
2. Si pulsa A, el sistema ajustará ambas curvas, al pulsar<br />
N, el sistema no ajustará ninguna curva, pulsando 1 el<br />
sistema solo ajustará la primera curva, y pulsando 2 el<br />
sistema ajustará la segunda curva seleccionada.<br />
Le permite introducir un número para la magnitud, o<br />
tamaño, del spline en su punto de tangencia con la<br />
primera curva. Un número más grande resultará en una<br />
magnitud más grande. Al introducir un número más<br />
grande, el spline temporal se adaptará.<br />
Le permite introducir un número para la magnitud, o<br />
tamaño, del spline en su punto de tangencia con la<br />
segunda curva. Un número más grande resultará en una<br />
magnitud más grande. Al introducir un número más<br />
grande, el spline temporal se adaptará.<br />
Hecho<br />
Indica al sistema que cree el spline basándose en los<br />
parámetros fijados en el menú.<br />
Para crear un Spline usando Manual<br />
1. Desde el Menú Principal, pulse Crear, Spline. Le<br />
aparecerá el Menú Spline.<br />
2. Realice una o más de las siguientes acciones:<br />
♦ Varíe Tipo entre N o P.<br />
♦ Varíe Finales entre S o N.
10-42 Manual de Referencia de Mastercam Design Versión 9.0<br />
♦<br />
Pulse Manual, entre los puntos por donde desee que<br />
pase el spline, a continuación pulse [Esc].<br />
3. Dado el caso, utilice el Menú de Condiciones Finales para<br />
fijar las condiciones del primer y/o último punto del spline.<br />
O<br />
Repita los pasos 2 y 3 para crear splines adicionales.
Crear 10-43<br />
Para crear un Spline usando Automático.<br />
1. Desde el Menú Principal, pulse Crear, Spline. Le<br />
aparecerá el Menú Spline.<br />
2. Realice una o más de las siguientes acciones:<br />
♦ Varíe Tipo entre N o P.<br />
♦ Varíe Finales entre S o N.<br />
♦<br />
Pulse Automático, seleccione tres puntos existentes<br />
para el primer, segundo, y último punto del spline.<br />
3. Dado el caso, utilice el Menú de Condiciones Finales para<br />
fijar las condiciones del primer y/o último punto del spline.<br />
O<br />
Repita los pasos 2 y 3 para crear splines adicionales.<br />
Para crear un Spline usando Curvas<br />
1. Desde el Menú Principal, pulse Crear, Spline. Le<br />
aparecerá el Menú Spline.<br />
2. Realice una o más de las siguientes acciones:<br />
♦ Varíe Tipo entre N o P.<br />
♦ Varíe Finales entre S o N.<br />
♦<br />
Pulse Curvas para que le aparezca el Menú de<br />
Métodos de Encadenado.<br />
3. Seleccione una o más cadenas de curvas, a<br />
continuación pulse Hecho. Le aparecerá el Menú a Partir<br />
de Curvas.<br />
4. Realice una o más de las siguientes acciones:<br />
♦<br />
♦<br />
Pulse Nuevas Curvas, utilice el Menú de Métodos de<br />
Encadenado para reseleccionar una o más cadenas<br />
de curvas, a continuación pulse Hecho para volver al<br />
Menú a Partir de Curvas.<br />
Pulse Max Error, escriba un valor en el cuadro de<br />
texto y pulse [Enter].<br />
♦ Varíe Disponer entre M, O, o B.<br />
♦<br />
Pulse Hecho para crear el spline.<br />
5. Repita los pasos 2 a 4 para crear más splines.<br />
Para crear un Spline usando Blend<br />
1. Desde el Menú Principal, pulse Crear, Spline. Le<br />
aparecerá el Menú Spline.<br />
2. Realice una o más de las siguientes acciones:<br />
♦ Varíe Tipo entre N o P.<br />
♦ Varíe Finales entre S o N.<br />
♦<br />
Pulse Blend para seleccionar las curvas a unir.
10-44 Manual de Referencia de Mastercam Design Versión 9.0<br />
Curva<br />
3. Seleccione una línea, arco, o spline para la primera curva<br />
de unión. Le aparecerá una flecha temporal en la curva<br />
seleccionada.<br />
4. Para introducir un punto de tangencia en cualquier<br />
posición, utilice el ratón para mover la base de la flecha<br />
a la posición de tangencia deseada, a continuación<br />
pulse con el botón izquierdo del ratón.<br />
O<br />
Para introducir el punto de tangencia en un punto<br />
existente, pulse [S], mueva la base de la flecha sobre el<br />
punto deseado, a continuación pulse con el botón<br />
izquierdo del ratón.<br />
5. Repita los pasos 3 y 4 para la segunda curva de unión. A<br />
continuación le aparecerá el spline temporal y el Menú<br />
de Blending entre dos Curvas.<br />
6. Realice una o más de las siguientes opciones:<br />
♦<br />
Pulse Curva 1 y /o Curva 2, a continuación repita los<br />
pasos 3 y 4 para reseleccionar la curva 1 y/o la curva<br />
2.<br />
♦ Varíe la opción Ajustar curvas entre 1, 2, A, o N.<br />
♦<br />
♦<br />
Pulse Mag 1 y/o Mag 2, escriba un valor en el cuadro<br />
de texto, a continuación pulse [Enter].<br />
Pulse Hecho para crear el spline.<br />
7. Repita los pasos 3 a 6 para crear más splines.<br />
Esta opción le permite crear curvas en las superficies. Debido a la gran<br />
cantidad de información asociada a esta función, esta se encuentra<br />
descrita en un capítulo aparte. Consulte el capítulo Crear, Curva para más<br />
información.<br />
Superficie<br />
Esta opción le permite crear superficies. Debido a la gran cantidad de<br />
información asociada a esta función, esta se encuentra descrita en un<br />
capítulo a parte. Consulte el capítulo Crear, Superficie para más<br />
información.<br />
Rectángulo<br />
Esta opción le permite crear rectángulos. Un rectángulo es un<br />
paralelográma con cuatro ángulos de 90 grados. Usted también tiene la<br />
posibilidad de crear una superficie plana que se encuentra definida por el<br />
rectángulo que usted cree.
Crear 10-45<br />
Menú Rectángulo<br />
Cuando pulse Rectángulo, le aparecerá el Menú Rectángulo, dándole<br />
opciones para crear rectángulos y superficies rectangulares. Cada opción<br />
se encuentra descrita a continuación.
10-46 Manual de Referencia de Mastercam Design Versión 9.0<br />
Medidas<br />
Esta opción le permite crear un rectángulo dada la anchura, y la altura.<br />
2 Puntos<br />
Punto de referéncia<br />
Permite especificar donde quedará situado el rectángulo respecto al<br />
punto de posición que se nos pedirá en el momento de colocarlo en<br />
el dibujo. Se resalta en amarillo la opción seleccionada, pulse con el<br />
ratón en otro cuadro para cambiar el punto de referencia.<br />
Esta opción le permite crear un rectángulo dadas las dos esquinas opuestas<br />
de este.<br />
Opciones
Crear 10-47<br />
Tipo de forma rectangular<br />
Esta opción permite escoger la forma del rectángulo. Al seleccionar<br />
una de las formas en la lista, en la imagen de la derecha aparece el<br />
dibujo de la misma.<br />
Rotación<br />
Permite definir la orientación del rectángulo con el valor de Angulo<br />
especificado.<br />
Crear acuerdo<br />
Permite redondear las esquinas del rectángulo con un arco del Radio<br />
especificado.<br />
Crear punto central<br />
Indica al sistema que coloque una entidad Punto en el centro del<br />
rectángulo.<br />
Crear Superficie<br />
Esta opción le permite crear una superficie plana definida por la<br />
extensión del rectángulo. Esta opción varía entre S (Si) lo que activa la<br />
opción y N (No) lo que la desactiva.<br />
Tipo de Superficie<br />
Esta opción determina el tipo de superficie a crear si se<br />
encuentra activada la opción Hacer Superficie. Esta opción<br />
varía entre P (paramétrica) y N (NURBS).<br />
Para crear un rectángulo o una superficie rectangular<br />
usando Medidas<br />
1. Desde el Menú Principal, pulse Crear, Rectángulo. Le<br />
aparecerá el Menú Rectángulo.<br />
2. Establezca las opciones.<br />
3. Pulse Medidas y establezca los valores de Ancho y Alto,<br />
asi como la posición del punto de referencia.<br />
4. Entre un punto donde situar el rectángulo. El Punto de<br />
referencia escogido coincidirá con éste.<br />
5. Entre mas puntos para crear más rectángulos. Pulse [Esc]<br />
al terminar.<br />
Para crear un rectángulo o una superficie rectangular<br />
usando 2 Puntos<br />
1. Desde el Menú Principal, pulse Crear, Rectángulo. Le<br />
aparecerá el Menú Rectángulo.<br />
2. Establezca las opciones.<br />
3. Entre un punto para una esquina del rectángulo.
10-48 Manual de Referencia de Mastercam Design Versión 9.0<br />
4. Entre un punto para la esquina opuesta del rectángulo. El<br />
sistema creará el rectángulo / superficie rectangular.<br />
5. Repita los pasos 2 a 5 para crear más rectángulos /<br />
superficies rectangulares.<br />
Acotado<br />
Esta opción le permite crear entidades de acotado. Debido a la gran<br />
cantidad de información asociada a esta función, esta se encuentra<br />
descrita en un capítulo aparte. Consulte el capítulo Crear, Acotar para<br />
obtener información sobre esta función.<br />
Chaflan<br />
Esta opción crea un chaflán entre dos líneas, una línea y un arco o una<br />
cadena de líneas. Al pulsar en Chaflan le aparecerá el siguiente letrero de<br />
diálogo:<br />
Activando 1 Distancia tendrá la siguiente imagen y podrá seleccionar arcos<br />
además de líneas.<br />
Activando 2 Distancias tendrá la siguiente imagen y también podrá<br />
seleccionar arcos además de líneas.<br />
Activando Dist. Angulo tendrá la siguiente imagen y solo podrá seleccionar<br />
líneas.
Crear 10-49
10-50 Manual de Referencia de Mastercam Design Versión 9.0<br />
En cada caso se activan las casillas donde debe introducir los valores<br />
numéricos de las distancias y/o ángulo, y también activar o desactivar las<br />
opciones Ajustar y Cadena.<br />
Una vez definidas las condiciones, pulsar OK y seleccionar las entidades a<br />
chaflanar.<br />
Letras<br />
Esta opción le permite crear geometría en forma de caracteres<br />
alfanuméricos. Este tipo de geometría comprende líneas, arcos, y splines<br />
que pueden ser usados del mismo modo que se usa cualquier tipo de<br />
geometría. Cuando usted pulsa Letras, le aparece el siguiente letrero de<br />
diálogo, dándole una serie de opciones para crear letras. Cada opción se<br />
encuentra descrita a continuación.<br />
Tipo de letra<br />
Mastercam dispone de una serie de fuentes de letra que se listarán cuando<br />
pulse en la flecha. Escoja la que le interese. Si desea escribir con un tipo de<br />
fuente TrueType, pulse en el botón TrueType y le aparecerá el letrero de<br />
diálogo con todas las fuentes de este tipo que tenga instaladas en<br />
Windows. Si escoge un tipo de fuente de Acotado de Mastercam, se<br />
resaltará el botón Globales, donde le aparecerán las especificaciones de<br />
este tipo de letra y Vd. las podrá modificar. La casilla Nombre fich. ASCII<br />
solamente tiene utilidad si Vd. crea sus propios fuentes de letras.<br />
Texto<br />
En esta parte escriba el texto que quiere representar en pantalla.
Crear 10-51<br />
Parámetros<br />
En esta parte defina la altura de las letras, el espaciado entre letras y si ha<br />
activado la disposición en semicírculo, defina el radio del semicírculo,<br />
donde se crearán las letras.
10-52 Manual de Referencia de Mastercam Design Versión 9.0<br />
Disposición<br />
♦ Horizontal crea letras paralelas al eje X del Plano C.<br />
♦ Vertical crea letras paralelas al eje Y del Plano C.<br />
♦<br />
♦<br />
Semicírculo, superior crea letras a lo largo de un arco<br />
con un radio dado en una dirección horaria.<br />
Semicírculo, inferior crea letras a lo largo de un arco con<br />
un radio dado en una dirección Antihoraria.<br />
Pulse OK y el sistema le pedirá la posición de la esquina inferior izquierda del<br />
texto, para Horizontal, la superior izquierda para Vertical y el centro del<br />
semicírculo para las posiciones en semicírculo, a continuación creará el<br />
texto.<br />
Insertar Dibujo<br />
Esta función le permite importar ficheros *.MC9 de cualquier tipo a la<br />
geometría con la que esté trabajando, situándolos en el lugar que escoja y<br />
variando algunas características del mismo. Esta función es particularmente<br />
interesante, para crear y utilizar librerías de elementos estándar. Cuando se<br />
importa el fichero, el sistema rota automáticamente la figura al plano de<br />
construcción actual y la situa en el punto que usted escoja.<br />
El punto de inserción del fichero importado son sus coordenadas X0 Y0 Z0 y<br />
este punto es el que coincidirá con el que Vd. haya fijado en la pantalla del<br />
dibujo actual.<br />
Menú Insertar Dibujo<br />
Cuando pulse esta opción, el sistema le mostrará el siguiente letrero de<br />
diálogo:
Crear 10-53<br />
Escala<br />
Esta función le permite incrementar o reducir el tamaño del dibujo<br />
importado, con tanto por 1. Por ejemplo, si quiere reducirlo a la mitad, el<br />
factor será de 0.5.<br />
Rotación<br />
Esta opción le permite girar el dibujo en el plano de construcción actual a la<br />
posición deseada. Introduciendo el valor en grados
10-54 Manual de Referencia de Mastercam Design Versión 9.0<br />
Espejo X<br />
Esta opción le permite realizar un espejo del dibujo a insertar en el eje X del<br />
plano C relativo al origen de construcción.<br />
Espejo Y<br />
Esta opción le permite realizar un espejo del dibujo a insertar en el eje Y del<br />
plano C relativo al origen de construcción.<br />
Espejo Z<br />
Esta opción le permite realizar un espejo del dibujo a insertar en el eje Z del<br />
plano C relativo al origen de construcción.<br />
Usar Atributos de construcción<br />
Estando desactivada, el dibujo se insertará con los atributos con que fue<br />
creado y grabado. Si se activa, el dibujo se insertará con los atributos que<br />
estén definidos en aquel momento en Mastercam.<br />
Selección del dibujo a insertar<br />
Para seleccionar el dibujo a insertar, pulse en .<br />
Le aparecerá el letrero de diálogo de Ficheros, Obtener, de Mastercam,<br />
mediante este letrero y con la ayuda de los gráficos, le será muy sencillo<br />
localizar el dibujo a insertar.<br />
Elipse<br />
Esta opción le permite crear elipses. Una elipse es un spline NURBS con<br />
forma oval con un radio X, radio Y, y un ángulo de rotación predefinidos.<br />
Menú Elipse<br />
Radio eje X<br />
Esta opción le permite cambiar el radio del eje X de la elipse.
Crear 10-55<br />
Radio eje Y<br />
Esta opción le permite cambiar el radio del eje Y de la elipse.
10-56 Manual de Referencia de Mastercam Design Versión 9.0<br />
Ángulo Inicial<br />
Esta opción le permite cambiar el ángulo inicial de la elipse, que es el<br />
ángulo en el que el sistema empieza a crear la elipse. Usted puede crear<br />
una elipse parcial si introduce un valor mayor a cero grados.<br />
Ángulo Final<br />
Esta opción le permite cambiar el ángulo final de la elipse, que es el ángulo<br />
en el que el sistema finaliza la elipse. Usted puede crear una elipse parcial si<br />
introduce un valor menor a 360 grados.<br />
Ángulo de Rotación<br />
Esta opción le permite rotar la elipse sobre su centro utilizando un ángulo<br />
definido.<br />
Una vez definidos los parámetros, pulse en OK y el sistema le<br />
pedirá que posicione en pantalla el centro de la elipse.<br />
Polígono<br />
Esta opción le permite crear polígonos. Un polígono es una figura cerrada<br />
con tres o más líneas rectas de igual longitud cuyos extremos son<br />
equidistantes del centro del polígono.<br />
Menú Polígono<br />
Cuando escoja esta opción, le aparecerá el Letrero de diálogo de Polígono<br />
y sus parámetros por defecto.<br />
Número de Lados
Crear 10-57<br />
Esta opción le permite entrar un valor para el número de lados que usted<br />
desee que tenga el polígono.
10-58 Manual de Referencia de Mastercam Design Versión 9.0<br />
Radio<br />
Esta opción le permite introducir un valor para el radio del polígono, este<br />
radio es la distancia desde el centro del polígono hasta el límite de este.<br />
Ángulo de posición<br />
Esta opción le permite entrar el ángulo inicial del polígono, este es el ángulo<br />
en el que Mastercam situará una de las esquinas del polígono.<br />
Inscrito<br />
Esta opción determina el modo en el que Mastercam mide el radio definido<br />
del polígono. Activando y desactivando esta casilla, observará la<br />
diferencia en la imagen de la derecha, del letrero de diálogo.<br />
Crear spline NURBS<br />
Esta opción determina que tipo de entidad se generará al crear el polígono.<br />
Esta opción varía entre Si y No. Al activar la casilla el sistema creará el<br />
polígono como un solo spline NURBS. Al desactivarla el sistema creará el<br />
polígono con líneas separadas.<br />
Bloque<br />
Esta opción le permite crear un bloque con las dimensiones necesarias para<br />
que contenga en su interior las entidades seleccionadas.<br />
Menú Bloque<br />
Al pulsar Bloque le aparecerá el siguiente letrero de diálogo:
Crear 10-59<br />
Puntos<br />
Con esta opcion activada, el sistema creará puntos en as esquinas del<br />
bloque<br />
Lineas<br />
Con esta opcion activada, el sistema creará lineas para representar el<br />
bloque<br />
Punto Centro<br />
Con esta opcion activada, el sistema creará un punto en el centro del<br />
bloque.
10-60 Manual de Referencia de Mastercam Design Versión 9.0<br />
Alargar X, Y, Z<br />
Estas opciones permiten agrandar el bloque resultante. Un valor X diferente<br />
de cero, agranda el bloque hacia ambos lados, de manera que su<br />
dimension en X aumenta dos veces el valor especificado. Lo mismo ocurre<br />
con Y y con Z respectivamente.<br />
Todas entidades<br />
Con esta opción activada, el sistema no le pedirá que seleccione las<br />
entidades sobre las que quiere crear el bloque, automaticamente realizará<br />
el bloque que englobe a todas las entidades que haya en pantalla en aquel<br />
momento. Si la opción está desactivada, el sistema le pedirá que<br />
seleccione las entidades a considerar, antes de realizar el bloque.<br />
Espiral / Hélice<br />
Esta opcion le permite crear una curva espiral (2D 3D) o hélice (3D).<br />
Dependiendo de los datos de que Vd. disponga para crear la curva, le<br />
interesará más utilizar Espiral o bien Hélice.<br />
Menu Espiral / Hélice<br />
Al pulsar Espiral / Hélice le aparecerá el siguiente letrero de diálogo:<br />
Con la opción Hélice activada, quedarán activos una serie de parámetros,<br />
si activamos Espiral en lugar de Hélice, entonces quedan opacos unos<br />
parámetros y se activan otros.<br />
Los parámetros comunes a las dos opciones son:<br />
Radio<br />
Valor del radio inicial de la Espiral / Hélice
Crear 10-61<br />
Incremento de ángulo<br />
El sistema creará una curva spline, cuando estén definidos todos los<br />
parámetros. El valor de incremento de ángulo, indica al sistema cada<br />
cuantos grados de rotación debe poner un punto de control en la curva. Si<br />
ponemos un valor pequeño, la curva será más perfecta pero en<br />
contrapartida contiene mucha información y cuesta más de tratar.<br />
Orientativamente, un valor entre 5 a 10 es suficientemente exacto.
10-62 Manual de Referencia de Mastercam Design Versión 9.0<br />
Número de vueltas<br />
Indica el número total de vueltas que tendrá la curva.<br />
Los parámetros específicos de Hélice son los siguientes:<br />
Angulo inicial<br />
Determina la posición de inicio de la curva en sentido angular<br />
Paso<br />
Valor del paso en el eje Z, la hélice siempre se construye tridimensional y<br />
con paso constante.<br />
Angulo de conicidad<br />
El valor angular de conicidad se puede entrar en positivo, el radio de la<br />
hélice se irá incrementando a cada vuelta que dé. Si se entra en negativo,<br />
el radio de la hélice se irá reduciendo a cada vuelta que dé.<br />
Los parámetros específicos de Espiral son los siguientes:<br />
Paso inicial XY<br />
Determina el paso en la primera vuelta de la espiral<br />
Paso final en XY<br />
Determina el paso en la última vuelta de la espiral, si tiene el mismo valor<br />
que el paso inicial, tendremos una espiral con paso constante en XY, si el<br />
valor es distinto, el paso irá variando progresivamente desde el paso inicial<br />
hasta el paso final.<br />
Paso inicial Z<br />
Determina el paso en el eje Z de la primera vuelta de la espiral<br />
Paso final en Z<br />
Determina el paso en el eje Z en la última vuelta de la espiral, si tiene el<br />
mismo valor que el paso inicial, tendremos una espiral con paso constante<br />
en Z, si el valor es distinto, el paso irá variando progresivamente desde el<br />
paso inicial hasta el paso final.
Crear, Curva 11-1<br />
11- Crear, Curva<br />
La función Crear, Curva le permite crear splines paramétricos y NURBS en<br />
superficies. En los casos en los que el spline sea perfectamente lineal, el<br />
sistema creará una línea en lugar de un spline.<br />
Nota: Si usted crea curvas de superficie en una superficie<br />
ajustada, el sistema creará las curvas de superficie en la<br />
superficie base de la superficie ajustada.<br />
Opciones de Crear, Curva<br />
Esta sección describe todas las opciones de curvas. No todos estos<br />
parámetros se encuentran disponibles con cada opción de Crear,<br />
Curva.<br />
Método de Cálculo<br />
Esta opción determina el modo en el que el sistema calcula los<br />
puntos que definen una curva, lo que afectará el grado de<br />
exactitud en el que la curva se ajustará a la superficie donde se<br />
está creando. Usted puede escoger entre las siguientes<br />
opciones:<br />
Nota: deberá escoger la opción Desviación Cordal para<br />
definir un spline NURBS; si escoge otra opción, el sistema<br />
creará un spline Paramétrico.<br />
Desviación Cordal<br />
El valor que introduzca en el cuadro de texto determina la<br />
tolerancia que ningún punto de la curva puede sobrepasar de<br />
la superficie. Cuanto más precisa sea la tolerancia, más<br />
información se generará y más precisa será la curva respecto a<br />
la superficie.<br />
Nota: Normalmente esta opción es más precisa que la<br />
opción de Paso Fijo, pero el sistema creará la curva de un<br />
modo más rápido con la segunda opción.<br />
Paso Fijo<br />
Esta opción indica al sistema que genere puntos para la curva<br />
en intervalos constantes, basándose en el valor introducido por<br />
usted en el cuadro de texto. Cuanto más pequeño sea el valor,<br />
más información se generará y más precisa será la curva<br />
respecto a la superficie.
11-2 Manual de Referencia de Mastercam Design Versión 9.0<br />
Número de pasos<br />
Esta opción indica al sistema que genere un número<br />
determinado de puntos equidistantes para un spline<br />
paramétrico. Los puntos representan posiciones donde el spline<br />
se encuentra actualmente en la superficie. Un número mayor<br />
genera más información y más precisa será la curva respecto a<br />
la superficie.<br />
Nota: Esta opción solo es aplicable a las opciones Curva,<br />
Parámetro Constante y Curva, Flowline.
Crear, Curva 11-3<br />
Entidades<br />
Las opciones en esta sección del cuadro de diálogo indican el tipo de<br />
entidades que usted desee que se generen. Usted puede seleccionar<br />
uno de los siguientes tipos de entidades:<br />
Spline<br />
Esta opción indica al sistema que cree splines en la superficie.<br />
Consulte la opción Tipo Spline más adelante para obtener<br />
información sobre la determinación de que tipo de splines desea<br />
crear.<br />
Curvas de Superficie<br />
Esta opción indica al sistema que cree curvas de superficie en la<br />
superficie. Una curva de superficie es una curva 3D que está<br />
situada en la superficie y que se encuentra definida por la<br />
posición en la superficie. Queda asociada a la superficie, si la<br />
borra también se borrará la superficie.<br />
Tipo Spline<br />
Las opciones en esta sección del cuadro de diálogo determinan el<br />
tipo de spline que usted desee crear si usted escoge spline en la<br />
opción Entidades. Usted puede escoger entre:<br />
NURBS<br />
Esta opción indica al sistema que cree splines NURBS, estos son<br />
curvas 3D definidos por nudos y puntos de control.<br />
Ä<br />
IMPORTANTE: Con la excepción de Curva, Dinámica, usted deberá fijar<br />
el método de paso en Desviación Cordal si desea generar un spline<br />
NURBS: si no es así, el sistema generará automáticamente un spline<br />
paramétrico.<br />
Paramétrica<br />
Esta opción indica al sistema que cree splines paramétricos,<br />
estos son curvas 3D definidos por una serie de coeficientes, o<br />
puntos de nodo.<br />
Ajustar Superficie<br />
Si escoje Si, se activan los parámetros de ajuste y se indica al sistema<br />
que ajuste cada superficie seleccionada a las curvas que se generen.<br />
Cuando el sistema ajuste una superficie, creará la superficie ajustada<br />
como una entidad separada de la superficie seleccionada. Usted<br />
puede configurar los parámetros de ajuste descritos a continuación,<br />
dependiendo de la curva que desee crear.
11-4 Manual de Referencia de Mastercam Design Versión 9.0<br />
Superficie(s)<br />
Este parámetro indica al sistema que superficies desea ajustar<br />
usted. Si pulsa 1, el sistema ajustará el primer grupo de<br />
superficies. Al pulsar 2, se indica al sistema que ajuste el segundo<br />
grupo de superficies. Si pulsa Ambos, el sistema ajustará tanto el<br />
primer como el segundo grupo de superficies. Este parámetro<br />
solo se aplica a la opción Curva, Intersección.
Crear, Curva 11-5<br />
Superficie Original<br />
Este parámetro indica al sistema que hacer con la superficie<br />
original después de crear la superficie ajustada. Si pulsa<br />
Mantener, el sistema no realizará ningún cambio a la superficie<br />
original. Si pulsa Ocultar, el sistema ocultará la superficie original,<br />
y si pulsa Borrar, el sistema borrará la superficie original.<br />
Nota: Si la superficie original no está ajustada o no es una<br />
superficie offset, el sistema no podrá borrarla, ya que la<br />
superficie ajustada depende de ella para mantener su<br />
identidad; en lugar de borrarla, el sistema la ocultará.<br />
Usar Atributos Actuales de Construcción<br />
Al activar esta opción, se indica al sistema que cree la superficie<br />
usando los parámetros actuales de color, nivel, y estilo/ancho<br />
de línea; si la opción se encuentra desactivada, el sistema<br />
creará la superficie ajustada con los atributos de la superficie<br />
original.<br />
Ocultar/Borrar Superficies del Otro Lado<br />
Si activa esta opción, el sistema ocultará o borrará (basándose<br />
en el parámetro de Superficie Original) cualquier superficie<br />
seleccionada que no intersecte con el plano y que se<br />
encuentre en el lado del plano que usted desee ajustar. Esta<br />
opción solo es aplicable a la función Curva, Sección.<br />
Unir Resultados<br />
Si activa esta opción, el sistema unirá los resultados en el caso de que<br />
cree múltiples curvas cuyos extremos estén dentro de la tolerancia de<br />
unión fijada.<br />
Tolerancia de Unión<br />
El valor que introduzca en este cuadro de texto determina el grado<br />
de proximidad que tienen que presentar los extremos de dos curvas<br />
contiguas para que el sistema las una. El parámetro de Unir Resultados<br />
deberá estar activado para que esta opción se encuentre activa.<br />
Extender sobre superficies<br />
Al activar esta opción, el sistema extiende splines en las funciones<br />
Curva, Intersección y Curva, Proyectar; las curvas de superficie no<br />
pueden extenderse más allá del límite de una superficie. Cuando este<br />
parámetro se encuentra activado en la opción Curva, Intersección,<br />
el sistema extiende el spline hasta llegar al límite de las dos superficies<br />
que intersectan, en lugar de pararse cuando alcanza el límite de una<br />
de las dos superficies. Cuando este parámetro se encuentra activado<br />
en la función Curva, Proyectar, el sistema extiende el spline hasta<br />
llegar al límite de la curva, en lugar de pararse cuando alcanza el<br />
límite de la superficie.
11-6 Manual de Referencia de Mastercam Design Versión 9.0<br />
Buscar Múltiples<br />
Al activar esta opción, el sistema busca todas las posibles soluciones.<br />
No escoja esta opción si usted sabe que solo existe una solución, ya<br />
que el sistema solo le devolverá dicha solución y gastará tiempo<br />
intentando encontrar otras posibles soluciones que no existen.
Crear, Curva 11-7<br />
Menú Curva<br />
Cuando pulse Curva desde el Menú Crear, le aparecerá el Menú Curva<br />
dándole una serie de opciones para crear curvas en superficies. Las<br />
siguientes opciones del Menú Curva son descritas en este capítulo:<br />
Parámetro Constante<br />
♦ Parámetro Constante ♦ Intersección<br />
♦ Superficie Paramétrica ♦ Proyectar<br />
♦ Splines u/v ♦ Partición<br />
♦ Dinámico ♦ Un Límite<br />
♦ Secciones ♦ Límites<br />
Esta opción le permite crear una curva en cualquier posición de la<br />
superficie a lo largo o en ambas direcciones constantes de la superficie. Las<br />
direcciones de parámetros constantes son las dos direcciones en las que el<br />
sistema crea la superficie.<br />
Nota: Un modo sencillo de visualizar la dirección de<br />
parámetro constante de una superficie es observar su<br />
apariencia alámbrica.<br />
Para crear curvas usando Parámetro Constante<br />
1. Desde el Menú Principal, pulse Crear, Curva, Parámetro<br />
Constante. Le aparecerá el Menú de Parámetro<br />
Constante.<br />
2. Pulse Opciones, fije los parámetros en el cuadro de<br />
diálogo de Curva de Parámetro Constante, y pulse<br />
Hecho.<br />
O<br />
Seleccione una superficie. Le aparecerá una flecha<br />
temporal sobre la superficie.<br />
3. Realice una de las siguientes acciones para entrar el<br />
punto por donde desee que pase la curva:<br />
♦<br />
♦<br />
Para entrar un punto en cualquier posición, utilice el<br />
ratón para mover la base de la flecha a la posición<br />
deseada, a continuación pulse el botón izquierdo del<br />
ratón.<br />
Para entrar un punto en un punto existente, pulse [S]<br />
para activar la opción de Snap, mueva la base de la<br />
flecha sobre el punto, a continuación pulse con el<br />
botón izquierdo del ratón.<br />
4. Realice una de las siguientes opciones desde el Menú de<br />
Dirección:<br />
♦<br />
Para crear la curva basándose en la dirección fijada<br />
en los parámetros de curva constante, pulse OK.
11-8 Manual de Referencia de Mastercam Design Versión 9.0<br />
♦<br />
♦<br />
Para cambiar la dirección de parámetro constante,<br />
pulse Cambiar, a continuación pulse OK para crear la<br />
curva.<br />
Para crear una curva en cada dirección de<br />
parámetro constante, pulse Ambos.<br />
Superficie Paramétrica<br />
5. Repita los pasos 2 a 4 para crear curvas adicionales.<br />
Esta opción le permite crear una malla de splines paramétricos en una<br />
superficie paramétrica. Los splines siguen los límites de los parches de la<br />
superficie. Consulte Paramétrica, en Tipos de Superficie, en el capítulo<br />
Crear, Superficie, para obtener más información sobre parches de<br />
superficie.<br />
Splines U/V<br />
Para crear curvas usando Superficie Paramétrica<br />
1. Desde el Menú Principal, pulse Crear, Curva, Superficie<br />
Paramétrica.<br />
2. Seleccione una superficie paramétrica. El sistema creará<br />
el grid de splines paramétricos.<br />
3. Repita el paso 2 para crear splines adicionales.<br />
Esta opción le permite crear múltiples curvas a lo largo de una superficie en<br />
una dirección de parámetro constante.<br />
Menú Splines u/v<br />
Después de seleccionar una superficie y de indicar la dirección en que se<br />
crearán las curvas, le aparecerá el Menú de Splines u/v. Las tres opciones<br />
debajo de la cabecera de Curvas por superficie le permiten determinar el<br />
espaciado que existirá entre las curvas creadas en la superficie. El<br />
parámetro por defecto es mostrado en el área de mensajes; de cualquier<br />
modo, usted puede cambiar dichos parámetros escogiendo una opción<br />
diferente. Cada opción de este menú se encuentra descrita a<br />
continuación:<br />
♦ Número – Indica al sistema que cree un número de<br />
curvas determinado por usted, equidistantes entre si. El<br />
número mínimo que se puede introducir es dos.
Crear, Curva 11-9<br />
♦ Distancia – Indica al sistema que cree curvas existiendo<br />
una distancia entre ellas determinada por usted.<br />
♦ Tolerancia – Indica al sistema que cree curvas<br />
basándose en una desviación cordal introducida por<br />
usted. Al estar las curvas obligadas a respetar dicha<br />
tolerancia, el número de curvas y la distancia entre ellas<br />
variará dependiendo de la forma y la complejidad de la<br />
superficie.<br />
♦ Opciones – Abre el cuadro de diálogo de los Splines u/v,<br />
permitiendole determinar que tipos de curvas creará el<br />
sistema y la fiabilidad del resultado.<br />
♦ Hecho – Indica al sistema que cree las curvas basándose<br />
en los parámetros del Menú splines u/v.<br />
Para crear curvas usando Splines u/v<br />
1. Desde el Menú Principal, pulse Crear, Curva, Splines u/v.<br />
2. Seleccione una superficie. Le aparecerá una flecha<br />
temporal en la superficie.<br />
3. Realice una de las siguientes opciones desde el Menú de<br />
Dirección:<br />
♦<br />
♦<br />
Para crear la curva basándose en la dirección fijada<br />
en los parámetros de curva constante, pulse OK.<br />
Para cambiar la dirección de parámetro constante,<br />
pulse Cambiar, a continuación pulse OK para crear la<br />
curva.<br />
4. Realice una de las siguientes acciones desde el Menú<br />
Splines u/v:<br />
♦<br />
♦<br />
♦<br />
Pulse Número, Distancia, o Tolerancia, escriba un<br />
valor en el cuadro de texto, y pulse [Enter].<br />
Pulse Opciones. Fije los parámetros en el cuadro de<br />
diálogo de Splines u/v, y pulse Hecho.<br />
Pulse Hecho para crear las curvas.<br />
5. Repita los pasos 2 a 4 para crear curvas adicionales.<br />
Dinámico<br />
Esta opción le permite crear splines y/o curvas de superficie en una<br />
superficie seleccionada usando el ratón, y seleccionando un mínimo de dos<br />
puntos por donde se desea que pase la curva. Con la creación de splines,<br />
los puntos introducidos por usted representan nodos donde el spline se sitúa;<br />
las curvas de superficie se sitúan completamente en la superficie.<br />
Para crear curvas usando Dinámico<br />
1. Desde el Menú Principal, pulse Crear, Curva, Dinámico.<br />
Le aparecerá el Menú Dinámico.
11-10 Manual de Referencia de Mastercam Design Versión 9.0<br />
Secciones<br />
2. Pulse Opciones, fije los parámetros en el cuadro de<br />
diálogo de Curva Dinámico, y pulse Hecho.<br />
O<br />
3. Seleccione una superficie. Le aparecerá una flecha<br />
temporal en la superficie.<br />
4. Realice una de las siguientes acciones para introducir un<br />
mínimo de dos puntos por donde pasará la curva, a<br />
continuación pulse [Esc] para crear la curva.<br />
♦<br />
♦<br />
Para entrar un punto en cualquier posición, utilice el<br />
ratón para mover la base de la flecha hacia la<br />
posición deseada, a continuación pulse el botón<br />
izquierdo del ratón.<br />
Para entrar un punto en un punto existente, pulse [S]<br />
para activar la opción de Snap, mueva la base de la<br />
flecha sobre el punto, a continuación pulse el botón<br />
izquierdo del ratón.<br />
5. Repita los pasos 2 a 4 para crear curvas adicionales.<br />
Esta opción le permite crear curvas en las intersecciones entre planos y<br />
superficies. Cuando pulse Secciones, el sistema le pedirá que seleccione<br />
una o más superficies donde crear las secciones, a continuación le pedirá<br />
el plano que seccionará las superficies usando el Menú de Definición de<br />
Plano.<br />
Menú Secciones<br />
Una vez haya seleccionado las superficies y haya definido el plano de<br />
intersección, el sistema le mostrará una representación gráfica del plano en<br />
pantalla y le mostrará el Menú de Secciones.<br />
♦ Superficies – Le permite reseleccionar las superficies a<br />
seccionar. El sistema cancela la elección previa y le<br />
devuelve al menú de selección. Una vez haya hecho la<br />
nueva selección, el sistema le devolverá al Menú<br />
Secciones.<br />
♦ Plano – Le permite reseleccionar el plano que seccionará<br />
las superficies. El sistema cancela la elección previa y le<br />
devuelve al Menú de Selección de Plano. Una vez haya<br />
redefinido el plano, el sistema le devolverá al Menú de<br />
Secciones.<br />
♦ Espaciado – Indica al sistema que realice un offset del<br />
plano por el intervalo de espaciado introducido por usted<br />
y que genere curvas en las intersecciones entre las<br />
superficies y los planos. Deberá introducir un espaciado<br />
positivo y fijar la opción de Ajustar en No para que esta<br />
función sea efectiva.
Crear, Curva 11-11<br />
♦ Offset – Indica al sistema que realice un offset de las<br />
secciones. Si introduce una distancia positiva, el sistema<br />
realizará un offset en la dirección de la normal de la<br />
superficie. Si introduce un valor negativo, el sistema<br />
realizará el offset en la dirección opuesta a la normal de<br />
las superficies.<br />
♦ Ajustar – Esta opción varía entre Si y No. Pulsando S se<br />
activa el ajuste, si pulsa N se desactivará. Si pulsa S,<br />
deberá comprobar en Opciones los parámetros de ajuste<br />
seleccionados en el cuadro de diálogo de Secciones.<br />
Nota: Cuando cambie este parámetro, el sistema<br />
actualizará la opción Ajustar Superficie – Si en todos los<br />
cuadros de diálogo de Curvas.<br />
♦ Opciones – Esta opción abre el cuadro de diálogo de<br />
secciones, donde podrá indicar que tipo de curvas<br />
desea que el sistema genere y la tolerancia de creación<br />
de estas.<br />
♦ Chequear Normales – Le permite chequear las normales<br />
en las superficies seleccionadas. Al seleccionar esta<br />
opción y seleccionar las superficies, le aparecerá la<br />
flecha de la normal, esta apunta en la dirección que el<br />
sistema realiza el offset de la superficie si usted ha<br />
introducido un valor de offset positivo; para un valor<br />
negativo, el sistema realiza un offset en la dirección<br />
contraria. Esta opción solo aparecerá si introduce un<br />
valor mayor de cero para realizar el offset.<br />
Cuando pulse Chequear Normales, le aparecerá el Menú de<br />
Chequear Normales de Superficie, dándole las siguientes<br />
opciones para chequear las normales de las superficies:<br />
♦<br />
Simple – Le permite chequear la flecha de la normal<br />
en una sola superficie. Cuando seleccione una<br />
superficie, el sistema le mostrará la flecha normal y el<br />
Menú de Lado Superficie. Si pulsa Cambiar, el sistema<br />
cambiará la dirección de la normal. Si pulsa OK, la<br />
dirección de la normal quedará fijada. Usted puede<br />
continuar seleccionando superficies donde chequear<br />
la normal, o pulsar [Esc] para volver al Menú de<br />
Secciones.<br />
♦<br />
Ciclo – Le permite chequear la flecha normal para<br />
cada superficie seleccionada. Si pulsa Cambiar, varía<br />
la dirección de la normal. Si pulsa OK, fijará la normal<br />
de dicha superficie y le mostrará la normal de la<br />
siguiente superficie hasta que se haya analizado la<br />
normal de la última superficie, momento en el cual el<br />
sistema le devolverá al Menú de Secciones.
11-12 Manual de Referencia de Mastercam Design Versión 9.0<br />
♦ Coger Una – Le permite indicar al sistema que devuelva<br />
otra solución. Esta opción le aparecerá después de que<br />
el sistema cree las curvas. Escoja esta opción si se<br />
produce una de las siguientes condiciones:<br />
♦<br />
♦<br />
El sistema no pudo devolver ninguna solución cuando<br />
usted sabe positivamente que existen una o más<br />
soluciones.<br />
Usted sabe que es posible la existencia de múltiples<br />
soluciones, aunque no seleccionó la opción de Buscar<br />
Múltiples en el cuadro de diálogo de Secciones y<br />
ahora desea una solución diferente a la que el sistema<br />
le proporciona.<br />
♦ Hecho – Indica al sistema que realice las secciones y que<br />
cree las curvas basándose en los parámetros actuales.<br />
Para crear curvas usando Secciones<br />
1. Desde el Menú Principal, pulse Crear, Curvas, Secciones.<br />
Le aparecerá un menú de selección.<br />
2. Seleccione una o más superficies, y pulse Hecho. Le<br />
aparecerá el Menú de Definición de Plano.<br />
3. Defina el plano de intersección basándose en una de las<br />
siguientes condiciones. Después de definir el plano, el<br />
sistema le mostrará el Menú de Secciones y un gráfico<br />
temporal del plano en el área gráfica.<br />
♦<br />
♦<br />
Para definir el plano usando un valor constante, pulse<br />
Z = constante, Y = constante, o X = constante. Escriba<br />
un valor para la constante y pulse [Enter].<br />
Para definir el plano usando una línea, pulse Línea o<br />
Normal, a continuación seleccione una línea.
Crear, Curva 11-13<br />
♦<br />
♦<br />
♦<br />
Para definir un plano usando el número de un plano<br />
de construcción predefinido, pulse Plano C. Escriba el<br />
número del plano de construcción en cuestión, y<br />
pulse [Enter].<br />
Para definir un plano usando la geometría existente,<br />
pulse Entidad. Use el Menú Solo para depurar su<br />
selección, a continuación seleccione una entidad<br />
plana, dos líneas que no sean paralelas, o tres puntos<br />
existentes.<br />
Para definir un plano usando tres posiciones en el<br />
área gráfica, pulse 3 puntos, a continuación use el<br />
Menú de Entrada de Puntos o el AutoCursor para<br />
introducir los tres puntos.<br />
Intersección<br />
4. Realice una de las siguientes acciones desde el Menú<br />
Secciones:<br />
♦<br />
♦<br />
Pulse Superficies y/o Plano para repetir los pasos 2 y/o<br />
3.<br />
Pulse Espaciado y/o Offset. Escriba un valor en el<br />
cuadro de texto, y pulse [Enter].<br />
♦ Varíe la opción Ajustar entre S o N.<br />
♦<br />
♦<br />
♦<br />
Pulse Opciones, fije los parámetros en el cuadro de<br />
diálogo de Secciones, y pulse Hecho.<br />
Pulse Chequear Normales, a continuación utilice el<br />
Menú de Chequear Normales de Superficies para<br />
chequear las normales de una o más superficies.<br />
Pulse Hecho para realizar las secciones en las<br />
superficies.<br />
5. Dado el caso, seleccione una de las superficies<br />
resaltadas. A continuación desplace la base de la flecha<br />
al lado del plano que desee conservar después de<br />
ajustar, a continuación pulse el botón izquierdo del ratón.<br />
Esta opción crea curvas en las intersecciones entre superficies. Si usted<br />
indica que se creen curvas de superficie, el sistema creará dos curvas de<br />
superficie para cada intersección, una para cada una de las superficies<br />
que intersectan.<br />
Cuando pulse Intersección, el sistema le pedirá que seleccione dos<br />
conjuntos de superficies. El sistema buscará intersecciones mediante la<br />
combinación de pares de superficies entre el primer grupo y el segundo.<br />
Usted tiene la posibilidad de seleccionar solo un grupo de superficies, que<br />
deberá contener al menos dos superficies. Con solo un grupo de superficies,<br />
el sistema buscará las intersecciones mediante la combinación de pares de<br />
superficies del primer grupo de superficies.
11-14 Manual de Referencia de Mastercam Design Versión 9.0<br />
En algunos casos, la utilización de un solo grupo de superficies puede<br />
provocar un tiempo de cálculo superior. Por ejemplo, si usted tiene múltiples<br />
paredes de superficies y una sola superficie como tapa. Si selecciona las<br />
superficies laterales como un grupo, y la tapa como otro grupo, el sistema<br />
solo buscará las intersecciones entre las paredes y la tapa.
Crear, Curva 11-15<br />
Menú Intersección<br />
Después de seleccionar las superficies, el sistema le mostrará el Menú de<br />
Intersección. Los valores por defecto para este menú le aparecerán en el<br />
área de mensajes. Cada opción se encuentra descrita a continuación:<br />
♦ Superficies – Le permite reseleccionar las superficies a<br />
intersectar. El sistema cancelará la selección original y le<br />
devolverá al Menú de Selección. Una vez seleccionadas<br />
las superficies, el sistema le devolverá al Menú de<br />
Intersección.<br />
♦ Offset 1 – Le indica al sistema que realice un offset de la<br />
intersección del primer grupo de superficies. Si usted<br />
introduce una distancia positiva, el sistema realizará el<br />
offset en la dirección de la normal de las superficies. Si<br />
introduce una distancia negativa, el offset será en la<br />
dirección contraria.<br />
♦ Offset 2 – Indica al sistema que realice un offset de la<br />
intersección del segundo grupo de superficies.<br />
♦ Ajustar – Esta opción activa y desactiva la función de<br />
ajustar. Esta opción funciona solo en el caso de que<br />
escoja dos grupos de superficies y que en uno de ellos<br />
solo haya una superficie seleccionada.<br />
Pulsando S se activa el ajuste, si pulsa N se desactivará. Si<br />
pulsa S, deberá comprobar en Opciones los parámetros<br />
de ajuste seleccionados en el cuadro de diálogo de<br />
Secciones.<br />
Nota: Cuando cambie este parámetro, el sistema<br />
actualizará la opción Ajustar Superficie – Si en todos los<br />
cuadros de diálogo de Curvas.<br />
♦ Opciones – Esta opción abre el cuadro de diálogo de<br />
Intersección, donde podrá indicar que tipo de curvas<br />
desea que el sistema genere y la tolerancia de creación<br />
de estas.<br />
♦ Chequear Normales – Le permite chequear las normales<br />
en las superficies seleccionadas. Al seleccionar esta<br />
opción y seleccionar las superficies, le aparecerá la
11-16 Manual de Referencia de Mastercam Design Versión 9.0<br />
flecha de la normal, esta apunta en la dirección que el<br />
sistema realiza el offset de la superficie si usted ha<br />
introducido un valor de offset positivo; para un valor<br />
negativo, el sistema realiza un<br />
offset en la dirección contraria. Esta opción solo aparecerá<br />
si introduce un valor mayor de cero para realizar el offset.<br />
Cuando pulse Chequear Normales, le aparecerá el Menú<br />
de Chequear Normales de Superficie, dándole las<br />
siguientes opciones para chequear las normales de las<br />
superficies:<br />
♦<br />
Simple – Le permite chequear la flecha de la normal<br />
en una sola superficie. Cuando seleccione una<br />
superficie, el sistema le mostrará la flecha normal y el<br />
Menú de Lado Superficie. Si pulsa Cambiar, el sistema<br />
cambiará la dirección de la normal. Si pulsa OK, la<br />
dirección de la normal quedará fijada. Usted puede<br />
continuar seleccionando superficies donde chequear<br />
la normal, o pulsar [Esc] para volver al Menú de<br />
Secciones.<br />
♦<br />
Ciclo – Le permite chequear la flecha normal para<br />
cada superficie seleccionada. Si pulsa Cambiar, varía<br />
la dirección de la normal. Si pulsa OK, fijará la normal<br />
de dicha superficie y le mostrará la normal de la<br />
siguiente superficie hasta que se haya analizado la<br />
normal de la última superficie, momento en el cual el<br />
sistema le devolverá al Menú de Secciones.<br />
♦ Coger Una – Le permite indicar al sistema que devuelva<br />
otra solución. Esta opción le aparecerá después de que<br />
el sistema cree las curvas. Escoja esta opción si se<br />
produce una de las siguientes condiciones:<br />
♦<br />
♦<br />
El sistema no pudo devolver ninguna solución cuando<br />
usted sabe positivamente que existen una o más<br />
soluciones.<br />
Usted sabe que es posible la existencia de múltiples<br />
soluciones; aunque usted no seleccionó la opción de<br />
Buscar Múltiples en el cuadro de diálogo de<br />
Secciones y ahora desea una solución diferente a la<br />
que el sistema le proporciona.<br />
♦ Hecho – Indica al sistema que realice las secciones y que<br />
cree las curvas basándose en los parámetros actuales.<br />
Para crear curvas usando Intersección<br />
1. Desde el Menú Principal, pulse Crear, Curvas,<br />
Intersección. Le aparecerá un Menú de Selección.
Crear, Curva 11-17<br />
2. Seleccione una o más superficies para el primer grupo de<br />
superficies, y pulse Hecho.<br />
3. Seleccione una o más superficies para el segundo grupo<br />
de superficies, y pulse Hecho.<br />
4. Realice una o más de las siguientes acciones:<br />
♦ Pulse Superficies para repetir los pasos 2 y 3.<br />
♦<br />
Pulse Offset 1 y/o Offset 2. Escriba un valor en el<br />
cuadro de texto, y pulse [Enter].
11-18 Manual de Referencia de Mastercam Design Versión 9.0<br />
Proyectar<br />
♦ Varíe la opción Ajustar entre S o N.<br />
♦<br />
♦<br />
♦<br />
Pulse Opciones, fije los parámetros en el cuadro de<br />
diálogo de Intersección, y pulse Hecho.<br />
Pulse Chequear Normales, a continuación utilice el<br />
Menú de Chequear Normales de Superficies para<br />
chequear las normales de una o más superficies.<br />
Pulse Hecho para realizar las secciones en las<br />
superficies.<br />
5. Dado el caso, seleccione una de las superficies<br />
resaltadas. A continuación desplace la base de la flecha<br />
al lado del plano que desee conservar después de<br />
ajustar, a continuación pulse el botón izquierdo del ratón.<br />
6. Dado el caso, repita el paso 5 para realizar la misma<br />
operación con otra superficie.<br />
Esta opción crea curvas en las superficies a través de proyectar las curvas<br />
seleccionadas directamente sobre una o más superficies. Cuando pulse<br />
Proyectar, el sistema le pedirá que seleccione una o más superficies. Una<br />
vez que haya seleccionado las superficies, el sistema le pedirá que<br />
seleccione la curva o cadenas de curvas que desee proyectar sobre las<br />
superficies.<br />
Menú de Proyectar<br />
Después de seleccionar las superficies y las curvas, le aparecerá el Menú<br />
de Proyección y le aparecerán los parámetros por defecto en el área de<br />
mensajes. Cada opción del menú se encuentra descrita a continuación:<br />
♦ Superficies – Le permite reseleccionar las superficies<br />
donde proyectar. El sistema cancelará la selección<br />
original y le devolverá al Menú de Selección. Una vez<br />
seleccionadas las superficies, el sistema le devolverá al<br />
Menú de Proyección.<br />
♦ Curvas – Le permite reseleccionar las curvas a proyectar<br />
en las superficies. El sistema cancelará la selección<br />
original y le devolverá al Menú de Selección. Una vez<br />
seleccionadas las curvas, el sistema le devolverá al Menú<br />
de Proyección.
Crear, Curva 11-19<br />
♦ Offset – Le indica al sistema que realice un offset de las<br />
curvas proyectadas en una distancia introducida por<br />
usted. Si introduce una distancia positiva, el sistema<br />
realizará un offset en la dirección de la normal de la<br />
superficie. Si introduce un valor negativo, el sistema<br />
realizará el offset en la dirección opuesta a la normal de las<br />
superficies.<br />
♦ Plano C/Superficie – Determina el modo que utilizará el<br />
sistema para proyectar las curvas sobre las superficies.<br />
Esta opción varía entre P y S. Si escoge P, el sistema<br />
proyectará las curvas sobre las superficies en una<br />
dirección normal al plano de construcción. Si pulsa S,<br />
realizará la proyección normal a las superficies.<br />
Nota: Cuando pulse S, le aparecerá en pantalla el<br />
parámetro de Máxima Distancia.<br />
♦ Ajustar – Esta opción varía entre Si y No. Pulsando S se<br />
activa el ajuste, si pulsa N se desactivará. Si pulsa S,<br />
deberá comprobar en Opciones los parámetros de ajuste<br />
seleccionados en el cuadro de diálogo de Secciones.<br />
Nota: Cuando cambie este parámetro, el sistema<br />
actualizará la opción Ajustar Superficie – Si en todos los<br />
cuadros de diálogo de Curvas.<br />
♦ Opciones – Esta opción abre el cuadro de diálogo de<br />
Proyección, donde podrá indicar que tipo de curvas<br />
desea que el sistema genere y la tolerancia de creación<br />
de estas.<br />
♦ Chequear Normales – Le permite chequear las normales<br />
en las superficies seleccionadas. Al seleccionar esta<br />
opción y seleccionar las superficies, le aparecerá la<br />
flecha de la normal, esta apunta en la dirección que el<br />
sistema realiza el offset de la proyección sobre la<br />
superficie si usted ha introducido un valor de offset<br />
positivo; para un valor negativo, el sistema realiza un<br />
offset en la dirección contraria. Esta opción solo<br />
aparecerá si introduce un valor mayor de cero para<br />
realizar el offset.<br />
Cuando pulse Chequear Normales, le aparecerá el Menú<br />
de Chequear Normales de Superficie, dándole las<br />
siguientes opciones para chequear las normales de las<br />
superficies:<br />
♦<br />
Simple – Le permite chequear la flecha de la normal<br />
en una sola superficie. Cuando seleccione una<br />
superficie, el sistema le mostrará la flecha normal y el<br />
Menú de Lado Superficie. Si pulsa Cambiar, el sistema<br />
cambiará la dirección de la normal. Si pulsa OK, la
11-20 Manual de Referencia de Mastercam Design Versión 9.0<br />
dirección de la normal quedará fijada. Usted puede<br />
continuar seleccionando superficies donde chequear<br />
la normal, o pulsar [Esc] para volver al Menú de<br />
Secciones.<br />
♦<br />
Ciclo – Le permite chequear la flecha normal para<br />
cada superficie seleccionada. Si pulsa Cambiar, varía<br />
la dirección de la normal. Si pulsa OK, fijará la normal<br />
de dicha superficie y le mostrará la normal de la<br />
siguiente superficie hasta que se haya analizado la<br />
normal de la última superficie, momento en el cual el<br />
sistema le devolverá al Menú de Secciones.<br />
♦ Coger Una – Le permite indicar al sistema que devuelva<br />
otra solución. Esta opción le aparecerá después de que<br />
el sistema cree las curvas. Escoja esta opción si se<br />
produce una de las siguientes condiciones:<br />
♦<br />
♦<br />
El sistema no pudo devolver ninguna solución cuando<br />
usted sabe positivamente que existen una o más<br />
soluciones.<br />
Usted sabe que es posible la existencia de múltiples<br />
soluciones; aunque usted no seleccionó la opción de<br />
Buscar Múltiples en el cuadro de diálogo de<br />
Secciones y ahora desea una solución diferente a la<br />
que el sistema le proporciona.<br />
♦ Distancia Máxima – Previene al sistema de que devuelva<br />
soluciones no deseadas a través de indicarle que solo<br />
devuelva las soluciones que se encuentren dentro de<br />
una distancia determinada desde las curvas<br />
seleccionadas. Esta opción solo aparece cuando fija la<br />
opción Plano C/Superficie en S.<br />
♦ Hecho – Indica al sistema que realice las secciones y que<br />
cree las curvas basándose en los parámetros actuales.<br />
Para crear curvas usando Proyectar<br />
1. Desde el Menú Principal, pulse Crear, Curvas, Proyectar.<br />
Le aparecerá un Menú de Selección.<br />
2. Seleccione una o más superficies, y pulse Hecho. Le<br />
aparecerá el Menú de Métodos de Encadenado.<br />
3. Seleccione una curva o una o más cadenas de curvas, y<br />
pulse Hecho. Le aparecerá el Menú de Proyección.<br />
4. Realice una o más de las siguientes opciones:<br />
♦ Pulse Superficies y/o Curvas para repetir los pasos 2<br />
y/o 3.
Partición<br />
♦<br />
Crear, Curva 11-21<br />
Pulse Offset. Escriba un valor en el cuadro de texto, y<br />
pulse [Enter].<br />
♦ Varie la opción Plano C/Superficie entre P y S.<br />
♦ Varie la opción Ajustar entre S y N.<br />
♦<br />
♦<br />
♦<br />
♦<br />
Pulse Opciones, fije los parámetros en el cuadro de<br />
diálogo de Proyectar Curva, y pulse Hecho.<br />
Pulse Chequear Normales, a continuación utilice el<br />
menú de Chequear Normales de Superficies para<br />
chequear la normal de una o más superficies.<br />
Pulse Distancia Máxima. Escriba un valor en el cuadro<br />
de texto, y pulse[Enter].<br />
Pulse Hecho para proyectar las curvas.<br />
5. Dado el caso, seleccione una superficie resaltada,<br />
mueva la base de la flecha al lado de la superficie que<br />
desee conservar después de ajustar, y pulse el botón<br />
izquierdo del ratón.<br />
Esta opción crea curvas en las líneas de partición de las superficie. Una<br />
línea de partición es la línea horizonte de una superficie, la línea en la que<br />
se produce un cambio de signo en la normal de la superficie en el eje que<br />
usted escoja.<br />
Menú de Partición<br />
Cuando pulse Partición, el sistema le pedirá que seleccione las superficies<br />
donde desee generar la línea de partición. Una vez seleccionadas, le<br />
aparecerá el Menú de Línea de Partición. Cada opción del menú se<br />
encuentra descrita a continuación:
11-22 Manual de Referencia de Mastercam Design Versión 9.0<br />
♦ Superficies – Le permite reseleccionar las superficies que<br />
desee usar para crear las curvas de partición. El sistema<br />
cancelará la selección original y le permitirá volver a<br />
seleccionar las superficies. Una vez seleccionadas, el<br />
sistema le devolverá al Menú de Partición.<br />
♦ Vista – Determina la vista que definirá la línea de<br />
partición. El parámetro por defecto es la vista de<br />
construcción actual; permitiéndole el sistema que escoja<br />
entre las siguientes opciones:<br />
♦<br />
♦<br />
♦<br />
♦<br />
♦<br />
♦<br />
Planta – Fija la vista en Planta.<br />
Alzado - Fija la vista en Alzado.<br />
Perfil - Fija la vista en Perfil.<br />
Isométrica - Fija la vista en Isométrica.<br />
Plano C - Fija la vista igual al plano de construcción<br />
actual. Esta es la opción por defecto.<br />
Número – Fija la vista en aquella que corresponda al<br />
número que usted introduzca.<br />
♦ Ángulo – Le permite crear la línea de partición a un<br />
ángulo dado entre el vector normal de la superficie que<br />
representa los cero grados y el plano XY de la vista de<br />
construcción.<br />
♦ Ajustar – Activa y desactiva el ajustado. Esta opción varía<br />
entre Si y No. Al fijarlo en S se activa el ajustado; si pulsa N<br />
se desactiva. Si pulsa S, es conveniente pulsar Opciones<br />
para consultar que parámetros de ajustado se han fijado<br />
en el cuadro de diálogo de Partición.<br />
Nota: Cuando cambie este parámetro, el sistema<br />
actualizará la opción Ajustar Superficie – Si en todos los<br />
cuadros de diálogo de Curvas.<br />
♦ Opciones – Abre el cuadro de diálogo de Partición, lo<br />
que le permite indicar que tipos de curvas desea que el<br />
sistema genere y con que tolerancia respecto a las<br />
superficies. También le permite fijar las opciones de<br />
ajustado.<br />
♦ Hecho – Indica al sistema que genere la línea de<br />
partición basándose en los parámetros del Menú de Línea<br />
de Partición.<br />
Para crear curvas usando Partición<br />
1. Desde el Menú Principal, pulse Crear, Curvas, Partición. Le<br />
aparecerá un Menú de Selección.<br />
2. Seleccione una o más superficies, y pulse Hecho. Le<br />
aparecerá el Menú de Partición.<br />
3. Realice una o más de las siguientes opciones:<br />
♦ Pulse Superficies para repetir el paso 2.
♦<br />
♦<br />
♦<br />
♦<br />
Crear, Curva 11-23<br />
Pulse Vista para seleccionar una nueva vista donde<br />
crear la línea de partición.<br />
Pulse Ángulo. Escriba un valor en el cuadro de texto, y<br />
pulse [Enter].<br />
Pulse Opciones, fije los parámetros en el cuadro de<br />
diálogo de Partición, y pulse [Enter].<br />
Pulse Hecho para crear la línea de partición.<br />
4. Dado el caso, seleccione una superficie resaltada,<br />
mueva la base de la flecha al lado de la superficie que<br />
desee conservar después de ajustar, y pulse el botón<br />
izquierdo del ratón.<br />
1 Límite<br />
Esta opción le permite crear un spline a lo largo de un límite de la superficie<br />
seleccionada. Cuando seleccione esta opción, le aparecerá el Menú de 1<br />
Límite dándole las siguientes opciones:<br />
♦ Opciones – Al seleccionar esta opción se abrirá el cuadro<br />
de diálogo de 1 Límite.<br />
♦ Ángulo de Rotura – Le permite introducir un valor que<br />
determinará donde empiezan y terminan los límites al<br />
crear límites de superficie en superficies ajustadas. El<br />
sistema romperá los splines cuando se alcance un ángulo<br />
igual o mayor a 30 grados.<br />
Para crear curvas usando 1 Límite<br />
1. Desde el Menú Principal, pulse Crear, Curvas, 1 Límite. Le<br />
aparecerá el Menú de 1 Límite.<br />
2. Realice una de las siguientes opciones:<br />
♦<br />
♦<br />
♦<br />
Pulse Opciones, fije los parámetros del cuadro de<br />
diálogo de 1 Límite.<br />
Pulse Ángulo Rotura. Escriba un valor en el cuadro de<br />
texto, y pulse [Enter].<br />
Seleccione una superficie. Le aparecerá una flecha<br />
temporal en la superficie.<br />
3. Utilice el ratón para mover la base de la flecha hacia el<br />
límite donde desee crear el spline, a continuación pulse el<br />
botón izquierdo del ratón para crear la curva límite.<br />
4. Repita los pasos 2 y 3 para crear curvas adicionales en las<br />
superficies.
11-24 Manual de Referencia de Mastercam Design Versión 9.0<br />
Límites<br />
Esta opción crea splines en todos los límites de una o más superficies<br />
seleccionadas. Cuando pulse Límites, el sistema le pedirá que seleccione<br />
una o más superficies donde crear las curvas límite. Una vez seleccionadas<br />
las superficies, le aparecerá el Menú de Límites. Cada opción del menú se<br />
encuentra descrita a continuación:<br />
♦ Superficies – Le permite reseleccionar las superficies<br />
donde crear las curvas límite. El sistema cancela su<br />
selección original y le permite seleccionar un nuevo<br />
grupo de superficies. Una vez realizada la nueva<br />
selección, el sistema le devolverá al Menú de Límites.<br />
♦ Opciones – Le abrirá el cuadro de diálogo de Curvas<br />
Límite, permitiéndole escoger el tipo de splines a crear y<br />
la tolerancia de creación de estos.<br />
♦ Ángulo de Rotura – Le permite introducir un valor que<br />
determinará donde empiezan y terminan los límites al<br />
crear límites de superficie en superficies ajustadas. El<br />
sistema romperá los splines cuando se alcance un ángulo<br />
igual o mayor a 30 grados.<br />
♦ Hecho – Indica al sistema que cree las curvas límite<br />
usando los parámetros fijados en el Menú de Límites.<br />
Para crear curvas usando la opción Límites<br />
1. Desde el Menú Principal, pulse Crear, Curvas, Límites. Le<br />
aparecerá un menú de selección.<br />
2. Seleccione una o más superficies, y pulse Hecho. Le<br />
aparecerá el Menú de Límites.<br />
3. Realice una de las siguientes acciones:<br />
♦ Pulse Superficies para repetir el paso 2.<br />
♦<br />
♦<br />
♦<br />
Pulse Opciones. Fije los parámetros en el cuadro de<br />
diálogo de Límites, y pulse Hecho.<br />
Pulse Ángulo Rotura. Escriba un valor en el cuadro de<br />
texto, y pulse [Enter].<br />
Pulse Hecho para crear las curvas límite.<br />
4. Repita el paso 3 para crear curvas límite en superficies<br />
adicionales.
Crear, Superficie 12-1<br />
12- Crear, Superficie<br />
La función Crear, Superficie le permite crear múltiples tipos de superficies<br />
simples, y le permite ajustar, extender o realizar offsets de estas. Una<br />
superficie es una forma 2D o 3D que tiene área. El sistema crea las<br />
superficies partiendo de curvas (líneas, arcos, splines) y a partir de otras<br />
superficies.<br />
Este capítulo se encuentra dividido en:<br />
♦<br />
♦<br />
Fundamentos de Superficies<br />
Opciones del Menú Superficies<br />
Fundamentos de Superficies<br />
El material presentado en esta sección le proporciona información esencial<br />
sobre superficies, dicha información le ayudará a trabajar de un modo más<br />
eficiente a la hora de crear superficies en Mastercam.<br />
Asociación de Entidades<br />
La Asociación de entidades hace referencia a la relación de dependencia<br />
entre una entidad y una segunda o un grupo de entidades de donde se ha<br />
partido para generar la primera entidad. Para entender la relación entre<br />
entidades dependientes, tome la entidad original o generadora como la<br />
entidad ‘padre’, y la resultante, o generada, como la ‘hija’ que depende de<br />
su ‘padre’ para su definición. La asociación ocurre entre las siguientes<br />
entidades:<br />
♦<br />
♦<br />
♦<br />
♦<br />
Entre superficies generadas a partir de curvas y dichas<br />
curvas.<br />
Entre superficies offset y las superficies de donde se parte.<br />
Entre superficies ajustadas y las superficies base que se<br />
ajustan<br />
Entre curvas de superficie y las superficies donde se<br />
encuentran dichas curvas<br />
Asignación de Memoria de Superficies<br />
La cantidad de memoria que el sistema necesita para generar una<br />
superficie depende de varios factores, como el tamaño, la tolerancia de<br />
error, y el tipo de superficie. Si la cantidad de memoria necesaria para crear<br />
una superficie es mayor que la cantidad de RAM asignada para la creación<br />
de superficies, el sistema automáticamente reasigna la memoria, si hay<br />
suficiente RAM disponible, y crea la superficie. Para información sobre<br />
como asignar el valor por defecto de la RAM asignada para la creación de<br />
superficies, consulte el apartado Asignaciones del capítulo Pantalla,<br />
Configurar.
12-2 Manual de Referencia de Mastercam Design Versión 9.0<br />
Tipos de Superficie<br />
Mastercam le permite crear tres tipos de superficie: paramétricas, NURBS, y<br />
curva-generadas. Cada tipo describe un método que el sistema utiliza para<br />
calcular y grabar la información matemática sobre la superficie. Para la<br />
mayoría de opciones de creación de superficies usted puede escoger<br />
entre los tres tipos; aunque para las superficies Parches, Deslizamiento, y<br />
Blend solo puede escoger entre Paramétricas y NURBS.<br />
Cada tipo de superficie se encuentra descrito a continuación:<br />
Paramétrica<br />
Esta opción crea una superficie paramétrica por medio de colocar una<br />
matriz de puntos contenidos en splines paramétricos colocados a lo largo y<br />
a lo ancho de la superficie. El sistema utiliza los coeficientes de los splines<br />
para calcular la superficie. Las superficies paramétricas son compatibles<br />
con conversiones IGES y VDA. Otra característica de este tipo de<br />
superficies es que son auto-contenidas (no hay asociación de entidades),<br />
por lo que ocupan un mayor espacio en disco.<br />
NURBS<br />
Esta opción crea una superficie NURBS por medio de crear una matriz de<br />
puntos contenidos en curvas NURBS (de grado 3) colocados a lo largo y a lo<br />
ancho de la superficie. El sistema utiliza las curvas para calcular la<br />
superficie. Este tipo de superficies ocupan menos espacio en disco que las<br />
paramétricas, pero requieren un poco más de tiempo para generarse. Este<br />
tipo de superficie es compatible con la conversión a formatos IGES y VDA,<br />
aunque en el caso de la conversión a VDA la superficies deberán ser<br />
bicúbicas. Utilice la función de Analizar para determinar si una superficie es<br />
bicúbica. El grado matemático de una superficie bicúbica es 3x3.<br />
Finalmente, este tipo de superficies también es auto-contenida (no hay<br />
asociación de entidades).<br />
Curva-generada<br />
Cuando el sistema graba una superficie como curva-generada, graba una<br />
referencia directa a la curva original. Este tipo de superficies ocupan menos<br />
memoria que las superficies paramétricas o NURBS, debido a que no son<br />
aproximaciones a las curvas generatrices, si no que conservan la<br />
información exacta sobre las curvas generatrices. Finalmente, las superficies<br />
curva-generadas no son auto-contenidas.
Crear, Superficie 12-3<br />
Tolerancia de Superficies<br />
La tolerancia hace referencia al grado de precisión que existe entre una<br />
superficie NURBS o paramétrica y las curvas generatrices, al crear<br />
superficies Loft, Regladas, Parches y de Deslizamiento. Un valor de<br />
tolerancia más próximo a cero resultará en una superficie más próxima a sus<br />
curvas generatrices, por el contrario esta superficie requerirá más memoria<br />
y tardará más en generarse que una superficie con una tolerancia más<br />
basta y que se encuentre más alejada de sus curvas generatrices.<br />
Nota: Para fijar un valor por defecto para la máxima<br />
desviación de superficie, consulte el apartado Tolerancias,<br />
en Parámetros de Configuración del Sistema del capítulo<br />
Pantalla, Configurar.<br />
Opciones del Menú de Superficies<br />
Cuando pulse Superficie desde el Menú Crear, le aparecerá el Menú de<br />
Superficies, dándole las opciones para crear superficies.
12-4 Manual de Referencia de Mastercam Design Versión 9.0<br />
Loft y Reglada<br />
Las opciones Loft y Reglada crean superficies a partir de unir un mínimo de<br />
dos curvas o cadena de curvas, estas curvas o cadenas de curvas deben<br />
estar en planos paralelos, pueden no estar exactamente en planos<br />
paralelos, pero cuando más se desvien, más irregular puede ser el resultado<br />
final. Estas opciones funcionan del mismo modo y crean superficies similares;<br />
la diferencia radica en que la superficie loft crea una unión suave entre las<br />
curvas, y la superficie reglada realiza una unión lineal de las curvas.<br />
Nota Importante: Las curvas que seleccione, para crear una<br />
superficie, NO pueden tener esquinas vivas. Si se crea una<br />
superficie con curvas que contengan esquinas vivas, esta<br />
superficie tendrá el defecto de Esquinas vivas internas, que<br />
se ha explicado en el capítulo Analizar.<br />
Cuando seleccione las curvas para generar una superficie loft o reglada, es<br />
importante que preste atención sobre donde selecciona cada curva o<br />
cadena de curvas, ya que los extremos seleccionados de cada par de<br />
curvas (curvas una y dos, dos y tres, etc) componen un límite de la<br />
superficie. Cuando seleccione una curva o cadena de curvas, el sistema<br />
situa una flecha temporal en el extremo más cercano para mostrárle que<br />
extremo ha seleccionado. El siguiente gráfico le muestra una superficie que<br />
ha sido creada al seleccionar las curvas en las zonas marcadas con X.<br />
Nota: La selección de las curvas para la segunda superficie<br />
resultan en una superficie defectuosa, una superficie<br />
defectuosa es aquella cuya normal cambia brúscamente de<br />
dirección en una o más posiciones de la superficie.<br />
Si desea que la transición entre curvas o cadenas de curvas sea más<br />
suave, utilice el método de encadenado por Sync, lo que le permite<br />
sincronizar las distintas curvas o cadenas de curvas manualmente, por<br />
entidad, punto de cruce, nodo, o punto. Para más información sobre el<br />
Método de Cadena por Sync, consulte el apartado Sync en el capítulo<br />
Métodos de Encadenado.
Crear, Superficie 12-5<br />
Después de seleccionar las curvas a usar para crear la superficie loft o<br />
reglada, le aparecerán los parámetros por defecto en el área de mensajes,<br />
y el Menú de Parámetros de Superficie Loft/Reglada con las siguientes<br />
opciones:<br />
Menú de Parámetros de Superficies Loft/Reglada<br />
Tolerancia<br />
Tipo<br />
Hecho<br />
Le permite fijar la tolerancia de desviación de superficie<br />
máxima.<br />
Le permite fijar el tipo de superficie que creará el sistema.<br />
Esta opción varía entre P (paramétrica), N (NURBS), y C<br />
(curva-generada).<br />
Indica al sistema que cree la superficie usando los<br />
parámetros actuales.<br />
Para crear una superficie mediante Loft o Reglada<br />
1. Desde el Menú Principal, pulse Crear, Superficie, Loft o<br />
Reglada. Le aparecerá un menú de selección.<br />
2. Seleccione dos o más curvas o cadenas de curvas, y<br />
pulse Hecho. Le aparecerá el Menú de Parámetros de<br />
Superficie Loft o Reglada.<br />
3. Realice una o más de las siguientes opciones:<br />
♦ Varie Tipo entre P, N, o C.<br />
♦<br />
♦<br />
Pulse Tolerancia, escriba un valor en el cuadro de<br />
texto, y pulse [Enter].<br />
Pulse Hecho para crear la superficie.<br />
Parches<br />
Esta opción le permite crear una superficie partiendo de una malla de<br />
curvas. La creación de superficies de parches hace necesario el<br />
encadenado por parches, este es un tipo de selección de cadenas<br />
utilizado solo para esta función. Existen dos tipos de encadenados de<br />
parches: automático y manual.<br />
Cuando pulse Parches desde el Menú de Superficies, el sistema le pedirá<br />
que seleccione que tipo de encadenado de parches desea utilizar. Si pulsa<br />
Si, indicará al sistema que desea usar el encadenado automático. Pulsando<br />
No, indicará al sistema que desea usar el encadenado de parches manual,<br />
si pulsa Cancelar, saldrá de esta función.
12-6 Manual de Referencia de Mastercam Design Versión 9.0<br />
Encadenado Automático de Parches<br />
El encadenado automático le permite definir una superficie usando tres<br />
entidades; las dos curvas que se encuentran en la esquina superior<br />
izquierda y una curva en la esquina inferior derecha de su geometría.<br />
1<br />
2<br />
3<br />
Mastercam utiliza un ángulo mínimo de cruce para determinar qué<br />
entidades debe encadenar cuando se encuentra entidades que<br />
intersectan. El sistema no encadena ninguna entidad que intersecte con un<br />
ángulo mayor que el mínimo ángulo de cruce. El valor por defecto para<br />
este parámetro es de 30 grados.<br />
Nota: Si no obtiene los resultados deseados mediante el<br />
encadenado automático de parches, utilice el encadenado<br />
manual.<br />
Encadenado Manual de Parches<br />
Para poder entender correctamente el encadenado manual de parches,<br />
usted deberá entender el formato de un parche. Los límites del parche<br />
están compuestos por una malla de curvas longitudinales y transversales.<br />
Las curvas longitudinales se encuentran distribuidas en filas que son<br />
paralelas al proceso de encadenado. Las curvas transversales se<br />
encuentran distribuidas en columnas que son perpendiculares al proceso<br />
de encadenado. Primero el sistema le pedirá que defina las curvas<br />
longitudinales, y luego las transversales.<br />
El siguiente gráfico le muestra la selección de dos curvas transversales y dos<br />
curvas longitudinales que forman un parche.<br />
El siguiente gráfico le muestra como deben ser tratados múltiples parches<br />
que definen la superficie de parches:
Crear, Superficie 12-7<br />
El siguiente ejemplo le muestra el gráfico utilizado anteriormente para el<br />
encadenado automático, y que pasos deben seguirse para ser<br />
encadenado manualmente.<br />
Nota: El lugar de selección de cada curva es muy<br />
importante y afecta directamente a los resultados, trate de<br />
seguir el mismo criterio de selección en cada curva<br />
transversal y longitudinal.<br />
Menú Parches<br />
Después de encadenar las entidades que desee utilizar para crear la<br />
superficie de parches, le aparecerá el Menú de Parches dándole distintas<br />
opciones para configurar la creación de la superficie de parches. Cada<br />
opción se encuentra descrita a continuación:<br />
Menú Parches<br />
Tolerancia<br />
Le permite fijar la tolerancia de desviación de superficie<br />
máxima.
12-8 Manual de Referencia de Mastercam Design Versión 9.0<br />
Tipo<br />
Unión<br />
Hecho<br />
Le permite fijar el tipo de superficie que creará el sistema.<br />
Esta opción varía entre P (paramétrica), y N (NURBS).<br />
Determina el tipo de unión que el sistema utiliza para<br />
calcular la superficie. Usted puede variar este parámetro<br />
entre una de las opciones listadas a continuación. Un<br />
ejemplo de una superficie calculada con cada método se<br />
encuentra a continuación.<br />
♦ L (lineal) a usar en superficies planas<br />
♦<br />
♦<br />
♦<br />
P (parabólica) a usar en superficies con una curvatura<br />
leve<br />
C (cúbica) a usar en superficies con una curvatura<br />
mayor<br />
S (cúbica con pendiente) a usar si las opciones<br />
parabólica o cúbica producen partes planas en la<br />
superficie<br />
Indica al sistema que cree la superficie usando los<br />
parámetros actuales.<br />
Métodos de Unión<br />
Los gráficos en esta sección le muestran una superficie de ejemplo creada<br />
con los distintos métodos de unión.<br />
Para crear una superficie de parches usando el<br />
encadenado automático<br />
1. Desde el Menú Principal, pulse Crear, Superficie, Parches.<br />
2. Cuando el sistema lo pida, pulse Si para usar el<br />
Encadenado Automático de Parches.<br />
3. Seleccione dos curvas que intersecten en la esquina<br />
superior izquierda de la geometría.<br />
O
Crear, Superficie 12-9<br />
Pulse Ángulo, escriba un valor en el cuadro de texto, y<br />
pulse [Enter].<br />
4. Seleccione el extremo de una curva en la esquina inferior<br />
derecha de la geometría.<br />
O<br />
Pulse Ángulo, escriba un valor en el cuadro de texto, y<br />
pulse [Enter].<br />
5. Realice una o más de las siguientes opciones:<br />
♦<br />
Pulse Tolerancia, escriba un valor en el cuadro de<br />
texto, y pulse [Enter].<br />
♦ Varíe Tipo entre N o P.<br />
♦ Varíe Unión entre L, P, C, o S.<br />
♦<br />
Pulse Hecho para crear la superficie de parches.<br />
6. Repita los pasos 3 a 5 para crear más superficies de<br />
parches.<br />
Para crear una superficie de parches usando el<br />
encadenado manual<br />
1. Desde el Menú Principal, pulse Crear, Superficie, Parches.<br />
2. Cuando el sistema lo pida, pulse No (no usar el<br />
encadenado automático de parches).<br />
3. Escriba el número de parches que vaya a realizar en la<br />
dirección longitudinal, y pulse [Enter].<br />
4. Escriba el número de parches que vaya a realizar en la<br />
dirección transversal, y pulse [Enter].<br />
5. Siga las referencias del sistema para seleccionar los<br />
contornos longitudinales y transversales, pulse Hecho<br />
cuando complete el encadenado.<br />
6. Realice una o más de las siguientes opciones:<br />
♦<br />
Pulse Tolerancia, escriba un valor en el cuadro de<br />
texto, y pulse [Enter].<br />
♦ Varié Tipo entre N o P.<br />
♦ Varié Unión entre L, P, C, o S.<br />
♦<br />
Pulse Hecho para crear la superficie de parches.<br />
7. Repita los pasos 3 a 6 para crear más superficies de<br />
parches.
12-10 Manual de Referencia de Mastercam Design Versión 9.0<br />
Revolución<br />
Esta opción crea una superficie que es circular en una dirección. El sistema<br />
revoluciona una o más cadenas de curvas seleccionadas sobre un eje de<br />
rotación formado por una línea. Cuando seleccione el eje, el sistema le<br />
mostrará una flecha temporal en uno de los extremos del eje para indicarle<br />
la dirección de rotación. EL siguiente gráfico identifica la entidad a<br />
revolucionar y el eje de rotación, y los muestra en una rotación total y en<br />
otra parcial.<br />
Después de seleccionar las entidades a revolucionar y el eje de rotación, le<br />
aparecerá el Menú de Superficies de Revolución dándole las siguientes<br />
opciones:<br />
Menú de Superficies de Revolución<br />
Curvas<br />
Eje<br />
Ángulo<br />
inicial<br />
Ángulo final<br />
Le permite reseleccionar las entidades a revolucionar.<br />
Le permite reseleccionar el eje de rotación.<br />
Le permite cambiar el ángulo inicial, este es el ángulo en el<br />
que el sistema empieza la revolución de las curvas. El valor por<br />
defecto es cero grados. Usted puede crear una revolución<br />
parcial introduciendo un valor mayor de cero grados.<br />
Nota: La flecha temporal que aparece en uno de los extremos<br />
del eje seleccionado le indica en que sentido el sistema mide<br />
el ángulo.<br />
Le permite cambiar el ángulo final, este es el ángulo en el que<br />
el sistema finaliza la revolución de las curvas. El ángulo por<br />
defecto es 360 grados. Usted puede crear una revolución<br />
parcial introduciendo un valor menor de 360 grados.<br />
Nota: La flecha temporal que aparece en uno de los extremos<br />
del eje seleccionado le indica en que sentido el sistema mide<br />
el ángulo.
el ángulo.<br />
Crear, Superficie 12-11
12-12 Manual de Referencia de Mastercam Design Versión 9.0<br />
Tipo<br />
Hecho<br />
Le permite fijar el tipo de superficie que creará el sistema. Esta<br />
opción varía entre P (paramétrica), N (NURBS), y C (curvagenerada).<br />
Nota: Si selecciona la opción de Curva-generada, el sistema<br />
creará una superficie para cada curva seleccionada.<br />
Indica al sistema que cree la superficie usando los parámetros<br />
actuales.<br />
Para crear una superficie mediante Revolución<br />
1. Desde el Menú Principal, pulse Crear, Superficie,<br />
Revolución. Le aparecerá el Menú de Métodos de<br />
Encadenado.<br />
2. Seleccione una o más cadenas de curvas, y pulse Hecho.<br />
3. Seleccione una línea para ejercer de eje de rotación. Le<br />
aparecerá el Menú de Superficies de Revolución.<br />
Deslizamiento<br />
4. Realice una de las siguientes acciones:<br />
♦<br />
♦<br />
♦<br />
Pulse Curvas, a continuación use el Menú de Métodos<br />
de Encadenado para reseleccionar las curvas a<br />
revolucionar.<br />
Pulse Eje, y reseleccione la línea que deba ejercer de<br />
eje de rotación.<br />
Pulse Ángulo inicial y/o Ángulo final, escriba un valor<br />
en el cuadro de texto, y pulse [Enter].<br />
♦ Varie Tipo entre P, N, o C.<br />
♦<br />
Pulse Hecho para crear la superficie de revolución.<br />
Esta opción le permite crear múltiples tipos de configuración de superficies,<br />
dependiendo de las curvas que usted seleccione. El sistema desliza una o<br />
mas curvas o cadenas de curvas llamadas contornos transversales, sobre la<br />
trayectoria de una o dos curvas o cadenas de curvas denominadas<br />
contornos longitudinales.<br />
Opciones Longitudinales/Transversales<br />
Usted tiene tres opciones para seleccionar curvas transversales y<br />
longitudinales. Cada opción se encuentra descrita a continuación:<br />
♦ Uno Transversal / Uno Longitudinal<br />
Mastercam desliza un contorno transversal a lo largo de<br />
un contorno longitudinal.
Crear, Superficie 12-13<br />
Nota: Usted tiene la opción de trasladar o rotar el<br />
contorno transversal relativo al contorno longitudinal.
12-14 Manual de Referencia de Mastercam Design Versión 9.0<br />
♦ Uno Transversal / Dos Longitudinales<br />
Mastercam escala proporcionalmente un contorno<br />
transversal entre dos contornos longitudinales.<br />
♦ Dos o mas Transversales / Uno Longitudinal<br />
Mastercam realiza una transición entre la forma del primer<br />
contorno transversal hasta la del siguiente contorno<br />
transversal siguiendo el segmento del contorno<br />
longitudinal que va del primero al segundo, y sigue asi<br />
hasta el último contorno transversal. Este tipo de<br />
superficies se conoce como deslizamiento lineal.<br />
Menú de Deslizamiento<br />
Nota: Se puede escoger entre trasladar o rotar los contornos<br />
transversales relativos al contorno longitudinal. Para más<br />
información consulte el apartado Menú de Deslizamiento de<br />
este capítulo.<br />
Después de seleccionar las curvas que usted desee utilizar para crear la<br />
superficie, le aparecerá el Menú de Deslizamiento dándole las siguientes<br />
opciones:<br />
Menú de Deslizamiento<br />
Tolerancia<br />
Le permite fijar la tolerancia de desviación de superficie<br />
máxima.
Crear, Superficie 12-15<br />
Tipo<br />
Le permite fijar el tipo de superficie que creará el sistema. Esta<br />
opción varía entre P (paramétrica), y N (NURBS).
12-16 Manual de Referencia de Mastercam Design Versión 9.0<br />
Trasladar/R<br />
otar<br />
Hecho<br />
Determina la orientación del contorno transversal relativo al<br />
contorno longitudinal. Esta opción de menú le aparecerá<br />
cuando solo utilice un contorno longitudinal. Esta opción varía<br />
entre T (trasladar) y R (rotar). Cuando pulse trasladar, el contorno<br />
transversal seguirá al longitudinal sin mantener el ángulo de<br />
intersección entre ambos contornos. Cuando pulse rotar, el<br />
contorno transversal irá girando a la vez que gire el contorno<br />
longitudinal, manteniendo el ángulo de intersección entre<br />
ambos. Vea el ejemplo de Trasladar/Rotar más adelante para<br />
una mayor comprensión de los conceptos.<br />
Indica al sistema que cree la superficie usando los parámetros<br />
actuales.<br />
Ejemplo de Trasladar/Rotar<br />
El siguiente gráfico le muestra una superficie de deslizamiento creada con el<br />
mismo conjunto de curvas, en una ocasión mediante la opción de trasladar<br />
del Menú de Deslizamiento, y en otra ocasión con la opción de rotar.<br />
Para crear una superficie mediante Deslizamiento<br />
1. Desde el Menú Principal, pulse Crear, Superficie,<br />
Deslizamiento.<br />
2. Seleccione uno o mas contornos transversales y a<br />
continuación pulse Hecho.<br />
3. Si seleccionó un solo contorno transversal en el paso 2,<br />
seleccione uno o dos longitudinales. Si selecciona solo<br />
uno, debe pulsar Hecho.<br />
O<br />
Si seleccionó dos o mas contornos transversales en el<br />
paso 2, seleccione uno longitudinal.<br />
4. Realice una o más de las siguientes acciones:<br />
♦<br />
Pulse Tolerancia, escriba un valor en el cuadro de<br />
texto, y pulse [Enter].<br />
♦ Varié Tipo entre N o P.<br />
♦ Varié Trans/Rot entre T o R.<br />
♦<br />
Pulse Hecho para crear la superficie de Deslizamiento.
Crear, Superficie 12-17<br />
5. Repita los pasos 2 a 4 para crear más superficies de<br />
deslizamiento.<br />
Draft<br />
Esta opción crea una superficie con ángulo, o pared cónica, partiendo de<br />
una o más cadenas de curvas usando una longitud y ángulo dados.<br />
Cuando seleccione las curvas, el sistema le mostrará una flecha en una de<br />
las curvas que le indicará la dirección positiva y el ángulo de creación. El<br />
sistema también mostrará los valores de creación por defecto y el Menú de<br />
Superficies Draft con las siguientes opciones:<br />
Menú de Superficies Draft<br />
Curvas<br />
Vista<br />
Longitud<br />
Ángulo<br />
Tipo<br />
Hecho<br />
Le permite reseleccionar las curvas de donde partirán las<br />
superficies draft.<br />
Le permite seleccionar la vista donde proyectar la longitud<br />
de la superficie draft. El sistema proyecta la longitud<br />
perpendicular a la vista (en la dirección de Z). Cuando pulse<br />
esta opción, le aparecerá un menú con las siguientes<br />
opciones:<br />
♦ Planta fija la vista en planta.<br />
♦<br />
♦<br />
♦<br />
♦<br />
♦<br />
Alzado fija la vista en alzado<br />
Perfil fija la vista en perfil.<br />
Isométrica fija la vista en isométrica.<br />
Plano C fija la vista igual al plano de construcción. Esta<br />
es la opción por defecto.<br />
Número fija la vista en aquella que corresponda al<br />
número introducido por usted. Consulte el apartado<br />
Número de la sección Plano C del capítulo Los Interface<br />
de Mastercam.<br />
Le permite introducir un valor para la longitud de la superficie<br />
draft. Un valor positivo creará la superficie en la dirección de<br />
la flecha, mientras que un valor negativo creará la superficie<br />
en la dirección opuesta a la de la flecha.<br />
Le permite introducir un nuevo valor para el ángulo de la<br />
superficie. El valor que introduzca deberá encontrarse entre -<br />
90 y +90 grados. Si deja la opción en cero grados, la<br />
superficie seguirá exactamente la dirección de la flecha.<br />
Le permite fijar el tipo de superficie que creará el sistema. Esta<br />
opción varía entre P (paramétrica), N (NURBS), y C (curvagenerada).<br />
Nota: Si selecciona la opción de Curva-generada, el sistema<br />
creará una superficie para cada curva seleccionada.<br />
Indica al sistema que cree la superficie usando los parámetros<br />
actuales.<br />
Para crear una superficie mediante Draft<br />
1. Desde el Menú Principal, pulse Crear, Superficie, Draft. Le<br />
aparecerá el Menú de Métodos de Encadenado.
12-18 Manual de Referencia de Mastercam Design Versión 9.0<br />
Acuerdo<br />
2. Seleccione una o más cadenas de curvas, y pulse Hecho.<br />
Le aparecerá el Menú de Superficies Draft.<br />
3. Realice una o más de las siguientes acciones:<br />
♦<br />
♦<br />
♦<br />
♦<br />
Pulse Curvas, utilice el Menú de Métodos de<br />
Encadenado para reseleccionar las curvas que<br />
desee usar.<br />
Pulse Vista, seleccione la vista donde desee crear la<br />
superficie draft.<br />
Pulse Longitud, escriba un valor en el cuadro de texto,<br />
y pulse [Enter].<br />
Pulse Ángulo, escriba un valor en el cuadro de texto,<br />
y pulse [Enter].<br />
♦ Varíe Tipo entre P, N, o C.<br />
♦<br />
Pulse Hecho para crear la superficie draft.<br />
Esta opción crea superficies de acuerdo. Una superficie de acuerdo es<br />
matemáticamente equivalente a una serie de arcos y es tangente a una o<br />
dos superficies basándose en el método de construcción que usted utilice.<br />
Se dispone de tres opciones para la creación de superficies de acuerdo:<br />
Plano/Superficie, Curva/Superficie, y Superficie/Superficie. También se<br />
puede variar el radio de acuerdo de las opciones Plano/Superficie y<br />
Superficie/Superficie.<br />
Los siguientes parámetros se encuentran descritos en esta sección:<br />
♦<br />
♦<br />
♦<br />
♦<br />
♦<br />
♦<br />
Plano/Superficie<br />
Plano/Superficie<br />
Curva/Superficie<br />
Superficie/Superficie<br />
Parámetros de Superficie de Acuerdo<br />
Chequear Normales<br />
Menú de Selección de Radio Variable<br />
Esta opción crea una o más superficies de acuerdo, cada una de ellas<br />
tangente a un plano y a una superficie. Cuando pulse esta opción, el<br />
sistema le pedirá que seleccione una o más superficies donde realizar el<br />
acuerdo, y a continuación el radio de acuerdo. Finalmente, el sistema le<br />
pedirá que defina el plano tangente mediante el Menú de Definición de<br />
Plano.<br />
Nota: El número de superficies de acuerdo que usted cree<br />
depende directamente del número de superficies que usted<br />
seleccione y de si usted activa el parámetro de Buscar<br />
Múltiples en el cuadro de diálogo de Superficie de Acuerdo.
Crear, Superficie 12-19<br />
Una vez haya definido el plano, el sistema le mostrará una representación<br />
gráfica del plano con una flecha normal apuntando a un lado del plano. El<br />
sistema le pedirá que seleccione el lado del plano donde realizar el<br />
acuerdo. Si pulsa OK, indicará al sistema que realice un acuerdo del lado<br />
actualmente indicado con la flecha normal. Pulsando Cambiar, indicará al<br />
sistema que cambie la normal al otro lado.<br />
Después de indicar el lado del plano donde realizar el acuerdo, le<br />
aparecerán en el área gráfica los valores por defecto de la creación de<br />
superficies de acuerdo, a la vez que también aparecerá el Menú de<br />
Superficie/Plano con las siguientes opciones:
12-20 Manual de Referencia de Mastercam Design Versión 9.0<br />
Menú de Plano/Superficie<br />
Superficies<br />
Plano<br />
Radio<br />
Variable<br />
Chequear<br />
normales<br />
Ajustar<br />
Opciones<br />
Coger una<br />
Le permite reseleccionar las superficies donde realizar el<br />
acuerdo.<br />
Le permite reseleccionar el plano tangente.<br />
Le permite fijar un valor para el radio de las superficies de<br />
acuerdo.<br />
Le muestra el Menú de Selección de Radio Variable,<br />
dándole una serie de opciones para variar el radio de las<br />
superficies de acuerdo en diferentes posiciones de la<br />
geometría. Para obtener información sobre como usar este<br />
menú, consulte el apartado Menú de Selección de Radio<br />
Variable en este capítulo.<br />
Le permite chequear las flechas normales en una o más<br />
superficies para determinar que lado de la superficie será<br />
utilizado para crear las superficies de acuerdo.<br />
Activa o desactiva globalmente la opción de ajustado<br />
para todas las opciones de creación de superficies de<br />
acuerdo, y le sirve como recordatorio de si la opción de<br />
ajustar se encuentra activada o no. Varie esta opción entre<br />
S para activar el ajustado, o N para desactivarlo. Si pulsa S,<br />
es conveniente pulsar Opciones para consultar las opciones<br />
de ajustado.<br />
Abre el cuadro de diálogo de Acuerdo entre Plano-<br />
Superficie, lo que le permite indicar que tipo de entidades<br />
desea crear, el grado de tolerancia que seguirán los<br />
resultados, que opciones de ajustado se encuentran<br />
activas, etc.<br />
Le permite indicar al sistema que le devuelva otra solución.<br />
Esta opción le aparecerá después de que el sistema cree las<br />
superficies de acuerdo. Escoja esta opción si sucede una de<br />
las siguientes condiciones:<br />
♦<br />
♦<br />
El sistema no devolvió ninguna solución cuando usted<br />
sabe que existen una o más soluciones.<br />
Usted sabe que existe más de una solución. Pero usted<br />
no activo la opción de Buscar Múltiples dentro del<br />
cuadro de diálogo de Plano-Superficie, y usted desea<br />
una solución distinta a la que el sistema le ha dado.<br />
Hecho<br />
Indica al sistema que cree la superficie de acuerdo<br />
basándose en los parámetros actuales.<br />
Para crear una superficie de acuerdo mediante<br />
Plano/Superficie<br />
1. Desde el Menú Principal, pulse Crear, Superficie,<br />
Acuerdo, Plano/Superficie. Le aparecerá el menú de<br />
selección general.
Crear, Superficie 12-21<br />
2. Seleccione una o más superficies, y pulse Hecho.<br />
3. Le aparecerá un cuadro de texto, escriba un valor para<br />
el radio de acuerdo, y pulse [Enter]. Le aparecerá el<br />
Menú de Definición de Plano.<br />
4. Defina el plano tangente basándose en una de las<br />
siguientes condiciones:<br />
♦<br />
♦<br />
♦<br />
♦<br />
♦<br />
Para definir el plano usando un valor constante, pulse<br />
Z = constante, Y = constante, o X = constante. Escriba<br />
un valor para la constante, y pulse [Enter].<br />
Para definir un plano usando una línea, pulse Línea o<br />
Normal, y seleccione una línea.<br />
Para definir un plano usando el número de un plano<br />
de construcción predefinido, pulse Plano C, a<br />
continuación, pulse un valor para el número del Plano<br />
C, y pulse [Enter].<br />
Para definir un plano usando geometría existente,<br />
pulse Entidad. Utilice el Menú Solo para depurar más<br />
su selección, a continuación seleccione una entidad<br />
plana, dos líneas que intersecten, o tres puntos<br />
existentes.<br />
Para definir un plano usando tres posiciones en el<br />
área gráfica, pulse 3 puntos, a continuación utilice el<br />
Menú de Entrada de Puntos o el AutoCursor para<br />
definir tres posiciones.<br />
5. Realice una o más acciones para indicar el lado del<br />
plano donde usted desea que se realice el acuerdo:<br />
♦<br />
♦<br />
Pulse OK para aceptar el lado al que apunta la flecha<br />
normal del plano.<br />
Pulse Cambiar para invertir la dirección de la flecha<br />
normal del plano, a continuación pulse OK.<br />
6. Realice una o más acciones desde el Menú de<br />
Plano/Superficie:<br />
♦ Pulse Superficies, a continuación repita los pasos 2 y 3.<br />
♦ Pulse Plano, a continuación repita los pasos 4 y 5.<br />
♦<br />
♦<br />
♦<br />
Pulse Radio, escriba un valor en el cuadro de texto, y<br />
pulse [Enter].<br />
Pulse Variable, a continuación utilice el Menú de<br />
Selección de Radio Variable para chequear y/o<br />
cambiar el radio en distintas posiciones de las<br />
superficies seleccionadas.<br />
Pulse Chequear normales para chequear y/o cambiar<br />
la normal de las superficies que lo desee.<br />
♦ Varíe Ajustar entre S o N.
12-22 Manual de Referencia de Mastercam Design Versión 9.0<br />
♦<br />
♦<br />
Pulse Opciones. Fije los parámetros del cuadro de<br />
diálogo de Acuerdo de Plano-Superficie, a<br />
continuación pulse Hecho.<br />
Pulse Hecho para crear la superficie de acuerdo.<br />
Curva/Superficie<br />
Esta opción crea una o más superficies de acuerdo, cada una con un radio<br />
definido, estando apoyadas en una curva o cadena de curvas, y siendo<br />
tangentes a una o más superficies seleccionadas.<br />
Nota: El número de superficies de acuerdo que cree se<br />
encuentra basado en el número de curvas y de superficies<br />
que usted seleccione y de si activa la opción de Buscar<br />
Múltiples del cuadro de diálogo de Curva-Superficie.<br />
Cuando seleccione las curvas a usar, el sistema le mostrará una flecha<br />
temporal en el inicio de la primera curva que usted seleccione, y le pedirá<br />
que indique el lado de las curvas a usar para crear las superficies de<br />
acuerdo.<br />
Después de determinar el lado de las curvas donde realizar el acuerdo, le<br />
aparecerán los parámetros de acuerdo por defecto y el Menú de<br />
Curva/Superficie con los siguientes parámetros:<br />
Menú de Curva/Superficie<br />
Superficies<br />
Curvas<br />
Radio<br />
Ajustar<br />
Opciones<br />
Coger una<br />
Le permite reseleccionar las superficies donde realizar el<br />
acuerdo.<br />
Le permite reseleccionar las curvas a utilizar.<br />
Le permite introducir un nuevo valor para el radio de las<br />
superficies de acuerdo.<br />
Activa o desactiva globalmente la opción de ajustado<br />
para todas las opciones de creación de superficies de<br />
acuerdo, y le sirve como recordatorio de si la opción de<br />
ajustar se encuentra activada o no. Varie esta opción entre<br />
S para activar el ajustado, o N para desactivarlo. Si pulsa S,<br />
es conveniente pulsar Opciones para consultar las opciones<br />
de ajustado.<br />
Abre el cuadro de diálogo de Acuerdo entre Curva-<br />
Superficie, lo que le permite indicar que tipo de entidades<br />
desea crear, el grado de tolerancia que seguirán los<br />
resultados, que opciones de ajustado se encuentran<br />
activas, etc.<br />
Le permite indicar al sistema que le devuelva otra solución.<br />
Esta opción le aparecerá después de que el sistema cree las<br />
superficies de acuerdo. Escoja esta opción si sucede una de<br />
las siguientes condiciones:<br />
♦<br />
♦<br />
El sistema no devolvió ninguna solución cuando usted<br />
sabe que existen una o más soluciones.<br />
Usted sabe que existe más de una solución. Pero usted<br />
no activo la opción de Buscar Múltiples dentro del<br />
cuadro de diálogo de Curva-Superficie, y usted desea
Crear, Superficie 12-23<br />
una solución distinta a la que el sistema le ha dado.<br />
Hecho<br />
Indica al sistema que cree la superficie de acuerdo<br />
basándose en los parámetros actuales.
12-24 Manual de Referencia de Mastercam Design Versión 9.0<br />
Para crear una superficie de acuerdo mediante<br />
Curva/Superficie<br />
1. Desde el Menú Principal, pulse Crear, Superficie,<br />
Acuerdo, Curva/Superficie. Le aparecerá el menú de<br />
selección general.<br />
2. Seleccione una o más superficies, y pulse Hecho.<br />
3. Le aparecerá un cuadro de texto, escriba un valor para<br />
el radio de acuerdo, y pulse [Enter]. Le aparecerá el<br />
Menú de Métodos de Encadenado.<br />
4. Seleccione una o más cadenas de curvas, y pulse Hecho.<br />
5. Indique que lado de las curvas desea usar para crear las<br />
superficies de acuerdo. Pulse Izquierda o Derecha<br />
dependiendo de la dirección de la cadena.<br />
6. Realice una o más de las siguientes acciones desde el<br />
Menú Curva/Superficie:<br />
♦ Pulse Superficies, a continuación repita los pasos 2 y 3.<br />
♦ Pulse Curvas, a continuación repita los pasos 4 y 5.<br />
♦<br />
Pulse Radio, escriba un valor en el cuadro de texto, y<br />
pulse [Enter].<br />
♦ Varie Ajustar entre S o N.<br />
♦<br />
♦<br />
Superficie/Superficie<br />
Pulse Opciones. Fije los parámetros del cuadro de<br />
diálogo de Acuerdo de Plano-Superficie, a<br />
continuación pulse Hecho.<br />
Pulse Hecho para crear la superficie de acuerdo.<br />
Esta opción crea una o más superficies de acuerdo, siendo cada una<br />
tangente a dos superficies. Cuando escoja esta opción, el sistema le pedirá<br />
que seleccione dos grupos de superficies. El sistema intentará crear las<br />
superficies de acuerdo a través de emparejar cada superficie del primer<br />
grupo con cada superficie del segundo grupo. Usted puede seleccionar<br />
solo un grupo, pero este deberá tener al menos dos superficies. Con un<br />
grupo de superficies, el sistema intentará crear superficies de acuerdo a<br />
partir de emparejar cada superficie del grupo con superficies del mismo<br />
grupo.<br />
En algunos casos, el trabajar con un solo grupo puede consumir más tiempo<br />
de cálculo. Por ejemplo, si usted tiene múltiples paredes y una superficie<br />
plana, el sistema intentará buscar intersecciones entre todas las paredes, y<br />
entre todas las paredes y la superficie plana. Si, por el contrario, selecciona<br />
las paredes como un grupo, y la superficie plana como otro grupo, el<br />
sistema solo buscará intersecciones entre cada pared y la superficie plana.<br />
Nota: El número de superficies de acuerdo que se generen<br />
se encuentra relacionado con el número de superficies que
Crear, Superficie 12-25<br />
usted seleccione y de si usted activa la opción de Buscar<br />
Múltiple en el cuadro de diálogo de Superficie-Superficie.
12-26 Manual de Referencia de Mastercam Design Versión 9.0<br />
Menú Superficie/Superficie<br />
Superficies<br />
Radio<br />
Variable<br />
Chequear<br />
normales<br />
Ajustar<br />
Opciones<br />
Coger una<br />
Le permite reseleccionar las superficies donde realizar el<br />
acuerdo.<br />
Le permite introducir un nuevo valor para el radio de las<br />
superficies de acuerdo.<br />
Le muestra el Menú de Selección de Radio Variable,<br />
dándole una serie de opciones para variar el radio de las<br />
superficies de acuerdo en diferentes posiciones de la<br />
geometría. Para obtener información sobre como usar este<br />
menú, consulte el apartado Menú de Selección de Radio<br />
Variable en este capítulo.<br />
Le permite chequear las flechas normales en una o más<br />
superficies para determinar que lado de la superficie será<br />
utilizado para crear las superficies de acuerdo.<br />
Activa o desactiva globalmente la opción de ajustado<br />
para todas las opciones de creación de superficies de<br />
acuerdo, y le sirve como recordatorio de si la opción de<br />
ajustar se encuentra activada o no. Varie esta opción entre<br />
S para activar el ajustado, o N para desactivarlo. Si pulsa S,<br />
es conveniente pulsar Opciones para consultar las opciones<br />
de ajustado.<br />
Abre el cuadro de diálogo de Acuerdo entre Superficie-<br />
Superficie, lo que le permite indicar que tipo de entidades<br />
desea crear, el grado de tolerancia que seguirán los<br />
resultados, que opciones de ajustado se encuentran<br />
activas, etc.<br />
Le permite indicar al sistema que le devuelva otra solución.<br />
Esta opción le aparecerá después de que el sistema cree las<br />
superficies de acuerdo. Escoja esta opción si sucede una de<br />
las siguientes condiciones:<br />
♦<br />
♦<br />
El sistema no devolvió ninguna solución cuando usted<br />
sabe que existen una o más soluciones.<br />
Usted sabe que existe más de una solución. Pero usted<br />
no activo la opción de Buscar Múltiples dentro del<br />
cuadro de diálogo de Superficie-Superficie, y usted<br />
desea una solución distinta a la que el sistema le ha<br />
dado.<br />
Hecho<br />
Indica al sistema que cree la superficie de acuerdo<br />
basándose en los parámetros actuales.<br />
Para crear una superficie de acuerdo mediante<br />
Superficie/Superficie<br />
1. Desde el Menú Principal, pulse Crear, Superficie,<br />
Acuerdo, Superficie/Superficie. Le aparecerá el menú de<br />
selección general.<br />
2. Seleccione una o más superficies para el primer grupo de<br />
superficies, y pulse Hecho.
Crear, Superficie 12-27<br />
3. Seleccione una o más superficies para el segundo grupo<br />
de superficie, y pulse Hecho.<br />
4. Escriba un valor para el radio de las superficies de<br />
acuerdo en el cuadro de texto, y pulse [Enter].<br />
5. Realice una o más de las siguientes acciones:<br />
♦ Pulse Superficies, a continuación repita los pasos 2 y 4.<br />
♦<br />
♦<br />
♦<br />
Pulse Radio, escriba un valor en el cuadro de texto, y<br />
pulse [Enter].<br />
Pulse Variable, a continuación utilice el Menú de<br />
Selección de Radio Variable para chequear y/o<br />
cambiar el radio en distintas posiciones de las<br />
superficies seleccionadas.<br />
Pulse Chequear normales para chequear y/o cambiar<br />
la normal de las superficies que lo desee.<br />
♦ Varíe Ajustar entre S o N.<br />
♦<br />
♦<br />
Pulse Opciones. Fije los parámetros del cuadro de<br />
diálogo de Acuerdo de Plano-Superficie, a<br />
continuación pulse Hecho.<br />
Pulse Hecho para crear la superficie de acuerdo.<br />
6. Si usted activó la opción de realizar acuerdo en ambos<br />
lados desde el cuadro de diálogo de Acuerdo entre<br />
Superficie-Superficie, y el sistema encuentra más de una<br />
solución, el sistema le pedirá que seleccione las<br />
superficies de acuerdo que desee borrar. Seleccione las<br />
superficies a borrar y pulse [Esc].<br />
Parámetros de Superficie de Acuerdo<br />
Esta sección describe todos los parámetros de superficies de acuerdo<br />
posibles; no todos estos parámetros se encuentran disponibles en cada<br />
método de creación de superficies de acuerdo.<br />
♦ Método de Paso – Determina el grado de precisión en<br />
que cada superficie se ajustará a la geometría a la cual<br />
es tangente. Usted puede escoger entre dos métodos:<br />
desviación cordal o paso fijo.<br />
Desviación<br />
Cordal<br />
Paso Fijo<br />
Fija la tolerancia máxima permitida entre la<br />
superficie de acuerdo y la geometría a la cual es<br />
tangente.<br />
Indica al sistema que defina secciones de la<br />
superficie de acuerdo en un intervalo constante,<br />
basándose en el valor introducido por usted en el<br />
cuadro de texto.<br />
Nota: Un valor menor para ambas opciones resultará en<br />
la generación de más información y en un ajuste más<br />
preciso entre la superficie y la geometría a la cual es<br />
tangente.
12-28 Manual de Referencia de Mastercam Design Versión 9.0<br />
♦ Realizar Acuerdo en Ambos Lados – Seleccionando la<br />
opción Si para este parámetro, se indica al sistema que<br />
realice un acuerdo en ambos lados de las superficies<br />
seleccionadas. También tiene la opción de cambiar el<br />
color de las superficies de acuerdo que se encuentren en<br />
el lado opuesto de la normal de la superficie, escribiendo<br />
el número de un color en el cuadro de texto o pulsando<br />
el<br />
botón Color para seleccionar un color usando el cuadro<br />
de diálogo correspondiente. Al hacer esto podrá<br />
identificar las superficies de acuerdo extra, y el sistema le<br />
permitirá borrar las que usted no desee; al pulsar [Esc]<br />
para aceptar las superficie de acuerdo generadas, el<br />
sistema fijará del mismo color todas las superficies de<br />
acuerdo creadas.<br />
Nota: Este parámetro solo se encuentra disponible en la<br />
opción de acuerdo entre superficies/superficies.<br />
♦ Entidades – Determina el tipo de entidades que el sistema<br />
creará. Usted puede escoger entre los siguientes tipos:<br />
Acuerdo<br />
Guías<br />
Centro<br />
Curvas de<br />
Superficie<br />
Le permite crear superficies de acuerdo del tipo indicado<br />
en el parámetro Tipo de Acuerdo.<br />
Le permite crear las guías de las superficies de acuerdo.<br />
Cada superficie de acuerdo tiene dos raíles, estos son las<br />
curvas que se encuentran en las geometrías<br />
seleccionadas. El sistema crea estas curvas como splines<br />
paramétricos.<br />
Le permite crear una curva en el centro de cada<br />
superficie de acuerdo. La curva conecta los centros de<br />
los arcos de la superficie de acuerdo. Cada punto en la<br />
curva centro se encuentra localizado en una distancia de<br />
la superficie de acuerdo igual al radio de la superficie en<br />
dicho punto. El sistema crea las curvas centro como<br />
splines paramétricos.<br />
Le permite crear curvas de superficie en las guias de la<br />
superficie de acuerdo. Al contrario que las guias, las<br />
curvas de superficie son dependientes de las superficies<br />
donde se encuentran situadas. Esta opción puede ser de<br />
utilidad para realizar ajustes posteriormente.<br />
♦ Tipo de Acuerdo – Determina el tipo de superficie de<br />
acuerdo que usted desee crear. Para más información,<br />
consulte el apartado Tipos de Superficie en la página 1.<br />
Nota: Una superficie de acuerdo curva-generada<br />
depende de sus guías y de su curva centro para mantener<br />
su identidad. Es por ello que el sistema crea estas<br />
entidades y las oculta a no ser que usted escoja su<br />
creación en la opción Entidades.<br />
♦ Unir Resultados – Esta opción indica al sistema que una los<br />
resultados en el caso de que se creen superficies de
Crear, Superficie 12-29<br />
acuerdo adyacentes, y que sus extremos se encuentren<br />
dentro de la Tolerancia de Unión.<br />
♦ Tolerancia de Unión – Le permite fijar un valor que<br />
determina lo próximos que deben estar los extremos de<br />
las guías y de las curvas centro para que el sistema una<br />
las superficies de acuerdo. Esta opción solo se encuentra<br />
activa si usted activa la opción de Unir Resultados.
12-30 Manual de Referencia de Mastercam Design Versión 9.0<br />
♦ Extender Superficie – Indica al sistema que extienda la<br />
superficie de acuerdo hasta que alcance el extremo de<br />
las dos superficies a la que es tangente, en el caso de la<br />
creación de superficies de acuerdo entre<br />
superficie/superficie. Si esta opción se encuentra<br />
desactivada, la superficie de acuerdo se detendrá al<br />
alcanzar el límite de una de las dos superficies. En el caso<br />
del acuerdo entre curva/superficie, esta opción indica al<br />
sistema que extienda la superficie de acuerdo hasta que<br />
alcance el extremo de la curva. Si esta opción se<br />
encuentra desactivada, el sistema detendrá la superficie<br />
de acuerdo cuando alcance el extremo de la superficie.<br />
♦ Buscar Múltiples – Indica al sistema que busque todas las<br />
soluciones posibles. Le recomendamos que mantenga<br />
esta opción deseleccionada si usted sabe que solo existe<br />
una solución, ya que esta opción ralentiza el cálculo al<br />
estar el sistema buscando soluciones que no existen.<br />
♦ Ajustar Superficie – Si activa esta opción, el sistema<br />
ajustará cada superficie seleccionada en las posiciones<br />
de las guias, y activará los parámetros restantes, que se<br />
encuentran descritos a continuación:<br />
Nota: Cuando el sistema ajusta una superficie, este crea<br />
la superficie ajustada como una entidad separada de la<br />
superficie seleccionada.<br />
Parámetros de Ajuste<br />
Superficie(s)<br />
Indica al sistema que grupo de superficies desea<br />
ajustar. Usted puede escoger una de las siguientes<br />
opciones:<br />
♦ 1 indica al sistema que ajuste solo el primer<br />
grupo de superficies.<br />
♦<br />
♦<br />
2 indica al sistema que ajuste solo el segundo<br />
grupo de superficies.<br />
Ambos indica al sistema que ajuste los dos<br />
grupos de superficies.<br />
Nota: Esta opción solo se encuentra disponible con<br />
la opción superficie/superficie.
Crear, Superficie 12-31<br />
Superficie<br />
Original<br />
Indica al sistema que hacer con la superficie original<br />
después de crear la superficie ajustada. Usted puede<br />
escoger entre las siguientes opciones:<br />
♦ Mantener indica al sistema que no realice<br />
ningún cambio en la superficie original.<br />
♦<br />
♦<br />
Ocultar indica al sistema que oculte la superficie<br />
original.<br />
Borrar indica al sistema que borre la superficie<br />
original. Si la superficie original no está ajustada,<br />
el sistema no la podrá borrar, ya que la<br />
superficie ajustada resultante dependerá de ella<br />
para mantener su identidad; al no poderla<br />
borrar, el sistema la ocultará.
12-32 Manual de Referencia de Mastercam Design Versión 9.0<br />
Ocultar/Borrar<br />
Superficies del<br />
Otro Lado<br />
Usar Atributos<br />
de Construcción<br />
Actuales<br />
Al activar esta opción, se indica al sistema que<br />
oculte o borre (basándose en la selección realizada<br />
en el parámetro de Superficie Original) cualquier<br />
superficie seleccionada que no intersecte por el<br />
plano y que se encuentre en el lado del plano que<br />
usted desee ajustar.<br />
Nota: Esta opción se encuentra disponible solo con<br />
la función de Plano/Superficie, y solo si en el<br />
parámetro de Superficie Original ha escogido<br />
Ocultar o Borrar.<br />
Al activar esta opción, se indica al sistema que cree<br />
las superficies ajustadas usando el color, nivel, y<br />
estilo/ancho de línea que se encuentren activos en<br />
ese momento. Si esta opción se encuentra<br />
desactivada, el sistema creará la superficie ajustada<br />
usando los atributos de la superficie original.<br />
Chequear Normales<br />
Esta opción le permite comprobar la normal para las superficies<br />
seleccionadas durante el proceso de creación de superficies de acuerdo<br />
con las opciones superficie/superficie y plano/superficie. La flecha normal<br />
apunta hacia el lado de la superficie donde el sistema situará el centro de<br />
la superficie de acuerdo.<br />
Cuando pulse Chequear Normales, le aparecerá el Menú de Chequear<br />
Normales de Superficie, dándole dos opciones para chequear la normal de<br />
las superficies: Simple y Ciclo.<br />
♦ Simple – Le permite chequear la flecha normal de una<br />
superficie. Cuando seleccione una superficie, el sistema<br />
le mostrará la normal y el Menú de Lado Superficie, este<br />
menú le permitirá cambiar la dirección de la normal. Si<br />
pulsa OK el sistema aceptará la dirección actual de la<br />
normal. Si pulsa Cambiar, el sistema cambiará la dirección<br />
de la normal hacia el lado opuesto.<br />
♦ Ciclo – Le permite chequear la flecha normal de todas las<br />
superficies seleccionadas a través de un ciclo. Usted<br />
puede usar el Menú de Lado Superficie para cambiar o<br />
aceptar la dirección de la normal de cada superficie.<br />
Este proceso se detendrá una vez alcanzada la última<br />
superficie.
Crear, Superficie 12-33<br />
Menú de Selección de Radio Variable<br />
Este menú le proporciona una serie de opciones para variar el radio de la<br />
superficie de acuerdo en distintas posiciones. Cuando pulse Variable desde<br />
los menús superficie/superficie o plano/superficie, le aparecerá el Menú de<br />
Selección de Radio Variable, mostrándole el sistema una representación<br />
temporal de la curva centro del radio de acuerdo medio, dándole a usted<br />
la posibilidad de seleccionar distintas posiciones donde introducir un radio<br />
variable. El sistema también le mostrará unas marcas de radio temporales en<br />
cada posición donde se encuentra definido un radio en la curva centro,<br />
además de situar dichas marcas en el extremo de cada curva centro.<br />
Menú de Selección de Radio Variable<br />
Insertar<br />
Dinámicamente<br />
Insertar Mitad<br />
Modificar<br />
Borrar<br />
Ciclo<br />
Hecho<br />
Le permite cambiar el radio de la superficie de acuerdo<br />
en cualquier posición.<br />
Le permite cambiar el radio de la superficie de acuerdo<br />
en el punto medio entre dos marcas de radio existentes.<br />
Le permite chequear y modificar una marca de radio<br />
existente.<br />
Le permite borrar una marca de radio. Usted solo puede<br />
borrar las marcas de radio que usted haya situado en la<br />
curva centro; si usted intenta borrar una marca de radio<br />
que se encuentre en un extremo de una de las<br />
superficies, el sistema le mostrará un mensaje de error.<br />
Funciona de un modo similar a la función Modificar<br />
explicada anteriormente. La diferencia es que esta<br />
opción le permite moverse a través de todas las marcas<br />
de radio para realizar el chequeo y modificación de<br />
estas.<br />
Sale del Menú de Selección de Radio Variable.<br />
Para usar Insertar Dinámicamente<br />
1. Desde el Menú de Selección de Radio Variable, pulse<br />
Insertar Dinámicamente.<br />
2. Seleccione una curva centro. El sistema situará una<br />
flecha dinámica en la curva.<br />
3. Utilice el ratón para mover la base de la flecha a la<br />
posición donde desee crear un nuevo radio, a<br />
continuación pulse el botón izquierdo del ratón.
12-34 Manual de Referencia de Mastercam Design Versión 9.0<br />
Offset<br />
4. Escriba en el cuadro de texto un valor para el radio, y<br />
pulse [Enter]. El sistema situará una marca de radio en la<br />
posición seleccionada.<br />
Para usar Insertar Mitad<br />
1. Desde el Menú de Selección de Radio Variable, pulse<br />
Insertar Mitad.<br />
2. Seleccione dos marcas de radio adyacentes.<br />
3. Escriba en el cuadro de texto un valor para el radio, y<br />
pulse [Enter]. El sistema situará una marca de radio en el<br />
punto medio.<br />
Para usar Modificar<br />
1. Desde el Menú de Selección de Radio Variable, pulse<br />
Modificar.<br />
2. Seleccione una marca de radio. El sistema resaltará la<br />
marca y le mostrará el radio en dicha posición.<br />
3. Escriba un valor para el radio, y pulse [Enter].<br />
O<br />
Pulse [Enter] para aceptar el valor de radio actual.<br />
Para usar Borrar<br />
1. Desde el Menú de Selección de Radio Variable, pulse<br />
Borrar.<br />
2. Seleccione la marca de radio que desee borrar. El sistema<br />
la borrará.<br />
Para usar Ciclo<br />
1. Desde el Menú de Selección de Radio Variable, pulse<br />
Ciclo.<br />
2. Escriba un nuevo valor para el radio en el cuadro de<br />
texto, y pulse [Enter].<br />
O<br />
Pulse [Enter] para aceptar la marca de radio existente.<br />
3. Repita el paso 2 para las marcas de radio restantes.<br />
O<br />
Pulse [Esc] para salir de la opción.<br />
Esta opción crea una superficie donde cada punto de esta se encuentra a<br />
una distancia fija respecto a la superficie original. Cuando seleccione las<br />
superficies a realizar el offset, le aparecerán los valores por defecto de esta<br />
opción y el Menú de Superficies Offset con las siguientes opciones:<br />
Menú Offset<br />
Superficie(s)<br />
Le permite reseleccionar las superficies a las que se les<br />
realizará el offset.
Crear, Superficie 12-35<br />
Distancia<br />
Offset<br />
Chequear<br />
Normales<br />
de<br />
realizará el offset.<br />
Le permite introducir un nuevo valor para la distancia<br />
entre la superficie original y la superficie offset.<br />
Le permite chequear la flecha normal de las superficies<br />
seleccionadas, para saber en que dirección serán<br />
creadas las superficies de offset.
12-36 Manual de Referencia de Mastercam Design Versión 9.0<br />
Dispone<br />
Hecho<br />
Indica al sistema que hacer con las superficies originales<br />
después de crear las superficies de offset. Usted puede<br />
escoger una de las siguientes opciones:<br />
♦ Mantener indica al sistema que no realice ningún<br />
cambio en la superficie original.<br />
♦<br />
♦<br />
Ocultar indica al sistema que oculte las superficies<br />
originales.<br />
Borrar Indica al sistema que borre la superficie<br />
original. Si la superficie original no se encuentra<br />
ajustada o no es una superficie offset, el sistema no<br />
podrá borrarla, ya que una superficie ajustada<br />
depende de la superficie original para mantener su<br />
identidad; en lugar de borrarla, el sistema ocultará<br />
la superficie original.<br />
Indica al sistema que cree las superficies de offset<br />
basándose en los parámetros actuales del Menú de<br />
Offset.<br />
Para crear una superficie mediante Offset<br />
1. Desde el Menú Principal, pulse Crear, Superficie, Offset. Le<br />
aparecerá un menú de selección general.<br />
2. Seleccione una o más superficies a realizar el offset, y<br />
pulse Hecho.<br />
3. Realice una o más de las siguientes opciones desde el<br />
Menú Offset:<br />
♦ Pulse Superficie(s), y repita el paso 2.<br />
♦<br />
Pulse Distancia de Offset, escriba un valor en el<br />
cuadro de texto, y pulse [Enter].<br />
♦ Pulse Chequear Normales para chequear y/o<br />
cambiar la flecha normal de una o todas las<br />
superficies seleccionadas.<br />
♦ Varie la opción Dispone entre M, O, o B.<br />
♦<br />
Pulse Hecho para crear las superficies de offset.<br />
Ajustada<br />
Esta función le permite crear superficies a través de ajustar o extender las<br />
superficies existentes. El sistema crea las superficies ajustadas como nuevas<br />
entidades que necesitan una superficie base desajustada para mantener su<br />
identidad. Cuando pulse esta opción, le aparecerá el Menú Ajustar<br />
dándole las siguientes opciones:
Crear, Superficie 12-37<br />
Por Curvas<br />
Esta opción le permite ajustar una o más superficies a una o más curvas<br />
(líneas, arcos, splines, o curvas de superficie). Si las curvas seleccionadas no<br />
se encuentran en las superficies, el sistema las proyectará. El siguiente<br />
ejemplo le muestra un ejemplo de una superficie ajustada a una curva en la<br />
vista planta.<br />
Una vez haya seleccionado las superficies y las curvas que desea usar, le<br />
aparecerá el Menú de Ajustar por Curvas, dándole las siguientes opciones:<br />
Menú de Ajustar por Curvas<br />
Superficie(s)<br />
Curvas<br />
Le permite reseleccionar las superficies a las que se les<br />
realizará el offset.<br />
Le permite reseleccionar las curvas de ajuste de las<br />
superficies.<br />
Curvas<br />
Superficie<br />
de<br />
Al pulsar esta opción, le aparecerá un menú de selección<br />
general que le permitirá seleccionar las curvas de superficie<br />
donde se ajustarán las superficies. Esta opción de menú solo<br />
aparece si la opción Plano C/Superficie la tiene fijada en S.<br />
Plano<br />
C./Superficie<br />
Opciones<br />
Máxima<br />
Distancia<br />
Determina el modo de proyección de las curvas sobre las<br />
superficies que utilizará el sistema. Esta opción varía entre P<br />
y S. Si pulsa P, el sistema proyectará las curvas de ajuste<br />
normales al plano de construcción activo, fjando la opción<br />
en S, el sistema proyectará las curvas de ajuste normales a<br />
la superficie.<br />
Nota: Cuando escoja S, le aparecerá, en el Menú de Ajuste<br />
Por Curvas, la opción de Máxima Distancia.<br />
Abre un cuadro de diálogo que le permite fijar la tolerancia<br />
y los parámetros de ajuste. Dichos parámetros son similares<br />
a los presentados en la opción de Curva, Proyectar. Para<br />
más información consulte el apartado Parámetros de<br />
Curva en el capítulo Crear, Curva.<br />
Esta opción previene que el sistema nos devuelva<br />
soluciones no deseadas. Esto se consigue indicando al<br />
sistema que solo devuelva las soluciones que se encuentren<br />
a una distancia dada de las curvas seleccionadas. Esta
12-38 Manual de Referencia de Mastercam Design Versión 9.0<br />
opción de menú le aparecerá solo en el caso que tenga la<br />
opción de Plano C/Superficie en S.<br />
Hecho<br />
Indica al sistema que ajuste las superficies basándose en los<br />
parámetros actuales del Menú de Ajustar Por Curvas.
Crear, Superficie 12-39<br />
Para crear superficies mediante Ajustada, Por Curvas<br />
1. Desde el Menú Principal, pulse Crear, Superficie,<br />
Ajustada, Por Curvas. Le aparecerá un menú de selección<br />
general.<br />
2. Seleccione una o más superficies a ajustar, y pulse Hecho.<br />
Le aparecerá el Menú de Métodos de Encadenado.<br />
3. Seleccione las líneas, arcos, y/o splines que ajustarán las<br />
superficies, y pulse Hecho. Le aparecerá el Menú de<br />
Ajustar por Curvas.<br />
4. Realice una o más de las siguientes opciones:<br />
♦ Pulse Superficies y/o Curvas para repetir los pasos 2<br />
y/o 3.<br />
♦<br />
Pulse Curvas de Superficie. Seleccione una o más<br />
curvas de superficie, y pulse Hecho.<br />
♦ Varíe la opción Plano C/Superficie entre P o S.<br />
♦<br />
♦<br />
♦<br />
Pulse Opciones. Fije el método de paso, las opciones<br />
de ajustado, y pulse Hecho.<br />
Pulse Máxima Distancia. Escriba un valor en el cuadro<br />
de texto, y pulse [Enter].<br />
Pulse Hecho para ajustar las superficies.<br />
5. Seleccione una de las superficies resaltadas. Le<br />
aparecerá una flecha en la superficie.<br />
6. Mueva la base de la flecha al lado de la superficie que<br />
desee mantener después del ajustado, y pulse el botón<br />
izquierdo.<br />
Al Plano<br />
Esta opción le permite ajustar una o más superficies a un plano definido por<br />
usted a través del Menú de Definición de Plano. Para obtener información<br />
sobre como usar el Menú de Definición de Plano, consulte la opción Slice<br />
en la función Punto del capítulo Crear. Una vez definido el plano de ajuste,<br />
el sistema le mostrará una representación gráfica del plano en el área<br />
gráfica, permitiéndole indicar el lado del plano donde usted desea que se<br />
ajusten las superficies. Después de hacer esto, el Menú de Ajustar al Plano le<br />
aparecerá dándole las siguientes opciones:<br />
Menú de Ajustar al Plano<br />
Superficie(s)<br />
Plano<br />
Opciones<br />
Le permite reseleccionar las superficies a las que se les<br />
realizará el offset.<br />
Le permite redefinir el plano de intersección.<br />
Abre un cuadro de diálogo que le permite fijar la tolerancia<br />
y los parámetros de ajuste. Dichos parámetros son similares a<br />
los presentados en la opción de Curva, Proyectar. Para más<br />
información consulte el apartado Parámetros de Curva en el
12-40 Manual de Referencia de Mastercam Design Versión 9.0<br />
capítulo Crear, Curva.<br />
Hecho<br />
Indica al sistema que ajuste las superficies basándose en los<br />
parámetros actuales del Menú de Ajustar al Plano.
Crear, Superficie 12-41<br />
Para crear superficies mediante Ajustada, Al Plano<br />
1. Desde el Menú Principal, pulse Crear, Superficie,<br />
Ajustada, Al Plano. Le aparecerá un menú de selección<br />
general.<br />
2. Seleccione una o más superficies a ajustar, y pulse Hecho.<br />
Le aparecerá el Menú de Definición de Plano.<br />
3. Defina el plano de intersección basándose en una de las<br />
siguientes condiciones:<br />
♦<br />
♦<br />
♦<br />
♦<br />
♦<br />
Para definir el plano usando un valor constante, pulse<br />
Z = constante, Y = constante, o X = constante. Escriba<br />
un valor para la constante, y pulse [Enter].<br />
Para definir un plano usando una línea, pulse Línea o<br />
Normal, y seleccione una línea.<br />
Para definir un plano usando el número de un plano<br />
de construcción predefinido, pulse Plano C, a<br />
continuación, pulse un valor para el número del Plano<br />
C, y pulse [Enter].<br />
Para definir un plano usando geometría existente,<br />
pulse Entidad. Utilice el Menú Solo para depurar más<br />
su selección, a continuación seleccione una entidad<br />
plana, dos líneas que intersecten, o tres puntos<br />
existentes.<br />
Para definir un plano usando tres posiciones en el<br />
área gráfica, pulse 3 puntos, a continuación utilice el<br />
Menú de Entrada de Puntos o el AutoCursor para<br />
definir tres posiciones.<br />
4. Indique la dirección de ajuste mediante las siguientes<br />
acciones:<br />
♦<br />
♦<br />
Pulse OK para aceptar el lado de ajuste actual.<br />
Pulse Cambiar para invertir el lado del plano a<br />
mantener después de ajustar la superficie, a<br />
continuación pulse OK.<br />
5. Realice una o más de las siguientes acciones desde el<br />
Menú de Ajustar al Plano:<br />
♦ Pulse Superficie(s) para repetir el paso 2.<br />
♦ Pulse Plano para repetir los pasos 3 y 4.<br />
♦<br />
♦<br />
Pulse Opciones, fije el método de paso, las opciones<br />
de ajuste, y pulse Hecho.<br />
Pulse Hecho para ajustar las superficies.
12-42 Manual de Referencia de Mastercam Design Versión 9.0<br />
Por Superficies<br />
Esta opción le permite ajustar superficies con otras superficies. Cuando<br />
pulse esta opción, el sistema le pedirá que seleccione dos grupos de<br />
superficies. Un grupo de superficies deberá estar compuesto por una sola<br />
superficie. El sistema ajustará las superficies a través de buscar las<br />
intersecciones entre cada superficie del primer grupo con cada superficie<br />
del segundo. El siguiente ejemplo le muestra dos superficies ajustadas una<br />
con la otra:<br />
Una vez haya seleccionado las superficies que desea ajustar, le aparecerá<br />
el Menú de Ajustar a Superficies, dándole las siguientes opciones:<br />
Menú de Ajustar a Superficies<br />
Superficie(s)<br />
Opciones<br />
Hecho<br />
Le permite reseleccionar las superficies a las que se les<br />
realizará el offset.<br />
Abre un cuadro de diálogo que le permite fijar la<br />
tolerancia y los parámetros de ajuste. Dichos<br />
parámetros son similares a los presentados en la<br />
opción de Curva, Proyectar. Para más información<br />
consulte el apartado Parámetros de Curva en el<br />
capítulo Crear, Curva.<br />
Indica al sistema que ajuste las superficies basándose<br />
en los parámetros actuales del Menú de Ajustar Por<br />
Superficies.<br />
Para crear superficies mediante Ajustada, Por Superficies<br />
1. Desde el Menú Principal, pulse Crear, Superficie,<br />
Ajustada, Por Superficies. Le aparecerá un menú de<br />
selección general.<br />
2. Seleccione una o más superficies para el primer grupo, y<br />
pulse Hecho.<br />
3. Seleccione una o más superficies para el segundo grupo,<br />
y pulse Hecho. Le aparecerá el Menú de Ajustar Por<br />
Superficies.<br />
4. Realice una o más de las siguientes acciones:<br />
♦ Pulse Superficie(s) para repetir los pasos 2 y 3.<br />
♦<br />
♦<br />
Pulse Opciones, fije el método de paso, las opciones<br />
de ajuste, y pulse Hecho.<br />
Pulse Hecho para ajustar las superficies.
Crear, Superficie 12-43<br />
5. Seleccione una de las superficies a ajustar. Le aparecerá<br />
una flecha temporal en la superficie.<br />
6. Utilice el ratón para mover la base de la flecha al lado de<br />
la superficie que desee conservar después de ajustar, y<br />
pulse el botón izquierdo del ratón.<br />
7. Si en la opción de ajuste seleccionó Ambos, repita los<br />
pasos 5 y 6 para la segunda superficie.
12-44 Manual de Referencia de Mastercam Design Versión 9.0<br />
Plana<br />
Esta opción crea una superficie plana, ajustada partiendo de un conjunto<br />
de curvas cerradas. Esta opción difiere de otras opciones de Ajustar, ya<br />
que en este caso no se debe seleccionar ninguna superficie a ajustar. El<br />
sistema crea la superficie plana ajustada basándose en las curvas<br />
seleccionadas, y crea y oculta una superficie base no ajustada que sirve de<br />
referencia para la superficie ajustada generada. El siguiente gráfico<br />
muestra la superficie plana ajustada creada cuando se seleccionan las<br />
curvas mediante la opción de encadenado por ventana.<br />
Cuando pulse la opción de Ajustada Plana, le aparecerá el Menú de<br />
Ajustada Plana, dándole las siguientes opciones de encadenado para<br />
seleccionar las curvas límite de la superficie ajustada:<br />
Menú de Superficie Ajustada Plana<br />
Cadena<br />
Ventana<br />
Polígono<br />
Área<br />
Manual<br />
Le muestra el Menú de Cadena, permitiéndole seleccionar las<br />
curvas que desea usar. Para más información, consulte el<br />
apartado Cadena del capítulo Métodos de Encadenado.<br />
Le permite usar el método de encadenado por ventana para<br />
seleccionar las curvas que desea usar. Para más información,<br />
consulte el apartado Ventana del capítulo Métodos de<br />
Encadenado.<br />
Le permite usar el método de encadenado por polígono para<br />
seleccionar las curvas que desea usar. Para más información,<br />
consulte el apartado Polígono del capítulo Métodos de<br />
Encadenado.<br />
Le permite usar el método de encadenado por área para<br />
seleccionar las curvas que desea usar. Para más información,<br />
consulte el apartado área del capítulo Métodos de Encadenado.<br />
Le permite ir encadenando una curva cada vez. Al contrario que<br />
otros métodos de encadenado, este método le permite<br />
seleccionar curvas de superficie. También tiene la posibilidad de<br />
seleccionar una superficie, desplazar una flecha temporal hacia<br />
un límite y que dicho límite quede seleccionado como una nueva<br />
curva. Cuando seleccione esta opción, le aparecerá el Menú de<br />
Cadena Manual dándole las siguientes opciones:<br />
♦<br />
♦<br />
Gap tolerancia le permite controlar la tolerancia de<br />
encadenado a través de introducir un valor para la distancia<br />
máxima a la cual las entidades aun pueden encadenarse.<br />
Solo le permite limitar las curvas que pueden ser<br />
seleccionadas, pudiendo escoger entre: líneas, arcos, splines,<br />
curvas de superficie, o todo tipo de curvas.
♦<br />
Crear, Superficie 12-45<br />
Retroceder le permite deseleccionar la selección actual y<br />
volver a empezar con la selección previa.<br />
Fin Aquí indica al sistema que ya ha finalizado la selección de<br />
curvas.
12-46 Manual de Referencia de Mastercam Design Versión 9.0<br />
Retroceder<br />
Opciones<br />
Hecho<br />
Deselecciona la última cadena seleccionada.<br />
Abre un cuadro de diálogo dándole las opciones para el método<br />
de paso. Para más información, consulte el apartado Parámetros<br />
de Curva en el capítulo Crear, Curva.<br />
Indica al sistema que cree la superficie ajustada plana basándose<br />
en los parámetros fijados en el Menú de Superficie Ajustada<br />
Plana.<br />
Si usted selecciona un conjunto de curvas abiertas, Mastercam le mostrará<br />
el siguiente mensaje pidiéndole que las cierre. Usted puede pulsar Sí para<br />
que cierre las curvas, o No para seleccionar un nuevo conjunto de curvas.<br />
Romper<br />
Para crear superficies mediante Ajustada, Plana<br />
1. Desde el Menú Principal, pulse Crear, Superficie,<br />
Ajustada, Plana. Le aparecerá el Menú de Ajustada<br />
Plana.<br />
2. Realice una o más de las siguientes acciones:<br />
♦<br />
♦<br />
♦<br />
Seleccione una o más cadenas de curvas.<br />
Pulse Opciones. Fije el método de paso, y pulse<br />
Hecho.<br />
Pulse Hecho para crear la superficie ajustada plana.<br />
Esta opción le permite romper una superficie en cualquier posición<br />
siguiendo las curvas de parámetros constantes o isoparamétricas. Dichas<br />
curvas siguen las dos direcciones que el sistema sigue para crear la<br />
superficie. Cuando el sistema rompe la superficie seleccionada, este crea<br />
dos superficies ajustadas y oculta la superficie original.<br />
Nota: Un modo sencillo de visualizar las direcciones de<br />
parámetros constantes de una superficie es mirar a su<br />
apariencia alámbrica.<br />
Para usar Romper<br />
1. Desde el Menú Principal, pulse Crear, Superficie,<br />
Ajustada, Romper.<br />
2. Seleccione una superficie. Le aparecerá una flecha<br />
temporal en la superficie.<br />
3. Realice una de las siguientes acciones para entrar el<br />
punto por donde romper la superficie:<br />
♦<br />
Para entrar un punto en cualquier posición, utilice el<br />
ratón para mover la base de la flecha a la posición
Crear, Superficie 12-47<br />
♦<br />
deseada, a continuación pulse el botón izquierdo del<br />
ratón.<br />
Para indicar al sistema que rompa la superficie en un<br />
punto existente, pulse [S] para activar la opción de<br />
Snap, mueva la base de la flecha hacia el punto, y<br />
pulse el botón izquierdo del ratón.
12-48 Manual de Referencia de Mastercam Design Versión 9.0<br />
Desajustar<br />
4. Pulse Ok para romper la superficie en la dirección actual<br />
de la curva de parámetro constante.<br />
O<br />
Para cambiar la dirección de la curva de parámetro<br />
constante, pulse Cambiar, a continuación pulse OK para<br />
romper la superficie.<br />
5. Repita los pasos 2 a 4 para romper superficies adicionales.<br />
Esta opción le permite restaurar una superficie base desajustada a la<br />
pantalla gráfica. Usted tiene las opciones de mantener, ocultar, o borrar las<br />
superficie ajustada.<br />
Borrar Límite<br />
Para usar Desajustar<br />
1. Desde el Menú Principal, pulse Crear, Superficie,<br />
Ajustada, Desajustar.<br />
2. Realice una o más de las siguientes acciones:<br />
♦ Varíe la opción Desajustar entre M, O, o B.<br />
♦<br />
Seleccione una superficie ajustada.<br />
3. Repita el paso 2 para desajustar superficies adicionales.<br />
Esta opción le permite borrar un límite de una superficie ajustada. Si<br />
selecciona un límite interno, el sistema lo eliminará sin realizar ningún otro<br />
cambio. Si usted selecciona un límite externo, el sistema lo reemplazará con<br />
el límite de la superficie base desajustada.<br />
Para usar Borrar Límite<br />
1. Desde el Menú Principal, pulse Crear, Superficie,<br />
Ajustada, Borrar Límite.<br />
2. Seleccione una superficie ajustada. Le aparecerá una<br />
flecha temporal en la superficie.<br />
3. Utilice el ratón para mover la base de la flecha hacia el<br />
límite que usted desee eliminar, a continuación pulse el<br />
botón izquierdo para eliminar el límite.<br />
4. Repita los pasos 2 a 3 para eliminar más límites.<br />
Rellenar<br />
Esta opción le permite crear una superficie que tape un agujero realizado<br />
en una superficie ajustada. Al seleccionar un límite interno, el sistema creará<br />
una nueva superficie en la zona delimitada por este límite, sin realizar ningún<br />
otro cambio.<br />
Para usar Rellenar
Crear, Superficie 12-49<br />
1. Desde el Menú Principal, pulse Crear, Superficie,<br />
Ajustada, Rellenar.<br />
2. Selecione una superficie ajustada. Le aparecerá una<br />
flecha temporal en la superficie.<br />
3. Utilice el ratón para mover la base de la flecha hacia<br />
el límite que usted desee rellenar, a continuación le<br />
saldrá un pequeño letrero de diálogo, preguntándole<br />
si quiere rellenar todos los límites internos o bien<br />
solamente el que ha seleccionado, pulse la opción<br />
deseada.<br />
Extender<br />
Esta opción le permite extender una superficie existente a lo largo de uno<br />
de sus límites. Las superficies ajustadas son solo extensibles a lo largo de los<br />
límites no ajustados. Usted puede extender una superficie fijando la longitud<br />
de extensión o fijando el plano de destino. La extensión de una superficie a<br />
un plano se realiza una vez para una superficie y un plano seleccionados,<br />
mientras que la extensión por longitud es un proceso dinámico que usted<br />
puede repetir tantas veces como quiera en la misma superficie.<br />
En algunos casos la extensión de la superficie no puede realizarse<br />
manteniendo el tipo de la superficie, en estos casos, Mastercam le mostrará<br />
el siguiente mensaje. Si pulsa Sí, indica al sistema que cree una aproximación<br />
NURBS de la superficie. Si pulsa No, indica al sistema que no extienda la<br />
superficie.<br />
Cuando pulse la opción de Extender, le aparecerá el Menú Extender con<br />
las siguientes opciones:
12-50 Manual de Referencia de Mastercam Design Versión 9.0
Crear, Superficie 12-51<br />
Superficie: Le permite seleccionar la superficie a extender, al<br />
seleccionarla le aparecerá una flecha dinámica, que debe situar<br />
cerca del límite a extender.<br />
Lineal: Tiene dos posiciones, S efectuará una extensión lineal<br />
tangente al límite seleccionado. N efectuará una extensión<br />
siguiendo la curvatura de la superficie.<br />
Al plano: Tiene dos posiciones, N está desactivada la opción y la<br />
extensión se efectuará por longitud. S activa la opción y la extensión<br />
se efectuará hasta el plano definido, con la opción activada, una<br />
vez haya seleccionado la superficie, le aparecerá el menú de<br />
selección de plano para que decida sobre que plano se efectuará<br />
la extensión.<br />
Longitud: Para definir la longitud de extensión de la superficie<br />
Disponer: Tiene 3 posiciones, M mantener la superficie original junto<br />
con la superficie extendida. O Ocultar la superficie original. B Borrar<br />
la superficie original y dejar solamente la extendida.<br />
Auto Cheq: Tiene 2 posiciones, S Mastercam chequeará si al<br />
extender la superficie se producen autointersecciones en la misma, si<br />
es así le mostrará un mensaje de aviso, dándole la opción a crear la<br />
superficie defectuosa o bien cancelar la operación. N Mastercam<br />
no efectuará ningún chequeo al crear la nueva superficie<br />
extendida.<br />
Nota: Las autointersecciones se producen al extender mucho una<br />
superficie o bien si su límite es muy irregular<br />
Hecho: Una vez definidos todos los parámetros pulse Hecho para<br />
ejecutar la orden de extender la superficie.<br />
Blend<br />
Esta opción crea una superficie que une posiciones en la misma o en<br />
distintas superficies. Esta opción es de ayuda para eliminar resultados no<br />
deseados y para suavizar la pieza. Existen tres posibilidades con el sistema<br />
Blend, blend: 2 superficies, 3 superficies, y acuerdo blend. Cada opción se<br />
encuentra descrita en esta sección.
12-52 Manual de Referencia de Mastercam Design Versión 9.0<br />
2 Superficies<br />
Esta opción crea una superficie que une dos posiciones en dos superficies<br />
existentes. Para cada una de las dos superficies que usted seleccione, usted<br />
deberá indicar una posición para definir la localización y amplitud de la<br />
superficie de unión. Usted también deberá indicar una dirección a lo largo<br />
de cada superficie para definir como el sistema debe calcular la superficie<br />
blend. Para obtener más información sobre como afecta la dirección a la<br />
superficie blend, consulte el apartado Ejemplo de Dirección de Spline-Blend<br />
en la página 35.<br />
El sistema utiliza la información sobre la posición y la dirección que usted<br />
introduzca para crear un spline de referencia en cada superficie. A<br />
continuación el sistema le mostrará una superficie temporal entre los splines.<br />
Usted podrá utilizar el Menú de Blend de 2 Superfiies para ajustar la<br />
superficie antes de crearla. Cada opción se encuentra descrita a<br />
continuación:<br />
Menú de Blend de 2 Superficies<br />
Superficie 1/<br />
Superficie 2<br />
Magnitud de<br />
Inicio<br />
Magintud<br />
Final<br />
Extremos<br />
Invertir<br />
Ajustar<br />
Superficies<br />
Le permite volver a seleccionar la primera o segunda superficie<br />
donde realizar el blend.<br />
Le permite cambiar la curvatura de la superficie. Cuando escoja<br />
esta opción, el sistema le pedirá que introduzca un valor para la<br />
magnitud de cada spline de referencia en su posición inicial. El<br />
sistema marcará cada posición de inicio con un punto temporal<br />
de color gris. Usted puede hacer que cada spline tenga más o<br />
menos curvatura a través de incrementar o decrementar su<br />
valor de magnitud inicial.<br />
Le permite cambiar la curvatura de la superficie. Cuando escoja<br />
esta opción, el sistema le pedirá que introduzca un valor para la<br />
magnitud de cada spline de referencia en su posición final. El<br />
sistema marcará cada posición final con un punto temporal de<br />
color gris. Usted puede hacer que cada spline tenga más o<br />
menos curvatura a través de incrementar o decrementar su<br />
valor de magnitud final.<br />
Le permite mover los extremos de los splines de referencia para<br />
cambiar la anchura de la superficie generada. El spline solo<br />
puede acortarse. Si usted, por error, hace el spline demasiado<br />
corto, deberá reseleccionar la superficie.<br />
Invierte la dirección del primer spline. Esta opción es de ayuda si<br />
la orientación de los dos splines es tal que la superficie<br />
generada presenta una auto-intersección. Cuando pulse esta<br />
opción, el sistema le pedirá que confirme el comando de<br />
invertir. Usted puede pulsar Sí para invertir el spline o No para<br />
volver al Menú de Blend de 2 Superficies sin invertir el spline.<br />
Determina el modo en el que el sistema ajusta las superficies<br />
originales cuando crea la superficie blend. Usted puede variar<br />
este parámetro entre una de las siguientes opciones:<br />
♦ N indica al sistema que no ajuste las superficies.<br />
♦<br />
1 indica al sistema que ajuste solo la primera superficie<br />
seleccionada.
Crear, Superficie 12-53<br />
♦<br />
♦<br />
seleccionada.<br />
2 indica al sistema que ajuste solo la segunda superficie<br />
seleccionada.<br />
A indica al sistema que ajuste las dos superficies.<br />
Conservar<br />
Curvas<br />
Tipo de<br />
Superficie<br />
Hecho<br />
Determina lo que el sistema debe hacer con los splines de<br />
referencia cuando se genera la superficie blend. Usted puede<br />
fijar esta opción entre:<br />
♦ N indica al sistema que no mantenga ningún spline.<br />
♦<br />
♦<br />
♦<br />
1 indica al sistema que solo mantenga el primer spline.<br />
2 indica al sistema que solo mantenga el segundo spline.<br />
A indica al sistema que mantenga los dos splines.<br />
Determina el tipo de superficie a crear en la superficie blend.<br />
Este parámetro varía entre N (NURBS) y P (Paramétrica). Para<br />
más información, consulte el apartado Tipos de Superficie en la<br />
página 1.<br />
Indica al sistema que cree la superficie blend usando los<br />
parámetros actuales del Menú de Superficie Blend.
12-54 Manual de Referencia de Mastercam Design Versión 9.0<br />
Para crear una superficie blend entre dos superficies<br />
1. Desde el Menú Principal, pulse Crear, Superficie, Blend, 2<br />
Superficies.<br />
2. Seleccione una superficie donde se apoyará la superficie<br />
blend. Le aparecerá una flecha temporal en la superficie.<br />
3. Para seleccionar la posición de inicio de la superficie<br />
blend, mueva la base de la flecha hacia la posición<br />
deseada, y pulse el botón izquierdo del ratón.<br />
O<br />
Para seleccionar la posición de inicio en un punto<br />
existente, pulse [S] para activar el Snap. A continuación<br />
mueva la base de la flecha sobre la posición deseada, y<br />
pulse el botón izquierdo del ratón.<br />
4. Indique la dirección del spline blend con una de las<br />
siguientes acciones:<br />
♦<br />
♦<br />
Pulse OK para aceptar la dirección del spline<br />
mostrada en pantalla.<br />
Pulse Cambiar para invertir la dirección del spline, a<br />
continuación pulse OK.<br />
5. Repita los pasos 2 a 4 para la segunda superficie.<br />
6. Realice una o más de las siguientes acciones desde el<br />
Menú de Blend de 2 Superficies:<br />
♦ Pulse Supf 1 y/o Supf 2 para repetir los pasos 2 a 4.<br />
♦<br />
♦<br />
♦<br />
Pulse Magnitud Inicial y/o Magnitud Final. Escriba un<br />
valor para la magnitud del spline 1, y pulse [Enter]. A<br />
continuación escriba un valor para la magnitud del<br />
spline 2, y pulse [Enter].<br />
Pulse Extremos. Seleccione un spline de referencia<br />
cerca de uno de sus extremos. Mueva la base de la<br />
flecha hacia una nueva posición, y pulse el botón<br />
izquierdo del ratón; o pulse [S] para activar el snap,<br />
mueva la base de la flecha hacia un punto existente,<br />
y pulse el botón izquierdo del ratón.<br />
Pulse Invertir. Cuando el sistema se lo pida, pulse Si<br />
para invertir la dirección del primer spline.<br />
♦ Varíe la opción Ajustar Superficies entre N, 1, 2, o A.<br />
♦ Varíe la opción Conservar Curvas entre N, 1, 2, o A.<br />
♦ Varíe la opción Tipo Superficie entre N o P.<br />
♦<br />
Pulse Hecho para crear la superficie blend.
Crear, Superficie 12-55<br />
Ejemplo de Dirección Blend-Spline<br />
El siguiente gráfico muestra el modo en el que afecta la dirección del spline<br />
temporal al cálculo de la superficie por parte del sistema. En el primer<br />
gráfico, los splines de referencia, que se encuentran indicados por líneas<br />
discontinuas, comparten la misma dirección. La superficie blend resultante<br />
basada en estos splines se muestra debajo.
12-56 Manual de Referencia de Mastercam Design Versión 9.0<br />
En el siguiente ejemplo, los splines de referencia, que se encuentran<br />
indicados por líneas discontinuas, se encuentran posicionados en<br />
direcciones opuestas. La superficie blend aparece debajo.<br />
3 Superficies<br />
Esta opción crea un superficie que une las posiciones de tres superficies<br />
existentes. Para cada una de estas superficies seleccionadas para unir,<br />
usted deberá indicar una posición para definir la localización y anchura de<br />
la superficie blend. También deberá indicar una dirección en cada<br />
superficie para definir el modo en el que el sistema calculará la superficie.<br />
Para obtener información sobre como afecta la dirección sobre una<br />
superficie blend, consulte el Ejemplo de Dirección Blend-Spline en el párrafo<br />
anterior.
Crear, Superficie 12-57<br />
El sistema utiliza la información sobre la posición y la dirección que usted<br />
introduce para crear un spline de referencia en cada supercicie. A<br />
continuación el sistema le muestra una superficie temporal entre los splines.<br />
Usted puede utilizar el Menú de Blend de 3 Superficies para configurar la<br />
superficie antes de crearla. Cada opción de este menú se encuentra<br />
descrita a continuación:
12-58 Manual de Referencia de Mastercam Design Versión 9.0<br />
Menú de Blend de 3 Superficies<br />
Superficie 1 /<br />
Superficie 2 /<br />
Superficie 3<br />
Magnitud Blend<br />
Extremos<br />
Realinear<br />
Ajustar<br />
Superficie<br />
Mantener<br />
Curvas<br />
Le permite reseleccionar la primera, segunda, y tercera<br />
superficie donde realizar la superficie blend.<br />
Le permite cambiar la curvatura de la superficie. Cuando<br />
escoja esta opción, el sistema le pedirá que seleccione uno de<br />
los splines de referencia. Deberá introducir un nuevo valor para<br />
la magnitud del spline. El sistema marcará los extremos del<br />
spline con un punto gris. Usted puede incrementar o<br />
decrementar la curvatura del spline a través de incrementar o<br />
decrementar los valores de las magnitudes iniciales y finales.<br />
Usted puede repetir dicho proceso para cualquiera de los<br />
splines restantes.<br />
Le permite mover los extremos de los splines de referencia para<br />
cambiar la anchura de la superficie blend. El spline de<br />
referencia solo puede hacerlo más corto. Si por error hace el<br />
spline demasiado corto, deberá reseleccionar la superficie y<br />
volver a empezar.<br />
Le permite cambiar el modo en el que la superficie blend<br />
conecta con las superficies originales. Cuando escoja esta<br />
opción, el sistema le pedirá que confirme dicha operación. Si<br />
usted pulsa No, el sistema cancelará la orden y volverá al Menú<br />
de Blend de 3 Superficies. Si pulsa Sí, el sistema eliminará la<br />
superficie temporal y le pedirá que redefina los splines que<br />
conectan las superficies. Deberá introducir los extremos de dos<br />
de los splines. El sistema calculará el tercer spline y le mostrará<br />
la superficie temporal.<br />
Determina si el sistema ajustará o no las superficies originales<br />
una vez creada la superficie blend. Si fija este parámetro en S,<br />
el sistema ajustará las superficies originales. Si lo fija en N, el<br />
sistema no las ajustará.<br />
Determina si el sistema debe conservar los splines originales<br />
cuando cree la superficie blend. Fije este parámetro en S para<br />
indicar al sistema que mantenga los splines, o fíjelo en N para<br />
que el sistema los borre.<br />
Tipo<br />
Superficie<br />
Hecho<br />
de<br />
Determina el tipo de superficie a crear en la superficie blend.<br />
Este parámetro varía entre N (NURBS) y P (Paramétrica). Para<br />
más información, consulte el apartado Tipos de Superficie en la<br />
página 1.<br />
Indica al sistema que cree la superficie blend usando los<br />
parámetros actuales del Menú de Superficie Blend.<br />
Para crear una superficie blend entre tres superficies<br />
1. Desde el Menú Principal, pulse Crear, Superficie, Blend, 3<br />
Superficies.<br />
2. Seleccione una superficie donde se apoyará la superficie<br />
blend. Le aparecerá una flecha temporal en la superficie.
Crear, Superficie 12-59<br />
3. Para seleccionar la posición de inicio de la superficie<br />
blend, mueva la base de la flecha hacia la posición<br />
deseada, y pulse el botón izquierdo del ratón.<br />
O<br />
Para seleccionar la posición de inicio en un punto<br />
existente, pulse [S] para activar el snap. A continuación<br />
mueva la base de la flecha sobre la posición deseada, y<br />
pulse el botón izquierdo del ratón.<br />
4. Indique la dirección del spline blend con una de las<br />
siguientes acciones:<br />
♦<br />
♦<br />
Pulse OK para aceptar la dirección del spline<br />
mostrada en pantalla.<br />
Pulse Cambiar para invertir la dirección del spline, a<br />
continuación pulse OK.<br />
5. Repita los pasos 2 a 4 para las superficies restantes.<br />
6. Realice una o más de las siguientes acciones desde el<br />
Menú de Blend de 3 Superficies:<br />
♦<br />
♦<br />
♦<br />
♦<br />
Pulse Supf 1, Supf 2, o Supf 3 para repetir los pasos 2 a<br />
4.<br />
Pulse Magnitud Blend, a continuación seleccione uno<br />
de los splines de referencia. Escriba un valor para la<br />
magnitud inicial, y pulse [Enter]. A continuación<br />
escriba un valor para la magnitud final, y pulse [Enter].<br />
Pulse Extremos. Seleccione un spline de referencia<br />
cerca de uno de sus extremos. Mueva la base de la<br />
flecha hacia una nueva posición, y pulse el botón<br />
izquierdo del ratón; o pulse [S] para activar el snap,<br />
mueva la base de la flecha hacia un punto existente,<br />
y pulse el botón izquierdo del ratón.<br />
Pulse Realinear. Cuando se lo pida el sistema, pulse Sí<br />
para confirmar la orden de realinear la superficie, a<br />
continuación seleccione los extremos para los splines<br />
blend.<br />
♦ Varíe la opción Ajustar Superficies entre N, 1, 2, o A.<br />
♦ Varíe la opción Conservar Curvas entre N, 1, 2, o A.<br />
♦ Varíe la opción Tipo Superficie entre N o P.<br />
♦<br />
Pulse Hecho para crear la superficie blend.<br />
Acuerdo Blend<br />
Esta opción una tres superficies de acuerdo que intersectan para crear una<br />
o más superficies blend. La geometría seleccionada determina el número<br />
de superficies que el sistema creará, así como si las superficies creadas son<br />
o no ajustadas. Esta opción es similar a la función Blend, 3 Superficies;<br />
aunque en esta, el sistema calcula la posición donde las superficies blend<br />
son tangentes a las superficies de acuerdo sin tener que indicarlo el usuario.
12-60 Manual de Referencia de Mastercam Design Versión 9.0<br />
Nota: Esta opción es de utilidad para redondear las esquinas<br />
de un cubo con acuerdos.
Crear, Superficie 12-61<br />
Menú de Acuerdo Blend<br />
Selec<br />
Ajustar<br />
Dispone<br />
Spline<br />
Límite<br />
Lados<br />
Tipo de<br />
Superficie<br />
Hecho<br />
Le devuelve al principio de la función, permitiéndole cambiar<br />
los parámetros en el Menú de Acuerdo Blend de 3 Superficies<br />
y/o reseleccionar las tres superficies de acuerdo donde usted<br />
desea realizar el blend. Usted no necesitará acceder a esta<br />
opción a menos que el parámetro de Lados esté fijado en 6,<br />
haya seleccionado las tres superficies de acuerdo donde<br />
realizar el blend, y desee realizar un cambio antes de pulsar la<br />
opción Hecho para completar la operación.<br />
Determina si el sistema ajustará las superficies de acuerdo<br />
originales con la superficie blend. Varie esta opción entre S (si)<br />
para ajustar las superficies o N (no) para no ajustarlas.<br />
Indica al sistema que hacer con las superficies de acuerdo<br />
originales una vez ya se haya generado la superficie blend.<br />
Usted puede variar este parámetro entre una de las siguientes<br />
opciones:<br />
♦ M indica al sistema que mantenga la superficie de acuerdo.<br />
♦<br />
♦<br />
O indica al sistema que oculte la superficie de acuerdo.<br />
B indica al sistema que borre la superficie de acuerdo.<br />
Determina si el sistema debe o no crear splines a lo largo de los<br />
límites de la superficie blend. Fije la opción en S (si) para crear<br />
los splines límite o N (no) para no crearlos.<br />
Fija el número de lados usados para determinar la forma de las<br />
superficies de acuerdo. Usted puede variar esta opción entre 3<br />
y 6. Para más información, consulte el apartado Ejemplo de<br />
Lados Blend. Si fija esta opción en 6, tendrá la posibilidad de<br />
ajustar los límites de la superficie blend. Para más información,<br />
consulte el apartado Ejemplo de Ajustar Límites Blend .<br />
Determina que tipo de superficie se utilizará para crear las<br />
superficies blend. Este parámetro varía entre N (NURBS) y P<br />
(paramétrica). Para más información consulte el apartado Tipos<br />
de Superficie en la página 1. Si usted fija la opción de Lados en<br />
3, y las superficies de acuerdo seleccionadas tienen el mismo<br />
radio, el sistema creará la superficie blend como NURBS de<br />
modo que la esquina esférica quede representada<br />
perfectamente.<br />
Indica al sistema que cree la superficie blend usando los<br />
parámetros actuales del menú. Esta opción solo se tendrá que<br />
ejecutar en el caso de que tenga la opción de Lados en 6. Si<br />
tiene esta opción en 3, el sistema generará automáticamente la<br />
superficie blend después de que usted seleccione la tercera<br />
superficie de acuerdo donde realizar la superficie blend.<br />
Para crear una superficie blend entre tres superficies de<br />
acuerdo<br />
1. Desde el Menú Principal, pulse Crear, Superficie, Blend,<br />
Acuerdo Blend.<br />
2. Realice una o más de las siguientes acciones:<br />
♦ Varíe la opción Ajustar entre S o N.
12-62 Manual de Referencia de Mastercam Design Versión 9.0<br />
♦ Varíe la opción Dispone entre M, O, o B.<br />
♦<br />
Varíe la opción Límite Spline entre S o N..<br />
♦ Varíe la opción Lados entre 3 o 6.<br />
♦ Seleccione tres superficies de acuerdo. Si el<br />
parámetro Lados está en 3, el sistema creará la<br />
superficie blend de tres lados.<br />
3. En el caso de que se lo pida el sistema, realice una de las<br />
siguientes acciones:<br />
Ejemplo de Ajustar Límites Blend<br />
♦<br />
♦<br />
Ajuste manualmente uno o más de los límites.<br />
Varie las opciones Ajustar, Dispone, y Límites Spline a<br />
su conveniencia.<br />
♦ Pulse Selec para variar la opción Lados y/o<br />
reseleccionar las tres superficies de acuerdo donde<br />
realizar la superficie blend.<br />
♦<br />
Pulse Hecho para crear la superficie blend de seis<br />
lados.<br />
Si usted fija el parámetro de Lados en 6, el sistema le dará la opción de<br />
ajustar los límites de la superficie blend después de haber seleccionado las<br />
tres superficies de acuerdo. El siguiente gráfico le muestra una superficie de<br />
acuerdo antes y después de que uno de sus límites haya sido ajustado.<br />
Para ajustar los límites de una superficie blend
Crear, Superficie 12-63<br />
1. Seleccione uno de los seis límites. Le aparecerá una<br />
flecha temporal.<br />
2. Utilice el ratón para mover la base de la flecha hacia la<br />
posición donde desee situar el límite, a continuación pulse<br />
el botón derecho del ratón.<br />
O<br />
Ejemplo de Lados Blend<br />
Pulse [S] para activar el Snap. Mueva la base de la flecha<br />
hacia el punto donde usted desee situar el límite, a<br />
continuación pulse el botón derecho del ratón.<br />
3. Repita el proceso para cualquier o todos los límites.<br />
El parámetro lados le permite fijar el número de lados usados para<br />
determinar la forma de la superficie blend. Este parámetro puede variar<br />
entre 3 o 6. El siguiente gráfico le muestra la misma superficie creada con<br />
cada opción.
12-64 Manual de Referencia de Mastercam Design Versión 9.0<br />
Primitiva<br />
Esta opción le permite crear figuras simples como cilindros, conos, bloques,<br />
esferas, toros, y extrusiones. Mastercam crea cada forma con una o más<br />
superficies NURBS usando una serie de parámetros por defecto. Durante el<br />
proceso de creación, se pueden cambiar los valores de la forma, y ésta se<br />
actualiza basándose en los cambios realizados. Una vez salga del menú,<br />
estas figuras ya no serán modificables como un bloque, y el sistema solo<br />
reconocerá las superficies individuales que comprenden la figura, no la<br />
figura como un conjunto.<br />
Parámetros Comunes de las Primitivas<br />
Los parámetros descritos a continuación son comunes a todas las primitivas.<br />
Los parámetros que son únicos a cada primitiva se encuentran descritos en<br />
la sección de la primitiva correspondiente.
Crear, Superficie 12-65<br />
Punto Base<br />
Un punto base es un punto que es creado para cada primitiva. La primera<br />
vez que usted cree una primitiva de cualquier tipo durante la sesión de<br />
Mastercam, el sistema creará dicho punto base en el origen del sistema<br />
(0,0,0). Cada vez que vuelva a crear una primitiva en la misma sesión de<br />
Mastercam, el sistema creará el punto base en la misma posición que el<br />
punto base de la última primitiva creada del mismo tipo.<br />
El sistema posiciona la figura en la ventana gráfica relativa a su punto base.<br />
El sistema sitúa el centro de la parte inferior del cilindro, cono y bloque en el<br />
punto base. El sistema sitúa el centro de la esfera en el punto base. El<br />
sistema sitúa el centro del agujero del toro en el punto base. El sistema sitúa<br />
la aproximación del centro de gravedad de la extrusión en el punto base.<br />
Cuando usted escoja la opción Punto Base desde el Menú de Primitivas, le<br />
aparecerá el Menú de Entrada de Puntos permitiéndole introducir un nuevo<br />
punto base para la figura. Una vez introduzca el punto, la posición de la<br />
figura se actualizará en la pantalla gráfica.<br />
Eje<br />
Nota: Cuando cambie el punto base de una figura<br />
duplicada, la figura original desaparecerá hasta que usted<br />
pulse F3 para refrescar la pantalla gráfica.<br />
Esta opción hace referencia a la línea que determina la orientación de la<br />
figura. Cuando escoja esta opción, le aparecerá el Menú de Selección de<br />
Eje, dándole distintas opciones para definir un eje. Cada opción del menú<br />
se encuentra descrita en la siguiente tabla. Cuando cambie el eje, el<br />
sistema reorientara la figura relativa a su punto base.<br />
Menú de Selección de Eje<br />
X<br />
Y<br />
Z<br />
Línea<br />
Reorienta la figura a lo largo del eje X del plano de construcción.<br />
Reorienta la figura a lo largo del eje Y del plano de construcción.<br />
Reorienta la figura a lo largo del eje Z del plano de construcción.<br />
Reorienta la figura a lo largo del eje de una línea seleccionada.<br />
En todos los casos excepto en la creación de una esfera y un<br />
toro, después de seleccionar la línea, el sistema le pedirá si<br />
desea utilizar la longitud de la línea para determinar la altura de<br />
la figura. Si pulsa Si el sistema variará la altura de la figura para<br />
adecuarla a la longitud de la línea cuando se reoriente la figura.<br />
Al pulsar No, el sistema reorientará la figura sin cambiar su altura.<br />
2 Puntos Reorienta la figura a lo largo del eje formado por dos puntos. En<br />
todos los casos excepto en la creación de una esfera y un toro,<br />
después de seleccionar los dos puntos, el sistema le pedirá si<br />
desea utilizar la longitud entre los dos puntos para determinar la<br />
altura de la figura. Si pulsa Si el sistema variará la altura de la<br />
figura para adecuarla a la longitud entre los dos puntos cuando<br />
se reoriente la figura . Al pulsar No, el sistema reorientará la figura<br />
sin cambiar su altura.
12-66 Manual de Referencia de Mastercam Design Versión 9.0<br />
Cambiar<br />
Reorienta la figura a través de invertir la dirección del eje, a la<br />
vez que mantiene el eje actual y su punto base.<br />
Atributos<br />
Cuando seleccione esta opción, le aparecerá el Menú de Atributos<br />
dándole distintas opciones para cambiar el color y/o nivel de la figura. Al<br />
pulsar Color le permitirá reseleccionar el color de la figura mediante el<br />
Cuadro de Diálogo de Selección de Color. Al pulsar Nivel, le permitirá<br />
reseleccionar el nivel de la figura mediante el Cuadro de Diálogo de<br />
Selección de Nivel.<br />
Menú de Primitivas de Superficies<br />
Cuando pulse Primitiva desde la segunda página del Menú Crear Superficie<br />
le aparecerá el Menú de Primitivas dándole distintas opciones para crear<br />
distintos tipos de figuras. Cada opción se encuentra descrita a<br />
continuación.<br />
Cilindro<br />
Esta opción le permite crear un cilindro con superficies. Cuando escoja<br />
cilindro desde el Menú de Primitivas, el sistema creará un cilindro en el área<br />
gráfica usando los parámetros por defecto, y le aparecerá el Menú de<br />
Cilindro dándole una serie de opciones para cambiar los valores del cilindro<br />
si fuese necesario. Cada opción se encuentra descrita en la siguiente tabla.<br />
Menú Cilindro<br />
Altura<br />
Radio<br />
Eje<br />
Punto Base<br />
Ángulo<br />
Inicial<br />
Ángulo a<br />
Le permite introducir un nuevo valor para la altura del<br />
cilindro.<br />
Le permite introducir un nuevo valor para el radio del<br />
cilindro.<br />
Le permite cambiar la orientación del cilindro usando el<br />
Menú de Selección de Eje. Vea la opción Eje explicada<br />
con anterioridad en este capítulo para obtener más<br />
información.<br />
Le permite cambiar la posición del cilindro en el área<br />
gráfica.<br />
Le permite introducir un nuevo valor para el ángulo<br />
inicial del cilindro, este es el ángulo en el que el sistema<br />
empezará a crear el cilindro.<br />
Le permite introducir un nuevo valor para el ángulo a
Crear, Superficie 12-67<br />
Cubrir<br />
Atributos<br />
cubrir del cilindro, este es la distancia en grados desde el<br />
ángulo inicial hasta el ángulo donde el sistema finalizará<br />
el cilindro. Usted tiene la posibilidad de crear cilindros<br />
parciales a través de introducir un valor inferior a 360<br />
grados.<br />
Le permite cambiar el color y/o el nivel del cilindro.
12-68 Manual de Referencia de Mastercam Design Versión 9.0<br />
Cono<br />
Para crear un Cilindro<br />
1. Desde el Menú Principal, pulse Crear, Superficie, Menú<br />
Siguiente, Primitiva, Cilindro. Le aparecerá el Menú<br />
Cilindro.<br />
2. Realice una de las siguientes acciones:<br />
♦<br />
♦<br />
♦<br />
♦<br />
♦<br />
♦<br />
♦<br />
♦<br />
Pulse Altura, escriba un valor en el cuadro de texto, y<br />
pulse [Enter].<br />
Pulse Radio, escriba un valor en el cuadro de texto, y<br />
pulse [Enter].<br />
Pulse Eje, utilice una opción del Menú de Selección<br />
de Eje.<br />
Pulse Punto Base, use el Menú de Entrada de Puntos o<br />
el AutoCursor para seleccionar un punto.<br />
Pulse Ángulo Inicial, escriba un valor en el cuadro de<br />
texto, y pulse [Enter].<br />
Pulse Angulo a cubrir, ecriba un valor en el cuadro de<br />
texto, y pulse [Enter].<br />
Pulse Atributos, a continuación utilice el cuadro de<br />
diálogo de Atributos para seleccionar un nuevo color<br />
y/o nivel.<br />
Pulse [Esc] para fijar los parámetros actuales del<br />
cilindro.<br />
Esta opción le permite crear un cono con superficies. Cuando pulse Cono<br />
desde el Menú de Primitivas, el sistema creará un cono en el área gráfica<br />
utilizando los valores por defecto, y le aparecerá el Menú de Cono con una<br />
serie de opciones.<br />
Menú Cono<br />
Altura<br />
Radio Base<br />
Radio<br />
Cabeza<br />
Ángulo Cono<br />
Le permite introducir un nuevo valor para la altura del cono.<br />
Le permite introducir un nuevo valor para el radio de la base<br />
del cono. Al cambiar el radio de la base del cono también se<br />
varía el ángulo de conicidad de este.<br />
Le permite introducir un nuevo valor para el radio de la<br />
cabeza del cono. Un valor de cero creará un punto en la<br />
parte superior del cono en lugar de crear una superficie. Al<br />
cambiar el radio de la cabeza del cono también se varía el<br />
ángulo de conicidad de este.<br />
Le permite introducir un valor para el ángulo de conicidad del<br />
cono. Usted solo podrá introducir un nuevo valor en el caso<br />
que el radio de la base sea superior o igual al radio de la<br />
cabeza. El valor introducido deberá ser positivo. Al cambiar el<br />
ángulo del cono, varía automáticamente el radio de la<br />
cabeza del cono. El sistema no aceptará ningún valor de<br />
conicidad en el que el radio de la cabeza sea inferior al<br />
punto.
Crear, Superficie 12-69<br />
Eje<br />
Punto Base<br />
Le permite cambiar la orientación del cono usando el Menú<br />
de Selección de Ejes.<br />
Le permite cambiar la posición del cono en el área gráfica.
12-70 Manual de Referencia de Mastercam Design Versión 9.0<br />
Ángulo Inicial<br />
Ángulo a<br />
Cubrir<br />
Atributos<br />
Le permite introducir un nuevo valor para el ángulo inicial del<br />
cono, este es el ángulo en el que el sistema empezará a crear<br />
el cono.<br />
Le permite introducir un nuevo valor para el ángulo a cubrir<br />
del cono, este es la distancia en grados desde el ángulo<br />
inicial hasta el ángulo donde el sistema finalizará el cono.<br />
Usted tiene la posibilidad de crear conos parciales a través<br />
de introducir un valor inferior a 360 grados.<br />
Le permite cambiar el color y/o el nivel del cono.<br />
Para crear un Cono<br />
1. Desde el Menú Principal, pulse Crear, Superficie, Menú<br />
Siguiente, Primitiva, Cono. Le aparecerá el Menú Cono.<br />
2. Realice una de las siguientes acciones:<br />
♦<br />
♦<br />
♦<br />
♦<br />
♦<br />
♦<br />
♦<br />
♦<br />
♦<br />
♦<br />
Pulse Altura, escriba un valor en el cuadro de texto, y<br />
pulse [Enter].<br />
Pulse Radio Base, escriba un valor en el cuadro de<br />
texto, y pulse [Enter].<br />
Pulse Radio Cabeza, escriba un valor en el cuadro de<br />
texto, y pulse [Enter].<br />
Pulse Ángulo Cono, escriba un valor en el cuadro de<br />
texto, y pulse [Enter].<br />
Pulse Eje, utilice una opción del Menú de Selección<br />
de Eje.<br />
Pulse Punto Base, use el Menú de Entrada de Puntos o<br />
el AutoCursor para seleccionar un punto.<br />
Pulse Ángulo Inicial, escriba un valor en el cuadro de<br />
texto, y pulse [Enter].<br />
Pulse Angulo a cubrir, ecriba un valor en el cuadro de<br />
texto, y pulse [Enter].<br />
Pulse Atributos, a continuación utilice el cuadro de<br />
diálogo de Atributos para seleccionar un nuevo color<br />
y/o nivel.<br />
Pulse [Esc] para fijar los parámetros actuales del cono.<br />
Bloque<br />
Esta opción crea un bloque con superficies. Cuando pulse Bloque desde el<br />
Menú de Primitivas, el sistema creará un bloque en el área gráfica usando<br />
los valores por defecto, y le mostrará el Menú de Bloque con una serie de<br />
opciones.<br />
Nota: En caso de introducir una Altura, Longitud, Anchura, o<br />
Ángulo de Conicidad que provoque la intersección de los<br />
lados del bloque, le aparecerá un mensaje de aviso.<br />
Menú Bloque
Crear, Superficie 12-71<br />
Altura<br />
Le permite introducir un nuevo valor para la altura del<br />
bloque.
12-72 Manual de Referencia de Mastercam Design Versión 9.0<br />
Longitud<br />
Ancho<br />
Esquinas<br />
Conicidad<br />
Le permite introducir un nuevo valor para la longitud del<br />
bloque.<br />
Le permite introducir un nuevo valor para el ancho del<br />
bloque.<br />
Le permite reposicionar dos esquinas opuestas de la<br />
parte inferior del bloque a través de introducir dos<br />
puntos, y de volver a introducir la longitud, ancho y<br />
punto base del bloque.<br />
Le permite introducir un nuevo valor para la conicidad<br />
del bloque. El cambio de la conicidad afecta a las<br />
dimensiones de la superficie superior del bloque.<br />
Usted puede introducir un valor tanto positivo como<br />
negativo. Si introduce un valor positivo, la superficie<br />
superior del bloque será más grande que la inferior,<br />
mientras que si introduce un valor negativo, la superficie<br />
superior del bloque será más pequeña, adaptándose a<br />
dichos cambios las superficies laterales del bloque.<br />
Nota: Los gráficos que complementan dicha tabla<br />
ilustran el modo en el que el sistema calcula el ángulo.<br />
Eje (A)<br />
Rotar<br />
Eje (L)<br />
Punto Base<br />
Atributos<br />
Le permite cambiar la orientación de la altura del<br />
bloque, usando el Menú de Selección de Ejes. El Eje (A) y<br />
el Eje (L) deben ser perpendiculares. El sistema orientará<br />
automáticamente el ancho del bloque<br />
perpendicularmente a la orientación fijada en el Eje (A) y<br />
el Eje (L).<br />
Le permite rotar el bloque pivotando sobre su punto<br />
base.<br />
Le permite cambiar la orientación de la longitud del<br />
bloque, usando el Menú de Selección de Ejes.<br />
Le permite cambiar la posición del cono en el área<br />
gráfica.<br />
Le permite cambiar el color y/o el nivel del bloque.<br />
Para crear un Bloque<br />
1. Desde el Menú Principal, pulse Crear, Superficie, Menú<br />
Siguiente, Primitiva, Bloque. Le aparecerá el Menú<br />
Bloque.
Crear, Superficie 12-73<br />
2. Realice una de las siguientes acciones:<br />
♦<br />
♦<br />
♦<br />
♦<br />
♦<br />
♦<br />
♦<br />
♦<br />
♦<br />
♦<br />
♦<br />
Pulse Altura, escriba un valor en el cuadro de texto, y<br />
pulse [Enter].<br />
Pulse Longitud, escriba un valor en el cuadro de texto,<br />
y pulse [Enter].<br />
Pulse Ancho, escriba un valor en el cuadro de texto, y<br />
pulse [Enter].<br />
Pulse Esquinas, a continuación entre dos puntos.<br />
Pulse Conicidad, escriba un valor en el cuadro de<br />
texto, y pulse [Enter].<br />
Pulse Eje (A), a continuación escoja una opción del<br />
Menú de Selección de Ejes.<br />
Pulse Rotar, escriba un valor en el cuadro de texto, y<br />
pulse [Enter].<br />
Pulse Eje (L), a continuación escoja una opción del<br />
Menú de Selección de Ejes.<br />
Pulse Punto Base, use el Menú de Entrada de Puntos o<br />
el AutoCursor para seleccionar un punto.<br />
Pulse Atributos, a continuación utilice el cuadro de<br />
diálogo de Atributos para seleccionar un nuevo color<br />
y/o nivel.<br />
Pulse [Esc] para fijar los parámetros actuales del cono.<br />
Esfera<br />
Esta opción crea una esfera con superficies. Cuando pulse Esfera desde el<br />
Menú de Primitivas, el sistema creará una esfera en el área gráfica usando<br />
los valores por defecto, y le mostrará el Menú de Esfera dándole una serie<br />
de opciones.<br />
Menú Esfera<br />
Radio<br />
Eje<br />
Punto Base<br />
Ángulo<br />
Inicial<br />
Ángulo<br />
Cubrir<br />
a<br />
Le permite introducir un nuevo valor para el radio de la<br />
esfera.<br />
Le permite cambiar la orientación de la esfera usando el<br />
Menú de Selección de Eje. Vea la opción Eje explicada<br />
con anterioridad en este capítulo para obtener más<br />
información.<br />
Le permite cambiar la posición de la esfera en el área<br />
gráfica.<br />
Le permite introducir un nuevo valor para el ángulo<br />
inicial de la esfera, este es el ángulo en el que el sistema<br />
empezará a crear la esfera.<br />
Le permite introducir un nuevo valor para el ángulo a<br />
cubrir de la esfera, este es la distancia en grados desde<br />
el ángulo inicial hasta el ángulo donde el sistema<br />
finalizará la esfera. Usted tiene la posibilidad de crear<br />
esferas parciales a través de introducir un valor inferior a<br />
360 grados.
12-74 Manual de Referencia de Mastercam Design Versión 9.0<br />
Atributos<br />
Le permite cambiar el color y/o el nivel de la esfera.
Crear, Superficie 12-75<br />
Para crear una Esfera<br />
1. Desde el Menú Principal, pulse Crear, Superficie, Menú<br />
Siguiente, Primitiva, Esfera. Le aparecerá el Menú Esfera.<br />
2. Realice una de las siguientes acciones:<br />
♦<br />
♦<br />
♦<br />
♦<br />
♦<br />
♦<br />
♦<br />
Pulse Radio, escriba un valor en el cuadro de texto, y<br />
pulse [Enter]<br />
Pulse Eje, a continuación escoja una opción del Menú<br />
de Selección de Ejes.<br />
Pulse Punto Base, use el Menú de Entrada de Puntos o<br />
el AutoCursor para seleccionar un punto.<br />
Pulse Ángulo Inicial, escriba un valor en el cuadro de<br />
texto, y pulse [Enter].<br />
Pulse Angulo a cubrir, ecriba un valor en el cuadro de<br />
texto, y pulse [Enter].<br />
Pulse Atributos, a continuación utilice el cuadro de<br />
diálogo de Atributos para seleccionar un nuevo color<br />
y/o nivel.<br />
Pulse [Esc] para fijar los parámetros actuales de la<br />
esfera.<br />
Toroidal<br />
Esta opción crea una figura toroidal, en forma de donut que se genera<br />
revolviendo un círculo cerrado alrededor de un eje. Cuando pulse Toroidal<br />
desde el Menú de Primitivas, el sistema creará un toro en el área gráfica<br />
usando los parámetros por defecto, y le mostrará el Menú de Parámetros<br />
para Toro con una serie de opciones.<br />
Menú Toro<br />
Radio Medio<br />
Radio Tubo<br />
Eje<br />
Punto Base<br />
Ángulo<br />
Inicial<br />
Le permite introducir un nuevo valor para el radio medio del<br />
toro. Este radio es la distancia desde el agujero del toro hasta<br />
el centro de la sección circular.<br />
Nota: El gráfico que sigue a esta tabla le ilustra el modo en el<br />
que el sistema calcula el radio del Tubo.<br />
Le permite introducir un nuevo valor para el radio del tubo del<br />
toro. Este radio es el radio de la sección circular.<br />
Nota: El gráfico que sigue a esta tabla le ilustra el modo en el<br />
que el sistema calcula el radio medio.<br />
Le permite cambiar la orientación del toro usando el Menú de<br />
Selección de Ejes.<br />
Le permite cambiar la posición del toro en el área gráfica.<br />
Le permite introducir un nuevo valor para el ángulo inicial del<br />
toro, este es el ángulo en el que el sistema empezará a crear el<br />
toro.<br />
Ángulo<br />
Cubrir<br />
a<br />
Le permite introducir un nuevo valor para el ángulo a cubrir del<br />
toro, este es la distancia en grados desde el ángulo inicial<br />
hasta el ángulo donde el sistema finalizará el toro. Usted tiene
12-76 Manual de Referencia de Mastercam Design Versión 9.0<br />
la posibilidad de crear toros parciales a través de introducir un<br />
valor inferior a 360 grados.<br />
Atributos<br />
Le permite cambiar el color y/o el nivel del toro.
Crear, Superficie 12-77<br />
Para crear una figura Toroidal<br />
1. Desde el Menú Principal, pulse Crear, Superficie, Menú<br />
Siguiente, Primitiva, Toroidal. Le aparecerá el Menú Toro.<br />
2. Realice una de las siguientes acciones:<br />
♦<br />
♦<br />
♦<br />
♦<br />
♦<br />
♦<br />
♦<br />
♦<br />
Pulse Radio Medio, escriba un valor en el cuadro de<br />
texto, y pulse [Enter].<br />
Pulse Radio Tubo, escriba un valor en el cuadro de<br />
texto, y pulse [Enter].<br />
Pulse Eje, a continuación escoja una opción del Menú<br />
de Selección de Ejes.<br />
Pulse Punto Base, use el Menú de Entrada de Puntos o<br />
el AutoCursor para seleccionar un punto.<br />
Pulse Ángulo Inicial, escriba un valor en el cuadro de<br />
texto, y pulse [Enter].<br />
Pulse Angulo a cubrir, ecriba un valor en el cuadro de<br />
texto, y pulse [Enter].<br />
Pulse Atributos, a continuación utilice el cuadro de<br />
diálogo de Atributos para seleccionar un nuevo color<br />
y/o nivel.<br />
Pulse [Esc] para fijar los parámetros actuales del toro.<br />
Extrusión<br />
Esta opción crea una extrusión de un perfil cerrado en 2D. Cuando pulse<br />
Extrusión, le aparecerá el Menú de Encadenado permitiéndole seleccionar<br />
las curvas que desee usar para crear la extrusión. Si selecciona una curva<br />
abierta o una cadena de curvas abierta, el sistema muestra el siguiente<br />
mensaje y vuelve al Menú de Primitivas.
12-78 Manual de Referencia de Mastercam Design Versión 9.0<br />
Una vez seleccionadas las curvas, el sistema creará la extrusión con los<br />
valores por defecto y le mostrará el Menú de Extrusión dándole una serie de<br />
opciones. Cualquier cambio realizado a la extrusión tan solo afectará a las<br />
superficies generadas, y no afectará a las curvas origen de dicha extrusión.
Crear, Superficie 12-79<br />
Nota: Si usted introduce un valor de altura o de conicidad<br />
que provoca que los lados de la extrusión se intersecten, el<br />
sistema mostrará un mensaje de aviso.<br />
Menú Extrusión<br />
Altura<br />
Escala<br />
Rotar<br />
Offset<br />
Le permite introducir un nuevo valor para la altura de la<br />
extrusión.<br />
Le permite introducir un nuevo valor para la escala de la<br />
extrusión, lo que decrementa o incrementa el tamaño de la<br />
extrusión, relaltivo a su punto base. El sistema escala la<br />
extrusión solo en una dirección 2D; la altura de la extrusión<br />
permanece constante. El tamaño original de la extrusión<br />
tiene un factor de escala de 1.<br />
Le permite rotar la extrusión sobre su punto base.<br />
Le permite incrementar o decrementar el tamaño de la<br />
extrusión en una distancia de offset, esta es una distancia<br />
perpendicular a la curva en cada punto de esta. El sistema<br />
realiza un offset de la extrusión solo en una dirección 2D; la<br />
altura de la extrusión permanecerá constante.<br />
Cuando introduzca un valor de offset, el sistema le pedirá si<br />
desea realizar la extrusión mayor o menor. Al pulsar Mayor, se<br />
indica al sistema que mueva cada punto hacia el exterior de<br />
su posición, lo que incrementa el tamaño de la extrusión. Al<br />
pulsar Menor, se indica al sistema que mueva cada punto<br />
hacia el inerior de su posición, lo que decrementa el tamaño<br />
de la extrusión.<br />
Conicidad<br />
Eje<br />
Punto Base<br />
Le permite introducir un nuevo valor para la conicidad de la<br />
extrusión. El cambio de la conicidad afecta a las<br />
dimensiones de la superficie superior de la extrusión.<br />
Usted puede introducir un valor tanto positivo como<br />
negativo. Si introduce un valor positivo, la superficie superior<br />
de la extrusión será más grande que la inferior, mientras que<br />
si introduce un valor negativo, la superficie superior de la<br />
extrusión será más pequeña, adaptandose a dichos cambios<br />
las superficies laterales del bloque.<br />
Le permite cambiar la orientación de la extrusión usando el<br />
Menú de Selección de Ejes. Para más información sobre este<br />
menú, consulte la página 41.<br />
Le permite cambiar la posición de la extrusión en el área<br />
gráfica.
12-80 Manual de Referencia de Mastercam Design Versión 9.0<br />
gráfica.<br />
Atributos<br />
Le permite cambiar el color y/o el nivel de la extrusión.
Crear, Superficie 12-81<br />
Para crear una Extrusión<br />
1. Desde el Menú Principal, pulse Crear, Superficie, Menú<br />
Siguiente, Primitiva, Extrusión. Le aparecerá el Menú de<br />
Extrusión.<br />
2. Seleccione un spline cerrado o una cadena cerrada de<br />
líneas y/o arcos.<br />
♦<br />
Realice una o más de las siguientes acciones desde el<br />
Menú Extrusión:<br />
♦<br />
♦<br />
♦<br />
♦<br />
♦<br />
♦<br />
♦<br />
♦<br />
Pulse Altura, escriba un valor en el cuadro de texto, y<br />
pulse [Enter].<br />
Pulse Escala, escriba un valor en el cuadro de texto, y<br />
pulse [Enter].<br />
Pulse Rotar, escriba un valor en el cuadro de texto, y<br />
pulse [Enter].<br />
Pulse Offset, escriba un valor en el cuadro de texto, y<br />
pulse [Enter], a continuación escoja entre Mayor o<br />
Menor.<br />
Pulse Conicidad, escriba un valor en el cuadro de<br />
texto, y pulse [Enter].<br />
Pulse Eje, a continuación escoja una opción del Menú<br />
de Selección de Ejes.<br />
Pulse Punto Base, use el Menú de Entrada de Puntos o<br />
el AutoCursor para seleccionar un punto.<br />
Pulse Atributos, a continuación utilice el cuadro de<br />
diálogo de Atributos para seleccionar un nuevo color<br />
y/o nivel.<br />
Pulse [Esc] para fijar los parámetros actuales de la<br />
extrusión.
12-82 Manual de Referencia de Mastercam Design Versión 9.0
Crear, Acotar 13-1<br />
13- Crear, Acotar<br />
Las funciones de acotación de que dispone el sistema permiten al usuario<br />
crear y modificar las acotaciones (horizontales, verticales, angulares,<br />
paralelas, con linea base, encadenadas, por ordenadas, diámetros y<br />
radios), líneas de referencia con o sin texto, textos de anotación,<br />
sombreados de entidades y distintos tipos de líneas (continuas, a trazos, a<br />
puntos, etc..).<br />
En la version 9 de Mastercam disponemos de dos maneras de acotar: el<br />
Acotado dinámico y el Menú general de Acotado:<br />
Acotado dinamico<br />
Aparte de las opciones para crear diferentes tipos de acotado<br />
(Horizontal, vertical, etc) la version 9 de Mastercam ofrece un entorno<br />
integrado de acotado llamado Acotado dinámico (o modo dinámico)<br />
que permite seleccionar, crear o modificar cualquier entidad de<br />
acotado. Desde el Acotado dinámico se puede:<br />
♦<br />
♦<br />
Crear todo tipo de dimensiones excepto las de linea base,<br />
cotas encadenadas y de ordenadas.<br />
Seleccionar y editar cualquier entidad de acotado tanto si<br />
fueron creadas en modo de Acotado dinámico como las<br />
creadas desde el Menú general de acotado.<br />
Se puede acceder al Acotado dinámico desde el Menú principal,<br />
Crear, Acotar.<br />
Nota: Desde el Acotado dinámico se puede acceder al menu<br />
general de acotado.<br />
El Menu general de acotado (Crear, Acotar, Dimension)<br />
Este menu ofrece opciones para crear cotas de un tipo determinado.<br />
Permite crear cualquier tipo de cota excepto las perpendiculares.<br />
Si debe crear muchas cotas del mismo tipo resulta mas eficiente<br />
hacerlo desde este menu que mediante el Acotado dinámico. En el<br />
caso de cotas del tipo linea base, ordenadas y encadenadas deberá<br />
utilizar forzosamente este menu.<br />
Parámetros de Acotado<br />
Se puede acceder a los diálogos que definen los parámetros de acotación,<br />
desde el Menú Principal, Crear, Acotar, Globales.
13-2 Manual de Referencia de Mastercam Design Versión 9.0<br />
Nota: Para obtener información sobre como fijar los valores<br />
por defecto para los parámetros de acotación, consulte el<br />
apartado Parámetros CAD del capítulo Pantalla, Configurar.
Crear, Acotar 13-3<br />
Globales<br />
Esta opción le permite fijar los parámetros globales de acotación.<br />
Cuadro de Diálogo de Parámetros Globales de Acotación<br />
Este cuadro de diálogo incluye una serie de parámetros de acotación<br />
comunes así como una serie de iconos que acceden a cuadros de<br />
diálogo con opciones más específicas. Cada opción se encuentra<br />
descrita a continuación.<br />
Atributos de dimension<br />
Coordenadas<br />
Formato<br />
La selección que haga para este parámetro determina el<br />
formato de texto de las dimensiones lineales. Se puede escoger<br />
una de las siguientes opciones:<br />
♦ Decimal ♦ Fraccional<br />
♦ Científico ♦ Architectural<br />
♦<br />
Engineering
13-4 Manual de Referencia de Mastercam Design Versión 9.0<br />
El siguiente gráfico le muestra una dimensión horizontal creada<br />
con cada opción de formato de coordenada:
Crear, Acotar 13-5<br />
Fracciones<br />
La selección que haga para este parámetro determina a que<br />
fracción redondeará el sistema, si fija la opción Formato de<br />
Coordenadas en Fraccional. Puede escoger una de las<br />
siguientes opciones:<br />
♦<br />
1 2 ♦<br />
1 4 ♦<br />
1 8<br />
♦<br />
1 16 ♦<br />
1 32 ♦<br />
1 64<br />
Nº de decimales<br />
El valor que introduzca para este parámetro determina el<br />
número de decimales para el texto de la dimensión. Por ejemplo,<br />
si fija la opción en 3, los números tendrán el siguiente formato:<br />
0.000.<br />
Escala<br />
Establece el valor de la cota escalado según el valor de Escala<br />
especificado.<br />
Ceros a la izquierda<br />
Cuando el valor de la cota es inferior a uno, activando esta<br />
opcion aparece con el formato: 0.123 y sin estar activada<br />
aparece con el formato .123 (sin el cero a la izquierda).<br />
Ceros a la derecha<br />
Cuando el valor de la cota tiene menos decimales que los<br />
asignados, activando esta opcion aparece con el formato:<br />
15.120 y sin estar activada aparece con el formato 15.12 (sin el<br />
cero a la derecha).<br />
Usar coma<br />
Activar esta opcion, para utilizar la coma como separador<br />
decimal.
13-6 Manual de Referencia de Mastercam Design Versión 9.0<br />
Centrado automático<br />
Centrar texto entre lineas<br />
Este parámetro indica al sistema que centre el texto de la<br />
dimensión; si esta opción no está activada, el sistema<br />
posicionará el texto relativo a un punto que usted introduzca.<br />
Por lo general, para las dimensiones lineales, el sistema situa el
Crear, Acotar 13-7<br />
texto en un punto medio entre las líneas de cota. En el caso<br />
de dimensiones ordenadas, la opción Centro Auto indica al<br />
sistema que alinee el texto de cada dimensión ordenada con<br />
la dimensión ordenada base. Para las dimensiones circulares,<br />
el sistema situa el texto en el punto medio de una línea de<br />
dimensión interior, pero ignora este parámetro si usted situa el<br />
texto en el exterior del arco.<br />
Simbolos<br />
Radio<br />
La selección que realice para este parámetro determina el<br />
formato de texto para las dimensiones de radio. Puede<br />
escoger una de las siguientes opciones desde el menú<br />
desplegable:<br />
♦ R (prefijo) – Indica al sistema que incluya una R como<br />
prefijo de la dimensión de radio.<br />
♦ R. (sufijo) – Indica al sistema que incluya una R como<br />
sufijo de la dimensión de radio.<br />
♦ Ninguno – Indica al sistema que no incluya un símbolo<br />
para el radio en la dimensión de radio.<br />
Diámetro<br />
La selección que realice para este parámetro determina el<br />
formato de texto para las dimensiones de diámetro. Usted<br />
puede escoger una de las siguientes opciones desde el menú<br />
desplegable:<br />
♦ Símbolo – Indica al sistema que inserte el símbolo de<br />
diámetro, Ø, como un prefijo a la dimensión de<br />
diámetro.<br />
♦ D (prefijo) – Indica al sistema que incluya una D como<br />
un prefijo a la dimensión de diámetro.<br />
♦ Dia. (sufijo) – Indica al sistema que incluya Dia como un<br />
sufijo a la dimensión de diámetro.<br />
♦ D. (sufijo) – Indica al sistema que incluya D. como un<br />
sufijo para la dimensión de diámetro.<br />
Angular<br />
La selección que realice para este parámetro determina el<br />
formato de texto para las dimensiones angulares. Usted<br />
puede escoger entre una de las siguientes opciones del<br />
menú desplegable:<br />
♦<br />
♦<br />
Decimal<br />
Grad/Min/Seg (grados/minutos/segundos)
13-8 Manual de Referencia de Mastercam Design Versión 9.0<br />
♦<br />
Radianes<br />
♦ Gradianes (grados basados en dividir el cuadrante en 100<br />
partes en lugar de 90)
Crear, Acotar 13-9<br />
El siguiente gráfico le muestra una dimensión angular creada<br />
con los distintos formatos de dimensiones angulares:<br />
Decimal Grados/Min/Sec Radianes<br />
Gradianes<br />
Tolerancia<br />
Estilo<br />
La selección que haga para este parámetro determina el tipo<br />
de tolerancia mostrada con las dimensiones lineales<br />
(seleccionando Lineal) o angulares (seleccionando Angular).<br />
Puede escoger una de las siguientes opciones del menú<br />
desplegable:<br />
♦ Ninguno – Indica al sistema que no muestre ninguna<br />
tolerancia en las dimensiones.<br />
♦ +/- - Indica al sistema que muestre las tolerancias<br />
positivas y negativas en los extremos de las dimensiones<br />
de texto.<br />
♦ Límite – Indica al sistema que muestre las dimensiones con<br />
las tolerancias integradas dentro del texto de la<br />
dimensión.<br />
DIN Indica al sistema que utilice tolerancias DIN, estas son un<br />
estándar europeo. El sistema utilizará los parámetros de<br />
caracter DIN y Valor DIN para mostrar las tolerancias de<br />
acotado.<br />
El siguiente gráfico le muestra una dimensión lineal creada<br />
con cada opción de tolerancia lineal:
13-10 Manual de Referencia de Mastercam Design Versión 9.0<br />
Dimension Texto<br />
Altura texto<br />
El valor que usted introduzca en este parámetro determina la<br />
altura de texto para el acotado.<br />
Altura texto tolerancia<br />
El valor que introduzca para este parámetro determina la altura<br />
del texto de la tolerancia.<br />
Espaciado<br />
Este parámetro determina si el estilo del espaciado del texto<br />
debe ser fijo o proporcional. El espaciado fijo reserva el mismo<br />
espacio para cada carácter. Ello puede tener como<br />
consecuencia que no haya espacio libre entre algunos<br />
caracteres. El espaciado proporcional calcula la posición de<br />
cada carácter individualmente, según la anchura del carácter y<br />
la situación del carácter previo.<br />
ESPACIADO DE TEXTO: FIJO
Crear, Acotar 13-11
13-12 Manual de Referencia de Mastercam Design Versión 9.0<br />
ESPACIADO DE TEXTO: PROPORCIONAL<br />
Factores<br />
Relación de esbeltez<br />
El valor que introduzca para este parámetro controla la anchura<br />
de los caracteres, en relacion a la altura del texto. Por ejemplo,<br />
si la altura del texto es de 1.0000 y la relación es 0.5000 (50%),<br />
cada carácter del texto tendrá un ancho de 0.5000 (altura<br />
multiplicada por el valor de Relación de esbeltez).<br />
Nota: El valor de Relación de esbeltez puede modificarse si<br />
el parámetro de Espaciado se encuentra en Proporcional. Si<br />
el Espaciado está en Fijo, el sistema permite especificar un<br />
valor para la anchura y modifica la relación<br />
automáticamente.<br />
Ancho carácter<br />
Este parámetro especifica el ancho de los caracteres.<br />
Nota: El valor del Ancho carácter puede modificarse si el<br />
parámetro de Espaciado se encuentra en Fijo. Si el<br />
Espaciado está en Proporcional, el sistema permite<br />
especificar un valor para la Relación de esbeltez y modifica<br />
el Ancho carácter automáticamente.<br />
Espaciado entre caracteres<br />
Este parámetro ajusta el espaciado entre caracteres, al<br />
poner un valor, verá en la imagen de la derecha del letrero<br />
de diálogo, el resultado.<br />
Estos factores relacionan estos parámetros con el valor definido para la<br />
altura de texto de cota. Variando la altura de texto de cota,<br />
automaticamente se actualizarán estos otros valores, siempre que esté<br />
activada la casilla de Usar factores.
Crear, Acotar 13-13
13-14 Manual de Referencia de Mastercam Design Versión 9.0<br />
Altura texto Tolerancia<br />
El valor que introduzca para este parámetro determina la<br />
relación con la altura del texto de cota.<br />
Altura de la Flecha<br />
El valor que introduzca para este parámetro determina la altura<br />
de las flechas usadas con las líneas de cota. El siguiente gráfico<br />
le muestra la altura de flecha con tres tamaños distintos.<br />
Ancho Flecha<br />
El valor que introduzca para este parámetro determina el ancho<br />
de las flechas usadas con las líneas de cota. El siguiente gráfico<br />
le muestra distintos anchos de flechas.<br />
Hueco en testigo<br />
El valor que introduzca para este parámetro determina la<br />
distancia entre los dos puntos que usted ha seleccionado para<br />
crear la dimensión y el inicio de las líneas de cota. El siguiente<br />
gráfico le muestra la misma dimensión horizontal (creada usando<br />
los extremos de la línea horizontal visualizada) con tres valores<br />
de hueco en testigo distintos.<br />
Gap<br />
Extensión en Testigo<br />
El valor que introduzca para este parámetro determina la<br />
distancia entre las líneas testigo y el extremo de las líneas de<br />
cota. El siguiente gráfico le muestra la misma dimensión
Crear, Acotar 13-15<br />
horizontal (creada usando los extremos de la línea horizontal<br />
visualizada) con tres valores de extensión distintos.
13-16 Manual de Referencia de Mastercam Design Versión 9.0<br />
Extension<br />
Subrayados y Caja<br />
Esta opción de menú permite al usuario ajustar el enmarcado del<br />
texto. El enmarcado está formado por ocho lineas.<br />
En la primera linea de texto:<br />
Base<br />
Crea una línea en la parte inferior de las letras en la<br />
primera línea del texto.<br />
Mayusc<br />
Crea una línea en la parte superior de las letras minúsculas<br />
en la primera línea del texto.<br />
Todas las lineas:<br />
Debajo<br />
Crea una línea base para cada línea en un texto con más<br />
de una línea.<br />
Encima<br />
Crea una línea en la parte superior de cada línea.<br />
Bordes de la caja:<br />
Arriba<br />
Crea una línea en la posición más alta posible de la caja<br />
de texto.<br />
Abajo<br />
Crea una línea en la posición más baja posible del cuadro<br />
de texto.<br />
Izquierda<br />
Crea una línea en la parte izquierda de la letra que se<br />
encuentre más a la izquierda.
Crear, Acotar 13-17<br />
Derecha<br />
Crea una línea en la parte derecha de la letra que se<br />
encuentre más a la derecha.
13-18 Manual de Referencia de Mastercam Design Versión 9.0<br />
Direccion Texto<br />
Determina la dirección del texto usado en notas, etiquetas, y<br />
dimensiones, relativa al ángulo. Se puede escoger una de las<br />
siguientes opciones:<br />
♦ Derecha ♦ Arriba<br />
♦ Izquierda ♦ Abajo<br />
El siguiente gráfico le muestra una etiqueta de acotado creada<br />
con cada opción de Posición del Texto.<br />
Tipo letras<br />
La selección que haga para este parámetro determina el tipo de letra<br />
para todas las entidades de acotado que contengan texto,<br />
incluyendo las dimensiones, etiquetas, y notas. Se puede escoger una<br />
de los ocho tipos de letra de Mastercam. También puede pulsar el<br />
botón Cargar TrueType , para incluir cualquier tipo TrueType que<br />
tenga instalada en su ordenador. A continuación le ofrecemos un<br />
ejemplo de cada tipo de letra de Mastercam:
Crear, Acotar 13-19<br />
Stick Roman European Swiss<br />
Hartford<br />
Old English<br />
Palatino<br />
Dayville
13-20 Manual de Referencia de Mastercam Design Versión 9.0<br />
Acotado Puntos<br />
La selección que realice para este parámetro determina el modo en<br />
el que se visualizará la dimensión punto. Usted puede escoger una de<br />
las siguientes opciones desde el menú desplegable:<br />
♦ XY – Indica al sistema que muestre solo las coordenadas X<br />
e Y del punto.<br />
♦ Etiqueta XY – Indica al sistema que muestre los ejes X,Y<br />
junto con las coordenadas X,Y del punto.<br />
♦ XYZ – Indica al sistema que muestre solo las coordenadas<br />
X,Y, Z del punto.<br />
♦ Etiqueta XYZ – Indica al sistema que muestre los ejes X, Y, Z<br />
junto con las coordenadas X, Y, Z del punto.<br />
♦ Absoluto – Sin activar esta casilla, las coordenadas del<br />
punto corresponderán al plano y origen activo.<br />
Activando la casilla, las coordenadas serán las del WCS<br />
del sistema.<br />
♦ Activo en acotado dinámico – Cuando se acota en<br />
modo dinámico, sin especificar el tipo de cota a obtener,<br />
el sistema no acota las coordenadas de las entidades<br />
punto. Al activar esta casilla, acotará las entidades punto,<br />
sin necesidad de especificar que se quiere acotar Punto.<br />
Orientación Texto<br />
La selección que realice para este parámetro determina el modo en<br />
que el sistema orientará el texto de la dimensión en relación con las<br />
líneas de cota. Usted puede escoger una de las siguientes opciones<br />
desde el menú desplegable:<br />
♦ Alineado – Indica al sistema que rote el texto de la<br />
dimensión para que coincida con el ángulo de la línea<br />
cota.<br />
♦ Unidireccional – Indica al sistema que posicione el texto<br />
de la dimensión paralelo al eje horizontal del plano de<br />
construcción actual.
Crear, Acotar 13-21<br />
Inclinación texto<br />
Este parámetro determina el ángulo de inclinación del texto para<br />
todas aquellas entidades de acotado que contienen texto, y que<br />
incluyen acotaciones, etiquetas y notas. Introducir un ángulo positivo<br />
para inclinar según las agujas del reloj, y negativo en caso contrario.
13-22 Manual de Referencia de Mastercam Design Versión 9.0<br />
(-30°) (0°)<br />
(30°)<br />
Rotación letras<br />
Este parámetro determina el ángulo de rotación del carácter para<br />
todas aquellas entidades de acotación que contienen texto, y que<br />
incluyen acotaciones, etiquetas y notas. Cada carácter del texto gira<br />
alrededor de su centro. Introduzca un ángulo positivo si se desea un<br />
giro contrario a las agujas del reloj, y negativo en caso contrario.<br />
(15°) (0°) (-15°)<br />
Mostrar signo negativo<br />
Esta parámetro afecta a la acotación por ordenadas, en la que la<br />
primera cota representa el cero u origen de acotación, activando la<br />
casilla las cotas a la izquierda del cero tendrán el signo negativo y a la<br />
derecha del cero, quedarán en positivo. Si no se activa, todas serán<br />
en positivo.<br />
Nota<br />
Los parámetros de esta seccion son los mismos que los de Dimensión Texto,<br />
excepto:<br />
Angulo<br />
Especifica la inclinacion del texto.
Alinear<br />
Especifica la posición del punto de insercion respecto al texto.<br />
Espejo<br />
Coloca el texto realizando un espejo respecto a un eje.<br />
Crear, Acotar 13-23
13-24 Manual de Referencia de Mastercam Design Versión 9.0<br />
Linea cota/Testigos/Flechas<br />
Lineas de cota<br />
Estilo<br />
Estandard: El texto de cota parte la linea en dos<br />
Sólida: Hay una sola linea y el texto de cota está por encima de la linea<br />
Mostrar lineas<br />
Hay cuatro opciones, que se comportan de forma distinta, según esté<br />
activado el estilo Estandard o el Sólida. Pulsando las opciones, se<br />
observará la acción resultante en la imagen de la derecha del letrero de<br />
diálogo.<br />
Posición flechas<br />
Por dentro de las lineas testigo o por fuera de las lineas testigo<br />
Añadir segmento a cotas angulares que quedan fuera del cuadrante<br />
Cuando interese que el texto de cota angular esté por fuera del ángulo<br />
formado por las dos lineas, una vez seleccionadas las dos lineas,<br />
deberemos desactivar el Centrado automático, pulsando la letra C y<br />
deberemos bloquear el ángulo, pulsando la letra B, ello nos permitirá<br />
situar el texto de cota por fuera del ángulo a acotar.<br />
Si esta casilla está desactivada, el resultado será el siguiente:
Crear, Acotar 13-25
13-26 Manual de Referencia de Mastercam Design Versión 9.0<br />
Si está activada, obtendremos este resultado:<br />
Lineas de Testigo<br />
Hay cuatro opciones. Pulsando las opciones, se observará la acción<br />
resultante en la imagen de la derecha del letrero de diálogo.<br />
Separación de la pieza<br />
Este valor determina la separación del inicio de la linea de testigo con la<br />
entidad acotada<br />
Prolongación más allá de la flecha<br />
Este valor determina la prolongación de la linea de testigo, una vez<br />
conecta con la flecha<br />
Tipo de Flecha<br />
Cuando se activa En las Dimensiones, los parámetros que se definan,<br />
afectarán solamente al acotado de dimensiones. Cuando se activa En<br />
apuntadores de notas, los parámetros que se definan, afectarán<br />
solamente a las flechas que se utilizan para indicar las Notas y Etiquetas.<br />
Estilo<br />
Define el estilo de la flecha, seleccione las diferentes opciones y en el<br />
letrero de diálogo verá la forma resultante.<br />
Parametros
Crear, Acotar 13-27<br />
Asociatividad<br />
Asociar acotados y Anotaciones con la geometria seleccionada durante<br />
su creacion.<br />
Con esta opcion activada, se establece que al crear una cota, ésta<br />
quede asociada a la geometria seleccionada. Esto permite que al<br />
modificar la geometria Mastercam pueda rehacer la cota para que ésta<br />
coïncida con la geometria.<br />
Regeneracion<br />
Automatica<br />
Cada vez que se modifica la geometria asociada a una cota, esta última<br />
es tambien modificada (regenerada) para que esté de acuerdo con<br />
aquella.<br />
Marcar las entidades regeneradas como Resultado<br />
Con esta opcion activada, al regenerar una cota ésta se visualizará con<br />
el color establecido para el Resultado (Por defécto es el color Rojo).<br />
Mostrar<br />
Solo en la Vista donde fué construida<br />
Con esta opcion activada, las cotas solo son visualizadas cuando la Vista<br />
actual coincide con el Plano de Construccion sobre el cual fué creada<br />
la cota.<br />
Para que sean visualizadas en cualquier vista, active la opción Siempre<br />
Incrementos Linea-base<br />
Automática<br />
Seleccionando esta opción, se indica al sistema que aplique los valores X<br />
e Y de la Línea-base a la dimensión Línea-base cuando entre una<br />
posición para su segundo punto. Si usted no selecciona esta opción, el<br />
sistema le permitirá posicionar manualmente cada dimensión línea-base<br />
a través de arrastrarla a la posición deseada en el area gráfica, y<br />
entrando a continuación un punto para esta.<br />
X, Y<br />
El valor que introduzca para cada uno de estos parámetros determina<br />
respectivamente, el espaciado horizontal y vertical entre cada<br />
dimensión línea-base cuando la opción Línea-base automática está<br />
activada.<br />
Nota: Cuando se encuentre activada la opción Centro<br />
Automático, esta sobreescribe el valor de Incremento X Líneabase.<br />
Guardar / Obtener Parámetros<br />
Guardar en Archivo<br />
Pulsando este botón podrá grabar en disco los parámetros de acotado, en<br />
un fichero con extensión CAD, para recuperarlos en otra sesión de<br />
acotado.<br />
Obtener de Archivo
13-28 Manual de Referencia de Mastercam Design Versión 9.0<br />
Pulsando este botón podrá cargar cualquier fichero de parámetros de<br />
acotado que haya grabado previamente.<br />
Obtener de Entidad<br />
Pulsando este botón accederá a la pantalla gráfica para seleccionar una<br />
entidad de acotado, automaticamente todos los parámetros de este<br />
acotado quedarán cargados.
Crear, Acotar 13-29<br />
Parámetros por defecto<br />
Pulsando este botón se volverán a cargar los parámetros de acotado por<br />
defecto que lleva Mastercam.<br />
Menú de Acotado<br />
Cuando pulse Acotar desde el Menú Crear, le aparecerá el Menú de<br />
Acotado, y queda situado en el modo de Acotado dinámico desde donde<br />
podemos:<br />
♦<br />
♦<br />
♦<br />
Crear todo tipo de dimensiones excepto las de linea base, cotas<br />
encadenadas y de ordenadas.<br />
Seleccionar y editar cualquier entidad de acotado (excepto los<br />
apuntadores sin texto, lineas Cota y sombreados) tanto si fueron<br />
creadas en modo de Acotado dinámico como las creadas desde el<br />
menú.<br />
Acceder al menu general de acotado, el cual dispone de las<br />
siguientes opciones (no disponibles directamente desde el Acotado<br />
dinámico): Cotas de linea base, encadenadas y de ordenadas.<br />
Anotaciones, etiquetas, apuntadores, lineas cota y sombreados.<br />
Se puede acceder al Menu general de acotado y al Acotado dinámico<br />
desde el Menú principal, Crear, Acotado.<br />
Acotado dinámico<br />
El Acotado dinámico es un entorno integrado desde el cual se pueden<br />
crear y modificar varios tipos de cota. En este entorno al seleccionar una<br />
entidad de acotado se activa automáticamente la funcion apropiada<br />
permitiendo crear o editar acotados tal como se explica en la siguiente<br />
tabla:<br />
Seleccionando estas entidades...<br />
Dos puntos<br />
Puede crear este tipo de cotas<br />
Horizontal, vertical o paralela<br />
Una linea<br />
Un punto y una linea<br />
Perpendicular<br />
Una linea y un punto<br />
Dos puntos y una linea paralela<br />
Dos lineas paralelas<br />
Tres puntos<br />
Angular<br />
Dos puntos y una linea<br />
Dos lineas no paralelas<br />
Una linea y un horizonte
13-30 Manual de Referencia de Mastercam Design Versión 9.0<br />
Un circulo<br />
Diámetro, Radio, Horizontal, Vertical<br />
Un arco<br />
Un punto, linea o arco/circulo y otro<br />
arco/circulo<br />
Un punto<br />
Tangente<br />
Punto<br />
Notas:<br />
♦<br />
♦<br />
Seleccionando una cota existente se puede modificar ésta aunque no<br />
haya sido creada desde el Acotado dinámico (por ejémplo, una cota<br />
encadenada, una anotacion, una etiqueta, ...)<br />
Para crear una cota de tipo Punto desde el Acotado dinámico, debe<br />
estar activado el boton Activo en modo dinámico de la seccion<br />
Dimensión de cota de los parámetros Globales. No obstante se puede<br />
seleccionar y editar una cota ya existente del tipo Punto,<br />
independientemente del estado de este boton.<br />
Como crear cotas desde el Acotado dinámico<br />
El Acotado dinámico es un entorno mediante el cual se pueden crear<br />
diferentes tipos de cotas. El tipo de cota creada depende de las<br />
entidades geométricas que Vd. seleccione y de la secuéncia en la que<br />
son seleccionadas, según la tabla siguiente:<br />
Seleccione... Luego seleccione... Luego seleccione... Creará una cota:<br />
Un punto<br />
Con 'Activo en modo dinámico' activado (Ver nota)<br />
Otro punto<br />
Punto<br />
Horizontal, Vertical o<br />
Paralela<br />
Otro punto<br />
Una linea<br />
Un arco o circulo<br />
Otro punto<br />
Una linea (no paralela)<br />
Una linea paralela<br />
Angular<br />
Angular<br />
Perpendicular<br />
Perpendicular<br />
Tangente<br />
Una linea<br />
Horizontal, Vertical o<br />
Paralela<br />
Un punto<br />
Otra linea (paralela a la primera)<br />
Otra linea (no paralela)<br />
Un arco o circulo<br />
Perpendicular<br />
Perpendicular<br />
Angular<br />
Tangente
Crear, Acotar 13-31<br />
Un arco o circulo<br />
Circular<br />
Un punto<br />
Una linea<br />
Otro arco o circulo<br />
Tangente<br />
Tangente<br />
Tangente<br />
Nota: Para crear una cota tipo Punto, debe estar activado el boton Activo<br />
en modo dinámico de la seccion Dimension de Cota de los parámetros<br />
Globales.
13-32 Manual de Referencia de Mastercam Design Versión 9.0<br />
Como editar cotas existentes desde el Acotado dinámico<br />
Desde el Acotado dinámico se puede reposicionar y/o editar cualquier tipo<br />
de acotado (excepto los sombreados y lineas witness) independientemente<br />
de si fueron creadas desde el propio Acotado dinámico o desde el menú<br />
general de acotado. Desde el menú general de acotado no se pueden<br />
editar las cotas ya existentes.<br />
1. Seleccione Menu principal, Crear, Acotar.<br />
2. Seleccione una cota existente.<br />
3. Puede pulsar la tecla correspondiente a una de las funciones de edicion<br />
que aparecen en la linea superior de la pantalla.<br />
Nota: Hay cotas que pueden cambiar de tipo segun su posicion (por<br />
ejémplo una cota lineal puede pasar de ser Horizontal a Vertical o<br />
Alineada), cuando se halla desbloqueada. Podemos bloquear o<br />
desbloquear una cota pulsando la tecla B (en la linea superior podemos<br />
ver las opciones (B)loq o des(B)loq ). Cuando la dimension és del tipo<br />
deseado podemos fijarla bloqueandola o bien abandonando su<br />
edicion pulsando el boton izquierdo del raton.<br />
4. Hacer clic con el boton izquierdo del raton para fijar la cota.<br />
5. Repetir los pasos 2-4 para crear mas cotas.<br />
Menu general de acotado<br />
Regenerar<br />
♦ Regenerar ♦ Multi edit.<br />
♦ Dimensión ♦ EditarTexto<br />
♦ Nota ♦ Sombreado<br />
♦<br />
♦<br />
Testigo<br />
Linea ref.<br />
Cuando se modifica la geometria asociada a una cota, la cota pasa de<br />
estado correcto a estado incorrecto. El estado incorrecto indica que la<br />
cota no coïncide con la geometria asociada. Las cotas cuyo estado es<br />
incorrecto son mostradas en rojo. La función Regenerar actualiza la cota<br />
haciendola coïncidir de nuevo con la geometria. Solo pueden regenerarse<br />
las cotas asociadas.<br />
Regenerar el acotado asociado significa que:<br />
♦ Al cambiar el tamaño de una entidad, el acotado asociado<br />
cambia de valor<br />
♦ Al trasladar una entidad, el acotado asociado se desplaza junto<br />
con ésta.
Crear, Acotar 13-33<br />
♦ Si, por ejémplo, ajustamos un arco acotado entre el centro y un<br />
cuadrante, de manera que deja de existir el cuadrante, se nos<br />
propone convertir la cota a Radio o a Diámetro, o bien eliminar<br />
la asociacion.
13-34 Manual de Referencia de Mastercam Design Versión 9.0<br />
Puede acceder al menu de Regenerar, desde el Menu Principal, Crear,<br />
Acotar, Regenerar. Dispone de las opciones:<br />
♦ Automatico. Con esta opcion a S, las cotas son regeneradas<br />
automáticamente cuando se modifica la geometria asociada.<br />
♦ Selec. Permite seleccionar las cotas a regenerar.<br />
♦ Todo. Regenera todas las cotas.<br />
Dimensión<br />
Esta opción le permite acotar dimensiones en un dibujo, de modo que<br />
aparezca la longitud de objetos o la distancia y ángulos entre objetos. Todas<br />
las dimensiones contienen texto y pueden contener hasta dos líneas cota<br />
y/o dos líneas testigo, dependiendo del tipo de dimensión que genere.<br />
Cuando pulse Dimensión, le aparecerá el menú de Dimensión, permitiéndole<br />
crear las dimensiones listadas más abajo, estando cada una de ellas<br />
explicadas a continuación. Para la mayoría de estas dimensiones, podrá<br />
utilizar la función Editar Rápido para editar la dimensión mientras la esté<br />
creando.<br />
Horizontal<br />
♦ Horizontal ♦ Diam/Radio<br />
♦ Vertical ♦ Angular<br />
♦ Paralela ♦ Tangente<br />
♦ Línea-base ♦ Ordenada<br />
♦ Encadenada ♦ Punto<br />
Esta opción le permite crear una dimensión lineal que mide la distancia<br />
horizontal entre dos puntos. Puede utilizar el Menú de Entrada de Puntos o el<br />
AutoCursor para seleccionar dos puntos, o acercarse a una linea o arco y<br />
seleccionarla para medir la distancia horizontal entre sus extremos.<br />
Para crear una dimensión horizontal<br />
1. Desde el Menú Principal, pulse Crear, Acotar, Dimensión,<br />
Horizontal. Le aparecerá el Menú de Entrada de Puntos.<br />
2. Entre dos puntos.<br />
O<br />
Seleccione una línea o arco.<br />
3. Utilice el ratón para marcar una posición donde situar el<br />
texto de la dimensión.<br />
O
Crear, Acotar 13-35<br />
Utilice las opciones de Editar Rápido para editar la<br />
dimensión, a continuación utilice el ratón para marcar<br />
una posición donde situar el texto de la dimensión.
13-36 Manual de Referencia de Mastercam Design Versión 9.0<br />
Vertical<br />
4. Repita los pasos 2 a 3 para crear dimensiones horizontales<br />
adicionales.<br />
Esta opción le permite crear una dimensión lineal que mide la distancia<br />
verical entre dos puntos. Puede utilizar el Menú de Entrada de Puntos o el<br />
AutoCursor para seleccionar dos puntos, o acercarse a una linea o arco y<br />
seleccionarla para medir la distancia vertical entre sus extremos.<br />
Paralela<br />
Para crear una dimensión vertical<br />
Desde el Menú Principal, pulse Crear, Acotar, Dimensión,<br />
Vertical. Le aparecerá el Menú de Entrada de Puntos.<br />
1. Entre dos puntos.<br />
O<br />
Seleccione una línea o arco.<br />
Utilice el ratón para marcar una posición donde situar el<br />
texto de la dimensión.<br />
O<br />
Utilice las opciones de Editar Rápido para editar la<br />
dimensión, a continuación utilice el ratón para marcar<br />
una posición donde situar el texto de la dimensión.<br />
2. Repita los pasos 2 a 3 para crear dimensiones verticales<br />
adicionales.<br />
Esta opción le permite crear una dimensión lineal que mide la distancia<br />
entre dos puntos. La dimensión creada es paralela al eje que se encuentra<br />
entre los dos puntos. Puede utilizar el Menú de Entrada de Puntos o el<br />
AutoCursor para seleccionar dos puntos cualquiera, o puede seleccionar<br />
una linea o arco para medir la distancia entre sus extremos.<br />
Para crear una dimensión paralela<br />
1. Desde el Menú Principal, pulse Crear, Acotar, Dimensión,<br />
Paralela. Le aparecerá el Menú de Entrada de Puntos.<br />
2. Entre dos puntos.<br />
O<br />
Seleccione una línea o arco.<br />
5. Utilice el ratón para marcar una posición donde situar el<br />
texto de la dimensión.<br />
O
Crear, Acotar 13-37<br />
Utilice las opciones de Editar Rápido para editar la<br />
dimensión, a continuación utilice el ratón para marcar<br />
una posición donde situar el texto de la dimensión.<br />
3. Repita los pasos 2 a 3 para crear dimensiones paralelas<br />
adicionales.
13-38 Manual de Referencia de Mastercam Design Versión 9.0<br />
Línea-base<br />
Esta opción le permite crear dimensiones lineales que comparten una línea<br />
de referencia de una dimensión lineal ya existente que sirve como línea<br />
base. El parámetro de Línea-base Automática en Globales, Parámetros de<br />
Acotado determina la posición de cada línea-base relativa a la dimensión<br />
lineal base.<br />
Una vez haya seleccionado una dimensión lineal existente, el sistema le<br />
pedirá que introduzca un segundo extremo para la primera dimensión de<br />
línea-base que usted desee crear. El punto que usted introduzca<br />
determinará que línea de la entidad de acotado original servirá como línea<br />
de referencia para las distintas dimensiones de línea-base. Si usted introduce<br />
un punto a la derecha del punto medio de la dimensión original, el sistema<br />
utilizará la línea de la izquierda como la entidad de referencia, y vice versa.<br />
Nota: Usted puede utilizar la función Editar Rápido para<br />
editar las dimensiones de línea-base solo si el parámetro de<br />
Automática de Incrementos Línea-base se encuentra<br />
desactivado.<br />
Para crear una dimensión de línea-base<br />
1. Desde el Menú Principal, pulse Crear, Acotar, Dimensión,<br />
Líneabase.<br />
2. Seleccione una dimensión lineal. Le aparecerá el Menú<br />
de Entrada de Puntos.<br />
3. Entre un punto para el segundo extremo de la dimensión<br />
líneabase.<br />
4. Dado el caso, realice una de las siguientes opciones:<br />
♦<br />
♦<br />
O<br />
Utilice el ratón para marcar una posición done situar<br />
el texto de la dimensión.<br />
Utilice las opciones de Editar Rápido para editar la<br />
dimensión, a continuación utilice el ratón para marcar<br />
una posición donde situar el texto de la dimensión.<br />
5. Repita los pasos 3 y 4 para crear dimensiones líneabase<br />
adicionales utilizando la misma dimensión lineal.
Crear, Acotar 13-39<br />
Encadenada<br />
Esta opción le permite crear dimensiones lineales que van siendo<br />
construidas una detrás de otra como una cadena, empezando con la<br />
selección de una dimensión lineal existente que es utilizada como base. El<br />
sistema calcula el punto medio de la dimensión base, y a continuación le<br />
pide que introduzca el segundo extremo para la primera dimensión<br />
encadenada. Si usted introduce un punto que se encuentra a la derecha<br />
del punto medio de la dimensión base, el sistema utilizará como línea de<br />
referencia la línea de la derecha, y la tomará como la primera línea de la<br />
nueva dimensión, y viceversa. Cada vez que usted introduzca un punto, el<br />
sistema creará una dimensión entre el punto que usted introduzca y el último<br />
punto introducido por usted (que formará parte de la segunda línea de la<br />
última dimensión encadenada creada).<br />
El siguiente gráfico le muestra las dimensiones encadenadas<br />
que son creadas cuando los puntos son introducidos en el<br />
orden indicado con los números 1 a 4.<br />
Para crear una dimensión encadenada<br />
1. Desde el Menú Principal, pulse Crear, Acotar,<br />
Dimensión, Encadenada.<br />
2. Seleccione una dimensión lineal. Le aparecerá el Menú<br />
de Entrada de Puntos.<br />
3. Entre un punto para el segundo extremo de la dimensión<br />
encadenada.<br />
4. Utilice el ratón para marcar una posición donde situar el<br />
texto de la dimensión.<br />
O<br />
Utilice las opciones de Editar Rápido para editar la<br />
dimensión, a continuación utilice el ratón para marcar<br />
una posición donde situar el texto de la dimensión.<br />
5. Repita los pasos 3 y 4 para crear dimensiones<br />
encadenadas adicionales.
13-40 Manual de Referencia de Mastercam Design Versión 9.0<br />
Diámetro/Radio<br />
Le permite crear una dimensión que mide el diámetro o el radio de un arco.<br />
Si realiza la selección cerca del exterior del arco, el sistema creará la<br />
dimensión con las flechas hacia el exterior del arco, y viceversa. Puede<br />
posicionar la nota de la dimensión en el interior o en el exterior del arco,<br />
dependiendo de la posición hacia donde la arrastre.<br />
Angular<br />
Para crear una dimensión de diámetro o de radio<br />
1. Desde el Menú Principal, pulse Crear, Acotar, Dimensión,<br />
Diámetro/Radio.<br />
2. Seleccione un arco. El sistema le mostrará la dimensión.<br />
3. Utilice el ratón para marcar una posición done situar el<br />
texto de la dimensión.<br />
O<br />
Utilice las opciones de Editar Rápido para editar la<br />
dimensión. Puede pasar de Diametro a Arco pulsando [R]<br />
y de Arco a Diametro pulsando [D]. A continuación utilice<br />
el ratón para marcar una posición donde situar el texto<br />
de la dimensión.<br />
4. Repita los pasos 2 a 3 para crear dimensiones<br />
diámetro/radio adicionales.<br />
Esta opción le permite crear una dimensión angular que le mostrará el<br />
ángulo entre dos líneas no paralelas. El orden de selección de las dos líneas<br />
es importante, ya que el sistema calcula el ángulo en un sentido antihorario<br />
empezando por la primera línea seleccionada. En el caso de que existan<br />
múltiples soluciones, también es importante por donde son seleccionadas<br />
las líneas.<br />
El siguiente ejemplo le muestra la dimensión angular que el sistema crea<br />
entre el mismo par de líneas, siendo estas seleccionadas en un orden<br />
diferente:<br />
Para crear una dimensión angular
Crear, Acotar 13-41<br />
1. Desde el Menú Principal, pulse Crear, Acotar, Dimensión,<br />
Angular.<br />
2. Seleccione dos líneas no paralelas. El sistema le mostrará<br />
la dimensión.<br />
3. Utilice el ratón para marcar una posición done situar el<br />
texto de la dimensión.<br />
O<br />
Utilice las opciones de Editar Rápido para editar la<br />
dimensión, a continuación utilice el ratón para marcar<br />
una posición donde situar el texto de la dimensión.<br />
4. Repita los pasos 2 a 3 para crear dimensiones angulares<br />
adicionales.<br />
Tangente<br />
Las cotas tangentes miden la distáncia entre dos lineas paralelas una de las<br />
cuales es tangente a un arco o circulo y la otra pasa por un determinado<br />
punto o bien es tangente a otro arco o circulo.<br />
Cotas tangentes entre un circulo y una linea<br />
Al crear una cota tangente, ésta queda inicialmente en posicion horizontal,<br />
con una de las lineas tangente al cuadrante mas cercano al cursor en el<br />
momento de seleccionar el primer arco o círculo. La cota puede ser<br />
orientada a voluntad pulsando las teclas (V)ert (H)oriz y (O)rient, asi como<br />
dir(E) para alternar entre los extremos de la segunda entidad.<br />
Cotas tangentes, orientadas:<br />
Orientada a 0 grados<br />
Orientada a -15 grados
13-42 Manual de Referencia de Mastercam Design Versión 9.0<br />
Ordenada<br />
Esta opción le permite crear dimensiones lineales con una dimensión base<br />
de referencia. La dimensión base es la dimensión ordenada que usted cree<br />
inicialmente (o seleccione, en el caso de Ordenada-Existente) cuya<br />
posición el sistema designa como 0,0. Para cada dimensión ordenada<br />
subsiguiente, el sistema calcula su distancia desde la dimensión base para<br />
determinar su valor.<br />
El siguiente gráfico le muestra un ejemplo de una dimensión ordenada<br />
vertical (izquierda) y de una dimensión ordenada paralela (derecha). La<br />
dimensión vertical fue creada con el parámetro de acotado de Auto<br />
Centro desactivado, por lo que el texto para cada dimensión fue<br />
Orientada perpendicular a los centros<br />
posicionado manualmente. La dimensión paralela fue creada con el<br />
parámetro de Auto<br />
Centro activado, por lo que el texto se encuentra centrado.<br />
Cuando pulse Ordenada, le aparecerá el Menú de Dimensión Ordenada,<br />
dándole una serie de opciones para la creación de dicha dimensión:<br />
Menú de Dimensión Ordenada<br />
Horizontal<br />
Vertical<br />
Le permite crear dimensiones ordenadas relativas al eje X del<br />
plano de construcción actual.<br />
Le permite crear dimensiones ordenadas relativas al eje Y del<br />
plano de construcción actual.<br />
Paralela<br />
Existente<br />
Le permite crear dimensiones ordenadas relativas al eje<br />
formado por los dos puntos introducidos para crear la primera<br />
dimensión ordenada paralela.<br />
Le permite crear dimensiones ordenadas relativas a una<br />
dimensión ordenada existente que usted selecciona para ser
Crear, Acotar 13-43<br />
utilizada como la ordenada base (0.000)<br />
Automática<br />
Para crear cotas Ordenadas mediante selección múltiple de<br />
entidades.
13-44 Manual de Referencia de Mastercam Design Versión 9.0<br />
Para crear una dimensión ordenada<br />
1. Desde el Menú Principal, pulse Crear, Acotar,<br />
Dimensión, Ordenada. Le aparecerá el Menú de<br />
Dimensión Ordenada.<br />
2. Escoja una de las siguientes opciones desde el Menú de<br />
Dimensión Ordenada:<br />
♦<br />
♦<br />
♦<br />
♦<br />
Horizontal<br />
Vertical<br />
Paralela<br />
Existente<br />
3. Si ha seleccionado Horizontal, Vertical, o Paralela en el<br />
paso2, entre un punto para la posición de la ordenada<br />
inicial, a continuación marque un punto para situar el<br />
texto.<br />
O<br />
Si ha seleccionado Existente en el paso 2, seleccione una<br />
dimensión ordenada existente para que haga de<br />
ordenada inicial (0,0,0).<br />
4. Entre un punto para añadir una dimensión ordenada<br />
adicional.<br />
5. Dado el caso, marque un punto para situar el texto de la<br />
dimensión.<br />
6. Repita los pasos 4 y 5 para crear dimensiones ordenadas<br />
adicionales.<br />
Para crear una dimensión ordenada Automática<br />
7. Desde el Menú Principal, pulse Crear, Acotar,<br />
Dimensión, Ordenada, Automática. Le aparecerá el<br />
siguiente letrero de Diálogo.
Crear, Acotar 13-45<br />
8. Defina el Origen de la acotación por Ordenadas,<br />
colocando las coordenadas o bien pulsando en Selecc,<br />
accederá a la pantalla gráfica para seleccionar un<br />
punto de la misma.<br />
9. Active las opciones de Puntos que le interese que se<br />
tengan en cuenta para colocar cotas Ordenadas.<br />
10. Active o desactive las Opciones, Ceros a la izquierda,<br />
significa que si la cota es inferior a la unidad, pondrá un<br />
cero a la izquierda del punto, si la opción está activada.<br />
Si está desactivada no lo pondrá. Margen, significa la<br />
distancia mínima a la que estará la cota con relación a<br />
las entidades a acotar.<br />
11. Active si quiere cotas Ordenadas en sentido Horizontal,<br />
Vertical o ambos sentidos.<br />
12. Una vez definidas las opciones, pulse OK y le aparecerá<br />
el menú de selección de entidades. Seleccionelas por el<br />
método que le vaya mejor y una vez seleccionadas pulse<br />
Hecho, el sistema efectuará la acotación automática.<br />
Estas cotas se pueden tratar individualmente, para<br />
eliminar las sobrantes, editarlas, etc.<br />
Punto<br />
Esta opción le permite crear una dimensión punto que identifica las<br />
coordenadas de cualquier posición en el área gráfica.<br />
Para crear una dimensión punto<br />
1. Desde el Menú Principal, pulse Crear, Acotar, Dimensión,<br />
Punto. Le aparecerá el Menú de Entrada de Puntos.<br />
2. Entre un punto. El sistema le mostrará la dimensión.<br />
3. Utilice el ratón para marcar una posición done situar el<br />
texto de la dimensión.<br />
O<br />
Utilice las opciones de Editar Rápido para editar la<br />
dimensión, a continuación utilice el ratón para marcar<br />
una posición donde situar el texto de la dimensión.<br />
4. Repita los pasos 2 y 3 para crear dimensiones punto<br />
adicionales.
13-46 Manual de Referencia de Mastercam Design Versión 9.0<br />
Nota<br />
Esta opción le permite crear notas y etiquetas. Las notas son bloques de<br />
texto. Las etiquetas son bloques de texto acompañadas de una o varias<br />
lineas apuntando a diversos lugares del dibujo.
Crear, Acotar 13-47<br />
El texto puede ocupar varias lineas. Mediante [Return] pasamos a editar la<br />
siguiente linea. Podemos movernos a cualquier lugar del texto ya escrito<br />
mediante las teclas de cursor y/o el raton. Si precisamos de algun carácter<br />
especial, como el símbolo del diámetro, lo podemos obtener pulsando el<br />
botón Poner Simbolo. Tambien podemos obtener el texto de un fichero<br />
ascii, pulsando Leer de archivo.<br />
Nota simple<br />
Indica que el texto no lleva apuntadores. Es una simple anotacion.<br />
Varias copias<br />
El mismo texto sin apuntadores, podrá ser colocado en varios lugares<br />
del dibujo.<br />
Nota con apuntador simple<br />
Texto acompañado de un apuntador señalando un lugar del dibujo.<br />
Nota con apuntador segmentado<br />
Texto acompañado de un apuntador, señalando un lugar en el dibujo.<br />
El apuntador es una linea quebrada.<br />
Nota con varios apuntadores<br />
Texto acompañado de varios apuntadores. Los apuntadores parten<br />
de uno de los extremos del texto y cada uno señala un lugar en el<br />
dibujo.<br />
Apuntador simple<br />
Apuntador sin texto, señalando un lugar en el dibujo.<br />
Apuntador segmentado<br />
Apuntador sin texto, señalando un lugar en el dibujo. El apuntador es<br />
una linea quebrada.
13-48 Manual de Referencia de Mastercam Design Versión 9.0<br />
Apuntador múltiple<br />
Varios apuntadores sin texto. Todos parten de un mismo punto y<br />
señalan diversos lugares en el dibujo.
Crear, Acotar 13-49<br />
Para crear una nota<br />
1. Desde el Menú Principal, pulse Crear, Acotar, Nota.<br />
2. Escriba la nota.<br />
3. Seleccione el tipo de nota a crear (Nota simple, varias<br />
copias, ... ).<br />
4. Pulse Ok.<br />
5. Si no hay apuntadores: Vaya al paso siguiente.<br />
Si hay apuntadores: Entre uno o más puntos para indicar<br />
la posición de las flechas de los apuntadores. Pulse [Esc]<br />
cuando termine.<br />
Si es un apuntador segmentado: Indique primero la<br />
posicion de la flecha y a continuacion los vertices de los<br />
segmentos. Pulse [ESC] cuando termine.<br />
6. Utilice el ratón para marcar una posición donde colocar<br />
la nota.<br />
Testigo<br />
Esta opción le permite crear líneas testigo individuales entre dos puntos<br />
cualesquiera introducidos por usted.<br />
Linea ref<br />
Esta opción le permite crear líneas de referencia individuales entre dos<br />
puntos cualesquiera que usted introduzca. El primer punto que introduzca<br />
indica la posición de la flecha. El segundo punto indica la posición de la<br />
parte trasera de la línea leader.<br />
Para crear una línea de ref.<br />
1. Desde el Menú Principal, pulse Crear, Acotar, Linea Ref..<br />
Le aparecerá el Menú de Entrada de Puntos.<br />
2. Entre dos puntos. El sistema creará la línea de ref. entre los<br />
dos puntos seleccionados.<br />
3. Repita el paso 2 para crear lineas leader adicionales.<br />
Multi edit<br />
Permite seleccionar varias cotas y/o notas para ser editadas<br />
conjuntamente. Una vez seleccionadas le aparecerá el letrero de diálogo<br />
de Globales para que modifique los parámetros que le interesen.
13-50 Manual de Referencia de Mastercam Design Versión 9.0
Crear, Acotar 13-51<br />
Edit texto<br />
Con esta opcion a Si, podemos modificar el texto de una cota o nota sin<br />
variar su posicion.<br />
Editar rápido<br />
Mientras se está creando una cota o anotación, en la linea superior de la<br />
pantalla aparecen una serie de opciones que permiten personalizar la cota.<br />
Son las opciones de Editado rápido. Cada opción dispone de una tecla de<br />
acceso especificada entre paréntesis. Por ejémplo, para acceder a la<br />
función (D)iam debemos pulsar la tecla D. Pasamos a describir cada una de<br />
estas funciones:<br />
(F)chas<br />
Ca(J)a<br />
(C)en<br />
(D)iam, (R) ad<br />
fue(N)te<br />
(G)lobales<br />
(A)ltura<br />
(H)oriz, (B)loq, (V)ert<br />
deci(M)<br />
(O)rient<br />
(P)unto<br />
c(U)rsor<br />
(T)exto<br />
actua(L)izar<br />
(W)it<br />
Controla la posicion y direccion de las flechas.<br />
Representa el texto de la cota mediante un pequeño<br />
rectángulo mientras la desplazamos. Esto es útil cuando el<br />
texto es muy largo y el ordenador es lento.<br />
Controla la posicion del texto de la cota. Permite<br />
mantenerlo centrado o posicionarlo libremente.<br />
Controla el tipo de cota, entre Radio y Diámetro.<br />
Controla el estilo y tamaño de los caracteres del texto de la<br />
cota.<br />
Esta opcion entra en el dialogo de parametros globales de<br />
acotacion. Substituye la opcion de menú PM de la version 7.<br />
Controla el tamaño de los caracteres del texto de cota.<br />
Controlan el tipo de dimension entre Horizontal, Vertical i<br />
libre. Mediante des(B)loq el tipo de cota es libre (según su<br />
posicion puede ser Horizontal, Paralela o Vertical). Mediante<br />
(B)loq el tipo queda fijado (no cambia al variar de posicion).<br />
Controla el número de cifras decimales. Para utilizar el<br />
mismo número de decimales en las siguientes cotas, pulse L (<br />
actua(L)izar ).<br />
Fuerza la cota a un determinado angulo de inclinacion.<br />
Seleccione una linea y luego pulse P. Con esto acotamos la<br />
distáncia entre uno de los extremos de la linea y el punto.<br />
Permite desplazar la cota sin visualizar el cursor.<br />
Permite editar el texto de la cota.<br />
Actualiza los parámetros de acotacion utilizados en la<br />
presente cota, de manera que al crear mas cotas éstos seran<br />
los parámetros por defecto.<br />
Controla cuales son las lineas de acotado (lineas Witness)<br />
que quedaran colocadas. Podemos variar entre ambas, la<br />
de un lado, la del otro lado, y ninguna.
13-52 Manual de Referencia de Mastercam Design Versión 9.0
Crear, Acotar 13-53<br />
Sombreado<br />
Esta opción le permite crear una entidad de sombreado dentro de unos<br />
límites seleccionados por usted usando el Menú de Métodos de<br />
Encadenado. Estos límites deberán estar cerrados y pueden incluir islas. Las<br />
entidades de sombreado no pueden ser editadas, aunque las puede ir<br />
borrando y creando variando las opciones del Menú de Sombreado.<br />
Cuando pulse Sombreado desde el Menú de Acotar, le aparecerá el<br />
siguiente letrero de diálogo:<br />
Seleccione el patrón que le interese, defina el espaciado entre lineas de<br />
sombreado y el ángulo de inclinación. Una vez definido pulse OK y<br />
encadene el perfil a sombrear o bien pulse Area como método de<br />
selección.<br />
Nota: El sistema no trata ángulos con signo negativo, para una dirección<br />
de –45º deberá indicar 135º . También puede poner 90 + 45 y el sistema hará<br />
la suma.<br />
Pulsando en Patron definido por el usuario, le aparecerá otro letrero de<br />
diálogo que le permite definir su propio patrón de sombreado, que quedará<br />
grabado con un número.<br />
El siguiente gráfico le muestra una entidad de sombreado con un<br />
espaciado fijado en 0.1, con la rotación fijada en 45 grados y con el patrón<br />
de sombreado en bronce.
13-54 Manual de Referencia de Mastercam Design Versión 9.0
Crear, Acotar 13-55
Fichero 14-1<br />
14- Fichero<br />
Esta función le permite guardar y recuperar ficheros de Mastercam, y<br />
comunicarse con equipos exteriores. Un fichero Mastercam (*.MC9)<br />
contiene geometría y operaciones, estas incluyen parámetros de htas,<br />
información sobre la hta, y los mecanizados. La extensión MC9 reemplaza la<br />
extensión MC8, MC7 y GE3 que eran utilizadas para los ficheros de<br />
geometría en las versiones de Mastercam anteriores a la 9.0. Con esta<br />
versión aun puede obtener los ficheros creados con las anteriores versiones<br />
de Mastercam.<br />
Nota: Para más información sobre las operaciones, consulte<br />
el Manual de Referencia de Mastercam Fresa Versión 9.0.<br />
Cuando pulse Ficheros, le aparecerá el Menú de Ficheros dándole una<br />
serie de opciones para manipular los ficheros. Al pulsar Menú Siguiente, le<br />
aparecerá la segunda página de este menú. Las siguientes opciones se<br />
encuentran descritas en este capítulo:<br />
Nuevo<br />
♦ Nuevo ♦ Propiedades<br />
♦ Editar ♦ Shell DOS<br />
♦ Obtener ♦ Optimiza RAM<br />
♦ Unir ♦ Imprimir pantalla<br />
♦ Listar ♦ Comunicar<br />
♦ Grabar ♦ Renumera<br />
♦ Grabar parte ♦ Salir<br />
♦ Carga automática<br />
♦ Convertir<br />
Esta opción inicializa Mastercam a través de limpiar tanto la pantalla gráfica<br />
como la base de datos de Mastercam de toda la geometría y operaciones<br />
existentes, además resetea todos los parámetros a sus valores por defecto<br />
fijados en la configuración del sistema. Cuando pulse Nuevo, el sistema le<br />
pedirá que confirme la orden de inicializar Mastercam.<br />
Si en este momento usted tiene un fichero en pantalla con cambios sin<br />
salvar, el sistema le pedirá si desea grabar el fichero. Si pulsa Sí, le<br />
aparecerá el cuadro de diálogo de especificar el nombre de fichero a<br />
escribir, permitiéndole grabar el fichero. Si pulsa No, el sistema inicializará<br />
Mastercam sin guardar los cambios del fichero de geometría actual.