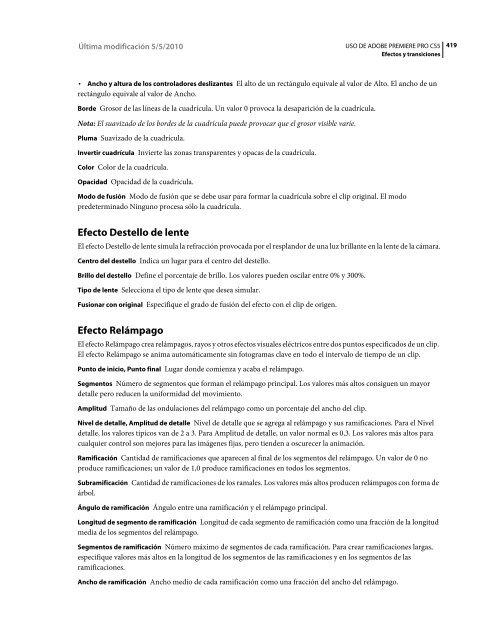Descargar Adobe Premiere CS5 4 - Mundo Manuales
Descargar Adobe Premiere CS5 4 - Mundo Manuales
Descargar Adobe Premiere CS5 4 - Mundo Manuales
You also want an ePaper? Increase the reach of your titles
YUMPU automatically turns print PDFs into web optimized ePapers that Google loves.
Última modificación 5/5/2010<br />
USO DE ADOBE PREMIERE PRO <strong>CS5</strong><br />
Efectos y transiciones<br />
419<br />
• Ancho y altura de los controladores deslizantes El alto de un rectángulo equivale al valor de Alto. El ancho de un<br />
rectángulo equivale al valor de Ancho.<br />
Borde Grosor de las líneas de la cuadrícula. Un valor 0 provoca la desaparición de la cuadrícula.<br />
Nota: El suavizado de los bordes de la cuadrícula puede provocar que el grosor visible varíe.<br />
Pluma Suavizado de la cuadrícula.<br />
Invertir cuadrícula Invierte las zonas transparentes y opacas de la cuadrícula.<br />
Color Color de la cuadrícula.<br />
Opacidad Opacidad de la cuadrícula.<br />
Modo de fusión Modo de fusión que se debe usar para formar la cuadrícula sobre el clip original. El modo<br />
predeterminado Ninguno procesa sólo la cuadrícula.<br />
Efecto Destello de lente<br />
El efecto Destello de lente simula la refracción provocada por el resplandor de una luz brillante en la lente de la cámara.<br />
Centro del destello Indica un lugar para el centro del destello.<br />
Brillo del destello Define el porcentaje de brillo. Los valores pueden oscilar entre 0% y 300%.<br />
Tipo de lente Selecciona el tipo de lente que desea simular.<br />
Fusionar con original Especifique el grado de fusión del efecto con el clip de origen.<br />
Efecto Relámpago<br />
El efecto Relámpago crea relámpagos, rayos y otros efectos visuales eléctricos entre dos puntos especificados de un clip.<br />
El efecto Relámpago se anima automáticamente sin fotogramas clave en todo el intervalo de tiempo de un clip.<br />
Punto de inicio, Punto final Lugar donde comienza y acaba el relámpago.<br />
Segmentos Número de segmentos que forman el relámpago principal. Los valores más altos consiguen un mayor<br />
detalle pero reducen la uniformidad del movimiento.<br />
Amplitud Tamaño de las ondulaciones del relámpago como un porcentaje del ancho del clip.<br />
Nivel de detalle, Amplitud de detalle Nivel de detalle que se agrega al relámpago y sus ramificaciones. Para el Nivel<br />
detalle, los valores típicos van de 2 a 3. Para Amplitud de detalle, un valor normal es 0,3. Los valores más altos para<br />
cualquier control son mejores para las imágenes fijas, pero tienden a oscurecer la animación.<br />
Ramificación Cantidad de ramificaciones que aparecen al final de los segmentos del relámpago. Un valor de 0 no<br />
produce ramificaciones; un valor de 1,0 produce ramificaciones en todos los segmentos.<br />
Subramificación Cantidad de ramificaciones de los ramales. Los valores más altos producen relámpagos con forma de<br />
árbol.<br />
Ángulo de ramificación Ángulo entre una ramificación y el relámpago principal.<br />
Longitud de segmento de ramificación Longitud de cada segmento de ramificación como una fracción de la longitud<br />
media de los segmentos del relámpago.<br />
Segmentos de ramificación Número máximo de segmentos de cada ramificación. Para crear ramificaciones largas,<br />
especifique valores más altos en la longitud de los segmentos de las ramificaciones y en los segmentos de las<br />
ramificaciones.<br />
Ancho de ramificación Ancho medio de cada ramificación como una fracción del ancho del relámpago.
Última modificación 5/5/2010<br />
USO DE ADOBE PREMIERE PRO <strong>CS5</strong><br />
Efectos y transiciones<br />
420<br />
Velocidad Velocidad de ondulación del relámpago.<br />
Estabilidad Cercanía con que el relámpago avanza por la línea definida por los puntos inicial y final. Los valores<br />
inferiores mantienen el relámpago cerca de la línea, mientras que los valores superiores crean un rebote importante.<br />
Punto final fijo Determina si el punto final del relámpago permanece fijo en su sitio. Si no se selecciona este control,<br />
el final del rayo ondulará alrededor del punto final.<br />
Ancho, Variación de ancho Ancho del relámpago principal y nivel de variación del ancho de los diferentes segmentos.<br />
Los cambios de ancho son aleatorios. Un valor de 0 no produce cambios de ancho; un valor de 1 produce cambios de<br />
ancho máximos.<br />
Ancho principal Ancho del resplandor interior, tal y como se indica con el valor Color interno. El ancho principal está<br />
en relación con el ancho total del relámpago.<br />
Color exterior, Color interno Los colores utilizados para los resplandores interiores y exteriores de los relámpagos.<br />
Pues que el efecto Relámpago agrega estos colores a la parte superior de los colores existentes en la composición, los<br />
colores primarios producen a menudo mejores resultados. Los colores brillantes se vuelven a veces mucho más<br />
luminosos, en ocasiones incluso blancos, dependiendo del brillo de debajo de los colores.<br />
Fuerza de arrastre, Dirección de arrastre Fuerza y dirección de una fuerza que arrastra el relámpago. Utilice el valor de<br />
Fuerza de arrastre junto con el valor de Estabilidad para crear una apariencia de relámpago.<br />
Raíz aleatoria Valor de entrada para el generador de ruido aleatorio que es la base del efecto Relámpago.<br />
Nota: El movimiento aleatorio del relámpago podría interferir con otra imagen del clip. Pruebe valores diferentes para<br />
la Raíz aleatoria hasta que encuentre uno que funcione para el clip.<br />
Modo de fusión Modo de fusión que se debe usar para formar el relámpago sobre el clip original.<br />
Volver a ejecutar en cada fotograma Vuelve a generar el relámpago en cada fotograma. Si desea que el relámpago se<br />
comporte siempre de la misma forma en cada fotograma cada vez que lo ejecute, no seleccione esta opción. Si<br />
selecciona esta opción, aumentará el tiempo de procesamiento.<br />
Efecto Bote de pintura<br />
El efecto Bote de pintura es un efecto de pintura no destructiva que rellena un área seleccionada con un color sólido.<br />
Funciona como el bote de pintura de <strong>Adobe</strong> Photoshop. Utilice Bote de pintura para colorear contornos similares a<br />
los dibujos animados o reemplazar áreas de color seleccionadas en una imagen.<br />
Colores rellenan formas espirales en pistas separadas (izquierda y centro); efecto aplicado al platillo con el modo Fusión de color (derecha)<br />
Punto de relleno El efecto rellena la zona en que se encuentra el punto de relleno. La zona se determina mediante el<br />
análisis de los píxeles cercanos al punto de relleno y ampliando la zona de relleno agregando píxeles iguales. La<br />
distancia hasta donde se extiende el color depende del ajuste de Tolerancia, así como de la opción que haya<br />
seleccionado en el menú Selector de relleno.<br />
Selector de relleno Valores sobre los que se debe operar:<br />
• Color y Alfa Indica que el efecto rellena los puntos de relleno RGB y los canales alfa con el nuevo color.<br />
• Color directo Indica que el efecto rellena solamente el canal RGB del área del punto de relleno con el nuevo color.
Última modificación 5/5/2010<br />
USO DE ADOBE PREMIERE PRO <strong>CS5</strong><br />
Efectos y transiciones<br />
421<br />
• Transparencia Indica que el efecto rellena solamente las áreas transparentes cercanas al punto de relleno. Para que<br />
esta opción funcione, deberá definir un punto de relleno en una zona transparente.<br />
• Opacidad Indica que el efecto rellena solamente las áreas opacas cercanas al punto de relleno. Para que esta opción<br />
funcione, deberá definir un punto de relleno en una zona opaca.<br />
• Canal alfa Indica que el efecto rellena áreas opacas o transparentes de toda la imagen, dependiendo del valor del<br />
canal alfa del punto configurado como punto de relleno.<br />
Tolerancia Diferencia que puede haber entre los valores de color de un píxel y los valores de color del punto de relleno<br />
y que sigan coincidiendo. Los valores más altos expanden el intervalo de píxeles que rellena el efecto.<br />
Ver umbral Muestra qué píxeles coinciden, es decir, qué píxeles están dentro del valor de tolerancia de los valores de<br />
color del píxel del punto de relleno. Esta opción es muy útil en el seguimiento de derrames. Si existe un espacio<br />
pequeño, puede que se desborde el color y rellene áreas que no quisiera rellenar.<br />
Trazo Forma en la que el efecto trata los bordes de la zona rellenada:<br />
• Suavizar Suaviza los bordes del área rellena.<br />
• Pluma Crea un borde sin pluma para el área rellena. Los valores de Suavizado de calado crean una desaparición de<br />
borde más gradual.<br />
• Extensión Amplía el área del color de relleno. El valor de Radio de expansión indica el número de píxeles que el<br />
color de relleno extiende más allá del borde del área de relleno.<br />
• Retraer Contrae el área del color de relleno. El valor de Radio de expansión indica el número de píxeles que encoge<br />
el color de relleno desde el borde del área de relleno.<br />
• Trazo Reduce el relleno a sólo el borde del área seleccionada. El valor Ancho del trazo indica el ancho en píxeles.<br />
Color Color de relleno.<br />
Opacidad Opacidad de la zona rellenada.<br />
Modo de fusión Modo de fusión que se debe usar para formar el resultado del efecto sobre el clip original. Use Sólo<br />
relleno para que se muestre sólo el relleno.<br />
Nota: Si aplica múltiples ejemplos de Bote de pintura a un clip, asegúrese de no definir más de uno para utilizarlo en el<br />
modo de fusión Sólo relleno. Si selecciona más de un ejemplo para usar este modo de fusión, sólo se muestra la primera<br />
aplicación del efecto.<br />
Efecto Pendiente<br />
El efecto Pendiente crea un degradado de color. Puede crear pendientes lineales o radiales y cambiar más tarde la<br />
posición y los colores de la pendiente. Utilice las propiedades Inicio de la pendiente y Final de la pendiente para indicar<br />
las posiciones en las que ésta comienza y acaba. Utilicé el control Dispersión de la pendiente para dispersar los colores<br />
de la pendiente y eliminar las bandas. Para ver un tutorial de vídeo acerca del uso del efecto Cálculos y Pendiente,<br />
consulte Colorear un cielo gris con un degradado en <strong>Premiere</strong> Pro CS de Jeff Schell en su blog de Digital Media Net.<br />
Nota: A menudo, las pendientes no se emiten bien; surgen problemas de bandas graves debido a que la señal cromática<br />
de emisión no tiene suficiente resolución para reproducir la pendiente de manera uniforme. El control Dispersión de la<br />
pendiente dispersa los colores de la pendiente, eliminando así la sensación de bandas para el ojo humano.
Última modificación 5/5/2010<br />
USO DE ADOBE PREMIERE PRO <strong>CS5</strong><br />
Efectos y transiciones<br />
422<br />
Efecto Simulación de escritura<br />
Este efecto anima los trazos de un clip. Por ejemplo, puede simular la acción de escribir texto en cursiva o firmas. Para<br />
ver instrucciones acerca de la utilización del efecto Simulación de escritura, consulte el tutorial de vídeo Using the<br />
Write-On Effect to Create Handwritten Text in <strong>Premiere</strong> Pro CS3 (Uso del efecto Simulación de escritura para crear<br />
texto escrito a mano en <strong>Premiere</strong> Pro CS3) y The Write-on Video Effect In <strong>Premiere</strong> Pro CS3 (El efecto de vídeo de<br />
escritura en <strong>Premiere</strong> Pro CS3) en el sitio Web Digital Media Net.<br />
Efecto Simulación de escritura: Animar trazos<br />
Posición del pincel Posición del pincel. Anime esta propiedad para crear un trazo.<br />
Longitud de trazo (segundos) Duración en segundos de cada marca de pincel. Si este valor es 0, la marca de pincel<br />
tiene una duración ilimitada. Use un valor único, constante y distinto de cero para que el trazo tenga un movimiento<br />
serpenteante. Anime este valor para que el trazo se expanda y se contraiga.<br />
Espaciado del pincel (segundos) Intervalo de tiempo, en segundos, entre las marcas del pincel. Los valores pequeños<br />
producen trazos de pintura más suaves, pero tardan más tiempo en procesarse.<br />
Propiedades temporales de pintura y Propiedades temporales de pinceles Determina si las propiedades de la pintura<br />
y de los pinceles se aplican a cada marca del pincel o a todo el trazo. Seleccione Ninguna para aplicar los valores cada<br />
vez a todas las marcas de pincel del trazo. Seleccione un nombre de propiedad para que cada marca de pincel conserve<br />
el valor que tenía dicha propiedad cuando se dibujó la marca de pincel. Por ejemplo, si elige Color, cada marca de<br />
pincel conserva el color especificado mediante el valor de color en el momento en que se dibujó la marca.<br />
Estilo de pintura Forma en la que el trazo de pintura interactúa con la imagen original:<br />
• Sobre imagen original El trazo de pintura se muestra sobre la imagen original.<br />
• Sobre transparente El trazo de pintura se muestra sobre una transparencia; la imagen original no se muestra.<br />
• Mostrar imagen original El trazo de pintura muestra la imagen original.<br />
Más temas de ayuda<br />
“Acerca de los fotogramas clave” en la página 449<br />
Efectos Control de imagen<br />
Efecto Blanco y negro<br />
El efecto Blanco y negro convierte un clip en color a escala de grises; es decir, los colores aparecen como sombras de<br />
gris. Este efecto no se puede animar con fotogramas clave.<br />
• En el panel Controles de efectos, haga clic en el cuadro situado a la izquierda de Blanco y negro, si es necesario, para<br />
activar este efecto. Haga clic en que aparece en el cuadro para desactivar el efecto.
Última modificación 5/5/2010<br />
USO DE ADOBE PREMIERE PRO <strong>CS5</strong><br />
Efectos y transiciones<br />
423<br />
Efecto Equilibrio de color (RGB)<br />
El efecto Equilibrio de color (RGB) permite modificar la cantidad de color rojo, verde y azul de un clip.<br />
Efecto Transferencia de color (sólo Windows)<br />
El efecto Transferencia de color convierte un clip a escala de grises, con la excepción de un único color especificado.<br />
Utilice el efecto Transferencia de color para resaltar una zona particular de un clip. Por ejemplo, en un clip de un<br />
partido de baloncesto, podría resaltarse la pelota seleccionando y preservando su color, mientras que el resto de la<br />
imagen se muestra en escala de grises. Observe, no obstante, que con el efecto Transferencia de color, se pueden aislar<br />
solamente colores, no objetos, dentro del clip.<br />
Más temas de ayuda<br />
“Aislamiento de un único color con el efecto Transferencia de color” en la página 360<br />
Efecto Reemplazo de color (sólo para Windows)<br />
El efecto Reemplazo de color cambia todos las variaciones de un color seleccionado por un color nuevo, manteniendo<br />
todos los niveles de gris. Al seleccionar este efecto y luego seleccionar y ajustar los controles para crear un color<br />
diferente, puede modificar el color de un objeto en una imagen.<br />
Más temas de ayuda<br />
“Reemplazo de un color” en la página 359<br />
Efecto Corrección de gamma<br />
El efecto Corrección de gamma ilumina u oscurece un clip sin cambiar de forma significativa las sombras y los<br />
resaltados. Esto se logra cambiando los niveles de brillo de los medios tonos (los niveles de grises medios), al tiempo<br />
que se mantienen sin cambios las zonas oscuras y las iluminadas. El ajuste de predeterminado es 10. En el cuadro de<br />
diálogo Ajustes del efecto, puede ajustar el gamma de 1 a 28.<br />
Efectos de incrustación<br />
Efecto Ajuste Alfa<br />
Utilice el efecto Ajuste Alfa en lugar del efecto Opacidad cuando necesite cambiar el orden de procesamiento<br />
predeterminado de los efectos fijos. Cambie el porcentaje de opacidad para crear niveles de transparencia.<br />
Los siguientes valores del efecto Ajuste Alfa permiten interpretar el canal alfa del clip:<br />
Omitir alfa Ignora el canal alfa del clip.<br />
Invertir alfa Invierte las zonas de transparencia y opacidad del clip.<br />
Sólo máscara Sólo aplica el efecto al área con máscara.<br />
Efecto Incrustación por pantalla azul (sólo Windows)<br />
El efecto Incrustación por pantalla azul crea transparencias a partir del azul croma verdadero. Use esta clave para crear<br />
pantallas azules bien iluminadas al crear compuestos.
Última modificación 5/5/2010<br />
USO DE ADOBE PREMIERE PRO <strong>CS5</strong><br />
Efectos y transiciones<br />
424<br />
Los siguientes ajustes del efecto Incrustación por pantalla azul se definen en el panel Controles de efectos:<br />
Umbral Define los niveles de azul que determinan las zonas transparentes de un clip. Al arrastrar el deslizador hacia<br />
la izquierda, aumenta la cantidad de transparencia. Utilice la opción Sólo máscara para visualizar las zonas negras<br />
(transparentes) a medida que se arrastra el deslizador Umbral.<br />
Límite Define la opacidad de las zonas no transparentes especificadas por el ajuste Umbral. Al arrastrar el deslizador<br />
Cortar hacia la derecha, aumenta la opacidad. Utilice la opción Sólo máscara para visualizar las zonas blancas (opacas)<br />
a medida que arrastra el deslizador Cortar.<br />
Suavizado Especifica la cantidad de suavizado aplicado al límite entre las zonas transparentes y opacas. Elija No para<br />
crear bordes nítidos, sin suavizado. Esta opción resulta de utilidad para conservar líneas nítidas, como las de los títulos.<br />
Elija Baja o Alta para crear distintas cantidades de suavizado.<br />
Sólo máscara Muestra únicamente el canal alfa del clip. El negro representa las zonas transparentes, el blanco<br />
representa las zonas opacas y el gris representa las zonas parcialmente transparentes.<br />
El sujeto se fotografía delante de un fondo azul (izquierda). Se aplica el efecto Incrustación por pantalla azul (derecha) para superponer el sujeto<br />
a la pista subyacente.<br />
Para obtener más información sobre el uso de los efectos de pantalla azul y pantalla verde, consulte el tutorial en vídeo<br />
Entre bastidores en Metacafe News, en el sitio Web de Metacafe.<br />
Más temas de ayuda<br />
Entre bastidores en Metacafe News<br />
Efecto Incrustación por cromacidad (sólo Windows)<br />
El efecto Incrustación por cromacidad elimina todos los píxeles de una imagen que se parezcan a un color clave<br />
especificado. Al eliminar un valor de color de un clip, ese color o esa gama de colores se vuelven transparentes para<br />
todo el clip. Controle la gama de colores transparentes ajustando el nivel de tolerancia. También pueden calarse los<br />
bordes de la parte transparente para crear una transición uniforme entre las zonas opacas y las transparentes.<br />
A B C D<br />
Efecto Incrustación por cromacidad<br />
A. Imagen original B. Color azul eliminado C. Imagen en segunda pista D. Imagen compuesta final<br />
Los siguientes ajustes del efecto Incrustación por cromacidad se definen en el panel Controles de efectos:<br />
Similitud Amplía o reduce la gama del color de destino que se volverá transparente. Los valores más altos aumentan<br />
la gama.
Última modificación 5/5/2010<br />
USO DE ADOBE PREMIERE PRO <strong>CS5</strong><br />
Efectos y transiciones<br />
425<br />
Fusionar Fusiona el clip en el que se aplica la clave con el clip subyacente. Valores más altos fusionan una mayor parte<br />
del clip.<br />
Umbral Controla la cantidad de sombras en la gama de color a la que se aplicó la clave. Los valores más altos conservan<br />
más sombras.<br />
Límite Oscurece o ilumina las sombras. Arrastre hacia la derecha para oscurecer las sombras, pero no arrastre más allá<br />
del regulador de Umbral, o invertirá los píxeles grises y transparentes.<br />
Suavizado Especifica la cantidad de suavizado que <strong>Adobe</strong> <strong>Premiere</strong> Pro aplica al límite entre las zonas transparentes<br />
y opacas. El suavizado fusiona los píxeles para suavizar los bordes. Elija No para crear bordes nítidos, sin suavizado.<br />
Esta opción resulta de utilidad para conservar líneas nítidas, como las de los títulos. Elija Baja o Alta para crear distintas<br />
cantidades de suavizado.<br />
Sólo máscara Muestra únicamente el canal alfa del clip. El negro representa las zonas transparentes, el blanco<br />
representa las zonas opacas y el gris representa las zonas parcialmente transparentes.<br />
Incrustación por cromacidad utilizando el efecto Incrustación ultra<br />
El efecto de incrustación ultra está acelerado por GPU, para obtener un rendimiento de procesamiento y reproducción<br />
mejorado, en los equipos con una tarjeta Nvidia compatible.<br />
1 Aplique la incrustación ultra al clip o clips.<br />
2 En la línea de tiempo, sitúe el indicador de tiempo actual sobre un fotograma que contenga una incrustación por<br />
croma.<br />
3 En el panel Controles de efectos, seleccione las opciones deseadas en los menús Salida y Ajustes.<br />
4 Realice una de las acciones siguientes:<br />
• Haga clic en el cuadro Selector de color para abrirlo. A continuación elija un color de incrustación y haga clic<br />
en Aceptar.<br />
• Haga clic en la herramienta Cuentagotas y seleccione un color.<br />
• Establezca los demás parámetros según sea necesario.<br />
Parámetros del efecto Incrustación ultra<br />
Generación de mate<br />
Transparencia Controla la transparencia del origen cuando se incrusta sobre un fondo. El rango de valores oscila entre<br />
0 y 100. 100 es totalmente transparente. 0 es opaco. El valor predeterminado es 45.<br />
Resaltar Aumenta la opacidad de las zonas claras de la imagen de origen. Resaltar se puede utilizar para extraer detalles<br />
como resaltes especulares en los objetos transparentes. El rango de valores oscila entre 0 y 100. El valor predeterminado<br />
es 50. 0 no afecta a la imagen.<br />
Sombra Aumenta la opacidad de las zonas oscuras de la imagen de origen. El efecto Sombra se puede utilizar para<br />
corregir un elemento oscuro que se hizo transparente debido al rebase de color. El rango de valores oscila entre 0 y 100.<br />
El valor predeterminado es 50. 0 no afecta a la imagen.<br />
Tolerancia Filtra los colores en la imagen en primer plano desde el fondo. Aumenta la tolerancia a la variación a partir<br />
del color de incrustación. La función Tolerancia se puede utilizar para eliminar las irregularidades causadas por el<br />
cambio de color. La tolerancia también se puede utilizar para controlar los tonos de aspecto o rebase y las zonas<br />
oscuras. El rango de valores oscila entre 0 y 100. El valor predeterminado es 50. 0 no afecta a la imagen.
Última modificación 5/5/2010<br />
USO DE ADOBE PREMIERE PRO <strong>CS5</strong><br />
Efectos y transiciones<br />
426<br />
Pedestal Filtra el ruido en el canal alfa, causado a menudo por material de archivo granulado o de poca luz. El rango<br />
de valores oscila entre 0 y 100. El valor predeterminado es 10. 0 no afecta a la imagen. Cuanto más elevada sea la calidad<br />
de la imagen de origen, más bajo podrá establecer el Pedestal.<br />
Limpieza de mate<br />
Retraer Reduce el tamaño del mate del canal alfa. Realiza una erosión morfológica (tamaño de núcleo fraccional). Los<br />
valores de nivel de retracción se encuentran entre 0 y 100. 100 representa un núcleo de 9x9. 0 no afecta a la imagen. El<br />
valor predeterminado es 0.<br />
Suavizar Desenfoca el borde del mate del canal alfa. Realiza un filtro de desenfoque de cuadro (tamaño de núcleo<br />
fraccional). Los valores de nivel de desenfoque se encuentran entre 0 y 100. 0 no afecta a la imagen. El valor<br />
predeterminado es 0. 1.0 representa un núcleo de 9x9.<br />
Contraste Ajusta el contraste del canal alfa. El rango de valores oscila entre 0 y 100. 0 no afecta a la imagen. El valor<br />
predeterminado es 0.<br />
Punto medio Selecciona el punto de equilibrio para el valor de contraste. El rango de valores oscila entre 0 y 100. 0 no<br />
afecta a la imagen. El valor predeterminado es 50.<br />
Supresión de rebase<br />
Desaturar Controla la saturación del color de fondo del canal de color. Elimina la saturación de los colores que están<br />
cercanos a ser completamente transparentes. El rango de valores oscila entre 0 y 50. 0 no afecta a la imagen. El valor<br />
predeterminado es 25.<br />
Rango Controla la cantidad de rebase que se corrige. El rango de valores oscila entre 0 y 100. 0 no afecta a la imagen.<br />
El valor predeterminado es 50.<br />
Derramar Ajusta la cantidad de compensación de rebase. El rango de valores oscila entre 0 y 100. 0 no afecta a la<br />
imagen. El valor predeterminado es 50.<br />
Forma de onda de luminancia Trabaja con el canal alfa para restaurar la luminancia original del origen. El rango de<br />
valores oscila entre 0 y 100. 0 no afecta a la imagen. El valor predeterminado es 50.<br />
Corrección de color<br />
Saturación Controla la saturación del origen de primer plano. El rango de valores oscila entre 0 y 100. 0 elimina toda<br />
la cromacidad. El valor predeterminado es 100.<br />
Tono Controla el tono. El rango de valores oscila de -180° hasta +180 °. El valor predeterminado es 0°.<br />
Luminancia Controla la luminancia del origen de primer plano. El rango de valores oscila entre 0 y 200. 0 es negro.<br />
100 es 4x. El valor predeterminado es 100.<br />
Efecto Incrustación por croma<br />
El efecto Incrustación por croma elimina todos los píxeles de una imagen que se parezcan a un color clave especificado.<br />
Este efecto sólo modifica el canal alfa de un clip.<br />
La pantalla azul no estándar (izquierda) y el fondo (centro) se combinan con el efecto Incrustación por croma (derecha).
Última modificación 5/5/2010<br />
USO DE ADOBE PREMIERE PRO <strong>CS5</strong><br />
Efectos y transiciones<br />
427<br />
Al eliminar un valor de color de un clip, ese color o esa gama de colores se vuelven transparentes para todo el clip.<br />
Controle la gama de colores transparentes ajustando el nivel de tolerancia. También pueden calarse los bordes de la<br />
parte transparente para crear una transición uniforme entre las zonas opacas y las transparentes.<br />
Más temas de ayuda<br />
“Color transparente con la Clave de color” en la página 473<br />
Efecto Mate de diferencia<br />
El efecto Mate de diferencia crea transparencia al comparar un clip de origen con un clip diferente para, después,<br />
eliminar píxeles de la imagen de origen que coinciden tanto con la posición como con el color de la imagen diferente.<br />
Por lo general, se utiliza para eliminar un fondo estático situado detrás de un objeto en movimiento, que luego se<br />
coloca sobre un fondo diferente. A menudo, el clip diferente es simplemente un fotograma de metraje de fondo (antes<br />
de que el objeto en movimiento entrara en escena). Por ello, Clave de mate de diferencia resulta muy útil para escenas<br />
filmadas con una cámara fija y un fondo estático. Para obtener más información sobre el efecto Mate de diferencia,<br />
consulte el vídeo de formación en línea en el sitio Web Total Training.<br />
A B C D<br />
Efecto Mate de diferencia<br />
A. Imagen original B. Imagen de fondo C. Imagen en segunda pista D. Imagen compuesta final<br />
Más temas de ayuda<br />
“Sustitución de un fondo estático con Mate de diferencia” en la página 475<br />
Vídeo de formación en línea sobre el Mate de diferencia<br />
Efectos de anclaje mate (8 puntos, 4 puntos y 16 puntos)<br />
Los tres efectos de anclaje mate ayudan a recortar porciones superfluas de una toma para poder ajustar y aplicar un<br />
efecto clave con mayor efectividad. Los mates se aplican con cuatro, ocho o dieciséis puntos de ajuste para obtener<br />
claves más detalladas. Una vez aplicado el efecto, haga clic en el icono Transformar junto al nombre del efecto en<br />
el panel Controles de efectos. Esto muestra los controles del anclaje mate en el monitor de programa. Para ajustar el<br />
mate, arrastre los controles del monitor de programa o arrastre los controles del panel Controles de efecto.<br />
Más temas de ayuda<br />
“Enmascaramiento de objetos con anclaje mate” en la página 478<br />
Efecto Incrustación por imagen mate<br />
El efecto Incrustación por imagen mate elimina áreas de la imagen de un clip en función de los valores de luminancia<br />
de un clip de imagen estática, que sirve como mate. Las áreas transparentes revelan la imagen producida por los clips<br />
en pistas inferiores. Puede especificar cualquier clip de imagen estática del proyecto para que funcione como mate, no<br />
es necesario que forme parte de la secuencia. Para utilizar una imagen en movimiento como mate, utilice, en cambio,<br />
el efecto Incrustación por pista mate.
Última modificación 5/5/2010<br />
USO DE ADOBE PREMIERE PRO <strong>CS5</strong><br />
Efectos y transiciones<br />
428<br />
Más temas de ayuda<br />
“Definición de zonas transparentes con la Clave de mate de imagen” en la página 474<br />
“Aplicación de una clave a un clip” en la página 472<br />
Efecto Incrustación por luminancia<br />
El efecto Incrustación por luminancia elimina todas las regiones de una capa con una luminancia o luminosidad<br />
específicas.<br />
Use este efecto si el objeto para el que desea crear un mate tiene un valor de luminancia muy distinto al de su fondo.<br />
Por ejemplo, si desea crear un mate para notas musicales sobre un fondo blanco, puede eliminar los valores más claros;<br />
las notas musicales oscuras serán las únicas zonas opacas.<br />
El fondo blanco del original (superior y centro) se elimina con el efecto Incrustación por luminancia y se compone sobre la capa subyacente<br />
(derecha).<br />
Defina los ajustes siguientes según sea necesario:<br />
Umbral Especifica la gama de valores más oscuros que son transparentes. Cuanto más altos sean los valores, más<br />
amplia será la gama de transparencia.<br />
Límite Define la opacidad de las zonas no transparentes especificadas por el regulador Umbral. Cuanto más altos sean<br />
los valores, mayor será la transparencia.<br />
También puede utilizar el efecto Incrustación por luminancia para eliminar zonas claras mediante la definición del<br />
Umbral con un valor bajo y la definición del Límite con un valor alto.<br />
Efecto Incrustación no roja<br />
El efecto Incrustación no roja crea transparencias a partir de fondos verdes o azules. Esta clave es similar al efecto<br />
Incrustación por pantalla azul, pero también permite fusionar dos clips. Además, el efecto Incrustación no roja ayuda<br />
a reducir los halos en torno a los bordes de los objetos no transparentes. Utilice el efecto Incrustación no roja para<br />
eliminar pantallas verdes cuando necesite controlar la fusión o cuando el efecto Incrustación por pantalla azul no<br />
proporcione resultados satisfactorios.<br />
Los siguientes ajustes del efecto Incrustación no roja se definen en el panel Controles de efectos:<br />
Umbral Define los niveles de azul o verde que determinan las zonas transparentes del clip. Al arrastrar el deslizador<br />
Umbral hacia la izquierda, aumenta la cantidad de transparencia. Utilice la opción Sólo máscara para visualizar las<br />
zonas negras (transparentes) a medida que se desplaza el deslizador Umbral.
Última modificación 5/5/2010<br />
USO DE ADOBE PREMIERE PRO <strong>CS5</strong><br />
Efectos y transiciones<br />
429<br />
Límite Define la opacidad de las zonas no transparentes especificadas por el regulador Umbral. Cuanto más altos sean<br />
los valores, mayor será la transparencia. Arrastre hacia la derecha, hasta que el área opaca alcance el nivel satisfactorio.<br />
Eliminación de halos Elimina el color residual de la pantalla verde o azul de los bordes de las áreas opacas de un clip.<br />
Elija No para deshabilitar la eliminación de halos. Elija Verde o Azul para eliminar los bordes sobrantes del metraje de<br />
pantalla verde o azul, respectivamente.<br />
Suavizado Especifica la cantidad de suavizado que <strong>Adobe</strong> <strong>Premiere</strong> Pro aplica al límite entre las zonas transparentes<br />
y opacas. Elija No para crear bordes nítidos, sin suavizado. Esta opción resulta de utilidad para conservar líneas nítidas,<br />
como las de los títulos. Elija Baja o Alta para crear distintas cantidades de suavizado.<br />
Sólo máscara Muestra únicamente el canal alfa del clip. El negro representa las zonas transparentes, el blanco<br />
representa las zonas opacas y el gris representa las zonas parcialmente transparentes.<br />
Incrustación por diferencia RGB, efecto (sólo Windows)<br />
El efecto Incrustación por diferencia RGB es una versión más sencilla del efecto Incrustación por cromacidad. Permite<br />
seleccionar una gama para el color de destino, pero no es posible fusionar la imagen ni ajustar la transparencia en<br />
grises. Utilice el efecto Incrustación por diferencia RGB en las escenas con luces brillantes sin sombras o en las<br />
primeras tomas que no requieren ajustes de precisión.<br />
Para obtener más información, consulte “Efecto Mate de diferencia” en la página 427.<br />
Nota: El efecto Mate de diferencia utiliza un mate para definir el canal alfa de una forma muy similar a cómo el efecto<br />
Incrustación por diferencia RGB emplea un color.<br />
Los siguientes ajustes del efecto Incrustación por diferencia RGB se definen en el panel Controles de efectos:<br />
Color Especifica el color del vídeo que se volverá transparente mediante la máscara.<br />
Similitud Amplía o reduce la gama del color de destino que se volverá transparente. Los valores más altos aumentan<br />
la gama.<br />
Suavizado Especifica la cantidad de suavizado que <strong>Adobe</strong> <strong>Premiere</strong> Pro aplica al límite entre las zonas transparentes<br />
y opacas. Elija No para crear bordes nítidos, sin suavizado. Esta opción resulta de utilidad para conservar líneas nítidas,<br />
como las de los títulos. Elija Baja o Alta para crear distintas cantidades de suavizado.<br />
Sólo máscara Muestra únicamente el canal alfa del clip. El negro representa las zonas transparentes, el blanco<br />
representa las zonas opacas y el gris representa las zonas parcialmente transparentes.<br />
Sombra paralela Agrega una sombra 50% gris y 50% desplazada 4 píxeles por debajo y a la derecha respecto a las zonas<br />
opacas de la imagen del clip original. Esta opción funciona mejor con gráficos simples, como los títulos.<br />
Efecto Quitar mate<br />
El efecto Quitar mate elimina los rebordes de color de los clips que se premultiplican por un color. Es útil al combinar<br />
canales alfa con texturas de relleno de archivos independientes. Si importa metraje de un canal alfa premultiplicado, o<br />
si crea canales alfa con After Effects, quizás necesite eliminar los halos de una imagen. Los halos son el resultado de un<br />
gran contraste entre el color de la imagen y el color de fondo (o mate). Si elimina o cambia el color del mate podrá<br />
hacer desaparecer los halos.<br />
Utilice Color de fondo para indicar el nuevo color de fondo cuando quiera cambiar el color de un mate.
Última modificación 5/5/2010<br />
USO DE ADOBE PREMIERE PRO <strong>CS5</strong><br />
Efectos y transiciones<br />
430<br />
Efecto Incrustación por pista mate<br />
El efecto Incrustación por pista mate crea zonas transparentes en un clip que corresponden a los niveles de<br />
iluminación de otro clip. Las zonas transparentes muestran la imagen producida por clips en pistas inferiores. Excluya<br />
el clip mate de la salida seleccionando el clip y eligiendo Clip > Habilitar. Para ver un tutorial de vídeo acerca del efecto<br />
Incrustación por pista mate, consulte Creación de efectos de vídeo del estilo ESPN (parte 3) de Jeff Schell en el sitio<br />
Web Digital Producer Magazine.<br />
Más temas de ayuda<br />
“Movimiento o cambio de la zona transparente con la Clave de mate de pista” en la página 476<br />
“Composición de clips” en la página 467<br />
Creación de efectos de vídeo del estilo ESPN (parte 3)<br />
Efectos de Ruido y Granulado<br />
Efecto Polvo y rascaduras<br />
Este efecto reduce el ruido y los defectos cambiando los píxeles que no son iguales dentro de un radio especificado para<br />
que se asemejen más a los píxeles cercanos. Para conseguir un equilibrio entre el enfoque de la imagen y la ocultación<br />
de defectos, pruebe con distintas combinaciones de ajustes de radio y umbral.<br />
Imagen original con rascaduras (izquierda), vista ampliada de las rascaduras (centro) y rascaduras eliminadas con pérdida de claridad<br />
(derecha)<br />
Radio Distancia hasta la que el efecto busca diferencias entre los píxeles. Los valores altos hacen que la imagen esté<br />
más desenfocada. Utilice el valor más pequeño que elimina los defectos.<br />
Umbral Diferencia que puede haber entre un píxel y los que tiene alrededor sin que se vea afectado por el efecto. Utilice<br />
el valor más alto que elimine los defectos.<br />
Mediana, efecto<br />
El efecto Mediana sustituye cada píxel con un píxel que tiene como valor de color la mediana de los píxeles que lo<br />
rodean, dentro del radio especificado. A valores bajos de Radio, este efecto resulta útil para reducir algunos tipos de<br />
ruido. A valores altos de Radio, este efecto da a la imagen un aspecto de pintura.<br />
Original (izquierda) y con el efecto aplicado (derecha)
Última modificación 5/5/2010<br />
USO DE ADOBE PREMIERE PRO <strong>CS5</strong><br />
Efectos y transiciones<br />
431<br />
Efecto Ruido<br />
El efecto Ruido cambia aleatoriamente el valor de los píxeles de toda la imagen.<br />
Nivel de ruido Cantidad de ruido que se debe agregar.<br />
Tipo de ruido Usar la opción Ruido de color agrega valores aleatorios a los canales rojo, verde y azul, por separado. En<br />
caso contrario, se agrega el mismo valor aleatorio a todos los canales de cada píxel.<br />
Recorte Recorta los valores de los canales de color. Si se anula la selección de esta opción se crea un aspecto de más<br />
ruido.<br />
Efecto Ruido alfa<br />
El efecto Ruido alfa agrega ruido al canal alfa.<br />
Ruido Tipo de ruido. Aleatorio único crea niveles iguales de ruido blanco y negro. Aleatorio al cuadrado crea un ruido<br />
de alto contraste. Animación uniforme crea ruido animado y Animación al cuadrado crea un ruido de alto contraste<br />
animado.<br />
Cantidad Magnitud del ruido.<br />
Alfa original Cómo aplicar el ruido al canal alfa:<br />
• Agregar Produce cantidades iguales de ruido en las zonas de transparencia y opacidad del clip.<br />
• Fijo Produce ruido sólo en las zonas de opacidad.<br />
• Escala Aumenta el nivel de ruido proporcionalmente al nivel de opacidad y no produce ningún ruido en áreas con<br />
100% de transparencia.<br />
• Bordes Produce ruido sólo en zonas parcialmente transparentes, como el borde del canal alfa.<br />
Desbordamiento Manera en la que el efecto reasigna valores que caen fuera del rango de escala de grises de 0-255:<br />
• Clip Los valores superiores a 255 se asignan a 255. Los valores inferiores a 0 se asignan a 0.<br />
• Volver a ajustar Los valores superiores a 255 e inferiores a 0 se vuelven a reflejar en el intervalo 0-255. Por ejemplo,<br />
un valor de 258 (255+3) se refleja en 252 (255-3) y un valor de -3 se refleja en 3.<br />
• Ajustar Los valores superiores a 255 e inferiores a 0 se ajustan al intervalo 0-255. Por ejemplo, un valor de 258 se<br />
ajusta a 2, un valor de 256 se ajusta a 0 y un valor de -3 se ajusta a 253.<br />
Raíz aleatoria Valor de entrada en el generador de números aleatorios del ruido. Este control se activa sólo si elige<br />
Aleatorio uniforme o Aleatorio al cuadrado.<br />
Para producir un ruido con parpadeos, anime el control Raíz aleatoria. Para crear un ruido animado de forma<br />
uniforme, anime el valor Fase de ruido.<br />
Fase del ruido Determina la ubicación de un ruido. Este control se activa sólo si elige Animación uniforme o<br />
Animación al cuadrado.<br />
Opciones de ruido (animación) Forma en la que se anima el ruido.<br />
• Ciclo de ruido Produce un ciclo de ruido que se ejecuta una vez en el tiempo especificado.<br />
• Ciclo (en revoluciones) Especifica los números de revoluciones de la Fase de ruido que el ruido reproduce en ciclo<br />
antes de repetirse (disponible sólo si se ha seleccionado Ciclo de ruido).<br />
Modifique los tiempos de los fotogramas clave de Fase de ruido para ajustar la velocidad de los ciclos de Fase de ruido.
Última modificación 5/5/2010<br />
USO DE ADOBE PREMIERE PRO <strong>CS5</strong><br />
Efectos y transiciones<br />
432<br />
Más temas de ayuda<br />
“Acerca de los fotogramas clave” en la página 449<br />
Efectos Ruido HLS y Ruido HLS automáticos<br />
El efecto Ruido HLS genera ruido estático en clips que utilizan metraje de origen estático o en movimiento. El efecto<br />
Ruido HLS automático crea ruido animado automáticamente. Ambos efectos ofrecen diferentes tipos de ruido que se<br />
puede agregar al tono, la saturación o la luminosidad de un clip. Los controles para estos efectos son los mismos<br />
excepto para el control final que determina la animación de un ruido.<br />
Original (izquierda) y con el efecto aplicado (derecha)<br />
Ruido Tipo de ruido. Aleatorio único crea niveles iguales de ruido blanco y negro. Aleatorio al cuadrado crea un ruido<br />
de alto contraste. Animación uniforme crea ruido animado, y Animación al cuadrado crea un ruido de alto contraste<br />
animado. Granulado produce un ruido granular parecido al de las películas.<br />
Tono Nivel de ruido agregado a los valores de tono.<br />
Luminosidad Nivel de ruido agregado a los valores de iluminación.<br />
Saturación Nivel de ruido agregado a los valores de saturación.<br />
Tamaño del granulado Este control sólo está activo para el tipo de ruido Granulado.<br />
Fase de ruido (sólo Ruido HLS) Valor de entrada en el generador de números aleatorios del ruido. Cuando defina<br />
fotogramas clave para Fase de ruido, el efecto se reproduce en ciclo a través de las fases para crear un ruido animado.<br />
Unas diferencias de valor mayores entre fotogramas clave aumentan la velocidad de la animación del ruido.<br />
Velocidad de animación del ruido (sólo Ruido HLS automático) Velocidad de la animación del ruido. Para acelerar o<br />
desacelerar la animación del ruido, anime esta propiedad.<br />
Más temas de ayuda<br />
“Acerca de los fotogramas clave” en la página 449<br />
Efectos de perspectiva<br />
Efecto 3D básico<br />
El efecto 3D básico manipula un clip en el espacio 3D. Puede girar una imagen alrededor de ejes verticales y<br />
horizontales y acercarla y alejarla de usted. Con 3D básico, también puede crear un resaltado especular para dar la<br />
apariencia de reflejo de luz en una superficie girada. La fuente de luz para el resaltado especular está siempre arriba,<br />
por detrás, y a la izquierda del visor. Como la luz viene desde arriba, la imagen debe estar inclinada hacia atrás para ver<br />
el reflejo. Los resaltados especulares pueden mejorar el realismo de la apariencia en 3D. Para ver un tutorial de vídeo<br />
sobre la utilización de los efectos 3D básico y Relámpago, consulte Creación de un título en una superficie reflectante<br />
de Jeff Schell en su blog de Digital Media Net.
Última modificación 5/5/2010<br />
USO DE ADOBE PREMIERE PRO <strong>CS5</strong><br />
Efectos y transiciones<br />
433<br />
Efecto 3D básico: Girar (izquierda), Girar e inclinar (centro) y Girar, inclinar y distancia (derecha)<br />
Girar Controla el giro horizontal (giro alrededor de un eje vertical). Puede girar más de 90° para ver la parte posterior<br />
de la imagen, que es el reflejo de la parte delantera.<br />
Inclinar Controla el giro vertical (giro alrededor de un eje horizontal).<br />
Distancia respecto a la imagen Expresa la distancia entre la imagen y el visor. Si la distancia es mayor, la imagen se<br />
aleja.<br />
Resaltado especular Agrega un destello de luz que se refleja en la superficie de la imagen girada, como si se aplicara la<br />
luz de un retroproyector sobre la superficie. Si Vista previa del dibujo en modelo de alambre está seleccionado, el<br />
resaltado especular se indica con un signo positivo (+) rojo si no es visible en el clip (el centro del resaltado no se cruza<br />
con el clip) y un signo positivo (+) verde, si el resaltado es visible. Debe obtener una vista previa antes de que el efecto<br />
Resalte especular sea visible en el Monitor de programa.<br />
Vista previa Dibuja la silueta de una estructura de alambre de la imagen 3D. El contorno de estructura de alambre se<br />
procesa rápidamente. Para ver el resultado final, anule la selección de Dibujar estructura de alambre previsualizada al<br />
terminar de manipular la imagen de la estructura de alambre.<br />
Más temas de ayuda<br />
Creación de un título en una superficie reflectante<br />
Efecto Biselar alfa<br />
El efecto Biselar alfa agrega un borde biselado y luces a los contornos de alfa de una imagen, lo que a menudo aporta<br />
una apariencia 3D a elementos 2D. Si el clip no tiene canal alfa o éste es totalmente opaco, el efecto se aplicará a los<br />
bordes del clip. El borde creado con este efecto es algo más difuso que el que se crea con el efecto Bordes biselados. Este<br />
efecto funciona bien con texto que contenga un canal alfa.<br />
Efecto Bordes biselados<br />
El efecto Bordes biselados da un aspecto 3D iluminado y biselado a los bordes de una imagen. Los lugares de los bordes<br />
se determinan mediante el canal alfa de la imagen de origen. A diferencia de Biselar alfa, los bordes creados con este<br />
efecto son siempre rectangulares, por lo que las imágenes con canales alfa no rectangulares no consiguen el aspecto<br />
apropiado. Todos los bordes tendrán el mismo grosor.<br />
Efecto Sombra paralela<br />
El efecto Sombra paralela agrega una sombra detrás del clip. La forma de la Sombra paralela viene determinada por el<br />
canal alfa del clip.<br />
Al agregar una sombra paralela a un clip, detrás de ella aparece un contorno de bordes suaves del canal alfa del clip,<br />
como si la sombra se proyectara en los objetos de fondo o subyacentes.<br />
A diferencia de la mayoría de los efectos, Sombra paralela puede crear una sombra que sobresale por los límites del clip<br />
(las dimensiones del clip de origen).
Última modificación 5/5/2010<br />
USO DE ADOBE PREMIERE PRO <strong>CS5</strong><br />
Efectos y transiciones<br />
434<br />
Original (izquierda) y con el efecto aplicado (derecha)<br />
Para procesar la sombra sin la imagen, seleccione Sólo sombra.<br />
Nota: Como Sombra paralela funciona mejor cuando es el último efecto procesado, aplíquelo después de todos los demás<br />
efectos. Se puede crear una sombra de aspecto más realista en clips animados aplicando y animando el efecto Movimiento<br />
o 3D básico antes de aplicar Sombra paralela, en lugar de animar el efecto Movimiento fijo, ya que los efectos Fijos se<br />
obtienen después de los efectos Estándar.<br />
Más temas de ayuda<br />
“Selección de un color con Selector de color de <strong>Adobe</strong>” en la página 355<br />
Efecto Sombra radial<br />
El efecto Sombra radial crea una sombra a partir de una fuente de luz puntual sobre el clip al que se aplica, en lugar de<br />
a partir de una fuente de luz infinita (como en el efecto Sombra paralela). La sombra se proyecta desde el canal alfa del<br />
clip de origen, con lo que se permite que el color de ese clip influya en el color de la sombra cuando la luz atraviesa<br />
áreas semitransparentes.<br />
Original (izquierda) y con el efecto aplicado (derecha)<br />
Color de la sombra Color de la sombra.<br />
Nota: Los colores del clip pueden omitir la opción Sombra paralela si selecciona la opción Bordes de cristal en el menú<br />
del control Procesar. Para obtener más información, consulte los controles Procesar e Influencia del color.<br />
Opacidad Opacidad de la sombra.<br />
Origen de la luz Ubicación del punto de fuente de luz.<br />
Copie y pegue fotogramas clave de posición desde otro efecto (por ejemplo, Destello de lente) para crear rápidamente<br />
una sombra que concuerde con la fuente de luz del otro efecto.<br />
Distancia de proyección Distancia entre el clip y la superficie sobre la que se proyecta la sombra. La sombra se va<br />
agrandando al aumentarse este valor.<br />
Suavizado Suavidad de los bordes de la sombra.<br />
Procesar Tipo de sombra:<br />
• Normal Crea una sombra basada en los valores de Color de la sombra y Opacidad, independiente de los píxeles<br />
semitransparentes de la capa original. (Si se elige Normal, el control Influencia del color está deshabilitado.)
Última modificación 5/5/2010<br />
USO DE ADOBE PREMIERE PRO <strong>CS5</strong><br />
Efectos y transiciones<br />
435<br />
• Borde de cristal Crea una sombra de color basada en el color y en la opacidad del clip. Si el clip contiene píxeles<br />
semitransparentes, la sombra utilizará tanto el color como la transparencia del clip con lo que creará la apariencia, por<br />
ejemplo, del sol brillando a través de una vidriera.<br />
Cuanto más transparentes son los píxeles del clip, más se ajusta el color de la sombra a los colores del clip. Si el clip no<br />
incluye píxeles semitransparentes, apenas se verá el efecto Borde del cristal.<br />
Nota: Los bordes suavizados producen colores en un borde de la sombra al elegir Borde de cristal, aunque el clip sea<br />
completamente opaco. Los colores del clip brillan a través de estos bordes suavizados y Color de sombra rellena el centro<br />
de la sombra.<br />
Influencia del color Fracción de valores de color del clip que aparecen en la sombra. Para un valor del 100%, la sombra<br />
toma el color de los píxeles semitransparentes de la capa. Si la capa no contiene píxeles semitransparentes, Influencia<br />
de color tendrá poco efecto, y el valor de Color de sombra determinará el color de la sombra. La reducción del valor<br />
de Influencia de color fusiona los colores del clip en la sombra con el Color de sombra. El aumento de la Influencia de<br />
color reduce la influencia de Color de sombra.<br />
Sólo sombra Se debe seleccionar para procesar sólo la sombra.<br />
Cambiar el tamaño de la capa Se debe seleccionar para que la sombra se pueda extender más allá de los límites<br />
originales del clip.<br />
Efectos de procesamiento<br />
Elipse, efecto<br />
El efecto Elipse dibuja una elipse.<br />
Imagen original (izquierda), con efecto aplicado una vez al fondo (centro) y aplicado después varias veces (derecha)<br />
Efectos de Estilizar<br />
Efecto Resplandor alfa<br />
El efecto Resplandor alfa agrega color alrededor de los bordes de un canal alfa enmascarado. Puede hacer que un color<br />
se difumine o cambie a un segundo color a medida que se aleja del borde.<br />
Resplandor Controla hasta dónde se extiende el color desde el borde del canal alfa. Los ajustes más altos generan<br />
resplandores mayores (y pueden causar procesados muy lentos antes de la reproducción o la exportación).<br />
Brillo Controla la opacidad inicial del resplandor.<br />
Color de inicio Muestra el color del resplandor actual. Haga clic en la muestra para seleccionar otro color.<br />
Utilizar color de fin Le permite agregar un color opcional al borde exterior del resplandor.<br />
Desaparecer Indica si se difuminan los colores o permanecen sólidos.
Última modificación 5/5/2010<br />
USO DE ADOBE PREMIERE PRO <strong>CS5</strong><br />
Efectos y transiciones<br />
436<br />
Efecto Pinceladas<br />
El efecto Pinceladas da a una imagen un aspecto de estar pintada a trazos. También puede utilizar este efecto para<br />
lograr un estilo puntillista ajustando la longitud de la pincelada a 0 y aumentando la densidad de los trazos. Aunque<br />
defina la dirección de los trazos, éstos se dispersarán un poco aleatoriamente para ofrecer un resultado más natural.<br />
Este efecto altera el canal alfa, así como los canales de color; si ha aplicado una máscara a una parte de la imagen, los<br />
trazos de pincel “pintan” sobre los bordes de esa máscara.<br />
Imagen original (izquierda) con el efecto aplicado (centro) y con las opciones Tamaño del pincel y Longitud ajustadas (derecha)<br />
Ángulo del trazo Dirección en la que se realizarán los trazos. La imagen cambia de forma eficaz en esa dirección, lo<br />
que puede provocar algunos recortes en los límites del clip.<br />
Tamaño del pincel Tamaño del pincel, en píxeles.<br />
Longitud del trazo Longitud máxima de cada trazo en píxeles.<br />
Densidad del trazo Las densidades más altas producen trazos superpuestos.<br />
Aleatoriedad del trazo Crea trazos no uniformes. Cuanto mayor sea la aleatoriedad, más diferentes serán los trazos del<br />
pincel de los ajustes de trazo que haya especificado.<br />
Superficie de aplicación de pintura Indica dónde se aplican los trazos de pincel:<br />
• Pintar sobre imagen original Sitúa los trazos encima del clip sin modificar. Este ajuste es el predeterminado.<br />
• Pintar sobre transparente Hace que solamente aparezcan los trazos, dejando al clip transparente entre los mismos.<br />
• Pintar sobre blanco/Pintar sobre negro Aplica trazos sobre un fondo blanco o negro.<br />
Fusionar con original Transparencia del efecto. El resultado del efecto se fusiona con la imagen original, colocando<br />
encima el resultado del efecto compuesto. Cuanto más alto es este valor, menos afectado se ve el clip por el efecto. Por<br />
ejemplo, si define este valor al 100%, el efecto no produce un resultado visible en el clip; si lo define al 0%, la imagen<br />
original no se ve.<br />
Efecto Relieve de color<br />
El efecto Relieve de color funciona como el efecto Relieve, sin suprimir los colores originales de la imagen.<br />
Efecto Relieve<br />
El efecto Relieve enfoca los bordes de los objetos de la imagen y suprime colores. El efecto resalta también los bordes<br />
de un ángulo especificado.<br />
Dirección Dirección desde la que se ilumina la fuente del resaltado.<br />
Relieve Altura supuesta del relieve en píxeles. El ajuste Relieve controla realmente el ancho máximo de los bordes<br />
resaltados.<br />
Contraste Determina el enfoque de la imagen.
Última modificación 5/5/2010<br />
USO DE ADOBE PREMIERE PRO <strong>CS5</strong><br />
Efectos y transiciones<br />
437<br />
Fusionar con original Transparencia del efecto. El resultado del efecto se fusiona con la imagen original, colocando<br />
encima el resultado del efecto compuesto. Cuanto más alto es este valor, menos afectado se ve el clip por el efecto. Por<br />
ejemplo, si define este valor al 100%, el efecto no produce un resultado visible en el clip; si lo define al 0%, la imagen<br />
original no se ve.<br />
Efecto Buscar bordes<br />
El efecto Buscar Bordes identifica las áreas de la imagen con transiciones significativas y acentúa los bordes. Los bordes<br />
pueden aparecer como una línea oscura sobre fondo blanco o líneas coloreadas sobre fondo negro. Si se aplica el efecto<br />
Buscar bordes, a menudo las imágenes parecen bocetos o negativos fotográficos del original.<br />
Invertir Invierte la imagen después de buscar los bordes. Cuando no está seleccionado Invertir, los bordes aparecen<br />
como líneas oscuras sobre fondo blanco. Cuando está seleccionado invertir, los bordes aparecen como líneas brillantes<br />
sobre fondo negro.<br />
Efecto Mosaico<br />
El efecto Mosaico rellena un clip con rectángulos de color sólido, pixelando la imagen original. Este efecto resulta útil<br />
para simular pantallas de baja resolución y para oscurecer lados. También puede animarlo para una transición.<br />
Bloques verticales y horizontales Número de bloques de cada fila y columna.<br />
Colores nítidos Da a cada mosaico el color del píxel central de la zona correspondiente de la imagen original. De lo<br />
contrario, cada mosaico recibe el color medio de la zona correspondiente de la imagen original.<br />
Efecto Posterización<br />
El efecto Posterizar le permite especificar el número de niveles tonales (o valores de luminosidad) para cada canal de<br />
una imagen. El efecto Posterizar asigna píxeles al nivel de coincidencia más similar. Por ejemplo, si selecciona dos<br />
niveles tonales en una imagen RGB, obtendrá dos tonos de rojo, dos tonos de verde y dos tonos de azul. Intervalo de<br />
valores desde 2 hasta 255.<br />
Nivel Cantidad de niveles tonales de cada canal de color.<br />
Efecto Duplicar<br />
El efecto Duplicar divide la pantalla en azulejos y muestra toda la imagen en cada uno de ellos. Ajuste el número de<br />
azulejos por columna y fila desplazando el control deslizante.<br />
Efecto Bordes rugosos<br />
Este efecto arruga los bordes del canal alfa de un clip utilizando cálculos. Proporciona al texto o gráficos rasterizados<br />
un aspecto abrupto natural, como el de un metal erosionado o el texto de una máquina de escribir.<br />
Imagen original (izquierda), con Tipo de borde ajustado en Rugoso (centro) y con Color oxidado (derecha)<br />
Tipo de borde Tipo de desgastado que se va a utilizar.
Última modificación 5/5/2010<br />
USO DE ADOBE PREMIERE PRO <strong>CS5</strong><br />
Efectos y transiciones<br />
438<br />
Color del borde Color que se va a aplicar al borde de Color oxidado o Color rugoso, o al relleno de Color de fotocopia.<br />
Borde Distancia en píxeles hasta la que se extiende el efecto hacia el interior desde el borde del canal alfa.<br />
Intensidad del borde Los valores bajos crean bordes más suaves. Los valores altos crean bordes más nítidos.<br />
Influencia fractal Grado de rugosidad.<br />
Escala Escala del fractal utilizada para calcular la rugosidad.<br />
Aumentar ancho o altura Ancho o alto del fractal utilizado para calcular la rugosidad.<br />
Desplazar (turbulencia) Determina la parte de la forma fractal utilizada para crear la distorsión.<br />
Complejidad Determina el nivel de detalle de la rugosidad.<br />
Nota: Si aumenta la Complejidad, sufrirá tiempos de procesamientos más largos. Reduzca el valor de Escala en lugar de<br />
aumentar la Complejidad para obtener resultados similares.<br />
Evolución Si se anima este ajuste, se producen cambios de la rugosidad con el tiempo.<br />
Nota: Aunque el valor de Evolución esté definido en unidades llamadas revoluciones, es importante tener en cuenta que<br />
las revoluciones son progresivas. El estado Evolución continua progresando infinitamente con cada nuevo valor. Utilice<br />
Evolución del ciclo para devolver los ajustes de Evolución a su estado original con cada revolución.<br />
Opciones de evolución Ofrece controles que procesan el efecto en un ciclo más corto y lo reproducen en bucle<br />
mientras dure el clip. Utilice estos controles para realizar un procesamiento previo de los elementos rugosos en bucle<br />
y acelerar así el tiempo de procesamiento.<br />
• Evolución del ciclo Crea un bucle que hace que el estado Evolución regrese a su punto de inicio.<br />
• Ciclo (en revoluciones) Número de revoluciones del ajuste de Evolución por las que pasa el ruido fractal antes de<br />
repetirse. Los tiempos de los ciclos de Evolución se determinan por la cantidad de tiempo entre fotogramas clave de<br />
Evolución.<br />
Nota: El control Ciclo afecta sólo al estado del ruido fractal, no a la geometría ni otros controles, para que pueda obtener<br />
resultados distintos con ajustes de tamaño o desplazamiento distintos.<br />
• Raíz aleatoria Define un valor a partir del que se va a generar el ruido fractal. La animación de esta propiedad da<br />
como resultado parpadeos de un conjunto de formas fractales a otro dentro del mismo tipo de fractal. Para una<br />
transición uniforme del ruido fractal, utilice el control Evolución.<br />
Nota: Cree nuevas animaciones de la rugosidad reutilizando los ciclos de Evolución creados anteriormente y cambiando<br />
sólo el valor de Raíz aleatoria. Si usa un nuevo valor de Raíz aleatoria, se modifica el patrón de ruido sin alterar la<br />
animación de la evolución.<br />
Efecto Solarizar<br />
El efecto Solarizar crea una fusión entre una imagen positiva y una negativa, provocando que la imagen parezca tener<br />
aureola. Este efecto es análogo a la exposición breve de una impresión a la luz durante el revelado.<br />
Efecto Luz estroboscópica<br />
El efecto Luz estroboscópica lleva a cabo una operación aritmética sobre un clip o hace que el clip aparezca<br />
transparente en intervalos aleatorios o periódicos. Por ejemplo, cada cinco segundos un clip puede llegar a ser<br />
totalmente transparente durante una décima de segundo, o los colores del clip pueden invertirse en intervalos<br />
aleatorios.<br />
Color de la marca estroboscópica Color de la luz estroboscópica.
Última modificación 5/5/2010<br />
USO DE ADOBE PREMIERE PRO <strong>CS5</strong><br />
Efectos y transiciones<br />
439<br />
Fusionar con original Transparencia del efecto. El resultado del efecto se fusiona con la imagen original, colocando<br />
encima el resultado del efecto compuesto. Cuanto más alto es este valor, menos afectado se ve el clip por el efecto. Por<br />
ejemplo, si define este valor al 100%, el efecto no produce un resultado visible en el clip; si lo define al 0%, la imagen<br />
original no se ve.<br />
Duración de la luz estroboscópica (segundos) Duración en segundos de cada luz estroboscópica.<br />
Periodo de la luz estroboscópica (segundos) Tiempo en segundos antes del inicio de cada luz estroboscópica<br />
subsiguiente.<br />
Probabilidad aleatoria de la luz estroboscópica Probabilidad de que la operación de luz estroboscópica se aplique a un<br />
fotograma dado.<br />
Marca estroboscópica Elija Hacer capa transparente para que cada luz estroboscópica convierta el clip en<br />
transparente. Elija Funciona sólo en los colores para usar la operación especificada en Operador de luz estroboscópica.<br />
Operador de luz estroboscópica Operación que se va a usar para cada luz estroboscópica.<br />
Raíz aleatoria Probabilidad de que la raíz de luz estroboscópica se aplique a un fotograma dado.<br />
Texturizar, efecto<br />
El efecto Texturizar da a un clip la apariencia de tener la textura de otro clip. Por ejemplo, puede conseguirse que una<br />
imagen de un árbol tenga textura de ladrillos, con lo que podrá controlar la profundidad de dicha textura, así como la<br />
fuente de luz que aparece.<br />
Capa de textura Origen de la textura.<br />
Dirección de la luz Ángulo con que la luz impacta contra la textura.<br />
Contraste de textura Magnitud del resultado.<br />
Colocación de la textura Forma en que la capa de textura se aplica al clip:<br />
• Textura en mosaico Aplica la textura de forma repetitiva.<br />
• Textura centrada Sitúa la textura en el centro.<br />
• Estirar y ajustar textura Estira la textura hasta las dimensiones del clip.<br />
Efecto Umbral<br />
El efecto Umbral convierte las imágenes en color o en escala de grises en imágenes en blanco y negro con un contraste<br />
muy alto. Especifique un nivel de luminancia como umbral, lo que quiere decir que todos los píxeles que sean tan<br />
brillantes o más que el umbral especificado pasarán a ser blancos y los más oscuros pasarán a ser negros.
Última modificación 5/5/2010<br />
USO DE ADOBE PREMIERE PRO <strong>CS5</strong><br />
Efectos y transiciones<br />
440<br />
Efecto aplicado con los ajustes de umbral 44 (izquierda), 70 (centro) y 200 (derecha)<br />
Efecto de Tiempo<br />
Efecto Eco<br />
El efecto Eco combina fotogramas de diferentes tiempos en un clip. El efecto Eco tiene varios usos, desde un eco visual<br />
simple hasta efectos de barras y manchas. Los resultados de este efecto son visibles sólo si el clip contiene movimiento.<br />
De forma predeterminada, cuando se aplica el efecto Eco, se ignora cualquier efecto aplicado anteriormente.<br />
Imagen original (izquierda), con valores de eco bajos (centro) y con un número de ecos mayor (derecha)<br />
Tiempo de eco (segundos) Tiempo en segundos entre ecos. Los valores negativos crean ecos a partir de fotogramas<br />
anteriores; los valores positivos, desde fotogramas posteriores.<br />
Número de ecos Número de ecos. Por ejemplo, si el valor es 2, el resultado es una combinación de tres fotogramas: el<br />
tiempo actual, el tiempo actual + Tiempo del eco, y el tiempo actual + (2 x Tiempo del eco).<br />
Intensidad de inicio Opacidad de la primera imagen de la secuencia del eco.<br />
Decadencia Proporción entre la opacidad de un eco y la opacidad del eco que lo precede en la secuencia de ecos. Por<br />
ejemplo, si Decadencia es 0,5, la opacidad del primer eco es la mitad de la Intensidad inicial; la opacidad del segundo<br />
eco es la mitad de este último valor, o una cuarta parte de la Intensidad inicial.<br />
Operador de eco Operación de fusión utilizada para combinar los ecos.<br />
• Agregar Combina los ecos agregando sus valores en píxeles. Si la intensidad de inicio es demasiado alta, este modo<br />
se puede sobrecargar rápidamente y generar barras blancas.<br />
• Máxima Combina los ecos tomando los valores de píxel máximos de todos los ecos.<br />
• Mínima Combina los ecos tomando los valores de píxel mínimos de todos los ecos.<br />
• Pantalla Simula la combinación de ecos uniéndolos ópticamente. Este ajuste es similar a Agregar, pero no se<br />
sobrecarga tan rápidamente.
Última modificación 5/5/2010<br />
USO DE ADOBE PREMIERE PRO <strong>CS5</strong><br />
Efectos y transiciones<br />
441<br />
• Componer atrás Utiliza los canales alfa de los ecos para componerlos de atrás hacia adelante.<br />
• Componer al frente Utiliza los canales alfa de los ecos para componerlos al frente.<br />
• Fusionar Realiza la media de los ecos.<br />
Efecto Tiempo de posterización<br />
El efecto Tiempo de posterización bloquea un clip para una velocidad de fotogramas específica. Tiempo de<br />
posterización resulta útil por sí solo como efecto especial, pero tiene además otros usos más sutiles. Por ejemplo, puede<br />
bloquear el material de archivo de vídeo de 60 campos a 24 fps (y, a continuación, procesar el campo a 60 fps) para dar<br />
un aspecto de película. Este efecto se denomina a veces Luz estroboscópica en dispositivos de hardware.<br />
La animación del valor del control deslizante de Frecuencia de fotogramas puede dar resultados inesperados. Por ello,<br />
el único método de interpolación admitido para la frecuencia de fotogramas es Mantener.<br />
Efecto Distorsión de tiempo<br />
Efecto Distorsión de tiempo<br />
El efecto Deformación de tiempo le proporciona un control preciso sobre un gran número de propiedades al cambiar<br />
la velocidad de reproducción de una capa, lo que incluye métodos de interpolación, desenfoque de movimiento y<br />
recortes de origen para eliminar efectos no deseados. Puesto que el efecto Deformación de tiempo sólo afecta al vídeo,<br />
normalmente resulta conveniente desvincular el vídeo del audio antes de aplicarlo a un clip. La reducción de la<br />
velocidad de un clip con Distorsión de tiempo no amplía la duración del clip, sino que lo hace terminar en un<br />
fotograma anterior. Sin embargo, puede volver a recortar el clip, manteniendo el efecto Distorsión de tiempo, hasta la<br />
duración total del clip. No obstante, durante el recorte, los monitores mostrarán los puntos de Entrada y Salida del clip<br />
anfitrión no afectado por Distorsión de tiempo. Por ejemplo, el punto de salida que puede ver en el Monitor de<br />
programa durante el recorte no será el punto de salida del clip cuando lo previsualice con el efecto aplicado. Además,<br />
las barras de advertencia no aparecerán en el clip de la Línea de tiempo cuando recorte más allá del último fotograma<br />
de medios disponible. El recorte preciso de un clip con el efecto Deformación de tiempo puede ser complicado. Para<br />
obtener más información sobre la utilización de la Deformación de tiempo, consulte el vídeo de formación en línea<br />
en el sitio Web Total Training.<br />
Opciones del método<br />
Estas opciones determinan cómo se generan los fotogramas interpolados:<br />
Fotogramas enteros Duplica el último fotograma mostrado.<br />
Mezcla de fotogramas Crea un nuevo fotograma mediante la fusión de fotogramas existentes.<br />
Movimiento de píxeles Crea un nuevo fotograma analizando el movimiento de los píxeles en los fotograma<br />
circundantes y creando vectores de movimiento.
Última modificación 5/5/2010<br />
USO DE ADOBE PREMIERE PRO <strong>CS5</strong><br />
Efectos y transiciones<br />
442<br />
Controles de Ajustar tiempo por<br />
Elija Velocidad para especificar un ajuste de tiempo como porcentaje. Elija Fotograma de origen para especificar un<br />
ajuste de tiempo mediante la identificación del fotograma de origen que se debe reproducir en un momento dado. Si<br />
elige Fotograma de origen para Ajustar tiempo por, debe animar la propiedad Fotograma de origen para realizar<br />
cualquier acción que no sea congelar un fotograma.<br />
Controles de giro para la interpolación de Movimiento de píxeles<br />
Detalles del vector Determina el número de vectores de movimiento que se usan durante la interpolación. Cuantos<br />
más vectores se usen, mayor será el tiempo de procesamiento. Un valor de 100 produce un vector por píxel. Si una capa<br />
tiene un movimiento rápido, puede tener un mejor aspecto con un ajuste de detalle de vector más bajo.<br />
Suavizado Estos controles afectan al enfoque de la imagen:<br />
• Crear desde una imagen Genera el resultado final a partir de un único fotograma más cercano opuesto a los dos<br />
fotogramas más cercanos. El resultado es una imagen más nítida, pero un movimiento más irregular.<br />
• Corregir cambios de luminancia Ecualiza la luminancia entre fotogramas antes de calcular el movimiento.<br />
• Filtrado Calidad de los filtros utilizados para construir una imagen interpolada. Extrema aumenta en gran medida<br />
el tiempo de procesamiento. La opción Filtrando sólo afecta al enfoque de la imagen final. Use el modo Normal hasta<br />
que esté preparado para el procesamiento final.<br />
Error de umbral Determina la precisión de un píxel equiparando un fotograma con el siguiente. Un valor más alto<br />
provoca menos vectores de movimiento y más combinación.<br />
Nota: Si observa que el borde rompe en una imagen, pruebe a aumentar el Error de umbral para una mayor<br />
combinación. Si la imagen tiene un granulado grueso, pruebe a reducir el Error de umbral para que se omita el<br />
movimiento de bajo nivel del granulado.<br />
Tamaño de bloque Ajuste el tamaño de los bloques utilizados para calcular los vectores.<br />
Ponderado Controla la ponderación de los canales rojo, verde y azul en los cálculos utilizados para analizar la imagen.<br />
Por ejemplo, el ajuste de Ponderación roja y Ponderación verde a cero significa que sólo se analiza el canal azul para<br />
el movimiento.<br />
Controles de Desenfoque de movimiento<br />
Ángulo del obturador Determina la intensidad del desenfoque de movimiento. El ángulo del obturador se mide en<br />
grados, simulando la exposición creada por un obturador mientras gira. El tiempo de exposición simulada se<br />
determina dividiendo el ángulo del obturador por la frecuencia de fotogramas multiplicada por 360º. Por ejemplo, un<br />
ángulo del obturador de 90º crea una exposición de 1/96 de segundo por fotograma: 90º/(360ºx24 fps).<br />
Muestras del obturador Controla la calidad del desenfoque del movimiento. Un valor más alto provoca un<br />
movimiento más suave.<br />
Controles de Mate, Deformación y Recorte<br />
Capa de mate Capa que se va a usar como mate para el primer plano y el fondo de una imagen. Las zonas en blanco<br />
del mate representan el primer plano, las negras representan el fondo y el gris se atenúa entre el primer plano y el<br />
fondo.<br />
Canal de mate Canal que se va a utilizar como mate.<br />
Capa de deformación Permite deformar la capa a la que se aplica el efecto mediante la aplicación de los vectores de<br />
movimiento de la capa que se elija.<br />
Mostrar Controla de parte de la capa a la que se le va a reasignar el tiempo.
Última modificación 5/5/2010<br />
USO DE ADOBE PREMIERE PRO <strong>CS5</strong><br />
Efectos y transiciones<br />
443<br />
Recortes del origen Si la imagen contiene píxeles o artefactos no deseados en los bordes, utilice Recortes del origen<br />
para determinar los límites de la imagen. Los píxeles de los límites se repiten para rellenar la zona por fuera de los<br />
límites hasta los bordes de la capa.<br />
Nota: El efecto Deformación de tiempo de After Effects es muy parecido al de Deformación de tiempo de <strong>Adobe</strong> <strong>Premiere</strong> Pro.<br />
Más temas de ayuda<br />
Vídeo de formación en línea sobre la Deformación de tiempo<br />
Efectos Transformar<br />
Efecto Vista de cámara (sólo Windows)<br />
El efecto Vista de cámara distorsiona un clip simulando una cámara que visualiza el clip desde diferentes ángulos.<br />
Controlando la ubicación de la cámara, se distorsiona la forma del clip.<br />
Latitud Mueve la cámara verticalmente. El efecto hace que parezca que el clip se voltea verticalmente.<br />
Longitud Mueve la cámara horizontalmente. El efecto hace que parezca que el clip se voltea horizontalmente.<br />
Desplazamiento Pone en marcha la cámara, lo que hace que parezca que el clip gira.<br />
Distancia focal Cambia la distancia focal de la lente de la cámara. Las distancias más cortas ofrecen vistas más anchas,<br />
mientras que unas distancias focales mayores, muestran vistas más estrechas pero más cercanas.<br />
Distancia Ajusta la distancia entre la cámara y el centro del clip.<br />
Zoom Aumenta o reduce la vista del clip.<br />
Color de relleno Especifica el color de fondo.<br />
Rellenar canal alfa Hace que el fondo sea transparente (útil si el clip con el efecto se superpone). En el panel Controles<br />
de efectos, haga clic en Configurar para acceder a esta opción.<br />
Efecto Cortar<br />
El efecto Recortar corta las filas de píxeles desde los bordes de un clip. Compruebe el zoom para cambiar el tamaño<br />
automáticamente del clip recortado a sus dimensiones originales. Utilice los controles deslizantes para cortar cada<br />
borde del clip por separado. El regulador controla el recorte por porcentaje de imagen.<br />
Nota: Puede manipular directamente el recorte en el monitor de programa. Haga clic en el icono Transformar<br />
a Recorte en el panel Controles de efectos. Arrastre uno de los controles de esquina.<br />
junto<br />
Más temas de ayuda<br />
“Ajuste de la posición, escala y giro” en la página 324<br />
Efecto Pluma de borde<br />
El efecto Pluma de borde permite hacer una viñeta de vídeo en un clip creando un borde negro suave en los cuatro<br />
lados. El ancho del borde se controla introduciendo un valor Cantidad.
Última modificación 5/5/2010<br />
USO DE ADOBE PREMIERE PRO <strong>CS5</strong><br />
Efectos y transiciones<br />
444<br />
Efecto Volteado horizontal<br />
El efecto Volteado horizontal invierte cada fotograma de un clip de izquierda a derecha; sin embargo, el clip fijo se<br />
reproduce hacia delante.<br />
Efecto Mantenimiento horizontal (sólo Windows)<br />
El efecto Mantenimiento de horizontal sesga los fotogramas de izquierda a derecha; este efecto es parecido al ajuste de<br />
mantenimiento horizontal de un televisor. Arrastre el control deslizante para controlar la inclinación del clip.<br />
Efecto Desplazamiento (sólo Windows)<br />
Este efecto desplaza un clip a la izquierda o a la derecha, hacia arriba o hacia abajo, como si la imagen estuviera en un<br />
cilindro.<br />
Efecto Volteado vertical<br />
El efecto Volteado vertical coloca un clip al revés. No se puede aplicar este efecto a fotogramas clave.<br />
Efecto Mantenimiento vertical (sólo Windows)<br />
El efecto Mantenimiento vertical desplaza el clip hacia arriba; este efecto es similar al ajuste del mantenimiento vertical<br />
de un televisor. No se puede aplicar este efecto a fotogramas clave.<br />
Efectos de transición<br />
Efecto Disolver en bloques<br />
El efecto Disolver en bloques hace que el clip desaparezca en bloques aleatorios. El ancho y el alto de los bloques puede<br />
definirse, en píxeles, por separado.<br />
Imagen original (izquierda) y con el efecto aplicado (centro y derecha)<br />
Efecto Barrido de degradación<br />
El efecto Barrido de degradación hace que los píxeles del clip se hagan transparentes en función de los valores de<br />
luminancia de los píxeles correspondientes en otra pista de vídeo, denominada capa de degradación. Los píxeles<br />
oscuros de la capa de degradación hacen que los píxeles correspondientes se conviertan en transparentes en un valor<br />
bajo de Finalización de transición. Por ejemplo, una capa de degradación de escala de grises que pasa del negro de la<br />
izquierda al blanco de la derecha hace que el clip subyacente se muestre de izquierda a derecha al ir aumentando el<br />
valor de Finalización de transición.
Última modificación 5/5/2010<br />
USO DE ADOBE PREMIERE PRO <strong>CS5</strong><br />
Efectos y transiciones<br />
445<br />
Imagen original (izquierda) y con el efecto aplicado (centro y derecha)<br />
La capa de degradación puede ser una imagen fija o en movimiento. La capa de degradado debe estar en la misma<br />
secuencia que el clip al que se aplica el Barrido de degradado.<br />
Las capas de degradación se pueden crear de muchas formas, por ejemplo con el efecto Pendiente o creándolas en<br />
Photoshop o Illustrator.<br />
Suavizado de la transición Grado hasta el que la transición es gradual para cada píxel. Cuando este valor es 0%, los<br />
píxeles del clip al que se aplica el efecto son totalmente opacos o totalmente transparentes. Cuando este valor es mayor<br />
que 0%, los píxeles son semitransparentes en las fases intermedias de la transición.<br />
Colocación de la degradación Forma en que se asignan los píxeles de la capa de degradación a los píxeles del clip al que<br />
se aplica el efecto:<br />
• Degradación en mosaico Usa muchas copias en mosaico de la capa de degradación.<br />
• Degradación centrada Usa una sola instancia de la capa de degradación en el centro del clip.<br />
• Estirar y ajustar degradación Redimensiona la capa de degradación en horizontal y en vertical para ajustar todo el<br />
área del clip.<br />
Invertir degradado Invierte la influencia de la capa de degradación. Los píxeles de la capa de degradación crean la<br />
transparencia a un valor más bajo de Finalización de transición que los píxeles oscuros.<br />
Efecto Barrido lineal<br />
Este efecto realiza un simple barrido lineal de un clip en una dirección específica.<br />
Ángulo del barrido Dirección en la que se desplaza el barrido. Por ejemplo, a 90° el barrido se desplaza de izquierda a<br />
derecha.<br />
Imagen original (izquierda) y con el efecto aplicado (centro y derecha)<br />
Barrido radial, efecto<br />
Este efecto desvela un clip subyacente utilizando un barrido que rodea un punto concreto.<br />
Ángulo de inicio Ángulo en que se inicia la transición. Con un ángulo inicial de 0°, la transición empieza en la parte<br />
superior.<br />
Barrido Indica si la transición se desplaza en el sentido de las agujas del reloj o al revés, o si alterna entre una dirección<br />
y la otra.
Última modificación 5/5/2010<br />
USO DE ADOBE PREMIERE PRO <strong>CS5</strong><br />
Efectos y transiciones<br />
446<br />
Imagen original (izquierda) y con el efecto aplicado (centro y derecha)<br />
Barridos venecianos, efecto<br />
Este efecto desvela un clip subyacente utilizando bandas de dirección y ancho especificado.<br />
Imagen original (izquierda) y con el efecto aplicado (centro y derecha)<br />
Efectos de utilidad<br />
Efecto Convertidor Cineon<br />
El efecto Convertidor Cineon brinda un alto grado de control sobre las conversiones de color de los fotogramas<br />
Cineon. Para utilizar el efecto Convertidor Cineon, importe un archivo Cineon y agregue el clip a una secuencia. Luego<br />
puede aplicar el efecto Convertidor Cineon al clip y ajustar con precisión los colores mientras observa los resultados<br />
de modo interactivo en el Monitor de programa. Defina los fotogramas clave para que se ajusten a los cambios de tono<br />
con el tiempo: utilice la interpolación de fotogramas clave y los controles fáciles para hacer coincidir de modo preciso<br />
las modificaciones de luz más irregulares, o bien deje el archivo en su estado predeterminado y utilice el convertidor.<br />
Los 10 bits de datos disponibles en cada canal Cineon para cada píxel permiten mejorar con mayor facilidad un rango<br />
importante de tonos a la vez que se conserva el equilibrio tonal general. Si se especifica el rango con cuidado, es posible<br />
crear una versión de la imagen que se asemeje fielmente a la original.<br />
Tipo de conversión Forma en que se convierte el efecto Cineon:<br />
• Logaritmo a lineal Convierte el clip logarítmico no Cineon de 8 bpc que se va a procesar en un clip Cineon.<br />
• Lineal a logaritmo Convierte un clip con un proxy lineal de 8 bpc de un archivo Cineon en un clip logarítmico de<br />
8 bpc, de modo que las características que muestra sean coherentes con el archivo Cineon original.<br />
• Logaritmo a logaritmo Detecta un archivo Cineon logarítmico de 8 ó 10 bpc cuando se pretende procesarlo como<br />
un proxy logarítmico de 8 bpc.<br />
Punto negro de 10 bits Punto negro (densidad mínima) para convertir un clip Cineon logarítmico de 10 bpc.<br />
Punto negro interno Especifica el punto negro utilizado para el clip en <strong>Adobe</strong> <strong>Premiere</strong> Pro.<br />
Punto blanco de 10 bits Punto blanco (densidad máxima) para convertir un clip Cineon logarítmico de 10 bpc.<br />
Punto blanco interno Especifica el punto blanco utilizado para el clip en <strong>Adobe</strong> <strong>Premiere</strong> Pro.<br />
Gama Aumente o reduzca el valor de gamma para aclarar u oscurecer, respectivamente, los medios tonos.
Última modificación 5/5/2010<br />
USO DE ADOBE PREMIERE PRO <strong>CS5</strong><br />
Efectos y transiciones<br />
447<br />
Atenuación de resalte Valor de atenuación utilizado para corregir resaltados brillantes. Si al ajustar las áreas más<br />
brillantes el resto de la imagen se ve demasiado oscura, utilice Atenuación de resaltado para ajustar estos resaltados<br />
brillantes. Si los resultados se muestran como manchas blancas, aumente el valor de Atenuación de resaltado hasta que<br />
los detalles queden visibles. Una imagen con contraste alto puede necesitar un valor elevado de atenuación.<br />
Efectos de vídeo<br />
Efecto Código de tiempo<br />
El efecto Código de tiempo se superpone a un visualizador de código de tiempo del vídeo para localizar escenas y<br />
colaborar con miembros del equipo y clientes más fácilmente. El visualizador de código de tiempo indica si el clip es<br />
progresivo o intercalado. Si el clip es vídeo entrelazado, el símbolo indica si el fotograma es el campo superior o<br />
inferior. Los ajustes en el efecto Código de tiempo permiten controlar la posición, el tamaño y la opacidad del<br />
visualizador, así como las opciones de formato y origen.<br />
Posición Ajusta la posición horizontal y vertical del código de tiempo.<br />
Tamaño Especifica el tamaño del texto.<br />
Opacidad Especifica la opacidad de la caja negra detrás del código de tiempo.<br />
Símbolo de campo Hace que el símbolo del campo entrelazado sea visible o invisible a la derecha del código de tiempo.<br />
Formato Especifica si el código de tiempo se muestra en el formato SMPTE, en números de fotograma, o en pies y<br />
fotogramas de película de 35 o 16 mm.<br />
Origen de código de tiempo Elige el origen del código de tiempo:<br />
• Clip Muestra el código de tiempo empezando por 0 desde el principio del clip.<br />
• Medio Muestra el código de tiempo del archivo de medios.<br />
• Generar Inicia el código de tiempo como determina la opción Hora de inicio de la opción Desplazamiento y<br />
recuentos basados en la opción Visualización de la hora.<br />
Visualización del tiempo Define la base de tiempo utilizada por el efecto Código de tiempo. De forma predeterminada,<br />
esta opción se define como la base de tiempo del proyecto cuando el Origen de código de tiempo se define como Clip.<br />
Desplazamiento Agrega o sustrae fotogramas del código de tiempo visualizado. El control deslizante de<br />
desplazamiento tiene un límite de más o menos 50 fotogramas. Para números más elevados, haga clic en el texto activo<br />
Desplazamiento y escriba el número de fotogramas.<br />
Texto de etiqueta Muestra una etiqueta de 3 caracteres a la izquierda del código de tiempo. Elija Ninguna, Automática<br />
y Cámara 1 a Cámara 9.<br />
Transiciones de disolución de vídeo<br />
Transición Disolver aditivo<br />
Disolver aditivo agrega la información de color desde el clip B al clip A y, a continuación, resta la información de color<br />
del clip A a partir del clip B.
Última modificación 5/5/2010<br />
USO DE ADOBE PREMIERE PRO <strong>CS5</strong><br />
Efectos y transiciones<br />
448<br />
Transición Disolución cruzada<br />
La disolución cruzada desvanece el clip A mientras aparece el clip B.<br />
Transición Pasar a negro<br />
Pasar a negro desvanece el clip A a negro y, a continuación, pasa de negro al clip B.<br />
Transición Pasar a blanco<br />
Para obtener más información sobre Pasar a blanco, consulte el vídeo de formación en línea en el sitio Web Total<br />
Training.<br />
Transición Disolver tramado<br />
Disolver tramado desvanece el clip A al clip B mediante un algoritmo de tramado. Puede especificar cualquiera de las<br />
opciones siguientes:<br />
Anchura de borde Aumenta el tamaño del tramado. El valor predeterminado es cero.<br />
Color de borde Determina el color utilizado para el tramado. El valor predeterminado es negro.<br />
Calidad de suavizado El valor predeterminado es Desactivado.<br />
Transición Disolver sin aditivo<br />
Disolver sin aditivo asigna la luminancia del clip A al clip B.<br />
Transición Inversión aleatoria<br />
Inversión aleatoria produce bloques aleatorios que invierten el color del clip A y, a continuación, los bloques<br />
desaparecen y se muestra el clip B.
Última modificación 5/5/2010<br />
449<br />
Capítulo 12: Animación<br />
Efectos de animación<br />
Acerca de los efectos de animación<br />
Aunque normalmente significa "mover una figura por la pantalla", en este caso animar significa "cambiar un atributo<br />
a través del tiempo". En este sentido, si se mueve un clip desde una esquina de la pantalla a otra en unos segundos, se<br />
animará su posición. Si se cambia de enfocado a desenfocado en unos segundos, se animará su enfoque. Si se cambia<br />
de un tono rosa a un tono azul en unos segundos, se animará su color. En este caso, animación significa "cambiar en<br />
el tiempo" y no "objeto que se mueve".<br />
Puede animar la mayoría de efectos incluidos en pero no todos ellos <strong>Adobe</strong>® <strong>Premiere</strong>® Pro <strong>CS5</strong>. Cuando se haya<br />
aplicado un efecto a un clip, especifique uno o más fotogramas del clip como fotogramas clave. A continuación,<br />
definirá valores para el efecto en cada fotograma clave.<br />
Más temas de ayuda<br />
“Ajuste o restablecimiento de controles en el panel Controles de efectos” en la página 313<br />
“Animación del movimiento en el Monitor de programa” en la página 326<br />
Acerca de los fotogramas clave<br />
Los fotogramas clave se utilizan para definir propiedades para el movimiento, efectos, audio y muchas propiedades<br />
que, por lo general, se cambian con el paso del tiempo. Un fotograma clave marca el punto en el que se especifica un<br />
valor como, por ejemplo, la posición en el espacio, la opacidad o el volumen de audio. Los valores entre los fotogramas<br />
clave se interpolan. Para crear un cambio en un efecto con el tiempo, se establecen dos fotogramas clave como mínimo.<br />
Un fotograma clave se establece para el estado del efecto al principio del cambio y otro para el nuevo estado al final del<br />
cambio.<br />
Uso de fotogramas clave<br />
Al utilizar fotogramas clave para animar el efecto Opacidad, puede ver y editar los fotogramas clave en los paneles<br />
Controles de efectos o Línea de tiempo. En ocasiones, la alternativa de un panel Línea de tiempo puede ser más<br />
adecuada para ver y ajustar fotogramas clave con rapidez. Las instrucciones siguientes indican el panel adecuado para<br />
la tarea que debe realizar:<br />
• Un panel Línea de tiempo es ideal para editar los fotogramas clave de efectos que tienen un solo valor<br />
unidimensional, como Opacidad o Volumen de audio. El panel Controles de efectos resulta en general más sencillo<br />
para editar los fotogramas clave de propiedades que tienen valores múltiples, angulares o bidimensionales, como<br />
Niveles, Giro o Escala, respectivamente.<br />
• En un panel Línea de tiempo, las variaciones de los valores de los fotogramas clave se indican gráficamente, para<br />
que pueda ver a simple vista cómo cambian los valores de los fotogramas clave a lo largo del tiempo. De manera<br />
predeterminada, los valores cambian entre fotogramas clave de modo lineal, pero puede aplicar opciones que<br />
ajusten la velocidad de cambio entre fotogramas clave. Por ejemplo, puede hacer que el movimiento se detenga de<br />
modo gradual. También puede cambiar el método de interpolación y utilizar controles de curva para ajustar la<br />
velocidad y suavidad de la animación de un efecto.
Última modificación 5/5/2010<br />
USO DE ADOBE PREMIERE PRO <strong>CS5</strong><br />
Animación<br />
450<br />
• El panel Controles de efectos muestra a la vez todos los fotogramas clave de varias propiedades, pero sólo para el<br />
clip seleccionado en un panel Línea de tiempo. Un panel Línea de tiempo puede mostrar a la vez los fotogramas<br />
clave de varias pistas o clips, pero únicamente los fotogramas clave de una sola propiedad por pista o clip.<br />
• Al igual que un panel Línea de tiempo, el panel Controles de efectos también muestra los fotogramas clave<br />
gráficamente. Una vez que se activa un fotograma clave para la propiedad de un efecto, podrá ver los gráficos Valor<br />
y Velocidad. El gráfico Valor muestra los fotogramas clave con cambios en los valores de propiedad de un efecto.<br />
El gráfico Velocidad muestra los fotogramas clave con controles para ajustar la velocidad y suavidad de los cambios<br />
de valor de un fotograma clave a otro.<br />
• Los fotogramas clave de los efectos de pista de audio sólo pueden editarse en un panel Línea de tiempo o en el<br />
Mezclador de audio. Los fotogramas clave de los efectos de clip de audio son como los fotogramas clave de los<br />
efectos de clip de vídeo. Pueden editarse en un panel Línea de tiempo o el panel Controles de efectos.<br />
Puede modificar la organización del panel y elegir Ventana > Espacio de trabajo > Nuevo espacio de trabajo para<br />
guardar la configuración modificada como su propio espacio de trabajo. Debe indicar un nombre para ese espacio de<br />
trabajo en el cuadro de diálogo Nuevo espacio de trabajo antes de hacer clic en Aceptar.<br />
Más temas de ayuda<br />
“Acerca de la grabación de cambios de audio” en la página 262<br />
Visualización de fotogramas clave y gráficos<br />
El panel Controles de efectos y los paneles Línea de tiempo le permiten ajustar la temporización y los valores de los<br />
fotogramas clave pero funcionan de forma diferente. El panel Controles de efecto muestra todas las propiedades de<br />
efecto, fotogramas clave y métodos de interpolación a la vez. Los clips en la Línea de tiempo sólo muestran una<br />
propiedad de efecto a la vez. En el panel Controles de efectos, puede controlar todos los valores de los fotogramas clave.<br />
En el panel Línea de tiempo, tiene un control limitado. Por ejemplo, no puede cambiar los valores que utilizan las<br />
coordenadas x e y, como Posición, en una Línea de tiempo. Sin embargo, puede ajustar los fotogramas clave sin<br />
moverlos al panel Controles de efectos.<br />
Los gráficos de los paneles Línea de tiempo y Controles de efectos muestran los valores de cada fotograma clave y los<br />
valores interpolados entre fotogramas clave. Cuando el gráfico de una propiedad de efecto está estable, el valor de la<br />
propiedad no cambia entre fotogramas clave. Cuando el gráfico sube o baja, el valor de una propiedad aumenta o<br />
disminuye entre fotogramas clave. Puede afectar a la velocidad y suavidad de los cambios de propiedad de un<br />
fotograma clave al siguiente. Tan sólo tiene que cambiar el método de interpolación y ajustar las curvas.<br />
Más temas de ayuda<br />
“Uso de fotogramas clave” en la página 449<br />
“Edición de gráficos de fotogramas clave” en la página 456<br />
Visualización de fotogramas clave en el panel Controles de efectos<br />
Si agregó fotogramas clave a un clip de secuencias, podrá verlos en el panel Controles de efectos. Todos los efectos que<br />
contienen propiedades con fotogramas clave muestran iconos de Fotograma clave de resumen cuando se contrae<br />
el efecto. Los fotogramas clave de resumen se muestran en el encabezado del efecto y corresponden a todos los<br />
fotogramas clave de las propiedades individuales que contiene el efecto. Los fotogramas clave de resumen no se pueden<br />
manipular; se muestran únicamente a modo de referencia.<br />
1 Seleccione un clip en un panel Línea de tiempo.
Última modificación 5/5/2010<br />
USO DE ADOBE PREMIERE PRO <strong>CS5</strong><br />
Animación<br />
451<br />
2 Si resultara necesario, haga clic en el botón Mostrar/Ocultar vista de línea de tiempo en el panel Controles de<br />
efectos para mostrar la línea de tiempo de los efectos. Si es necesario, amplíe el panel Controles de efectos para<br />
poder ver el botón Mostrar/Ocultar vista de línea de tiempo.<br />
3 En el panel Controles de efectos, haga clic en el triángulo que hay a la izquierda del nombre del efecto para expandir<br />
el efecto que desea ver. Los fotogramas clave aparecerán en la línea de tiempo de Controles de efectos.<br />
4 (Opcional) Para ver los gráficos Valor y Velocidad de una propiedad de efecto, haga clic en el triángulo junto al<br />
icono Conmutar animación .<br />
Controles de efectos<br />
A. Gráfico Valor B. Gráfico Velocidad<br />
A<br />
B<br />
Visualización de fotogramas clave y propiedades en un panel Línea de tiempo<br />
Si agregó fotogramas clave para animar un efecto, podrá ver dichos fotogramas y sus propiedades en un panel Línea<br />
de tiempo. Para los efectos de vídeo y audio, un panel Línea de tiempo muestra los fotogramas clave específicos para<br />
cada clip. Para los efectos de audio, un panel Línea de tiempo también muestra los fotogramas clave de una pista<br />
completa. Cada clip o pista puede mostrar una propiedad diferente. Sin embargo, puede mostrar los fotogramas clave<br />
sólo para una propiedad a la vez en un clip o pista individual.<br />
A<br />
B<br />
C D E<br />
Controles de fotogramas clave de pista en el panel Línea de tiempo<br />
A. Triángulo Contraer/Expandir pista B. Mostrar fotogramas clave (vídeo) C. Botón Ir al fotograma clave anterior D. Botón Agregar/Quitar<br />
fotograma clave E. Botón Ir al fotograma clave siguiente<br />
Los segmentos que conectan fotogramas clave forman un gráfico que indica cambios en los valores de los fotogramas<br />
clave a lo largo de la duración del clip o pista. El ajuste de fotogramas clave y segmentos cambia la forma del gráfico.
Última modificación 5/5/2010<br />
USO DE ADOBE PREMIERE PRO <strong>CS5</strong><br />
Animación<br />
452<br />
A<br />
B<br />
C<br />
D<br />
E<br />
Controles de fotogramas clave de pista en el panel Línea de tiempo<br />
A. Propiedades del efecto Pista B. Gráfico de fotogramas clave C. Fotogramas clave de la pista de audio D. Fotogramas clave del clip de vídeo<br />
E. Propiedades del efecto Clip<br />
Información sobre las herramientas de los fotogramas clave<br />
A. Código de tiempo B. Valor de la propiedad<br />
A<br />
B<br />
1 (Opcional) Si se contrae una pista, haga clic en el triángulo situado a la izquierda del nombre de la pista para<br />
expandirla.<br />
2 Para una pista de vídeo, haga clic en el botón Mostrar fotogramas clave y seleccione una de las siguientes<br />
opciones del menú:<br />
Mostrar fotogramas clave Muestra el gráfico y los fotogramas clave de cualquier efecto de vídeo aplicado a los clips en<br />
la pista. Junto al nombre del clip se muestra un menú de efectos para que pueda elegir el efecto que desea ver.<br />
Mostrar manejadores de opacidad Muestra el gráfico y los fotogramas clave del efecto Opacidad de cada clip de la<br />
pista.<br />
Ocultar fotogramas clave Oculta los gráficos y fotogramas clave de todos los clips de la pista.<br />
3 Para una pista de audio, haga clic en el botón Mostrar fotogramas clave y seleccione una de las siguientes<br />
opciones del menú:<br />
Mostrar fotogramas clave del clip Muestra el gráfico y los fotogramas clave de cualquier efecto de audio aplicado a los<br />
clips de la pista. Junto al nombre del clip se muestra un menú de efectos para que pueda elegir el efecto que desea ver.<br />
Mostrar volumen del clip Muestra el gráfico y los fotogramas clave del efecto Volumen de cada clip de la pista.<br />
Mostrar fotogramas clave de pista Muestra el gráfico y los fotogramas clave de cualquier efecto de audio aplicado a<br />
toda la pista. Al comienzo de la pista se muestra un menú de efectos para que elija el efecto que desea ver.<br />
Mostrar volumen de pista Muestra el gráfico y los fotogramas clave del efecto Volumen aplicado a toda la pista.<br />
Ocultar fotogramas clave Oculta los gráficos y fotogramas clave de todos los clips de la pista.<br />
4 (Opcional) Utilice el control Acercar para aumentar el clip, de modo que el menú emergente de efectos aparezca<br />
en la parte superior de la pista. También puede arrastrar los límites por encima o debajo del nombre de la pista para<br />
aumentar la altura de la pista.
Última modificación 5/5/2010<br />
USO DE ADOBE PREMIERE PRO <strong>CS5</strong><br />
Animación<br />
453<br />
Arrastrar para aumentar la altura de la pista<br />
5 (Opcional) Arrastre los límites de la sección de cabecera de una pista para cambiar la altura de la pista. Para las<br />
pistas de vídeo, arrastre la parte superior de la pista. Para las pistas de audio, arrastre la parte inferior de la pista.<br />
Para redimensionar todas las pistas expandidas, mantenga presionada la tecla Mayús a la vez que arrastra.<br />
6 (Opcional) Si ha seleccionado Mostrar fotogramas clave, Mostrar fotogramas clave del clip o Mostrar fotogramas<br />
clave de pista en los pasos 2 y 3, haga clic en el menú del efecto. A continuación, seleccione el efecto que contenga<br />
los fotogramas clave.<br />
Elegir del menú emergente de efectos<br />
7 Coloque el puntero directamente sobre un fotograma clave para ver su propiedad en la información sobre las<br />
herramientas.<br />
En la información sobre herramientas se indica la ubicación del fotograma clave, además de la propiedad y las opciones<br />
que defina para él en el panel Controles de efectos. Utilice esta información para colocar los fotogramas clave con<br />
precisión. Puede anotar el valor que haya definido para un fotograma clave con rapidez. También puede comparar con<br />
rapidez la ubicación y el cambio de un valor de dos o más fotogramas.<br />
Definir la visualización de fotograma clave para el panel Línea de tiempo<br />
Puede especificar los tipos de fotogramas clave que se muestran en las pistas de la Línea de tiempo. También puede<br />
especificar de forma predeterminada si los fotogramas clave se mostrarán o no. Por ejemplo, puede elegir ocultar los<br />
fotogramas clave de forma predeterminada, para no definirlos o cambiarlos accidentalmente al intentar editar un clip.<br />
1 Seleccione Edición > Preferencias > Generales (Windows) o <strong>Premiere</strong> Pro > Preferencias > Generales (Mac OS).<br />
2 Haga clic en el triángulo del campo Nuevas pistas de audio de la línea de tiempo para abrir el menú y seleccione<br />
una de las opciones.<br />
3 Haga clic en el triángulo del campo Nuevas pistas de vídeo de la línea de tiempo para abrir el menú y seleccione una<br />
de las opciones.
Última modificación 5/5/2010<br />
USO DE ADOBE PREMIERE PRO <strong>CS5</strong><br />
Animación<br />
454<br />
Agregar, navegar y configurar fotogramas clave<br />
Agregar fotogramas clave<br />
Puede agregar fotogramas clave en los paneles Línea de tiempo o Controles de efectos en el tiempo actual. Use el botón<br />
Conmutar animación del panel Controles de efectos para activar el proceso de los fotogramas clave. Antes de ver o<br />
agregar fotogramas clave en un panel Línea de tiempo, debe habilitar la visualización de fotogramas clave de una pista<br />
o clip.<br />
1 En un panel Línea de tiempo, seleccione el clip que contiene el efecto que desea animar.<br />
2 Si desea agregar y ajustar fotogramas clave en un panel Línea de tiempo, haga que los fotogramas clave estén<br />
visibles para la pista de audio o vídeo.<br />
Nota: Si está agregando fotogramas clave a un efecto fijo (Movimiento, Opacidad o Volumen) en un panel Línea de<br />
tiempo, puede omitir el paso 3.<br />
3 En el panel Controles de efectos, haga clic en el triángulo para expandir el efecto al que desea agregar fotogramas<br />
clave y, a continuación, haga clic en el icono Conmutar animación para activar los fotogramas clave de una<br />
propiedad de efecto.<br />
Al hacer clic en el botón Conmutar animación, se activan los fotogramas clave para una propiedad de efecto en el momento actual.<br />
4 Realice una de las siguientes acciones para mostrar el gráfico de la propiedad de efecto:<br />
• (Panel Controles de efectos) Haga clic en el triángulo para expandir la propiedad de efecto y mostrar los gráficos<br />
Valor y Velocidad correspondientes.<br />
• (Panel Línea de tiempo) Elija la propiedad de efecto del menú emergente de efectos junto al nombre del clip o pista.<br />
5 Mueva el indicador de tiempo actual al punto de tiempo donde desea agregar un fotograma clave.<br />
6 Realice cualquiera de las acciones siguientes:<br />
• Haga clic en el botón Agregar o quitar fotograma del panel Controles de efectos y, a continuación, ajuste el valor<br />
de la propiedad de efecto.<br />
• Mantenga pulsada la tecla Ctrl (Windows) o la tecla Comando (Mac OS) y haga clic en un gráfico de fotograma<br />
clave mediante la herramienta Selección o Pluma y, a continuación, ajuste el valor de propiedad de efecto. Puede<br />
agregar un fotograma clave en cualquier punto del gráfico mediante la herramienta Selección o Pluma. No es<br />
necesario colocar el indicador de tiempo actual.<br />
• (Sólo el panel Controles de efectos) Ajuste los controles de una propiedad del efecto. Esto crea de modo automático<br />
un fotograma clave en el tiempo actual.<br />
7 Repita los pasos 5 y 6 según sea necesario para agregar fotogramas clave y ajustar la propiedad de efecto.
Última modificación 5/5/2010<br />
USO DE ADOBE PREMIERE PRO <strong>CS5</strong><br />
Animación<br />
455<br />
Si desea realizar más ajustes, utilice la flecha del navegador de fotograma clave<br />
para desplazarse hasta un fotograma clave existente.<br />
del panel Controles de efectos<br />
Más temas de ayuda<br />
“Visualización de fotogramas clave y gráficos” en la página 450<br />
“Ajuste o restablecimiento de controles en el panel Controles de efectos” en la página 313<br />
“Aplicación de efectos a clips” en la página 308<br />
Mover el indicador de tiempo actual a un fotograma clave<br />
Los paneles Controles de efectos y Línea de tiempo tienen navegadores de fotogramas clave, que cuentan con flechas a<br />
la izquierda y derecha para mover el indicador de tiempo actual desde un fotograma clave al siguiente. En un panel<br />
Línea de tiempo, el navegador de fotograma clave se habilita después de activar los fotogramas clave para una<br />
propiedad de efecto.<br />
❖ Realice cualquiera de las acciones siguientes:<br />
• En los paneles Línea de tiempo o Controles de efectos, haga clic en una flecha del navegador de fotogramas clave.<br />
La flecha que apunta a la izquierda mueve el indicador de tiempo actual al fotograma clave anterior. La flecha que<br />
apunta a la derecha mueve el indicador de tiempo actual al fotograma clave siguiente.<br />
• (Sólo el panel Controles de efectos) Mantenga pulsada la tecla Mayús y arrastre el indicador de tiempo actual para<br />
ajustar un fotograma clave.<br />
B<br />
C<br />
A<br />
Navegador de fotogramas clave<br />
A. Navegador de fotogramas clave en el panel Controles de efectos B. Indicador del tiempo actual C. Navegador de fotogramas clave en el panel<br />
Línea de tiempo<br />
Selección de fotogramas clave<br />
Si desea modificar o copiar un fotograma clave, en primer lugar selecciónelo en un panel Línea de tiempo. Los<br />
fotogramas clave no seleccionados se muestran vacíos; los seleccionados, sólidos. No necesita seleccionar segmentos<br />
entre fotogramas clave porque puede arrastrar los segmentos directamente. Además, los segmentos se ajustan<br />
automáticamente al cambiar los fotogramas clave que definen sus puntos finales.<br />
❖ Realice cualquiera de las acciones siguientes:<br />
• Para seleccionar un fotograma clave, utilice la herramienta Selección o Pluma y haga clic en el icono Fotograma<br />
clave en el panel Línea de tiempo.<br />
• Para seleccionar varios fotogramas clave, mantenga presionada la tecla Mayús mientras hace clic en la herramienta<br />
Selección o Pluma para seleccionar fotogramas clave contiguos o no contiguos en un panel Línea de tiempo.<br />
Nota: Cuando se coloca la herramienta Selección o Pluma sobre un fotograma clave, el puntero se muestra con el icono<br />
Fotograma clave .
Última modificación 5/5/2010<br />
USO DE ADOBE PREMIERE PRO <strong>CS5</strong><br />
Animación<br />
456<br />
• Para seleccionar varios fotogramas clave arrastrando una selección, utilice la herramienta Pluma para arrastrar un<br />
marco alrededor de los fotogramas clave a fin de seleccionar fotogramas clave contiguos en un panel Línea de<br />
tiempo. Mantenga pulsada Mayús y arrastre para agregar más fotogramas clave a la selección existente.<br />
Sólo en el panel Controles de efectos, también puede utilizar la herramienta Selección para arrastrar y seleccionar<br />
varios fotogramas clave.<br />
• Para seleccionar todos los fotogramas clave de una propiedad en el panel Controles de efectos, haga clic en el<br />
nombre de la propiedad de la capa. Por ejemplo, haga clic en Posición para seleccionar todos los fotogramas clave<br />
de posición de una capa.<br />
Eliminación de fotogramas clave<br />
Si ya no necesita un fotograma clave, puede eliminarlo fácilmente de una propiedad de efecto en los paneles Controles<br />
de efectos o Línea de tiempo. Puede quitar todos los fotogramas clave a la vez o desactivar los fotogramas clave de la<br />
propiedad de efecto. En Controles de efectos, al desactivar los fotogramas clave con el botón Conmutar animación, se<br />
eliminan los fotogramas clave existentes y no pueden crearse otros nuevos hasta que los reactive.<br />
1 Compruebe que los gráficos de propiedad de efecto estén visibles en el panel Controles de efectos o el panel Línea<br />
de tiempo.<br />
2 Realice una de las acciones siguientes:<br />
• Seleccione uno o varios fotogramas clave y elija Edición > Borrar. También puede pulsar Supr.<br />
• Mueva el indicador de tiempo actual hasta el fotograma clave y haga clic en el botón Agregar/Quitar fotograma<br />
clave.<br />
• (Sólo el panel Controles de efectos) Para eliminar todos los fotogramas clave de una propiedad de efecto, haga clic<br />
en el botón Conmutar animación a la izquierda del nombre del efecto o propiedad. Cuando se le pida que confirme<br />
la decisión, haga clic en Aceptar.<br />
Nota: Cuando desactiva el botón Conmutar animación, los fotogramas clave de esa propiedad se eliminan<br />
permanentemente y el valor de esa propiedad se convierte en el valor del momento actual. No es posible restaurar<br />
fotogramas clave eliminados volviendo a activar el botón Conmutar animación. Si elimina los fotogramas clave de<br />
manera involuntaria, elija Edición > Deshacer.<br />
Más temas de ayuda<br />
“Visualización de fotogramas clave y gráficos” en la página 450<br />
Edición de gráficos de fotogramas clave<br />
En el panel Controles de efectos puede realizar ajustes en fotogramas clave para cualquier propiedad de efecto editando<br />
sus gráficos. De forma alternativa, puede realizar ajustes en fotogramas clave de efecto en un panel Línea de tiempo<br />
mientras supervisa esos cambios en los gráficos Velocidad y Valor del panel Controles de efectos.<br />
Más temas de ayuda<br />
“Agregar fotogramas clave” en la página 454<br />
“Aplicación de efectos a clips” en la página 308<br />
“Acerca de los paneles Línea de tiempo” en la página 151
Última modificación 5/5/2010<br />
USO DE ADOBE PREMIERE PRO <strong>CS5</strong><br />
Animación<br />
457<br />
Edición de gráficos de fotogramas clave en el panel Controles de efectos<br />
Una vez que se activa un fotograma clave para la propiedad de un efecto, podrá ver los gráficos Valor y Velocidad del<br />
efecto. Los gráficos de valor proporcionan información acerca del valor de los fotogramas clave no espaciales (como<br />
la propiedad Escala o el efecto Movimiento) en cualquier punto del tiempo. También muestran y permiten ajustar la<br />
interpolación entre fotogramas clave. Puede utilizar el gráfico Velocidad para ajustar con precisión la velocidad de<br />
cambio entre fotogramas clave.<br />
F<br />
G<br />
A B C D E<br />
Gráficos de valor y velocidad de una propiedad de efecto<br />
A. Marcador de fotograma clave B. Gráfico de nivel que indica valor modificado C. Gráfico ascendente que indica aumento de valor<br />
D. Gráfico descendente que indica disminución de valor E. Fotograma clave F. Gráfico Valor G. Gráfico Velocidad<br />
1 En un panel Línea de tiempo, seleccione un clip que contenga un efecto con los fotogramas clave que desea ajustar.<br />
2 En el panel Controles de efectos, haga clic en el triángulo para expandir los controles del efecto.<br />
3 Haga clic en el triángulo situado junto a un nombre de propiedad para visualizar los gráficos Valor y Velocidad.<br />
Nota: Si no se agregaron fotogramas clave, el gráfico se muestra como líneas planas.<br />
4 (Opcional) Para ver mejor un gráfico, sitúe la herramienta Selección o Pluma sobre la línea del contorno bajo el<br />
gráfico. Cuando el puntero se convierta en un puntero de segmento , arrástrelo para aumentar la altura del área<br />
del gráfico.<br />
5 Utilice la herramienta Selección o Pluma para arrastrar un fotograma clave hacia arriba o hacia abajo en el gráfico<br />
Valor, y cambiar el valor de propiedad de efecto.<br />
Nota: En un gráfico Valor o Velocidad no se puede mover un fotograma clave hacia la izquierda o la derecha para<br />
cambiar su tiempo actual. Sin embargo, se puede arrastrar un marcador de fotograma clave por encima del gráfico<br />
mediante la herramienta Selección o Pluma.<br />
Edición de gráficos de fotogramas clave en un panel Línea de tiempo<br />
1 Compruebe que en un panel Línea de tiempo haya al menos un clip que contenga uno o más efectos con fotogramas<br />
clave. Seleccione este clip y seleccione el panel Controles de efectos.<br />
2 Asegúrese de que los fotogramas clave del clip o la pista son visibles en un panel Línea de tiempo.<br />
3 En el panel Controles de efectos, haga clic en el triángulo situado junto al control que desea ajustar para mostrar los<br />
gráficos Valor y Velocidad.<br />
4 En el menú de efectos que aparece después del nombre del clip o pista, seleccione la propiedad que desea ajustar. Si<br />
no puede ver el menú de efectos, pruebe aumentando la ampliación de un panel Línea de tiempo.
Última modificación 5/5/2010<br />
USO DE ADOBE PREMIERE PRO <strong>CS5</strong><br />
Animación<br />
458<br />
5 Mediante la herramienta Selección o Pluma, realice una de las siguientes acciones:<br />
• Si desea editar varios fotogramas clave o que no sean adyacentes, seleccione dichos fotogramas clave.<br />
• Coloque la herramienta Selección o Pluma sobre un fotograma clave o segmento de fotograma clave. La herramienta<br />
Selección o Pluma cambia al puntero Fotograma clave o al puntero Segmento de fotograma clave .<br />
6 Realice cualquier combinación de las operaciones siguientes:<br />
• Arrastre un fotograma clave o segmento hacia arriba o hacia abajo para modificar el valor. A medida que lo arrastra,<br />
la información sobre herramientas indica el valor actual. Si no hay fotogramas clave presentes, al arrastrar se ajusta<br />
el valor de todo el clip o pista.<br />
• Arrastre un fotograma clave hacia la izquierda o derecha para cambiar la ubicación de tiempo del fotograma clave.<br />
A medida que lo arrastra, la información sobre herramientas indica el tiempo actual. Si mueve un fotograma clave<br />
sobre otro, el nuevo fotograma clave reemplaza al anterior.<br />
Los gráficos Valor y Velocidad del panel Controles de efectos mostrarán los cambios realizados en fotogramas clave<br />
en un panel Línea de tiempo.<br />
Edición de valores de fotogramas clave en un panel Línea de tiempo<br />
Puede utilizar las herramientas Selección y Pluma para editar fotogramas clave en un panel Línea de tiempo. Aumente<br />
o disminuya los valores arrastrando verticalmente los fotogramas clave. Al trabajar gráficamente con fotogramas clave<br />
en un panel Línea de tiempo, tenga en cuenta cómo se representan los valores y las unidades de propiedades específicas<br />
a lo largo del eje vertical del gráfico de tiempo, como en los ejemplos siguientes:<br />
• La opacidad se mide desde el 0% en la parte inferior de la escala hasta el 100%, en la parte superior; el centro del<br />
gráfico indica el 50%.<br />
• El giro se mide en giros y grados. El centro del gráfico representa la ausencia de giro (0°). Los valores de giro en el<br />
sentido de las agujas del reloj están sobre el centro; los valores en el sentido contrario a las agujas del reloj están por<br />
debajo del centro.<br />
• El equilibrio de audio se mide desde –100 a 100, con 0 en el centro (equilibrio neutro). Al arrastrar sobre el centro,<br />
se desplaza el equilibrio hacia el canal izquierdo y se establece un valor negativo. Al arrastrar por debajo del centro,<br />
se desplaza el equilibrio hacia el canal derecho y se establece un valor positivo.<br />
Ajuste de las ediciones de fotogramas claves<br />
Es posible aumentar la precisión al mover fotogramas claves en un espacio cerrado. Por ejemplo, los valores de<br />
ganancia de audio pueden aumentar considerablemente cuando se arrastra un fotograma clave de volumen de audio<br />
en el pequeño espacio vertical de una pista de audio. Para establecer el valor de ganancia de forma más precisa, la pista<br />
de audio puede hacerse alta, o bien, utilizar el texto activo asociado para establecer un valor específico. De forma<br />
alternativa, es posible arrastrar mientras se mantiene presionada una tecla modificadora para generar un control más<br />
preciso de la velocidad de cambio en el valor de fotograma clave.<br />
Realice una de las acciones siguientes:<br />
• Mantenga presionada la tecla Alt (Windows) u Opción (Mac OS) mientras arrastra un fotograma clave para<br />
cambiar el valor numérico en incrementos de 0,3 aproximadamente.<br />
• Mantenga presionada la tecla Control (Windows) o Comando (Mac OS) mientras arrastra para cambiar el valor<br />
numérico mediante décimas.
Última modificación 5/5/2010<br />
USO DE ADOBE PREMIERE PRO <strong>CS5</strong><br />
Animación<br />
459<br />
Optimización de la automatización de fotogramas clave<br />
Los cambios de audio automatizados del Mezclador de audio pueden crear más fotogramas clave de los necesarios en<br />
la pista de audio, con lo que se reduce el rendimiento. Para evitar la creación de fotogramas clave innecesarios,<br />
garantizando así tanto la calidad de la interpretación como una degradación del rendimiento mínima, defina la<br />
preferencia Optimización de fotograma clave de automatización. Además de los otros beneficios, puede editar<br />
fotogramas clave individuales con más facilidad si están ensamblados en la pista en menor número.<br />
1 Seleccione Edición > Preferencias > Audio (Windows) o <strong>Premiere</strong> Pro > Preferencias > Audio (Mac OS).<br />
2 En el área de Optimización de fotogramas clave de automatización, seleccione una de las siguientes opciones o<br />
ambas y, a continuación, haga clic en Aceptar:<br />
Reducción de fotograma clave lineal Crea fotogramas clave sólo en puntos que no tienen una relación lineal con los<br />
fotogramas clave de inicio y fin. Por ejemplo, imagine que está automatizando una transición de 0 dB a -12 dB. Con<br />
esta opción seleccionada, <strong>Adobe</strong> <strong>Premiere</strong> Pro crea fotogramas clave sólo en los puntos que representan un aumento<br />
del valor desde los fotogramas clave del principio (0 dB) y del fin (-12 dB). Si no selecciona esta opción, <strong>Adobe</strong><br />
<strong>Premiere</strong> Pro puede crear varios fotogramas clave incrementales de valores idénticos entre esos dos puntos,<br />
dependiendo de la velocidad a la que modifique el valor. Esta opción está seleccionada de forma predeterminada.<br />
Reducción de intervalo de tiempo mínimo Crea fotogramas clave solamente a intervalos mayores que el valor<br />
especificado. Introduzca cualquier valor entre 1 y 2.000 milisegundos.<br />
Más temas de ayuda<br />
“Acerca de la grabación de cambios de audio” en la página 262<br />
Mover y copiar fotogramas clave<br />
Mover de fotogramas clave<br />
Puede mover cualquier fotograma clave a un punto de tiempo distinto. Al mover fotogramas clave, se mueven los<br />
valores y ajustes que contienen. Mover los fotogramas clave constituye una manera sencilla de cambiar la velocidad de<br />
las animaciones.<br />
Nota: Al mover más de un fotograma clave a la vez, los fotogramas clave seleccionados mantienen su distancia relativa.<br />
Puede mover fotogramas clave seleccionados sobre fotogramas clave circundantes y más allá. Además, puede<br />
arrastrarlos más allá de los puntos de entrada y salida del clip, pero están restringidos a los límites del medio de origen.<br />
Nota: El primer fotograma clave utiliza siempre el icono Fotograma clave de inicio<br />
clave utiliza siempre el icono Fotograma clave de fin .<br />
, mientras que el último fotograma<br />
❖ Mediante la herramienta Selección o Pluma, realice una de las siguientes acciones:<br />
• En un panel Línea de tiempo, seleccione uno o más fotogramas clave y arrástrelos al tiempo deseado.<br />
• En el panel Controles de efectos, seleccione uno o más marcadores de fotogramas clave y arrástrelos al tiempo<br />
deseado.<br />
Nota: En el panel Controles de efectos, se extiende una línea vertical negra por encima y por debajo de un fotograma clave<br />
seleccionado. Puede utilizar la línea para alinear el fotograma clave con ubicaciones de la regla de tiempo o con otros<br />
objetos. Si se ha habilitado el ajuste de fotograma clave, esta línea aparece blanca cuando el fotograma clave se alinea con<br />
ciertos tipos de objetos. El usuario determina los tipos con el control Ajustar a.
Última modificación 5/5/2010<br />
USO DE ADOBE PREMIERE PRO <strong>CS5</strong><br />
Animación<br />
460<br />
Determinar el ajuste de fotogramas clave<br />
En el panel Controles de efectos, el ajuste de fotogramas clave alineará un fotograma clave con otro objeto cuando se<br />
arrastre cerca de dicho objeto. Puede especificar si habilitar o no el ajuste de fotograma clave en el panel Controles de<br />
efectos y determinar los tipos de objetos a los que se ajustarán los fotogramas<br />
1 Haga clic en el botón del menú del panel en la esquina superior derecha del panel Controles de efecto para abrir el<br />
menú del panel.<br />
2 Seleccione Ajustar a. Seleccione los objetos, como Fotogramas clave de vídeo, a los que desee ajustar los fotogramas<br />
clave. Anule la selección del resto. Vuelva a este submenú para realizar cada selección.<br />
Copiar y pegar fotogramas clave<br />
Puede copiar fotogramas clave y pegarlos en un tiempo nuevo en la propiedad de clip, o bien pegarlos en la misma<br />
propiedad de efecto en un clip diferente mediante el panel Controles de efectos. Para aplicar rápidamente los mismos<br />
valores de fotogramas clave a otro clip o pista, o a otro punto de tiempo, copie y pegue los fotogramas clave en un panel<br />
Línea de tiempo.<br />
Más temas de ayuda<br />
“Selección de fotogramas clave” en la página 455<br />
“Visualización de fotogramas clave y gráficos” en la página 450<br />
Copiar y pegar fotogramas clave en el panel Controles de efectos<br />
Al pegar fotogramas clave en otro clip, los fotogramas aparecen en la propiedad correspondiente del efecto del clip de<br />
destino en el panel Controles de efectos. El primer fotograma clave aparecerá en el tiempo actual y los demás seguirán<br />
en orden relativo. Si el clip de destino es más corto que el clip de origen, los fotogramas clave que se suceden después<br />
del punto de salida del clip de destino se pegan al clip, pero no se mostrarán a menos que deshabilite la opción Sujetar<br />
a clip. Los fotogramas clave permanecen seleccionados después de pegarlos, por lo que puede moverlos<br />
inmediatamente en el clip de destino.<br />
1 En el panel Controles de efectos, haga clic en el triángulo para expandir el efecto a fin de mostrar los controles y<br />
fotogramas clave.<br />
2 Seleccione uno o varios fotogramas clave.<br />
3 Elija Edición > Copiar.<br />
4 Realice una de las acciones siguientes:<br />
• Mueva el indicador de tiempo actual a donde desee que aparezca el primer fotograma clave y elija Edición > Pegar.<br />
• Seleccione otro clip, expanda la propiedad adecuada en el panel Controles de efectos, mueva el indicador de tiempo<br />
actual a donde desee que aparezca el primer fotograma clave y elija Edición > Pegar.<br />
También puede copiar un fotograma clave arrastrándolo. En la Línea de tiempo del panel de Controles de efectos,<br />
mantenga presionada la tecla Alt (Windows) u Opción (Mac OS) y arrastre un fotograma clave a otra ubicación.<br />
Copia y pegado de fotogramas clave en un panel Línea de tiempo<br />
Cuando pegue fotogramas clave en un panel Línea de tiempo, el primer fotograma clave aparecerá en el tiempo actual<br />
y los demás seguirán en orden relativo. Los fotogramas clave siguen estando seleccionados después de que se hayan<br />
pegado, para poder ajustar su ubicación.
Última modificación 5/5/2010<br />
USO DE ADOBE PREMIERE PRO <strong>CS5</strong><br />
Animación<br />
461<br />
Puede pegar fotogramas clave sólo a un clip o pista que muestre la misma propiedad que los fotogramas clave copiados.<br />
Además, <strong>Adobe</strong> <strong>Premiere</strong> Pro puede pegar fotogramas clave en el indicador de tiempo actual en sólo un clip o pista a<br />
la vez. Dado que el indicador de tiempo actual puede abarcar varias pistas de audio y vídeo, <strong>Adobe</strong> <strong>Premiere</strong> Pro aplica<br />
criterios en el orden siguiente para determinar dónde pegar los fotogramas clave:<br />
• Si el indicador de tiempo actual está colocado dentro de un clip seleccionado, los fotogramas clave se pegan en<br />
dicho clip.<br />
• Si los fotogramas clave de audio se cortan o copian, <strong>Adobe</strong> <strong>Premiere</strong> Pro los pega en la primera pista donde<br />
encuentre una propiedad de efecto correspondiente, buscando primero en las pistas de audio de una secuencia, a<br />
continuación en las pistas de submezcla y por último en la pista maestra.<br />
• Si ninguna de las anteriores situaciones encuentra una pista de audio o vídeo de destino que coincida tanto con la<br />
propiedad de efecto como con el alcance (clip o pista) de los fotogramas clave cortados o copiados, el comando<br />
Pegar no estará disponible. Por ejemplo, si copia fotogramas clave de pista de audio pero la pista de audio de destino<br />
muestra fotogramas clave de clip, los fotogramas clave no pueden pegarse.<br />
1 En un panel Línea de tiempo, elija una opción en el menú de efectos de un clip o pista para ver la propiedad que<br />
contiene los fotogramas clave que desea copiar.<br />
2 Seleccione uno o varios fotogramas clave.<br />
3 Elija Edición > Copiar.<br />
4 En la línea de tiempo de la secuencia que contiene el clip o pista de destino, realice una de las siguientes acciones:<br />
• Seleccione el clip donde desee pegar los fotogramas clave.<br />
• Escoja la pista de vídeo o audio donde desea que se muestren los fotogramas clave copiados.<br />
5 Asegúrese de que la pista o clip muestre la misma propiedad que los fotogramas clave copiados. De lo contrario, el<br />
comando Pegar no estará disponible. Si la propiedad no está disponible en el menú emergente de propiedades de<br />
efecto del clip o pista, deberá aplicar el mismo efecto aplicado al clip o pista desde donde se copiaron los fotogramas<br />
clave.<br />
6 Mueva el indicador de tiempo actual al punto de tiempo donde desea que se muestren los fotogramas clave.<br />
7 Elija Edición > Pegar.<br />
Controlar los cambios de efectos mediante la<br />
interpolación de fotogramas clave<br />
Acerca de la interpolación<br />
Interpolación es el proceso de introducción de datos desconocidos entre dos valores conocidos. En el vídeo y la película<br />
digital, generalmente esto implica la generación de nuevos valores entre dos imágenes principales. Por ejemplo, si<br />
desea que un elemento gráfico (como, por ejemplo, un título) se desplace cincuenta píxeles hacia la izquierda de la<br />
pantalla, y desea hacerlo en 15 fotogramas, la posición del gráfico se define en los fotogramas 1 y 15, y se marcan como<br />
fotogramas clave. A continuación, el software completa el trabajo de interpolación de fotogramas intermedios para que<br />
el movimiento parezca suave. Dado que la interpolación genera todos los fotogramas que se encuentran entre los dos<br />
fotogramas clave, la interpolación a veces se denomina intercalado. La interpolación entre fotogramas clave se puede<br />
utilizar para animar el movimiento, los efectos, los niveles de audio, el ajuste de las imágenes, la transparencia, los<br />
cambios de color y muchos otros elementos visuales y auditivos.<br />
Interpolación temporal aplica el método de interpolación seleccionado a los cambios de movimiento. Puede utilizar<br />
la Interpolación temporal, por ejemplo, para determinar si el objeto se mueve de manera suave o acelera por una ruta
Última modificación 5/5/2010<br />
USO DE ADOBE PREMIERE PRO <strong>CS5</strong><br />
Animación<br />
462<br />
de movimiento. Puede aplicar una interpolación temporal de fotogramas clave sólo a ciertos efectos de<br />
<strong>Adobe</strong> <strong>Premiere</strong> Pro.<br />
Interpolación espacial aplica el método de interpolación seleccionado a los cambios de forma. Puede utilizar la<br />
Interpolación espacial, por ejemplo, para determinar si las esquinas deben ser redondeadas o angulares. Puede aplicar<br />
la interpolación espacial a los fotogramas clave de muchos efectos de <strong>Adobe</strong> <strong>Premiere</strong> Pro.<br />
Para ver un tutorial de vídeo que ilustra los usos de la interpolación temporal y espacial, consulte El efecto de vídeo de<br />
escritura en <strong>Premiere</strong> Pro CS3 de Jeff Schell en el sitio Web Digital Media Net.<br />
Los dos tipos más comunes de interpolación son interpolación lineal e interpolación de curva. Puede aplicar cualquiera<br />
de estos tipos de interpolación, según el tipo de cambio que desee.<br />
Interpolación lineal Crea un cambio uniforme entre un fotograma y otro, en el que cada fotograma intermedio tiene<br />
una proporción igual del valor modificado. Los cambios creados con interpolación lineal empiezan y terminan de<br />
forma repentina y se desarrollan a una velocidad constante entre cada par de fotogramas clave.<br />
Interpolación de curva Permite acelerar o decelerar la velocidad de cambio a partir de la forma de una curva, como<br />
por ejemplo, acelerando suavemente en el primer fotograma clave y decelerando lentamente en el segundo.<br />
Cambio del método de interpolación de fotogramas clave<br />
Al cambiar y ajustar la interpolación de un fotograma clave, se obtiene un control preciso sobre la velocidad de los<br />
cambios en las animaciones. Puede elegir un tipo de interpolación en un menú contextual, o puede cambiar<br />
directamente un tipo de fotograma clave a otro ajustando manualmente el fotograma o los controles.<br />
Nota: También puede usar los comandos Suavizar entrada y Suavizar salida para ajustar rápidamente la interpolación<br />
de fotogramas clave.<br />
A B C<br />
Cambio de la interpolación de un fotograma clave para la propiedad Posición del efecto Movimiento<br />
A Fotograma clave espacial lineal B. Interpolación de curva automática C. Interpolación de curva continua<br />
1 Realice una de las acciones siguientes:<br />
• En el panel Controles de efectos, haga clic con el botón derecho del mouse en el marcador de un fotograma clave.<br />
• En un panel Línea de tiempo, haga clic con el botón derecho en un fotograma clave.<br />
2 Elija un método de interpolación del menú contextual:<br />
Lineal Crea una velocidad de cambio uniforme entre fotogramas clave.<br />
Curva Permite ajustar la forma del gráfico y la velocidad de cambio en cualquiera de los lados de un fotograma clave.<br />
Con este método puede crear cambios muy suaves.<br />
Curva automática Crea una velocidad de cambio suave a lo largo de un fotograma clave. Al modificar el valor de un<br />
fotograma clave, los controles de la dirección de la curva automática cambian para mantener una transición suave<br />
entre fotogramas clave.<br />
Curva continua Crea una velocidad de cambio suave a lo largo de un fotograma clave. Sin embargo, a diferencia del<br />
método de interpolación de curva automática, la curva continua le permite ajustar los controles de dirección
Última modificación 5/5/2010<br />
USO DE ADOBE PREMIERE PRO <strong>CS5</strong><br />
Animación<br />
463<br />
manualmente. A medida que modifica la forma de un gráfico a un lado del fotograma clave, cambia la forma del otro<br />
lado del fotograma clave para mantener una transición suave.<br />
Mantener Cambia un valor de propiedad sin una transición gradual (cambios de efectos repentinos). El gráfico que<br />
surge al aplicar la interpolación Mantener a un fotograma clave se muestra como una línea recta horizontal.<br />
Suavizar entrada Reduce la velocidad de los cambios de valor al entrar en un fotograma clave.<br />
Suavizar salida Acelera gradualmente los cambios de valor al salir de un fotograma clave.<br />
Nota: Si bien los métodos de interpolación pueden modificar la velocidad a la cual una propiedad cambia entre<br />
fotogramas clave, no pueden cambiar la duración real entre fotogramas clave. La duración está determinada por el<br />
tiempo (o la distancia, en la regla de tiempo) entre fotogramas clave.<br />
A B C D<br />
Métodos de interpolación de fotogramas clave<br />
A. Entrada/Salida normal B. Curva/Curva continua/Suavizar entrada/Suavizar salida C. Curva automática D. Mantener<br />
Cambio de control mediante la interpolación de curva de fotogramas clave<br />
Los controles de curva son controles bidireccionales que modifican la curva del segmento de línea entre el control y el<br />
siguiente punto en cualquiera de los lados. Cuanto más aleje un control de su fotograma clave (punto central), más se<br />
dobla o se curva la línea. La curva creada al arrastrar el control de curva determina la suavidad con que se producen<br />
los cambios de efecto cuando la propiedad de animación se acerca a un fotograma clave y sale de él. Estos controles le<br />
permiten controlar mejor los cambios de animación, en comparación con la simple elección de un método de<br />
interpolación de fotogramas clave. Puede manipular los controles de curva en un panel Línea de tiempo, el panel<br />
Controles de efectos o el Monitor de programa.<br />
Más temas de ayuda<br />
“Visualización de fotogramas clave y gráficos” en la página 450<br />
Creación de fotogramas clave de Curva<br />
1 En un panel Línea de tiempo, seleccione el clip que contenga los fotogramas clave que desee ajustar y realice una de<br />
las siguientes acciones:<br />
• (Panel Línea de tiempo) Elija la propiedad que desea ajustar del menú emergente de efectos junto al nombre del<br />
clip o pista. Se ajusta la interpolación temporal de una propiedad en un panel Línea de tiempo. Seleccione el clip en<br />
el Monitor de programa si desea modificar la interpolación espacial allí.<br />
• (Panel Controles de efectos) Seleccione los marcadores de fotogramas clave de una propiedad de efecto para los<br />
fotogramas clave que desee ajustar.<br />
2 Realice una de las siguientes acciones para elegir un método de interpolación de fotogramas clave:<br />
• (Panel Línea de tiempo) Haga clic con el botón derecho del mouse en el fotograma clave que desee ajustar y elija<br />
un método de interpolación de fotogramas clave del menú.<br />
• (Panel Controles de efectos) Haga clic con el botón derecho del mouse en el marcador del fotograma clave que desee<br />
ajustar y elija un método de interpolación de fotogramas clave del menú.
Última modificación 5/5/2010<br />
USO DE ADOBE PREMIERE PRO <strong>CS5</strong><br />
Animación<br />
464<br />
3 Para cambiar manualmente un fotograma clave de un tipo a otro, realice una de las siguientes acciones:<br />
• Si el fotograma clave usa interpolación Lineal, mantenga pulsada la tecla Ctrl (Windows) o la tecla Comando (Mac<br />
OS) y haga clic en el fotograma clave en un panel Línea de tiempo, o mantenga pulsada la tecla Ctrl (Windows) o<br />
la tecla Comando (Mac OS) y haga clic en un marcador de fotograma clave en el panel Controles de cambios para<br />
cambiarla a Curva automática. Si arrastra los controles, el fotograma clave cambia a Curva continua.<br />
• Si el fotograma clave usa interpolación de Curva automática, mantenga pulsada la tecla Ctrl (Windows) o la tecla<br />
Comando (Mac OS), haga clic en el fotograma clave y arrastre hacia afuera un control de dirección para cambiarla<br />
a Curva. La interpolación de curva le permite controlar cada control de dirección de modo independiente. Para<br />
convertirla a Curva continua, simplemente arrastre el control.<br />
• Si el fotograma clave usa Curva, Curva continua o Curva automática, mantenga pulsada la tecla Ctrl (Windows) o<br />
la tecla Comando (Mac OS) y haga clic en el fotograma clave para cambiar a Lineal. El control de curva desaparece.<br />
Ajuste de controles de Curva<br />
1 Muestre el fotograma clave de curva que desea ajustar.<br />
2 Seleccione la herramienta Selección o Pluma y realice una de las acciones siguientes:<br />
• Para ajustar la pendiente de la curva, arrastre el control de curva hacia arriba o hacia abajo. Al mover el control hacia<br />
arriba, se aceleran los cambios; al hacerlo hacia abajo, se desaceleran.<br />
• Para ajustar el rango de influencia de la curva, arrastre el control de curva hacia la izquierda o la derecha.<br />
Ajuste de la velocidad de un efecto<br />
En el panel Controles de efectos, puede utilizar el gráfico Velocidad para ajustar el movimiento o la velocidad de<br />
cambio de un valor justo antes y justo después de un fotograma clave. Dichos ajustes pueden simular el movimiento<br />
del mundo real. Por ejemplo, puede modificar el movimiento de un clip para que desacelere justo antes de un<br />
fotograma clave y luego acelere justo después del fotograma clave. Puede controlar los valores de acercamiento y salida<br />
de un fotograma clave juntos, o bien puede controlar cada valor por separado.<br />
A<br />
B C<br />
Gráfico de la velocidad<br />
A. Controles de velocidad B. Controles de dirección entrante C. Controles de dirección saliente<br />
1 En el panel Controles de efectos, haga clic en el triángulo para expandir la propiedad de efecto con fotogramas clave<br />
que desea ajustar.<br />
Nota: Si no se agregaron fotogramas clave, el gráfico se muestra como líneas planas.<br />
2 En el gráfico Valor, utilice la herramienta Selección o Pluma para hacer clic en el marcador del fotograma clave que<br />
desea ajustar. Se muestran los controles de dirección y controles de velocidad del fotograma clave en el gráfico<br />
Velocidad.
Última modificación 5/5/2010<br />
USO DE ADOBE PREMIERE PRO <strong>CS5</strong><br />
Animación<br />
465<br />
3 En el gráfico Velocidad, utilice la herramienta Selección o Pluma para realizar una de las siguientes acciones:<br />
• Para acelerar la entrada y salida de un fotograma clave, arrastre un control de dirección hacia arriba. Tanto los<br />
controles de entrada como los de salida se mueven juntos.<br />
• Para hacer desacelerar la entrada y salida de un fotograma clave, arrastre un control de dirección hacia abajo. Tanto<br />
los controles de entrada como los de salida se mueven juntos.<br />
• Para acelerar o hacer desacelerar la entrada al fotograma clave únicamente, mantenga pulsada la tecla Ctrl<br />
(Windows) o la tecla Comando (Mac OS), haga clic en el control de dirección entrante y arrástrelo hacia arriba o<br />
hacia abajo.<br />
• Para acelerar o desacelerar la salida del fotograma clave únicamente, mantenga pulsada la tecla Ctrl (Windows) o<br />
la tecla Comando (Mac OS), haga clic en el control de dirección saliente y arrástrelo hacia arriba o hacia abajo.<br />
Nota: Para volver a unir los controles de dirección entrante y saliente, mantenga pulsada la tecla Ctrl (Windows) o la<br />
tecla Comando (Mac OS) y haga clic en ellos.<br />
• Para aumentar o disminuir la influencia del valor de un fotograma clave sobre el fotograma clave anterior, arrastre<br />
el control de dirección entrante hacia la izquierda o derecha.<br />
• Para aumentar o disminuir la influencia del valor de un fotograma clave sobre el fotograma clave siguiente, arrastre<br />
el control de dirección saliente hacia la izquierda o derecha.<br />
Nota: La influencia determina con qué rapidez el gráfico Velocidad alcanza el valor establecido en el fotograma clave, lo<br />
que le otorga un mayor grado de control sobre la forma del gráfico.<br />
Los valores (a la izquierda del gráfico Velocidad) cambian a medida que ajusta el gráfico. Estos números representan<br />
los valores superior e inferior del gráfico Velocidad. También puede ajustar la velocidad modificando los valores<br />
numéricos.<br />
Más temas de ayuda<br />
“Edición de gráficos de fotogramas clave” en la página 456<br />
Creación de animaciones comunes<br />
Con el uso de los controles de animación de los distintos efectos en <strong>Adobe</strong> <strong>Premiere</strong> Pro se pueden mover imágenes<br />
en pantalla, cambiar sus tamaños y formas, etc.<br />
Movimiento de imágenes fijas en pantalla<br />
Con el uso de los controles del efecto de movimiento en <strong>Adobe</strong> <strong>Premiere</strong> Pro, se pueden mover imágenes fijas en<br />
pantalla, cambiar su tamaño o realizar ambas operaciones.<br />
1 Importe la imagen fija. Para obtener más información, consulte “Importación de imágenes fijas” en la página 107.<br />
2 Coloque la imagen fija en una pista de vídeo.<br />
3 Utilice los controles del efecto de movimiento para mover o escalar el clip de imagen fija. Para obtener más<br />
información, consulte “Ajuste de la posición, escala y giro” en la página 324.
Última modificación 5/5/2010<br />
USO DE ADOBE PREMIERE PRO <strong>CS5</strong><br />
Animación<br />
466<br />
Movimiento y escala de capas de Photoshop por separado<br />
Con el uso de los controles del efecto de movimiento en <strong>Adobe</strong> <strong>Premiere</strong> Pro, es posible mover las capas de un<br />
documento de Photoshop independientemente entre sí.<br />
1 Importe el documento de Photoshop como capas individuales o como secuencia. Para obtener más información,<br />
consulte “Importación de un archivo de Photoshop con capas” en la página 109.<br />
2 Abra la bandeja que contiene los clips de capa y arrástrelos a las pistas de vídeo en una secuencia, o bien, abra la<br />
secuencia que contiene las capas de clip.<br />
3 Utilice los controles del efecto de movimiento para cada clip de capa para mover o escalar el clip<br />
independientemente de los demás clips. Para obtener más información, consulte “Ajuste de la posición, escala y<br />
giro” en la página 324.
Última modificación 5/5/2010<br />
467<br />
Capítulo 13: Composición<br />
Composición de vídeo<br />
Acerca de la composición<br />
Hay distintas formas de componer imágenes: mediante la aplicación de incrustaciones, mediante canales alfa (en clips<br />
que dispongan de ellos), con el efecto de opacidad o, simplemente, al escalar una imagen para revelar las imágenes<br />
subyacentes. Todos estos métodos, a excepción del escalado, requieren que parte del clip sea transparente.<br />
<strong>Adobe</strong> After Effects, otro programa en <strong>Adobe</strong> Creative Suite Production Premium, le ofrece una gran variedad de<br />
herramientas de composición. Las composiciones realizadas en After Effects se pueden importar fácilmente a <strong>Adobe</strong><br />
<strong>Premiere</strong> Pro.<br />
Cuando parte de un clip es transparente, la información de transparencia se almacena en el canal alfa. Se puede aplicar<br />
cualquier combinación de opacidad, máscaras, mates y claves para modificar el canal alfa. De este modo, se ocultan<br />
zonas de un clip parcial o totalmente.<br />
Canales de color independientes (izquierda), canal alfa (centro) y visualización de todos los canales de color juntos (derecha)<br />
Más temas de ayuda<br />
Composición<br />
Composición de clips<br />
Cada una de las pistas de vídeo de un panel Línea de tiempo contiene un canal alfa que almacena información de<br />
transparencia. Todos los fotogramas de la pista de vídeo son completamente transparentes, a excepción de aquellos a<br />
los que se haya agregado contenido opaco, como vídeo, imágenes fijas o títulos. Puede hacer que zonas de contenido<br />
opaco se vuelvan parcial o completamente transparentes si ajusta el canal alfa de un clip o aplica un mate o una clave<br />
a un clip. Los clips de las pistas superiores cubren los clips de las pistas inferiores, salvo en las zonas en que los canales<br />
alfa indican transparencia. <strong>Adobe</strong>® <strong>Premiere</strong>® Pro <strong>CS5</strong> compone clips desde la pista inferior hacia arriba y el último<br />
fotograma de vídeo es una composición de clips de todas las pistas visibles. Las zonas en las que todas las pistas están<br />
vacías o son transparentes aparecen en negro. Si es necesario, se puede utilizar el comando Archivo > Interpretar<br />
material de archivo para cambiar la forma en que <strong>Adobe</strong> <strong>Premiere</strong> Pro interpreta el canal alfa de un clip en todo un<br />
proyecto.<br />
Siga estas pautas para la composición de clips y pistas:<br />
• Si desea aplicar la misma cantidad de transparencia a un clip entero, sólo tiene que ajustar la opacidad del clip en<br />
el panel Controles de efectos.
Última modificación 5/5/2010<br />
USO DE ADOBE PREMIERE PRO <strong>CS5</strong><br />
Composición<br />
468<br />
• A menudo, lo más eficaz es importar un archivo de origen con un canal alfa que defina las zonas que se desea que<br />
sean transparentes. Dado que la información de transparencia se almacena con el archivo, <strong>Adobe</strong> <strong>Premiere</strong> Pro<br />
conserva y muestra el clip con su transparencia en todas las secuencias en las que se utilice el archivo como clip.<br />
• Si el archivo de origen de un clip no contiene un canal alfa, se deberá aplicar la transparencia manualmente en las<br />
copias concretas del clip en las que se desee que haya transparencia. Es posible aplicar transparencia a un clip de<br />
vídeo en una secuencia mediante el ajuste de la opacidad del clip o la aplicación de efectos.<br />
• Aplicaciones como <strong>Adobe</strong> After Effects, <strong>Adobe</strong> Photoshop y <strong>Adobe</strong> Illustrator permiten guardar clips con sus<br />
canales alfa originales, o agregar canales alfa, al guardar el archivo en un formato compatible con un canal alfa. En<br />
estas aplicaciones, se puede visualizar un patrón de tablero de ajedrez que marque la transparencia, de modo que<br />
se puedan distinguir las zonas transparentes de las zonas blancas opacas.<br />
Definición del modo en que se interpreta un canal alfa<br />
1 Haga clic con el botón derecho en un clip en el panel Proyecto.<br />
2 Seleccione Modificar > Interpretar material de archivo o haga clic con el botón secundario (Windows) o presione<br />
Control y haga clic (Mac OS) y seleccione Interpretar material de archivo en el menú contextual.<br />
3 En el cuadro de diálogo Interpretar material de archivo, seleccione cualquiera de las opciones siguientes de canal<br />
alfa y haga clic en Aceptar:<br />
Omitir canal alfa Omite el canal alfa en el clip.<br />
Invertir canal alfa Invierte las zonas claras y oscuras del canal alfa. Las zonas transparentes y opacas se intercambian.<br />
Si tiene problemas para identificar las zonas transparentes de un clip, elija Alfa en el menú de vista Programa del<br />
Monitor de programa. Otro método para ver zonas de transparencia es agregar un mate de color claro sólido sobre<br />
una pista situada bajo la imagen a la que se aplican las claves.<br />
Ajuste de la opacidad de los clips<br />
De forma predeterminada, los clips de las pistas se muestran con opacidad máxima (100%), a excepción de las zonas<br />
marcadas mediante máscaras, mates o canales alfa. Se puede incrementar la transparencia de todo un clip mediante la<br />
definición de un valor de opacidad por debajo del 100%. Cuando el valor de opacidad de un clip se define por debajo<br />
del 100%, es posible que los clips de las pistas inferiores sean visibles. Con una opacidad del 0%, el clip es<br />
completamente transparente. Si no hay clips apilados debajo de un clip parcialmente transparente, quedará visible el<br />
fondo negro de la secuencia. Es posible definir la opacidad de un determinado clip en el panel Controles de efectos o<br />
en el panel Línea de tiempo, así como hacer que un clip entre gradualmente o se desvanezca poco a poco si se anima<br />
la opacidad.<br />
El orden de procesamiento influye en el modo en que la opacidad interactúa con los efectos visuales. En primer lugar,<br />
se procesa la lista Efectos de vídeo, a continuación, se procesan efectos geométricos como Movimiento y, finalmente,<br />
se aplican los ajustes del canal alfa. Dentro de cada grupo de efectos, la lista de efectos se procesa en orden descendente.<br />
Dado que Opacidad está en la lista Efectos fijos, se procesa después de la lista Efectos de vídeo. Si desea que la opacidad<br />
se procese antes o después de determinados efectos, o si desea controlar otras opciones de opacidad, aplique el efecto<br />
de vídeo Ajuste Alpha.<br />
Si sólo desea crear un desvanecimiento a negro, puede aplicar al clip una transición como Pasar a negro en lugar de<br />
animar los fotogramas clave de opacidad manualmente.
Última modificación 5/5/2010<br />
USO DE ADOBE PREMIERE PRO <strong>CS5</strong><br />
Composición<br />
469<br />
Más temas de ayuda<br />
“Efecto Ajuste Alfa” en la página 423<br />
“Edición de gráficos de fotogramas clave” en la página 456<br />
“Acerca de los fotogramas clave” en la página 449<br />
Especificación de la opacidad de un clip en el panel Controles de efectos<br />
Es posible ajustar la opacidad de un clip en el panel Controles de efectos mediante el mismo método que se utilizaría<br />
para definir cualquier otra propiedad de efecto. No obstante, en ocasiones puede resultar más sencillo ajustar dichos<br />
efectos en un panel Línea de tiempo.<br />
1 Seleccione un clip en un panel Línea de tiempo.<br />
2 En el panel Controles de efectos, haga clic en el triángulo situado junto al efecto Opacidad para expandir los ajustes.<br />
3 (Opcional) Si desea animar el efecto Opacidad con el tiempo, haga clic en el icono Conmutar animación y<br />
asegúrese de que el indicador del tiempo actual marca el tiempo deseado en la línea de tiempo Controles de efectos.<br />
4 Realice una de las acciones siguientes:<br />
• Introduzca un nuevo valor de opacidad.<br />
• Haga clic en el triángulo situado junto al icono Conmutar animación para expandir los controles de ajustes y<br />
arrastrar el regulador Opacidad.<br />
Si hace clic en el icono Conmutar animación en el paso 3, en la línea de tiempo Controles de efectos se creará un<br />
fotograma clave en el que se colocará el indicador del tiempo actual.<br />
5 (Opcional) Si desea animar la opacidad del clip con el tiempo, desplace el indicador del tiempo actual y realice una<br />
de las siguientes acciones para establecer ajustes:<br />
• Introduzca un valor para el ajuste.<br />
• Arrastre el deslizador Opacidad para especificar un valor.<br />
Cuando realice el ajuste, en la línea de tiempo Controles de efectos aparecerá un nuevo fotograma clave y un gráfico<br />
que representarán el ajuste. Para realizar más ajustes, introduzca un valor, arrastre el deslizador Opacidad o arrastre<br />
un control de Opacidad en el gráfico. También se puede ajustar la interpolación entre fotogramas clave si se edita el<br />
gráfico del fotograma clave. Repita el paso 5 según sea necesario.<br />
Especificación de la opacidad de un clip en un panel Línea de tiempo<br />
1 Si es necesario, expanda una vista de pista; para ello, haga clic en el triángulo situado junto al nombre de la pista<br />
para expandir sus opciones.<br />
2 Si es necesario, haga clic en el botón Mostrar fotogramas clave o en el botón Ocultar fotogramas clave , y<br />
seleccione Mostrar manejadores de opacidad en el menú emergente. Aparece una goma elástica horizontal de<br />
control de opacidad en todos los clips de la pista.<br />
Nota: Si no existen fotogramas clave en la pista, la goma elástica se muestra como una línea recta horizontal a lo largo<br />
de toda la pista.<br />
3 En un panel Línea de tiempo, realice una de las acciones siguientes:<br />
• Seleccione la herramienta Selección y arrastre la goma elástica del control de opacidad hacia arriba o hacia abajo.<br />
• Seleccione la herramienta Pluma y arrastre la goma elástica del control de opacidad hacia arriba o hacia abajo.<br />
El valor y el tiempo actuales de opacidad aparecerán como información sobre herramientas a medida que vaya<br />
arrastrando.
Última modificación 5/5/2010<br />
USO DE ADOBE PREMIERE PRO <strong>CS5</strong><br />
Composición<br />
470<br />
4 (Opcional) Para animar el efecto Opacidad en el tiempo, primero configure los fotogramas clave. Seleccione la<br />
herramienta Pluma. Pulse Control (Windows) o Comando (Mac OS) y haga clic en la goma elástica del control de<br />
opacidad con la herramienta Pluma dónde quiera ajustar el fotograma clave. A continuación arrastre cada<br />
fotograma clave hacia arriba o hacia abajo para definir su valor. Por ejemplo, para que aparezca un clip, cree un<br />
fotograma clave al principio del clip y otro unos cuantos segundos después. Arrastre el primero a la parte inferior<br />
del clip en opacidad 0. Arrastre el segundo hacia arriba hasta 100%.<br />
Puede utilizar la herramienta Selección o Pluma para mover los fotogramas clave o los controles de Opacidad. Para<br />
ajustar la suavidad de la animación cambie la interpolación de los fotogramas claves de lineal a curva.<br />
Transparencia (máscaras, canales alfa)<br />
Acerca de las transparencias<br />
Para crear una composición de varias imágenes, las partes de una o de más imágenes deben ser transparentes. Puede<br />
utilizar canales alfa, máscaras, mates o incrustación para definir qué partes de una imagen son transparentes y qué<br />
partes se pueden utilizar para oscurecer partes de otra imagen. Mediante la manipulación de transparencias y la<br />
selección de modos de fusión, puede crear distintos efectos visuales.<br />
Acerca de canales alfa y mates<br />
La información del color está incluida en tres canales: rojo, verde y azul. Además, una imagen puede incluir un cuarto<br />
canal invisible, denominado canal alfa que contiene información de transparencia.<br />
A<br />
B<br />
Canales de un vistazo<br />
A. Canales de color independientes B. Canal alfa C. Todos los canales se ven juntos<br />
C<br />
Un canal alfa ofrece una forma de almacenar imágenes y su información de transparencia en un solo archivo sin<br />
interferir en los canales de color.<br />
Al ver un canal alfa en el panel Composición de After Effects o un panel Monitor de <strong>Adobe</strong> <strong>Premiere</strong> Pro, el color<br />
blanco indica opacidad completa, el negro transparencia completa y las sombras grises indican transparencia parcial.
Última modificación 5/5/2010<br />
USO DE ADOBE PREMIERE PRO <strong>CS5</strong><br />
Composición<br />
471<br />
Un mate es una capa (o cualquiera de sus canales) que define las áreas transparentes de esa capa o de otra capa. El<br />
blanco define áreas opacas y el negro define áreas transparentes. Un canal alfa se suele utilizar como mate pero se puede<br />
utilizar un mate distinto al canal alfa si existe un canal o una capa que define el área deseada de transparencia mejor<br />
que el canal alfa, o bien en aquellos casos en los que la imagen de origen no incluye un canal alfa.<br />
Muchos formatos de archivo pueden incluir un canal alfa, entre los que se incluyen <strong>Adobe</strong> Photoshop, ElectricImage,<br />
FLV, TGA, TIFF, EPS, PDF y <strong>Adobe</strong> Illustrator. AVI y QuickTime (guardado con una profundidad de bits de millones<br />
de colores+), también pueden contener canales alfa, según los códecs utilizados para generar estos tipos de archivo.<br />
Acerca de canales rectos y premultiplicados<br />
Los canales alfa almacenan archivos de información de transparencia de una de las dos maneras siguientes: rectos o<br />
premultiplicados. Aunque los canales alfa son iguales, los canales de color son diferentes.<br />
En los canales rectos (o sin mate), la información de transparencia sólo se almacena en el canal alfa y no en ninguno de<br />
los canales de color visibles. En los canales rectos, los efectos de la transparencia no son visibles hasta que la imagen se<br />
visualiza en una aplicación que admite canales rectos.<br />
En los canales premultiplicados (o con mate), la información de transparencia se almacena en el canal alfa y también<br />
en los canales RGB visibles, que se multiplican con un color de fondo. Los colores de las áreas semitransparentes, como<br />
los bordes calados, se desplazan hacia el color de fondo de acuerdo con su grado de transparencia.<br />
Algunos tipos de software permiten especificar el color de fondo con el cual se premultiplican los canales; de lo<br />
contrario, el color de fondo suele ser negro o blanco.<br />
Los canales rectos conservan información de color más precisa que los canales premultiplicados. Los canales<br />
premultiplicados son compatibles con una gama más amplia de programas, como Apple QuickTime Player. A<br />
menudo, la opción de si utilizar o no imágenes con canales rectos o premultiplicados se ha realizado antes de recibir<br />
los recursos para editar y componer. <strong>Adobe</strong> <strong>Premiere</strong> Pro y After Effects reconocen los canales rectos y<br />
premultiplicados pero sólo el primer canal alfa que encuentran en un archivo que contiene varios canales alfa. <strong>Adobe</strong><br />
Flash sólo reconoce los canales alfa premultiplicados.<br />
Acerca de la incrustación<br />
La incrustación es la definición de transparencia mediante un valor de color determinado (con una incrustación de<br />
color o incrustación de croma) o un valor de brillo (con una incrustación de luminancia) en una imagen. Al eliminar<br />
un valor, todos los píxeles que tienen colores o valores de luminancia similares se convierten en transparentes.<br />
La incrustación simplifica la sustitución de un fondo de un color o un brillo uniforme por otra imagen, una técnica<br />
especialmente útil cuando se trabaja con objetos demasiado complejos para enmascararlos fácilmente. La técnica de<br />
eliminar un fondo de un color uniforme se suele denominar pantalla azul o pantalla verde aunque no es necesario<br />
utilizar azul o verde; puede utilizar cualquier color sólido para el fondo.<br />
La incrustación de diferencias define la transparencia en relación a una imagen de fondo con una línea de base<br />
determinada. En lugar de incrustar una pantalla de un solo color, puede eliminar un fondo arbitrariamente.
Última modificación 5/5/2010<br />
USO DE ADOBE PREMIERE PRO <strong>CS5</strong><br />
Composición<br />
472<br />
Creación de transparencia y colores sólidos con claves y<br />
mates<br />
Aplicación de una clave a un clip<br />
Un efecto de clave define las zonas transparentes en un clip basándose en valores como el color o el brillo. Cabe la<br />
posibilidad de utilizar las claves basadas en el color para eliminar un fondo, las claves de brillo para agregar texturas o<br />
efectos especiales, las claves de canal alfa para modificar el canal alfa de un clip y las claves mate para agregar máscaras<br />
móviles o aplicar otros clips como mates.<br />
1 En el panel Efectos, haga clic en el triángulo para expandir la bandeja Efectos de vídeo y, a continuación, haga clic<br />
en el triángulo para expandir la bandeja Clave.<br />
2 Arrastre una clave hasta un clip en un panel Línea de tiempo.<br />
Arrastrar una clave desde el panel de efectos hasta un clip en un panel Línea de tiempo.<br />
3 En la sección Efectos de vídeo del panel Controles de efectos, haga clic en el triángulo situado junto al nombre del<br />
efecto clave para expandir los ajustes.<br />
4 (Opcional) Si desea aplicar la Incrustación por cromacidad o la Incrustación por diferencia RGB, asegúrese de que<br />
se muestra la opción de ajuste de color y realice una de las acciones siguientes para seleccionar un color que defina<br />
la transparencia del clip:<br />
• Haga clic en la muestra de color y utilice el Selector de color de <strong>Adobe</strong> para seleccionar un color; a continuación,<br />
haga clic en Aceptar para cerrar el Selector de color.<br />
• Seleccione el icono Cuentagotas y haga clic en cualquier punto del escritorio del equipo para seleccionar un color.<br />
El color seleccionado para la Incrustación por cromacidad o la Incrustación por diferencia RGB aparecerá en la<br />
muestra junto al icono Cuentagotas.<br />
5 Defina los ajustes de la clave. Si no desea animar el efecto de incrustación con el tiempo, puede omitir los pasos 6 y 7.<br />
Nota: Para obtener más información acerca de los ajustes de las claves, consulte el tema correspondiente a la clave<br />
pertinente.
Última modificación 5/5/2010<br />
USO DE ADOBE PREMIERE PRO <strong>CS5</strong><br />
Composición<br />
473<br />
6 (Opcional) Si desea animar el efecto de incrustación con el tiempo, asegúrese de que el indicador del tiempo actual<br />
se encuentra en la posición deseada y, a continuación, haga clic en el icono Conmutar animación<br />
correspondiente al ajuste que desea cambiar con el tiempo. Aparecerá un fotograma clave en la línea de tiempo<br />
Controles de efectos.<br />
7 (Opcional) Desplace de nuevo el indicador del tiempo actual y realice una de las siguientes acciones para definir un<br />
ajuste:<br />
• Introduzca un valor para el ajuste.<br />
• Haga clic en el triángulo situado junto al nombre del ajuste para expandir sus ajustes y arrastre el deslizador hasta<br />
un valor específico. También puede arrastrar un punto del gráfico en el panel Controles de efectos.<br />
Cuando defina el ajuste, aparecerá un nuevo fotograma clave en el panel Controles de efectos. También puede ajustar<br />
la interpolación entre los fotogramas clave si edita el gráfico de fotogramas clave en el panel Controles de efectos.<br />
Repita el paso 7 según sea necesario.<br />
Para evaluar de forma más eficaz los ajustes de un efecto clave, abra la vista compuesta del clip y el canal alfa del clip<br />
simultáneamente. Elija Nueva vista en el menú Monitor de programa y, a continuación, elija Alfa en el nuevo menú<br />
Monitor de programa.<br />
Más temas de ayuda<br />
“Color transparente con la Clave de color” en la página 473<br />
“Edición de gráficos de fotogramas clave” en la página 456<br />
Color transparente con la Clave de color<br />
El efecto Incrustación por croma elimina todos los píxeles de una imagen que se parezcan a un color clave especificado.<br />
Este efecto modifica sólo el canal alfa de una capa.<br />
Al eliminar un valor de color de un clip, ese color o esa gama de colores se vuelven transparentes para todo el clip.<br />
Controle la gama de colores transparentes ajustando el nivel de tolerancia. También pueden calarse los bordes de la<br />
parte transparente para crear una transición uniforme entre las zonas opacas y las transparentes.<br />
1 Seleccione un clip en un panel Línea de tiempo.<br />
2 Aplique el efecto Incrustación por croma al clip.<br />
3 En el panel Controles de efectos, haga clic en el triángulo para expandir el efecto Incrustación por croma.<br />
4 Realice una de las acciones siguientes para especificar el color clave:<br />
• Haga clic en la muestra Incrustación por croma para abrir el Selector de color de <strong>Adobe</strong>, seleccione un color y, a<br />
continuación, haga clic en Aceptar.<br />
• Haga clic en el icono Cuentagotas y, a continuación, haga clic en un color en la pantalla del equipo.<br />
5 Arrastre el control deslizante Tolerancia de color para especificar la gama de colores que desea eliminar. Los valores<br />
bajos eliminan una gama menor de colores próximos a la incrustación por croma. Los valores altos eliminan una<br />
gama mayor de colores.<br />
6 Arrastre el control deslizante Estrechamiento de borde para ajustar el ancho del borde del área incrustada. Los<br />
valores positivos amplían la máscara, aumentando así el área transparente. Los valores negativos reducen la<br />
máscara, disminuyendo así el área transparente.<br />
7 Arrastre el control deslizante Suavizado de borde para especificar el suavizado del borde. Los valores altos crean un<br />
borde más suave, pero el procesamiento lleva más tiempo.
Última modificación 5/5/2010<br />
USO DE ADOBE PREMIERE PRO <strong>CS5</strong><br />
Composición<br />
474<br />
Más temas de ayuda<br />
“Efecto Incrustación por croma” en la página 426<br />
Acerca de los mates<br />
Un mate es un clip (o cualquiera de sus canales) que define las áreas transparentes de ese clip o de otro clip. El blanco<br />
define áreas opacas y el negro define áreas transparentes. Normalmente se utiliza un canal alfa como mate, pero puede<br />
utilizarse otro. Para obtener más información acerca del uso de los mates, consulte el tema correspondiente a un mate<br />
determinado.<br />
Definición de zonas transparentes con la Clave de mate de imagen<br />
La Incrustación por imagen mate determina las zonas transparentes basándose en el canal alfa o en los valores de brillo<br />
de una imagen mate. Para obtener los resultados más predecibles, elija una imagen en escala de grises como imagen<br />
mate, a menos que desee alterar colores en el clip. Cualquier color de la imagen mate elimina el mismo nivel de color<br />
del clip al que se aplican las claves. Por ejemplo, las zonas blancas del clip que corresponden a zonas rojas de la imagen<br />
mate se muestran en azul y verde (ya que, en la imagen RGB, el blanco está compuesto por 100% rojo, 100% azul y<br />
100% verde); dado que el rojo también se vuelve transparente en el clip, sólo el azul y el verde se mantienen con sus<br />
valores originales.<br />
Nota: Puede utilizar el titulador para crear formas y texto para su uso como mates.<br />
Una imagen fija utilizada como mate (izquierda) define las zonas transparentes en el clip superpuesto (centro), revelando el clip de fondo<br />
(derecha).<br />
1 Agregue el clip (utilizado como fondo) a una pista de vídeo en un panel Línea de tiempo.<br />
2 Agregue el clip que desea superponer a cualquiera de las pistas superiores a la pista que contiene el clip de fondo.<br />
Este es el clip que permite ver la pista mate.<br />
Asegúrese de que el clip superpuesto se solapa sobre el clip de fondo en un panel Línea de tiempo.<br />
3 En el panel Efectos, haga clic en el triángulo para expandir la bandeja Efectos de vídeo y, a continuación, haga clic<br />
en el triángulo para expandir la bandeja Clave.<br />
4 Arrastre la Incrustación por imagen mate hasta el clip superpuesto en un panel Línea de tiempo.<br />
5 En un panel Línea de tiempo, seleccione el clip superpuesto.<br />
6 En el panel Controles de efectos, haga clic en el triángulo para expandir los ajustes de la Incrustación por imagen mate.<br />
7 Haga clic en el botón Configurar , busque la imagen utilizada como mate y, a continuación, haga clic en Abrir<br />
para seleccionar la imagen.<br />
8 (Opcional) Si desea animar la Incrustación por imagen mate con el tiempo, asegúrese de que el indicador del<br />
tiempo actual está en la posición deseada. Haga clic en los iconos Conmutar animación para los ajustes definidos.<br />
9 Haga clic en el menú Compuesto usando y elija una de las siguientes opciones:<br />
Alfa mate Compone los clips mediante los valores del canal alfa de la imagen mate seleccionada en el paso 7.<br />
Luminancia mate Compone los clips mediante los valores de luminancia de la imagen mate seleccionada en el paso 7.
Última modificación 5/5/2010<br />
USO DE ADOBE PREMIERE PRO <strong>CS5</strong><br />
Composición<br />
475<br />
10 (Opcional) Seleccione la opción Invertir para intercambiar las zonas opacas y transparentes.<br />
11 (Opcional) Si desea animar la Incrustación por imagen mate, desplace el indicador del tiempo actual en el panel<br />
Controles de efectos o en el panel Línea de tiempo y cambie los ajustes de la Incrustación por imagen mate.<br />
Cuando cambie los ajustes, aparecerá un nuevo fotograma clave en el panel Controles de efectos. Repita este paso<br />
según sea necesario. También se puede ajustar la interpolación entre fotogramas clave si se edita el gráfico del<br />
fotograma clave.<br />
Más temas de ayuda<br />
“Acerca de los fotogramas clave” en la página 449<br />
“Edición de gráficos de fotogramas clave” en la página 456<br />
Adición de un fondo de color a un clip en una secuencia<br />
1 Cree un canal alfa de fondo transparente en un clip en una secuencia, utilizando uno de los efectos de incrustación.<br />
2 Cree un clip de color de fondo de color mediante la creación de nuevo color mate, o bien, creado una forma en el<br />
Titulador. Por ejemplo, consulte “Creación de un color mate sólido” en la página 479 y “Creación de formas” en la<br />
página 286.<br />
3 Sitúe el color mate en la pista de vídeo más inferior a la pista que incluye el clip con el fondo transparente.<br />
Sustitución de un fondo estático con Mate de diferencia<br />
Mate de diferencia crea transparencia al comparar una imagen fija especificada con un clip especificado y eliminar, a<br />
continuación, las zonas del clip que coinciden con zonas de la imagen. Esta clave se puede utilizar para crear efectos<br />
especiales. En función del clip, en ocasiones es posible utilizar Mate de diferencia para eliminar un fondo estático y<br />
sustituirlo por otra imagen fija o móvil.<br />
Es posible crear el mate si se guarda un fotograma de un clip que muestra el fondo estático antes de que el objeto móvil<br />
entre en escena. Para obtener los mejores resultados, no se debería mover la cámara ni ningún elemento del fondo.<br />
Los siguientes ajustes de Mate de diferencia se definen en el panel Controles de efectos:<br />
Ver Especifica si el monitor de programa muestra Salida final, Sólo origen o Sólo mate.<br />
Capa de diferencia. Especifica la pista que se va a usar como mate.<br />
Si los tamaños de las capas son diferentes Especifica si centrar la imagen en primer plano o ampliarla para que ajuste.<br />
Tolerancia coincidente Especifica el grado en que el mate debe coincidir con el primer plano para que se incruste.<br />
Suavizado coincidente Especifica el grado de suavidad de los bordes del mate.<br />
Nota: La Incrustación por diferencia RGB utiliza el color para definir la transparencia del mismo modo que Mate de<br />
diferencia utiliza una imagen fija.<br />
Desenfoque antes de la diferencia Especifica el grado de desenfoque añadido al mate.<br />
1 Busque un fotograma del clip en primer plano que esté formado únicamente por el fondo estático. Usará este<br />
fotograma como mate. Guarde este fotograma como un archivo de imagen. Aparecerá en el panel Proyecto.<br />
2 Arrastre el marco mate desde el panel Proyecto a una pista de vídeo en un panel Línea de tiempo.<br />
3 Arrastre el clip que desee usar como fondo a una pista en un panel Línea de tiempo sobre el fotograma mate.<br />
4 Coloque el clip de vídeo que desee usar en primer plano de una pista en un panel Línea de tiempo sobre el clip de<br />
fondo.
Última modificación 5/5/2010<br />
USO DE ADOBE PREMIERE PRO <strong>CS5</strong><br />
Composición<br />
476<br />
5 (Opcional) Si desea animar Mate de diferencia con el tiempo, asegúrese de que el indicador del tiempo actual está<br />
en la posición deseada. Haga clic en los iconos Conmutar animación para los ajustes definidos.<br />
6 En el panel Efectos, expanda la bandeja Efectos de vídeo y, a continuación, la bandeja Clave.<br />
7 Arrastre el efecto Mate de diferencia hasta el clip de vídeo en primer plano.<br />
8 En el panel Controles de efectos, haga clic en el triángulo situado junto a Mate de diferencia para exponer los<br />
controles.<br />
9 En el menú desplegable Capa de diferencia, seleccione la pista que contiene el fotograma mate.<br />
10 Ajuste las otras opciones según sea necesario para conseguir el efecto deseado.<br />
11 (Opcional) Si desea animar Mate de diferencia, desplace el indicador del tiempo actual en el panel Controles de<br />
efectos o Línea de tiempo y cambie los ajustes de la imagen mate.<br />
Cuando cambie los ajustes, aparecerá un nuevo fotograma clave en el panel Controles de efectos. También se puede<br />
ajustar la interpolación entre fotogramas clave si se edita el gráfico del fotograma clave. Repita este paso según sea<br />
necesario.<br />
Más temas de ayuda<br />
“Exportación de un fotograma desde el Monitor de origen o el Monitor de programa” en la página 490<br />
“Edición de gráficos de fotogramas clave” en la página 456<br />
Movimiento o cambio de la zona transparente con la Clave de mate de pista<br />
La Incrustación por pista mate muestra un clip (clip de fondo) a través de otro clip (clip superpuesto) y utiliza un tercer<br />
archivo como un mate que crea zonas transparentes en el clip superpuesto. Este efecto requiere dos clips y un mate,<br />
cada uno de ellos situado en su propia pista. Las zonas blancas del mate son opacas en el clip superpuesto, lo que evita<br />
que se muestren los clips subyacentes. Las zonas negras del mate son transparentes y las zonas grises son parcialmente<br />
transparentes.<br />
Un mate que contiene movimiento se llama mate móvil o mate en movimiento. Este mate está formado por metraje<br />
móvil, como una silueta sobre una pantalla verde, o una imagen fija mate que ha sido animada. Puede animar una<br />
imagen fija si aplica el efecto Movimiento al mate. Si anima una imagen fija, es aconsejable aumentar el tamaño del<br />
fotograma mate para que sea más grande que el fotograma de la secuencia, de modo que los bordes del mate no queden<br />
visibles al animar el mate.<br />
Debido a que se puede utilizar un clip de vídeo como mate en Incrustación por pista mate, el mate puede cambiar con el tiempo.<br />
Puede crear mates de distintas formas:<br />
• Utilice el panel Título para crear texto o formas (sólo en escala de grises), guarde el título y, a continuación, importe<br />
el archivo a modo de mate.<br />
• Aplique una clave de croma, de diferencia RGB, de mate de diferencia, de pantalla azul o de pantalla no roja a<br />
cualquiera de los clips y, a continuación, seleccione la opción Sólo máscara.
Última modificación 5/5/2010<br />
USO DE ADOBE PREMIERE PRO <strong>CS5</strong><br />
Composición<br />
477<br />
• Utilice <strong>Adobe</strong> Illustrator o <strong>Adobe</strong> Photoshop para crear una imagen en escala de grises e importarla a <strong>Adobe</strong><br />
<strong>Premiere</strong> Pro.<br />
1 Agregue el clip de fondo a una pista en un panel Línea de tiempo.<br />
2 Agregue el clip que desea superponer a cualquiera de las pistas superiores a la pista que contiene el clip de fondo.<br />
Este es el clip que permite ver la pista mate.<br />
(Opcional) Si el clip superpuesto es una imagen fija, realice una de las acciones siguientes:<br />
• Agregue una clave de opacidad a la imagen superimpuesta.<br />
• Inserte la imagen fija en otra secuencia y superimponga la secuencia que contenga la imagen fija a la pista que<br />
contenga el clip de fondo.<br />
3 Agregue el clip de la máscara de pista a una tercera pista por encima de las pistas que contienen el clip de fondo y<br />
el clip superpuesto.<br />
Si necesita agregar una nueva pista a la secuencia, arrastre el clip de la máscara de pista hasta la zona vacía, por<br />
encima de la pista de vídeo más alta, en un panel Línea de tiempo. Se crea una nueva pista automáticamente.<br />
4 En el panel Efectos, haga clic en el triángulo para expandir la bandeja Efectos de vídeo y, a continuación, haga clic<br />
en el triángulo para expandir la bandeja Clave.<br />
5 Arrastre la Incrustación por pista mate hasta el clip superpuesto.<br />
6 En el panel Controles de efectos, haga clic en el triángulo situado junto al nombre Incrustación por pista mate para<br />
expandir los ajustes.<br />
7 Haga clic en el menú emergente Halo con el triángulo apuntando hacia abajo y elija la pista de vídeo que contenga<br />
el clip de la máscara de pista.<br />
8 (Opcional) Si desea animar la Incrustación por pista mate con el tiempo, asegúrese de que el indicador del tiempo<br />
actual está en la posición deseada. Haga clic en los iconos Conmutar animación para los ajustes que desee definir.<br />
9 Haga clic en el menú emergente Compuesto usando y elija una de las siguientes opciones:<br />
Alfa mate Compuestos con los valores del canal alfa del clip de la máscara de pista.<br />
Luminancia mate Compuestos con los valores de luminancia del clip de la máscara de pista.<br />
10 (Opcional) Seleccione la opción Invertir para invertir los valores del clip de la máscara de pista.<br />
Para conservar los colores originales en el clip superpuesto, utilice una imagen de escala de grises para el mate.<br />
Cualquier color del mate elimina el mismo nivel de color del clip superpuesto.<br />
11 (Opcional) Si desea animar la Incrustación por pista mate, desplace el indicador del tiempo actual en el panel<br />
Controles de efectos o en el panel Línea de tiempo y cambie los ajustes de la Incrustación por pista mate.<br />
Cuando cambie los ajustes, aparecerá un nuevo fotograma clave en el panel Controles de efectos. También se puede<br />
ajustar la interpolación entre fotogramas clave si se edita el gráfico del fotograma clave. Repita este paso según sea<br />
necesario.<br />
Más temas de ayuda<br />
“Acerca de los fotogramas clave” en la página 449<br />
“Edición de gráficos de fotogramas clave” en la página 456
Última modificación 5/5/2010<br />
USO DE ADOBE PREMIERE PRO <strong>CS5</strong><br />
Composición<br />
478<br />
Enmascaramiento de objetos con anclaje mate<br />
Es posible que se haya eliminado correctamente el sujeto de una escena pero sigan existiendo objetos no deseados.<br />
Utilice un anclaje mate para enmascarar dichos objetos. En función de la forma de la máscara, puede utilizar Cuatro<br />
puntos de anclaje mate, Ocho puntos de anclaje mate o Dieciséis puntos de anclaje mate. Si dispone de un mayor<br />
número de puntos, podrá definir máscaras con formas más complejas.<br />
El efecto de incrustación de anclaje mate proporciona ajustes que representan las coordinadas de píxeles x e y de cada<br />
punto del anclaje mate, medidas desde el ángulo superior izquierdo del fotograma. Los cambios se mostrarán en la<br />
vista Previsualizar del Monitor de programa.<br />
El micrófono (izquierda) ha sido enmascarado volviendo a colocar controles de imagen en la vista Previsualizar del Monitor de programa<br />
(centro), con lo que se crea un anclaje mate al que se aplicarán claves y que se superpondrá a un fondo (derecha).<br />
1 En un panel Línea de tiempo, coloque el clip que desee superponer en una pista superior a la pista que contiene el<br />
clip de fondo.<br />
2 En el panel Efectos, haga clic en el triángulo para expandir la bandeja Efectos de vídeo y, a continuación, haga clic<br />
en el triángulo para expandir la bandeja Clave.<br />
3 Arrastre el efecto Cuatro puntos de anclaje mate, Ocho puntos de anclaje mate o Dieciséis puntos de anclaje mate<br />
hasta el clip superpuesto.<br />
La elección del tipo de anclaje mate depende del número de puntos necesarios para la forma de la máscara.<br />
4 En el panel Controles de efectos, haga clic en el triángulo situado junto al nombre del anclaje mate para expandir<br />
los ajustes.<br />
5 (Opcional) Si desea animar la incrustación de anclaje mate con el tiempo, asegúrese de que el indicador del tiempo<br />
actual está en la posición deseada. Haga clic en los iconos Conmutar animación para los ajustes de posición que<br />
desee definir.<br />
6 Realice una de las siguientes acciones para ajustar la forma de la máscara:<br />
• Con el efecto de anclaje mate seleccionado en el panel Controles de efectos, arrastre los controles de anclaje mate<br />
en el Monitor del programa.<br />
• Defina los ajustes del punto de anclaje mate en el panel Controles de efectos para especificar el tamaño y la posición<br />
del anclaje mate.<br />
7 (Opcional) Si desea animar la incrustación de anclaje mate, desplace el indicador del tiempo actual en el panel<br />
Controles de efectos o en un panel Línea de tiempo y, a continuación, cambie la posición de los controles de anclaje<br />
mate en el Monitor del programa o defina los ajustes en el panel Controles de efectos.<br />
Cuando desplace los controles en el Monitor del programa o cuando cambie los ajustes en el panel Controles de<br />
efectos, en la línea de tiempo de Controles de efectos aparecerá un nuevo fotograma clave. También se puede ajustar<br />
la interpolación entre fotogramas clave si se edita el gráfico del fotograma clave. Repita este paso según sea necesario.<br />
Más temas de ayuda<br />
“Edición de gráficos de fotogramas clave” en la página 456
Última modificación 5/5/2010<br />
USO DE ADOBE PREMIERE PRO <strong>CS5</strong><br />
Composición<br />
479<br />
Creación de un color mate sólido<br />
Puede crear un mate en un fotograma completo de un color sólido para utilizarlo como clip. Los mates de fondo sólido<br />
se pueden utilizar para los títulos o para los colores de fondo de las capas compuestas.<br />
1 Seleccione el panel Proyecto.<br />
2 Elija Archivo > Nuevo > Color mate.<br />
3 Seleccione un color en el Selector de color de <strong>Adobe</strong> y haga clic en Aceptar.<br />
4 Escriba un nombre para el nuevo mate en el cuadro de diálogo Elegir nombre y haga clic en Aceptar.<br />
El mate se mostrará como una imagen fija en el panel Proyecto.<br />
Los mates de colores brillantes pueden servir de fondo temporal para poder ver la transparencia más claramente<br />
mientras se ajusta un efecto de incrustación.<br />
Eliminación de un mate blanco o negro<br />
Si se ha importado un clip con un mate sólido blanco o negro que ha sido premultiplicado (fusionado en los canales<br />
RGB en lugar de ser almacenado en el canal alfa), es posible eliminar el fondo blanco o negro.<br />
1 En un panel Línea de tiempo, seleccione el clip que contiene el mate que desea eliminar.<br />
2 En el panel Efectos, haga clic en el triángulo para expandir la bandeja Efectos de vídeo y, a continuación, haga clic<br />
en el triángulo para expandir la bandeja Clave.<br />
3 Arrastre el efecto Quitar mate hasta el clip que contiene el mate.<br />
4 (Opcional) Si desea animar el efecto Quitar mate con el tiempo, asegúrese de que el indicador del tiempo actual está<br />
en la posición deseada. Haga clic en el icono Conmutar animación situado junto a los ajustes Tipo de mate.<br />
5 Elija Blanco o Negro para los ajustes del Tipo de mate.<br />
6 (Opcional) Si desea animar el efecto Quitar mate, desplace el indicador del tiempo actual en el panel Controles de<br />
efectos o en un panel Línea de tiempo y, a continuación, cambie los ajustes del Tipo de mate en el panel Controles<br />
de efectos.<br />
Cuando desplace los controles en el Monitor del programa o cuando cambie los ajustes en el panel Controles de<br />
efectos, en la línea de tiempo de Controles de efectos aparecerá un nuevo fotograma clave. También se puede ajustar<br />
la interpolación entre fotogramas clave si se edita el gráfico del fotograma clave. Repita este paso según sea necesario.<br />
Más temas de ayuda<br />
“Edición de gráficos de fotogramas clave” en la página 456
Última modificación 5/5/2010<br />
480<br />
Capítulo 14: Exportación<br />
Conceptos básicos sobre exportación<br />
Tipos de exportación<br />
Se puede exportar vídeo de una secuencia en la forma más apropiada para continuar editándolo o para que lo visualice<br />
el público. <strong>Adobe</strong>® <strong>Premiere</strong>® Pro <strong>CS5</strong> admite exportaciones en formatos para usos y dispositivos de destino diversos.<br />
Exportación de archivos para su modificación posterior<br />
Se pueden exportar archivos de audio y películas editables. Posteriormente, se puede obtener una vista previa del<br />
trabajo con los efectos y transiciones totalmente procesados. Asimismo, se puede continuar editando los archivos en<br />
aplicaciones distintas a <strong>Adobe</strong> <strong>Premiere</strong> Pro. Del mismo modo, es posible exportar una secuencia de imagen fija para<br />
su edición en un programa fotográfico o de pintura. Asimismo, se puede exportar una imagen fija desde un fotograma<br />
de vídeo único para utilizarla en un título o en un gráfico.<br />
Tras la edición de los recursos P2 MXF, se puede volver a exportar la secuencia al formato P2 MXF. Es posible<br />
continuar con la edición de los archivos MXF resultantes en otros sistemas de edición que editen MXF.<br />
<strong>Adobe</strong> <strong>Premiere</strong> Pro admite tanto la exportación directa como la exportación de <strong>Adobe</strong> Media Encoder. Con la<br />
exportación directa se generan nuevos archivos directamente desde <strong>Adobe</strong> <strong>Premiere</strong> Pro. La exportación de<br />
<strong>Adobe</strong> Media Encoder envía los archivos a <strong>Adobe</strong> Media Encoder para su procesamiento. En <strong>Adobe</strong> Media Encoder,<br />
puede optar por procesar un recurso de forma inmediata, o bien, añadirlo a una cola de procesamiento.<br />
Exportación a cinta<br />
Puede exportar una secuencia o un clip a una cinta de vídeo en una videocámara o un VTR admitidos. Se puede utilizar<br />
este tipo de exportación para archivar una cinta maestra o para distribuir ediciones básicas para visualización en VTR.<br />
Envío a Encore para la creación de DVD, discos Blu-ray o archivos SWF<br />
Puede enviar vídeo de cualquier secuencia a <strong>Adobe</strong> Encore para extraerlo a DVD, un disco Blu-ray (sólo Windows) o<br />
un archivo SWF. Los cambios realizados en las líneas de tiempo de <strong>Adobe</strong> <strong>Premiere</strong> Pro o Encore se reflejan en Encore<br />
y viceversa gracias a <strong>Adobe</strong> Dynamic Link. El contenido de <strong>Adobe</strong> <strong>Premiere</strong> Pro se puede enviar a <strong>Adobe</strong> Encore para<br />
crear un disco de reproducción automática sin menús. Se pueden crear con rapidez discos basados en menús mediante<br />
plantillas profesionales de <strong>Adobe</strong> Encore. Finalmente, puede utilizar las herramientas de creación profunda de <strong>Adobe</strong><br />
Encore, <strong>Adobe</strong> Photoshop y otras aplicaciones para crear discos de calidad profesional. La exportación también se<br />
puede realizar en formatos adecuados para la distribución en CD-ROM.<br />
Exportación de archivos del proyecto para otros sistemas<br />
Puede exportar archivos de proyecto, no sólo clips, a archivos EDL estándar. Puede importar archivos EDL en una gran<br />
variedad de sistemas de edición de terceros para finalizarlos. Puede recortar los proyectos de <strong>Adobe</strong> <strong>Premiere</strong> Pro<br />
hasta su formato básico y dejarlos preparados, con o sin sus medios de origen, para el archivado.<br />
Exportación de formatos para varios dispositivos y sitios web<br />
Con el uso de <strong>Adobe</strong> Media Encoder, se pueden exportar formatos de vídeo apropiados para platinas profesionales,<br />
teléfonos móviles y otros muchos recursos.
Última modificación 5/5/2010<br />
USO DE ADOBE PREMIERE PRO <strong>CS5</strong><br />
Exportación<br />
481<br />
Flujo de trabajo para exportar archivos<br />
Al exportar vídeo, imágenes fijas o archivos de audio, siga estos pasos básicos:<br />
1 Realice una de las acciones siguientes:<br />
• En un panel Línea de tiempo, seleccione la secuencia desde la que desee exportar.<br />
• En una bandeja o un panel Proyecto, seleccione el clip desde el que desee exportar.<br />
2 Realice una de las acciones siguientes:<br />
• Elija Archivo > Exportar > Medios. <strong>Adobe</strong> <strong>Premiere</strong> Pro abre el cuadro de diálogo Exportar medios.<br />
• Seleccione Archivo > Exportar. A continuación, seleccione una de las opciones que aparecen junto a Medios en el<br />
menú. <strong>Adobe</strong> <strong>Premiere</strong> Pro exporta cualquiera de las opciones, excepto Medios directamente.<br />
3 (Opcional) En el cuadro de diálogo Ajustes de exportación, especifique el rango de origen de la secuencia o el clip<br />
que desee exportar. Arrastre los controles en la barra del área de trabajo. A continuación, haga clic en el botón<br />
Definir punto de entrada y botón Definir punto de salida .<br />
4 Para recortar la imagen, especifique las opciones de recorte en el panel Origen.<br />
5 Seleccione el formato de archivo que desee para su archivo exportado.<br />
6 (Optativo) Seleccione el ajuste preestablecido que mejor se ajuste a su destino de reproducción, distribución y<br />
público.<br />
7 Para personalizar las opciones del ajuste preestablecido, haga clic en una ficha disponible (Vídeo, Audio, etc.) y<br />
especifique las opciones adecuadas.<br />
8 Para incluir datos XMP, en el cuadro de diálogo Ajustes de exportación, haga clic en Metadatos.<br />
9 Realice una de las acciones siguientes:<br />
• Haga clic en Cola. Se abre <strong>Adobe</strong> Media Encoder con la tarea de codificación agregada al final de la cola.<br />
• Haga clic en Exportar. <strong>Adobe</strong> Media Encoder procesa el recurso de forma inmediata.<br />
De forma predeterminada, <strong>Adobe</strong> Media Encoder guarda el archivo exportado en la carpeta donde se sitúa el archivo<br />
de origen. <strong>Adobe</strong> Media Encoder añade la extensión para el formato especificado al final del nombre de archivo. Es<br />
posible especificar carpetas inspeccionadas para los distintos tipos de archivos exportados.<br />
Elección de formatos para su uso en otras aplicaciones<br />
<strong>Adobe</strong> <strong>Premiere</strong> Pro exporta a numerosos formatos que pueden leerse en otras aplicaciones. Antes de exportar un<br />
archivo de vídeo a otro software de edición de vídeo o de efectos especiales, responda a las preguntas siguientes que le<br />
ayudarán a decidir cuáles son los formatos que van a satisfacer sus necesidades:<br />
• ¿Qué formatos de archivo y métodos de compresión importa la otra aplicación Exporte archivos en los formatos<br />
necesarios con los códecs necesarios.<br />
• ¿Va a realizar transferencias entre distintas plataformas Seleccione formatos de archivo y métodos de compresión<br />
admitidos por ambas plataformas. Considere la posibilidad de utilizar códecs multiplataforma de alta calidad, como<br />
QuickTime Motion JPEG A o B, o el códec Animación.<br />
• ¿Va a superponer los clips sobre otros Conserve la transparencia del canal alfa con la exportación mediante uno<br />
de los siguientes componentes:<br />
• Códec On2 VP6 para FLV.<br />
• Códecs Apple Animation o Apple None con una profundidad de color de 32 bits para MOV.<br />
• Códec None con una profundidad de color de 32 bits para AVI.
Última modificación 5/5/2010<br />
USO DE ADOBE PREMIERE PRO <strong>CS5</strong><br />
Exportación<br />
482<br />
• ¿Va a agregar efectos especiales o procesar el vídeo y el audio de otras maneras El procesamiento tiende a reducir<br />
la calidad del sonido y de la imagen, por lo que suele ser mejor utilizar material de origen con la máxima calidad<br />
posible. A veces, la necesidad de mantener la calidad tiene prioridad sobre otras consideraciones (como la<br />
limitación del tamaño del archivo y la velocidad de datos). En ese caso, seleccione un códec de alta calidad que no<br />
utilice la compresión.<br />
• ¿Desea pintar en fotogramas En este caso, se exportan fotogramas como una secuencia numerada de archivos de<br />
imágenes fijas individuales y se edita cada archivo en Photoshop.<br />
• ¿Desea utilizar un fotograma individual como una imagen fija Si es así, consulte “Exportación de un fotograma<br />
desde el Monitor de origen o el Monitor de programa” en la página 490.<br />
Conceptos básicos sobre codificación y compresión<br />
Para obtener información sobre la codificación y compresión, consulte Conceptos básicos sobre codificación y<br />
compresiónen Uso de <strong>Adobe</strong> Media Encoder.<br />
Más temas de ayuda<br />
Conceptos básicos sobre codificación y compresión<br />
<strong>Adobe</strong> Media Encoder<br />
<strong>Adobe</strong> <strong>Premiere</strong> Pro, After Effects, Soundbooth y Encore emplean <strong>Adobe</strong> Media Encoder, una aplicación de<br />
codificación independiente. Cuando especifica ajustes de exportación en el cuadro de diálogo Ajustes de exportación<br />
y hace clic en Exportar, <strong>Adobe</strong> <strong>Premiere</strong> Proenvía la solicitud de exportación a <strong>Adobe</strong> Media Encoder. Se abrirá un<br />
cuadro de diálogo de progreso frente a la interfaz de usuario de <strong>Adobe</strong> <strong>Premiere</strong> Pro.<br />
En el cuadro de diálogo Ajustes de exportación, haga clic en Cola para enviar secuencias de <strong>Adobe</strong> <strong>Premiere</strong> Pro a la<br />
cola independiente de <strong>Adobe</strong> Media Encoder. Desde la cola, puede codificar secuencias en uno o varios formatos o<br />
aprovechar las demás funciones.<br />
Mientras <strong>Adobe</strong> Media Encoder procesa y exporta una composición en el fondo, puede continuar trabajando en<br />
<strong>Adobe</strong> <strong>Premiere</strong> Pro. <strong>Adobe</strong> Media Encoder codifica la versión guardada más reciente de cada secuencia en la cola.<br />
Para obtener más información sobre el uso de <strong>Adobe</strong> Media Encoder, consulte la documentación de ayuda, Uso de<br />
<strong>Adobe</strong> Media Encoder.<br />
Nota: <strong>Adobe</strong> Media Encoder no transfiere código de tiempo del origen al archivo de salida, si el formato del archivo de<br />
salida difiere del formato del archivo de origen.<br />
Más temas de ayuda<br />
Utilización de <strong>Adobe</strong> Media Encoder<br />
Formatos de archivo compatibles para la exportación<br />
Codificación y exportación<br />
Para obtener información sobre los parámetros del cuadro de diálogo Ajustes de exportación, consulte Codificación y<br />
exportación en Uso de <strong>Adobe</strong> Media Encoder.
Última modificación 5/5/2010<br />
USO DE ADOBE PREMIERE PRO <strong>CS5</strong><br />
Exportación<br />
483<br />
Más temas de ayuda<br />
Codificación y exportación<br />
Configuración de <strong>Adobe</strong> Media Encoder<br />
Para obtener información sobre la configuración de <strong>Adobe</strong> Media Encoder y la importación de archivos, consulte<br />
Configuración e importación de recursos en Uso de <strong>Adobe</strong> Media Encoder.<br />
Más temas de ayuda<br />
Configuración e importación de recursos<br />
Administración de la cola de codificación de <strong>Adobe</strong> Media Encoder<br />
Es posible administrar los recursos de la cola de codificación de <strong>Adobe</strong> Media Encoder de diversas maneras. Para<br />
obtener más información, consulte Importación de recursos y administración de la cola de codificación en Uso de<br />
<strong>Adobe</strong> Media Encoder.<br />
Más temas de ayuda<br />
Importación de recursos y administración de la cola de codificación<br />
Formatos exportados desde <strong>Adobe</strong> Media Encoder<br />
Para la mayoría de tipos de archivos, <strong>Adobe</strong> <strong>Premiere</strong> Pro envía archivos a <strong>Adobe</strong> Media Encoder para codificación.<br />
Para obtener información sobre los tipos de archivo admitidos para la exportación desde <strong>Adobe</strong> Media Encoder,<br />
consulte Formatos de archivos compatibles para la exportación en Uso de <strong>Adobe</strong> Media Encoder.<br />
Más temas de ayuda<br />
Formatos de archivo compatibles para la exportación<br />
Formatos exportados directamente desde<br />
<strong>Adobe</strong> <strong>Premiere</strong> Pro<br />
Además de los formatos de archivo exportados por <strong>Adobe</strong> Media Encoder, <strong>Adobe</strong> <strong>Premiere</strong> Pro exporta varios<br />
formatos de archivo directamente.<br />
• AAF (Formato de Autoría avanzado)<br />
• BMP (Mapa de bits de Windows; sólo Windows)<br />
• DPX (Digital Picture eXchange)<br />
• EDL (Lista de decisiones de edición)<br />
• JPG (Joint Photographic Experts Group)<br />
• OMF (Formato de medios abierto)<br />
• PNG (Grupo de redes portátiles, Portable Network Group)<br />
• TGA (Targa)
Última modificación 5/5/2010<br />
USO DE ADOBE PREMIERE PRO <strong>CS5</strong><br />
Exportación<br />
484<br />
• TIFF (Tagged Image File Format)<br />
• XML (Lenguaje de marcado extensible de Final Cut Pro).<br />
Más temas de ayuda<br />
Formatos de archivo compatibles para la exportación<br />
Acerca del cuadro de diálogo Ajustes de exportación<br />
Para obtener más información sobre el cuadro de diálogo Ajustes de exportación, consulte Descripción general del<br />
cuadro de diálogo Ajustes de exportación en Uso de <strong>Adobe</strong> Media Encoder.<br />
Más temas de ayuda<br />
Descripción general del cuadro de diálogo Ajustes de exportación<br />
<strong>Adobe</strong> <strong>Premiere</strong> Pro New Exporting Features in <strong>CS5</strong> (Nuevas funciones de exportación de <strong>Adobe</strong> <strong>Premiere</strong> Pro en<br />
<strong>CS5</strong>; en inglés) por Jeff Bellune.<br />
Exportación de archivos de película o audio editables<br />
Acerca de la exportación de archivos de película y audio<br />
Una secuencia editada está compuesta por clips que hacen referencia a los archivos de medios correspondientes<br />
guardados en un disco duro. Mientras la exportación de una secuencia a cinta o DVD sigue haciendo referencia a esos<br />
archivos de origen, la exportación de un archivo de película, de imagen fija o de audio crea un archivo nuevo. Por<br />
ejemplo, puede exportar archivos para capturar un fotograma único de un clip con el fin de utilizarlo como una imagen<br />
fija, para mezclar todos las bandas sonoras en un único archivo de audio o para procesar la secuencia en un archivo<br />
que se pueda editar en otra aplicación o presentar a un público por Internet.<br />
Puede exportar una película en cualquiera de los tipos de archivos enumerados en el cuadro de diálogo Ajustes de<br />
exportación, incluidos los tipos más adecuados para la edición como Microsoft DV AVI (sólo para Windows) y<br />
QuickTime, y los más adecuados para la presentación por Internet, como FLV. Puede exportar una película en un<br />
formato de alta definición, como Microsoft AVI sin comprimir, película P2 o H.264 Blu-ray, pero no puede exportarla<br />
específicamente en formato HDV. Asimismo, sólo puede exportar la parte de audio de una secuencia en un formato<br />
adecuado para la edición de audio.<br />
Exportación de un archivo de película para su edición posterior<br />
Se puede exportar un archivo de película desde cualquier secuencia. Después de editar los archivos, los puede volver a<br />
agregar a su proyecto. Se puede procesar una secuencia con la máxima resolución del proyecto. Posteriormente se<br />
pueden editar estos archivos de película sin perder calidad ni rendimiento. Puede exportar un archivo de película<br />
cuando quiera acoplar los contenidos de una secuencia de varias pistas en un solo vídeo y una sola pista de audio.<br />
Puede seleccionar un tipo de archivo AVI o QuickTime para exportar un archivo de película a otra aplicación para<br />
seguir editándolo.
Última modificación 5/5/2010<br />
USO DE ADOBE PREMIERE PRO <strong>CS5</strong><br />
Exportación<br />
485<br />
Nota: No puede exportar un archivo de película a un formato de archivo HDV. Sin embargo, puede exportar una película<br />
en un archivo de formato MPEG-2 de alta definición. Además, puede exportar una secuencia HDV directamente a cinta<br />
en un dispositivo HDV (sólo Windows).<br />
1 Realice una de las acciones siguientes:<br />
• Para exportar una secuencia, selecciónela en un panel Línea de tiempo o el monitor de programa.<br />
• Para exportar un clip, selecciónelo en el monitor de origen o el panel Proyecto.<br />
2 Para especificar un rango de fotogramas para exportar, realice una de las acciones siguientes:<br />
• En una secuencia, defina el área de trabajo.<br />
• En un clip, defina un punto de entrada y un punto de salida.<br />
3 Elija Archivo > Exportar > Medios.<br />
4 En el cuadro de diálogo Ajustes de exportación, en el menú Formato, seleccione el tipo de archivo adecuado para<br />
la aplicación de destino.<br />
Utilice Microsoft AVI sin comprimir (sólo para Windows), Película P2 o H.264 Blu-ray para exportar un archivo de<br />
película de alta definición.<br />
5 Haga clic en Cola para cerrar el cuadro de diálogo Ajustes.<br />
6 Especifique una ubicación y un nombre de archivo y, a continuación, haga clic en Aceptar.<br />
Si desea cancelar la exportación, pulse Esc. La cancelación puede tardar varios segundos.<br />
Utilice los botones Guardar ajustes preestablecidos e Importar ajustes preestablecidos del cuadro de diálogo<br />
Ajustes de exportación para guardar y después importar rápidamente los ajustes que utiliza con frecuencia. La<br />
importación de ajustes guardados resulta útil cuando se crean varios tipos de archivos de vídeo (por ejemplo, vídeo NTSC<br />
y vídeo Web) en el mismo proyecto.<br />
Exportación de una secuencia con los mismos ajustes<br />
Es posible exportar automáticamente un archivo desde una secuencia de <strong>Adobe</strong> <strong>Premiere</strong> Pro con ajustes que<br />
coincidan exactamente con los de la secuencia, si <strong>Adobe</strong> Media Encoder admite el formato de grabación de la<br />
secuencia.<br />
1 En el panel Proyecto, seleccione la secuencia y posteriormente elija Archivo > Exportar > Medios.<br />
2 En el panel Ajustes de exportación del cuadro de diálogo del mismo nombre, seleccione Coincidir ajustes de<br />
secuencia.<br />
Nota: Si <strong>Adobe</strong> Media Encoder no admite el formato de grabación de la secuencia, <strong>Adobe</strong> Media Encoder exportará<br />
un archivo de previsualización MPEG. Por ejemplo, debido a que <strong>Adobe</strong> Media Encoder no exporta archivos AVCHD,<br />
<strong>Adobe</strong> Media Encoder exportará un archivo de previsualización MPEG si se selecciona Coincidir ajustes de secuencia<br />
para una secuencia AVCHD.<br />
3 Realice una de las operaciones siguientes:<br />
• Haga clic en Cola para añadir la secuencia a la cola de <strong>Adobe</strong> Media Encoder.<br />
• Haga clic en Exportar para iniciar una exportación modal en <strong>Adobe</strong> <strong>Premiere</strong> Pro.<br />
Exportación al formato P2 de Panasonic<br />
Cuando haya terminado de editar una secuencia P2 de Panasonic, puede exportar la secuencia editada a un disco duro<br />
o a una tarjeta P2. También puede exportar clips individuales al formato P2.
Última modificación 5/5/2010<br />
USO DE ADOBE PREMIERE PRO <strong>CS5</strong><br />
Exportación<br />
486<br />
El tamaño de archivo máximo para un clip guardado en el formato P2 es 4 GB. Cuando <strong>Adobe</strong> <strong>Premiere</strong> Pro exporta<br />
clips o secuencias superiores a 4 GB al formato P2, los exporta como grupos de clips extendidos de 4 GB. Para obtener<br />
más información sobre la extensión de clips, consulte “Acerca de los clips extendidos” en la página 107.<br />
Se simplifica el flujo de trabajo de la tarjeta P2 al modo de edición y otra vez a la tarjeta P2. Importe los clips P2 en un<br />
proyecto que contenga una secuencia de canal 5.1. Asigne los canales de origen a sus pistas especificadas. Coloque los<br />
clips en la secuencia o expórtelos a P2.Para obtener más información, consulte “Asignación de canales de audio de<br />
salida y origen” en la página 238.<br />
Nota: Si exporta a P2 a partir de secuencias estéreo, que son el tipo predeterminado utilizado en los distintos ajustes<br />
preestablecidos P2, se producirán archivos con dos pistas mono. <strong>Adobe</strong> <strong>Premiere</strong> Pro conserva la panorámica estéreo de<br />
la secuencia. Al realizar la exportación a P2 desde secuencias con pistas maestras de canal 5.1, <strong>Adobe</strong> <strong>Premiere</strong> Pro<br />
exporta la secuencia en archivos con dos canales mono, uno para el canal estéreo izquierdo y otro para el derecho.<br />
Cuando se exportan clips o secuencias a medios P2, <strong>Adobe</strong> <strong>Premiere</strong> Pro traduce los metadatos XMP y del clip en<br />
campos estándar P2. Los usuarios de P2, cámaras, servidores y platinas pueden leerlos<br />
1 Seleccione la secuencia o el clip en un panel Línea de tiempo o Proyecto.<br />
2 (Optativo) Si realiza la exportación desde una Línea de tiempo, defina un marcador de línea de tiempo con el<br />
número “0” en el fotograma que desee utilizar como icono P2 de la exportación.<br />
Si no se establece este marcador, el icono P2 aparece en el primer fotograma de la secuencia de forma predeterminada.<br />
3 Elija Archivo > Exportar > Medios.<br />
4 En la lista desplegable Formato, seleccione Película P2.<br />
5 (Opcional) Haga clic en el texto activo del campo Nombre de salida y escriba un nuevo nombre de archivo.<br />
Este nombre se utiliza como el valor para el elemento UserClipName en el archivo XML de metadatos del clip<br />
exportado. El valor UserClipName aparece en la columna Nombre del panel Proyecto cuando el clip se vuelve a<br />
importar a <strong>Adobe</strong> <strong>Premiere</strong> Pro. Si no especifica un nombre, el nombre de archivo aparece en la columna Nombre. El<br />
nombre del archivo se genera de forma automática de acuerdo con el formato MXF P2 de Panasonic.<br />
6 Desplácese a la ubicación en la que desee guardar el archivo. Haga clic en Examinar, vaya a la raíz de la tarjeta P2<br />
instalada o la carpeta de destino correspondiente y haga clic en Guardar.<br />
Si hay una estructura de archivos compatible con P2 en el destino, <strong>Adobe</strong> <strong>Premiere</strong> Pro añade los clips exportados a<br />
las carpetas existentes. Si la estructura de archivos compatible con P2 no está presente, <strong>Adobe</strong> <strong>Premiere</strong> Pro crea una<br />
en el destino.<br />
7 Defina la sección del clip o secuencia que desee exportar. En el cuadro de diálogo Ajustes de exportación, arrastre<br />
el indicador de tiempo real al punto de entrada deseado y haga clic en el botón Definir punto de entrada .<br />
Arrastre el indicador de tiempo real triangular al punto de salida deseado y haga clic en el botón Definir punto de<br />
salida .<br />
8 Realice una de las acciones siguientes:<br />
• Haga clic en Cola. Se abre <strong>Adobe</strong> Media Encoder con la tarea de codificación agregada al final de la cola.<br />
• Haga clic en Exportar. <strong>Adobe</strong> Media Encoder procesa el recurso de forma inmediata.<br />
<strong>Adobe</strong> Media Encoder añade la secuencia o el clip a la carpeta CONTENS del disco o tarjeta P2. <strong>Adobe</strong> Media Encoder<br />
añade el archivo MXF de vídeo a la carpeta VIDEO y el archivo de audio MXF a la carpeta AUDIO. <strong>Adobe</strong> Media<br />
Encoder añade el archivo de icono a la carpeta ICON y el archivo de metadatos XML a la carpeta CLIP.
Última modificación 5/5/2010<br />
USO DE ADOBE PREMIERE PRO <strong>CS5</strong><br />
Exportación<br />
487<br />
Más temas de ayuda<br />
“Importación de recursos desde formatos sin cinta” en la página 104<br />
“Acerca de los clips extendidos” en la página 107<br />
“Asignación de canales de audio de salida y origen” en la página 238<br />
Exportación de un archivo de audio para realizar más ediciones<br />
Puede exportar la parte de audio de cualquier secuencia, sin el vídeo, a un archivo de audio. Al exportar audio, se<br />
cancela automáticamente la selección de la opción Vídeo, que quedará como no disponible.<br />
1 Realice una de las siguientes acciones:<br />
• Para exportar una secuencia, selecciónela en un panel Línea de tiempo o el monitor de programa.<br />
• Para exportar un clip, selecciónelo en el monitor de origen o el panel Proyecto.<br />
2 Para especificar un rango de fotogramas para exportar, realice una de las acciones siguientes:<br />
• En una secuencia, defina el área de trabajo.<br />
• En un clip, defina un punto de entrada y un punto de salida.<br />
3 Elija Archivo > Exportar > Medios.<br />
4 Seleccione un formato sólo de audio del menú Formato o seleccione un formato de audio y vídeo y anule la<br />
selección de Exportar vídeo.<br />
5 (Optativo) Haga clic en el texto activo del campo Nombre de salida. Especifique una ubicación y un nombre de<br />
archivo.<br />
6 Realice una de las acciones siguientes:<br />
• Haga clic en Cola. Se abre <strong>Adobe</strong> Media Encoder con la tarea de codificación agregada al final de la cola.<br />
• Haga clic en Exportar. <strong>Adobe</strong> Media Encoder procesa el recurso de forma inmediata.<br />
Si desea cancelar la exportación, pulse Esc. Cancelar la operación puede llevar unos segundos.<br />
Exportación de archivos OMF para Pro Tools<br />
Puede exportar todas las pistas de audio activas de toda una secuencia en <strong>Adobe</strong> <strong>Premiere</strong> Pro a un archivo Open<br />
Media Format (OMF). DigiDesign Pro Tools importa archivos OMF cuando se dispone de licencia para la función<br />
DigiTranslator. Con DigiTranslator en Pro Tools puede refinar bandas sonoras de <strong>Adobe</strong> <strong>Premiere</strong> Pro.<br />
Nota: Los archivos OMF exportados por <strong>Adobe</strong> <strong>Premiere</strong> Pro no se han probado y no se admiten oficialmente para Avid,<br />
Steinberg Nuendo, Fairlight, Automatic Duck, Final Cut Pro, Sonar, Logic u otras plataformas. <strong>Adobe</strong> <strong>Premiere</strong> Pro no<br />
importa archivos OMF.<br />
Funciones admitidas en archivos OMF<br />
Al exportar a OMF, <strong>Adobe</strong> <strong>Premiere</strong> Pro exporta archivos con los metadatos y atributos siguientes:<br />
Nota: En la exportación a OMF, <strong>Adobe</strong> <strong>Premiere</strong> Pro sólo aplica los efectos enumerados. Asimismo, como los valores de<br />
OMF se basan en clip, <strong>Adobe</strong> <strong>Premiere</strong> Pro no exporta a OMF la mayoría de valores basados en pista.<br />
Muestras de exportaciones precisas <strong>Adobe</strong> <strong>Premiere</strong> Pro pone todas las transiciones y los puntos de fotogramas clave<br />
en los límites de la muestra de audio. Los límites del cuadro de vídeo no restringen estas ubicaciones.
Última modificación 5/5/2010<br />
USO DE ADOBE PREMIERE PRO <strong>CS5</strong><br />
Exportación<br />
488<br />
Velocidades de muestreo de 48 y 96 k <strong>Adobe</strong> <strong>Premiere</strong> Pro convierte los clips de sonido a la misma velocidad de<br />
muestreo, coherente con Pro Tools. Puede seleccionar la velocidad de muestreo durante la exportación.<br />
Profundidad de 16 y 24 bits Puede seleccionar la profundidad de bits durante la exportación.<br />
Opciones Encapsular y Audio independiente Con la opción Encapsular, puede exportar un archivo OMF único de<br />
gran tamaño que contenga los metadatos tanto de OMF como de audio. Con la opción de Audio independiente, puede<br />
exportar un archivo OMF más pequeño y un conjunto de archivos de audio externos relacionados individuales. La<br />
opción de Audio independiente resulta útil para proyectos de gran tamaño, ya que los archivos OMF no pueden<br />
superar los 2 gigabytes.<br />
Nombres de pista OMF y Pro Tools sólo funcionan con pistas mono. <strong>Adobe</strong> <strong>Premiere</strong> Pro exporta cada canal de una<br />
pista estéreo de canal 5.1 o 16 canales a su propia pista mono con el id de pista de destino adjunto al nombre de la pista.<br />
<strong>Adobe</strong> <strong>Premiere</strong> Pro exporta los canales estéreo Izquierdo y Derecho con _L y _R respectivamente en los nombres de<br />
pista.<br />
Nombres de clip Tras importar un archivo OMF en Pro Tools, los nombres de clip de la secuencia de<br />
<strong>Adobe</strong> <strong>Premiere</strong> Pro aparecen en la línea de tiempo de Pro Tools.<br />
Volumen del clip y volumen de fotograma clave de clip De forma predeterminada, <strong>Adobe</strong> <strong>Premiere</strong> Pro exporta los<br />
niveles de volumen del clip y los niveles de volumen de fotograma clave de clip al efecto Ganancia de clip del archivo<br />
OMF. Puede configurar DigiTranslator de forma que acepte u omita los ajustes de volumen del fotograma clave.<br />
Transiciones de audio <strong>Adobe</strong> <strong>Premiere</strong> Pro exporta transiciones de audio entre dos clips adyacentes, centrados o no<br />
centrados, tal como lo especifique el usuario.<br />
Ajustes de panorámica del Mezclador de audio Se exporta un ajuste de panorámica por clip sin fotogramas clave.<br />
<strong>Adobe</strong> <strong>Premiere</strong> Pro extrae los ajustes de panorámica de la pista y los aplica a los datos de exportación del clip.<br />
Pistas estéreo De forma predeterminada, <strong>Adobe</strong> <strong>Premiere</strong> Pro fuerza la panorámica del canal Izquierdo a la izquierda<br />
y del canal Derecho a la derecha durante la exportación a OMF.<br />
Equilibrio de estéreo <strong>Adobe</strong> <strong>Premiere</strong> Pro aplica el equilibrio de clips al efecto Ganancia de clip para el clip.<br />
<strong>Adobe</strong> <strong>Premiere</strong> Pro no aplica el equilibrio del Mezclador de audio porque se basa en pista y no en clip.<br />
Efectos de ganancia para pistas de canal 5.1 y de 16 canales. <strong>Adobe</strong> <strong>Premiere</strong> Pro aplica el primer valor de ganancia<br />
de canal por canal de clip. No aplica fotogramas clave de ganancia de canal de clip.<br />
Efectos Relleno hacia la izquierda, Relleno hacia la derecha y Cambiar canales <strong>Adobe</strong> <strong>Premiere</strong> Pro aplica el primer<br />
valor de los efectos Relleno hacia la izquierda, Relleno hacia la derecha y Cambiar canales a cada clip. No aplica los<br />
fotogramas clave de Relleno hacia la izquierda, Relleno hacia la derecha y Cambiar canales.<br />
Conmutar salida de pista <strong>Adobe</strong> <strong>Premiere</strong> Pro sólo exporta las pistas de audio con el ajuste Conmutar salida de pista<br />
activado. Si una pista está desactivada, no aparecerá en el archivo OMF exportado. <strong>Adobe</strong> <strong>Premiere</strong> Pro no aplica<br />
Silenciar pista del Mezclador de audio o los ajustes del botón Pista solo.<br />
Secuencias anidadas <strong>Adobe</strong> <strong>Premiere</strong> Pro exporta audio para cada secuencia anidada de la misma forma que para<br />
cada clip simple.<br />
Exportación de un archivo OMF para Pro Tools<br />
1 En un panel Línea de tiempo, seleccione una secuencia.<br />
2 Seleccione Archivo > Exportar > OMF.<br />
3 En el cuadro de diálogo Ajustes de exportación OMF, escriba el título del archivo OMF en el campo Título OMF.<br />
4 Desde los menú Velocidad de muestreo y Bits por muestra, seleccione los ajustes de su secuencia.
Última modificación 5/5/2010<br />
USO DE ADOBE PREMIERE PRO <strong>CS5</strong><br />
Exportación<br />
489<br />
5 En el menú Archivos, seleccione una de estas opciones:<br />
Encapsular Con este ajuste, <strong>Adobe</strong> <strong>Premiere</strong> Pro exporta un archivo OMF que contiene los metadatos del proyecto y<br />
todo el audio de la secuencia seleccionada. Normalmente, los archivos OMF encapsulados son muy grandes.<br />
Audio independiente Con este ajuste, <strong>Adobe</strong> <strong>Premiere</strong> Pro exporta archivos AIF mono individuales a una carpeta<br />
_omfiMediaFiles. El nombre de la carpeta contiene el nombre de archivo OMF. El uso de archivos AIF garantiza la<br />
compatibilidad máxima con sistemas de audio más antiguos.<br />
Selección de la opción Audio independiente en el cuadro de diálogo Ajustes de exportación de OMF<br />
6 En el menú Procesar, seleccione una de estas opciones:<br />
Copiar archivos de audio enteros Con este ajuste, <strong>Adobe</strong> <strong>Premiere</strong> Pro exporta el audio para la totalidad de cada clip<br />
usado en la secuencia, sin importar las veces que se utilice el clip ni cuántas partes del clip se usen.<br />
Recortar archivos de audio Con este ajuste, <strong>Adobe</strong> <strong>Premiere</strong> Pro sólo exporta las partes de cada clip que se usan en la<br />
secuencia: las instancias de clip. Puede elegir exportar cada instancia de clip con longitud adicional, controles,<br />
agregados al inicio y al final del archivo.<br />
7 En el campo Fotogramas de control, especifique la longitud de los controles, en fotogramas de vídeo. Este periodo<br />
de tiempo se agrega al inicio y al final de los archivos exportados cuando seleccione Consolidar medios. El ajuste<br />
predeterminado es un segundo, en fotogramas, a la velocidad de fotogramas de la secuencia. Si la longitud de los<br />
controles especificada es superior a la longitud de la instancia del clip, <strong>Adobe</strong> <strong>Premiere</strong> Pro exporta toda la instancia<br />
del clip.<br />
8 Inicie Pro Tools e importe el archivo OMF. Para obtener más información sobre la importación de archivos a<br />
Pro Tools, consulte la Ayuda de Pro Tools.<br />
Sugerencias para la importación de archivos OMF a Pro Tools<br />
En el cuadro de diálogo de DigiTranslator:<br />
• Anule la selección de Pan Odd Tracks Left/Even Tracks Right.<br />
• Para obtener un control de ganancia automático, seleccione Convert Clip Based Gain To Automation.<br />
• No seleccione Sample Rate Conversion a menos que necesite convertir la velocidad de muestreo.<br />
En el cuadro de diálogo Missing Files:<br />
• Cambie el ajuste predeterminado a Manually Find And Relink y pulse OK.<br />
• Anule la selección de todas las opciones.<br />
• Desplácese a la carpeta ExternalMediaFiles y selecciónela.
Última modificación 5/5/2010<br />
USO DE ADOBE PREMIERE PRO <strong>CS5</strong><br />
Exportación<br />
490<br />
Exportación de secuencias HD y HDV<br />
Puede exportar archivos MPEG-2 o H.264 Blu-ray, formatos de alta definición para crear discos Blu-ray u otras<br />
variedades de alta definición de archivos de H.264, AVI o Windows Media. Puede usar estos formatos de archivo para<br />
reproducción de alta definición a partir de discos duros o unidades ópticas de equipos. Si tiene instalada una tarjeta de<br />
captura de alta definición compatible, también puede exportar secuencias de alta definición a un formato de archivo<br />
de alta definición en cinta en un dispositivo de alta definición.<br />
<strong>Adobe</strong> <strong>Premiere</strong> Pro sólo puede exportar secuencias HDV en formato HDV en la cinta de un dispositivo HDV<br />
conectado (sólo Windows). Sin embargo, puede exportar secuencias de HDV a archivos en el disco duro en formatos<br />
no HDV de definición estándar o alta definición.<br />
Las secuencias DVCPRO HD se pueden exportar al formato DVCPRO HD en un disco duro o una tarjeta P2.<br />
Más temas de ayuda<br />
“Exportación al formato P2 de Panasonic” en la página 485<br />
Exportación de imágenes fijas y de secuencias de<br />
imágenes fijas<br />
Exportación de un fotograma desde el Monitor de origen o el Monitor de<br />
programa<br />
Los botones Exportar fotograma del Monitor de origen o el Monitor de programa permiten exportar rápidamente<br />
fotogramas de vídeo sin utilizar <strong>Adobe</strong> Media Encoder.<br />
1 Sitúe el cabezal de reproducción en el fotograma deseado en un clip o secuencia.<br />
2 Haga clic en el botón Exportar fotograma .<br />
El cuadro de diálogo Exportar fotograma se abre con el campo de nombre en modo de edición de texto. El nombre<br />
completo se selecciona para edición. De forma predeterminada, el nombre del fotograma contiene el nombre de la<br />
secuencia o clip de origen y un número incrementado automáticamente. Por ejemplo, los fotogramas de nombres de<br />
<strong>Adobe</strong> <strong>Premiere</strong> Pro exportados desde un clip denominado Clip.mov, "Clip.mov.Still001," "Clip.mov.Still002,"<br />
"Clip.mov.Still003," etc. Aunque se cambie de nombre el fotograma, <strong>Adobe</strong> <strong>Premiere</strong> Pro utiliza el siguiente número<br />
la próxima vez que se exporte un fotograma desde el mismo clip.<br />
De forma predeterminada, <strong>Adobe</strong> <strong>Premiere</strong> Pro selecciona el formato utilizado por última vez para una exportación<br />
de fotograma.<br />
3 Realice una de las acciones siguientes:<br />
• Indique un nuevo nombre para el fotograma. Seleccione un formato en el menú Formato:. Desplácese a un destino<br />
para el fotograma. Haga clic en Aceptar.<br />
• Presione Intro para aceptar la ubicación, el formato y el nombre del fotograma predeterminado.<br />
<strong>Adobe</strong> <strong>Premiere</strong> Pro exporta un fotograma. De forma predeterminada, <strong>Adobe</strong> <strong>Premiere</strong> Pro establece la profundidad<br />
de bits del fotograma exportado en el valor de la secuencia o clip de origen.<br />
4 Para importar el fotograma en el proyecto, seleccione Archivo > Importar. Busque la ruta donde esté guardado el<br />
fotograma. Seleccione el archivo de imagen para el fotograma y haga clic en Abrir.
Última modificación 5/5/2010<br />
USO DE ADOBE PREMIERE PRO <strong>CS5</strong><br />
Exportación<br />
491<br />
Exportación de un archivo GIF de imagen fija o animado (sólo Windows)<br />
El formato GIF animado es el idóneo para gráficos en movimiento de color sólido con un tamaño de fotograma<br />
pequeño, como un logotipo corporativo animado. Funciona mejor para gráficos sintéticos que para vídeo de acción en<br />
directo. Resulta útil porque se puede ver en la mayoría de los navegadores Web sin que sea necesario un plugin, pero<br />
no es posible incluir audio en un archivo GIF animado. Exporte los GIF animados de la misma forma que cualquier<br />
otro archivo. Asegúrese de seleccionar GIF animado como Tipo de archivo.<br />
Nota: Para obtener los mejores resultados, pruebe los archivos GIF animados finales en un explorador Web antes de<br />
distribuirlos.<br />
1 Elija Archivo > Exportar > Medios.<br />
2 En el cuadro de diálogo Ajustes de exportación, seleccione GIF o GIF animado del menú Formato.<br />
3 Realice una de las acciones siguientes:<br />
• Haga clic en Cola. Se abre <strong>Adobe</strong> Media Encoder con la tarea de codificación agregada al final de la cola.<br />
• Haga clic en Exportar. <strong>Adobe</strong> Media Encoder procesa el recurso de forma inmediata.<br />
Exportación de secuencias de imágenes fijas<br />
Las películas son el tipo de salida más útil para simplificar la previsualización. Sin embargo, una secuencia de imágenes<br />
fijas de una composición se puede utilizar para crear películas y presentaciones de escritorio. Las secuencias de<br />
imágenes fijas se pueden utilizar de las siguientes maneras:<br />
• Transferencia de fotogramas a película utilizando una grabadora de película.<br />
• Creación de imágenes fijas para sistemas de vídeo de gama alta.<br />
• Creación de imágenes y uso en una presentación.<br />
• Selección de imágenes para publicación o creación de guiones gráficos.<br />
• Exportación de imágenes de origen para un programa de gráficos en el cual las imágenes se pueden editar o retocar,<br />
y volver a importar a <strong>Adobe</strong> <strong>Premiere</strong> Pro como elementos de material de archivo.<br />
Exportación de una serie de imágenes fijas<br />
Puede exportar un clip o una secuencia como una serie de imágenes fijas, con cada fotograma guardado como un<br />
archivo de imagen fija independiente. Estas secuencias de imágenes fijas se pueden utilizar para aplicaciones<br />
tridimensionales y de animación que no importen formatos de archivo de vídeo. Por ejemplo, se puede exportar una<br />
serie de imágenes fijas desde <strong>Adobe</strong> <strong>Premiere</strong> Pro e importarlas en <strong>Adobe</strong> Illustrator. Se puede usar Illustrator<br />
LiveTrace. Posteriormente, se puede volver a traer la secuencia modificada a <strong>Adobe</strong> <strong>Premiere</strong> Pro para su posterior<br />
edición. Cuando se exporta una secuencia de imágenes fijas, <strong>Adobe</strong> Media Encoder numera los archivos de imágenes<br />
fijas automáticamente.<br />
1 Elija Archivo > Exportar > Medios.<br />
2 En el cuadro diálogo Ajustes de exportación, desde el menú Formato, seleccione un formato de secuencia de<br />
imágenes fijas Mapa de bits de Windows (sólo Windows), GIF, Targa o TIFF.<br />
Si elige un formato de película o GIF animado, todos los fotogramas se exportarán en un archivo.<br />
3 Seleccione el rango que desea seleccionar de la línea de tiempo bajo el área de visualización.<br />
4 Haga clic en Vídeo y especifique las opciones que desee.<br />
5 Realice una de las acciones siguientes:<br />
• Haga clic en Cola. Se abre <strong>Adobe</strong> Media Encoder con la tarea de codificación agregada al final de la cola.
Última modificación 5/5/2010<br />
USO DE ADOBE PREMIERE PRO <strong>CS5</strong><br />
Exportación<br />
492<br />
• Haga clic en Exportar. <strong>Adobe</strong> Media Encoder procesa el recurso de forma inmediata.<br />
6 Puede cambiar la ubicación predeterminada en la que exportará todos los archivos de imagen fija. Haga clic en el<br />
texto activo de la columna Archivo de salida y escriba la nueva ubicación.<br />
Normalmente lo más conveniente es especificar una carpeta vacía de manera que no se mezcle la secuencia de archivos<br />
de imágenes fijas con otros archivos.<br />
7 Haga clic en Iniciar cola.<br />
Exportación a DVD, disco Blu-ray o CD<br />
Acerca de la exportación a DVD, disco Blu-ray o CD<br />
Puede exportar secuencias o porciones de las mismas en archivos con un formato para la creación y grabación de CDs,<br />
DVDs y discos Blu-ray. Como alternativa, es posible realizar la exportación a Encore para la creación de DVDs, discos<br />
Blu-ray o archivos SWF. En Encore, se pueden crear DVDs o discos Blu-ray con menús, o bien, se puede grabar la<br />
secuencia directamente en disco sin menús. Como alternativa, la exportación se puede realizar desde Encore a un<br />
archivo SWF para la transmisión en la web. Para ver un vídeo (en inglés) acerca de la exportación a <strong>Adobe</strong> Encore,<br />
consulte www.adobe.com/go/lrvid4076_pr_es. Para obtener más información acerca del formato de DVD, consulte<br />
www.adobe.com/go/learn_dv_primer_dvd_es..<br />
Para exportar la secuencia para su uso posterior o para trabajar en Encore en otro equipo, se puede utilizar Archivo ><br />
Exportar > Medios... y seleccionar los ajustes adecuados.<br />
Más temas de ayuda<br />
www.adobe.com/go/lrvid4076_pr_es<br />
www.adobe.com/go/learn_dv_primer_dvd_es<br />
Elección de formatos de archivo para varios discos<br />
Al exportar un archivo desde el cuadro de dialogo Ajustes de exportación para utilizar en la creación de DVD o discos<br />
Blu-ray, seleccione el formato adecuado para el medio de destino. Para DVD de una capa o de doble capa, seleccione<br />
MPEG2-DVD. Para disco Blu-ray de una capa o de doble capa, seleccione MPEG2 Blu-ray o H.264 Blu-ray.<br />
Seleccione el ajuste preestablecido para un formato determinado según el espacio disponible del medio de destino y<br />
las necesidades de la audiencia de destino.<br />
Envío de una secuencia a Encore para crear un DVD, disco Blu-ray o archivo<br />
SWF<br />
Para crear un DV, un disco Blu-ray o archivos SWF, envíe secuencias de <strong>Adobe</strong> <strong>Premiere</strong> Pro a Encore a través de<br />
<strong>Adobe</strong> Dynamic Link.<br />
Nota: Antes de comenzar, asegúrese de que Encore está instalado en el mismo equipo que <strong>Adobe</strong> <strong>Premiere</strong> Pro.<br />
1 En una Línea de tiempo de <strong>Adobe</strong> <strong>Premiere</strong> Pro, seleccione la secuencia que quiera enviar a Encore.<br />
2 (Opcional) Agregue marcadores de capítulo de Encore, si lo desea. Consulte “Adición de marcadores de capítulo<br />
de Encore” en la página 229.
Última modificación 5/5/2010<br />
USO DE ADOBE PREMIERE PRO <strong>CS5</strong><br />
Exportación<br />
493<br />
3 (Opcional) Si produce una secuencia para salida SD que incluya clips de alta resolución, como HD, 4K o 2K,<br />
seleccione Máxima calidad de procesamiento antes de usar Dynamic Link para enviar la secuencia a Encore para la<br />
creación de DVD. Esto no se aplica a las secuencias HD que usan Dynamic Link para la creación de discos Blu-ray.<br />
Consulte Máxima calidad de procesamiento, en el tema de Ayuda “Ajustes generales” en la página 160.<br />
4 Seleccione Archivo > <strong>Adobe</strong> Dynamic Link > Enviar a Encore.<br />
5 En la ficha Básico del cuadro de diálogo Nuevo proyecto, escriba un nombre para el disco en el campo Nombre.<br />
6 (Opcional) Haga clic en Examinar y desplácese a la ubicación del proyecto Encore o cámbielo desde la ubicación<br />
predeterminada.<br />
7 En el panel Ajustes de proyecto, seleccione el nombre del modo de creación deseado.<br />
Los grupos de opciones disponibles en el área Ajustes y en la ficha Avanzado dependen de si el modo de creación es<br />
Blu-ray o DVD.<br />
Nota: El modo de creación puede cambiarse en cualquier momento, en el cuadro de diálogo Ajustes del proyecto de<br />
Encore.<br />
8 (Opcional) Haga clic en Avanzado y seleccione los ajustes de transcodificación deseados.<br />
9 Haga clic en Aceptar.<br />
Una barra de progreso muestra el progreso de la generación de ajustes de transcodificación. <strong>Adobe</strong> <strong>Premiere</strong> Pro inicia<br />
Encore. El panel Proyecto de Encore contiene el proyecto y la línea de tiempo vinculados dinámicamente de<br />
<strong>Adobe</strong> <strong>Premiere</strong> Pro.<br />
10 Termine la creación y la exportación en Encore. Para obtener más información sobre la utilización de Encore para<br />
crear DVD, discos Blu-ray y archivos SWF, consulte la Ayuda de Encore.<br />
Más temas de ayuda<br />
Creating an event DVD (Creación de un evento DVD; en inglés)<br />
Archivos de exportación para la reproducción de CD-ROM<br />
Si desea reproducir sus archivos de vídeo y audio en una unidad de CD-ROM (en lugar de en un reproductor de DVD<br />
o Blu-ray), codifique el archivo en un formato que se pueda reproducir en ordenadores. Cree el archivo codificado en<br />
su disco duro y, a continuación, grábelo en un medio de CD grabable (denominado colectivamente CD+/-R/RW).<br />
Utilice software de grabación de CD de terceros y una grabadora de CD.<br />
Codifique los archivos para que no superen la capacidad de almacenamiento del CD de destino: 650 MB o 700 MB. No<br />
obstante, para garantizar que los archivos se reproducirán correctamente, codifíquelos también según el hardware y el<br />
software que tendrá su público. Mantenga la velocidad de datos de archivo a una velocidad de datos lo suficientemente<br />
baja para limitar el tamaño de archivo a la capacidad de CD, pero para también garantizar la reproducción uniforme<br />
en una amplia gama de sistemas. Asimismo, ajuste la velocidad de datos lo suficientemente baja para que funcione en<br />
los equipos de sus espectadores con procesadores (CPU) más lentos o unidades de CD-ROM más antiguas.<br />
Exportación de archivos para DVD, Blu-ray (sólo Windows), super videoCD o<br />
CD-ROM<br />
1 Seleccione la secuencia que contenga el material que desea exportar.<br />
2 Elija Archivo > Exportar > Medios.
Última modificación 5/5/2010<br />
USO DE ADOBE PREMIERE PRO <strong>CS5</strong><br />
Exportación<br />
494<br />
3 En el cuadro de diálogo Ajustes de exportación, elija una de las siguientes opciones del menú Formato:<br />
H.264 Blu-ray Formato preferido para un programa de creación o copia de disco Blu-ray. Este formato ofrece mejor<br />
calidad en tamaños de archivo más pequeños que MPEG-2 Blu-ray.<br />
MPEG2-DVD Para un programa de creación o copia de DVD.<br />
MPEG-2 Blu-ray Para un programa de creación o copia de disco Blu-ray.<br />
MPEG-2 Para MPEG-2, DVD, TS estándar, u otras salidas, seleccione uno de estos tipos en el menú Multiplexación.<br />
El ajuste preestablecido para el formato aparecerá en el menú Ajuste preestablecido.<br />
4 Ajuste el intervalo de exportación mediante los controladores de intervalo debajo del área de visualización.<br />
5 (Opcional) Si lo desea, revise los ajustes preestablecidos, para lo cual elija las opciones en los paneles Filtros, Vídeo,<br />
Audio, Multiplexador y FTP.<br />
6 (Opcional) Si desea guardar un ajuste preestablecido revisado para utilizarlo en el futuro, haga clic en el botón<br />
Guardar ajuste preestablecido . A continuación, introduzca un nombre para el ajuste preestablecido y seleccione<br />
Guardar ajustes de filtro, Guardar ajustes de FTP o ambas opciones. Haga clic en Aceptar.<br />
7 Para cambiar la ubicación y el nombre de archivo predeterminados, haga clic en el texto activo Nombre de salida,<br />
desplácese a la ubicación y escriba el nombre de archivo. A continuación, haga clic en Guardar.<br />
8 En el cuadro de diálogo Ajustes de exportación, haga clic en Cola.<br />
Aparece el cuadro de diálogo Exportando datos con una barra de progreso. A continuación aparece<br />
<strong>Adobe</strong> Media Encoder con el trabajo en la cola de codificación.<br />
9 Realice una de las acciones siguientes:<br />
• Haga clic en Cola. Se abre <strong>Adobe</strong> Media Encoder con la tarea de codificación agregada al final de la cola.<br />
• Haga clic en Exportar. <strong>Adobe</strong> Media Encoder procesa el recurso de forma inmediata.<br />
Más temas de ayuda<br />
“Envío de una secuencia a Encore para crear un DVD, disco Blu-ray o archivo SWF” en la página 492<br />
Exportación de proyectos para otras aplicaciones o para<br />
su archivado<br />
Acerca de la exportación de proyectos para otras aplicaciones o para su<br />
archivado<br />
Puede exportar un archivo de datos que describa el proyecto y le permita volver a crearlo bien con medios<br />
relacionados, o bien, con otro sistema de edición. <strong>Adobe</strong> <strong>Premiere</strong> Pro exporta los datos del proyecto en archivos EDL<br />
(Lista de decisión de edición, Edit Decision List).<br />
Exportación de un proyecto como un archivo EDL<br />
Con <strong>Adobe</strong> <strong>Premiere</strong> Pro, puede exportar el proyecto como una lista de decisiones de edición (EDL) en el formato<br />
CMX3600. Este formato es el más aceptado y más sólido de los formatos EDL.
Última modificación 5/5/2010<br />
USO DE ADOBE PREMIERE PRO <strong>CS5</strong><br />
Exportación<br />
495<br />
Cuando configure un proyecto de <strong>Adobe</strong> <strong>Premiere</strong> Pro del que va a exportar una lista EDL, deberá cumplir los<br />
siguientes criterios:<br />
• Las listas EDL son más eficaces con proyectos que contienen sólo una pista de vídeo, dos pistas de audio estéreo y<br />
ninguna secuencia anidada. La mayoría de las transiciones estándar, congelaciones de fotogramas y cambios de<br />
velocidad de clips también tienen buenos resultados en las listas EDL.<br />
• Capture y registre todo el material de origen con el código de tiempo correcto.<br />
• El dispositivo de captura (por ejemplo, una tarjeta de captura o un puerto FireWire) deben contar con un control<br />
del dispositivo que utilice códigos de tiempo.<br />
• Cada cinta de vídeo debe tener un número de carrete único, así como un formato con código de tiempo antes de<br />
realizar el vídeo.<br />
1 Abra o guarde el proyecto que desea exportar como una lista EDL.<br />
2 Asegúrese de que un panel Línea de tiempo está activo y, a continuación, elija Archivo > Exportar > EDL.<br />
3 En el cuadro de diálogo Exportar a EDL, especifique las pistas de vídeo y audio que desea exportar.<br />
Puede exportar una pista de vídeo y hasta cuatro canales de audio, o bien dos pistas de estéreo.<br />
4 Especifique la ubicación y el nombre del archivo EDL y haga clic en Guardar.<br />
5 Haga clic en Aceptar.<br />
Exportación de archivos AAF<br />
AAF (Advanced Authoring Format, Formato de autoría avanzado) es un formato de archivo multimedia que permite<br />
intercambiar medios digitales y metadatos entre distintas plataformas, sistemas y aplicaciones. Las aplicaciones de<br />
creación que son compatibles con AAF, como las de la familia de productos de edición Avid Media Composer<br />
(generalmente denominada "Avid Media Composer") leen y escriben los datos en archivos AAF en la medida que<br />
admiten este formato. El formato AAF es un estándar de intercambio de archivos para la edición de vídeo<br />
extensamente conocido.<br />
<strong>Adobe</strong> <strong>Premiere</strong> Pro incluye un comando de exportación AAF que permite la exportación a archivos de proyecto AAF<br />
que contienen datos de clip, secuencia y edición.<br />
Asegúrese de que el proyecto que desee exportar cumpla las especificaciones AAF generales y de que sea compatible<br />
con un producto de Avid Media Composer. Considere los aspectos siguientes:<br />
• Los archivos AAF exportados por <strong>Adobe</strong> <strong>Premiere</strong> Pro son compatibles con la familia de productos de edición<br />
Avid Media Composer. Estos archivos AAF no se han probado con otros importadores de AAF.<br />
• Las transiciones deben aparecer únicamente entre dos clips, no adyacentes al principio o al final de un clip. Cada<br />
clip debe tener como mínimo la misma longitud que la transición.<br />
• Si un clip tiene una transición tanto en el punto de entrada como en el punto de salida, deberá tener cómo mínimo<br />
la misma longitud que ambas transiciones combinadas.<br />
• Al asignar nombres a clips y secuencias en <strong>Adobe</strong> <strong>Premiere</strong> Pro, evite utilizar caracteres especiales y acentuados, y<br />
caracteres que afectan al análisis de un archivo XML. Algunos caracteres que debe evitar son /, >, Exportar > AAF.
Última modificación 5/5/2010<br />
USO DE ADOBE PREMIERE PRO <strong>CS5</strong><br />
Exportación<br />
496<br />
2 En el cuadro de diálogo Guardar proyecto convertido como, desplácese a la ubicación del archivo AAF y escriba un<br />
nombre de archivo. Haga clic en Guardar.<br />
3 En el cuadro de diálogo Ajustes de exportación de AAF, seleccione Guardar como AAF anterior, Incrustar audio o<br />
ninguna de estas opciones. Haga clic en Aceptar.<br />
<strong>Adobe</strong> <strong>Premiere</strong> Pro guarda la secuencia en un archivo AAF en la ubicación especificada. El cuadro de diálogo<br />
Registro de exportación de AAF se abrirá para indicar cualquier problema de exportación.<br />
Acerca del plugin AAF<br />
El plugin Exportación de AAF convierte los proyectos de <strong>Adobe</strong> <strong>Premiere</strong> Pro de la manera siguiente:<br />
Audio y vídeo mono/estéreo sólo de cortes El plugin admite totalmente estos elementos de un proyecto. No convierte<br />
la panorámica de audio, la ganancia, los cambios de nivel ni el audio 5.1. Los canales de audio estéreo están divididos<br />
en dos pistas en la secuencia Avid Media Composer.<br />
Velocidad del clip El plugin convierte los cambios de velocidad de los clips de vídeo (lento, rápido, reproducción<br />
invertida) al efecto Movimiento de Avid Media Composer, que es el único efecto admitido. También se convierte la<br />
velocidad del clip aplicada a secuencias anidadas. Avid Media Composer no tiene un efecto equivalente al efecto<br />
Movimiento para audio. Si el cambio de velocidad hace que el clip de audio sea más largo que el medio de origen, el<br />
plugin extiende el clip de audio a la misma longitud que el resto de los medios de origen. El plugin empieza en el<br />
StartTime y pone el relleno en el espacio. Puede solucionar manualmente estas partes de la secuencia en el sistema de<br />
edición Avid.<br />
Archivos capturados por lotes o redigitalizados El plugin mantiene el nombre de cinta especificado en el archivo<br />
AAF. Utilice la función Batch Record de Avid Media Composer para volver a capturar los medios desde la cinta.<br />
Material de archivo de diversas dimensiones El plugin exporta el proyecto a su máxima resolución. Sin embargo, la<br />
importación ajusta la escala de todo el material de archivo según la resolución especificada en el proyecto AVID.<br />
Secuencias anidadas El plugin crea la composición maestra a partir de las secuencias anidadas de manera recursiva<br />
(ya que Avid Media Composer no admite la vinculación a las secuencias anidadas). Por tanto, el archivo AAF no<br />
contiene vínculos entre la composición maestra y las secuencias anidadas.<br />
Títulos El plugin convierte títulos en medios sin conexión en Avid Media Composer.<br />
Jerarquía de bandejas Avid Media Composer coloca todos los elementos en una sola bandeja. Los proyectos con<br />
varias bandejas se convierten en una sola.<br />
Archivos gráficos El plugin guarda una referencia a todos los archivos originales, pero la compatibilidad en Avid<br />
Media Composer está limitada a los formatos que admite Avid Media Composer. (Para obtener información sobre los<br />
formatos de archivos gráficos compatibles, consulte la documentación de Avid Media Composer.)<br />
Elementos del proyecto El plugin convierte los clips sintéticos, como Barras y tono, Vídeo en negro, Color mate y<br />
Cuenta atrás universal en medios sin conexión en XDV.<br />
Marcadores de secuencia y de clip El plugin convierte todos los marcadores de secuencia, excepto los marcadores de<br />
entrada y salida, en localizadores en la pista de código de tiempo (TC1), en Avid Media Composer. Los campos<br />
Capítulo, URL y Destino de fotograma no se convierten porque Avid Media Composer no dispone de equivalentes. El<br />
plugin convierte los marcadores de clip en marcadores de segmento en Avid Media Composer.<br />
Nota: El plugin Exportación de AAF omite los marcadores situados más allá del final de la secuencia.<br />
Posición de indicador de tiempo actual En el archivo exportado, el indicador de tiempo actual mantiene su posición<br />
original si se encuentra dentro de la duración de la secuencia. De otro modo, el plugin coloca el indicador de tiempo<br />
actual al final de la secuencia de Avid Media Composer.<br />
Clips agrupados Al importar, todos los clips agrupados se agrupan y tratan independientemente.
Última modificación 5/5/2010<br />
USO DE ADOBE PREMIERE PRO <strong>CS5</strong><br />
Exportación<br />
497<br />
Transiciones y efectos Las transiciones y efectos exportados desde <strong>Adobe</strong> <strong>Premiere</strong> Pro al formato AAF se identifican<br />
de forma única en Avid Media Composer. Para ver una tabla de las transiciones y efectos admitidos, visite el sitio Web<br />
de <strong>Adobe</strong>.<br />
Exportación de archivos XML de proyectos de Final Cut Pro<br />
1 Seleccione Archivo > Exportar > Archivo XML de Final Cut Pro.<br />
2 En el cuadro de diálogo Guardar proyecto convertido como, busque una ubicación para el archivo XML e indique<br />
un nombre de archivo. Haga clic en Guardar.<br />
<strong>Adobe</strong> <strong>Premiere</strong> Pro guarda la secuencia en un archivo XML en una ubicación especificada. Asimismo,<br />
<strong>Adobe</strong> <strong>Premiere</strong> Pro guarda un registro de cualquier problema de conversión en un archivo de texto también en la<br />
misma ubicación. El nombre del archivo de registro contiene las palabras FCP Translation Results (Resultados de<br />
conversión de FCP).<br />
3 (Opcional) Si es necesario, lea el archivo de registro para ver las descripciones de cualquier problema de conversión.<br />
Archivado<br />
El Administrador de proyectos <strong>Adobe</strong> <strong>Premiere</strong> Pro facilita un flujo de trabajo eficiente mediante dos funciones:<br />
reduciendo las necesidades de almacenamiento de un proyecto y consolidando los archivos asociados a un proyecto.<br />
Con el Administrador de proyectos puede crear una versión del proyecto, que recibe el nombre de proyecto recortado,<br />
que hace referencia únicamente al material utilizado en las secuencias. También puede especificar las secuencias que<br />
se incluirán en el proyecto recortado. No hace falta que las incluya todas. Los proyectos recortados se guardan con un<br />
nombre único en el formato de archivo de proyecto estándar de <strong>Adobe</strong> <strong>Premiere</strong> Pro (.prproj).<br />
En el proyecto recortado, las referencias de los archivos han sido modificadas para que el proyecto se refiera sólo a las<br />
partes de los elementos del material de archivo, incluidos los clips sin conexión, que se utilicen en secuencias. Puede<br />
dar instrucciones al Administrador de proyectos para que copie las partes importantes de los archivos de medios de<br />
origen y que éstas sirvan como archivos de origen del proyecto recorte. También puede hacer que el proyecto recortado<br />
muestre la lista de elementos del material de archivo como si estuviera sin conexión, para poder capturarlos de la cinta<br />
de vídeo. (Este último método es útil cuando se utiliza un flujo de trabajo de edición sin conexión/en línea, en el que<br />
se reemplaza el material de archivo de baja calidad con material de archivo de alta calidad utilizado para la<br />
exportación.) Con cualquiera de los métodos se reducen los requerimientos de almacenamiento utilizando sólo los<br />
medios necesarios para crear y exportar las secuencias del proyecto; puede archivar o eliminar los medios de origen<br />
originales.<br />
El Administrador de proyectos también es útil para consolidar o recopilar un proyecto. Con la recopilación de archivos<br />
se copia el proyecto actual y todos los archivos de medios relacionados en una misma ubicación. Puede utilizar esta<br />
función para obtener los archivos de medios de origen de un proyecto cuando se encuentran en diversas ubicaciones,<br />
y también para preparar un proyecto para compartirlo o archivarlo.<br />
Al crear un proyecto recortado y archivos de origen, tenga en cuenta lo siguiente. El Administrador de archivos sólo<br />
copia partes del material de archivo de origen utilizado en secuencias. Sin embargo, puede especificar el número de<br />
fotogramas adicionales o de controles que incluye el nuevo material de archivo para que pueda seguir realizando<br />
pequeños cambios en el material de archivo. El nuevo material de archivo mantiene el código de tiempo y el número<br />
de carrete del material de archivo capturado original. Si uno o más subclips comparten fotogramas con otro subclip,<br />
el Administrador de proyectos crea un archivo de material de archivo que contiene únicamente estos fotogramas<br />
compartidos. El Administrador de proyectos también copia las secuencias de imágenes fijas utilizadas en el proyecto<br />
original. Las imágenes fijas, títulos y el material de archivo generado, como barras de color y cuenta atrás también se<br />
conservan, si bien no se recortan. Los clips sin conexión se recortan.
Última modificación 5/5/2010<br />
USO DE ADOBE PREMIERE PRO <strong>CS5</strong><br />
Exportación<br />
498<br />
Al recortar o recopilar un proyecto, puede especificar si el nuevo proyecto mantiene alguno de los clips sin utilizar del<br />
proyecto original.<br />
El administrador de proyectos no recorta el material de archivo de origen para secuencias multicámara. La secuencia<br />
anidada contiene todo el material de archivo de origen, por lo que el administrador de proyectos no recorta ninguna<br />
parte del mismo.<br />
El administrador de proyectos no aplica todos los efectos en un proyecto recortado. Compruebe con cuidado el<br />
proyecto recortado antes de descartar el proyecto de origen.<br />
Nota: El Administrador de proyectos conserva todos los fotogramas clave de efecto y los marcadores de clip que existen<br />
más allá de los puntos de entrada y salida de un clip recortado.<br />
Recorte o copia del proyecto<br />
1 Seleccione Proyecto > Administrador de proyecto.<br />
2 En el panel Origen de la ventana Administrador de proyecto, seleccione la casilla junto a cada secuencia que desee<br />
incluir en su proyecto recortado. Para seleccionar todas las casillas, pulse Mayús y haga clic en cualquiera de ellas.<br />
3 Elija una de las siguientes opciones:<br />
Crear nuevo proyecto recortado para crear una nueva versión del proyecto actual que haga referencia sólo al material<br />
de archivo utilizado en secuencias seleccionadas<br />
Recopilar archivos y copiar en nueva ubicación para copiar y consolidar el material de archivo utilizado en las<br />
secuencias seleccionadas.<br />
Nota: El Administrador de proyectos no copia y recopila composiciones de After Effects que estén enlazadas<br />
dinámicamente a un proyecto de <strong>Adobe</strong> <strong>Premiere</strong> Pro. No obstante, el Administrador de proyecto guarda el clip de<br />
Dynamic Link en el proyecto recortado como un clip sin conexión.<br />
4 Seleccione cualquiera de las opciones siguientes, si están disponibles.<br />
Nota: Las opciones disponibles dependen de la opción seleccionada en el paso anterior.<br />
Excluir clips no utilizados Especifica que el Administrador de proyectos no incluya, o copie, medios no utilizados en<br />
el proyecto original.<br />
Desconectar Especifica que el Administrador de proyectos indique como “sin conexión” cualquier material de archivo<br />
que pueda volver a capturar más adelante. Si selecciona esta opción, el Administrador de proyectos mantiene los<br />
nombres de carrete y códigos de tiempo para facilitar una captura rápida por lotes. Resulta especialmente útil<br />
seleccionar esta opción si ha utilizado material de archivo de baja resolución en el proyecto original, o si va a archivar<br />
un proyecto. Esta opción está disponible sólo si se ha seleccionado Crear nuevo proyecto recortado. La selección de<br />
esta opción no afectará a los archivos MXF, ya que sus nombres de carrete permanecerán vacíos y este medio no puede<br />
volverse a capturar mediante la recaptura por lotes.<br />
Nota: Al volver a capturar material de archivo con clips sin conexión a partir de un proyecto recortado, los clips de origen<br />
que no coinciden con los ajustes actuales de la secuencia se vuelven a capturar con sus ajustes originales, no con los ajustes<br />
actuales de la secuencia. Para anular este comportamiento, haga clic en Anular ajustes de clip en el cuadro de diálogo<br />
Captura por lotes y especifique los ajustes que desea para todos los clips capturados. No obstante, muy pocas veces es<br />
necesaria esta opción para capturar material de archivo DV.<br />
Incluir selectores Especifica el número de fotogramas que se van a mantener antes del punto de entrada y después del<br />
punto de salida de cada clip recortado. Por ejemplo, el valor 30 significa que se mantienen 30 fotogramas antes del<br />
punto de entrada y 30 fotogramas después del punto de salida. Los selectores funcionan como fotogramas adicionales<br />
que permiten realizar pequeños ajustes adicionales en las ediciones del nuevo proyecto.
Última modificación 5/5/2010<br />
USO DE ADOBE PREMIERE PRO <strong>CS5</strong><br />
Exportación<br />
499<br />
Incluir archivos de previsualización Especifica que los efectos procesados en el proyecto original sigan estándolo en el<br />
nuevo. Si no se selecciona esta opción, el nuevo proyecto ocupa menos espacio en el disco, pero los efectos no se<br />
procesan. Esta opción está disponible sólo si se ha seleccionado Recopilar archivos y copiar en nueva ubicación.<br />
Incluir archivos de audio conformados Comprueba que el audio conformado en el proyecto original sigue estándolo<br />
en el nuevo. Si no se selecciona esta opción, el nuevo proyecto ocupa menos espacio en el disco, pero <strong>Adobe</strong> <strong>Premiere</strong><br />
Pro conforma de nuevo el audio al abrirlo. Esta opción está disponible sólo si se ha seleccionado Recopilar archivos y<br />
copiar en nueva ubicación.<br />
Cambiar de nombre archivos de medios para que coincidan con nombres de clip Cambia de nombre los archivos de<br />
material de archivo copiados para que tengan los mismos nombres que los clips capturados. Seleccione esta opción si<br />
va a cambiar de nombre los clips capturados desde la ventana Proyecto y desea que los archivos de material de archivo<br />
copiados tengan el mismo nombre. (Los archivos capturados que importe, especialmente los capturados con detección<br />
de escenas, pueden no tener nombres intuitivos, por lo que quizá desee cambiarles de nombre desde la ventana<br />
Proyecto.) Esta opción garantiza que se actualice el nombre de archivo del material de archivo capturado real para que<br />
se muestre el nuevo nombre en la ventana Proyecto, lo que simplifica enormemente la organización de los archivos de<br />
material de archivo. La selección de esta opción para un archivo MXF no cambiará el nombre del clip de usuario en el<br />
XML del archivo; sin embargo, cambiará el nombre de archivo del clip que copie en el proyecto recortado para que<br />
coincida con el nombre de clip que aparece en el panel del proyecto.<br />
Nota: Si cambia de nombre a los clips capturados y, a continuación, selecciona la opción Desconectar, el proyecto que se<br />
copie posteriormente mantendrá y mostrará el nombre de archivo original, no el nuevo.<br />
Destino del proyecto Designa dónde ubica los archivos especificados el Administrador de proyectos. Haga clic en<br />
Examinar para desplazarse a una ubicación distinta de la predeterminada. Al crear un proyecto recortado, el<br />
Administrador de proyectos crea una carpeta con el nombre “Recortado_[Project Name]” y guarda el proyecto<br />
recortado y otros archivos especificados, como archivos de material de archivo recortado, en la carpeta. Al copiar un<br />
proyecto, el Administrador de proyectos crea una carpeta con el nombre “Copiado_[Project Name]” y guarda el<br />
proyecto, archivos de material de archivo y otros archivos especificados en la carpeta.<br />
Nota: Si ya existe una carpeta con un nombre idéntico al nombre del proyecto que está recortando, el Administrador de<br />
proyectos adjunta un número al nombre. Por ejemplo, proyectos sucesivos con el mismo nombre pueden tener los sufijos<br />
“_001, _002, _003, _004,....”<br />
Espacio en disco Muestra una comparación entre el tamaño de los archivos del proyecto actual y el tamaño estimado<br />
de los archivos recortados o copiados. Haga clic en Calcular para actualizar el cálculo.<br />
5 Haga clic en Aceptar.<br />
Al recortar un proyecto o copiar y recopilar archivos, el Administrador de proyectos no produce una estructura de<br />
archivos MXF compatible con P2 para archivos de medios provenientes de un origen P2.<br />
Exportación a cinta de vídeo o película<br />
Acerca de la exportación a cinta de vídeo<br />
Puede grabar una secuencia editada en una cinta de vídeo directamente desde su equipo para, por ejemplo, crear una<br />
cinta maestra. Cuando se comienza una secuencia nueva, deberá especificarse el formato y calidad para la cinta de<br />
vídeo en el área Modo de edición del cuadro de diálogo Nueva secuencia.<br />
Puede grabar una secuencia directamente en una cinta de vídeo en los siguientes dispositivos (platinas o<br />
videocámaras), tal como se describe:<br />
Dispositivos de DV En Windows o Mac OS con una conexión FireWire entre el dispositivo y el equipo.
Última modificación 5/5/2010<br />
USO DE ADOBE PREMIERE PRO <strong>CS5</strong><br />
Exportación<br />
500<br />
Dispositivos HDV En Windows únicamente con una conexión FireWire entre el dispositivo y el equipo.<br />
Dispositivos HD En Windows o Mac OS, siempre que el equipo cuente con una tarjeta de captura que admita HD, con<br />
conexiones para componentes SDI o HD. La captura y exportación de vídeo HD también requiere control de<br />
dispositivos serie; compruebe el manual del proveedor de la solución de terceros para obtener más detalles.<br />
Dispositivos analógicos En Windows o Mac OS, siempre que el equipo cuente con una tarjeta de captura, un<br />
conversor, una videocámara o una platina que puedan convertir la secuencia a un formato analógico que pueda grabar<br />
el dispositivo. La mayoría de las cámaras DV, HDV y HD; todas las grabadoras de cintas de vídeo DV, HDV y HD; y<br />
algunas tarjetas de captura y conversores pueden realizar este tipo de conversión. En algunas videocámaras digitales,<br />
en primer lugar, es necesario grabar la secuencia en su cinta digital y, a continuación, reproducir la cinta en la<br />
videocámara digital para realizar la duplicación en la grabadora de vídeo analógica.<br />
Para controlar el dispositivo mientras se exporta a dispositivos analógicos, debe tener instalado también un<br />
controlador de dispositivos.<br />
Muchas tarjetas de captura de vídeo incluyen software plugin compatible que proporciona un comando de menú para<br />
grabar en cinta de vídeo. Si las opciones que se muestran son distintas a las que se describen aquí, consulte la<br />
documentación de la tarjeta de captura o del plugin para obtener instrucciones sobre la manera más eficaz de exportar<br />
a cinta.<br />
Nota: Antes de exportar una secuencia, asegúrese de que todos los clips que ésta contiene están en línea.<br />
Más temas de ayuda<br />
“Acerca de la configuración del sistema” en la página 48<br />
“Ajuste del control de dispositivos” en la página 74<br />
Preparación para la exportación a cinta DV<br />
Antes de empezar, asegúrese de que el dispositivo de grabación (por ejemplo, una cámara de vídeo o una pletina) está<br />
conectado al equipo mediante una conexión FireWire.<br />
Para que la platina de grabación disponga de más tiempo antes de que se inicie la secuencia de vídeo y después de que<br />
termine, agregue negro antes y después de la secuencia en la ventana Línea de tiempo. Si tiene pensado utilizar un<br />
servicio de postproducción para duplicar sus cintas de vídeo, agregue como mínimo 30 segundos de barras de color y tono<br />
al principio del programa para facilitar la calibración del vídeo y del audio. (Consulte “Creación de barras de colores y<br />
un tono de 1 kHz” en la página 184.)<br />
1 Conecte el dispositivo al equipo, enciéndalo y póngalo en VTR, VCR o Reproducción.<br />
2 Inicie <strong>Adobe</strong> <strong>Premiere</strong> Pro y abra el proyecto.<br />
3 Seleccione Secuencia > Ajustes de secuencia y haga clic en Ajustes de reproducción.<br />
4 En el área Exportar del cuadro de diálogo Ajustes de reproducción, especifique el formato adecuado en el menú<br />
Dispositivo externo. Elija uno de los ajustes siguientes y haga clic en Aceptar para cerrar el cuadro de diálogo<br />
Preferencias.<br />
DV 29,97i (720 x 480) Especifica DV de NTSC, que utiliza la base de tiempo 29,97 fps y campos entrelazados.<br />
DV 25i (720 x 576) Especifica DV de PAL, que utiliza la base de tiempo 25 fps y campos entrelazados.<br />
DV 23,976i Especifica DV de 24p (24 progresivos) o de 24pA (24 progresivos avanzados), que utiliza la base de tiempo<br />
23,976 fps y campos entrelazados (que se convierten en fotogramas escaneados progresivamente mediante un esquema<br />
de telecine).<br />
5 Seleccione un método de conversión de 24p.
Última modificación 5/5/2010<br />
USO DE ADOBE PREMIERE PRO <strong>CS5</strong><br />
Exportación<br />
501<br />
6 Cierre los demás programas que esté ejecutando en el equipo.<br />
Así, el equipo estará listo para realizar la exportación de la secuencia directamente a cinta.<br />
Exportación de una secuencia a cinta con control de dispositivo<br />
Antes de exportar una cinta de vídeo con control de dispositivos, asegúrese de que tanto el equipo como la cámara o<br />
la platina están configurados correctamente, como lo haría al capturar vídeo con el control de dispositivos (consulte<br />
“Ajuste del control de dispositivos” en la página 74).<br />
Si está utilizando dispositivos que disponen de un plugin de software para <strong>Adobe</strong> <strong>Premiere</strong> Pro, podría haber opciones<br />
de control del dispositivo distintas a las descritas aquí y que se encuentran en sitios distintos. (Para obtener<br />
información, consulte la documentación del dispositivo.)<br />
Antes de que pueda exportar una secuencia a un dispositivo HDV, en primer lugar, debe transcodificarla a formato<br />
HDV. <strong>Adobe</strong> <strong>Premiere</strong> Pro realiza esta transcodificación de forma automática justo antes de exportar la secuencia a<br />
un dispositivo HDV.<br />
Nota: La exportación a cinta en un dispositivo HDV sólo se puede realizar en Windows y con control del dispositivo en<br />
FireWire.<br />
1 Asegúrese de que la grabadora de vídeo está encendida y que ha insertado la cinta correcta en el dispositivo. Si es<br />
necesario, busque y anote el código de tiempo correspondiente a la ubicación en la que desea comenzar a grabar.<br />
(Esto requiere una cinta grabada con código de tiempo. Consulte “Creación de franjas en una cinta o reemplazo de<br />
código de tiempo” en la página 94.)<br />
2 Active la secuencia que desee exportar y coloque la barra del área de trabajo sobre la sección de la secuencia que<br />
desee exportar.<br />
Para colocar la barra del área de trabajo sobre toda la sección de la secuencia visible en el panel Línea de tiempo, haga<br />
doble clip en el espacio justo debajo de la regla de tiempo. Para ver toda la secuencia, pulse la tecla de barra invertida (\).<br />
3 Seleccione Archivo > Exportar > Exportar a cinta.<br />
4 Para permitir que <strong>Adobe</strong> <strong>Premiere</strong> Pro controle la platina, seleccione Activar el dispositivo de grabación y realice<br />
cualquiera de las acciones siguientes:<br />
• Para especificar un determinado fotograma en la cinta a partir del cual comenzar a grabar, seleccione Montar en<br />
código de tiempo y escriba el punto de entrada. Si no selecciona esta opción, la grabación comenzará en la posición<br />
actual de la cinta.<br />
• Para sincronizar el código de tiempo de un dispositivo con la hora de inicio de la grabación, seleccione Retardar<br />
inicio de película y escriba los números de fotograma que desea retardar la película. Algunos dispositivos necesitan<br />
un retardo entre la hora a la que reciben el comando de grabación y la hora a la que se inicia la reproducción de la<br />
película desde el equipo.<br />
• Para que <strong>Adobe</strong> <strong>Premiere</strong> Pro retrase la cinta a antes de la hora de inicio especificada de manera que la platina pueda<br />
alcanzar una velocidad constante, seleccione Predesplazamiento y escriba el número de fotogramas que desea que<br />
se reproduzca la cinta antes de que comience la grabación. Para muchas platinas, 150 fotogramas es suficiente.<br />
5 En la sección Opciones, seleccione cualquiera de las siguientes opciones:<br />
Anular después de n fotogramas eliminados Finaliza la exportación de forma automática si no se exporta<br />
correctamente el número especificado de fotogramas. Especifique el número en el cuadro.<br />
Notificar sobre fotogramas eliminados Genera un informe de texto que avisa de los fotogramas eliminados.<br />
Procesar audio antes de exportar Evita que las secuencias con audio complejo causen la eliminación de fotogramas<br />
durante la exportación.
Última modificación 5/5/2010<br />
USO DE ADOBE PREMIERE PRO <strong>CS5</strong><br />
Exportación<br />
502<br />
6 Haga clic en Grabar o, para los dispositivos HDV, haga clic en Procesar y grabar.<br />
Si va a realizar la exportación a un dispositivo HDV, se abrirá un cuadro de diálogo de procesamiento con una barra<br />
de progreso que muestra el progreso de la transcodificación a HDV. Por lo general, la exportación a la cinta comenzará<br />
cuando se haya realizado un 50% de la transcodificación.<br />
7 Si no necesita realizar más grabaciones después de que aparezca el mensaje Grabación correcta en la opción Estado,<br />
haga clic en Cancelar para cerrar el cuadro de diálogo Exportar a cinta.<br />
Nota: Si desea utilizar el control de dispositivos pero no está disponible, haga clic en Cancelar. Elija Edición ><br />
Preferencias, haga clic en Control del dispositivo, asegúrese de que el dispositivo está configurado correctamente en las<br />
opciones de Control del dispositivo y, por último, haga clic en Aceptar. A continuación, pruebe a grabar de nuevo en cinta.<br />
Más temas de ayuda<br />
“Preferencias de control de dispositivo” en la página 18<br />
“Configuración de un dispositivo para el control de dispositivos” en la página 75<br />
Exportación de una secuencia a cinta sin control de dispositivo<br />
Puede exportar a cinta de vídeo sin control de dispositivo mediante el uso de los controles de reproducción de <strong>Adobe</strong><br />
<strong>Premiere</strong> Pro y los controles de grabación del propio dispositivo.<br />
Nota: La exportación a cinta en un dispositivo HDV sólo se puede realizar en Windows y con control del dispositivo.<br />
1 Active la secuencia que desea exportar.<br />
2 Compruebe que la secuencia se reproduce en la platina o la cámara. Si no es así, revise los pasos de preparación para<br />
la exportación a cinta (Consulte “Preparación para la exportación a cinta DV” en la página 500) o la documentación<br />
del dispositivo analógico.<br />
3 Asegúrese de que la grabadora de vídeo está en el modo de Grabación-Pausa y que en la cinta está señalado el punto<br />
donde desea comenzar a grabar.<br />
4 Coloque el indicador de tiempo actual al principio de la secuencia (o área de trabajo, según sea necesario).<br />
5 Presione el botón de grabación o pausa del dispositivo, según sea necesario para ponerlo en modo de grabación.<br />
6 Pulse el botón Reproducir en el monitor de programa.<br />
7 Cuando el programa finalice, pulse el botón Detener en el monitor de programa y, a continuación, pulse Detener<br />
en el dispositivo.<br />
Exportación para el Web<br />
Acerca de la exportación para Internet<br />
A diferencia de los medios de difusión o medios de entrega basados en almacenamiento como DVD o cinta de vídeo,<br />
el Web admite una variedad más amplia de estándares y dispositivos de vídeo y audio. Aunque cada vez un número<br />
mayor de espectadores tienen conexión a Internet de banda ancha que puede admitir contenido de bastante calidad,<br />
otros espectadores pueden utilizar equipos que sólo admitan velocidades de datos bajas y, por tanto, contenido de<br />
menor calidad. Por este motivo, a menudo es necesario exportar el proyecto a diversos formatos, cada uno adaptado a<br />
las distintas capacidades de visualización de la audiencia. El proceso es análogo a exportar a distintos tipos de medios<br />
físicos, como VHS y DVD, excepto que hay disponibles más opciones.
Última modificación 5/5/2010<br />
USO DE ADOBE PREMIERE PRO <strong>CS5</strong><br />
Exportación<br />
503<br />
Los ajustes de exportación de <strong>Adobe</strong> <strong>Premiere</strong> Pro y <strong>Adobe</strong> After Effects contienen ajustes preestablecidos para<br />
muchas situaciones de banda ancha con el fin de facilitar la adaptación de los archivos de salida a las capacidades de<br />
visualización de la audiencia.<br />
Tipos de exportación para Internet<br />
Comparados con otros medios de entrega, los estándares de Web para la entrega de contenido de audio y vídeo son<br />
muy variados y desiguales. Las distintas audiencias ven el contenido a través del Web con diferentes configuraciones<br />
de software y hardware que admiten una amplia gama de anchos de banda de datos. Por este motivo, hay numerosos<br />
códecs diseñados para que el vídeo sea más compatible con la web. Los ajustes de exportación de <strong>Adobe</strong> <strong>Premiere</strong> Pro<br />
incluyen diversos ajustes preestablecidos que ayudan a dar formato a películas destinadas a audiencias concretas,<br />
según las capacidades de sus sistemas. Muchos formatos emplean las siguientes tecnologías:<br />
Vídeo de descarga progresiva Una película de descarga progresiva puede comenzar a reproducirse antes de que se<br />
haya descargado completamente. El programa de reproducción de películas (como QuickTime, Reproductor de<br />
Windows Media Player o Real Player) calcula cuánto tiempo se tardará en descargar la película completa y comienza<br />
a reproducirla cuando se haya descargado una parte suficiente de la misma, para que se pueda reproducir sin<br />
interrupciones.<br />
Vídeo de transmisión Los medios de transmisión entregan vídeo a través del Web o de otras redes sin descargar<br />
archivos en el disco duro, algo parecido a la forma en que funciona la difusión convencional. La velocidad de<br />
transmisión (y, por tanto, la calidad) del vídeo de transmisión está limitada por el ancho de banda de la red o del<br />
módem. Al transmitir vídeo a través del Web, puede especificar una velocidad de transmisión mayor si sabe que la<br />
audiencia tiene acceso a Internet de banda ancha, como DSL o servicio de módem por cable. Para proporcionar<br />
versiones adaptadas a los límites de velocidad de transmisión de distintas situaciones de visualización, puede utilizar<br />
la función Audiencias o Alternativos del codificador. El vídeo de transmisión se puede distribuir de forma más eficaz<br />
a través de la intranet de una oficina, donde los anchos de banda de alta calidad son más comunes y uniformes. Los<br />
tipos de archivo de FLV, QuickTime, Windows Media y RealMedia contienen formatos de medios de transmisión.<br />
Exportación de un fichero para su publicación en el Web<br />
Puede exportar una secuencia o porción de la misma a un archivo en cualquiera de los formatos principales que se<br />
utilizan para la transmisión de vídeo en el Web.<br />
❖ En el cuadro de diálogo Ajustes de exportación nueva, especifique las siguientes opciones:<br />
Para obtener información sobre la exportación de archivos, consulte “Flujo de trabajo para exportar archivos” en la<br />
página 481.<br />
Formato Especifique el formato del archivo de medios que admite el servidor. Entre los formatos, se incluyen H.264,<br />
FLV, QuickTime y Windows Media (sólo Windows). Para exportar a Google Video, MySpace, Yahoo! Video o<br />
YouTube, seleccione H.264.<br />
Para obtener más información sobre la exportación a formato FLV, consulte el tutorial de vídeo, Creating FLV and<br />
F4V files (Creación de archivos FLV y F4V; en inglés).<br />
Ajuste preestablecido Elija la opción que coincida más exactamente con las especificaciones de su servidor. Puede<br />
personalizar los ajustes para conseguir la coincidencia perfecta y guardarlos como un nuevo ajuste preestablecido.<br />
Google Video, MySpace, Yahoo! Video y YouTube aparecen en este menú si se selecciona H.264 en el menú Formato.<br />
Más temas de ayuda<br />
“Flujo de trabajo para exportar archivos” en la página 481<br />
Creación de archivos FLV y F4V
Última modificación 5/5/2010<br />
USO DE ADOBE PREMIERE PRO <strong>CS5</strong><br />
Exportación<br />
504<br />
Movimiento de recursos entre <strong>Adobe</strong> <strong>Premiere</strong> Pro y <strong>Adobe</strong> Flash<br />
En <strong>Adobe</strong> <strong>Premiere</strong> Pro, puede añadir marcadores Cue Points de Flash a una línea de tiempo. Los marcadores Cue<br />
Points de Flash sirven como punto de referencia en aplicaciones de medios enriquecidos. Existen dos tipos de<br />
marcadores de puntos de referencia: los de eventos y los de navegación. Utilice los marcadores de puntos de referencia<br />
de navegación para desplazarse por las distintas secciones de los archivos FLV y F4V y para activar la presentación de<br />
textos en pantalla. Use los marcadores de puntos de referencia de eventos para activar secuencias de comandos de<br />
acciones en los archivos FLV y F4V en los momentos especificados.<br />
Puede exportar películas directamente a formatos FLV y F4V desde <strong>Adobe</strong> <strong>Premiere</strong> Pro. Puede elegir entre distintos<br />
ajustes preestablecidos de Ajustes de exportación. Estos ajustes preestablecidos equilibran el tamaño de archivo frente<br />
a la calidad de audio y vídeo para obtener la velocidad de bits necesaria para cualquier dispositivo o audiencia de<br />
destino. Si exporta la película con un canal alfa, la puede utilizar con facilidad como una capa en un proyecto de medios<br />
enriquecidos.<br />
Puede importar el archivo FLV o F4V en <strong>Adobe</strong> Flash. Flash lee marcadores de secuencia como puntos de referencia<br />
de navegación o de eventos. En Flash, también puede personalizar la interfaz que rodea el vídeo.<br />
Otra opción es utilizar Flash para crear animaciones que pueda utilizar en películas. Puede crear una animación en<br />
Flash. Puede exportar la animación como archivo FLV o F4V. A continuación, puede importar el archivo FLV o F4V<br />
en <strong>Adobe</strong> <strong>Premiere</strong> Pro para editarlo. En <strong>Adobe</strong> <strong>Premiere</strong> Pro, por ejemplo, podría agregar títulos o mezclar la<br />
animación con otros orígenes de vídeo.<br />
Sugerencias para la creación de archivos FLV y F4V<br />
Siga estas sugerencias para lograr archivos FLV o F4V con la mayor calidad posible:<br />
Trabaje con el vídeo en el formato nativo del proyecto hasta el resultado final<br />
Si convierte un formato de vídeo digital precomprimido a otro formato comprimido, como el formato FLV o F4V, el<br />
codificador anterior puede introducir ruido de vídeo. El primer compresor ya ha aplicado su algoritmo de codificación<br />
al vídeo, lo que reduce su calidad y el tamaño y la velocidad de los fotogramas. Dicha compresión también podría haber<br />
introducido irregularidades digitales: ruido. Este ruido afecta al proceso de codificación final, y se suele exigir una<br />
velocidad de datos superior para codificar un archivo de buena calidad.<br />
Utilice transiciones simples<br />
Evite las transiciones elaboradas, ya que no se comprimen bien y pueden provocar que el vídeo comprimido final<br />
presente interrupciones durante el cambio. Los cortes en seco se comprimen mejor que los encadenados.<br />
Conozca la velocidad de datos de la audiencia<br />
Cuando entrega vídeo a través de Internet, produce archivo a velocidades de datos inferiores. Los usuarios que<br />
disponen de conexiones a Internet rápidas pueden ver los archivos sin necesidad de esperar la descarga, o esperar poco<br />
tiempo, pero los usuarios que se conectan a Internet mediante acceso telefónico deben esperar a que los archivos se<br />
descarguen. Haga los clips cortos para mantener los tiempos de descarga dentro de los límites aceptables para los<br />
usuarios que se conectan a Internet mediante marcación telefónica.<br />
Seleccione la velocidad de fotogramas adecuada<br />
La velocidad de fotogramas indica fotogramas por segundo (fps). Si tiene un clip con velocidad de datos más alta, con<br />
una velocidad de fotogramas más baja se mejora la reproducción mediante ancho de banda limitado. Por ejemplo, si<br />
comprime un clip con poco movimiento, la reducción de la velocidad de fotogramas a la mitad sólo puede suponer un<br />
ahorro del 20% en la velocidad de datos. Sin embargo, si comprime vídeo con mucho movimiento, la reducción de la<br />
velocidad de fotogramas tendrá un efecto mucho mayor en la velocidad de datos.
Última modificación 5/5/2010<br />
USO DE ADOBE PREMIERE PRO <strong>CS5</strong><br />
Exportación<br />
505<br />
Dado que el vídeo ofrece una mejor calidad de visualización con una velocidad de reproducción de fotogramas nativa,<br />
déjela alta si así lo permiten los canales de transmisión y las plataformas de reproducción. Para la entrega por Web,<br />
obtenga este detalle de su servicio de alojamiento de sitios Web. Para dispositivos móviles, utilice los ajustes<br />
preestablecidos de codificación específicos de dispositivo y el emulador de dispositivo disponible mediante <strong>Adobe</strong><br />
Media Encoder en <strong>Adobe</strong> <strong>Premiere</strong> Pro. Si va a reducir la velocidad de fotogramas, los mejores resultados se obtienen<br />
al dividir la velocidad de fotogramas por números enteros.<br />
Nota: para incrustar clips de vídeo en un archivo SWF, haga que la velocidad de fotogramas del clip de vídeo coincida<br />
con la velocidad de fotogramas del archivo SWF. Para codificar vídeo empleando la velocidad de fotogramas de un<br />
archivo FLA, utilice los ajustes de codificación de vídeo avanzada en el asistente para la importación de FLV.<br />
Seleccione un tamaño de fotograma que se ajuste a la velocidad de datos y la proporción de aspecto de fotogramas<br />
A una determinada velocidad de datos (velocidad de conexión), al aumentar el tamaño de fotograma se disminuye la<br />
calidad del vídeo. Cuando seleccione el tamaño de fotograma para los ajustes de codificación, tenga en cuenta la<br />
velocidad de fotogramas, el material de origen y las preferencias personales. Para evitar la pantalla normal, elija un<br />
tamaño de fotograma de la misma proporción de aspecto que la del material de archivo de origen. Por ejemplo, si<br />
codifica el material de archivo NTSC a un tamaño de fotograma PAL se obtiene la pantalla normal.<br />
<strong>Adobe</strong> <strong>Premiere</strong> Pro dispone de varios ajustes preestablecidos de archivo FLV o F4V en el cuadro de diálogo Ajustes<br />
de exportación. En estos se incluyen los tamaños de fotogramas preestablecidos y las velocidades de fotogramas para<br />
los diferentes estándares de televisión a diferentes velocidades de datos. Pruebe con los distintos ajustes preestablecidos<br />
de <strong>Adobe</strong> Media Encoder para encontrar el mejor ajuste para el proyecto. Utilice la siguiente lista de tamaños de<br />
fotograma habituales (en píxeles) como guía:<br />
Módem NTSC 4 x 3 162 x 120<br />
Módem PAL 4 x 3 160 x 120<br />
T1/DSL/cable NTSC 4 x 3 648 x 480<br />
T1/DSL/cable PAL 4 x 3 768 x 576<br />
Realice transmisiones para obtener un mejor resultado<br />
Puede transmitir archivos FLV y F4V para eliminar el tiempo de descarga. Los archivos FLV Y F4V también tienen<br />
unas profundas capacidades de navegación e interactividad durante su transmisión. La transmisión de archivos FLV<br />
y F4V permite controlar la calidad del servicio. Puede transmitir archivos FLV y F4V con Flash Media Server. De forma<br />
alternativa, puede utilizar el servicio alojado desde uno de los socios disponibles del servicio de transmisión de archivos<br />
FLV/F4V disponible mediante el sitio Web de <strong>Adobe</strong>. Para obtener más información, consulte el artículo “Delivering<br />
Flash Video: Understanding the Difference Between Progressive Download and Streaming Video” (en inglés) en el<br />
sitio Web de Flash Developer Center.<br />
Conozca los tiempos de descarga progresivos<br />
Sepa cuánto tiempo tarda en descargarse suficiente vídeo como para poder reproducir hasta el final sin detenerlo para<br />
terminar la descarga. Mientras que se descarga la primera parte del clip de vídeo, puede aparecer otro contenido que<br />
disfrace la descarga. Para clips cortos, utilice la siguiente fórmula: Detener = tiempo de descarga – tiempo de<br />
reproducción + 10% del tiempo de reproducción. Por ejemplo, si el clip dura 30 segundos y tarda un minuto en<br />
descargarse, asigne al clip una memoria intermedia de 33 segundos. La fórmula que se aplica es 60 segundos – 30<br />
segundos + 3 segundos = 33 segundos.<br />
Quite ruido y entrelazado<br />
Para una mejor codificación, quite el ruido y el entrelazado.
Última modificación 5/5/2010<br />
USO DE ADOBE PREMIERE PRO <strong>CS5</strong><br />
Exportación<br />
506<br />
Cuanto mayor sea la calidad del original, mejor será el resultado final. Las velocidades y los tamaños de fotogramas de<br />
los vídeos de Internet son inferiores a los de televisión. No obstante, los monitores de los equipos tienen unos niveles<br />
de fidelidad de color, saturación, nitidez y resolución iguales o más altos que los de los televisores de alta definición.<br />
Incluso con una ventana pequeña, la calidad de imagen puede ser tan importante para los vídeos digitales como para<br />
los televisores de alta definición (HDTV). Las irregularidades y los ruidos son, cuando menos, tan obvios en la pantalla<br />
de un equipo como en un televisor.<br />
Los archivos FLV, F4V y SWF están diseñados para una visualización progresiva en las pantallas de equipos y otros<br />
dispositivos. Las pantallas entrelazadas, como los televisores, no reproducen normalmente archivos FLV o F4V. El<br />
material de archivo entrelazado en una visualización progresiva puede mostrar líneas verticales alternativas en áreas<br />
con mucho movimiento. Así, todos los ajustes preestablecidos de archivos FLV y F4V de en <strong>Adobe</strong> Media Encoder<br />
tienen el desentrelazado activado de manera predeterminada.<br />
Siga las mismas pautas para audio<br />
Se aplican las mismas consideraciones para la producción de audio que para la producción de vídeo. Para conseguir<br />
una buena compresión de audio, el sonido original debe ser nítido. Si el proyecto contiene audio de un CD, transfiera<br />
los archivos de audio directamente desde el CD al disco duro. No grabe el sonido a través de la entrada analógica de la<br />
tarjeta de sonido. La entrada analógica de la tarjeta de sonido introduce una conversión innecesaria digital a analógico<br />
y analógico a digital que puede crear ruido en el audio original. Existen herramientas de transferencia digital directa<br />
para las plataformas Windows y Macintosh®. Para grabar desde un origen analógico, utilice la tarjeta de sonido de más<br />
alta calidad disponible.<br />
Exportación a QuickTime<br />
❖ En el cuadro de diálogo Exportar ajustes, especifique QuickTime para Formato y, a continuación, elija una opción<br />
en el menú Ajustes preestablecidos.<br />
Para exportar un archivo para reproducirlo en un iPod, seleccione H.264 en el menú de formato Ajustes de<br />
exportación, no QuickTime. A continuación, seleccione uno de los elemento Apple iPod del menú Ajuste<br />
preestablecido.<br />
Exportación de archivos de vídeo con canales alfa<br />
El vídeo se puede exportar en archivos que contengan un canal alfa con cualquiera de los distintos códecs de 32 bits.<br />
Un archivo con una profundidad de 32 bits puede asignar 8 bits a cada uno de los tres canales de color, más 8 bits a un<br />
canal alfa.<br />
Exportación de un archivo AVI con un canal alfa (sólo Windows)<br />
1 Seleccione la secuencia que desee exportar con un canal alfa.<br />
2 Seleccione Archivo > Exportar > Medios.<br />
3 En el menú Formato del cuadro de diálogo Ajustes de exportación, seleccione Microsoft AVI.<br />
4 Seleccione la ficha Vídeo.<br />
5 En el menú Códec de vídeo, seleccione Ninguno.<br />
6 En el menú Profundidad, seleccione 32 bits.<br />
7 Ajuste el resto de la configuración como desee.<br />
8 Realice una de las acciones siguientes:<br />
• Haga clic en Cola. Se abre <strong>Adobe</strong> Media Encoder con la tarea de codificación agregada al final de la cola.
Última modificación 5/5/2010<br />
USO DE ADOBE PREMIERE PRO <strong>CS5</strong><br />
Exportación<br />
507<br />
• Haga clic en Exportar. <strong>Adobe</strong> Media Encoder procesa el recurso de forma inmediata.<br />
Exportación de un archivo MOV con un canal alfa<br />
1 Seleccione la secuencia que desee exportar con un canal alfa.<br />
2 Seleccione Archivo > Exportar > Medios.<br />
3 En el menú Formato del cuadro de diálogo Ajustes de exportación, seleccione QuickTime.<br />
4 Seleccione la ficha Vídeo.<br />
5 En el menú Códec de vídeo, seleccione Animación o Ninguno.<br />
6 En el menú Ajustes de códec, seleccione 32 bits.<br />
7 Ajuste el resto de la configuración como desee.<br />
8 Realice una de las acciones siguientes:<br />
• Haga clic en Cola. Se abre <strong>Adobe</strong> Media Encoder con la tarea de codificación agregada al final de la cola.<br />
• Haga clic en Exportar. <strong>Adobe</strong> Media Encoder procesa el recurso de forma inmediata.<br />
Exportación de un archivo FLV con un canal alfa<br />
1 Seleccione la secuencia que desee exportar con un canal alfa.<br />
2 Seleccione Archivo > Exportar > Medios.<br />
3 En el menú Formato del cuadro de diálogo Ajustes de exportación, seleccione FLV|F4V.<br />
4 En el menú Ajustes preestablecidos, seleccione una opción que utilice el códec On2 VP6. Consulte los ajustes<br />
preestablecidos de FLV|F4V con el uso del códec On2 VP6.<br />
5 Seleccione la ficha Vídeo.<br />
6 Seleccione Codificar canal alfa.<br />
7 Ajuste el resto de la configuración como desee.<br />
8 Realice una de las acciones siguientes:<br />
• Haga clic en Cola. Se abre <strong>Adobe</strong> Media Encoder con la tarea de codificación agregada al final de la cola.<br />
• Haga clic en Exportar. <strong>Adobe</strong> Media Encoder procesa el recurso de forma inmediata.<br />
Ajustes preestablecidos de FLV|F4V con el uso del códec On2 VP6<br />
• FLV - Coincidir atributos de origen (calidad máxima)<br />
• FLV - Coincidir atributos de origen (calidad media)<br />
• FLV - Origen 1080p, Cuarto del tamaño (Flash 8 y superior)<br />
• FLV - Origen 720p, mitad de tamaño (Flash 8 y superior)<br />
• FLV - Grande Web con origen NTSC (Flash 8 y superior)<br />
• FLV - Grande Web con origen PAL (Flash 8 y posterior)<br />
• FLV - Grande Web con origen de pantalla ancha (Flash 8 y posterior)<br />
• FLV - Medio Web (Flash 8 y posterior)<br />
• FLV - Medio Web con origen de pantalla ancha (Flash 8 y posterior)
Última modificación 5/5/2010<br />
USO DE ADOBE PREMIERE PRO <strong>CS5</strong><br />
Exportación<br />
508<br />
Exportación a iPod, teléfonos móviles, PSP y otros<br />
dispositivos móviles<br />
Exportación a iPod, teléfonos móviles, PSP y otros dispositivos móviles<br />
Puede exportar una secuencia o una porción de la misma a un archivo con formato para su uso en los iPods de Apple,<br />
teléfonos móviles con 3GPP, PSP de Sony u otros dispositivos móviles. En Ajustes de exportación, bastará con<br />
seleccionar un ajuste preestablecido del formato H.264 que se haya realizado para el dispositivo de destino. Para ver<br />
un vídeo, en inglés, acerca de la exportación de vídeo para varios medios y dispositivos, consulte<br />
www.adobe.com/go/vid0264_es.<br />
❖ En el cuadro de diálogo Ajustes de exportación nueva, especifique las siguientes opciones:<br />
Formato Seleccione H.264.<br />
Ajuste preestablecido Seleccione el ajuste preestablecido especificado para el dispositivo de destino en el menú.<br />
Exportar vídeo Seleccione esta opción para incluir vídeo en el archivo exportado, o cancele su selección para excluirlo.<br />
Exportar audio Seleccione esta opción para incluir audio en el archivo exportado, o cancele su selección para excluirlo.<br />
Para obtener información sobre la exportación de archivos, consulte “Flujo de trabajo para exportar archivos” en la<br />
página 481.<br />
Más temas de ayuda<br />
Exportación de archivos de vídeo y FLV desde <strong>Adobe</strong> <strong>Premiere</strong> Pro<br />
Uso de <strong>Adobe</strong> Device Central con <strong>Adobe</strong> <strong>Premiere</strong> Pro<br />
Device Central permite a los usuarios de <strong>Adobe</strong> <strong>Premiere</strong> Pro saber de antemano cómo se verán los archivos de vídeo<br />
en una amplia variedad de dispositivos móviles.<br />
Por ejemplo, un productor tiene que crear contenido de vídeo que pueda utilizarse en diferentes formatos. Una versión<br />
del vídeo debe estar optimizada para su uso en dispositivos móviles. Device Central permite previsualizar la versión<br />
para dispositivo móvil en varios dispositivos con el fin de garantizar que se muestra correctamente.<br />
Más temas de ayuda<br />
www.adobe.com/go/lrvid4062_dc_es<br />
Previsualización de una película en un dispositivo móvil virtual con <strong>Adobe</strong><br />
<strong>Premiere</strong> Pro<br />
<strong>Adobe</strong> Device Central le permite previsualizar películas formateadas para dispositivos móviles en emulaciones de<br />
dichos dispositivos. Esta opción está disponible para la mayoría de los formatos H.264 incluidos en <strong>Adobe</strong> Media<br />
Encoder.<br />
1 En equipos con Windows, asegúrese de que QuickTime está instalado.<br />
2 Inicio <strong>Adobe</strong> <strong>Premiere</strong> Pro.<br />
3 Abra el archivo que desea previsualizar.<br />
4 Seleccione el archivo en la línea de tiempo o área del proyecto.<br />
5 Elija Archivo > Exportar > Medios.
Última modificación 5/5/2010<br />
USO DE ADOBE PREMIERE PRO <strong>CS5</strong><br />
Exportación<br />
509<br />
6 En el área Ajustes de exportación del cuadro de diálogo Ajustes de exportación, seleccione H.264 en la lista<br />
desplegable Formato.<br />
7 Elija un ajuste preestablecido de móvil (por ejemplo, 3GPP).<br />
Abrir en Device Central se marca de forma predeterminada.<br />
Se procesará el archivo.<br />
8 Para cambiar la ubicación y el nombre de archivo predeterminados, haga clic en el texto activo Nombre de salida,<br />
desplácese a la ubicación deseada y escriba el nombre de archivo.<br />
9 Realice una de las acciones siguientes:<br />
• Haga clic en Cola. Se abre <strong>Adobe</strong> Media Encoder con la tarea de codificación agregada al final de la cola.<br />
• Haga clic en Exportar. <strong>Adobe</strong> Media Encoder procesa el recurso de forma inmediata.<br />
A continuación se mostrará un archivo temporal en la ficha Device Central Emulator.<br />
10 Para continuar con las pruebas, haga doble clic en el nombre de un dispositivo diferente en las listas Conjuntos de<br />
dispositivos o Dispositivos disponibles.<br />
Prácticas recomendadas para el contenido de dispositivos móviles<br />
<strong>Adobe</strong> Device Central es una aplicación que ayuda a personalizar los archivos de vídeo para su reproducción en<br />
diversos dispositivos móviles. Puede utilizar Device Central para comprobar el contenido creado en los siguientes<br />
productos de <strong>Adobe</strong>: <strong>Adobe</strong> Photoshop, <strong>Adobe</strong> Illustrator, <strong>Adobe</strong> Dreamweaver, <strong>Adobe</strong> <strong>Premiere</strong> Pro y <strong>Adobe</strong> After<br />
Effects. Sírvase de los consejos a continuación para crear contenidos de vídeo que se puedan optimizar para su<br />
visualización en dispositivos móviles.<br />
Sugerencias para la creación de vídeo para dispositivos móviles<br />
Siga estas sugerencias a la hora de capturar contenido para dispositivos móviles:<br />
• Es recomendable sacar primeros planos. Intente que el sujeto esté separado del fondo; los colores y valores que<br />
aparecen entre fondo y sujeto no deben ser demasiado parecidos.<br />
• Esté atento a la iluminación: la iluminación pobre resulta más problemática en dispositivos móviles, y puede<br />
reducir la visibilidad en pantallas pequeñas. Tenga en cuenta esta limitación a la hora de grabar y ajustar.<br />
• Evite abusar del desenfoque por movimiento.<br />
Siga estos consejos a la hora de editar vídeo con <strong>Adobe</strong> <strong>Premiere</strong> Pro y After Effects:<br />
• Ajuste la velocidad de fotogramas de la película según el dispositivo o el tipo de salida. Por ejemplo, un anuncio en<br />
After Effects puede generarse a 15 fotogramas por segundo (fps) para su distribución en dispositivos móviles, y a<br />
29,97 fps para su emisión televisiva en Estados Unidos. En general, utilice una velocidad de fotogramas baja. Una<br />
velocidad de fotogramas de 22 fps ofrece el equilibrio perfecto para reducir el tamaño de archivo sin perder calidad.<br />
• Reduzca al máximo el archivo de la película y elimine el contenido superfluo, sobre todo los fotogramas vacíos. Es<br />
posible realizar varias acciones antes de la codificación para limitar el tamaño de archivo. Algunas se aplican a las<br />
técnicas de grabación, mientras que otras (como el uso de herramientas de estabilización del movimiento en After<br />
Effects, funciones de reducción de ruido o efectos de desenfoque) son tareas de postproducción que facilitan la<br />
parte de compresión del codificador.<br />
Nota: si desea más consejos para reducir el tamaño de las películas, consulte la Ayuda en línea de After Effects y <strong>Adobe</strong><br />
<strong>Premiere</strong> Pro.
Última modificación 5/5/2010<br />
USO DE ADOBE PREMIERE PRO <strong>CS5</strong><br />
Exportación<br />
510<br />
• Adapte la paleta cromática a los dispositivos móviles adecuados. En general, los dispositivos móviles tienen una<br />
gama de colores limitada. La previsualización en Device Central permite determinar si los colores utilizados son los<br />
más adecuados para un dispositivo concreto o una serie de dispositivos.<br />
• Ajuste los clips. La vista de escala de grises resulta de utilidad a la hora de comparar valores.<br />
• Utilice los ajustes preestablecidos disponibles en <strong>Adobe</strong> Media Encoder. Varios ajustes preestablecidos posibilitan<br />
la exportación a dispositivos móviles 3GPP en <strong>Adobe</strong> Media Encoder. Los ajustes preestablecidos de 3GPP se<br />
proporcionan en tamaños estándar: 176 x 144 (QCIF), 320 x 240, and 352 x 288.<br />
• Sea precavido al utilizar las funciones de recorte. Una práctica muy común consiste en trabajar con los ajustes<br />
estándar de proyecto DV y generar el archivo final con una combinación de DV, DVD, Flash, WMV y 3GPP móvil.<br />
Utilizar los ajustes preestablecidos habituales, pero a la hora de codificar, resuelva la diferencia entre vídeo en<br />
formato 4:3 o 16:9 y la proporción de aspecto 11:9 de 3GPP móvil. La herramienta de recorte AME permite<br />
establecer limitaciones a las proporciones arbitrarias, del mismo modo que la herramienta de recorte de Photoshop,<br />
y añade un ajuste preestablecido de limitación del formato 11:9 a los formatos 4:3 y 16:9 existentes.<br />
• Trabaje con una proporción de aspecto coherente con el formato de salida del dispositivo móvil. Los nuevos ajustes<br />
preestablecidos de proyecto (disponibles únicamente en Windows) facilitan este proceso. Las dimensiones de<br />
fotograma son mayores que el tamaño de salida final (trabajar a 176 x 144 puede resultar difícil, por ejemplo, a la<br />
hora de crear títulos), pero se ajustan a la proporción de aspecto del fotograma de salida para facilitar la<br />
codificación. Los ajustes preestablecidos de proyecto de Windows producen vídeo sin comprimir, pero la mayoría<br />
de los ordenadores son capaces de gestionar la velocidad de datos a tamaños de fotograma menores y velocidades<br />
de fotograma reducidas a la mitad. (Este proceso se aplica a proyectos cuyo resultado final va a generarse en<br />
dispositivos móviles.) Las dos principales proporciones de aspecto compatibles con dispositivos móviles son: 4:3<br />
(QVGA, VGA etc.) y 11:9 (CIF, QCIF, Sub-QCIF). Estos dos ajustes de proyecto se incluyen en la carpeta de<br />
dispositivos móviles y ajustes preestablecidos de <strong>Adobe</strong> Media Encoder.<br />
Nota: no utilice los datos del dispositivo en Device Central para determinar cómo configurar un ajuste preestablecido<br />
personalizado. Device Central no ofrece información sobre compatibilidad con vídeo o audio (tamaños de fotograma,<br />
códecs, velocidades de bit, etc.). Los datos sobre tamaño de fotograma incluidos en Device Central hacen referencia al<br />
tamaño de pantalla y a los tamaños de papel tapiz y salvapantallas, que son diferentes a los tamaños de vídeo.<br />
Para obtener más sugerencias y técnicas para la creación de contenido para dispositivos y teléfonos móviles, consulte<br />
www.adobe.com/go/learn_cs_mobilewiki_es.
Última modificación 5/5/2010<br />
511<br />
Capítulo 15: Métodos abreviados de<br />
teclado<br />
Búsqueda y personalización de métodos abreviados de<br />
teclado<br />
Muchos comandos y botones cuentan con el correspondiente método abreviado de teclado, para que pueda realizar<br />
las tareas usando el ratón lo menos posible. También puede crear métodos abreviados de teclado y editarlos. El<br />
conjunto de métodos abreviados de teclado predeterminado se denomina Valores predeterminados de fábrica de<br />
<strong>Adobe</strong>® <strong>Premiere</strong>® Pro <strong>CS5</strong>.<br />
Búsqueda de métodos abreviados de teclado<br />
❖ Para encontrar los métodos abreviados de teclado de una herramienta, un botón o un comando de menú, realice<br />
cualquiera de las acciones siguientes:<br />
• Si se trata de una herramienta o un botón, coloque el puntero encima de ese elemento hasta que aparezca la<br />
información sobre herramientas correspondiente. Si está disponible, el método abreviado de teclado aparece en la<br />
información sobre herramienta tras la descripción de la misma.<br />
• Si se trata de comandos de menú, busque el método abreviado de teclado a la derecha del comando.<br />
• Para encontrar los métodos abreviados de teclado más utilizados que no se muestran en informaciones sobre<br />
herramientas ni menús, consulte la tabla de métodos abreviados de teclado de este capítulo. Para obtener la lista<br />
completa de métodos abreviados de teclado predeterminados, seleccione Edición > Personalización del teclado. El<br />
cuadro de diálogo Personalización del teclado es un buen lugar en el que mirar si se sospecha que un usuario ha<br />
personalizado un método abreviado.<br />
Personalización de los métodos abreviados de teclado<br />
Además de utilizar el conjunto estándar de métodos abreviados de teclado, puede asignar sus propios métodos<br />
abreviados de teclado personalizados a casi cualquier comando de menú, botón o herramienta. Los métodos<br />
abreviados se pueden asignar a comandos que actualmente no tienen métodos abreviados. Los métodos abreviados se<br />
pueden volver a reasignar desde de comandos de uso muy poco frecuente a comandos de uso frecuente. Los métodos<br />
abreviados se pueden establecer para coincidir con otros métodos abreviados de otras aplicaciones que se utilicen. Si<br />
están disponibles otros conjuntos, puede seleccionarlos desde el menú emergente Conjunto del cuadro de diálogo<br />
Personalización del teclado. Puede guardar distintos conjuntos de métodos abreviados de teclado, así como restaurar<br />
los ajustes predeterminados.<br />
1 Elija Edición > Personalización del teclado.<br />
2 (Opcional) Desde el menú emergente Conjunto del cuadro de diálogo Personalización del teclado, elija el conjuntos<br />
de métodos abreviados del teclado que desee utilizar en <strong>Adobe</strong> <strong>Premiere</strong> Pro:<br />
Valores predeterminados de fábrica de <strong>Adobe</strong> <strong>Premiere</strong> Pro Carga los métodos abreviados del teclado de <strong>Adobe</strong><br />
<strong>Premiere</strong> Pro. Éste es el conjunto predeterminado.<br />
Métodos abreviados de Avid Xpress DV 3.5 Carga los métodos abreviados de teclado que coinciden con los de Avid<br />
Xpress DV 3.5. Este conjunto es práctico para los usuarios que realizan transiciones de Avid <strong>Adobe</strong> <strong>Premiere</strong> Pro.
Última modificación 5/5/2010<br />
USO DE ADOBE PREMIERE PRO <strong>CS5</strong><br />
Métodos abreviados de teclado<br />
512<br />
Métodos abreviados de Final Curt Pro 4.0 Carga los métodos abreviados de teclado que coinciden con los de Final Cut<br />
Pro 4.0. Este conjunto es práctico para los usuarios que realizan transiciones de Final Cut Pro a <strong>Adobe</strong> <strong>Premiere</strong> Pro.<br />
3 En el cuadro de diálogo Personalización del teclado, seleccione una opción del menú emergente:<br />
Aplicación Muestra los comandos de la barra de menús, organizados por categoría.<br />
Paneles Muestra los comandos asociados a menús emergentes y paneles.<br />
Herramientas Muestra una lista de los iconos de las herramientas.<br />
4 En la columna Comando, vea el comando para el que desea crear o modificar un método abreviado de teclado. Si<br />
es necesario, haga clic en el triángulo que aparece junto al nombre de una categoría para que se muestren los<br />
comandos que contiene.<br />
5 Haga clic en el campo de método abreviado del elemento para seleccionarlo.<br />
6 Escriba el método abreviado de teclado que desea utilizar para el elemento. El cuadro de diálogo Personalización<br />
del teclado muestra un aviso si el método abreviado seleccionado ya está uso.<br />
7 Realice una de las acciones siguientes:<br />
• Para borrar un método abreviado y devolverlo al comando que en un principio lo tenía, haga clic en Deshacer.<br />
• Para ir al comando que previamente tenía asignado el método abreviado, haga clic en Ir a.<br />
• Para eliminar simplemente el método abreviado que ha escrito, haga clic en Borrar.<br />
• Para volver a introducir el método abreviado que escribió con anterioridad, haga clic en Rehacer.<br />
8 Repita el procedimiento para introducir tantos métodos abreviados de teclado como desee. Cuando haya<br />
terminado, haga clic en Guardar como, escriba un nombre para el conjunto de teclas y, a continuación, haga clic en<br />
Guardar.<br />
Selección de un método abreviado<br />
Nota: El sistema operativo reserva algunos comandos. Estos comandos no se pueden reasignar a <strong>Adobe</strong> <strong>Premiere</strong> Pro. De<br />
igual manera, no se pueden asignar las teclas de más (+) ni menos (-) del teclado numérico, ya que son necesarias para<br />
introducir valores de código de tiempo relativos. No obstante, sí se puede asignar la tecla menos (–) del teclado normal.
Última modificación 5/5/2010<br />
USO DE ADOBE PREMIERE PRO <strong>CS5</strong><br />
Métodos abreviados de teclado<br />
513<br />
Eliminar métodos abreviados de teclado<br />
1 Elija Edición > Personalización del teclado.<br />
2 Realice una de las acciones siguientes:<br />
• Para eliminar un método abreviado, seleccione el método abreviado que desee eliminar y haga clic en Borrar.<br />
• Para eliminar un conjunto de métodos abreviados, seleccione el conjunto de teclas del menú emergente Conjunto<br />
y haga clic en Eliminar. Cuando el cuadro de diálogo de advertencia se lo indique, haga clic en Eliminar para<br />
confirmar su elección.<br />
Cambio a otro conjunto de métodos abreviados de teclado<br />
1 Elija Edición > Personalización del teclado.<br />
2 Seleccione el conjunto de métodos abreviados que desea utilizar en el menú emergente Conjunto.<br />
Impresión de métodos abreviados del teclado<br />
Es posible pegar las listas de los métodos abreviados del teclado desde el cuadro de diálogo Personalización del teclado<br />
en un documento de texto desde el que podrá imprimirla.<br />
1 Elija Edición.<br />
2 Haga clic en Personalización del teclado mientras presiona Ctrl+Mayús (Windows) o Comando+Mayús (Mac OS).<br />
3 Seleccione un conjunto de métodos abreviados del teclado en el menú desplegable Definir.<br />
4 Haga clic en el botón > del Portapapeles.<br />
5 Inicie un nuevo documento en un editor de texto.<br />
6 Pegue el contenido del Portapapeles en el documento (normalmente Archivo > Pegar).<br />
Métodos abreviados de teclado predeterminados<br />
El conjunto de métodos abreviados de teclado predeterminado se denomina Valores predeterminados de fábrica de<br />
<strong>Adobe</strong> <strong>Premiere</strong> Pro.<br />
teclas para seleccionar herramientas<br />
Para ver un lista completa de métodos abreviados de teclado, seleccione Edición > Personalización de teclado.<br />
Asimismo, la mayoría de los métodos abreviados de teclado se encuentran en los comandos de menús y en la<br />
información sobre herramientas. Los métodos abreviados más utilizados aparecen en la tabla. Se pueden seleccionar<br />
las siguientes herramientas con sus métodos abreviados asociados. Para buscar los métodos abreviados para el uso de<br />
herramientas, localícelos en la tabla Personalización del teclado.<br />
Resultado<br />
Herramienta Selección<br />
Herramienta Seleccionar pista<br />
Herramienta Editar rizo<br />
Herramienta Editar desplazamiento<br />
Método abreviado (Windows y Mac OS)<br />
V<br />
A<br />
B<br />
N
Última modificación 5/5/2010<br />
USO DE ADOBE PREMIERE PRO <strong>CS5</strong><br />
Métodos abreviados de teclado<br />
514<br />
Resultado<br />
Herramienta Ampliar velocidad<br />
Herramienta Cuchilla<br />
Herramienta Desplazar<br />
Herramienta Deslizar<br />
herramienta Pluma<br />
Herramienta Mano<br />
Herramienta de zoom<br />
Método abreviado (Windows y Mac OS)<br />
X<br />
C<br />
Y<br />
U<br />
P<br />
H<br />
Z<br />
Teclas para visualizar paneles<br />
Para ver un lista completa de métodos abreviados de teclado, seleccione Edición > Personalización de teclado.<br />
Asimismo, la mayoría de los métodos abreviados de teclado se encuentran en los comandos de menús y en la<br />
información sobre herramientas. Los métodos abreviados más utilizados aparecen en la tabla.<br />
Resultado<br />
Activar paneles en rotación a la izquierda<br />
Activar paneles en rotación a la derecha<br />
Método abreviado (Windows y Mac OS)<br />
Ctrl + Mayús+<<br />
Ctrl + Mayús+><br />
Panel Mezclador de audio Mayús + 6<br />
Panel Controles de efectos Mayús + 5<br />
Panel Efectos Mayús + 7<br />
Panel Monitor de origen Mayús + 2<br />
Panel Monitor de programa Mayús + 4<br />
panel Proyecto Mayús + 1<br />
Panel Línea de tiempo Mayús + 3<br />
Cerrar el panel activo<br />
Ver el panel seleccionado en pantalla completa<br />
Ctrl + W (Windows) Comando + W (Mac OS)<br />
‘ [acento grave] (en teclados de inglés<br />
estadounidense) o la tecla a la izquierda del<br />
número “1” (en teclados no estadounidenses), o la<br />
tecla “@” en teclados japoneses<br />
Teclas para el panel Captura<br />
Para ver un lista completa de métodos abreviados de teclado, seleccione Edición > Personalización de teclado.<br />
Asimismo, la mayoría de los métodos abreviados de teclado se encuentran en los comandos de menús y en la<br />
información sobre herramientas. Los métodos abreviados más utilizados aparecen en la tabla.<br />
Resultado<br />
Desplazarse por campos que se pueden editar<br />
Cancelar captura<br />
Expulsar<br />
Método abreviado (Windows y Mac OS)<br />
Tabulador<br />
Esc<br />
E
Última modificación 5/5/2010<br />
USO DE ADOBE PREMIERE PRO <strong>CS5</strong><br />
Métodos abreviados de teclado<br />
515<br />
Resultado<br />
Avance rápido<br />
Ir a punto de entrada<br />
Ir a punto de salida<br />
Grabar<br />
Rebobinar<br />
Paso atrás<br />
Paso adelante<br />
Detener<br />
Método abreviado (Windows y Mac OS)<br />
F<br />
Q<br />
W<br />
G<br />
R<br />
Flecha izquierda<br />
Flecha derecha<br />
S<br />
Teclas para el Monitor multicámara<br />
Para ver un lista completa de métodos abreviados de teclado, seleccione Edición > Personalización de teclado.<br />
Asimismo, la mayoría de los métodos abreviados de teclado se encuentran en los comandos de menús y en la<br />
información sobre herramientas. Los métodos abreviados más utilizados aparecen en la tabla.<br />
Resultado<br />
Ir al punto de edición siguiente<br />
Ir al punto de edición anterior<br />
Reproducir/Detener<br />
Método abreviado (Windows y Mac OS)<br />
Av Pág<br />
Re Pág<br />
Barra espaciadora<br />
Activar/Desactivar grabación 0<br />
Seleccionar cámara 1 1<br />
Seleccionar cámara 2 2<br />
Seleccionar cámara 3 3<br />
Seleccionar cámara 4 4<br />
Paso atrás<br />
Paso adelante<br />
Flecha izquierda<br />
Flecha derecha<br />
Teclas para el panel Proyecto<br />
Para ver un lista completa de métodos abreviados de teclado, seleccione Edición > Personalización de teclado.<br />
Asimismo, la mayoría de los métodos abreviados de teclado se encuentran en los comandos de menús y en la<br />
información sobre herramientas. Los métodos abreviados más utilizados aparecen en la tabla.<br />
Resultado<br />
Método abreviado de<br />
Windows<br />
Método abreviado de<br />
Mac OS<br />
Eliminar selección con opciones Ctrl + Retroceso Comando + Borrar<br />
Extender selección hacia abajo Mayús + Flecha abajo Mayús + Flecha abajo<br />
Extender selección hacia la izquierda Mayús + Flecha arriba Mayús + Flecha arriba<br />
Extender selección hacia la derecha Mayús + Flecha a la derecha Mayús + Flecha a la<br />
derecha
Última modificación 5/5/2010<br />
USO DE ADOBE PREMIERE PRO <strong>CS5</strong><br />
Métodos abreviados de teclado<br />
516<br />
Resultado<br />
Método abreviado de<br />
Windows<br />
Método abreviado de<br />
Mac OS<br />
Extender selección hacia arriba Mayús + Flecha arriba Mayús + Flecha arriba<br />
Bajar selección Flecha abajo Flecha abajo<br />
Mover selección hasta el final Fin Fin<br />
Mover selección hasta el inicio Inicio Inicio<br />
Mover selección a la izquierda Flecha izquierda Flecha izquierda<br />
Avanzar la selección una página Av Pág Av Pág<br />
Retroceder la selección una página Re Pág Re Pág<br />
Mover selección a la derecha Flecha derecha Flecha derecha<br />
Subir selección Flecha arriba Flecha arriba<br />
Tamaño siguiente de miniatura Mayús+ ´ Mayús+ ´<br />
Tamaño anterior de miniatura Mayús+ ñ Mayús+ ñ<br />
Teclas para líneas de tiempo<br />
Para ver un lista completa de métodos abreviados de teclado, seleccione Edición > Personalización de teclado.<br />
Asimismo, la mayoría de los métodos abreviados de teclado se encuentran en los comandos de menús y en la<br />
información sobre herramientas. Los métodos abreviados más utilizados aparecen en la tabla.<br />
Resultado<br />
Método abreviado de<br />
Windows<br />
Método abreviado de Mac<br />
OS<br />
Añadir fotograma clave Ctrl + clic Comando + clic<br />
Cortar en indicador de tiempo actual Ctrl-k Comando-k<br />
Definir barra de área de trabajo para secuencia<br />
Definir punto de entrada de barra de área de<br />
trabajo<br />
Definir punto de salida de barra de área de<br />
trabajo<br />
Hacer doble clic en barra de<br />
área de trabajo<br />
Alt + ñ<br />
Alt +]<br />
Hacer doble clic en barra de<br />
área de trabajo<br />
Opción + ñ<br />
Opción+]<br />
Borrar puntos de entrada y salida G G<br />
Borrar punto de entrada D D<br />
Borrar selección Retroceso Eliminar<br />
Borrar punto de salida F F<br />
Editar punto de entrada y salida de audio y vídeo<br />
independientemente<br />
Pulse Alt y arrastre el punto<br />
de entrada y salida<br />
Pulse Opción y arrastre el<br />
punto de entrada y salida<br />
Ir a punto de entrada Q Q<br />
Ir a punto de salida W W<br />
Ir al punto de edición siguiente Av Pág Av Pág<br />
Ir al punto de edición anterior Re Pág Re Pág
Última modificación 5/5/2010<br />
USO DE ADOBE PREMIERE PRO <strong>CS5</strong><br />
Métodos abreviados de teclado<br />
517<br />
Resultado<br />
Método abreviado de<br />
Windows<br />
Método abreviado de Mac<br />
OS<br />
Ir al final del clip seleccionado Mayús + Fin Mayús + Fin<br />
Ir al inicio del clip seleccionado Mayús + Inicio Mayús + Inicio<br />
Ir al final de la secuencia (cuando un panel Línea<br />
de tiempo está activo)<br />
Ir al inicio de la secuencia (cuando un panel Línea<br />
de tiempo está activo)<br />
Fin<br />
Inicio<br />
Fin<br />
Inicio<br />
Ir al marcador de secuencia numerado Ctrl + 1 Comando +1<br />
Hacer coincidir fotograma S S<br />
Avanzar clip seleccionado número especificado<br />
de fotogramas<br />
Retroceder clip seleccionado número<br />
especificado de fotogramas<br />
Escriba +, seguido del<br />
número de fotogramas y<br />
pulse Intro<br />
Escriba -, seguido del<br />
número de fotogramas y<br />
pulse Intro<br />
Escriba +, seguido del<br />
número de fotogramas y<br />
pulse Retorno<br />
Escriba -, seguido del<br />
número de fotogramas y<br />
pulse Retorno<br />
Empujar selección de clip 5 fotogramas a la<br />
izquierda<br />
Empujar selección de clip un fotograma a la<br />
izquierda<br />
Empujar selección de clip 5 fotogramas a la<br />
derecha<br />
Empujar selección de clip un fotograma a la<br />
derecha<br />
Alt + Mayús + , Opción + Mayús + ,<br />
Alt + , Opción + ,<br />
Alt + Mayús +. Opción + Mayús +.<br />
Alt +. Opción +.<br />
Reproducir desde el indicador de tiempo actual<br />
hasta el punto de salida<br />
Reproducir de entrada a salida con<br />
predesplazamiento/postdesplazamiento<br />
Ctrl + Barra espaciadora<br />
Mayús + Barra espaciadora<br />
Ctrl + Barra espaciadora<br />
(sólo teclados ingleses)<br />
Mayús + Barra espaciadora<br />
Conmutar Reproducir/detener Barra espaciadora Barra espaciadora<br />
Reproducir hacia delante a velocidad rápida<br />
Mantenga pulsada la tecla<br />
Mayús mientras pulsa varias<br />
veces la L hasta que se<br />
reproduzca a la velocidad<br />
deseada. Suelte la tecla<br />
Mayús.<br />
Mantenga pulsada la tecla<br />
Mayús mientras pulsa varias<br />
veces la L hasta que se<br />
reproduzca a la velocidad<br />
deseada. Suelte la tecla<br />
Mayús.<br />
Reproducir hacia adelante a velocidad normal L L<br />
Reproducir hacia delante un fotograma cada vez<br />
Reproducir hacia delante lentamente (8 fps)<br />
Mantenga pulsada la tecla K<br />
mientras pulsa la tecla L<br />
Mantenga pulsadas las<br />
teclas K y L<br />
Mantenga pulsada la tecla K<br />
mientras pulsa la tecla L<br />
Mantenga pulsadas las<br />
teclas K y L<br />
Reproducir hacia atrás a velocidad rápida<br />
Mantenga pulsada la tecla<br />
Mayús mientras pulsa varias<br />
veces la J hasta que se<br />
reproduzca a la velocidad<br />
deseada. Suelte la tecla<br />
Mayús.<br />
Mantenga pulsada la tecla<br />
Mayús mientras pulsa varias<br />
veces la J hasta que se<br />
reproduzca a la velocidad<br />
deseada. Suelte la tecla<br />
Mayús.<br />
Reproducir hacia atrás a velocidad normal J J
Última modificación 5/5/2010<br />
USO DE ADOBE PREMIERE PRO <strong>CS5</strong><br />
Métodos abreviados de teclado<br />
518<br />
Resultado<br />
Reproducir hacia atrás un fotograma cada vez<br />
Reproducir hacia atrás lentamente (8 fps)<br />
Método abreviado de<br />
Windows<br />
Mantenga pulsada la tecla K<br />
mientras pulsa la tecla J<br />
Mantenga pulsadas las<br />
teclas K y J<br />
Método abreviado de Mac<br />
OS<br />
Mantenga pulsada la tecla K<br />
mientras pulsa la tecla J<br />
Mantenga pulsadas las<br />
teclas K y J<br />
Mostrar secuencia anidada Mayús + T Mayús + T<br />
Eliminar ondulación Alt + Retroceso Opción + Eliminar<br />
Definir punto de entrada I I<br />
Definir siguiente marcador de línea de tiempo<br />
numerado disponible<br />
Mayús + * (utilice el teclado<br />
numérico)<br />
Mayús + * (utilice el teclado<br />
numérico)<br />
Definir punto de salida O O<br />
Definir marcador sin numerar<br />
* (utilice el teclado<br />
numérico)<br />
* (utilice el teclado<br />
numérico)<br />
Mostrar pantalla siguiente Flecha abajo Flecha abajo<br />
Mostrar pantalla anterior Flecha arriba Flecha arriba<br />
Trayecto lento izquierda Mayús + J Mayús + J<br />
Trayecto lento derecha Mayús + L Mayús + L<br />
Detención de trayecto K K<br />
Deslizar selección de clip 5 fotogramas a la<br />
izquierda<br />
Deslizar selección de clip un fotograma a la<br />
izquierda<br />
Deslizar selección de clip 5 fotogramas a la<br />
derecha<br />
Deslizar selección de clip un fotograma a la<br />
derecha<br />
Alt + Mayús + Flecha a la<br />
izquierda<br />
Alt + Flecha izquierda<br />
Alt + Mayús + Flecha a la<br />
derecha<br />
Alt + Flecha a la derecha<br />
Opción + Mayús + Flecha<br />
izquierda<br />
Opción + Flecha izquierda<br />
Opción + Mayús + Flecha<br />
derecha<br />
Opción + Flecha derecha<br />
Deslizar audio o vídeo independientemente<br />
Pulse Alt y arrastre la parte<br />
de audio o vídeo del clip con<br />
la herramienta Selección<br />
Pulse Opción y arrastre la<br />
parte de audio o vídeo del<br />
clip con la herramienta<br />
Selección<br />
Paso atrás Flecha izquierda Flecha izquierda<br />
Retroceder 5 fotogramas/unidades Mayús + Flecha arriba Mayús + Flecha arriba<br />
Paso adelante Flecha derecha Flecha derecha<br />
Avanzar 5 fotogramas/unidades Mayús + Flecha a la derecha Mayús + Flecha a la derecha<br />
Conmutar entre los formatos de visualización de<br />
código de tiempo disponibles.<br />
Pulse Control y haga clic en<br />
el texto activo del código de<br />
tiempo<br />
Pulse Comando y haga clic<br />
en el texto activo del código<br />
de tiempo<br />
Recortar T T<br />
Acercar = =<br />
Alejar - -<br />
Acercar/alejar la vista de secuencia completa \ \ (sólo teclados ingleses)
Última modificación 5/5/2010<br />
USO DE ADOBE PREMIERE PRO <strong>CS5</strong><br />
Métodos abreviados de teclado<br />
519<br />
Teclas para el titulador<br />
Para ver un lista completa de métodos abreviados de teclado, seleccione Edición > Personalización de teclado.<br />
Asimismo, la mayoría de los métodos abreviados de teclado se encuentran en los comandos de menús y en la<br />
información sobre herramientas. Los métodos abreviados más utilizados aparecen en la tabla.<br />
Resultado<br />
Método abreviado de<br />
Windows<br />
Método abreviado de Mac<br />
OS<br />
Herramienta Arco A A<br />
Reducir espaciado manual cinco unidades<br />
Alt + Mayús + Flecha a la<br />
izquierda<br />
Opción + Mayús + Flecha<br />
izquierda<br />
Reducir espaciado manual una unidad Alt + Flecha izquierda Opción + Flecha izquierda<br />
Reducir interlineado cinco unidades Alt + Mayús + Flecha abajo Opción + Mayús + Flecha<br />
abajo<br />
Reducir interlineado una unidad Alt + Flecha abajo Opción + Flecha abajo<br />
Reducir tamaño de texto cinco puntos<br />
Reducir tamaño de texto 1 punto<br />
Ctrl + Alt + Mayús + Flecha a la<br />
izquierda<br />
Ctrl + Alt + Flecha a la<br />
izquierda<br />
Comando + Opción + Mayús +<br />
Flecha izquierda<br />
Comando + Opción + Flecha<br />
izquierda<br />
Herramienta Elipse E E<br />
Aumentar espaciado manual cinco unidades<br />
Alt + Mayús + Flecha a la<br />
derecha<br />
Opción + Mayús + Flecha<br />
derecha<br />
Aumentar espaciado manual una unidad Alt + Flecha a la derecha Opción + Flecha derecha<br />
Aumentar interlineado cinco unidades Alt + Mayús + Flecha arriba Opción + Mayús + Flecha<br />
arriba<br />
Aumentar interlineado una unidad Alt + Flecha arriba Opción + Flecha arriba<br />
Aumentar tamaño de texto cinco puntos<br />
Ctrl + Alt + Mayús + Flecha a la<br />
derecha<br />
Comando + Opción + Mayús +<br />
Flecha derecha<br />
Aumentar tamaño de texto 1 punto Ctrl + Alt + Flecha a la derecha Comando + Opción + Flecha<br />
derecha<br />
Insertar símbolo de copyright Ctrl + Alt + Mayús + C Comando + Opción + Mayús +<br />
C<br />
Insertar símbolo registrado Ctrl + Alt + Mayús + R Comando + Opción + Mayús +<br />
R<br />
Herramienta línea L L<br />
Título nuevo Ctrl + T Comando + T<br />
Empujar objeto seleccionado 5 píxeles abajo Mayús + Flecha abajo Mayús + Flecha abajo<br />
Empujar objeto seleccionado 1 píxel abajo Flecha abajo Flecha abajo<br />
Empujar objeto seleccionado 5 píxeles a la<br />
izquierda<br />
Empujar objeto seleccionado 1 píxel a la<br />
izquierda<br />
Empujar objeto seleccionado 5 píxeles a la<br />
derecha<br />
Mayús + Flecha arriba<br />
Flecha izquierda<br />
Mayús + Flecha a la derecha<br />
Mayús + Flecha arriba<br />
Flecha izquierda<br />
Mayús + Flecha a la derecha
Última modificación 5/5/2010<br />
USO DE ADOBE PREMIERE PRO <strong>CS5</strong><br />
Métodos abreviados de teclado<br />
520<br />
Resultado<br />
Empujar objeto seleccionado 1 píxel a la<br />
derecha<br />
Método abreviado de<br />
Windows<br />
Flecha derecha<br />
Método abreviado de Mac<br />
OS<br />
Flecha derecha<br />
Empujar objeto seleccionado 5 píxeles arriba Mayús + Flecha arriba Mayús + Flecha arriba<br />
Empujar objeto seleccionado 1 píxel arriba Flecha arriba Flecha arriba<br />
Herramienta Pluma P P<br />
Colocar objetos en la parte inferior del margen<br />
de título seguro<br />
Colocar objetos a la izquierda del margen de<br />
título seguro<br />
Colocar objetos en la parte superior del<br />
margen de título seguro<br />
Ctrl + Mayús + D<br />
Ctrl + Mayús + F<br />
Ctrl + Mayús + O<br />
Comando + Mayús + D<br />
Comando + Mayús + F<br />
Comando + Mayús + O<br />
Herramienta Rectángulo R R<br />
Herramienta Giro O O<br />
Herramienta Selección V V<br />
Herramienta Tipo T T<br />
Herramienta de tipo vertical C C<br />
Herramienta Cuña W W<br />
Teclas para el panel Recorte<br />
Para ver un lista completa de métodos abreviados de teclado, seleccione Edición > Personalización de teclado.<br />
Asimismo, la mayoría de los métodos abreviados de teclado se encuentran en los comandos de menús y en la<br />
información sobre herramientas. Los métodos abreviados más utilizados aparecen en la tabla.<br />
Resultado Método abreviado de Windows Método abreviado de Mac<br />
OS<br />
Foco en lados de entrada y salida Alt + 1 Opción + 1<br />
Foco en lado de entrada Alt + 3 Opción + 3<br />
Foco en lado de salida Alt + 2 Opción + 2<br />
Recortar hacia atrás mediante<br />
desplazamiento de recorte grande<br />
Alt + Mayús + Flecha a la izquierda<br />
Opción + Mayús + Flecha<br />
izquierda<br />
Recortar hacia atrás un fotograma Alt + Flecha izquierda Opción + Flecha izquierda<br />
Recortar hacia delante mediante<br />
desplazamiento de recorte grande<br />
Alt + Mayús + Flecha a la derecha<br />
Opción + Mayús + Flecha<br />
derecha<br />
Recortar hacia delante un fotograma Alt + Flecha a la derecha Opción + Flecha derecha<br />
Teclas para el panel Controles de efectos<br />
Para ver un lista completa de métodos abreviados de teclado, seleccione Edición > Personalización de teclado.<br />
Asimismo, la mayoría de los métodos abreviados de teclado se encuentran en los comandos de menús y en la<br />
información sobre herramientas. Los métodos abreviados más utilizados aparecen en la tabla.
Última modificación 5/5/2010<br />
USO DE ADOBE PREMIERE PRO <strong>CS5</strong><br />
Métodos abreviados de teclado<br />
521<br />
Resultado Método abreviado de Windows Método abreviado de Mac<br />
OS<br />
Ir al inicio del clip seleccionado (cuando está<br />
activo el panel Controles de efectos)<br />
Ir al fin del clip seleccionado (cuando está<br />
activo el panel Controles de efectos)<br />
Inicio<br />
Fin<br />
Inicio<br />
Fin