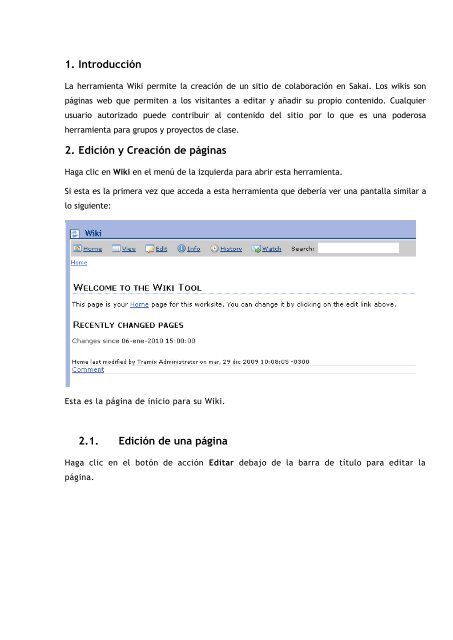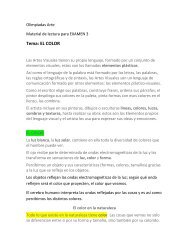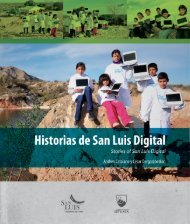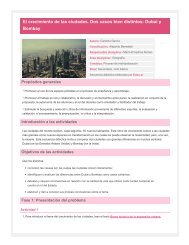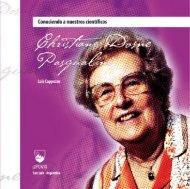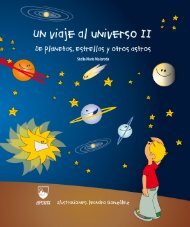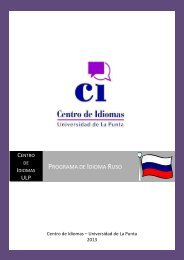Sakai Wiki - TramixSakai ULP
Sakai Wiki - TramixSakai ULP
Sakai Wiki - TramixSakai ULP
Create successful ePaper yourself
Turn your PDF publications into a flip-book with our unique Google optimized e-Paper software.
1. Introducción<br />
La herramienta <strong>Wiki</strong> permite la creación de un sitio de colaboración en <strong>Sakai</strong>. Los wikis son<br />
páginas web que permiten a los visitantes a editar y añadir su propio contenido. Cualquier<br />
usuario autorizado puede contribuir al contenido del sitio por lo que es una poderosa<br />
herramienta para grupos y proyectos de clase.<br />
2. Edición y Creación de páginas<br />
Haga clic en <strong>Wiki</strong> en el menú de la izquierda para abrir esta herramienta.<br />
Si esta es la primera vez que acceda a esta herramienta que debería ver una pantalla similar a<br />
lo siguiente:<br />
Esta es la página de inicio para su <strong>Wiki</strong>.<br />
2.1. Edición de una página<br />
Haga clic en el botón de acción Editar debajo de la barra de título para editar la<br />
página.
Ahora puede añadir y editar contenido de la página que usted está escribiendo en el cuadro de<br />
texto. <strong>Wiki</strong>s utiliza una sintaxis especial para el formato de texto. En el lado derecho de la<br />
pantalla hay un cuadro gris como ayuda con algunos consejos de formato básico. Puede hacer<br />
clic en la Ayuda completa página para ver las opciones de ayuda para los más avanzados. Es<br />
posible ocultar los consejos de ayuda haciendo clic en el (+) en la esquina superior derecha de<br />
la caja.<br />
Por encima del cuadro de texto del editor interno hay botones que le ayudarán con el formato<br />
de base, como negrita y cursiva.<br />
Para poner el texto en una nueva línea debe insertar dos nuevas líneas (pulse ENTER dos veces)<br />
en el cuadro de texto, a menos que haya algún otro formato, como un encabezado o lista.,<br />
pues sino le aparecerá en la misma línea.<br />
Usted puede chequear cómo sus cambios se verán haciendo clic en el botón Vista previa, que<br />
se encuentra por debajo de los botones de acción. Haga clic en Guardar para guardar los<br />
cambios a la página.<br />
2.2. Crear una nueva página<br />
Para crear una nueva página de su wiki, primero debe hacer un enlace a ella.<br />
Haga clic en el botón de acción Editar debajo de la barra de título en una página existente.<br />
Ahora deberá crear un enlace con la nueva página escribiendo en el lugar de la página donde<br />
desee crear el vínculo, con el siguiente formato:<br />
[nombre de la página a enlazar]
Es decir, es el nombre que desea para su nueva página.<br />
Guarde los cambios en la página.<br />
Usted debe ver el enlace de página que ha creado con un signo de interrogación después del<br />
nombre.<br />
Esto significa que la página es nueva y no tiene ningún contenido.<br />
Haga clic en el vínculo para crear la página.<br />
Su nueva página ha sido creada. Haga clic en el botón de acción Editar para agregar<br />
contenido a la nueva página. Vea la sección 2.1 para más información sobre la edición<br />
de la página.<br />
3. Historial de las versiones<br />
Todos los cambios que se realizan en una página en el wiki se guardan en la historia.<br />
Esto le permite ver quién ha hecho cambios, cuando se hizo y lo que cambió. Además,<br />
usted puede volver a versiones anteriores de su página si usted decide que prefiere una<br />
versión más antigua a la actual.<br />
Para ver el historial de la página, haga clic en el botón de acción por debajo de<br />
Historial de la barra de título.
La columna de usuario muestra que el usuario ha hecho los cambios para que la versión<br />
particular y de la columna Fecha muestra exactamente cuando se guardan los cambios.<br />
La columna de cambios (changes) tiene dos botones para cada versión. To Current<br />
(botón actual) compara la versión seleccionada a la actual. To Previous (botón Previo)<br />
compara la versión seleccionada a la versión que le precede inmediatamente.<br />
Al hacerle click aparecerá una comparación lado a lado de las dos versiones.<br />
Las secciones eliminadas se destacan en rojo, agregaron las secciones en las secciones<br />
verde y cambiado en amarillo.<br />
A continuación un ejemplo:<br />
Cada versión tiene un botón Revertir a esta versión. Al hacer clic en este botón hará<br />
que la versión seleccionada convertido en el actual. Las versiones más recientes, sin<br />
embargo, todavía se conserva en la historia si decide volver a una versión más reciente.
4. Establecer permisos de Página<br />
Usted puede decidir quién tiene permiso para acceder y editar la página. Para ello haga<br />
clic en el botón de acción “Info” debajo de la barra de título de la página deseada.<br />
Usted debe ver una página como ésta.<br />
Aquí puede especificar quien puede leer, editar y tener los derechos de administrador<br />
en su página.<br />
Advertencia: Si deshabilita todos los derechos del propietario de Page Owner podría<br />
quedarse al margen de su propia página.<br />
Fuente: SAKAI Rutgers<br />
http://translate.google.com.ar/translatehl=es&sl=en&u=http://oirt.rutgers.edu/sakai/helpdocs/wiki.html&ei=ZlxsS_TGB46qswP8<br />
wMmxDQ&sa=X&oi=translate&ct=result&resnum=9&ved=0CD0Q7gEwCA&prev=/search%3Fq%3Dsakai.wiki,%26dq%3Dsakai.wiki,%<br />
26hl%3Des