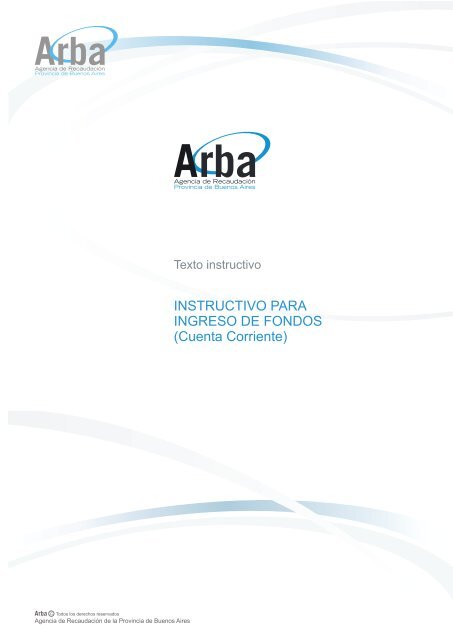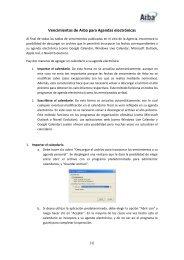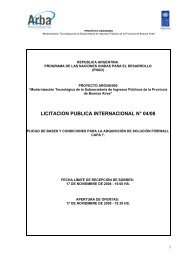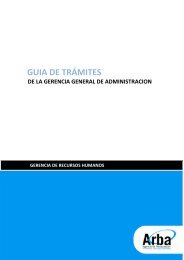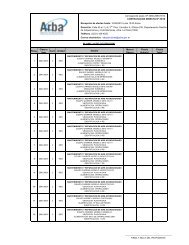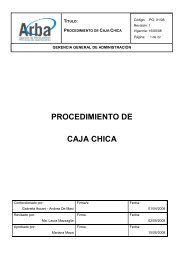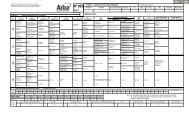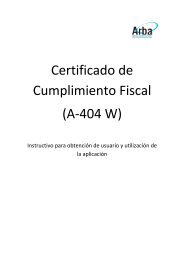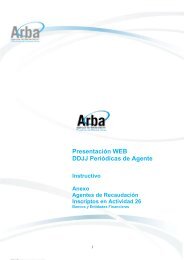instructivo cuenta corriente sic - Arba
instructivo cuenta corriente sic - Arba
instructivo cuenta corriente sic - Arba
You also want an ePaper? Increase the reach of your titles
YUMPU automatically turns print PDFs into web optimized ePapers that Google loves.
Texto <strong>instructivo</strong>INSTRUCTIVO PARAINGRESO DE FONDOS(Cuenta Corriente)C Todos los derechos reservadosAgencia de Recaudación de la Provincia de Buenos Aires
Pasos para gestionar el ingreso de fondos:El profesional deberá ingresar a la página oficial de ARBA (www.arba.gov.ar) yseleccionar la solapa Catastro.Una vez ingresado dentro de la solapa Catastro, deberá ingresar a la opción"Trámites".1 2 3 4 5 6 7 8 9C Todos los derechos reservadosAgencia de Recaudación de la Provincia de Buenos Aires
Una vez ingresado en la opción mencionada, para el ingreso de fondos, deberáloguearse ingresando CUIT o CUIL y contraseña.Una vez ingresado deberá acceder a la opción en el menú "Fondos" donde sedesplegará como submenú la opción "Registración tasa".1 2 3 4 5 6 7 8 9C Todos los derechos reservadosAgencia de Recaudación de la Provincia de Buenos Aires
Una vez seleccionada la opción anterior, se deberá ingresar el código de seguridad,el número de tasa y luego presionando el botón verificar se mostrará el montocorrespondiente a la misma.Ingreso de datos:Cuando se efectúa el ingreso de los datos debe respetarse tal cual se muestra en laoblea, respetando mayúsculas y minúsculas.Opción "Remover": elimina la tasa ingresada (Siempre se efectúa en la misma líneaque se elije dicha opción.Opción "Agregar": permite agregar más de una tasa para un mismo ingreso detasas.Botón "Verificar": verifica que las tasas ingresadas sean correctas. Siempre antesde verificar se deben cargar todas las tasas que se desean ingresar.Una vez verificada la tasa se mostrara automáticamente el valor de la misma y sehabilitaran los botones Ingresar y Cancelar.Botón "Ingresar": Da entrada a las tasas verificadas para ser utilizadas.Botón "Cancelar": Cancela todas las tasas cargadas y vuelve al menú principal.Carga solo los primerosdieciocho dígitos.Código deSeguridad1 2 3 4 5 6 7 8 9C Todos los derechos reservadosAgencia de Recaudación de la Provincia de Buenos Aires
Además del ingreso de fondos, contamos con la opción "Consulta", la misma puederealizarse por "Tasa" o por "Créditos".Entrando a la opción Consulta Tasa veremos el detalle de los "ImportesDeclarados", "Importes Debitados","Saldo Final" trámite en curso, más los ÚltimosMovimientos de los trámites ingresados. En la opción Consultar AQUÍ, debajo deSaldo Final, podrán consultar los Créditos directamente.1 2 3 4 5 6 7 8 9C Todos los derechos reservadosAgencia de Recaudación de la Provincia de Buenos Aires
Haciendo un Click la opción "Trámites en curso" de desplegará un detalle de lostrámites a la espera de su resolución. En el caso de que un trámite finaliceexitosamente se consumirá el monto reservado que se muestra en la columna paradicho fin.Haciendo un click en la opción "Últimos Movimientos" se desplegará una tabla con eldetalle de los mismos.1 2 3 4 5 6 7 8 9C Todos los derechos reservadosAgencia de Recaudación de la Provincia de Buenos Aires
Finalmente contamos dentro del menú Consulta, con la opción consulta de créditos.Dentro de la opción mencionada se podrá ver el detalle de los créditos pendientes deuso y a qué trámites fueron asignados.1 2 3 4 5 6 7 8 9C Todos los derechos reservadosAgencia de Recaudación de la Provincia de Buenos Aires