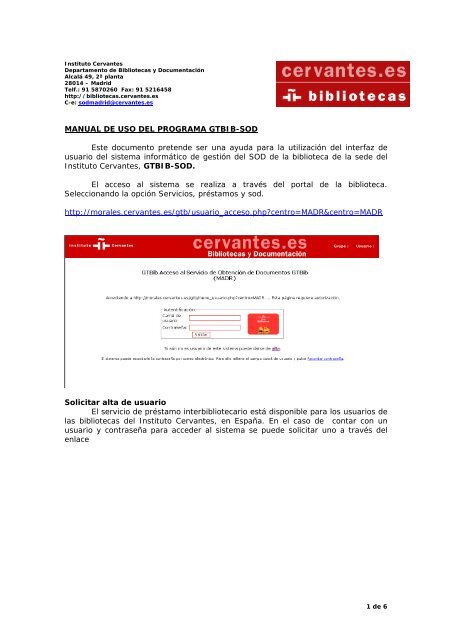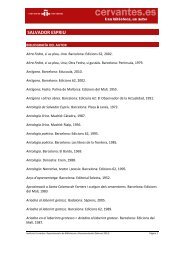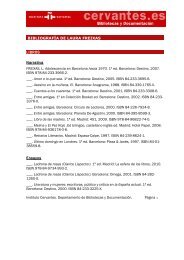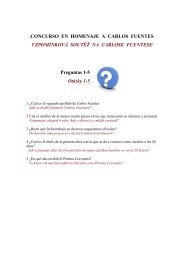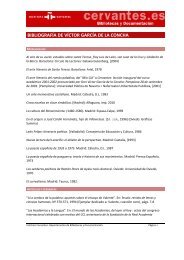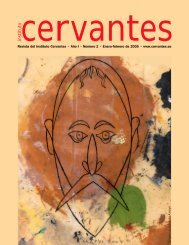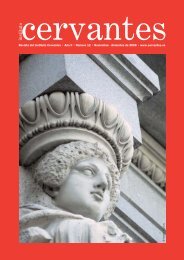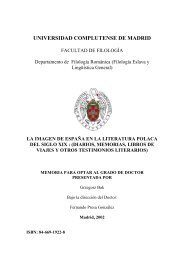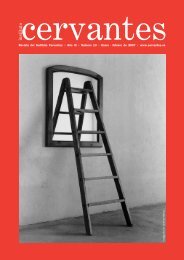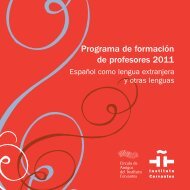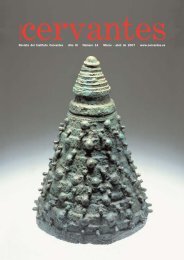MANUAL DE USO DEL PROGRAMA GTBIB-SOD Este documento ...
MANUAL DE USO DEL PROGRAMA GTBIB-SOD Este documento ...
MANUAL DE USO DEL PROGRAMA GTBIB-SOD Este documento ...
You also want an ePaper? Increase the reach of your titles
YUMPU automatically turns print PDFs into web optimized ePapers that Google loves.
Instituto CervantesDepartamento de Bibliotecas y DocumentaciónAlcalá 49, 2ª planta28014 – MadridTelf.: 91 5870260 Fax: 91 5216458http://bibliotecas.cervantes.esC-e: sodmadrid@cervantes.es<strong>MANUAL</strong> <strong>DE</strong> <strong>USO</strong> <strong>DE</strong>L <strong>PROGRAMA</strong> <strong>GTBIB</strong>-SO<strong>DE</strong>ste <strong>documento</strong> pretende ser una ayuda para la utilización del interfaz deusuario del sistema informático de gestión del <strong>SOD</strong> de la biblioteca de la sede delInstituto Cervantes, <strong>GTBIB</strong>-<strong>SOD</strong>.El acceso al sistema se realiza a través del portal de la biblioteca.Seleccionando la opción Servicios, préstamos y sod.http://morales.cervantes.es/gtb/usuario_acceso.php?centro=MADR¢ro=MADRSolicitar alta de usuarioEl servicio de préstamo interbibliotecario está disponible para los usuarios delas bibliotecas del Instituto Cervantes, en España. En el caso de contar con unusuario y contraseña para acceder al sistema se puede solicitar uno a través delenlace1 de 6
En la nueva pantalla se solicitan datos de contacto como el nombre,apellidos, teléfono, departamento, etc.Es fundamental rellenar los campos de Correo electrónico con una cuentade correo electrónico activa y Contraseña con una contraseña válida, ya que si nose cumplimentan al solicitar el alta el sistema ofrece un error.En el caso de la selección de la contraseña se recomienda utilizar la mismaque se emplea para acceder a su perfil en el OPAC de la biblioteca.Una vez cumplimentados todos los datos se pulsa sobre el botón Solicitar elalta. Si todo el procedimiento se ha realizado correctamente nos aparecerá unmensaje de confirmación.El <strong>SOD</strong> se compromete a dar de alta al nuevo usuario en un plazo nosuperior a 3 días.Los datos de acceso al sistema serán remitidos al nuevo usuario a través deun correo electrónico.Recordar contraseñaEn el caso de contar con un identificador de acceso al sistema pero norecordar la contraseña, es posible que el sistema nos recuerde nuestros datos deacceso. Para ello se debe pulsar sobre el enlace Recordar contraseña, esnecesario introducir en primer lugar nuestro identificador porque si no el sistemanos mostrará un mensaje de error.Una vez introducido nuestro identificador pulsamos sobre el enlaceRecordar contraseña, nos aparecerá una nueva ventana en la que se pide elcorreo electrónico asociado a nuestro identificador, para que el sistema nos mandeel recordatorio de los datos de acceso al sistema.2 de 6
Inicio de una sesiónUna vez hemos accedido al sistema con nuestro identificador y contraseñapodemos acceder a distintas opciones, como cambiar nuestros datos, cambiar lacontraseña de acceso, solicitar <strong>documento</strong>s y consultar el estado de nuestraspeticiones.Solicitar un <strong>documento</strong>En esta pantalla se ofrece un formulario para cumplimentar con los datos denuestra petición. Los campos más destacados son:- Publicación.- Artículo o capítulo.- Referencia usuario.- Tipos <strong>documento</strong>.- ¿Es un préstamo?- Recepción.- Soporte.- Nivel máximo de demanda.3 de 6
Consultar el estado de mis peticionesEsta opción permite conocer en todo el momento el estado de tramitación de laspeticiones de préstamo interbibliotecario.Al entran en consultar el estado de sus peticiones se muestra un listado general contodas la peticiones enviadas a al biblioteca, ordenado de forma descendente porfecha de pedido. Desde esta ventana se pueden hacer búsquedas de peticionesconcretas o se pueden seleccionar un grupo de ellas.4 de 6
Se pueden hacer una selección de peticiones:- Según el estado de la petición:• Pendiente de cursar (semáforo rojo) peticiones introducidas en el sistemapero pendientes de asignar a alguna biblioteca o asignadas y no enviadas.Se incluyen todas las peticiones que han sido negativas y no se hancancelado• En curso (semáforo amarillo): peticiones pendientes de recepción derespuesta por parte de la biblioteca suministradora.• Recibida (semáforo verde): peticiones terminadas. Se incluyen todas laspeticiones cuyos <strong>documento</strong>s han sido obtenidos en la biblioteca y todas lasque se han cerrado tras recibir respuesta negativa y ser imposible laobtención del <strong>documento</strong> solicitado.• Ver todos (semáforo con todas las luces): todas las peticiones.- Por algún dato de la ficha de la petición:• Publicación: título del libro, tesis, revista• Petición: número que el programa GTBib asigna a cada petición• Autores: autores del <strong>documento</strong>.• Referencia de usuario: asignado por la BibliotecaAcciones que se pueden realizar desde el listado de peticiones- Reclamar peticiones pendientes de recepción de respuesta:Pinchando en la palabra reclamar se accede a la pantalla de reclamación depeticiones. En el campo notas se pueden poner aclaraciones, sugerencias,etc.…Para reclamar una petición deben haber transcurrido al menos 15 días desdeque se cursó a la biblioteca.- Ver la ficha completa de la petición.Pichando en el título se accede a la ficha completa de la petición que estadivida en cuatro pestañas:• Petición: informa sobre el solicitante, los datos bibliográficos del<strong>documento</strong> solicitado y los datos del suministro o cancelación.• Cursos: muestra los trámites que se han hecho para obtener el<strong>documento</strong>: biblioteca donde se ha solicitado, respuestas obtenidas yfechas.• Préstamos: indica los datos del préstamo en su caso• Administración: informaría del coste del suministro del <strong>documento</strong> encaso de repercutirlo.5 de 6