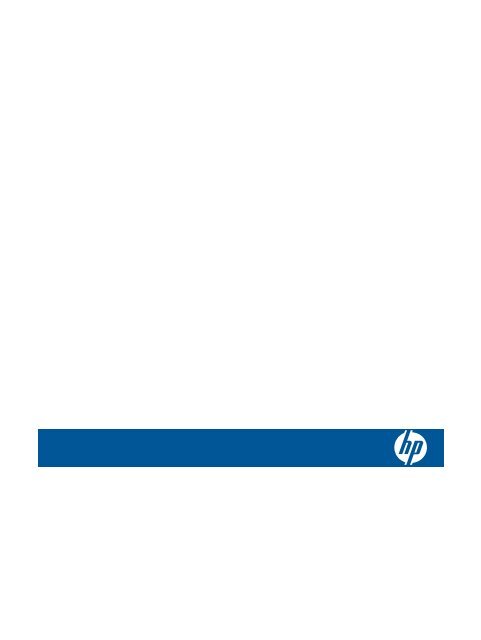HP Photosmart eStation C510 series
HP Photosmart eStation C510 series
HP Photosmart eStation C510 series
You also want an ePaper? Increase the reach of your titles
YUMPU automatically turns print PDFs into web optimized ePapers that Google loves.
Contenido<br />
1<br />
<strong>HP</strong> <strong>Photosmart</strong> <strong>eStation</strong> <strong>C510</strong> <strong>series</strong> - Apps de Impresión.................................................................................................3<br />
<strong>HP</strong> <strong>Photosmart</strong> <strong>eStation</strong> <strong>C510</strong> <strong>series</strong> - Descripción de las Partes externas del producto...................................................3<br />
<strong>HP</strong> <strong>Photosmart</strong> <strong>eStation</strong> <strong>C510</strong> <strong>series</strong> - Utilizar la pantalla extraíble....................................................................................6<br />
<strong>HP</strong> <strong>Photosmart</strong> <strong>eStation</strong> <strong>C510</strong> <strong>series</strong> - Adquirir y leer libros, revistas y periódicos...........................................................20<br />
<strong>HP</strong> <strong>Photosmart</strong> <strong>eStation</strong> <strong>C510</strong> <strong>series</strong> - Utilizar las Apps....................................................................................................23<br />
<strong>HP</strong> <strong>Photosmart</strong> <strong>eStation</strong> <strong>C510</strong> <strong>series</strong> - Enviar y recibir faxes con el servicio de fax en línea de marca eFax® ...............27<br />
<strong>HP</strong> <strong>Photosmart</strong> <strong>eStation</strong> <strong>C510</strong> <strong>series</strong> - Cargar medios......................................................................................................29<br />
<strong>HP</strong> <strong>Photosmart</strong> <strong>eStation</strong> <strong>C510</strong> <strong>series</strong> - Imprimir documentos............................................................................................32<br />
<strong>HP</strong> <strong>Photosmart</strong> <strong>eStation</strong> <strong>C510</strong> <strong>series</strong> - Imprimir fotos guardadas en el ordenador...........................................................32<br />
<strong>HP</strong> <strong>Photosmart</strong> <strong>eStation</strong> <strong>C510</strong> <strong>series</strong> - Impresión de sobres.............................................................................................33<br />
<strong>HP</strong> <strong>Photosmart</strong> <strong>eStation</strong> <strong>C510</strong> <strong>series</strong> - Escanear a un ordenador.....................................................................................34<br />
<strong>HP</strong> <strong>Photosmart</strong> <strong>eStation</strong> <strong>C510</strong> <strong>series</strong> - Escanear en tarjeta de memoria..........................................................................35<br />
<strong>HP</strong> <strong>Photosmart</strong> <strong>eStation</strong> <strong>C510</strong> <strong>series</strong> - Copia documentos de texto o de otro tipo............................................................37<br />
<strong>HP</strong> <strong>Photosmart</strong> <strong>eStation</strong> <strong>C510</strong> <strong>series</strong> - Cambiar la configuración de impresión por defecto en el Centro de<br />
soluciones..........................................................................................................................................................................38<br />
<strong>HP</strong> <strong>Photosmart</strong> <strong>eStation</strong> <strong>C510</strong> <strong>series</strong> - Modificar y usar métodos abreviados de impresión.............................................38<br />
<strong>HP</strong> <strong>Photosmart</strong> <strong>eStation</strong> <strong>C510</strong> <strong>series</strong> - Información del chip del cartucho.........................................................................39<br />
<strong>HP</strong> <strong>Photosmart</strong> <strong>eStation</strong> <strong>C510</strong> <strong>series</strong> - Comprobar los niveles de tinta estimados...........................................................40<br />
<strong>HP</strong> <strong>Photosmart</strong> <strong>eStation</strong> <strong>C510</strong> <strong>series</strong> - Reiniciar el producto.............................................................................................40<br />
<strong>HP</strong> <strong>Photosmart</strong> <strong>eStation</strong> <strong>C510</strong> <strong>series</strong> - Utilizar la característica de ahorro de energía .....................................................41<br />
<strong>HP</strong> <strong>Photosmart</strong> <strong>eStation</strong> <strong>C510</strong> <strong>series</strong> - Los ajustes incorrectos se muestran en menús en la pantalla.............................41<br />
<strong>HP</strong> <strong>Photosmart</strong> <strong>eStation</strong> <strong>C510</strong> <strong>series</strong> - La pantalla del Panel de control aparece en un idioma incorrecto después de<br />
la configuración..................................................................................................................................................................41<br />
<strong>HP</strong> <strong>Photosmart</strong> <strong>eStation</strong> <strong>C510</strong> <strong>series</strong> - Aparece el mensaje de error 'Cartucho de tinta incompatible' en la pantalla<br />
del producto........................................................................................................................................................................42<br />
<strong>HP</strong> <strong>Photosmart</strong> <strong>eStation</strong> <strong>C510</strong> <strong>series</strong> - Aparece el mensaje de error 'Los cartuchos instalados no son de <strong>HP</strong>' en la<br />
pantalla del producto..........................................................................................................................................................43<br />
<strong>HP</strong> <strong>Photosmart</strong> <strong>eStation</strong> <strong>C510</strong> <strong>series</strong> - Problema con el cartucho de tinta........................................................................45<br />
<strong>HP</strong> <strong>Photosmart</strong> <strong>eStation</strong> <strong>C510</strong> <strong>series</strong> - Aparece el mensaje de error 'El cabezal de impresión parece faltar, no<br />
detectado, incorrectamente instalado o incompatible' en el ordenador ............................................................................49<br />
1<br />
Contenido
Contenido<br />
2
1<br />
<strong>HP</strong> <strong>Photosmart</strong> <strong>eStation</strong> <strong>C510</strong> <strong>series</strong> - Apps de Impresión<br />
Puede usar su impresora para buscar e imprimir contenidos sin necesidad de un ordenador.<br />
La nueva <strong>HP</strong> <strong>Photosmart</strong> <strong>eStation</strong> abre todo un nuevo mundo de impresión en Internet—directamente desde su<br />
impresora. La pantalla mejorada <strong>HP</strong> TouchSmart hace fácil imprimir sus contenidos de Web favoritos sin un PC.<br />
Elija entre una amplia variedad de apps, o incluso cree las suyas propias, y produzca impresionantes fotos e<br />
impresiones diarias desde cualquier lugar.<br />
Utilice la pantalla TouchSmart y las Apps de Impresión—accesos directos a una variedad de contenidos de Web<br />
con formato—para imprimir mapas, fotos, puzles de Sudoku, páginas de colorear, calendarios, noticias y mucho<br />
más, sin un ordenador.<br />
Aprenda cómo utilizar las Apps de Impresión en el <strong>HP</strong> ePrintCenter.<br />
<strong>HP</strong> <strong>Photosmart</strong> <strong>eStation</strong> <strong>C510</strong> <strong>series</strong> - Descripción de las<br />
Partes externas del producto<br />
• Vista frontal de la impresora<br />
3
Capítulo 1<br />
4<br />
1 Tapa<br />
2 Parte trasera de la tapa<br />
3 Cristal<br />
4 La <strong>HP</strong> <strong>eStation</strong> Zeen (a la que también se hace referencia como la pantalla de gráficos en color extraíble, la pantalla<br />
extraíble o la pantalla).<br />
5 Bandeja de papel fotográfico<br />
6 Guía de ancho de papel para la bandeja de fotografías<br />
7 Extensor de la bandeja de papel (también se denomina extensor de la bandeja)<br />
8 Ranura para tarjetas de memoria Secure Digital<br />
9 Guía de ancho de papel para la bandeja principal<br />
10 Bandeja principal (también se denomina bandeja de entrada)<br />
11 Bandeja de salida<br />
12 Puerta del cartucho<br />
13 Encendido: Enciende o apaga el producto. Aunque el producto esté apagado, sigue utilizando una cantidad mínima<br />
de alimentación. Para un apagado completo, apague el producto y desenchufe el cable de alimentación.<br />
14 Luz indicadora de red inalámbrica: ENCENDIDO indica que la radio inalámbrica de la impresora principal está<br />
encendida y tiene conexión de red; APAGADO indica que la la radio inalámbrica de la impresora principal está<br />
apagada; PARPADEO encendido y apagado indica que la radio inalámbrica de la impresora principal está encendida,<br />
pero no hay conexión de red.<br />
15 Indicador luminoso de <strong>HP</strong> ePrint: ENCENDIDO indica que hay una conexión al servidor ePrint; APAGADO indica que<br />
no hay una conexión al servidor ePrint.<br />
• Vista posterior de la pantalla
16 Conector de auriculares<br />
17 Ranura para tarjetas de memoria Secure Digital<br />
18 Subir volumen<br />
19 Bajar volumen<br />
20 Altavoz<br />
21 Conector de acoplamiento<br />
22 Conector USB: Para usar cuando la pantalla no está acoplada<br />
23 Conector de alimentación: Para usar cuando la pantalla no está acoplada<br />
24 Botón de encendido<br />
25 Antena inalámbrica<br />
• Pantalla secundaria detrás de la pantalla extraíble<br />
26 Cancelar<br />
27 Copia en negro<br />
28 Copia en color<br />
29 Alimentación de papel<br />
30 Luz de aviso<br />
31 Conector de acoplamiento para la pantalla extraíble<br />
<strong>HP</strong> <strong>Photosmart</strong> <strong>eStation</strong> <strong>C510</strong> <strong>series</strong> - Descripción de las Partes externas del producto 5
Capítulo 1<br />
• Vista frontal y posterior de la impresora<br />
32 Cabezales de impresión<br />
33 Área de acceso al cartucho<br />
34 Número de modelo y ubicación de la etiqueta de posibilidades de selección<br />
35 Puerto USB posterior<br />
36 Conexión eléctrica (Utilice sólo el adaptador de alimentación suministrado por <strong>HP</strong>.)<br />
37 Accesorio de impresión a dos caras<br />
<strong>HP</strong> <strong>Photosmart</strong> <strong>eStation</strong> <strong>C510</strong> <strong>series</strong> - Utilizar la pantalla<br />
extraíble<br />
Esta pantalla extraíble del producto también se conoce como la <strong>HP</strong> <strong>eStation</strong> Zeen o Zeen. Explore lo fácil que es<br />
navegar por las pantallas y los menús, personalizar su pantalla de Inicio y gestionar sus apps. Visualice animaciones<br />
para ayudarle a aprender cómo obtener el máximo de su <strong>HP</strong> <strong>eStation</strong> Zeen.<br />
Tour por la pantalla de Inicio<br />
Conceptos básicos de la navegación<br />
6<br />
Aprenda cómo navegar y utilizar la <strong>HP</strong> <strong>eStation</strong> Zeen.
Utilice los controles de navegación<br />
Utilice los controles de navegación<br />
Característica Descripción de la característica<br />
Girar la pantalla<br />
Puede visualizar la pantalla tanto en horizontal como en vertical.<br />
Visualizar más páginas de pantalla de Inicio<br />
Toque este botón, para volver a la pantalla de Inicio desde<br />
cualquier lugar.<br />
Toque este botón, para moverse a la pantalla previamente<br />
visualizada.<br />
Toque este botón, para mostrar los menús que están<br />
disponibles desde la pantalla que está visualizando.<br />
Toque el botón de menú desde la pantalla de Inicio, para ver<br />
los siguientes submenús: Gestionar página de inicio,<br />
notificaciones de sistema, panel de sistema y configuración.<br />
Para moverse entre las páginas, pase hacia la izquierda o hacia la derecha con su dedo.<br />
<strong>HP</strong> <strong>Photosmart</strong> <strong>eStation</strong> <strong>C510</strong> <strong>series</strong> - Utilizar la pantalla extraíble 7
Capítulo 1<br />
8<br />
Moverse a través de listas<br />
Para visualizar los contenidos de la parte de abajo o de arriba de la pantalla, pase con su dedo hacia arriba o hacia<br />
abajo.<br />
Mover una app<br />
Toque la ficha encima de la barra de Apps Favoritas, para visualizar todas las apps. Toque y retenga una app,<br />
después arrástrela adonde desee.<br />
Nota El único app que no puede mover ni eliminar es la app Impresora; siempre tiene que estar en la barra<br />
de apps favoritas.<br />
Encoger para alejar, extender para acercar<br />
Cuando visualice una foto en la app de Galería <strong>HP</strong>, puede encoger sus dedos en la pantalla, para alejar la imagen,<br />
y separarlos, para acercar la imagen.<br />
Opciones del botón de alimentación<br />
Cuando la <strong>HP</strong> <strong>eStation</strong> Zeen se extrae de la impresora principal, puede reducir el consumo de alimentación de la<br />
batería de la pantalla (sin apagarla), presionando el botón de Alimentación en la parte de atrás. Presione el botón<br />
de Alimentación de nuevo, para volver a la misma pantalla que se mostraba, cuando lo dejó en suspensión.<br />
Para cerrar la alimentación de la batería a la <strong>HP</strong> <strong>eStation</strong> Zeen, mientras está extraída de la impresora principal,<br />
presione y retenga el botón de Alimentación , en la parte de atrás, durante unos pocos segundos, hasta que se<br />
muestre el menú de Opciones de alimentación, después toque Cerrar. Desde este menú, también puede<br />
desactivar su conexión inalámbrica, silenciar los sonidos de pantalla o cancelar.<br />
Si el menú de Opciones de alimentación no aparece, cuando presiona y retiene el botón de Alimentación durante<br />
unos segundos, puede realizar un reinicio de la <strong>HP</strong> <strong>eStation</strong> Zeen.<br />
Algunas condiciones de error requieren un reinicio de la <strong>HP</strong> <strong>eStation</strong> Zeen para resolverse. Puede realizar un<br />
reinicio de la <strong>HP</strong> <strong>eStation</strong> Zeen para recuperarse de cualquiera de los siguientes problemas:<br />
• La <strong>HP</strong> <strong>eStation</strong> Zeen no responde a la entrada de toque o de botón durante un amplio período de tiempo.<br />
• La pantalla está congelada.<br />
• El botón de la Activado no responde.<br />
Para realizar un reinicio de la <strong>HP</strong> <strong>eStation</strong> Zeen, presione y retenga el botón de Alimentación durante al menos<br />
8 segundos.
Gestionar su pantalla de Inicio<br />
Puede personalizar el área de widget de las páginas de su pantalla de Inicio, agregar páginas nuevas y reorganizar<br />
páginas.<br />
Gestionar el área de widget<br />
Puede personalizar el área de widget de las páginas de su pantalla de Inicio, colocando elementos de diferentes<br />
tamaños de la biblioteca de widget en la cuadrícula 4 por 4.<br />
El producto se entrega con tres páginas de pantalla de Inicio ya rellenadas. Puede agregar hasta cinco más para<br />
un total de ocho páginas de pantalla de Inicio. Puede mover y quitar elementos y agregar widgets, apps y<br />
marcadores a una página de pantalla de Inicio.<br />
<strong>HP</strong> <strong>Photosmart</strong> <strong>eStation</strong> <strong>C510</strong> <strong>series</strong> - Utilizar la pantalla extraíble 9
Capítulo 1<br />
10<br />
Visualizar la biblioteca de widget<br />
Para visualizar la biblioteca de widget:<br />
1. Toque la app Widgets y después toque Aceptar.<br />
2. Pase hacia la izquierda y hacia la derecha con su dedo, para visualizar todos los widgets disponibles. El espacio<br />
de cuadrícula que cubre cada widget se muestra en la pequeña cuadrícula a la derecha del icono de widget,<br />
en la biblioteca de widget.<br />
Nota También puede acceder a la pantalla de Gestionar widget/biblioteca de widget, tocando el botón de<br />
Menú y seleccionando Gestionar pantalla de Inicio o punteando la última página de pantalla de Inicio (vacía).<br />
3. Visualice las apps disponibles para colocar en el área de widget, tocando en Menú y después en Agregar<br />
aplicaciones.<br />
4. Visualice los marcadores disponibles que pueden colocarse en el área de widget, tocando en Menú y después<br />
en Agregar marcadores.<br />
Colocar un elemento en el área de widget<br />
Para colocar un elemento en el área de widget:<br />
1. Toque la app Widgets y después toque Aceptar.<br />
Nota Si desea agregar un tipo diferente de elemento (una app o un marcador, en lugar de un widget),<br />
muestre ese tipo de elemento en la biblioteca de widget, utilizando las instrucciones en la sección anterior,<br />
"Visualizar la biblioteca de widget".<br />
2. Pase hacia la izquierda o hacia la derecha con su dedo, para mostrar la página de inicio donde desea colocar<br />
un elemento.<br />
3. Para colocar un elemento, arrástrelo desde la biblioteca de widget al área de widget y colóquelo en la ubicación<br />
de cuadrícula deseada.<br />
Nota Si existe un elemento en la ubicación de cuadrícula donde desea colocar el nuevo elemento, tiene<br />
que moverlo o quitarlo, antes de colocar el nuevo elemento.<br />
4. Cuando haya terminado de hacer los cambios, toque Fin, para guardar los cambios y volver a la pantalla de<br />
Inicio.<br />
Mover un elemento en el área de widget<br />
Para mover un elemento dentro del área de widget:<br />
1. Toque la app Widgets y después toque Aceptar.<br />
2. Pase hacia la izquierda o hacia la derecha con su dedo, para mostrar la página de inicio donde desea mover<br />
un elemento.<br />
3. Toque y retenga el elemento que desea mover durante unos pocos segundos, después arrástrelo a un espacio<br />
abierto en el área de widget.<br />
Nota Si ya existe un elemento en el área donde desea mover un elemento, tiene que moverlo o quitarlo,<br />
antes de continuar.<br />
4. Cuando haya terminado de hacer los cambios, toque Fin, para guardar los cambios y volver a la pantalla de<br />
Inicio.<br />
Quitar un elemento del área de widget<br />
Para quitar un elemento del área de widget:<br />
1. Toque la app Widgets y después toque Aceptar.<br />
2. Pase hacia la izquierda o hacia la derecha con su dedo, para mostrar la página de inicio donde desea quitar<br />
un elemento.
3. Toque y retenga el elemento que desea quitar durante unos pocos segundos, después arrástrelo al área de<br />
Colocar widget aquí para quitar en la parte inferior de la pantalla.<br />
Nota Cuando quita un elemento, éste está todavía disponible en la biblioteca de widget.<br />
4. Cuando haya terminado de hacer los cambios, toque Fin, para guardar los cambios y volver a la pantalla de<br />
Inicio.<br />
Agregar una página de pantalla de Inicio<br />
El producto se entrega con tres páginas de pantalla de Inicio que ya tienen elementos en las áreas de widget. Puede<br />
agregar hasta cinco más para un total de ocho páginas de pantalla de Inicio.<br />
Para agregar una página nueva de pantalla de Inicio:<br />
1. Desde la pantalla de Inicio, pase su dedo hacia la izquierda, a través de cada una de las páginas de pantalla<br />
de Inicio, hasta que aparezca la página vacía.<br />
2. Puntee la página de pantalla de Inicio vacía y después toque Aceptar, para mostrar la pantalla de Gestionar<br />
widget, con la biblioteca de widget.<br />
<strong>HP</strong> <strong>Photosmart</strong> <strong>eStation</strong> <strong>C510</strong> <strong>series</strong> - Utilizar la pantalla extraíble 11
Capítulo 1<br />
12<br />
3. Presione y retenga un widget de la biblioteca de widget, después arrástrelo a la página vacía, para comenzar<br />
a rellenar el área de widget de una página nueva de pantalla de Inicio.<br />
4. Cuando haya terminado de hacer los cambios, toque Fin, para guardar los cambios y volver a la pantalla de<br />
Inicio.<br />
Nota También puede acceder al área para agregar una página nueva de pantalla de Inicio, utilizando la App<br />
de Widget o tocando el botón de Menú y seleccionando Gestionar pantalla de Inicio.<br />
Quitar una página de pantalla de Inicio<br />
Para quitar una página de pantalla de Inicio:<br />
1. Quitar todos los elementos en el área de widget.<br />
2. Toque Fin, para guardar los cambios y volver a la pantalla de Inicio.
Reorganizar páginas de pantalla de Inicio<br />
Para reorganizar el orden de las páginas de su pantalla de Inicio:<br />
1. Toque Menú, toque Gestionar pantalla de Inicio y después toque Aceptar, para mostrar la pantalla de<br />
Gestionar widgets.<br />
2. Toque Reorganizar, en la parte superior derecha de la pantalla, para mostrar la pantalla de Reorganizar<br />
páginas.<br />
3. Toque, retenga y arrastre las páginas de pantalla de Inicio a la ubicación deseada, para reordenarlas.<br />
4. Toque Fin, para guardar los cambios y volver a la pantalla de Inicio.<br />
Gestionar sus apps<br />
Sus apps están almacenadas en la barra de Apps Favoritas y en el Cajón de Apps. Puede reorganizar, agregar,<br />
clasificar y eliminar apps. También puede agregar marcadores de Web a su Cajón de Apps.<br />
Visualizar todas las apps en el Cajón de Apps<br />
Toque la ficha en la parte de arriba de la barra de Apps Favoritas, para abrir el Cajón de Apps.<br />
<strong>HP</strong> <strong>Photosmart</strong> <strong>eStation</strong> <strong>C510</strong> <strong>series</strong> - Utilizar la pantalla extraíble 13
Capítulo 1<br />
14<br />
Agregar apps<br />
Para agregar una nueva app, abra el Cajón de Apps y toque Agregar más, en la parte inferior de la pantalla. Elija<br />
entre cualquiera de las apps disponibles.<br />
Nota Asegúrese de que tiene una conexión de Internet con el <strong>HP</strong> <strong>eStation</strong> Zeen, antes de intentar agregar<br />
una app.<br />
Clasificar apps<br />
Las apps en el Cajón de Apps pueden clasificarse alfabéticamente o por categoría. Si clasifica por categoría, las<br />
apps se agrupan por Apps, App de Impresión y marcadores.<br />
Para clasificar apps:<br />
1. Abra el Cajón de Apps y toque Buscar por en la parte inferior de la pantalla.<br />
2. Toque Alfabético o Categoría, para seleccionar la opción de clasificación que desea.<br />
Agregar un marcador de Web<br />
Puede elegir de entre una selección de marcadores de Web, para agregar a su Cajón de Apps. Estos marcadores<br />
son accesos directos a diferentes sitios Web.<br />
Para agregar un marcador de Web:<br />
1. Abra el Cajón de Apps y toque Agregar marcador en la parte inferior de la pantalla.<br />
2. Toque Agregar marcador.<br />
3. Toque el marcador que desea agregar a su Cajón de Apps.<br />
Eliminar apps<br />
Algunas apps no se pueden eliminar y están marcadas en gris, cuando accede a la función de eliminar.<br />
Para eliminar una app:<br />
1. Abra el Cajón de Apps y toque Eliminar. Las apps que no se pueden eliminar están ahora en gris y las que<br />
pueden eliminarse aparecen con una “X”.<br />
2. Toque la app que desea eliminar.<br />
3. Toque Cancelar, para cancelar la eliminación o en Eliminar, para continuar con la eliminación de la app.<br />
4. Toque Fin, cuando haya terminado de eliminar los apps, para volver al Cajón de Apps.
Utilice los ajustes del panel<br />
Desde el panel, puede acceder a todos los ajustes para la impresora principal y la <strong>HP</strong> <strong>eStation</strong> Zeen. Tiene que<br />
acoplar la <strong>HP</strong> <strong>eStation</strong> Zeen en la impresora principal, para utilizar algunos de los ajustes.<br />
Para acceder a la pantalla de Panel de sistema y visualizar todos los ajustes disponibles, toque la barra de<br />
notificaciones y después toque la ficha de Panel, en la parte superior derecha de la pantalla.<br />
<strong>HP</strong> <strong>Photosmart</strong> <strong>eStation</strong> <strong>C510</strong> <strong>series</strong> - Utilizar la pantalla extraíble 15
Capítulo 1<br />
16<br />
Ajustes de fecha y hora<br />
Toque Ajustes de fecha & hora, en la parte superior derecha de la pantalla de Panel de sistema.<br />
Puede establecer la fecha, hora, zona horaria, formato de hora y formato de fecha.<br />
Ajustes inalámbricos para la <strong>HP</strong> <strong>eStation</strong> Zeen y la impresora principal<br />
Toque Ajustes inalámbricos, en la barra de conexión inalámbrica de pantalla o en la barra de conexión inalámbrica<br />
de impresora, en la pantalla de Panel de sistema.<br />
Utilice los ajustes inalámbricos, para conectar la <strong>HP</strong> <strong>eStation</strong> Zeen y la impresora principal a una red inalámbrica<br />
y comprobar el estado de la conexión. Si la <strong>HP</strong> <strong>eStation</strong> Zeen ha sido extraída de la impresora principal, tienen que<br />
estar conectadas a diferentes redes inalámbricas.<br />
Utilice las instrucciones de abajo, para restablecer una conexión de red inalámbrica o agregar una nueva red<br />
inalámbrica.<br />
Comprobar el estado de la conexión inalámbrica de la <strong>HP</strong> <strong>eStation</strong> Zeen<br />
Mire la línea debajo de la barra de Conexión inalámbrica de pantalla de la pantalla de panel de sistema.<br />
Si la <strong>HP</strong> <strong>eStation</strong> Zeen está conectada a una red, se muestra el nombre de la red en esta línea; si no está conectada<br />
a una red, se indica ese estado, en su lugar.<br />
Puede tocar en Ajustes inalámbricos para abrir el menú de Ajustes inalámbricos.<br />
Comprobar el estado de la conexión inalámbrica de la impresora principal<br />
La <strong>HP</strong> <strong>eStation</strong> Zeen tiene que estar acoplada o en el ámbito de la red inalámbrica de la impresora principal, a fin<br />
de comprobar el estado de la conexión de la impresora principal.<br />
Mire la línea debajo de la barra de Conexión inalámbrica de impresora de la pantalla de panel de sistema.<br />
Si la impresora principal está conectada a una red, se muestra el nombre de la red en esta línea; si no está conectada<br />
a una red, se indica ese estado, en su lugar.<br />
Puede tocar en Ajustes inalámbricos para abrir el menú de Ajustes inalámbricos.<br />
Explorar redes inalámbricas disponibles<br />
Toque Explorar en la parte inferior de la pantalla de Ajustes inalámbricos. Las redes disponibles están enumeradas<br />
bajo el área de Redes Wi-Fi de la pantalla. Las redes seguras se indican con el símbolo de un candado.<br />
Agregar una nueva red inalámbrica<br />
Para agregar una nueva red inalámbrica:<br />
1. Toque Agregar red Wi-Fi en la parte inferior de la pantalla de Ajustes inalámbricos.<br />
2. Introduzca el nombre de red (SSID).<br />
3. Seleccione un tipo de seguridad del menú desplegable, antes de introducir la contraseña inalámbrica.<br />
4. Introducir una clave de seguridad, si es aplicable.<br />
5. Toque Guardar, para continuar.<br />
Para agregar una red WPS:<br />
1. Toque Agregar red WPS en la pantalla de Ajustes inalámbricos.<br />
2. Seleccione un SSID de la lista desplegable Seleccionar SSID.<br />
3. Seleccione el método WPS de la lista desplegable Método WPS.<br />
4. Introducir el PIN de red.<br />
5. Toque Inicio, para agregar la nueva red.
Conectar con una red inalámbrica disponible.<br />
Para conectar con una red enumerada en el área de redes Wi-Fi de la pantalla de Ajustes inalámbricos, toque el<br />
nombre de la red. Una vez conectado, el área de estado debajo del nombre de la red muestra Conectado. Si la<br />
red no está en el ámbito, ese estado se indica en el área de estado, en su lugar.<br />
Sugerencia Si está fuera del ámbito de todas las redes disponibles y desea conectar con una red, tan pronto<br />
como esté en el ámbito de una, toque la casilla de verificación en el área de Notificaciones de red de la pantalla<br />
de Ajustes inalámbricos, para mostrar la marca de verificación. Cuando una red esté disponible, se muestra el<br />
siguiente símbolo en la barra de notificaciones.<br />
Sincronizar la <strong>HP</strong> <strong>eStation</strong> Zeen y la impresora principal a la misma red inalámbrica<br />
Cuando la <strong>HP</strong> <strong>eStation</strong> Zeen y la impresora principal están en el ámbito de la misma red inalámbrica, ambas pueden<br />
conectarse con ella y pueden comunicarse entre sí a través de esa red.<br />
Para sincronizarlas, toque Sincronizar redes en la pantalla de Ajustes inalámbricos.<br />
Eliminar una red inalámbrica de la lista de redes disponibles<br />
Para quitar una red inalámbrica, toque el nombre en la lista de redes disponibles bajo el área de redes Wi-Fi y<br />
después toque Rechazar.<br />
Visualizar el estado de la alimentación de la batería<br />
Mire el área de Alimentación en la pantalla de Panel de sistema. Se muestra la alimentación de la batería como<br />
un porcentaje de la capacidad completa. Toque Estado, en la parte derecha del área de alimentación, para<br />
visualizar más detalles.<br />
Nota Lleva sobre 2 horas cargar la batería completamente desde el estado de alimentación de 0%. Se puede<br />
recargar la batería acoplándola a una impresora principal o conectando un cargador de CA (se tiene que adquirir<br />
por separado).<br />
Ajustes de mantenimiento de impresora<br />
Para mostrar la pantalla de mantenimiento de impresora, toque Ajustes de impresora, ubicado a la derecha del<br />
área de niveles de tinta estimados, en el panel de sistema.<br />
Utilice los ajustes en la pantalla de Mantenimiento de impresora, para comprobar niveles de tinta estimados, obtener<br />
información de alimentación, imprimir informes y realizar el mantenimiento de impresora, cuando sea necesario.<br />
Visualizar niveles de tinta estimados<br />
Para visualizar los niveles de tinta estimados en la pantalla de Panel de sistema, la <strong>HP</strong> <strong>eStation</strong> Zeen tiene que<br />
estar acoplada a la impresora principal. Los gráficos de barra muestran la cantidad aproximada de tinta disponible<br />
en cada cartucho de impresora.<br />
Mostrar información de compra de suministros<br />
Toque Información de compra de suministros en la pantalla de Mantenimiento de impresora.<br />
Imprimir el informe de estado de impresora<br />
Toque Informe de estado de impresora en la pantalla de Mantenimiento de impresora.<br />
Imprimir el informe de calidad de impresión<br />
Toque Imprimir informe de calidad en la pantalla de Mantenimiento de impresora.<br />
<strong>HP</strong> <strong>Photosmart</strong> <strong>eStation</strong> <strong>C510</strong> <strong>series</strong> - Utilizar la pantalla extraíble 17
Capítulo 1<br />
18<br />
Ajustes de servicios de Web<br />
Activar servicios de Web, para utilizar ePrint y algunas de sus Apps de Impresión<br />
1. Toque Servicios de Web, para activar ePrint. Aparece una ventana de Condiciones de uso.<br />
2. Toque Sí, para aceptar las condiciones de uso y activar los servicios de Web.<br />
Comprobar tarjeta SD y estado de almacenamiento interno<br />
Puede supervisar el almacenamiento interno y la capacidad de la tarjeta SD de la <strong>HP</strong> Zeen. El almacenamiento<br />
disponible se muestra bajo el área de Tarjeta SD & Almacenamiento interno en la pantalla de Panel de sistema.<br />
Ajustar los volúmenes de soporte e impresora<br />
Los controles de volumen están ubicados bajo el área de Ajustes rápidos de la pantalla de Panel de sistema.<br />
Para ajustar el volumen de música y vídeos que se reproducen en la <strong>HP</strong> <strong>eStation</strong> Zeen, toque los controles más<br />
(+) o menos (-) junto a Volumen de soporte.<br />
Para ajustar el volumen de los sonidos de la impresora, toque los controles más (+) o menos (-) junto a Volumen<br />
de impresora.<br />
También puede utilizar los botones de volumen en la parte de atrás de la pantalla, para controlar el volumen.<br />
Cambio del brillo de la pantalla<br />
Para ajustar el brillo de la pantalla <strong>HP</strong> <strong>eStation</strong> Zeen, toque los controles más (+) o menos (-) junto a Brillo, bajo<br />
el área de ajustes rápidos.<br />
Menú de ayuda con animaciones<br />
Utilice el menú de ayuda, para visualizar tutorías con animaciones sobre cómo utilizar la pantalla extraíble.<br />
Cambiar los ajustes de seguridad<br />
Utilice la pantalla de Ajustes de seguridad, para establecer el patrón de desbloqueo de pantalla en la pantalla <strong>HP</strong><br />
<strong>eStation</strong> Zeen y para controlar el ajuste de contraseña.<br />
Para acceder a la pantalla de Ajustes de seguridad:<br />
1. Toque Más ajustes en la parte inferior de la pantalla de Panel de sistema.<br />
2. Toque Herramientas.<br />
3. Toque Seguridad.<br />
Para establecer su patrón de desbloqueo de pantalla para tiempos de espera de pantalla y después de<br />
encendido:<br />
1. Toque Establecer patrón de desbloqueo en la pantalla de Ajustes de seguridad.<br />
2. Lea las instrucciones sobre cómo establecer su propio patrón de desbloqueo personal y después toque<br />
Siguiente.<br />
3. Visualice la animación con un patrón de desbloqueo de ejemplo y después toque Siguiente.<br />
4. Cree su nuevo patrón de desbloqueo y después toque Continuar.<br />
5. Repita su nuevo patrón de desbloqueo y después toque Confirmar.<br />
Nota Para desactivar el requisito de patrón, toque la casilla de verificación Requerir patrón, para quitar<br />
la marca de verificación. Se le solicitará que confirme el patrón y después el requisito de patrón de desactiva.<br />
Toque la casilla de verificación en el área de Contraseñas visibles de la pantalla de Ajustes de seguridad, para<br />
mostrar la contraseña mientras escribe. Para hacer la contraseña invisible, mientras escribe, toque la casilla de<br />
verificación, para quitar la marca de verificación.
Obtener actualizaciones del producto<br />
Este producto busca automáticamente actualizaciones una vez por semana y se le notifica, cuando una<br />
actualización está lista para ser instalada.<br />
Para buscar actualizaciones en cualquier momento, utilice la función actualizaciones del producto:<br />
1. Toque Más ajustes en la parte inferior de la pantalla de Panel de sistema.<br />
2. Toque Herramientas.<br />
3. Toque Actualizaciones del producto.<br />
4. Toque Buscar actualizaciones ahora.<br />
Cambiar los ajustes de sonido y de pantalla<br />
Explore cómo puede cambiar los diferentes ajustes en la pantalla de Ajustes de sonido & Pantalla :<br />
1. Toque Más ajustes en la parte inferior de la pantalla de Panel de sistema.<br />
2. Toque Preferencias.<br />
3. Toque Sonido & Pantalla.<br />
Obtener información del dispositivo<br />
Hojee las opciones en la pantalla de Sobre el dispositivo, para aprender más sobre la <strong>HP</strong> <strong>eStation</strong> Zeen.<br />
Para mostrar la pantalla de Sobre el dispositivo:<br />
1. Toque Más ajustes en la parte inferior de la pantalla de Panel de sistema.<br />
2. Toque Sobre el dispositivo.<br />
Visualizar detalles de notificación de sistema<br />
Cuando visualiza la pantalla de Inicio, la pantalla le notifica sobre diferentes condiciones de estado con pequeños<br />
símbolos en la parte izquierda de la barra de notificaciones.<br />
Para visualizar los detalles sobre los símbolos de notificación mostrados, toque la barra de notificaciones, en la<br />
parte superior de la pantalla de Inicio.<br />
Nota Para quitar notificaciones, toque Borrar notificaciones.<br />
<strong>HP</strong> <strong>Photosmart</strong> <strong>eStation</strong> <strong>C510</strong> <strong>series</strong> - Utilizar la pantalla extraíble 19
Capítulo 1<br />
<strong>HP</strong> <strong>Photosmart</strong> <strong>eStation</strong> <strong>C510</strong> <strong>series</strong> - Adquirir y leer libros,<br />
revistas y periódicos<br />
20<br />
Puede utilizar la <strong>HP</strong> <strong>eStation</strong> Zeen para adquirir y leer libros, revistas y periódicos de la <strong>HP</strong> Barnes & Noble<br />
eBookstore. Cuando establece su cuenta de <strong>HP</strong> Barnes & Noble, recibe automáticamente libros gratuitos, para<br />
empezar su biblioteca digital. Después de adquirir una publicación, ésta se almacena en línea en la biblioteca eBook<br />
asociada a su cuenta. Puede acceder a esta biblioteca desde cualquier eReader, registrándose en su cuenta.<br />
También puede utilizar la <strong>HP</strong> <strong>eStation</strong> Zeen, para leer libros y otros documentos de otras fuentes diferentes de <strong>HP</strong><br />
Barnes & Noble eBookstore. Simplemente cargue los archivos en una tarjeta SD e inserte la tarjeta SD en la <strong>HP</strong><br />
<strong>eStation</strong> Zeen.<br />
El eReader admite documentos en formatos .epub y .pdf. Para leer documentos en formatos de archivo no admitidos<br />
por el eReader, vea la sección "Leer libros y otros documentos de una tarjeta SD”.<br />
Nota El <strong>HP</strong> Barnes & Noble eBookstore está disponible sólo en EE.UU.<br />
Registrarse para obtener su cuenta gratuita de <strong>HP</strong> Barnes & Noble eBookstore<br />
Antes de poder adquirir contenidos del Barnes & Noble eBookstore, tiene que crear una nueva cuenta o iniciar<br />
sesión en una cuenta existente de Barnes & Noble en la <strong>HP</strong> <strong>eStation</strong> Zeen. Para iniciar sesión en una cuenta Barnes<br />
& Noble, simplemente toque la app Bookstore, toque el icono de Cuenta en la barra de menú e introduzca su<br />
información de inicio de sesión. Cuando se registra en una cuenta existente, todas sus adquisiciones anteriores<br />
están disponibles en este eReader.<br />
Registrarse para obtener su cuenta gratuita de <strong>HP</strong> Barnes & Noble eBookstore<br />
1. Asegúrese de tener una conexión inalámbrica y una conexión de Internet activa con la <strong>HP</strong> <strong>eStation</strong> Zeen.<br />
2. Toque la app Librería.<br />
3. Toque el icono de Cuenta en la barra de menú.<br />
4. Toque Crear una cuenta.<br />
5. Siga las instrucciones que aparecen en la pantalla para crear una cuenta.<br />
Adquirir y descargar libros, revistas y periódicos<br />
Nota Asegúrese de tener una conexión de Internet con la <strong>HP</strong> <strong>eStation</strong> Zeen, antes de intentar adquirir.<br />
También necesita una cuenta Barnes & Noble con una tarjeta de crédito, para realizar compras.<br />
Adquirir y descargar un libro<br />
1. Toque la app Librería.<br />
2. Pase hacia arriba con su dedo, para ver contenidos adicionales de pantalla, y después toque Libros. Busque<br />
un libro, examinando o tocando Buscar en la parte inferior de la pantalla. Toque el libro que desea adquirir.<br />
Puede leer un extracto del libro o una crítica, antes de adquirirlo. Vuelva a Adquirir el libro, tocando el nombre<br />
del libro en la parte superior izquierda de la pantalla.<br />
3. Toque el icono de Cuenta en la barra de menú, para introducir su información de inicio de sesión.<br />
4. Para adquirir el libro, toque Comprar.<br />
5. Siga las instrucciones que aparecen en la pantalla para adquirir.<br />
6. Cuando la descarga se haya completado, toque Leer ahora y su nuevo libro se abrirá con los controles de<br />
eReader.<br />
Para obtener más información sobre las barras de menú de eReader, vea el subtema "Utilizar barras de menú<br />
del eReader", en la sección de "Utilizar el eReader".
Adquirir y descargar una revista<br />
1. Toque la app Librería.<br />
2. Pase hacia arriba con su dedo, para ver contenidos adicionales de pantalla, y después toque Revistas. Pase<br />
hacia arriba con su dedo, para ver todo lo que está enumerado, y después toque Cargar 10 más en la parte<br />
inferior de la lista, cuando esté disponible, para ver más contenidos.<br />
3. Adquirir un número individual o suscribirse a la revista. Cuando adquiere una suscripción a una revista, tiene<br />
una prueba gratuita de 14 días. Su primera factura de suscripción tiene lugar 14 días después de que comience<br />
su suscripción. Puede cancelar su suscripción en cualquier momento durante esos 14 días, utilizando la pantalla<br />
de Cuenta o registrándose en su cuenta en línea de Barnes & Noble. Si desea leer críticas de la revista, toque<br />
el área de Críticas de clientes; cuando haya terminado, vuelva a Adquirir la revista, tocando el nombre de la<br />
revista en la parte superior izquierda de la pantalla.<br />
4. Toque Comprar este número o Suscribir.<br />
5. Siga las instrucciones que aparecen en la pantalla para adquirir.<br />
6. Cuando la descarga se haya completado, toque Leer ahora y su nueva revista se abrirá con los controles de<br />
eReader.<br />
Para obtener más información sobre las barras de menú de eReader, vea el subtema "Utilizar barras de menú<br />
del eReader", en la sección de "Utilizar el eReader".<br />
Adquirir y descargar un periódico<br />
Utilice las siguientes instrucciones, para adquirir y descargar periódicos.<br />
1. Toque la app Librería. Aparece la pantalla de Descubrir del Barnes & Noble Digital Bookstore.<br />
2. Pase hacia arriba con su dedo, para ver contenidos adicionales de pantalla, y después toque Periódicos. Se<br />
muestran los periódicos disponibles para adquisición. Pase hacia arriba con su dedo, para ver todo lo que está<br />
enumerado, y después toque Agregar 10 más en la parte inferior de la lista, cuando esté disponible, para ver<br />
más contenidos.<br />
3. Adquirir un número individual o suscribirse al periódico. Cuando adquiere una suscripción a un periódico, tiene<br />
una prueba gratuita de 14 días. Su primera factura de suscripción tiene lugar 14 días después de que comience<br />
su suscripción. Puede cancelar su suscripción en cualquier momento durante esos 14 días, utilizando la pantalla<br />
de Cuenta o registrándose en su cuenta en línea de Barnes & Noble. Si desea leer críticas del periódico, toque<br />
el área de Críticas de clientes; cuando haya finalizado, vuelva a Adquirir el periódico, tocando el nombre del<br />
periódico en la parte superior izquierda de la pantalla.<br />
4. Toque Comprar este número o Suscribir.<br />
5. Siga las instrucciones que aparecen en la pantalla para adquirir.<br />
6. Cuando la descarga se haya completado, toque Leer ahora y su nuevo periódico se abrirá con los controles<br />
de eReader.<br />
Para obtener más información sobre las barras de menú de eReader, vea el subtema "Utilizar barras de menú<br />
del eReader", en la sección de "Utilizar el eReader".<br />
Está listo para leer su nuevo periódico.<br />
Para buscar una lista de todos los periódicos que ha descargado en su <strong>HP</strong> <strong>eStation</strong> Zeen, toque la app<br />
Periódicos. Toque el periódico que desea leer y se abrirá.<br />
Nota Una vez que se haya suscrito a un periódico o revista, puede gestionar la suscripción, usando la app de<br />
Internet, para visitar http://hp.barnesandnoble.com, donde puede iniciar sesión y ver su página de cuentas.<br />
Abra sus libros, revistas y periódicos descargados<br />
▲ • Para abrir libros, toque la app Libros.<br />
• Para abrir revistas, toque la app Revistas.<br />
• Para abrir periódicos, toque la app Periódicos.<br />
Estanterías eReading<br />
Las apps de Libros, Revistas y Periódicos contienen cada una una estantería con todas las publicaciones adquiridas<br />
— tanto descargadas como no descargadas. Tiene que registrar su cuenta en la aplicación Bookstore, para que<br />
los títulos aparezcan en la estantería. Si la estantería está vacía la primera vez que la ve, pulse el botón de actualizar<br />
<strong>HP</strong> <strong>Photosmart</strong> <strong>eStation</strong> <strong>C510</strong> <strong>series</strong> - Adquirir y leer libros, revistas y periódicos 21
Capítulo 1<br />
22<br />
en la barra inferior, para sincronizarla con su biblioteca eBooks en línea Barnes & Noble. Cuando la estantería está<br />
sincronizada, pase hacia arriba con su dedo, para ver publicaciones adicionales en su estantería.<br />
Cuando una publicación no está descargada, el dibujo de la cubierta está oscurecido y aparece un icono de<br />
descarga en la parte superior de la cubierta. Toque el icono de descarga, para descargar la publicación para leer.<br />
Cuando una publicación está descargada, la cubierta deja de estar oscurecida. Si no se ha leído la publicación,<br />
tendrá un pequeño círculo verde en la esquina inferior izquierda de su cubierta. Tocando y reteniendo un elemento<br />
descargado en su estantería durante un segundo, obtendrá un diálogo con información y opciones adicionales. Las<br />
opciones dependen del estado de la publicación.<br />
Estados de la publicación<br />
Archivado – Esto es un libro, revista o periódico que archivó en un algún momento. El archivo elimina la copia<br />
local en el dispositivo, pero siempre se puede descargar de la biblioteca eBooks Barnes & Noble en cualquier<br />
momento de forma gratuita. De manera predeterminada, los elementos archivados están ocultos en la estantería<br />
– esto se puede cambiar en la configuración de la estantería.<br />
Guardado – Esto se aplica solo a revistas y periódicos. Las publicaciones periódicas con este estado de publicación<br />
son permanentes y no se eliminan automáticamente, cuando excede un determinado número de números en las<br />
estanterías de revistas o periódicos.<br />
Nota Solo los números antiguos de las publicaciones periódicas obtenidas mediante suscripción se eliminan<br />
automáticamente. Todos los libros y publicaciones periódicas de un solo número son permanentes y nunca se<br />
eliminarán automáticamente de la estantería.<br />
Oferta – Esto es un libro que su amigo se ha ofrecido a prestarle. Tiene 7 días, para aceptar la oferta, y después<br />
14 días, para leer el libro de forma gratuita. Si no desea leerlo, puede declinar la oferta, para que su amigo se lo<br />
pueda prestar a otra persona.<br />
Su amigo puede prestar un libro solo una vez por título. Tiene que aceptar la oferta, antes de poder descargarlo y<br />
leerlo. Para prestar un libro propio, visite el sitio Web http://myhp.barnesandnoble.com/ebooks/ebookslibrary.html<br />
e inicie sesión. Vaya a su biblioteca eBook, para ver cuáles de sus publicaciones pueden prestarse. Solo se puede<br />
prestar a un amigo desde el sitio Web.<br />
Prestado – Esto es un libro que ha tomado prestado de su amigo. Tiene 14 días para leerlo y puede devolverlo en<br />
cualquier momento. Si no hace nada, al final el libro se devolverá a su amigo.<br />
Devuelto – Esto es un libro que tomó prestado anteriormente de su amigo y se lo devolvió. No puede descargar y<br />
leer este libro de nuevo.<br />
Muestra – Esto es una muestra de un libro. Cuando compra la versión completa del libro, se sustituye. Las notas,<br />
marcadores y lo más destacado no se transfieren al libro de extensión completa, cuando decide adquirir el libro.<br />
Caducado – Esto es un libro que tomó prestado anteriormente de su amigo, pero no lo devolvió. Después de 14<br />
días, se devuelve automáticamente y se marca como "Caducado".<br />
Prestado – Esto es un libro que está actualmente prestado a un amigo. No puede leer este libro, mientras esté<br />
prestado.<br />
Utilizar el eReader<br />
Hojear una publicación<br />
Puntee en el lado derecho de la pantalla o pase de derecha a izquierda, para pasar página hacia delante, y puntee<br />
en el lado izquierdo de la pantalla o pase de izquierda a derecha, para pasar página hacia atrás.<br />
Utilizar las barras de menú de eReader<br />
Cuando abre una publicación por primera vez, se muestran las barras de menú de eReader en la parte superior e<br />
inferior de la pantalla durante unos pocos segundos. Puntee en el medio de la pantalla, para mostrar las barras de<br />
menú de eReader de nuevo durante varios segundos.
Leer libros y otros documentos de una tarjeta SD.<br />
Leer libros en formatos .epub y .pdf.<br />
1. Cargue el archivo de libro en una tarjeta SD e inserte la tarjeta SD en la <strong>HP</strong> <strong>eStation</strong> Zeen.<br />
2. Toque la app Archivos.<br />
3. Busque el archivo de libro, pasando su dedo hacia arriba o hacia abajo en la pantalla, para ver los contenidos<br />
de la tarjeta SD.<br />
4. Toque el archivo de libro que desea leer.<br />
Leer documentos en otros formatos<br />
Nota Si su documento está en uno de los siguientes formatos, utilice estas instrucciones, para leerlo, utilizando<br />
la app Quick Office (en lugar del eReader): .doc, .docx, .docm, .ppt, .pptx, .pps, .xls, .xlsx, .txt, .html y .pdf.<br />
1. Cargue el archivo de documento en una tarjeta SD e inserte la tarjeta SD en la <strong>HP</strong> <strong>eStation</strong> Zeen.<br />
2. Toque la app QuickOffice.<br />
3. Toque Tarjeta SD.<br />
4. Toque el documento que desea leer.<br />
Pase con su dedo hacia abajo y hacia arriba, para moverse a través del documento.<br />
Para hacer el texto más grande o más pequeño, puntee la pantalla, para mostrar los controles de zoom +/- , y<br />
después puntee + o –, para aumentar o reducir el tamaño del texto.<br />
Formatos de libro Read Adobe Edición Digital<br />
Muchos sitios Web distribuyen libros para leerse con Adobe Digital Editions, que puede descargarse e instalarse<br />
en su PC de forma gratuita desde http://www.adobe.com/products/digitaleditions.<br />
Copiar un libro desde su PC a su <strong>HP</strong> <strong>eStation</strong> Zeen<br />
Nota Tiene que utilizar un cable USB mini (adquirido por separado), para llevar a cabo este procedimiento.<br />
1. Abra Adobe Ediciones Digitales en su PC.<br />
2. Inserte una tarjeta SD en su <strong>HP</strong> <strong>eStation</strong> Zeen.<br />
3. Conecte el extremo pequeño del cable USB mini a su <strong>HP</strong> <strong>eStation</strong> Zeen y el otro extremo a su PC.<br />
4. Toque el área de Notificación en la parte superior de la pantalla, toque USB conectado y después toque<br />
Montar.<br />
5. Cuando aparezca la pantalla de Asistente de configuración de dispositivo en Adobe Ediciones Digitales en su<br />
PC, haga clic en Autorizar dispositivo y después haga clic en Finalizado, cuando se muestre la pantalla de<br />
Correcto.<br />
6. Sus libros se muestran en la parte derecha de la pantalla de Adobe Ediciones Digitales. Arrastre y coloque un<br />
libro en la estantería de <strong>HP</strong> <strong>eStation</strong> Zeen, en la parte izquierda de la pantalla.<br />
7. En su PC, utilice los menús de Windows, para extraer el USB de forma segura.<br />
8. En la <strong>HP</strong> <strong>eStation</strong> Zeen, toque el área de Notificación, toque Apagar almacenamiento de USB y después<br />
toque Apagar.<br />
9. Ahora puede extraer el cable USB mini de forma segura de la <strong>HP</strong> <strong>eStation</strong> Zeen y de su PC.<br />
10. En su <strong>HP</strong> <strong>eStation</strong> Zeen, toque la app Archivos. Toque la carpeta de Ediciones digitales, para encontrar el<br />
libro que acaba de copiar. Toque el libro, para abrirlo y leerlo.<br />
<strong>HP</strong> <strong>Photosmart</strong> <strong>eStation</strong> <strong>C510</strong> <strong>series</strong> - Utilizar las Apps<br />
Cuando adquiere este producto, se proporciona un número de apps en la barra de Apps Favoritas y en el Cajón<br />
de Apps. Esta sección describe cada una de estas apps predeterminadas.<br />
Puede agregar más apps, abriendo el Cajón de Apps y tocando Agregar más. Para obtener información sobre la<br />
gestión de sus apps (reorganizar, agregar, clasificar y eliminar), refiérase al tema “Utilizar la pantalla extraíble”.<br />
<strong>HP</strong> <strong>Photosmart</strong> <strong>eStation</strong> <strong>C510</strong> <strong>series</strong> - Utilizar las Apps 23
Capítulo 1<br />
Nota Las apps se ofrecen en una base de disponibilidad a los propietarios de <strong>HP</strong> <strong>Photosmart</strong> <strong>eStation</strong> <strong>C510</strong><br />
<strong>series</strong>. <strong>HP</strong> y sus otros proveedores de contenidos pueden, de vez en cuando, poner a disposición apps<br />
adicionales, mejorar, modificar o eliminar apps existentes, de acuerdo con nuestras condiciones de uso<br />
(www.hp.com/go/ePrintCenter).<br />
Apps disponibles en el Cajón de Apps<br />
24<br />
Apps disponibles en el Cajón de Apps<br />
Icono de apps Descripción de apps<br />
Libros Toque esta app, para buscar una lista de todos los<br />
libros que ha descargado en su <strong>HP</strong> <strong>eStation</strong> Zeen. Toque<br />
Buscar por, para examinar por título, autor, tema, fecha de<br />
publicación, fecha de agregación o favoritos. Toque el libro que<br />
desea leer, para abrirlo. Para obtener información sobre cómo<br />
adquirir, descargar y leer libros, vea el tema “Adquirir y leer<br />
libros, revistas y periódicos”.<br />
Librería Toque esta app, para buscar publicaciones en el<br />
Barnes & Noble eBookstore.<br />
Para obtener información sobre cómo adquirir, descargar y<br />
leer publicaciones, vea el tema “Adquirir y leer libros, revistas<br />
y periódicos”.<br />
Buscar Toque esta app, para buscar e imprimir desde la Web.<br />
Sugerencia Mientras visualiza una página Web, puede<br />
hacer un recorte, tocando Más y después Recortar página<br />
Web. Abra la app Recortes, para visualizar e imprimir sus<br />
recortes.<br />
Recortes Toque esta app, para visualizar e imprimir los<br />
recortes de texto e imagen que hace desde documentos,<br />
correo electrónico y fuentes de Web.<br />
Toque Filtro, para visualizar la fuente de los recortes y<br />
visualizar recortes por tipo de fuente (libros, página Web, etc.)
Apps disponibles en el Cajón de Apps (continúa)<br />
Icono de apps Descripción de apps<br />
Seleccione uno o más recortes, toque Etiqueta e introduzca<br />
un nombre para los recortes, después toque Filtro, para<br />
visualizar recortes agrupados por su nombre de etiqueta.<br />
También puede buscar recortes para el texto introducido y<br />
eliminar e imprimir recortes.<br />
Reloj Toque esta app, para visualizar relojes en diferentes<br />
zonas horarias, agregar relojes, poner una alarma, poner un<br />
cronómetro y acceder a otros ajustes de reloj.<br />
Correo electrónico Toque esta app, para leer el correo<br />
electrónico, utilizando su POP, IMAP o servicio de correo<br />
electrónico de intercambio existentes. También puede imprimir<br />
su correo electrónico con esta app.<br />
Facebook Toque esta app, para iniciar sesión en su cuenta de<br />
Facebook<br />
Si todavía no tiene una cuenta de Facebook, puede crear una,<br />
visitando www.facebook.com. Después de crear una cuenta,<br />
puede iniciar sesión en ella, utilizando la app de Facebook.<br />
Archivos Toque esta app, para mostrar los archivos en la<br />
tarjeta SD insertada en el dispositivo. Puede abrir y leer<br />
archivos con esta app.<br />
Toque Buscar por, para clasificar sus archivos mostrados<br />
alfabéticamente por nombre de archivo o por fecha de<br />
agregación.<br />
Toque Buscar, para buscar una clave en sus nombres de<br />
archivo.<br />
Calendario Google Si todavía no tiene una cuenta de<br />
Calendario Google, puede crear una, visitando<br />
www.google.com/accounts. Después de crear una cuenta,<br />
puede iniciar sesión en ella, utilizando la app Calendario.<br />
Galería <strong>HP</strong> Toque esta app, para ver sus fotos y películas y<br />
para imprimir sus fotos.<br />
Toque un álbum, para visualizar todas las imágenes y vídeos<br />
del álbum.<br />
Toque una imagen del álbum, para mostrarla en tamaño de<br />
pantalla completa.<br />
Toque un vídeo, para reproducirlo.<br />
Cuando abre una imagen por primera vez, se muestran los<br />
menús de la Galería <strong>HP</strong> durante unos pocos segundos. Para<br />
mostrar los menús de nuevo, puntee la pantalla. Toque un<br />
menú, para abrirlo.<br />
Toque los iconos, en la parte superior izquierda de la pantalla,<br />
para navegar entre la vista de la Galería (todos los álbumes),<br />
la vista en miniatura (todas las imágenes de un álbum en<br />
especial) y la imagen actual. Puede seleccionar varias<br />
imágenes para imprimir.<br />
Presentación de diapositivas: Visualice una presentación de<br />
todas las imágenes de este álbum, gire y recorte una imagen,<br />
elimine una imagen y envíe una imagen por correo electrónico.<br />
Más: Establezca una imagen como fondo de la pantalla de<br />
desbloqueo y visualice detalles de imagen (incluyendo el<br />
nombre de archivo, tipo de archivo, cuando se tome, nombre<br />
de álbum y ubicación).<br />
<strong>HP</strong> <strong>Photosmart</strong> <strong>eStation</strong> <strong>C510</strong> <strong>series</strong> - Utilizar las Apps 25
Capítulo 1<br />
Apps disponibles en el Cajón de Apps (continúa)<br />
26<br />
Icono de apps Descripción de apps<br />
Enlace Web del soporte <strong>HP</strong> Toque esta app, para obtener un<br />
acceso directo al sitio Web del soporte <strong>HP</strong>, donde puede<br />
obtener más información sobre su producto <strong>HP</strong> y recibir ayuda.<br />
Revistas Para buscar una lista de todas las revistas que ha<br />
descargado de su <strong>HP</strong> <strong>eStation</strong> Zeen, toque la app Revistas.<br />
Toque la revista que desea leer y ésta se abrirá.<br />
Toque esta app, para adquirir, descargar y leer revistas. Para<br />
obtener más información, vea el tema “Adquirir y leer libros,<br />
revistas y periódicos”.<br />
Música Toque esta app, para reproducir archivos de música<br />
que están en formatos .mp3, .mpeg4 y .m4a. Utilice los<br />
controles de volumen en la parte de atrás de la <strong>HP</strong> <strong>eStation</strong><br />
Zeen, para aumentar o reducir el nivel de volumen. También<br />
puede utilizar los controles de volumen en las pantallas de<br />
Panel o de Ajustes.<br />
Noticias de red Toque esta app, para leer e imprimir las<br />
últimas noticias. Puede personalizar esta app con sus sitios<br />
Web de noticias de Internet favoritos.<br />
Periódicos Toque esta app, para adquirir, descargar y leer<br />
periódicos. Para obtener más información, vea el tema<br />
“Adquirir y leer libros, revistas y periódicos”.<br />
Para buscar una lista de todos los periódicos que ha<br />
descargado en su <strong>HP</strong> <strong>eStation</strong> Zeen, toque la app<br />
Periódicos. Toque el periódico que desea leer y éste se abrirá.<br />
Impresora Toque esta app, para acceder a las características<br />
de copia, escáner y fax. Cada una de estas características se<br />
describe con detalle en los siguientes temas: "Copiar texto o<br />
Documentos mixtos", "Escanear a un ordenador", "Escanear<br />
a una tarjeta de memoria" y "Enviar y recibir faxes con eFax®" .<br />
QuickOffice Toque esta app, para iniciar QuickOffice, una app<br />
para visualizar e imprimir documentos de la tarjeta SD<br />
insertada. Puede visualizar e imprimir documentos en los<br />
siguientes<br />
formatos: .doc, .docm, .docx, .html, .pdf, .pps, .ppt, .pptx, .txt,<br />
.xls y .xlsx.<br />
Pase con su dedo hacia abajo y hacia arriba, para moverse a<br />
través del documento. Para hacer el texto más grande o más<br />
pequeño, puntee la pantalla, para mostrar los controles de<br />
zoom +/- , y después puntee + o –, para aumentar o reducir el<br />
tamaño del texto.<br />
Toque Menú, para utilizar características adicionales,<br />
incluyendo buscar, ver opciones, imprimir y más.<br />
Protector de pantalla Toque esta app, para controlar los<br />
ajustes del protector de pantalla. Puede utilizar estos ajustes,<br />
para mostrar una presentación de todas sus fotos de tarjeta<br />
SD como protector de pantalla.
Apps disponibles en el Cajón de Apps (continúa)<br />
Icono de apps Descripción de apps<br />
Ajustes Toque esta app, para obtener un acceso directo<br />
rápido a la pantalla de Ajustes, donde puede acceder a los<br />
ajustes del dispositivo. Para obtener información sobre cómo<br />
utilizar los ajustes del dispositivo, vea el tema “Utilizar la<br />
pantalla extraíble”.<br />
Snapfish Toque esta app, para iniciar sesión en su cuenta de<br />
Snapfish o para crear una nueva cuenta. Utilice Snapfish, para<br />
compartir y almacenar sus fotos, imprimir fotos en casa o<br />
encargar impresiones en línea.<br />
Widgets Toque esta app, para personalizar el área de widget<br />
de sus páginas de pantalla de Inicio, utilizando la biblioteca de<br />
widget, para agregar páginas nuevas y reorganizar páginas.<br />
Para obtener más información sobre cómo utilizar esta app,<br />
para personalizar sus páginas de pantalla de Inicio, vea el<br />
tema "Utilizar pantalla extraíble".<br />
Yahoo! Daily Digest Toque esta app, para acceder a Yahoo!<br />
Daily Digest, donde puede ver e imprimir los últimos<br />
pronósticos del tiempo, noticias, acciones y resultados.<br />
Yahoo! Correo Toque esta app, para iniciar sesión en su<br />
cuenta de correo electrónico de Yahoo! o registrarse, para<br />
obtener una nueva cuenta de Yahoo!.<br />
Yahoo! Messenger Toque esta app, para iniciar sesión en su<br />
cuenta de mensajería instantánea de Yahoo!.<br />
<strong>HP</strong> <strong>Photosmart</strong> <strong>eStation</strong> <strong>C510</strong> <strong>series</strong> - Enviar y recibir faxes<br />
con el servicio de fax en línea de marca eFax®<br />
La impresora <strong>HP</strong> <strong>Photosmart</strong> <strong>eStation</strong> <strong>C510</strong> <strong>series</strong> envía faxes, sin una línea telefónica. La impresora envía y recibe<br />
faxes, utilizando el servicio de envío de fax basado en Web eFax®. Este servicio es gratuito, cuando envía hasta<br />
20 páginas y recibe hasta 20 páginas al mes.<br />
Si desea enviar o recibir más páginas al mes, puede actualizar al servicio eFax Plus® y una cuota mensual se carga<br />
a su cuenta.<br />
Cuando utiliza eFax®, su documento es escaneado por la impresora, enviado de forma inalámbrica al servidor de<br />
eFax's® y después al número de fax receptor.<br />
Para utilizar el servicio de marca eFax®, la impresora debe tener una conexión de Internet y los servicios de Web<br />
deben estar activados, de manera que la impresora pueda comunicar con el servidor de eFax's®.<br />
<strong>HP</strong> <strong>Photosmart</strong> <strong>eStation</strong> <strong>C510</strong> <strong>series</strong> - Enviar y recibir faxes con el servicio de fax en línea de marca eFax® 27
Capítulo 1<br />
Antes de poder utilizar eFax® con su impresora, tiene que llevar a cabo los procedimientos de configuración simple<br />
descritos abajo. Esta configuración de una vez permite a la impresora comunicar con el servidor de eFax's®,<br />
utilizando su información de cuenta de eFax®, siempre que envíe y reciba faxes.<br />
Haga clic aquí, para obtener más información sobre eFax®.<br />
Configurar la impresora para enviar faxes (necesario).<br />
28<br />
Registrarse con eFax®<br />
1. Toque Impresora en la bandeja de Apps Favoritas y después toque Fax, para mostrar la pantalla de Inicio de<br />
eFax®.<br />
2. Toque Registrarse y después toque la casilla de verificación de Servicios de Web, para activar los servicios<br />
de Web.<br />
Cree una cuenta, siguiendo las siguientes instrucciones que aparecen en la pantalla.<br />
3. Toque Términos y condiciones,para leer el acuerdo de servicios de marca eFax®, después toque la casilla<br />
de verificación de Acepto y haga clic enAceptar.<br />
4. Después de conectar con el servidor de eFax®, se le asignará el número de eFax® que aparece en la pantalla.<br />
Toque Continuar y la pantalla de Inicio de eFax® muestra su número de eFax® y un teclado de entrada<br />
numérica, para enviar faxes.<br />
Nota Aunque el código de área puede no ser local para usted, no incurre en cargos de larga distancia,<br />
cuando envía y recibe faxes con este número.<br />
Configurar su impresora con un número existente de eFax®<br />
1. Toque Impresora en la bandeja de Apps Favoritas y después toque Fax, para mostrar la pantalla de Inicio de<br />
eFax®. Introduzca su número existente de eFax® en el área indicada debajo de ¿Tiene ya un número de<br />
eFax®?<br />
2. Introduzca el código de número de identificación personal (PIN) para esta cuenta.<br />
Nota Si ha olvidado su PIN, toque el área indicada, para que se envíe a la dirección de correo electrónico<br />
asociada a su número de eFax®.<br />
3. Toque Activar, para continuar. Su número de eFax® y su código de PIN se envían a eFax® para verificación.<br />
Después de haber sido verificados, se muestra su número existente de eFax® en la pantalla de Inicio de eFax®<br />
y ya está preparado para enviar faxes.<br />
Nota Si eFax® no puede verificar el número de eFax® y el PIN que introdujo, inicie sesión en su cuenta<br />
de marca eFax en www.efax.com y revise su información de cuenta. No puede enviar faxes utilizando este<br />
número, hasta que la información de cuenta de eFax® sea verificada en la impresora.<br />
4. Después de conectar con el servidor de eFax®, se le asignará el número de eFax® que aparece en la pantalla.<br />
5. Toque Continuar y la pantalla de Inicio de eFax® muestra su número de eFax® y un teclado de entrada<br />
numérica, para enviar faxes.<br />
Enviar un fax<br />
1. Toque Impresora en la bandeja de Apps Favoritas y después toque Fax, para mostrar la pantalla de Inicio de<br />
eFax®.<br />
2. Levante la tapa de la impresora y coloque la primera página de su impresión de documento original hacia abajo<br />
sobre el cristal del escáner, alineándolo con la esquina delantera derecha.<br />
3. Si envía el fax dentro de su mismo país, continúe con el siguiente paso. Si envía el fax fuera de su país, toque<br />
esta opción en la pantalla. Esto garantiza que se utilicen los códigos de marcado internacionales adecuados.
4. Introduzca el número de fax en el teclado numérico y toque Continuar. Se escanea su documento. Cuando el<br />
escaneado se ha completado, se le pregunta si tiene más páginas para escanear.<br />
5. Si tiene más páginas para escanear, toque Sí, retire su primer original del cristal del escáner y sustitúyalo con<br />
el siguiente.<br />
O bien:<br />
Si no tiene más páginas para escanear, toque No. Se envía su fax. Una vez que haya sido enviado<br />
correctamente al servidor de eFax's®, se le notifica con un mensaje. Toque Aceptar, para confirmar el mensaje<br />
y continuar.<br />
O bien:<br />
Para cancelar su fax, toque Atrás.<br />
Imprimir un informe de confirmación de los faxes que ha enviado<br />
1. Toque Faxes enviados en la parte inferior de la pantalla.<br />
2. Toque la casilla de verificación junto al fax(es) que desea que se incluya en el informe.<br />
3. Toque Imprimir confirmación.<br />
Recepción de un fax<br />
Proporcione su número de eFax® a cualquiera que necesite enviarle un fax.<br />
Cuando se recibe un fax, se imprime automáticamente.<br />
Configuración de fax<br />
Toque Ajustes, en la parte inferior de la pantalla de Inicio de eFax®, para mostrar los ajustes de fax.<br />
Problemas y preguntas de fax<br />
• Para ver las preguntas más frecuentes sobre el servicio de marca eFax®, vaya a Ajustes/Preguntas más<br />
frecuentes de la pantalla de Inicio de eFax®.<br />
• Para obtener otra información sobre el servicio de marca eFax®, visite www.efax.com.<br />
• eFax® es una marca comercial registrada de j2 Global Communications, Inc. en EE.UU. e internacionalmente.<br />
<strong>HP</strong> <strong>Photosmart</strong> <strong>eStation</strong> <strong>C510</strong> <strong>series</strong> - Cargar medios<br />
Seleccione una de las siguientes opciones:<br />
1. Cargue papel de 10 x 15 cm<br />
a. Levante la tapa de la bandeja de fotografías.<br />
• Deslice la guía de ancho de papel.<br />
b. Cargue el papel.<br />
Inserte la pila de papel en la bandeja de fotografías con el borde corto primero y la cara de impresión hacia<br />
abajo.<br />
<strong>HP</strong> <strong>Photosmart</strong> <strong>eStation</strong> <strong>C510</strong> <strong>series</strong> - Cargar medios 29
Capítulo 1<br />
30<br />
c. Deslice la pila de papel hasta que se detenga.<br />
Nota Si el papel fotográfico que está utilizando tiene pestañas perforadas, cárguelo de modo que las<br />
pestañas estén más próximas a usted.<br />
d. Deslice la guía de ancho de papel, hasta que pare en el borde del papel.<br />
e. Baje la tapa de la bandeja de fotografías.<br />
2. Cargue el papel A4 o de 215 mm x 279 mm<br />
a. Abra la bandeja principal.<br />
b. Deslice la guía de ancho de papel.<br />
c. Retire todo el papel de la bandeja de entrada principal.<br />
d. Cargue el papel.<br />
Deslice la guía de ancho de papel, hasta que pare en el borde del papel.
e. Cierre la bandeja principal.<br />
3. Carga de sobres<br />
a. Abra la bandeja principal.<br />
b. Deslice la guía de ancho de papel.<br />
c. Retire todo el papel de la bandeja de entrada principal.<br />
d. Introduzca uno o varios sobres en el extremo derecho de la bandeja principal de entrada con las solapas<br />
hacia arriba y a la izquierda.<br />
e. Deslice la pila de sobres hasta que se detenga.<br />
f. Deslice la guía de ancho del papel contra la pila de sobres, hasta que pare.<br />
g. Cierre la bandeja principal.<br />
<strong>HP</strong> <strong>Photosmart</strong> <strong>eStation</strong> <strong>C510</strong> <strong>series</strong> - Cargar medios 31
Capítulo 1<br />
<strong>HP</strong> <strong>Photosmart</strong> <strong>eStation</strong> <strong>C510</strong> <strong>series</strong> - Imprimir<br />
documentos<br />
Impresión desde un programa de software<br />
1. Asegúrese de que se haya cargado papel en la bandeja de papel.<br />
2. En el menú Archivo del programa, seleccione Imprimir.<br />
3. Asegúrese de que el producto es la impresora seleccionada.<br />
4. Si necesita cambiar los ajustes, haga clic en el botón que abre el cuadro de diálogo Propiedades.<br />
Según la aplicación de software, este botón se puede llamar Propiedades, Opciones, Configurar<br />
impresora, Impresora o Preferencias.<br />
Nota Al imprimir una fotografía, debe seleccionar las opciones para el papel fotográfico y la mejora de<br />
fotografías específicos.<br />
5. Seleccione las opciones adecuadas para el trabajo de impresión mediante las funciones disponibles en las<br />
fichas Avanzadas, Atajos de impresión, Funciones y Color.<br />
Sugerencia Puede seleccionar fácilmente las opciones adecuadas para el trabajo de impresión<br />
seleccionando una de las tareas de impresión predefinidas de la ficha Impresión de accesos directos.<br />
Haga clic en un tipo de tarea de impresión de la lista Impresión de accesos directos. La configuración<br />
predeterminada para ese tipo de tarea de impresión se han establecido y resumido en la ficha Impresión<br />
de accesos directos. Si es necesario, ajuste los parámetros personalizados y guárdelos como un nuevo<br />
atajo de impresión. Para guardar un atajo de impresión personalizada, seleccione el atajo y haga clic en<br />
Guardar como. Para eliminar un atajo de impresión personalizado, selecciónelo y haga clic en Eliminar.<br />
6. Haga clic en Aceptar para cerrar el cuadro de diálogo Propiedades.<br />
7. Haga clic en Imprimir o en Aceptar para empezar a imprimir.<br />
<strong>HP</strong> <strong>Photosmart</strong> <strong>eStation</strong> <strong>C510</strong> <strong>series</strong> - Imprimir fotos<br />
guardadas en el ordenador<br />
32<br />
Impresión de una fotografía en papel fotográfico<br />
1. Asegúrese de haber colocado papel fotográfico en la bandeja de fotografías.<br />
2. Coloque la cara de impresión del papel fotográfico mirando hacia abajo en el lado derecho de la bandeja de<br />
fotografía.<br />
Cargue papel en la bandeja para el papel<br />
3. Deslice la guía de ancho de papel, hasta que pare en el borde del papel.<br />
4. En el menú Archivo del programa, seleccione Imprimir.<br />
5. Asegúrese de que el producto es la impresora seleccionada.
6. Haga clic en el botón que abre el cuadro de diálogo Propiedades.<br />
Según el programa de software, este botón se puede llamar Propiedades, Opciones, Configurar<br />
impresora, Impresora o Preferencias.<br />
7. Haga clic en la ficha Funciones.<br />
8. En el área Opciones básicas seleccione Más de la lista desplegable Tipo de papel. Y a continuación<br />
seleccione el tipo de papel fotográfico apropiado.<br />
9. En el área Opciones de cambio de tamaño seleccione Más de la lista desplegable Tamaño. A continuación<br />
seleccione el tamaño de papel adecuado.<br />
Si el tamaño y el tipo de papel no son compatibles, el software de la impresora mostrará una alerta y le permitirá<br />
seleccionar un tipo o tamaño distintos.<br />
10. (Opcional) Seleccione la casilla de verificación Impresión sin bordes si aún no lo está.<br />
Si el tipo y el tamaño de papel sin bordes no son compatibles, el software del producto mostrará una alerta y<br />
permite seleccionar un tipo o tamaño distinto.<br />
11. En el área Opciones básicas, seleccione una calidad de impresión alta, como Óptima de la lista desplegable<br />
Calidad de impresión.<br />
Nota Para obtener la mayor resolución, puede usar el ajuste Máximo de ppp con los tipos de papel<br />
fotográfico admitidos. Si no aparece Máximo de ppp en la lista desplegable Calidad de impresión, puede<br />
activar la opción en la ficha Avanzadas.<br />
12. En el área Tecnologías Real Life de <strong>HP</strong>, haga clic en la lista desplegable Corrección fotográfica y seleccione<br />
de entre las siguientes opciones:<br />
• Apagado: no aplica Tecnologías Real Life de <strong>HP</strong> a la imagen.<br />
• Básica: mejora las imágenes de baja resolución; ajusta moderadamente la nitidez de la imagen.<br />
13. Haga clic en Aceptar para volver al cuadro de diálogo Propiedades.<br />
14. Haga clic en Aceptar y, a continuación, en Imprimir o Aceptar en el cuadro de diálogo Imprimir.<br />
Nota No deje el papel fotográfico sin utilizar en la bandeja del papel. El papel se puede ondular, lo cual puede<br />
reducir la calidad de la impresión. Par obtener el mejor resultado, no deje las fotos apiladas en la bandeja de<br />
papel.<br />
<strong>HP</strong> <strong>Photosmart</strong> <strong>eStation</strong> <strong>C510</strong> <strong>series</strong> - Impresión de sobres<br />
Con el <strong>HP</strong> <strong>Photosmart</strong> se puede imprimir un solo sobre, un grupo de sobres o una hoja de etiquetas que han sido<br />
diseñados para impresoras de inyección de tinta.<br />
Impresión de un grupo de direcciones en etiquetas o sobres<br />
1. Imprima antes una página de prueba en papel normal.<br />
2. Coloque la página de prueba encima de la hoja de etiquetas o del sobre y mire las dos páginas a contraluz.<br />
Compruebe el espacio de cada bloque de texto. Realice los ajustes necesarios.<br />
3. Cargue las etiquetas o los sobres en la bandeja de papel.<br />
Precaución No utilice sobres con cierres o ventanas que puedan pegarse a los rodillos y provocar atascos<br />
de papel.<br />
4. Deslice la guía de anchura del papel en contra de la pila de etiquetas o sobres hasta que se detenga.<br />
5. Si va a imprimir en sobres, siga estos pasos:<br />
a. Acceda a los ajustes de impresión y haga clic en la ficha Características.<br />
b. En el área Opciones de cambio de tamaño, haga clic en el tamaño adecuado de la lista Tamaño.<br />
6. Haga clic en Aceptar y, a continuación, en Imprimir o Aceptar en el cuadro de diálogo Imprimir.<br />
<strong>HP</strong> <strong>Photosmart</strong> <strong>eStation</strong> <strong>C510</strong> <strong>series</strong> - Impresión de sobres 33
Capítulo 1<br />
<strong>HP</strong> <strong>Photosmart</strong> <strong>eStation</strong> <strong>C510</strong> <strong>series</strong> - Escanear a un<br />
ordenador<br />
34<br />
Escanear a un ordenador<br />
1. Cargue el original.<br />
a. Levante la tapa del producto.<br />
Levante la tapa<br />
b. Cargue la impresión original hacia abajo en la esquina delantera derecha del cristal.<br />
Cargue el original<br />
c. Cierre la tapa.<br />
2. Toque el icono de App de Impresora en la pantalla de Inicio.
Toque Escanear.<br />
a. Toque Equipo.<br />
Si el producto está conectado a la red, aparecerá una lista de equipos disponibles. Seleccione un ordenador<br />
para iniciar el escaneo.<br />
b. Elija una Resolución para su escaneado. Seleccione Baja (200 ppp) o Media (300 ppp) o Alta (600<br />
ppp).<br />
c. Toque Escanear.<br />
Toque la pantalla, para ver una vista previa del escaneado. Puede escalar la vista previa, para llenar la<br />
pantalla.<br />
Nota Mientras su documento se está escaneando, puede ver el progreso del escaneado en la sección<br />
de En curso en la barra de notificaciones.<br />
<strong>HP</strong> <strong>Photosmart</strong> <strong>eStation</strong> <strong>C510</strong> <strong>series</strong> - Escanear en tarjeta<br />
de memoria<br />
Guardar un escaneado en tarjeta de memoria<br />
1. Cargue el original.<br />
a. Levante la tapa del producto.<br />
Levante la tapa<br />
b. Cargue la impresión original hacia abajo en la esquina delantera derecha del cristal.<br />
Cargue el original<br />
<strong>HP</strong> <strong>Photosmart</strong> <strong>eStation</strong> <strong>C510</strong> <strong>series</strong> - Escanear en tarjeta de memoria 35
Capítulo 1<br />
36<br />
c. Cierre la tapa.<br />
2. Inserte un dispositivo de memoria.<br />
Tarjetas de memoria<br />
Nota La ranura de la tarjeta de memoria acepta los siguientes dispositivos: MultiMediaCard (MMC), Secure<br />
MultiMedia Card, MMC Mobile (RS-MMC; se necesita adaptador), Secure Digital (SD), Secure Digital Mini,<br />
Secure Digital High Capacity (SDHC) o TransFlash MicroSD Card (se necesita adaptador).<br />
3. Toque el icono de App de Impresora en la pantalla de Inicio.<br />
Toque Escanear.<br />
a. Toque el icono de Tarjeta de memoria.<br />
b. Elija una Resolución para su escaneado. Seleccione Baja (200 ppp) o Media (300 ppp) o Alta (600<br />
ppp).<br />
c. Toque Escanear.<br />
Nota Mientras su documento se está escaneando, puede ver el progreso del escaneado en la sección<br />
de En curso en la barra de notificaciones.
<strong>HP</strong> <strong>Photosmart</strong> <strong>eStation</strong> <strong>C510</strong> <strong>series</strong> - Copia documentos<br />
de texto o de otro tipo<br />
Hacer una copia en color o en blanco y negro.<br />
1. Cargue el papel.<br />
▲ Cargue la impresión de papel de tamaño completo hacia abajo en la bandeja de entrada principal.<br />
Cargue el papel<br />
2. Cargue el original.<br />
a. Levante la tapa del producto.<br />
Levante la tapa<br />
b. Cargue la impresión original hacia abajo en la esquina frontal derecha del cristal.<br />
Cargue el original<br />
<strong>HP</strong> <strong>Photosmart</strong> <strong>eStation</strong> <strong>C510</strong> <strong>series</strong> - Copia documentos de texto o de otro tipo 37
Capítulo 1<br />
c. Cierre la tapa.<br />
3. Toque App de Impresora en la pantalla Inicio.<br />
a. Toque Copiar.<br />
b. Seleccione Configuración.<br />
c. Aparece una lista de ajustes de copia.<br />
d. Seleccione las opciones de copia, calidad, tamaño de papel, tipo de papel y aumentos, o establezca nuevos<br />
valores predeterminados. Entre las opciones se incluyen:<br />
• Color o Blanco y negro<br />
• Impresión a dos caras (Apagada o Encendida)<br />
• Número de copias<br />
• Claridad u Oscuridad<br />
4. Inicie la copia.<br />
▲ Toque Copiar.<br />
<strong>HP</strong> <strong>Photosmart</strong> <strong>eStation</strong> <strong>C510</strong> <strong>series</strong> - Cambiar la<br />
configuración de impresión por defecto en el Centro de<br />
soluciones<br />
Si existen ajustes que utiliza con frecuencia para imprimir, puede convertirlos en los ajustes predeterminados de<br />
impresión, de manera que ya estén establecidos cuando abra el cuadro de diálogo Imprimir desde el programa<br />
de software.<br />
Cambio de la configuración de impresión predeterminada<br />
1. En el menú Iniciar, haga clic en Todos los programas, carpeta <strong>HP</strong> y Centro de soluciones <strong>HP</strong>.<br />
2. En el Centro de soluciones de <strong>HP</strong>, haga clic en Configuración, señale Configuración de impresión y, por<br />
último, haga clic en Configuración de impresión.<br />
3. Modifique los ajustes de impresión y haga clic en Aceptar.<br />
<strong>HP</strong> <strong>Photosmart</strong> <strong>eStation</strong> <strong>C510</strong> <strong>series</strong> - Modificar y usar<br />
métodos abreviados de impresión<br />
38<br />
Utilice los atajos de impresión para imprimir con la configuración que utiliza más a menudo. El software de la<br />
impresora tiene varios atajos de impresión especialmente diseñados y que se encuentran disponibles en la lista<br />
Atajos de impresión.<br />
Nota Al seleccionar un atajo de impresión, aparecen automáticamente las opciones de impresión adecuadas.<br />
Puede dejarlas tal como están, cambiarlas o crear sus propios atajos para tareas utilizadas a menudo.<br />
Utilice la ficha Atajos de impresión para realizar las siguientes tareas de impresión:<br />
• Impresión rápida/económica: Crear impresiones de calidad de borrador de forma rápida.<br />
• Impresión general cotidiana: Imprimir documentos de forma rápida.<br />
• Opciones de ahorro de papel: imprime documentos a dos caras con varias páginas en la misma hoja para<br />
reducir el uso de papel.<br />
• Impresión de fotografías sin bordes: Imprimir hasta los bordes superior, inferior y laterales de papel<br />
fotográfico de <strong>HP</strong> de tamaños 10 x 15 cm y 13 x 18 cm.<br />
• Impresión de fotografía: Papel normal: Imprima una foto en papel normal.<br />
• Impresión de fotografías con bordes blancos: Imprimir una fotografía con un margen blanco alrededor de<br />
los bordes.<br />
• Impresión de tarjetas o Impresión Hagaki: Imprima sus fotos o tarjetas, o tarjetas Hagaki.<br />
• Impresión a doble cara (dúplex): Con <strong>HP</strong> <strong>Photosmart</strong> puede imprimir manualmente páginas a doble cara.
Crear un método abreviado de impresión<br />
1. En el menú Archivo del programa, seleccione Imprimir.<br />
2. Asegúrese de que el producto es la impresora seleccionada.<br />
3. Haga clic en el botón que abre el cuadro de diálogo Propiedades.<br />
Según la aplicación de software, este botón se puede llamar Propiedades, Opciones, Configurar<br />
impresora, Impresora o Preferencias.<br />
4. Haga clic en la ficha Atajos de impresión.<br />
5. En la lista Atajos de impresión, haga clic en un atajo de impresión.<br />
Se muestran las configuraciones de impresión para el atajo de impresión seleccionado.<br />
6. Cambie las configuraciones de impresión a las que desee en el nuevo atajo de impresión.<br />
7. Haga clic en Guardar como y escriba un nombre para el nuevo atajo de impresión y a continuación haga clic<br />
en Guardar.<br />
El atajo se agregará a la lista.<br />
Eliminar un atajo de impresión<br />
1. En el menú Archivo del programa, seleccione Imprimir.<br />
2. Asegúrese de que el producto es la impresora seleccionada.<br />
3. Haga clic en el botón que abre el cuadro de diálogo Propiedades.<br />
Según la aplicación de software, este botón se puede llamar Propiedades, Opciones, Configurar<br />
impresora, Impresora o Preferencias.<br />
4. Haga clic en la ficha Atajos de impresión.<br />
5. En la lista Atajos de impresión, haga clic en el atajo de impresión que desea eliminar.<br />
6. Haga clic en Eliminar.<br />
El atajo de impresión es retirado de la lista.<br />
Nota Sólo puede eliminar los atajos de impresión que haya creado. No se pueden eliminar los atajos originales<br />
de <strong>HP</strong>.<br />
<strong>HP</strong> <strong>Photosmart</strong> <strong>eStation</strong> <strong>C510</strong> <strong>series</strong> - Información del chip<br />
del cartucho<br />
Los cartuchos <strong>HP</strong> utilizados con este producto contienen un chip de memoria que facilitan el funcionamiento del<br />
producto. Además, este chip recoge cierta información sobre el uso del producto, como la que se especifica a<br />
continuación: la fecha en la que el cartucho se instaló por primera vez y la última vez que se ha utilizado, el número<br />
de páginas impresas con el cartucho, la cantidad de páginas permite imprimir, los modos de impresión utilizados,<br />
los errores de impresión que se han producido y el modelo del producto. Esta información sirve de ayuda a <strong>HP</strong><br />
para diseñar futuros modelos que satisfagan las necesidades de nuestros clientes.<br />
Los datos que recoge el chip no contiene información alguna que pueda identificar a un usuario que utilice dicho<br />
cartucho.<br />
<strong>HP</strong> recoge una muestra de los chips de memoria de los cartuchos devueltos mediante el programa de reciclaje y<br />
devolución gratuita de <strong>HP</strong> (<strong>HP</strong> Planet Partners: www.hp.com/hpinfo/globalcitizenship/environment/recycle/). Los<br />
chips de memoria recogidos se estudian para mejorar futuros productos de <strong>HP</strong>. Los socios de <strong>HP</strong> que ayudan en<br />
el reciclaje de estos cartuchos también pueden tener acceso a estos datos.<br />
Cualquier tercero que posea el cartucho puede tener acceso a la información anónima que se encuentra en el chip.<br />
Si prefiere no permitir el acceso a esta información, podrá suministrar el chip de manera inoperable. Sin embargo,<br />
tras suministrar el chip inoperable, el cartucho no puede utilizarse de nuevo en un producto <strong>HP</strong>.<br />
Si le preocupa proporcionar este tipo de información anónima, puede dejarla inaccesible y desactivar la posibilidad<br />
de recoger información sobre el uso del producto.<br />
Nota No hay ningún problema en seguir utilizando el cartucho en un producto <strong>HP</strong> al que se le haya desactivado<br />
la posibilidad de recoger información del chip.<br />
Información sobre cómo desactivar la función de información de uso. Haga clic aquí para consultar más información<br />
en línea.<br />
<strong>HP</strong> <strong>Photosmart</strong> <strong>eStation</strong> <strong>C510</strong> <strong>series</strong> - Información del chip del cartucho 39
Capítulo 1<br />
<strong>HP</strong> <strong>Photosmart</strong> <strong>eStation</strong> <strong>C510</strong> <strong>series</strong> - Comprobar los<br />
niveles de tinta estimados<br />
Puede comprobar el nivel de tinta fácilmente para determinar cuándo deberá sustituir los cartuchos. El nivel de tinta<br />
muestra una estimación de la cantidad de tinta que queda en los cartuchos.<br />
Nota 1 Si ha instalado un cartucho recargado o remanufacturado, o un cartucho que se ha utilizado en otra<br />
impresora, puede que el indicador de nivel de tinta sea inexacto o no esté disponible.<br />
Nota 2 Los avisos e indicadores de nivel de tinta ofrecen estimaciones sólo para fines de planificación. Cuando<br />
reciba un mensaje de aviso de escasez de tinta, vaya pensando en obtener un cartucho de sustitución para<br />
evitar posibles retrasos de impresión. No tiene que sustituir los cartuchos hasta que la calidad de impresión sea<br />
inaceptable.<br />
Nota 3 La tinta de los cartuchos se utiliza en el proceso de impresión de varias maneras, entre ellas el proceso<br />
de inicio, que prepara el producto y los cartuchos para la impresión, y el mantenimiento de cabeceras para<br />
mantener los inyectores de tinta limpios y el flujo de tinta correcto. Asimismo, parte de la tinta residual se queda<br />
en el cartucho después de utilizarlo. Para obtener más información consulte www.hp.com/go/inkusage.<br />
Para comprobar los niveles de tinta desde el panel de control<br />
1. En la esquina superior derecha de la pantalla de Inicio, toque el icono de Panel.<br />
Se abre el panel.<br />
2. El <strong>HP</strong> <strong>Photosmart</strong> muestra un indicador que muestra los niveles de tinta estimados en todos los cartuchos<br />
instalados.<br />
Para comprobar los niveles de tinta desde el software <strong>HP</strong> <strong>Photosmart</strong> <strong>eStation</strong><br />
▲ En Centro de soluciones de <strong>HP</strong>, haga clic en el icono Niveles de tinta estimados.<br />
Nota También puede abrir la Cuadro de herramientas de impresora desde el cuadro de diálogo<br />
Propiedades de impresión. En el cuadro de diálogo Propiedades de impresión, haga clic en la ficha<br />
Funciones y, a continuación, haga clic en el botón Servicios de la impresora.<br />
<strong>HP</strong> <strong>Photosmart</strong> <strong>eStation</strong> <strong>C510</strong> <strong>series</strong> - Reiniciar el producto<br />
40<br />
Algunas condiciones de error pueden eliminarse, reiniciando la impresora, por ejemplo, si su producto no imprime.<br />
Reiniciar el producto<br />
▲ Apague el producto y desenchufe el cable de alimentación. Enchufe de nuevo el cable de alimentación y pulse<br />
el botón Activado para encender el producto.<br />
Algunas condiciones de error requieren un reinicio de la <strong>HP</strong> <strong>eStation</strong> Zeen para resolverse. Puede realizar un<br />
reinicio de la <strong>HP</strong> <strong>eStation</strong> Zeen para recuperarse de cualquiera de los siguientes problemas:
• La <strong>HP</strong> <strong>eStation</strong> Zeen no responde a la entrada de toque o de botón durante un amplio período de tiempo.<br />
• La pantalla está congelada.<br />
• El botón de la Activado no responde.<br />
Reinicie la <strong>HP</strong> <strong>eStation</strong> Zeen<br />
▲ Para realizar un reinicio de la <strong>HP</strong> <strong>eStation</strong> Zeen, presione y retenga el botón de Alimentación durante al menos<br />
8 segundos.<br />
<strong>HP</strong> <strong>Photosmart</strong> <strong>eStation</strong> <strong>C510</strong> <strong>series</strong> - Utilizar la<br />
característica de ahorro de energía<br />
Para ahorrar energía, la impresora entra en suspensión, después de 5 minutos de inactividad. La impresora se<br />
reactiva bajo las siguientes condiciones:<br />
• Cuando hay cualquier actividad en la pantalla extraíble<br />
• Cuando hay cualquier actividad en la pantalla secundaria (detrás de la pantalla extraíble)<br />
• Cuando el botón de encendido de la impresora está presionado<br />
• Cuando se envía un trabajo de impresión a la impresora<br />
<strong>HP</strong> <strong>Photosmart</strong> <strong>eStation</strong> <strong>C510</strong> <strong>series</strong> - Los ajustes<br />
incorrectos se muestran en menús en la pantalla<br />
Cambie el ajuste de país/región.<br />
Establecer el país o la región<br />
1. Toque Panel.<br />
2. Toque Más ajustes.<br />
3. Toque Preferencias.<br />
4. Toque Idiomas y teclado.<br />
5. Pase verticalmente para desplazarse por los países/regiones. Cuando aparezca el país/región que desea<br />
seleccionar, toque el país/región.<br />
<strong>HP</strong> <strong>Photosmart</strong> <strong>eStation</strong> <strong>C510</strong> <strong>series</strong> - La pantalla del Panel<br />
de control aparece en un idioma incorrecto después de la<br />
configuración<br />
Cambie el ajuste de idioma.<br />
Indique el idioma<br />
1. Toque Panel.<br />
2. Toque Más ajustes.<br />
3. Toque Preferencias.<br />
4. Toque Idiomas y teclado.<br />
5. Pase verticalmente para desplazarse por los idiomas. Cuando aparezca el idioma que desea utilizar, toque el<br />
idioma.<br />
<strong>HP</strong> <strong>Photosmart</strong> <strong>eStation</strong> <strong>C510</strong> <strong>series</strong> - La pantalla del Panel de control aparece en un idioma incorrecto después de la configuración 41
Capítulo 1<br />
<strong>HP</strong> <strong>Photosmart</strong> <strong>eStation</strong> <strong>C510</strong> <strong>series</strong> - Aparece el mensaje<br />
de error 'Cartucho de tinta incompatible' en la pantalla del<br />
producto<br />
42<br />
Retire los cartuchos de tinta, vuelva a insertarlos y compruebe que están perfectamente introducidos y que encajan<br />
en su sitio.<br />
Asegúrese también de que los cartuchos están instalados en las ranuras correctas.<br />
Asegúrese de que los cartuchos están instalados correctamente<br />
1. Asegúrese de que el producto está encendido.<br />
2. Abra la cubierta del cartucho.<br />
El carro de impresión se desplaza hacia el centro del producto.<br />
Abra la cubierta del cartucho<br />
3. Asegúrese de que está usando los cartuchos de tinta adecuados para su producto. Consulte las etiquetas de<br />
dentro de la impresora, junto al cartucho, para conocer los cartuchos correctos. Si desea consultar una lista<br />
completa de cartuchos compatibles, visite la página web <strong>HP</strong> SureSupply en http://www.hp.com/buy/<br />
suresupply.<br />
4. Extraiga el cartucho de la ranura.<br />
5. Vuelva a insertar el cartucho deslizándolo en la ranura correcta hasta que suene un clic. Haga coincidir el color<br />
y el icono del cartucho con el color y el icono de cada ranura.<br />
Vuelva a insertar el cartucho en la ranura correcta<br />
6. Repita estos pasos para cada cartucho.
Nota Si los cartuchos están instalados en las ranuras incorrectas y no puede extraerlos, o si las soluciones<br />
de arriba no solucionaron el problema, contacte con el soporte de <strong>HP</strong> para servicio técnico en www.hp.com/<br />
support.<br />
<strong>HP</strong> <strong>Photosmart</strong> <strong>eStation</strong> <strong>C510</strong> <strong>series</strong> - Aparece el mensaje<br />
de error 'Los cartuchos instalados no son de <strong>HP</strong>' en la<br />
pantalla del producto<br />
Siga los pasos de la pantalla para continuar o reemplace los cartuchos de impresión indicados con cartuchos <strong>HP</strong><br />
auténticos.<br />
<strong>HP</strong> recomienda que utilice cartuchos de tinta <strong>HP</strong> originales. Los cartuchos de tinta <strong>HP</strong> originales están diseñados<br />
específicamente y han sido probados con impresoras <strong>HP</strong> para que pueda conseguir grandes resultados una y otra<br />
vez.<br />
Nota <strong>HP</strong> no puede garantizar la calidad y fiabilidad de suministros de otras marcas. El servicio técnico o<br />
reparaciones de la impresora necesarios como consecuencia del uso de consumibles que no sean de <strong>HP</strong> no<br />
están cubiertas por la garantía.<br />
Si cree haber comprado cartuchos de impresión originales <strong>HP</strong>, visite www.hp.com/go/anticounterfeit.<br />
Solución 1: Sustituya los cartuchos<br />
1. Compruebe que hay alimentación.<br />
2. Extracción de cartuchos.<br />
a. Abra la cubierta del cartucho.<br />
Espere hasta que el carro de impresión se desplace hacia el centro del producto.<br />
Abrir la cubierta del cartucho<br />
<strong>HP</strong> <strong>Photosmart</strong> <strong>eStation</strong> <strong>C510</strong> <strong>series</strong> - Aparece el mensaje de error 'Los cartuchos instalados no son de <strong>HP</strong>' en la pantalla del producto 43
Capítulo 1<br />
44<br />
b. Presione la pestaña del cartucho y sáquela de la ranura.<br />
Presione la pestaña del cartucho para extraerlo<br />
3. Inserte el nuevo cartucho.<br />
a. Extraiga el cartucho del embalaje.<br />
Extraiga el cartucho del embalaje.<br />
b. Gire el tapón naranja para quitarlo. Es posible que sea necesario hacer un giro contundente para quitar el<br />
tapón.<br />
Quite el tapón naranja del cartucho
c. Haga coincidir el color y el icono de cada cartucho con el color y el icono de cada ranura. Inserte el cartucho<br />
en su ranura hasta que suene un clic.<br />
Instale los cartuchos<br />
d. Cierre la cubierta del cartucho.<br />
Cierre la cubierta del cartucho<br />
<strong>HP</strong> <strong>Photosmart</strong> <strong>eStation</strong> <strong>C510</strong> <strong>series</strong> - Problema con el<br />
cartucho de tinta<br />
Solución 1: Insertar los cartuchos<br />
▲ Faltaban uno o varios cartuchos de tinta. Retire los cartuchos de tinta, vuelva a insertarlos y compruebe que<br />
están perfectamente introducidos y que encajan en su sitio.<br />
Asegúrese de que los cartuchos están instalados correctamente<br />
a. Asegúrese de que el producto está encendido.<br />
Precaución Si el producto está apagado, al abrir la cubierta del cartucho para acceder a los cartuchos,<br />
no puede liberar los cartuchos para cambiarlos. Si los cartuchos no están acoplados correctamente al<br />
intentar extraerlos, podría dañar el producto.<br />
b. Abra la cubierta del cartucho.<br />
<strong>HP</strong> <strong>Photosmart</strong> <strong>eStation</strong> <strong>C510</strong> <strong>series</strong> - Problema con el cartucho de tinta 45
Capítulo 1<br />
46<br />
El carro de impresión se desplaza al centro del producto.<br />
Abra la cubierta del cartucho<br />
c. Extraiga el cartucho pulsando la pestaña y extrayendo el cartucho de la ranura.<br />
d. Vuelva a insertar el cartucho deslizándolo en la ranura hasta que suene un clic.<br />
Vuelva a insertar un cartucho en la ranura correcta<br />
e. Repita los pasos c y d para los demás cartuchos.<br />
f. Deslice el dedo por encima de los cartuchos de tinta para localizar los cartuchos que no están<br />
completamente fijados.<br />
g. Si algún cartucho sobresale un poco y no vuelve a su sitio, puede que se necesite reajustar la pestaña del<br />
cartucho.<br />
Solución 2: Reajuste la pestaña del cartucho<br />
▲ Extraiga el cartucho de tinta del carro.<br />
Reajuste la pestaña del cartucho<br />
a. Doble con delicadeza la pestaña hacia fuera del cartucho. No doble la pestaña más de unos 1,27 cm<br />
(0,5 pulgadas).<br />
Doblamiento de la pestaña
. Vuelva a instalar el cartucho de tinta. Debería quedar fijado en su sitio.<br />
c. Cierre la puerta de acceso y compruebe si ha desaparecido el mensaje de error.<br />
d. Si sigue recibiendo el mensaje de error, apague el producto y vuelva a encenderlo.<br />
Solución 3: Asegúrese de que el seguro del cabezal de impresión está cerrado<br />
▲ Asegúrese de que el seguro del cabezal de impresión está cerrado<br />
▲ Asegúrese de que el seguro que fija el cabezal de impresión está bien cerrado. Dejar el pestillo levantado<br />
puede hacer que los cartuchos de tinta queden mal fijados y que se produzcan problemas de impresión. El<br />
pestillo debe mantenerse hacia abajo para instalar correctamente los cartuchos de tinta.<br />
Cerramiento del seguro del cabezal de impresión<br />
Solución 4: Limpie los contactos eléctricos<br />
▲ a. Asegúrese de que el producto está encendido.<br />
b. Abra la cubierta del cartucho.<br />
El carro de impresión se desplaza hacia el centro del producto.<br />
Abra la cubierta del cartucho<br />
<strong>HP</strong> <strong>Photosmart</strong> <strong>eStation</strong> <strong>C510</strong> <strong>series</strong> - Problema con el cartucho de tinta 47
Capítulo 1<br />
48<br />
c. Localice el cartucho de tinta indicado en el mensaje de error y presione la pestaña del cartucho de tinta<br />
para que se desprenda de la ranura.<br />
Presione la pestaña del cartucho para extraerlo<br />
d. Sujete el cartucho de tinta por los lados con la parte inferior hacia arriba y localice los contactos eléctricos<br />
del cartucho.<br />
Los contactos eléctricos son cuatro rectángulos pequeños de cobre o metal dorado en la parte inferior del<br />
cartucho.<br />
Ubique los contactos eléctricos<br />
1 Ventanilla de tinta<br />
2 Contactos eléctricos<br />
e. Limpie los contactos con un trozo de algodón seco o un paño sin fibras.<br />
f. En la parte interior del producto localice los contactos en el cabezal de impresión.<br />
Los contactos parecen un conjunto de cuatro patillas de cobre o color dorado en la cubierta.<br />
Ubique los contactos del cabezal de impresión<br />
g. Utilice un trozo de algodón seco o un paño para limpiar los contactos.
h. Vuelva a insertar el cartucho.<br />
Vuelva a insertar el cartucho<br />
i. Cierre la cubierta del cartucho.<br />
j. Si sigue recibiendo el mensaje de error, apague el producto y vuelva a encenderlo.<br />
Solución 5: Sustituya los cartuchos<br />
▲ Si el error no se ha resuelto con la anterior solución, pruebe con esta.<br />
Sustituya los cartuchos de impresión que tienen el problema.<br />
Para encontrar un número de cartucho compatible, busque las pegatinas ubicadas cerca del cartucho, dentro<br />
de la tapa de la impresora o visite www.hp.com/go/learnaboutsupplies.<br />
<strong>HP</strong> <strong>Photosmart</strong> <strong>eStation</strong> <strong>C510</strong> <strong>series</strong> - Aparece el mensaje<br />
de error 'El cabezal de impresión parece faltar, no<br />
detectado, incorrectamente instalado o incompatible' en el<br />
ordenador<br />
Siga estos pasos para solucionar el problema. Las soluciones aparecen ordenadas, con la solución más probable<br />
en primer lugar. Si la primera solución no sirve para resolver el problema, siga con las demás hasta que resuelva<br />
el problema.<br />
Solución 1: Reinstale el cabezal de impresión y cartuchos<br />
▲ Asegúrese de que los cartuchos y los cabezales de impresión se encuentran instalados.<br />
Para reinstalar el cabezal de impresión<br />
1. Asegúrese de que el producto está encendido.<br />
2. Abra la puerta de acceso a los cartuchos de tinta levantando desde el centro frontal del producto, hasta que la<br />
puerta se sostenga en su lugar.<br />
<strong>HP</strong> <strong>Photosmart</strong> <strong>eStation</strong> <strong>C510</strong> <strong>series</strong> - Aparece el mensaje de error 'El cabezal de impresión parece faltar, no detectado,<br />
incorrectamente instalado o incompatible' en el ordenador<br />
49
Capítulo 1<br />
50<br />
3. El carro de impresión se desplaza hacia el medio del producto.<br />
4. Quite todos los cartuchos de tinta y colóquelos sobre un papel con la apertura de la tinta hacia arriba.<br />
Cómo quitar los cartuchos de tinta<br />
a. Presione la pestaña del cartucho de tinta que quiere sustituir para liberarlo de la ranura.<br />
b. Tire del cartucho de tinta de la ranura hacia arriba y después hacia usted para sacarlo de la ranura.<br />
c. Repita los pasos a y b hasta que haya sacado todos los cartuchos de tinta.<br />
5. Levante la manilla del seguro del carro de impresión hasta que se detenga.
Sugerencia Tiene que empujar el cabezal de impresión más hacia fuera, antes de poder levantar el seguro.<br />
6. Quite el cabezal de impresión levántandolo hacia arriba.<br />
7. Limpie el cabezal de impresión.<br />
Hay tres áreas del cabezal de impresión que se tienen que limpiar; las rampas plásticas que se encuentran a<br />
ambos lados de los inyectores de tinta, el área entre los inyectores y los contactos eléctricos.<br />
1 Rampas plásticas a ambos lados de los inyectores<br />
2 Área entre las boquillas y los contactos<br />
3 Contactos eléctricos<br />
Precaución Toque los inyectores y las áreas de contacto eléctrico sólo con materiales de limpieza y no<br />
con sus dedos.<br />
Para limpiar el cabezal de impresión<br />
a. Humedezca ligeramente un paño que no deje pelusa y limpie el área de contacto eléctrico de abajo a arriba.<br />
A fin de evitar transferir tinta y suciedad del área de contacto a los inyectores, no pase el borde entre los<br />
inyectores y los contactos. Utilice un paño lo más límpio posible. Limpie hasta que no se muestre ninguna<br />
tinta en el paño.<br />
<strong>HP</strong> <strong>Photosmart</strong> <strong>eStation</strong> <strong>C510</strong> <strong>series</strong> - Aparece el mensaje de error 'El cabezal de impresión parece faltar, no detectado,<br />
incorrectamente instalado o incompatible' en el ordenador<br />
51
Capítulo 1<br />
52<br />
b. Humedezca ligeramente un paño que no deje pelusa y limpie cualquier tinta que se haya acumulado y<br />
suciedad del borde entre los inyectores y los contactos.<br />
c. Utilice un paño limpio y que no suelte pelusa, ligeramente humedecido, para limpiar las rampas de plástico<br />
que se encuentran a ambos lados de los inyectores. Limpie sin tocar los inyectores.<br />
d. Seque las áreas previamente limpiadas con un paño seco que no suelte pelusa, antes de continuar con el<br />
siguiente paso.<br />
8. Asegúrese de que la manilla del seguro se encuentra levantada y después vuelva a insertar el cabezal de<br />
impresión.
9. Baje con cuidado la manilla del seguro.<br />
Nota Asegúrese de que baja la manilla del seguro antes de reinsertar los cartuchos de tinta. Dejar el pestillo<br />
levantado puede hacer que los cartuchos de tinta queden mal fijados y que se produzcan problemas de<br />
impresión. El pestillo debe mantenerse hacia abajo para instalar correctamente los cartuchos de tinta.<br />
10. Vuelva a insertar los cartuchos de tinta.<br />
Cómo volver a insertar los cartuchos de tinta<br />
▲ Ayudándose de los iconos de color, deslice el cartucho de tinta en la ranura vacía hasta que quede fijada<br />
en su lugar y no se mueva de la ranura.<br />
Asegúrese de insertar el cartucho en el hueco que tiene el icono con la misma forma y color que el que está<br />
instalando.<br />
11. Cierre la puerta de acceso a los cartuchos de tinta.<br />
El cabezal de impresión o los cartuchos de tinta no han sido instalados correctamente.<br />
Si con esto no se ha solucionado el problema, pruebe la solución siguiente.<br />
Solución 2: Contacte con el soporte de <strong>HP</strong><br />
1. Vaya a: www.hp.com/support.<br />
2. Si se le pide, elija su país/región y, a continuación, haga clic en Contactar con <strong>HP</strong> para obtener información<br />
sobre cómo solicitar asistencia técnica.<br />
Si con esto no se ha solucionado el problema, pruebe la solución siguiente.<br />
Solución 3: Apague y encienda la impresora<br />
1. Apague el producto, pulsando el botón de Encendido.<br />
2. Desenchufe el cable de alimentación de la parte posterior de la impresora.<br />
3. Espere 30 segundos.<br />
4. Conecte el cable de alimentación a la parte posterior de la unidad.<br />
Si estos pasos resolvieron el problema, no necesita continuar con la solución de problemas.<br />
<strong>HP</strong> <strong>Photosmart</strong> <strong>eStation</strong> <strong>C510</strong> <strong>series</strong> - Aparece el mensaje de error 'El cabezal de impresión parece faltar, no detectado,<br />
incorrectamente instalado o incompatible' en el ordenador<br />
53
Capítulo 1<br />
54<br />
Si el problema persiste, intente la próxima solución.<br />
Solución 4: Sustituya el cabezal de impresión<br />
▲ Si ha cumplido con todos los pasos anteriores y aún experimenta algún problema, puede reemplazar el cabezal<br />
de impresión. Los conjuntos de cabezales de impresión de repuesto se pueden adquirir del Soporte de <strong>HP</strong> o<br />
de proveedores de servicio autorizados únicamente. Póngase en contacto con <strong>HP</strong> para recibir ayuda para<br />
obtener un nuevo cabezal de impresión.<br />
Si el problema persiste, intente la próxima solución.<br />
Solución 5: Lleve la impresora al servicio técnico<br />
▲ Si ha finalizado todos los pasos de arriba y aún experimenta algún problema, lleve el producto al servicio técnico.