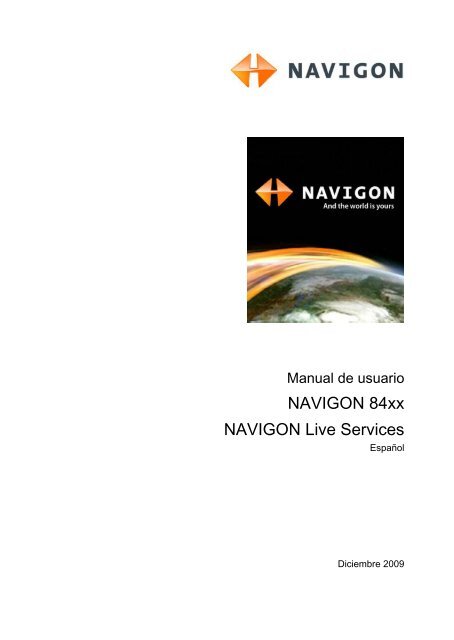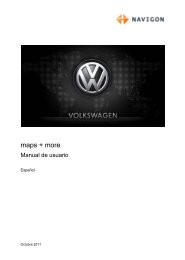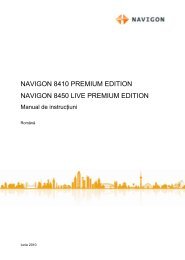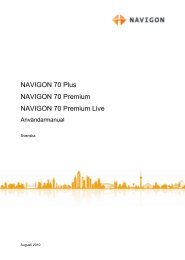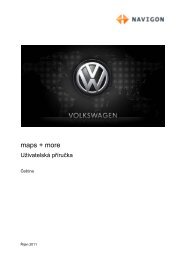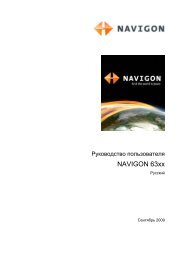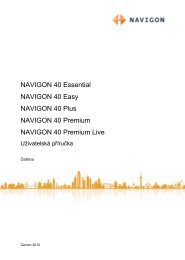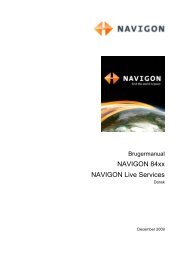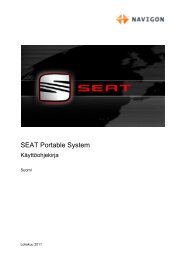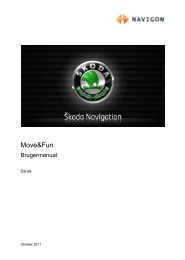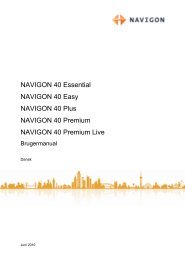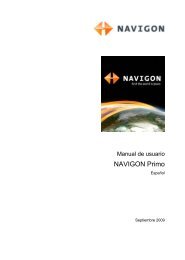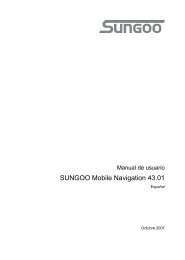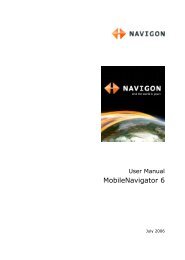You also want an ePaper? Increase the reach of your titles
YUMPU automatically turns print PDFs into web optimized ePapers that Google loves.
Manual de usuario<br />
<strong>NAVIGON</strong> <strong>84xx</strong><br />
<strong>NAVIGON</strong> Live Services<br />
Español<br />
Diciembre 2009
El símbolo del cubo de basura tachado significa que el producto debe<br />
ser conducido a un centro de recogida de basura específico. Esto es<br />
aplicable tanto para el producto en sí <strong>com</strong>o para todos los accesorios<br />
que llevan este símbolo. Estos productos no se deben eliminar junto<br />
con la basura doméstica.<br />
Pie de imprenta<br />
<strong>NAVIGON</strong> AG<br />
Schottmüllerstraße 20A<br />
D-20251 Hamburgo<br />
La información que contiene el presente documento puede cambiar sin previo<br />
aviso. Queda prohibida sin la autorización expresa de <strong>NAVIGON</strong> AG la<br />
reproducción y distribución total o parcial de este manual por cualquier medio o<br />
procedimiento electrónico o mecánico. Todos los datos técnicos, ilustraciones y<br />
demás información están protegidos por la ley.<br />
� 2009, <strong>NAVIGON</strong> AG<br />
Todos los derechos reservados.
Índice<br />
Manual de usuario <strong>NAVIGON</strong> 8410<br />
1 Introducción ......................................................................................7<br />
1.1 Sobre este manual..................................................................................7<br />
1.1.1 Convenciones ...........................................................................7<br />
1.1.2 Símbolos ...................................................................................7<br />
1.2 Advertencias legales...............................................................................7<br />
1.2.1 Garantía ....................................................................................7<br />
1.2.2 Marcas <strong>com</strong>erciales ..................................................................8<br />
1.3 Preguntas sobre el producto...................................................................8<br />
2 Antes de empezar .............................................................................8<br />
2.1 Entrega....................................................................................................8<br />
2.2 Descripción de <strong>NAVIGON</strong> 8410..............................................................9<br />
2.3 <strong>NAVIGON</strong> Suite ......................................................................................9<br />
2.4 Importantes indicaciones de seguridad.................................................10<br />
2.4.1 Indicaciones de seguridad para la navegación.......................10<br />
2.4.2 Indicaciones de seguridad para el aparato de navegación.....11<br />
2.4.3 Indicaciones de seguridad para la puesta en<br />
funcionamiento en el vehículo ................................................12<br />
2.5 Poner en funcionamiento <strong>NAVIGON</strong> 8410 ...........................................12<br />
2.5.1 Montar el alimentador .............................................................12<br />
2.5.2 Cargar la batería .....................................................................13<br />
2.5.3 Montar el sistema de navegación en el vehículo ....................13<br />
2.5.4 Tarjeta de memoria.................................................................15<br />
2.6 Navegación con GPS............................................................................16<br />
3 Encender <strong>NAVIGON</strong> 8410...............................................................16<br />
3.1 Opciones ...............................................................................................18<br />
4 Protección de contraseña ..............................................................18<br />
4.1 Activar la protección de contraseña......................................................18<br />
4.2 Cambiar contraseña..............................................................................19<br />
4.3 Quitar la protección de contraseña .......................................................19<br />
4.4 ¿Olvidó la contraseña? .........................................................................19<br />
5 Manejar <strong>NAVIGON</strong> 8410..................................................................19<br />
5.1 Información ...........................................................................................19<br />
5.2 Teclado software...................................................................................22<br />
5.2.1 Teclas especiales ...................................................................22<br />
5.2.2 Escribir datos ..........................................................................23<br />
5.3 Opciones ...............................................................................................24<br />
5.4 Menús ...................................................................................................24<br />
Manual de usuario Índice � III
Manual de usuario <strong>NAVIGON</strong> 8410<br />
6 Control por voz ...............................................................................24<br />
6.1 Activar el control por voz.......................................................................25<br />
6.2 Usar control por voz..............................................................................25<br />
6.3 Ayuda ....................................................................................................25<br />
6.4 Desactivación del control por voz .........................................................25<br />
6.5 Configurar el control por voz.................................................................26<br />
7 Navegación......................................................................................26<br />
7.1 Iniciar el programa de navegación........................................................27<br />
7.2 Introducir destino...................................................................................29<br />
7.2.1 Introducir el país de destino....................................................29<br />
7.2.2 Introducir dirección de destino ................................................30<br />
7.2.3 Introducir coordenadas ...........................................................31<br />
7.2.4 Establecer destino a través del registro de voz ......................32<br />
7.2.5 Destinos especiales ................................................................33<br />
7.2.6 Información sobre el destino...................................................38<br />
7.2.7 Favoritos .................................................................................38<br />
7.2.8 Últimos destinos......................................................................39<br />
7.2.9 Direcciones importadas: De Outlook / de Internet ..................39<br />
7.2.10 Direcciones importadas de la guía telefónica .........................40<br />
7.2.11 Navegar hacia casa ................................................................41<br />
7.2.12 Determinar el destino desde el mapa .....................................41<br />
7.2.13 Previsualización de rutas ........................................................42<br />
7.3 Administrar destinos..............................................................................44<br />
7.3.1 Guardar un destino .................................................................44<br />
7.3.2 Definir domicilio.......................................................................44<br />
7.4 Rutas con etapas o tracks.....................................................................45<br />
7.4.1 Introducir el punto de partida ..................................................45<br />
7.4.2 Introducir puntos de ruta .........................................................46<br />
7.4.3 Editar puntos de ruta...............................................................46<br />
7.4.4 Administrar rutas.....................................................................47<br />
7.4.5 Cargar ruta o track ..................................................................47<br />
7.4.6 Calcular y visualizar la ruta .....................................................48<br />
7.4.7 Simular la ruta.........................................................................48<br />
7.4.8 Previsualización de rutas ........................................................48<br />
8 Opciones .........................................................................................50<br />
9 Trabajar con el mapa ......................................................................53<br />
9.1 Seleccionar el mapa de navegación .....................................................53<br />
9.2 Mapa en modo Estándar.......................................................................53<br />
9.3 Mapa en modo Vista previa ..................................................................55<br />
IV � Índice Manual de usuario
Manual de usuario <strong>NAVIGON</strong> 8410<br />
9.4 Mapa en modo Navegación ..................................................................56<br />
9.4.1 Navegación en modo Vehículo ...............................................56<br />
9.4.2 Navegación en modo Peatón..................................................61<br />
9.4.3 Navegación en modo Track ....................................................63<br />
9.4.4 Navegación en modo Offroad .................................................63<br />
9.4.5 Opciones del mapa en modo Navegación ..............................64<br />
9.4.6 Salir de la navegación.............................................................64<br />
9.5 Mapa en modo Buscar destino .............................................................65<br />
9.5.1 Trabajar en modo Buscar destino...........................................66<br />
10 Funciones útiles..............................................................................66<br />
10.1 Perfiles de ruta ......................................................................................66<br />
10.1.1 Configuración de los perfiles de ruta ......................................67<br />
10.1.2 Perfiles básicos de <strong>NAVIGON</strong> ................................................67<br />
10.1.3 Crear un nuevo perfil de ruta ..................................................68<br />
10.1.4 Seleccionar un perfil de ruta ...................................................68<br />
10.1.5 Administrar perfiles de ruta .....................................................68<br />
10.2 Capturas de pantalla.............................................................................70<br />
10.2.1 Activar capturas de pantalla....................................................70<br />
10.2.2 Crear una captura de pantalla ................................................70<br />
10.3 Tracks ...................................................................................................70<br />
10.4 Aparcar en las cercanías del destino....................................................71<br />
10.5 En las cercanías....................................................................................73<br />
10.6 Aviso antes de las curvas .....................................................................73<br />
10.7 Ayuda de emergencia ...........................................................................74<br />
10.8 Estado GPS, guardar posición actual ...................................................75<br />
10.9 Bloqueo .................................................................................................75<br />
10.10 Descripción de la ruta ...........................................................................76<br />
10.11 TMC (Avisos sobre el tráfico)................................................................77<br />
10.11.1 Vista previa TMC.....................................................................77<br />
10.11.2 Mostrar avisos sobre el estado del tráfico ..............................78<br />
10.11.3 Ver aviso individual de forma detallada ..................................80<br />
10.11.4 Configuración TMC .................................................................80<br />
10.12 Libro de ruta ..........................................................................................81<br />
11 Reproductor multimedia ................................................................82<br />
11.1 Archivos adecuados..............................................................................82<br />
11.2 Abrir el reproductor multimedia.............................................................82<br />
11.3 Utilizar el reproductor multimedia..........................................................83<br />
11.4 Seleccionar archivos multimedia para la reproducción.........................84<br />
11.5 Listas de reproducción..........................................................................85<br />
11.5.1 Crear una lista de reproducción..............................................85<br />
Manual de usuario Índice � V
Manual de usuario <strong>NAVIGON</strong> 8410<br />
11.5.2 Guardar la lista de reproducción "Últimos archivos"...............86<br />
11.5.3 Seleccionar una lista de reproducción ....................................86<br />
11.5.4 Editar una lista de reproducción .............................................87<br />
11.6 Configurar Reproductor multimedia ......................................................88<br />
12 Módulo manos libres ......................................................................89<br />
12.1 Conexión con el teléfono móvil .............................................................90<br />
12.1.1 Buscar y emparejar dispositivos Bluetooth .............................90<br />
12.1.2 Emparejar un teléfono móvil ...................................................91<br />
12.1.3 Conectar dispositivo................................................................92<br />
12.1.4 Borrar un dispositivo ...............................................................93<br />
12.1.5 Importar guía telefónica ..........................................................93<br />
12.1.6 Importar llamadas recientes....................................................95<br />
12.2 Contestar una llamada..........................................................................95<br />
12.3 Llamar ...................................................................................................95<br />
12.3.1 Llamar por registro de voz ......................................................95<br />
12.3.2 Marcar un número de teléfono................................................96<br />
12.3.3 Marcar un número de marcado rápido....................................96<br />
12.3.4 Llamar a un contacto de la guía telefónica .............................97<br />
12.3.5 Llamar a uno de los últimos interlocutores .............................97<br />
12.3.6 Aceptar una llamada de un teléfono móvil..............................98<br />
12.4 Durante una llamada.............................................................................98<br />
12.4.1 Traer al primer plano el programa de navegación ..................98<br />
12.4.2 Introducir números ..................................................................98<br />
12.4.3 Silenciar el micrófono..............................................................99<br />
12.4.4 Pasar la llamada al teléfono móvil ..........................................99<br />
12.4.5 Terminar la llamada ................................................................99<br />
12.5 Funciones útiles ....................................................................................99<br />
12.5.1 Navegar hacia la dirección de un contacto de la guía<br />
telefónica.................................................................................99<br />
12.6 Configurar el módulo manos libres .....................................................100<br />
12.6.1 Marcado rápido .....................................................................100<br />
12.6.2 Configuración........................................................................101<br />
13 Configurar <strong>NAVIGON</strong> 8410...........................................................102<br />
14 Apéndice........................................................................................104<br />
14.1 Datos técnicos.....................................................................................104<br />
14.2 <strong>NAVIGON</strong> – Determinación de la licencia ..........................................105<br />
14.3 Identificativo y número de serie ..........................................................109<br />
14.4 Declaración de conformidad ...............................................................109<br />
15 Solución de problemas ................................................................109<br />
16 Índice de palabras clave...............................................................112<br />
VI � Índice Manual de usuario
1 Introducción<br />
1.1 Sobre este manual<br />
1.1.1 Convenciones<br />
Manual de usuario <strong>NAVIGON</strong> 8410<br />
Para una mejor lectura y explicación en este manual se emplean los<br />
siguientes estilos:<br />
Negrita y cursiva: nombres de productos<br />
CAPITALES: nombres de ventanas y ventanas de diálogo<br />
Negrita: resalta partes importantes de texto<br />
Subrayado: nombres de botones, campos de introducción<br />
de datos y otros elementos de la interfaz de<br />
usuario.<br />
Subrayado y cursiva: nombres de elementos de control del aparato<br />
de navegación.<br />
1.1.2 Símbolos<br />
Los siguientes símbolos indican pasajes determinados de texto:<br />
Advertencias y consejos para el manejo del software<br />
Otras informaciones y aclaraciones<br />
Indicaciones de aviso<br />
1.2 Advertencias legales<br />
1.2.1 Garantía<br />
Se reserva el derecho de cambiar el contenido de la documentación y<br />
del software sin previo aviso. <strong>NAVIGON</strong> AG no asume ninguna<br />
responsabilidad por la exactitud de los contenidos o por los daños que<br />
puedan surgir.<br />
Agradecemos en todo momento las advertencias sobre errores o<br />
propuestas de mejora para poder ofrecerle en el futuro productos más<br />
eficientes.<br />
Introducción - 7 -
Manual de usuario <strong>NAVIGON</strong> 8410<br />
1.2.2 Marcas <strong>com</strong>erciales<br />
Todas las marcas <strong>com</strong>erciales que se nombran en este manual,<br />
incluyendo aquellas protegidas por terceros están sujetas de forma<br />
absoluta a las disposiciones del derecho de la marca vigente y del<br />
derecho de posesión del propietario registrado. Todas las marcas<br />
protegidas, nombres <strong>com</strong>erciales y de empresas citadas en este<br />
documento pueden ser marcas <strong>com</strong>erciales o marcas registradas de<br />
sus correspondientes propietarios. Se reservan todos los derechos,<br />
incluso aquellos de los que no se hace aquí expresa mención.<br />
En ausencia de una marca explícita en este manual sobre una marca<br />
registrada no se puede excluir que un nombre esté libre del derecho de<br />
terceros.<br />
► Microsoft, Outlook, Excel, Windows son marcas registradas de<br />
Microsoft Corporation.<br />
► <strong>NAVIGON</strong> es una marca registrada de <strong>NAVIGON</strong> AG.<br />
1.3 Preguntas sobre el producto<br />
¿Tiene alguna pregunta sobre su producto? Visite nuestra página web<br />
www.navigon.<strong>com</strong> y haga clic en "Support". Aquí encontrará un<br />
apartado con las preguntas más frecuentes (Centro de FAQ) y sabrá<br />
cómo contactar con nosotros por teléfono y por e-mail.<br />
2 Antes de empezar<br />
2.1 Entrega<br />
Por favor, <strong>com</strong>pruebe que ha recibido todo el material. En el caso de<br />
que falte algo diríjase inmediatamente a la tienda donde adquirió el<br />
producto.<br />
El producto adquirido contiene:<br />
► Aparato de navegación <strong>NAVIGON</strong> 8410<br />
► Tarjeta de memoria microSD de 2 GB con software. La tarjeta de<br />
memoria ya está insertada en el aparato de navegación.<br />
► Soporte para el vehículo de diseño<br />
► Cable de recarga para el automóvil (cable de alimentación de 10-<br />
24V para el encendedor de cigarrillos) con antena TMC integrada<br />
► Fuente de alimentación (100-240V) con adaptador de enchufe<br />
► Cable USB<br />
► Folleto con instrucciones de instalación ilustradas<br />
► Lámina antireflejos<br />
► Bolsa de tela<br />
- 8 - Antes de empezar
2.2 Descripción de <strong>NAVIGON</strong> 8410<br />
1 Pantalla táctil<br />
Manual de usuario <strong>NAVIGON</strong> 8410<br />
2 Conexión mini USB OTG para conectar el módulo DVB T<br />
recibido <strong>com</strong>o accesorio o para conectar una memoria USB<br />
3 Micrófono<br />
4 Conexión mini USB para cable USB /alimentador<br />
5 Entrada de auriculares estéreos<br />
6 Reset<br />
7 LED<br />
8 Ranura para tarjetas de memoria microSD<br />
9 Conexión para antena GPS externa<br />
10 Encendido/Apagado<br />
2.3 <strong>NAVIGON</strong> Suite<br />
<strong>NAVIGON</strong> Suite es una aplicación para su PC o Mac con muchas<br />
funciones útiles.<br />
► Lea el manual de su aparato de navegación en archivo PDF.<br />
► Infórmese sobre los accesorios de utilidad.<br />
Antes de empezar - 9 -
Manual de usuario <strong>NAVIGON</strong> 8410<br />
► Instale software adicional que le hará el manejo de su sistema de<br />
navegación aún más confortable:<br />
► <strong>NAVIGON</strong> Fresh, para mantener el sistema de navegación<br />
siempre actualizado y para utilizar servicios adicionales<br />
► <strong>NAVIGON</strong> Sync, para transferir sus contactos de Microsoft<br />
Outlook a su sistema de navegación<br />
Así se instala <strong>NAVIGON</strong> Suite:<br />
1. Conecte el aparato de navegación a su ordenador mediante un<br />
cable USB.<br />
2. Abra en su PC o Mac el administrador de archivos (por ejemplo<br />
"Windows Explorer" en el PC o "Finder" en Mac).<br />
3. Abra la unidad de disco '<strong>NAVIGON</strong>'.<br />
4. Ejecute el archivo PC_Start.exe (PC) o MAC_Start.exe (Mac).<br />
Se abrirá <strong>NAVIGON</strong> Suite.<br />
5. Seleccione su idioma.<br />
6. Seleccione la función deseada.<br />
7. Siga las indicaciones de la pantalla.<br />
2.4 Importantes indicaciones de seguridad<br />
Para su propio beneficio lea con atención las siguientes indicaciones de<br />
seguridad y mantenimiento antes de utilizar el sistema de navegación.<br />
2.4.1 Indicaciones de seguridad para la navegación<br />
Usted se hace responsable del uso que haga del sistema de<br />
navegación.<br />
¡Atención! ¡Para evitar posibles accidentes de tráfico no maneje el<br />
sistema de navegación mientras conduzca!<br />
¡Atención! ¡Mire a la pantalla sólo cuando la situación del tráfico sea<br />
segura!<br />
¡Atención! El trazado de la carretera y las señales de tráfico tienen<br />
preferencia frente a las instrucciones del sistema de navegación.<br />
¡Atención! ¡Siga las indicaciones del sistema de navegación sólo<br />
cuando las condiciones del tráfico lo permitan! El sistema de<br />
navegación le llevará igualmente a su destino incluso si debe desviarse<br />
de la ruta.<br />
¡Atención! Compruebe la posición del soporte y si está bien sujeto<br />
antes de cada viaje.<br />
- 10 - Antes de empezar
Manual de usuario <strong>NAVIGON</strong> 8410<br />
Advertencia: En el caso de que no entienda los avisos por voz o si no<br />
está seguro qué debe de hacer en el siguiente cruce, también se puede<br />
orientar rápidamente en el mapa o a través de las flechas.<br />
2.4.2 Indicaciones de seguridad para el aparato de navegación<br />
¡Atención! Proteja el aparato de la humedad. No es resistente al agua<br />
ni a salpicaduras.<br />
¡Atención! La superficie de la pantalla es de cristal y puede romperse<br />
si se cae el aparato.<br />
¡Atención! No abra bajo ningún concepto la carcasa del aparato de<br />
navegación.<br />
¡Atención! No exponga el aparato de navegación al calor o al frío<br />
extremo. Se puede estropear o dañar sus funciones. (Ver "Datos<br />
técnicos", página 104)<br />
¡Atención! Nunca tire del cable para sacar el enchufe. Puede dañar<br />
seriamente o romper el aparato.<br />
¡Atención! Evite los cambios bruscos de temperatura en su aparato de<br />
navegación.<br />
Pueden producir formación de agua condensada.<br />
Advertencia: no doble el cable. Procure que objetos afilados no dañen<br />
el cable.<br />
Advertencia: la bolsa de tela suministrada está hecha de microfibras.<br />
Empléela para limpiar el aparato de navegación.<br />
Advertencia: haga una copia de seguridad de todos los datos en la<br />
memoria interna del aparato de navegación y en la tarjeta de memoria<br />
suministrada.<br />
Lo puede realizar cómodamente con el software <strong>NAVIGON</strong> Fresh que<br />
puede instalar con <strong>NAVIGON</strong> Suite en su ordenador o descargar gratis<br />
de la página web www.navigon.<strong>com</strong>.<br />
Antes de empezar - 11 -
Manual de usuario <strong>NAVIGON</strong> 8410<br />
2.4.3 Indicaciones de seguridad para la puesta en<br />
funcionamiento en el vehículo<br />
¡Atención! Fije el soporte de modo que el el conductor vea y manipule<br />
bien el aparato de navegación. ¡No se debe obstaculizar la vista del<br />
conductor!<br />
¡Atención! No coloque el soporte en el radio de acción del airbag.<br />
¡Atención! No coloque el soporte cerca del volante o de otros controles<br />
para no obstaculizar la conducción del vehículo.<br />
¡Atención! A la hora de colocar el soporte tenga en cuenta que éste no<br />
represente ningún riesgo para su seguridad en caso de accidente.<br />
¡Atención! No deje el cable cerca de aparatos importantes para su<br />
seguridad ni de fuentes de alimentación.<br />
¡Atención! Compruebe la posición del soporte y si está bien sujeto<br />
antes de cada viaje. La sujeción de la ventosa puede debilitarse con el<br />
tiempo.<br />
¡Atención! Compruebe después de la instalación todos los dispositivos<br />
de seguridad del vehículo.<br />
¡Atención! El cable de carga para el vehículo sólo se debe conectar<br />
con encendedores de cigarrillos con una tensión de 10-24V.<br />
¡Atención! Retire el cable de carga para el vehículo del encendedor de<br />
cigarrillos cuando aparque el vehículo. El alimentador consume energía<br />
constantemente y podría descargar la batería del vehículo.<br />
2.5 Poner en funcionamiento <strong>NAVIGON</strong> 8410<br />
2.5.1 Montar el alimentador<br />
¡Atención! Tenga en cuenta todas las advertencias de seguridad del<br />
capítulo "Importantes indicaciones de seguridad", en la página 10.<br />
El alimentador trabaja con una tensión de 100~240V habiendo<br />
disponibles diversos adaptadores. De esta manera se puede cargar el<br />
aparato de navegación también en el extranjero.<br />
► Introduzca el alimentador típico de la zona hasta que quede<br />
enganchado en la fuente de alimentación.<br />
- 12 - Antes de empezar
2.5.2 Cargar la batería<br />
Manual de usuario <strong>NAVIGON</strong> 8410<br />
Es posible que la batería del aparato de navegación no esté del todo<br />
cargada nada más desembalarlo. Le re<strong>com</strong>endamos cargar la batería<br />
por <strong>com</strong>pleto antes del funcionamiento.<br />
► Conecte el alimentador en el aparato de navegación y en el<br />
enchufe.<br />
Advertencia: introduzca el enchufe USB <strong>com</strong>pletamente en el aparato<br />
de navegación. (Ver "Solución de problemas", página 109)<br />
Durante la carga el LED de la pare inferior de <strong>NAVIGON</strong> 8410 brilla de<br />
color naranja.<br />
En cuanto la batería se ha cargado por <strong>com</strong>pleto el diodo se vuelve de<br />
color verde.<br />
2.5.3 Montar el sistema de navegación en el vehículo<br />
¡Atención! Tenga en cuenta todas las advertencias de seguridad del<br />
capítulo "Importantes indicaciones de seguridad", en la página 10.<br />
Fijar el soporte<br />
1. Limpie la ventosa y la zona del cristal del parabrisas en la que vaya<br />
a colocar el soporte. Ambos puntos deben estar secos y libres de<br />
suciedad y grasa.<br />
Advertencia: para limpiar la ventosa utilice un paño húmedo que no<br />
desprenda pelusas. No utilice ningún tipo de disolventes o mateial de<br />
limpieza.<br />
2. Abra la lengüeta situada en la ventosa todo lo que pueda.<br />
3. Con ayuda de la ventosa fije el soporte en el cristal del parabrisas.<br />
4. Presione la lengüeta en dirección del cristal.<br />
Antes de empezar - 13 -
Manual de usuario <strong>NAVIGON</strong> 8410<br />
Ajustar el soporte<br />
En la parte posterior del soporte hay un tornillo de ajuste con el que se<br />
puede ajustar el soporte.<br />
Para el ajuste necesita una llave Allen adecuada (2,5 mm).<br />
► Cuando efectúe el ajuste, vaya por pasos; es decir, cierre o abra<br />
girando el tornillo <strong>com</strong>o mucho un cuarto de giro y <strong>com</strong>pruebe la<br />
fuerza de ajuste.<br />
¡Atención! ¡Si aprieta demasiado el tornillo de ajuste puede dañar el<br />
soporte para el vehículo!<br />
Suministrar con energía al aparato de navegación<br />
En la entrega de <strong>NAVIGON</strong> 8410 hay un cable de carga para el<br />
automóvil con el que se puede alimentar al aparato de navegación a<br />
través del encendedor de cigarrillos del vehículo.<br />
Enchufe el cable de carga para el vehículo en el encendedor de<br />
cigarrillos y a la conexión mini USB del soporte. El aparato de<br />
navegación recibe energía en cuanto se coloca en el soporte.<br />
¡Atención! El cable de carga para el vehículo sólo se debe conectar<br />
con encendedores de cigarrillos con una tensión de 10-24V.<br />
Antena TMC<br />
<strong>NAVIGON</strong> 8410 dispone de un receptor TMC. La antena TMC está<br />
integrada en el cable de carga para el vehículo. En cuanto el aparato<br />
se coloca en el soporte puede recibir avisos actuales sobre el estado<br />
del tráfico. En caso necesario puede cambiar de forma dinámica la ruta,<br />
por ejemplo, para evitar una retención.<br />
- 14 - Antes de empezar
Colocar el aparato de navegación en el soporte<br />
Manual de usuario <strong>NAVIGON</strong> 8410<br />
En la parte posterior de <strong>NAVIGON</strong> 8410 verá un círculo con dos<br />
huecos.<br />
1. Cuelgue el aparato de navegación colocando el hueco superior en<br />
el gancho superior del soporte. (Ver ilustración)<br />
2. Presiónelo contra el soporte hasta que oiga que encaja.<br />
Retirar el aparato de navegación del soporte<br />
En la parte inferior de la placa donde está colgado el aparato de<br />
navegación hay una lengüeta.<br />
1. Tire de la lengüeta hacia sí mismo para soltar el aparato.<br />
2. Saque el aparato del soporte tirando hacia arriba.<br />
2.5.4 Tarjeta de memoria<br />
El <strong>NAVIGON</strong> 8410 no necesita una tarjeta de memoria para funcionar,<br />
puesto que todos los datos necesarios para la navegación se<br />
encuentran guardados en la memoria interna del aparato.<br />
En la tarjeta de memoria que está insertada en el aparato de<br />
navegación se encuentran otros datos necesarios que facilitan el<br />
funcionamiento, <strong>com</strong>o por ejemplo Real City 3D. Estos datos los puede<br />
copiar en otra tarjeta de memoria (tarjeta microSD) o guardar en su PC.<br />
Si conecta <strong>NAVIGON</strong> 8410 a su ordenador con un cable USB la<br />
memoria interna se reconoce <strong>com</strong>o unidad de disco '<strong>NAVIGON</strong>'. La<br />
ranura para la tarjeta de memoria aparece <strong>com</strong>o unidad de disco<br />
"<strong>NAVIGON</strong> SD".<br />
Con el software <strong>NAVIGON</strong> Fresh se realizan rápida y cómodamente<br />
copias de seguridad, actualizaciones del software y de los mapas de<br />
navegación que puede instalar en su ordenador con <strong>NAVIGON</strong> Suite o<br />
descargar gratis de la página web www.navigon.<strong>com</strong>.<br />
Si <strong>com</strong>pra mapas adicionales pero no tiene memoria suficiente en el<br />
aparato de navegación los puede guardar también en una tarjeta de<br />
Antes de empezar - 15 -
Manual de usuario <strong>NAVIGON</strong> 8410<br />
memoria y luego insertar ésta en el aparato. <strong>NAVIGON</strong> 8410 puede<br />
usar mapas de navegación de las dos memorias.<br />
Advertencia: si la tarjeta de memoria no tiene datos no estarán<br />
disponibles tampoco aquellos datos que facilitan el funcionamiento,<br />
<strong>com</strong>o por ejemplo Real City 3D. Si inserta otra tarjeta de memoria en el<br />
aparato de navegación tenga en cuenta que los datos se encuentren en<br />
dicha tarjeta.<br />
2.6 Navegación con GPS<br />
Global Positioning System (GPS) se <strong>com</strong>pone de al menos 24 satélites<br />
que giran alrededor de la tierra enviando constantemente su posición y<br />
hora actual. El receptor GPS recibe estos datos y obtiene la posición<br />
geográfica de la diferencia calculada entre la posición y la hora.<br />
Para determinar la posición son necesarias las señales de al menos<br />
tres satélites. Con los datos de cuatro o más satélites se puede obtener<br />
la altura sobre el nivel del mar. El posicionamiento se obtiene con un<br />
margen de exactitud de tres metros.<br />
Cuando el sistema de navegación determina su posición, ésta se<br />
puede usar <strong>com</strong>o punto de partida para el cálculo de una ruta.<br />
El material cartográfico del aparato de navegación contiene las<br />
coordenadas geográficas de todos los destinos especiales, calles y<br />
poblaciones. El aparato de navegación puede así calcular la ruta desde<br />
un punto de partida hasta un punto de llegada.<br />
El cálculo de la posición actual y su representación en el mapa se<br />
realiza aprox. una vez por segundo. De este modo puede ver cómo se<br />
desplaza por el mapa.<br />
3 Encender <strong>NAVIGON</strong> 8410<br />
► Presione la tecla (Encendido/Apagado) hasta que se encienda<br />
el aparato. (Aprox. 2 segundos)<br />
Se abre la ventana COMIENZO.<br />
Advertencia: cuando enciende <strong>NAVIGON</strong> 8410 por primera vez se le<br />
pedirá que determine la siguiente configuración:<br />
► el idioma en el que quiere utilizar el software<br />
► la unidad de medida para las distancias<br />
► el formato de las horas<br />
Desde la ventana COMIENZO puede acceder a todas las aplicaciones<br />
del <strong>NAVIGON</strong> 8410.<br />
► Navegación, ver página 26<br />
- 16 - Encender <strong>NAVIGON</strong> 8410
Manual de usuario <strong>NAVIGON</strong> 8410<br />
► TV (desactivado cuando el módulo DVB T no está<br />
conectado)<br />
Advertencia: el software de TV y el módulo DVB T no se encuentran<br />
en la entrega del <strong>NAVIGON</strong> 8410. Puede adquirir el paquete DVB T en<br />
nuestra tienda online visitando www.navigon.<strong>com</strong>.<br />
► Reproductor multimedia, ver página 82<br />
► Teléfono, ver página 89<br />
Advertencia: si durante un largo periodo de tiempo no utiliza<br />
<strong>NAVIGON</strong> 8410 puede que la batería se descargue por <strong>com</strong>pleto.<br />
Si conectar el aparato de navegación en el cable suministrado para el<br />
vehículo puede encender el aparato inmediatamente aunque la batería<br />
esté descargada. Si utiliza otro cable o si su aparato está conectado a<br />
un PC es posible que sea necesario cargarlo durante unos 3 minutos<br />
antes de poder conectarlo.<br />
Cuando el aparato de navegación está encendido el proceso de carga<br />
tiene una duración relativamente más larga. Apague el aparato de<br />
navegación para cargarlo o póngalo en reposo si no lo está utilizando.<br />
Encontrará cargadores y demás accesorios en la tienda online de<br />
<strong>NAVIGON</strong> en www.navigon.<strong>com</strong> o en una tienda especializada.<br />
¿Olvidó la contraseña?<br />
Si ha olvidado la contraseña haga lo que se indica en "¿Olvidó la<br />
contraseña?", en la página 19.<br />
Poner el aparato de navegación en reposo<br />
► Presione brevemente la tecla (Encendido/Apagado) (máx.<br />
2 segundos).<br />
Modo de espera automático<br />
Puede configurar el <strong>NAVIGON</strong> 8410 de tal forma que el aparato pase<br />
automáticamente al modo de hibernación mientras no se esté<br />
utilizando.<br />
► En la ventana NAVEGACIÓN pulse Opciones > Configuración ><br />
General > Modo de espera automático.<br />
► Indique cuándo debe ponerse en reposo el aparato de navegación<br />
(Nunca, Después de 10 min, Después de 20 min, Después de 30<br />
min).<br />
Encender <strong>NAVIGON</strong> 8410 - 17 -
Manual de usuario <strong>NAVIGON</strong> 8410<br />
► Seleccione Sin energía para poner el aparato en reposo cuando la<br />
fuente de alimentación externa se interrumpa. En cuanto se<br />
restablezca la alimentación el aparato se volverá a encender<br />
automáticamente.<br />
Apagar el aparato de navegación<br />
► Presione la tecla (Encendido/Apagado) hasta que aparezca el<br />
mensaje "Suelte la tecla para apagar el aparato.". (Aprox.<br />
6 segundos)<br />
Advertencia: si pone el aparato de navegación en reposo la próxima<br />
vez que lo inicie se abrirá muy rápido por la misma ventana que estaba<br />
abierta antes de apagarlo. Sin embargo, en el modo de reposo el<br />
aparato consume pequeñas cantidades de energía. La batería se<br />
descargará en unos pocos días.<br />
Si apaga el aparato, éste no consume energía. Pueden pasar varios<br />
meses hasta que la batería se descargue. Cuando vuelva a encenderlo<br />
será <strong>com</strong>o uno reinicio y necesitará algo de tiempo (aprox.<br />
30 segundos). La configuración y los destinos y rutas guardadas<br />
permanecerán intactas.<br />
3.1 Opciones<br />
En algunas ventanas hay opciones a través de las que puede acceder<br />
a más funciones.<br />
Encontrará una descripción de todas las opciones disponibles en el<br />
capítulo "Opciones" en la página 50.<br />
4 Protección de contraseña<br />
El aparato de navegación se puede proteger del uso indebido con una<br />
contraseña.<br />
4.1 Activar la protección de contraseña<br />
1. En la ventana NAVEGACIÓN pulse Opciones > Configuración ><br />
Opciones > Protección de contraseña.<br />
Se abre la ventana NUEVA CONTRASEÑA.<br />
2. En el campo Nueva contraseña escriba una contraseña y pulse<br />
Siguiente.<br />
3. Vuelva a escribir la nueva contraseña en el campo Confirmar la<br />
contraseña.<br />
4. Pulse sobre Activar.<br />
- 18 - Protección de contraseña
Manual de usuario <strong>NAVIGON</strong> 8410<br />
Advertencia: la contraseña debe tener exactamente 4 cifras.<br />
4.2 Cambiar contraseña<br />
1. En la ventana NAVEGACIÓN pulse Opciones > Configuración ><br />
Opciones > Protección de contraseña.<br />
Se abre la ventana INTRODUCIR CONTRASEÑA.<br />
2. Introduzca en el campo Introducir contraseña la contraseña<br />
vigente.<br />
3. Pulse sobre Cambiar contraseña.<br />
Se abre la ventana NUEVA CONTRASEÑA.<br />
4. En el campo Nueva contraseña escriba una contraseña y pulse<br />
Siguiente.<br />
5. Vuelva a escribir la nueva contraseña en el campo Confirmar la<br />
contraseña.<br />
6. Pulse sobre Activar.<br />
Advertencia: la nueva contraseña debe tener exactamente 4 cifras.<br />
4.3 Quitar la protección de contraseña<br />
1. En la ventana NAVEGACIÓN pulse Opciones > Configuración ><br />
Opciones > Protección de contraseña.<br />
Se abre la ventana INTRODUCIR CONTRASEÑA.<br />
2. Introduzca en el campo Introducir contraseña la contraseña<br />
vigente.<br />
3. Pulse sobre Desactivar.<br />
4.4 ¿Olvidó la contraseña?<br />
Si escribe mal la contraseña tres veces se abre una ventana que le<br />
indica lo que debe hacer.<br />
► Siga las indicaciones de la pantalla.<br />
5 Manejar <strong>NAVIGON</strong> 8410<br />
5.1 Información<br />
En la parte superior de numerosas ventanas hay diferentes iconos de<br />
información.<br />
Manejar <strong>NAVIGON</strong> 8410 - 19 -
Manual de usuario <strong>NAVIGON</strong> 8410<br />
GPS<br />
Brújula<br />
Track<br />
El icono GPS puede mostrar los siguientes estados del GPS:<br />
Sin GPS (Sin símbolo): el receptor GPS instalado no está listo para<br />
funcionar. Póngase en contacto con nosotros si persiste el problema.<br />
(Ver "Preguntas sobre el producto", en la página 8)<br />
Sin señal: se reciben los datos de menos de tres satélites. No se<br />
puede determinar la posición.<br />
GPS listo: se reciben los datos de al menos de 3 satélites. Se puede<br />
determinar la posición.<br />
Para más información sobre el estado del GPS lea el capítulo "Estado<br />
GPS, guardar posición actual" en la página 75.<br />
El icono Brújula muestra en qué dirección se está desplazando. Puede<br />
mostrar uno de los siguientes puntos cardinales: N, NE, E, SE, S, SO,<br />
O, NO.<br />
El icono (Registro del track) muestra la grabación de un track.<br />
Para más información sobre los tracks lea el capítulo "Tracks" en la<br />
página 70.<br />
TMC (Avisos sobre el tráfico)<br />
En <strong>NAVIGON</strong> 8410 hay un receptor TMC integrado que suministra al<br />
sistema de navegación información sobre el estado del tráfico. En caso<br />
necesario puede cambiar de modo dinámico la ruta por ejemplo para<br />
evitar una retención.<br />
Advertencia: esta función sólo se puede utilizar si en el país por el que<br />
viaja se pueden enviar avisos sobre el tráfico vía TMC. Esto no ocurre<br />
en todos los países.<br />
El icono TMC puede mostrar los siguientes estados TMC:<br />
Buscando emisora (de color rojo): el receptor TMC está listo para<br />
recibir datos, pero no encuentra ninguna emisora que emita señales<br />
TMC. No hay información sobre el estado del tráfico.<br />
- 20 - Manejar <strong>NAVIGON</strong> 8410
Energía<br />
Manual de usuario <strong>NAVIGON</strong> 8410<br />
Buscando emisora: el receptor TMC está listo para recibir datos, pero<br />
no encuentra ninguna emisora que emita señales TMC. Hay<br />
información sobre el estado del tráfico. Esto puede ocurrir al pasar por<br />
un túnel.<br />
TMC listo (de color gris): se pueden recibir avisos sobre el estado del<br />
tráfico.<br />
Advertencia: la antena TMC está integrada en el cable de carga para<br />
el vehículo. El icono Buscando emisora puede aparecer cuando el<br />
cable de carga para el vehículo no está conectado a <strong>NAVIGON</strong> 8410.<br />
Encontrará una descripción de las funciones TMC en el capítulo "TMC<br />
(Avisos sobre el tráfico)" en la página 77.<br />
El icono Energía puede mostrar los siguientes estados de la batería:<br />
El aparato está siendo alimentado por una fuente de corriente externa.<br />
La batería se ha cargado por <strong>com</strong>pleto.<br />
- o -<br />
La batería no se puede cargar porque su temperatura es demasiado<br />
alta o demasiado baja.<br />
El aparato está siendo alimentado por una fuente de corriente externa.<br />
El aparato se está cargando.<br />
El aparato está alimentado por una batería. El estado de carga de la<br />
batería es suficiente.<br />
El aparato está alimentado por una batería. El estado de carga de la<br />
batería es débil.<br />
Bluetooth / Teléfono<br />
<strong>NAVIGON</strong> 8410 dispone de un módulo manos libres Bluetooth. De esta<br />
manera puede utilizarlo <strong>com</strong>o módulo manos libres para un teléfono<br />
móvil con Bluetooth.<br />
El icono Teléfono puede mostrar los siguientes estados del módulo<br />
manos libres:<br />
Sin Bluetooth (Sin símbolo): la función Bluetooth está desactivada.<br />
No conectado (teléfono móvil rojo): <strong>NAVIGON</strong> 8410 no tiene ninguna<br />
conexión Bluetooth con ningún otro aparato.<br />
Conectado (teléfono móvil blanco): <strong>NAVIGON</strong> 8410 está conectado<br />
con un teléfono móvil y se puede utilizar <strong>com</strong>o manos libres.<br />
Manejar <strong>NAVIGON</strong> 8410 - 21 -
Manual de usuario <strong>NAVIGON</strong> 8410<br />
Silenciador<br />
Llamada en curso (teléfono móvil verde): el módulo manos libres de<br />
<strong>NAVIGON</strong> 8410 se está utilizando ahora mismo para hablar por<br />
teléfono.<br />
El icono Silenciador puede presentar los siguientes estados:<br />
Sin símbolo: el programa de navegación no está silenciado.<br />
Silenciador: el programa de navegación está silenciado. Si se<br />
encuentra en una navegación no oirá ninguna indicación de viaje.<br />
Advertencia: este icono muestra el silenciador de las indicaciones de<br />
navegación. No indica nada sobre el volumen del dispositivo manos<br />
libres.<br />
5.2 Teclado software<br />
Cuando haga falta introducir texto aparecerá en la pantalla un teclado<br />
software.<br />
Con el teclado software se puede introducir texto con los dedos. Sólo<br />
se puede escribir en mayúsculas.<br />
No hace falta que teclee los caracteres especiales. El sistema de<br />
navegación los <strong>com</strong>pleta automáticamente. Si, por ejemplo, está<br />
buscando "Sigüenza", escriba simplemente "SIGUENZA". Aunque los<br />
caracteres especiales puedes ser útiles a la hora de guardar los<br />
destinos y las rutas.<br />
5.2.1 Teclas especiales<br />
introduce un espacio.<br />
borra el signo previo al cursor.<br />
abre el teclado numérico.<br />
Letras latinas, cirílicas, griegas<br />
abre el teclado de letras latinas.<br />
abre el teclado de letras cirílicas.<br />
abre el teclado de letras griegas.<br />
Para escribir direcciones o nombres de destinos especiales se abre por<br />
lo general el teclado del país correspondiente.<br />
- 22 - Manejar <strong>NAVIGON</strong> 8410
Manual de usuario <strong>NAVIGON</strong> 8410<br />
Cuando quiera guardar un destino en los favoritos o cuando escriba<br />
una categoría de destinos especiales o un país se abre el teclado en el<br />
idioma de la interfaz de usuario.<br />
Desde el teclado cirílico o griego puede pasar al teclado latino. Muchas<br />
direcciones se pueden transliterar o introducir en el idioma de la<br />
interfaz de usuario.<br />
Ejemplo: el idioma de la interfaz de usuario es español. Usted quiere<br />
viajar a Moscú. Podrá hacer lo siguiente:<br />
► "Москва" (cirílico)<br />
► "Moskva" (transliterado)<br />
► "Moscú" (español)<br />
Advertencia: las calles y los nombres de población sólo se pueden<br />
escribir en el idioma de la interfaz de usuario cuando se encuentren en<br />
el registro de datos de la tarjeta.<br />
Advertencia: el número máximo de teclados es siempre 2.<br />
Diéresis, acentos y otras letras<br />
Para cada letra hay un teclado con caracteres especiales.<br />
abre el teclado con caracteres especiales latinos.<br />
abre el teclado con caracteres especiales cirílicos.<br />
abre el teclado con caracteres especiales griegos.<br />
Una vez que haya introducido un carácter especial el teclado de<br />
caracteres normales aparecerá de forma automática.<br />
5.2.2 Escribir datos<br />
A menudo aparecen listas de las que podrá seleccionar una entrada.<br />
Esto ocurre por ejemplo si escribe el nombre de una población.<br />
En cuanto escribe la primera letra aparece la población más grande del<br />
país indicado que empieza por dicha letra.<br />
En cuanto escriba más letras irá apareciendo la primera población que<br />
<strong>com</strong>ienza por las letras introducidas.<br />
► Cuando aparezca la población correcta pulse sobre (Aceptar)<br />
para salir de la pantalla.<br />
En todo momento puede abrir una lista que contiene todas las<br />
poblaciones cuyo nombre empieza por las letras introducidas o que<br />
están contenidas en éste. Cuantas más letras escriba más breve será<br />
la lista.<br />
Manejar <strong>NAVIGON</strong> 8410 - 23 -
Manual de usuario <strong>NAVIGON</strong> 8410<br />
► Pulse sobre (Abrir lista) para ver esta lista.<br />
Con los botones (Hacia arriba) y (Hacia abajo) se puede<br />
desplazar por la lista.<br />
► Para tomar una entrada pulse simplemente sobre ella.<br />
En cuanto haya aceptado una entrada se cierra la lista. Se cierra<br />
así la introducción del nombre de la población.<br />
► Pulse sobre (Cerrar lista) para cerrar la lista sin tomar ninguna<br />
entrada.<br />
Advertencia: se abre automáticamente la lista en cuanto contiene 4 o<br />
menos entradas.<br />
5.3 Opciones<br />
5.4 Menús<br />
En algunas ventanas hay opciones a través de las que puede acceder<br />
a más funciones.<br />
Encontrará una descripción de todas las opciones disponibles en el<br />
capítulo "Opciones" en la página 50.<br />
Algunos botones contienen un menú que se abre al presionar sobre<br />
ellos.<br />
► Pulse sobre un punto de menú para ejecutar su función.<br />
Si quiere cerrar el menú sin ejecutar ninguna función pulse sobre el<br />
botón con el que ha abierto el menú.<br />
6 Control por voz<br />
Advertencia: la función Control por voz no está disponible en todos<br />
los idiomas.<br />
Para los idiomas en los que esta función está disponible se mostrará en<br />
la ventana NAVEGACIÓN el botón Control por voz. Para los idiomas no<br />
soportados el botón Control por voz se sustituye por el botón Ver mapa.<br />
Se puede acceder cómodamente a muchas funciones de sus aparato<br />
de navegación por registro de voz.<br />
- 24 - Control por voz
6.1 Activar el control por voz<br />
Manual de usuario <strong>NAVIGON</strong> 8410<br />
En algunas ventanas el control por voz está activado automáticamente.<br />
Esto concierne sobre todo a las ventanas en las que se espera una<br />
respuesta de usted, por ejemplo cuando un aviso sobre el estado del<br />
tráfico afecta a su ruta.<br />
En la ventana NAVEGACIÓN y en el mapa puede activar el control por<br />
voz trazando con el dedo una línea rápida en diagonal por la pantalla.<br />
6.2 Usar control por voz<br />
6.3 Ayuda<br />
Si las funciones son accesibles por registro de voz en una ventana, en<br />
la parte superior izquierda de la misma se verá el icono (Control<br />
por voz activado).<br />
Una señal de aviso individual y el icono (Hablar) indican que el<br />
sistema de navegación espera su registro de voz.<br />
► Pronuncie una orden.<br />
Oirá el tono de confirmación (dos tonos agudos) y la función se<br />
ejecutará.<br />
Si el sistema de navegación no ha entendido su indicación o si<br />
permanece callado durante un rato oirá el tono de confirmación<br />
negativa (dos tonos breves y graves).<br />
► Repita la orden.<br />
Si el sistema de navegación no ha entendido incluso después de varias<br />
repeticiones aparecerá el aviso "Diga 'Ayuda'".<br />
Advertencia: las indicaciones de navegación y las advertencias se<br />
silencian mientras se espera a que pronuncie las órdenes de voz.<br />
Diga sencillamente "Ayuda" si quiere saber las órdenes de voz que se<br />
pueden realizar. En casi todas las ventanas en las que está soportado<br />
el control por voz el sistema de navegación le dirá las órdenes que<br />
puede pronunciar en la ventana actual.<br />
6.4 Desactivación del control por voz<br />
El control por voz se desactiva en las situaciones siguientes:<br />
► Cuando maneja el aparato de navegación con los dedos, cuando<br />
se espera que pronuncie una orden de voz.<br />
Control por voz - 25 -
Manual de usuario <strong>NAVIGON</strong> 8410<br />
► Durante una llamada entrante y una conversación telefónica<br />
existente, cuando el aparato de navegación se esté utilizando <strong>com</strong>o<br />
dispositivo manos libres.<br />
6.5 Configurar el control por voz<br />
Puede configurar para qué tareas quiere utilizar el control por voz.<br />
► En la ventana NAVEGACIÓN pulse Opciones > Configuración ><br />
General > Usar control por voz.<br />
Indique las tareas para las que quiere usar el control por voz:<br />
► Completo: Puede utilizar todas las funciones del control por<br />
voz.<br />
► Contestar: Puede introducir direcciones y contestar a las<br />
preguntas del aparato de navegación.<br />
► Introducir direcciones: Sólo puede introducir direcciones con el<br />
control por voz.<br />
Advertencia: encontrará información detallada sobre la introducción de<br />
direcciones de destino por orden de voz en el capítulo "Establecer<br />
destino a través del registro de voz" en la página 32.<br />
El volumen del asistente para el control por voz se puede regular<br />
independientemente del volumen de las indicaciones de navegación.<br />
De esta manera podrá oír también cuándo se le pide introducir datos<br />
incluso cuando haya silenciado las indicaciones de navegación.<br />
1. En la ventana NAVEGACIÓN pulse Opciones > Configuración ><br />
General > Volumen del asistente.<br />
2. Determine el volumen del asistente.<br />
Advertencia: para más información sobre la configuración del sistema<br />
de navegación lea el capítulo "Configurar <strong>NAVIGON</strong> 8410" en la<br />
página 102.<br />
7 Navegación<br />
Usted se hace responsable del uso que haga del sistema de<br />
navegación.<br />
¡Atención! Tenga en cuenta todas las advertencias de seguridad del<br />
capítulo "Importantes indicaciones de seguridad", en la página 10.<br />
Recepción GPS con interrupciones<br />
Si el receptor GPS tiene interrupciones se para la navegación. En<br />
cuanto se vuelven a recibir señales GPS el sistema de navegación<br />
reconoce si entretanto la posición se ha modificado. La navegación<br />
continuará automáticamente.<br />
- 26 - Navegación
Llegar al destino<br />
Cuando llega al destino oirá el aviso correspondiente.<br />
Manual de usuario <strong>NAVIGON</strong> 8410<br />
En el mapa se mostrará solo la posición actual (flecha naranja) y la<br />
bandera de destino.<br />
7.1 Iniciar el programa de navegación<br />
El aparato de navegación está encendido. Se abre la ventana<br />
COMIENZO.<br />
1. Pulse sobre Navegación.<br />
Al iniciar por primera vez el programa de navegación se abre la<br />
ventana de configuración MODO DE PRUEBA.<br />
El modo demostración está pensado <strong>com</strong>o una presentación del<br />
producto cuando no hay recepción GPS.<br />
Cuando el modo demostración está activado no podrá realizar<br />
ninguna navegación. En el modo demostración se simula una<br />
navegación hasta el centro del destino indicado.<br />
► Asegúrese de que la configuración Iniciar en modo de prueba<br />
se encuentra en No. En caso necesario pulse sobre el botón<br />
(Cambiar) para cambiar la configuración de Sí a No.<br />
► Pulse sobre Aceptar.<br />
Si la protección de contraseña está activada se abre la ventana<br />
INTRODUCIR CONTRASEÑA.<br />
► Vuelva a escribir la contraseña.<br />
► Pulse sobre Aceptar.<br />
Se inicia el programa de navegación. Aparece el siguiente aviso:<br />
"Por favor, tenga en cuenta que el código de circulación tiene<br />
preferencia frente a las indicaciones del sistema de navegación. No<br />
maneje el aparato durante la marcha."<br />
2. Cuando haya leído y <strong>com</strong>prendido el texto por <strong>com</strong>pleto pulse<br />
Aceptar.<br />
Si no quiere aceptar esta advertencia pulse Cancelar para salir del<br />
programa de navegación.<br />
Se abre la ventana NAVEGACIÓN. Desde aquí puede acceder a todas<br />
las funciones del programa de navegación.<br />
► Pulse (Teléfono) para llevar al primer plano el módulo<br />
manos libres (ver "Módulo manos libres", en la página 89).<br />
► Pulse (Reproductor multimedia) para traer el reproductor<br />
multimedia al primer plano.<br />
Navegación - 27 -
Manual de usuario <strong>NAVIGON</strong> 8410<br />
► Pulse (Navegación) para traer la ventana NAVEGACIÓN al<br />
primer plano.<br />
► Pulse (Atrás) para traer la ventana COMIENZO al primer<br />
plano.<br />
Advertencia: para saber cómo desactivar el modo demostración lea<br />
"Solución de problemas"; apartado "He activado por error el modo<br />
demostración", en la página 111)<br />
Iniciar el receptor GPS<br />
Advertencia: el receptor GPS necesita una libre visibilidad hacia los<br />
satélites para que la recepción de los datos GPS sea buena. Los<br />
túneles, los desfiladeros estrechos o los reflejos de los edificios pueden<br />
limitar fuertemente o incluso anular la recepción GPS. Si el receptor<br />
GPS o el aparato de navegación se encuentra en el vehículo los<br />
cristales tintados o la calefacción del parabrisas pueden ser la causa de<br />
una mala recepción GPS.<br />
A encender el aparato de navegación se pone en funcionamiento el<br />
receptor GPS.<br />
El receptor GPS integrado se inicia por primera vez al iniciar también<br />
por primera vez el programa de navegación. Este proceso puede tardar<br />
hasta 20 minutos.<br />
Advertencia: aunque el icono GPS presente el estado GPS listo en<br />
menos de 20 minutos deje el aparato de navegación encendido otros<br />
15 minutos para asegurar un funcionamiento en condiciones del<br />
receptor.<br />
La próxima vez que vuelva a encender el aparato de navegación la<br />
recepción GPS <strong>com</strong>enzará en breve.<br />
Si el aparato de navegación no se enciende durante más de una<br />
semana la próxima vez que lo inicie puede tardar hasta 10 minutos.<br />
En la esquina superior derecha de la pantalla puede ver el icono GPS.<br />
En cuanto se reciban los datos de al menos tres satélites cambia a<br />
(GPS listo).<br />
Advertencia: el modo más rápido de iniciar es no iniciar el viaje hasta<br />
que el inicio no se haya realizado.<br />
Para más información sobre el icono GPS lea el capítulo "GPS" en la<br />
página 20.<br />
- 28 - Navegación
Volver a la ventana Navegación<br />
Manual de usuario <strong>NAVIGON</strong> 8410<br />
La ventana NAVEGACIÓN se abre cuando se inicia el programa de<br />
navegación.<br />
Si hay otra ventana del programa de navegación abierta pulse<br />
(Atrás). Volverá a la ventana anterior.<br />
► Pulse sobre (Atrás) tantas veces <strong>com</strong>o sea necesario<br />
hasta que la ventana NAVEGACIÓN se abra.<br />
7.2 Introducir destino<br />
En Nuevo destino escriba destinos hacia los que todavía no ha<br />
navegado o no ha guardado.<br />
Aquí puede introducir las direcciones o las coordenadas del destino,<br />
seleccionar un destino especial o un destino del acceso rápido.<br />
Advertencia: cuando escribe un destino nuevo por primera vez se le<br />
pedirá que seleccione el país de dicho destino.<br />
En Mis destinos <strong>NAVIGON</strong> 8410 presenta las siguientes listas de<br />
destinos o de direcciones:<br />
► FAVORITOS: todos los destinos introducidos y guardados en<br />
<strong>NAVIGON</strong> 8410.<br />
► ÚLTIMOS DESTINOS: destinos hacia los que ya ha navegado.<br />
► DIRECCIONES IMPORTADAS: puede contener 2 listas a elegir:<br />
► DE OUTLOOK / DE INTERNET: todos los destinos que ha<br />
importado de Microsoft Outlook o de Internet.<br />
► DE LA GUÍA TELEFÓNICA: direcciones de un teléfono móvil<br />
conectado a través de Bluetooth.<br />
7.2.1 Introducir el país de destino<br />
En la parte superior izquierda de las ventanas DIRECCIÓN, DESTINO<br />
ESPECIAL EN UNA POBLACIÓN y DESTINO ESPECIAL EN TODO EL PAÍS está<br />
el botón País. Éste muestra la bandera del país en el que se pueden<br />
introducir destinos para la navegación.<br />
Si el destino se encuentra en otro país proceda de la siguiente manera:<br />
1. Pulse sobre el botón País.<br />
2. Escriba el nombre del país en el que se encuentra el destino.<br />
En el botón se muestra la bandera del país de destino.<br />
Advertencia: sólo se pueden elegir los países cuyo mapa se encuentra<br />
disponible en el aparato de navegación.<br />
Navegación - 29 -
Manual de usuario <strong>NAVIGON</strong> 8410<br />
7.2.2 Introducir dirección de destino<br />
1. En la ventana NAVEGACIÓN pulse sobre Nuevo destino > Introducir<br />
dirección.<br />
Advertencia: la siguiente descripción se basa en Ciudad primero <strong>com</strong>o<br />
orden para introducir las direcciones.<br />
Si en el aparato de navegación se encuentra el mapa de un país en el<br />
que habitualmente se indica primero la calle (por ejemplo Suecia,<br />
Noruega, etc.) podrá seleccionar también Calle primero <strong>com</strong>o<br />
secuencia de introducción de datos.<br />
Puede determinar el orden en la ventana NAVEGACIÓN, Opciones ><br />
Configuración > General > Orden de la información postal.<br />
Sin embargo, tenga en cuenta que el orden de introducción de datos<br />
Calle primero no es posible para todos los países. En ese caso deberá<br />
escribir primero el nombre de la población.<br />
Se abre la ventana DIRECCIÓN.<br />
2. Introduzca el nombre o el código postal del destino.<br />
3. Introduzca el nombre de la calle de destino.<br />
4. Introduzca el número de la calle. Si lo desconoce deje el campo<br />
vacío.<br />
Si desconoce el número de la calle pero conoce el nombre de una<br />
calle transversal pulse sobre el campo Calle transversal y escriba el<br />
nombre. El sistema de navegación calcula una ruta hasta el cruce<br />
de las dos calles.<br />
Se abre la ventana INFORMACIÓN DETALLADA SOBRE EL DESTINO.<br />
En el botón Activar MyRoutes se indica si se calculan varias<br />
propuestas de rutas (Sí) o no (No).<br />
► Pulse sobre Activar MyRoutes para cambiar la configuración.<br />
5. Pulse sobre Iniciar navegación para navegar hacia la dirección<br />
indicada<br />
- o -<br />
Pulse en Aparcar para buscar un aparcamiento en las cercanías de<br />
su destino y navegar hacia allí.<br />
A veces el destino no se puede determinar de manera clara, quizá<br />
porque para la <strong>com</strong>binación población/calle hay varios resultados.<br />
En este caso se abre una ventana que muestra todas las<br />
direcciones similares con información adicional.<br />
► Pulse sobre la dirección hacia la que quiere navegar.<br />
Si el número de la calle no aparece en el mapa la ventana sólo<br />
contiene una dirección con el número de calle más próximo.<br />
Se abrirá el mapa en modo Vista previa. El destino se verá sobre<br />
el mapa.<br />
- 30 - Navegación
Manual de usuario <strong>NAVIGON</strong> 8410<br />
Para más información sobre cómo iniciar la navegación lea el capítulo<br />
"Previsualización de rutas" en la página 42.<br />
Advertencia: no hace falta que introduzca todos los datos de la<br />
dirección. Antes también puede pulsar Iniciar navegación.<br />
Con sólo escribir la ciudad el aparato de navegación calcula una ruta<br />
hasta el centro de la ciudad.<br />
Si ha introducido la ciudad y la calle, pero desconoce el número del<br />
portar y la calle transversal el aparato de navegación calculará la mejor<br />
ruta hasta la calle en cuestión.<br />
7.2.3 Introducir coordenadas<br />
También se pueden introducir las coordenadas geográficas de su<br />
destino. Se pueden escribir en grados decimales o en grados, minutos<br />
y segundos.<br />
1. En la ventana NAVEGACIÓN pulse sobre Nuevo destino > Introducir<br />
dirección.<br />
Se abre la ventana DIRECCIÓN.<br />
2. En la ventana DIRECCIÓN pulse sobre Opciones > Introducir<br />
coordenadas.<br />
Se abre la ventana INTRODUCIR COORDENADAS.<br />
Introducir decimales<br />
3. Escriba la latitud.<br />
Escriba primero el signo menos cuando haya escrito la latitud sur.<br />
4. Escriba la longitud.<br />
Escriba primero el signo menos cuando haya escrito la longitud<br />
oeste.<br />
Introducir minutos/segundos<br />
3. Escriba la latitud.<br />
Para escribir las unidades utilice los botones correspondientes que<br />
se muestran en el teclado:<br />
(grados), (minutos), (segundos).<br />
El botón (N S) junto al campo de introducción de datos indica si se<br />
trata de latitud norte o sur.<br />
► Pulse sobre el botón cuando quiera cambiar la configuración<br />
actual.<br />
4. Escriba la longitud.<br />
Para escribir las unidades utilice los botones correspondientes que<br />
se muestran en el teclado:<br />
Navegación - 31 -
Manual de usuario <strong>NAVIGON</strong> 8410<br />
(grados), (minutos), (segundos).<br />
El botón (E O) junto al campo de introducción de datos indica si se<br />
trata de longitud este u oeste.<br />
► Pulse sobre el botón cuando quiera cambiar la configuración<br />
actual.<br />
Se abre la ventana INFORMACIÓN DETALLADA SOBRE EL DESTINO.<br />
En el botón Activar MyRoutes se indica si se calculan varias<br />
propuestas de rutas (Sí) o no (No).<br />
► Pulse sobre Activar MyRoutes para cambiar la configuración.<br />
5. Pulse sobre Iniciar navegación para navegar hacia la dirección<br />
indicada<br />
- o -<br />
Pulse en Aparcar para buscar un aparcamiento en las cercanías de<br />
su destino y navegar hacia allí.<br />
Advertencia: si las coordenadas introducidas del punto de destino no<br />
se encuentra en la red de carreteras del mapa en uso la navegación le<br />
llevará hasta el punto más cercano en el modo determinado por el perfil<br />
de ruta seleccionado. A partir de ese punto el sistema de navegación<br />
cambia al modo Offroad. (Ver "Navegación en modo Offroad", en la<br />
página 63)<br />
7.2.4 Establecer destino a través del registro de voz<br />
Establecer el destino a través del registro de voz es especialmente<br />
cómodo.<br />
1. En la ventana NAVEGACIÓN pulse sobre Control por voz.<br />
- o -<br />
Active el control por voz efectuando con el dedo una rápida línea<br />
diagonal sobre la ventana NAVEGACIÓN. Diga a continuación<br />
"Control por voz".<br />
Se abre la ventana CONTROL POR VOZ.<br />
Establecer una dirección<br />
2. Diga "Dirección".<br />
Arriba se muestra el país del que se pueden tomar las direcciones.<br />
► Pulse sobre el país si la dirección de destino se encuentra en<br />
otro país. Siga a continuación las indicaciones del sistema de<br />
navegación.<br />
Se pedirán los datos de la dirección siguiendo el orden Ciudad ><br />
calle > nº de la calle.<br />
3. Siga a continuación las indicaciones del sistema de navegación.<br />
- 32 - Navegación
Manual de usuario <strong>NAVIGON</strong> 8410<br />
Cuando termine de introducir los datos de la dirección el mapa se<br />
abre en modo Vista previa. El destino se verá sobre el mapa.<br />
Establecer un destino especial en las cercanías<br />
2. Diga "Destino especial en las cercanías".<br />
3. Diga la categoría de destinos especiales que desea (por ejemplo<br />
"Hotel").<br />
Se abre una lista con hoteles situados en las cercanías.<br />
4. Diga el número del hotel hacia el que quiere navegar.<br />
Diga "Hacia arriba" o "Hacia abajo" para desplazarse por la lista.<br />
Una vez que haya seleccionado un destino el mapa se abre en<br />
modo Vista previa. El destino se verá sobre el mapa.<br />
Utilizar un favorito o una dirección de la guía telefónica<br />
2. Diga "Mis destinos".<br />
3. Se abre una lista. Ésta contiene los destinos de la lista FAVORITOS,<br />
destinos de Outlook y destinos de la guía telefónica de un teléfono<br />
móvil conectado.<br />
4. Diga el número del destino hacia el que quiere navegar.<br />
Diga "Hacia arriba" o "Hacia abajo" para desplazarse por la lista.<br />
Una vez que haya seleccionado un destino el mapa se abre en<br />
modo Vista previa. El destino se verá sobre el mapa.<br />
Para más información sobre cómo iniciar la navegación lea el capítulo<br />
"Previsualización de rutas" en la página 42.<br />
Advertencia: la función Control por voz no está disponible para todos<br />
lo idiomas. Para los idiomas que no disponen de esta función el botón<br />
Control por voz se reemplaza por Ver mapa.<br />
7.2.5 Destinos especiales<br />
Los destinos especiales, llamados brevemente POI (Point Of Interest)<br />
son direcciones útiles ordenados según unos criterios determinados.<br />
Entre los destinos especiales están los aeropuertos, puertos,<br />
restaurantes, hoteles, gasolineras, edificios públicos, médicos,<br />
hospitales, centros <strong>com</strong>erciales y demás.<br />
Los destinos especiales se representan en el mapa por medio de un<br />
símbolo. En la ventana NAVEGACIÓN pulse sobre Opciones ><br />
Configuración > Visualización del mapa > Categorías mostradas para<br />
determinar las categorías que se deben visualizar en el mapa.<br />
Navegación - 33 -
Manual de usuario <strong>NAVIGON</strong> 8410<br />
Destinos especiales en las proximidades<br />
Los destinos especiales en las proximidades son destinos que se<br />
encuentran dentro de un radio determinado respecto a la posición<br />
actual. De este modo siempre puede encontrar fácilmente por ejemplo<br />
la siguiente gasolinera, independientemente de donde se encuentre.<br />
Advertencia: la recepción GPS debe ser suficiente para establecer el<br />
posicionamiento. Puede <strong>com</strong>probar si la recepción GPS es suficiente<br />
en el símbolo (GPS listo).<br />
Para más información lea el capítulo "Iniciar el receptor GPS" en la<br />
página 28.<br />
Advertencia: en acceso rápido hay disponibles 3 categorías de<br />
destinos especiales de las proximidades en las que se puede buscar<br />
rápidamente y sin necesidad de escribir.<br />
Para más información lea el capítulo "Destinos especiales de acceso<br />
rápido" en la página 37.<br />
1. En la ventana NAVEGACIÓN pulse sobre Nuevo destino > Destino<br />
especial > en las cercanías.<br />
Se abre la ventana DESTINO ESPECIAL EN LAS CERCANÍAS.<br />
2. Indique la categoría en la que quiere buscar un destino especial.<br />
No se pueden indicar categorías que no contienen destinos en los<br />
alrededores.<br />
Si la categoría seleccionada contiene subcategorías se abre la lista<br />
Subcategoría.<br />
3. Indique la subcategoría en la que quiera encontrar un destino<br />
especial.<br />
Se abre la lista Destino. Ésta contiene ordenados por distancia los<br />
destinos especiales más cercanos de la categoría indicada.<br />
4. Si la lista es muy larga:<br />
► Pulse sobre (Cerrar lista).<br />
►<br />
Aparece el teclado.<br />
Escriba algunas letras del destino.<br />
► Pulse sobre (Abrir lista).<br />
La lista sólo contiene destinos que empiezan por las letras<br />
introducidas.<br />
5. Pulse sobre el nombre del destino.<br />
Se abre la ventana INFORMACIÓN DETALLADA SOBRE EL DESTINO.<br />
En el botón Activar MyRoutes se indica si se calculan varias<br />
propuestas de rutas (Sí) o no (No).<br />
- 34 - Navegación
Manual de usuario <strong>NAVIGON</strong> 8410<br />
► Pulse sobre Activar MyRoutes para cambiar la configuración.<br />
6. Pulse sobre Iniciar navegación.<br />
- o -<br />
Pulse en Aparcar para buscar un aparcamiento en las cercanías de<br />
su destino y navegar hacia allí.<br />
Se abrirá el mapa en modo Vista previa. El destino se verá sobre<br />
el mapa.<br />
Para más información sobre cómo iniciar la navegación lea el capítulo<br />
"Previsualización de rutas" en la página 42.<br />
Destino especial de relevancia nacional<br />
Los destinos especiales de relevancia nacional son los aeropuertos,<br />
curiosidades turísticas y monumentos de importancia nacional, puertos<br />
grandes y demás. De esta manera pueden encontrar lugares turísticos<br />
aunque desconozca dónde se encuentran.<br />
1. En la ventana NAVEGACIÓN pulse sobre Nuevo destino > Destino<br />
especial > en todo el país.<br />
Se abre la ventana DESTINO ESPECIAL EN TODO EL PAÍS.<br />
2. Indique la categoría en la que quiere buscar un destino especial.<br />
Se abre la lista Destino. Ésa contiene los destinos especiales de la<br />
categoría seleccionada en orden alfabético.<br />
3. Si la lista es muy larga:<br />
► Pulse sobre (Cerrar lista).<br />
►<br />
Aparece el teclado.<br />
Escriba algunas letras del destino.<br />
► Pulse sobre (Abrir lista).<br />
La lista sólo contiene destinos que empiezan por las letras<br />
introducidas o que las contienen en su nombre.<br />
4. Pulse sobre el nombre del destino.<br />
Se abre la ventana INFORMACIÓN DETALLADA SOBRE EL DESTINO.<br />
En el botón Activar MyRoutes se indica si se calculan varias<br />
propuestas de rutas (Sí) o no (No).<br />
► Pulse sobre Activar MyRoutes para cambiar la configuración.<br />
5. Pulse sobre Iniciar navegación.<br />
- o -<br />
Pulse en Aparcar para buscar un aparcamiento en las cercanías de<br />
su destino y navegar hacia allí.<br />
Navegación - 35 -
Manual de usuario <strong>NAVIGON</strong> 8410<br />
Se abrirá el mapa en modo Vista previa. El destino se verá sobre<br />
el mapa.<br />
Para más información sobre cómo iniciar la navegación lea el capítulo<br />
"Previsualización de rutas" en la página 42.<br />
Seleccionar destino especial de una localidad<br />
Los destinos especiales de una población determinada pueden ser<br />
útiles para navegar por una ciudad desconocida.<br />
1. En la ventana NAVEGACIÓN pulse sobre Nuevo destino > Destino<br />
especial > en una población.<br />
Se abre la ventana DESTINO ESPECIAL EN UNA POBLACIÓN.<br />
2. Introduzca el nombre o el código postal del destino.<br />
3. Indique la categoría en la que quiere buscar un destino especial.<br />
No se pueden indicar categorías que no contienen destinos en la<br />
ciudad indicada.<br />
Si la categoría seleccionada contiene subcategorías se abre la lista<br />
Subcategoría.<br />
4. Indique la subcategoría en la que quiera encontrar un destino<br />
especial.<br />
Se abre la lista Destino. Ésta contiene ordenados alfabéticamente<br />
los destinos especiales más cercanos de la categoría indicada.<br />
5. Si la lista es muy larga:<br />
► Pulse sobre (Cerrar lista).<br />
►<br />
Aparece el teclado.<br />
Escriba algunas letras del destino.<br />
► Pulse sobre (Abrir lista).<br />
La lista sólo contiene destinos que empiezan por las letras<br />
introducidas o que las contienen en su nombre.<br />
6. Pulse sobre el nombre del destino.<br />
Se abre la ventana INFORMACIÓN DETALLADA SOBRE EL DESTINO.<br />
En el botón Activar MyRoutes se indica si se calculan varias<br />
propuestas de rutas (Sí) o no (No).<br />
► Pulse sobre Activar MyRoutes para cambiar la configuración.<br />
A veces el destino no se puede determinar de forma clara, por<br />
ejemplo, porque existen varios restaurantes con el mismo nombre.<br />
En este caso se abre una ventana que muestra todos los destinos<br />
similares con información adicional.<br />
► Pulse sobre el destino hacia el que quiere navegar.<br />
- 36 - Navegación
7. Pulse sobre Iniciar navegación.<br />
Manual de usuario <strong>NAVIGON</strong> 8410<br />
- o -<br />
Pulse en Aparcar para buscar un aparcamiento en las cercanías de<br />
su destino y navegar hacia allí.<br />
Se abrirá el mapa en modo Vista previa. El destino se verá sobre<br />
el mapa.<br />
Para más información sobre cómo iniciar la navegación lea el capítulo<br />
"Previsualización de rutas" en la página 42.<br />
Destinos especiales de acceso rápido<br />
En acceso rápido hay disponibles 3 categorías de destinos especiales.<br />
Podrá ver listados rápidamente los destinos situados en las<br />
proximidades que corresponden a una de estas categorías.<br />
► En la ventana NAVEGACIÓN pulse sobre Opciones ><br />
Configuración > General, para configurar las categorías o<br />
subcategorías con acceso rápido que quiere tener disponibles.<br />
Advertencia: las categorías para la función Acceso rápido son las<br />
mismas que están disponibles para la función Destinos en la ruta.<br />
(Ver "Opciones del mapa en modo Navegación", página 64)<br />
Advertencia: la recepción GPS debe ser suficiente para establecer el<br />
posicionamiento. Puede <strong>com</strong>probar si la recepción GPS es suficiente<br />
en el símbolo (GPS listo).<br />
Para más información lea el capítulo "Iniciar el receptor GPS" en la<br />
página 28.<br />
1. En la ventana NAVEGACIÓN pulse sobre Nuevo destino.<br />
Se abre el menú NUEVO DESTINO.<br />
En el apartado Acceso rápido hay iconos de categorías cuyos<br />
destinos especiales están disponibles en acceso rápido.<br />
2. Pulse sobre la categoría en la que quiera buscar un destino<br />
especial.<br />
Se abre una lista. Ésta contiene ordenados por distancia los<br />
destinos especiales más cercanos de la categoría indicada.<br />
3. Pulse sobre el nombre del destino para iniciar hacia allí la<br />
navegación.<br />
Se abrirá el mapa en modo Vista previa. El destino se verá sobre<br />
el mapa.<br />
Para más información sobre cómo iniciar la navegación lea el capítulo<br />
"Previsualización de rutas" en la página 42.<br />
Navegación - 37 -
Manual de usuario <strong>NAVIGON</strong> 8410<br />
7.2.6 Información sobre el destino<br />
Muchos de los destinos introducidos contienen información en la base<br />
de datos del sistema de navegación.<br />
Muchos restaurantes tienen guardado un número de teléfono. De este<br />
modo puede llamar para, por ejemplo, reservar una mesa.<br />
Una de las ventanas descritas arriba para introducir el destino está<br />
abierta.<br />
► Pulse sobre Opciones > Info.<br />
Se abre la ventana INFORMACIÓN SOBRE EL DESTINO. Ésta contiene toda<br />
la información disponible en la base de datos del sistema de<br />
navegación sobre el destino introducido.<br />
► Pulse sobre el botón Cancelar para volver a cerrar la ventana<br />
INFORMACIÓN SOBRE EL DESTINO.<br />
► Para ver el destino en el mapa pulse sobre (Mostrar en el<br />
mapa).<br />
► Pulse sobre el botón (Llamar) para llamar al número que<br />
aparece.<br />
Advertencia: la función Llamar sólo está disponible cuando<br />
<strong>NAVIGON</strong> 8410 está conectado vía Bluetooth con un teléfono móvil.<br />
Para más información lea el capítulo "Conexión con el teléfono móvil"<br />
en la página 90.<br />
7.2.7 Favoritos<br />
Los destinos hacia los que suele viajar se pueden guardar FAVORITOS.<br />
En la lista FAVORITOS se pueden guardar hasta 500 destinos.<br />
Para más información sobre cómo guardar un destino lea el capítulo<br />
"Guardar un destino" en la página 44.<br />
1. En la ventana NAVEGACIÓN pulse sobre Mis destinos > Favoritos.<br />
2. Pulse sobre el destino hacia el que quiere navegar.<br />
Se abre la ventana INFORMACIÓN DETALLADA SOBRE EL DESTINO.<br />
En el botón Activar MyRoutes se indica si se calculan varias<br />
propuestas de rutas (Sí) o no (No).<br />
► Pulse sobre Activar MyRoutes para cambiar la configuración.<br />
3. Pulse sobre Iniciar navegación.<br />
- o -<br />
Pulse en Aparcar para buscar un aparcamiento en las cercanías de<br />
su destino y navegar hacia allí.<br />
- 38 - Navegación
Manual de usuario <strong>NAVIGON</strong> 8410<br />
Se abrirá el mapa en modo Vista previa. El destino se verá sobre<br />
el mapa.<br />
Para más información sobre cómo iniciar la navegación lea el capítulo<br />
"Previsualización de rutas" en la página 42.<br />
Advertencia: los favoritos se representan en el mapa con una pequeña<br />
bandera y su nombre.<br />
7.2.8 Últimos destinos<br />
<strong>NAVIGON</strong> 8410 guarda los últimos 12 destinos hacia los que ha<br />
iniciado una navegación en la lista ÚLTIMOS DESTINOS.<br />
1. En la ventana NAVEGACIÓN pulse sobre Mis destinos > Últimos<br />
destinos.<br />
2. Pulse sobre el destino hacia el que quiere navegar.<br />
Se abre la ventana INFORMACIÓN DETALLADA SOBRE EL DESTINO.<br />
En el botón Activar MyRoutes se indica si se calculan varias<br />
propuestas de rutas (Sí) o no (No).<br />
► Pulse sobre Activar MyRoutes para cambiar la configuración.<br />
3. Pulse sobre Iniciar navegación.<br />
- o -<br />
Pulse en Aparcar para buscar un aparcamiento en las cercanías de<br />
su destino y navegar hacia allí.<br />
Se abrirá el mapa en modo Vista previa. El destino se verá sobre<br />
el mapa.<br />
Para más información sobre cómo iniciar la navegación lea el capítulo<br />
"Previsualización de rutas" en la página 42.<br />
7.2.9 Direcciones importadas: De Outlook / de Internet<br />
Con el programa <strong>NAVIGON</strong> Sync puede exportar al sistema de<br />
navegación los contactos guardados en Microsoft Outlook de su<br />
ordenador.<br />
Además, puede copiar a su sistema de navegación la dirección del<br />
destino de muchos planificadores de rutas en Internet. Esta función, en<br />
el caso de ser ofertada, se puede ver en cada página web.<br />
Advertencia: puede instalar en su PC <strong>NAVIGON</strong> Sync con la<br />
<strong>NAVIGON</strong> Suite (ver "<strong>NAVIGON</strong> Suite", en la página 9) o descargarlo<br />
gratis de nuestra página web www.navigon.<strong>com</strong>.<br />
Navegación - 39 -
Manual de usuario <strong>NAVIGON</strong> 8410<br />
Los contactos que contienen varias direcciones aparecen repetidos<br />
tantas veces <strong>com</strong>o direcciones tienen en la lista DIRECCIONES<br />
IMPORTADAS.<br />
1. En la ventana NAVEGACIÓN pulse sobre Mis destinos > Direcciones<br />
importadas > De Outlook / de Internet.<br />
2. Pulse sobre la dirección hacia la que quiere navegar.<br />
Se abre la ventana INFORMACIÓN DETALLADA SOBRE EL DESTINO.<br />
En el botón Activar MyRoutes se indica si se calculan varias<br />
propuestas de rutas (Sí) o no (No).<br />
► Pulse sobre Activar MyRoutes para cambiar la configuración.<br />
3. Pulse sobre Iniciar navegación.<br />
- o -<br />
Pulse en Aparcar para buscar un aparcamiento en las cercanías de<br />
su destino y navegar hacia allí.<br />
Se abrirá el mapa en modo Vista previa. El destino se verá sobre<br />
el mapa.<br />
Para más información sobre cómo iniciar la navegación lea el capítulo<br />
"Previsualización de rutas" en la página 42.<br />
7.2.10 Direcciones importadas de la guía telefónica<br />
La guía telefónica de un teléfono móvil conectado vía Bluetooth se<br />
puede importar a <strong>NAVIGON</strong> 8410. Las direcciones de la guía telefónica<br />
se encuentran en la lista DIRECCIONES IMPORTADAS DE LA GUÍA<br />
TELEFÓNICA.<br />
1. En la ventana NAVEGACIÓN pulse sobre Mis destinos > Direcciones<br />
importadas > De la guía telefónica.<br />
2. Seleccione el contacto deseado de la guía telefónica.<br />
3. Pulse sobre la dirección hacia la que quiere navegar.<br />
Se abre la ventana INFORMACIÓN DETALLADA SOBRE EL DESTINO.<br />
En el botón Activar MyRoutes se indica si se calculan varias<br />
propuestas de rutas (Sí) o no (No).<br />
► Pulse sobre Activar MyRoutes para cambiar la configuración.<br />
4. Pulse sobre Iniciar navegación.<br />
- o -<br />
Pulse sobre Aparcar para iniciar la navegación hacia un<br />
aparcamiento cerca de su destino.<br />
Se abrirá el mapa en modo Vista previa. El destino se verá sobre<br />
el mapa.<br />
- 40 - Navegación
Manual de usuario <strong>NAVIGON</strong> 8410<br />
Para más información sobre cómo iniciar la navegación lea el capítulo<br />
"Previsualización de rutas" en la página 42.<br />
7.2.11 Navegar hacia casa<br />
En <strong>NAVIGON</strong> 8410 se puede guardar una dirección <strong>com</strong>o domicilio.<br />
Puede navegar hacia esa dirección con sólo pulsar un botón.<br />
Para más información sobre cómo guardar su domicilio lea el capítulo<br />
"Definir domicilio" en la página 44.<br />
► En la ventana NAVEGACIÓN pulse sobre Hacia casa.<br />
Si aún no ha introducido su dirección la ventana de diálogo le<br />
pedirá que lo haga.<br />
Se inicia la navegación. El perfil de ruta utilizado en la última<br />
navegación será el que se emplee en esta.<br />
7.2.12 Determinar el destino desde el mapa<br />
Se pueden seleccionar destinos para la navegación directamente del<br />
mapa. Podrá elegir rápidamente además de localidades y calles<br />
destinos especiales.<br />
1. En la ventana NAVEGACIÓN pulse en > Opciones > Ver mapa.<br />
Advertencia: si para el idioma de la interfaz de usuario no es posible el<br />
control por voz, el botón Ver mapa se encontrará directamente en la<br />
ventana NAVEGACIÓN.<br />
2. Pulse sobre (Buscar destino).<br />
Se abrirá el mapa en modo Buscar destino.<br />
3. Pulse sobre el punto hacia el que quiere navegar.<br />
Advertencia: para más información sobre cómo desplazar el sector<br />
cartográfico de modo que el destino sea visible lea el capítulo "Mapa en<br />
modo Buscar destino" en la página 65.<br />
En punto de destino sobre el que ha pulsado aparece debajo de un<br />
puntero.<br />
En el tercio inferior de la pantalla se muestran las coordinadas<br />
geográficas del destino y de la dirección correspondiente.<br />
4. Pulse sobre (Aceptar).<br />
Se abre la ventana DESTINO EN EL MAPA. En la esquina superior<br />
izquierda se muestran los datos detallados de la dirección del punto<br />
de destino seleccionado.<br />
5. Pulse sobre Navegar hacia allí.<br />
Navegación - 41 -
Manual de usuario <strong>NAVIGON</strong> 8410<br />
Se abrirá el mapa en modo Vista previa. El destino se verá sobre<br />
el mapa.<br />
Para más información sobre cómo iniciar la navegación lea el capítulo<br />
"Previsualización de rutas" en la página 42.<br />
7.2.13 Previsualización de rutas<br />
El mapa se abre en modo Vista previa.<br />
El destino de la navegación está identificado por una pequeña bandera.<br />
Para más información lea el capítulo "Mapa en modo Vista previa" en la<br />
página 55.<br />
Perfil de ruta<br />
El calculo de la ruta depende del perfil de ruta. El perfil de ruta actual<br />
se muestra en el borde superior del mapa.<br />
Los perfiles de ruta tienen en cuenta peculiaridades y particularidades<br />
de los diferentes tipos de lo<strong>com</strong>oción. El perfil de ruta para ciclistas no<br />
considerará, por ejemplo, autopistas en el cálculo de la ruta, pero sí<br />
vías que están prohibidas para otros vehículos. Además, en el perfil<br />
para ciclistas los tiempos se calculan de manera diversa por ejemplo<br />
que para una motocicleta.<br />
Advertencia: cuando selecciona el perfil de ruta para peatones se inicia<br />
un tipo de navegación especial para peatones. (Ver "Navegación en<br />
modo Peatón", en la página 61)<br />
► Pulse sobre el botón Perfil de ruta si quiere seleccionar un perfil de<br />
ruta diferente.<br />
Para más información sobre la creación y selección de perfiles de ruta<br />
lea el capítulo "Perfiles de ruta" en la página 66.<br />
Descripción de la ruta<br />
► Si quiere ver una descripción detallada de la ruta pulse sobre<br />
Opciones > Descripción de la ruta.<br />
Para más información sobre la ventana DESCRIPCIÓN DE LA RUTA lea el<br />
capítulo "Descripción de la ruta" en la página 76.<br />
- 42 - Navegación
MyRoutes<br />
Manual de usuario <strong>NAVIGON</strong> 8410<br />
Cuando la función MyRoutes está activada el sistema de navegación<br />
calcula, basándose en el perfil de ruta actual, hasta tres rutas y las<br />
muestra en el mapa con colores diferentes (naranja, verde, azul) y con<br />
un número. Para cada ruta hay un botón con el mismo número y un<br />
símbolo del mismo color.<br />
El sistema de navegación considera otros factores a la hora de<br />
establecer la hora de llegada o la duración del viaje, por ejemplo, el día<br />
de la semana, la hora o los avisos sobre el tráfico.<br />
La ruta que mejor se adapta al perfil de ruta seleccionado se marcará<br />
con el título "MyRoute".<br />
Advertencia: asimismo, cuando la función MyRoutes está activada en<br />
ocasiones sólo se podrá calcular una ruta más. En el botón<br />
correspondiente aparecerá No hay propuestas.<br />
Iniciar navegación<br />
► Pulse sobre el botón de la ruta que quiera utilizar para la<br />
navegación.<br />
Si selecciona una ruta en la que se han detectado impedimentos en el<br />
tráfico antes de iniciar la navegación puede abrirse la ventana VISTA<br />
PREVIA TMC. (Ver "Vista previa TMC", en la página 77)<br />
► Seleccione la ruta inicial (Ruta actual) o un desvío (Ruta<br />
alternativa).<br />
Sin recepción GPS<br />
Cuando no haya una señal GPS suficiente aparecerá el siguiente aviso:<br />
"Por el momento no hay señal GPS disponible. La navegación se<br />
iniciará automáticamente en cuanto haya suficiente recepción GPS."<br />
Podrá hacer lo siguiente:<br />
► Espere. En cuanto la recepción GPS sea suficiente para establecer<br />
la posición se calcula la ruta y <strong>com</strong>ienza la navegación.<br />
► Pulse sobre Cancelar. Se abre de nuevo la ventana en la que ha<br />
introducido el destino. El destino se ha guardado en la lista<br />
ÚLTIMOS DESTINOS.<br />
► Pulse sobre Demo. La ruta se calcula tomando <strong>com</strong>o punto de<br />
partida el centro de la población última conocida. A continuación se<br />
simula la navegación de esa ruta.<br />
Pulse sobre el botón (Atrás) para salir de la simulación.<br />
Advertencia: si ha seleccionado el destino desde el mapa el botón<br />
Demo no está disponible.<br />
Navegación - 43 -
Manual de usuario <strong>NAVIGON</strong> 8410<br />
7.3 Administrar destinos<br />
Cada destino que se introduce y los destinos de la lista ÚLTIMOS<br />
DESTINOS y DIRECCIONES IMPORTADAS se pueden guardar en la lista<br />
FAVORITOS. Esto es útil si se suele viajar a menudo a ese destino.<br />
Advertencia: los favoritos se representan en el mapa con una pequeña<br />
bandera y su nombre.<br />
7.3.1 Guardar un destino<br />
1. Escriba un destino. (Ver "Introducir dirección de destino", en la<br />
página 30 o "Destinos especiales", en la página 33). ¡No pulse<br />
sobre el botón Iniciar navegación!<br />
2. Pulse sobre Opciones > Guardar destino.<br />
- o -<br />
1. Seleccione un destino de la lista ÚLTIMOS DESTINOS o de la lista<br />
DIRECCIONES IMPORTADAS. (Ver "Últimos destinos", en la página 39<br />
o "Direcciones importadas: De Outlook / de Internet", en la<br />
página 39). ¡No pulse sobre el botón Iniciar navegación!<br />
2. Pulse sobre Opciones > Guardar <strong>com</strong>o favorito.<br />
3. Introduzca un nombre para el destino.<br />
4. Pulse sobre Guardar.<br />
7.3.2 Definir domicilio<br />
Podrá iniciar una navegación hacia su domicilio siempre rápidamente<br />
pulsando sobre NAVEGACIÓN en la ventana Hacia casa.<br />
Cualquier destino puede establecerse <strong>com</strong>o domicilio. Este destino se<br />
guarda en la lista FAVORITOS.<br />
Haga lo siguiente:<br />
1. En la ventana NAVEGACIÓN pulse sobre Nuevo destino > Introducir<br />
dirección.<br />
Se abre la ventana DIRECCIÓN.<br />
2. Escriba su domicilio.<br />
3. Pulse sobre Opciones > Guardar destino.<br />
4. Introduzca un nombre para la dirección. (Por ejemplo "Domicilio")<br />
Su domicilio se guardará en la lista FAVORITOS.<br />
5. Pulse sobre (Atrás).<br />
Se abre la ventana NAVEGACIÓN.<br />
6. Pulse sobre Mis destinos > Favoritos.<br />
- 44 - Navegación
Manual de usuario <strong>NAVIGON</strong> 8410<br />
7. En la lista FAVORITOS seleccione el destino que quiere establecer<br />
<strong>com</strong>o domicilio. (Ver también "Favoritos", en la página 38)<br />
8. Pulse sobre Opciones > Domicilio.<br />
El destino seleccionado se guarda <strong>com</strong>o domicilio. En la lista el<br />
FAVORITOS aparece identificado por el símbolo de una casita.<br />
Advertencia: el domicilio se representa también en el mapa con una<br />
casa.<br />
Cambiar domicilio<br />
En cualquier momento puede establecer otra dirección <strong>com</strong>o domicilio.<br />
Para ello proceda <strong>com</strong>o se describe arriba.<br />
7.4 Rutas con etapas o tracks<br />
Podrá efectuar la planificación del itinerario incluso sin el receptor GPS,<br />
por ejemplo, cómodamente desde casa. Podrá guardar todos los<br />
itinerarios introducidos que desee para volver a utilizarlas, por ejemplo,<br />
para sus vacaciones.<br />
1. En la ventana NAVEGACIÓN pulse sobre Opciones.<br />
Se abrirá la lista de las opciones.<br />
2. Pulse sobre la opción Rutas y tracks.<br />
Se abre la ventana RUTAS Y TRACKS.<br />
7.4.1 Introducir el punto de partida<br />
El punto de partida de una ruta es el punto en el se inicia el viaje. No<br />
tiene por qué ser la posición actual: si en casa planifica una ruta para<br />
una excursión hacia un lugar de vacaciones podrá establecer su hotel<br />
<strong>com</strong>o punto de inicio.<br />
El punto de partida es importante si quiere ver una ruta planificada en<br />
el mapa pero no dispone de recepción GPS por el momento. Al punto<br />
de partida que introduzca se le asigna el número "0".<br />
En cuanto inicia la navegación la posición actual se considera <strong>com</strong>o<br />
punto de partida para la ruta.<br />
La primera etapa es el trayecto hacia el punto de ruta con número "1".<br />
1. Pulse sobre el campo Determinar punto de partida.<br />
Se abre el menú PUNTO DE PARTIDA.<br />
Se quiere introducir la posición actual <strong>com</strong>o punto de partida:<br />
2. Pulse sobre el punto de menú Posición actual.<br />
Si quiere introducir otro punto de partida:<br />
2. Pulse sobre el botón correspondiente.<br />
Navegación - 45 -
Manual de usuario <strong>NAVIGON</strong> 8410<br />
3. Introduzca el punto de partida. (Ver el apartado correspondiente del<br />
capítulo "Introducir destino" de la página 29 y siguientes).<br />
4. Pulse sobre Punto de partida.<br />
El punto de partida seleccionado se muestra junto al botón 0 (Punto<br />
de partida).<br />
Modificar punto de partida<br />
► Pulse sobre el punto de partida (botón 0).<br />
Se abre el menú PUNTO DE PARTIDA. Puede introducir otro punto de<br />
partida. Siga los pasos que se describen arriba.<br />
7.4.2 Introducir puntos de ruta<br />
Las etapas de una ruta son los destinos hacia los que quiere navegar.<br />
Cada punto de ruta tiene al lado un botón con un número.<br />
1. Pulse sobre el campo Añadir etapa.<br />
Se abre el menú ETAPA.<br />
2. Pulse sobre el botón para el tipo de destino deseado.<br />
3. Introduzca el punto de ruta. (Ver el apartado correspondiente del<br />
capítulo "Introducir destino" de la página 29 y siguientes).<br />
4. Pulse sobre Añadir.<br />
El punto de ruta seleccionado se muestra junto a su número.<br />
Repita estos pasos para cada destino que desee añadir a la ruta.<br />
7.4.3 Editar puntos de ruta<br />
Los puntos de ruta se pueden borrar de la ruta. El orden de los puntos<br />
de ruta se puede cambiar a voluntad.<br />
Advertencia: el punto de partida (número "0") no se puede desplazar<br />
ni borrar. Sin embargo, puede establecer <strong>com</strong>o punto de partida otro<br />
punto de ruta, siempre y cuando no haya seleccionado el ajuste<br />
Posición actual para dicho punto.<br />
► Pulse sobre el punto de ruta que quiere editar.<br />
El menú contextual contiene los siguientes botones.<br />
Etapa hacia delante: desplaza el punto de ruta seleccionado hacia<br />
delante. (Ejemplo: la etapa 2 pasa a etapa 1)<br />
Etapa hacia atrás: desplaza el punto de ruta seleccionado hacia atrás.<br />
(Ejemplo: la etapa 2 pasa a etapa 3)<br />
Borrar: borra la etapa seleccionada. Una ventana de diálogo le pedirá<br />
que confirme la acción.<br />
- 46 - Navegación
7.4.4 Administrar rutas<br />
Cada ruta planificada se puede guardar con un nombre.<br />
Manual de usuario <strong>NAVIGON</strong> 8410<br />
Advertencia: sólo se guardará el punto de inicio y las etapas, no las<br />
rutas calculadas. Si carga una ruta guardada deberá ser calculada<br />
antes de la navegación.<br />
Las rutas guardadas se pueden cargar, renombrar y borrar.<br />
Guardar la ruta<br />
Se abre la ventana RUTAS Y TRACKS. Ha introducido el punto de inicio y<br />
al menos una etapa.<br />
1. Pulse sobre Opciones > Guardar ruta.<br />
2. Introduzca un nombre para la ruta.<br />
3. Pulse sobre Guardar.<br />
El destino se ha guardado en la lista RUTAS Y TRACKS GUARDADOS.<br />
Se cerrará la ventana de diálogo.<br />
7.4.5 Cargar ruta o track<br />
1. Pulse sobre Opciones > Rutas y tracks guardados.<br />
Se abre la lista RUTAS Y TRACKS GUARDADOS. En ella se presentan<br />
todas las rutas guardadas y los tracks ordenados alfabéticamente.<br />
El icono delante del nombre indica si es una ruta ( )<br />
o un track ( ).<br />
Si quiere cargar una ruta:<br />
2. Pulse sobre la ruta que quiere cargar.<br />
3. Pulse sobre Cargar ruta.<br />
Se abre la ventana RUTAS Y TRACKS. El punto de inicio y las etapas<br />
de la ruta cargada se han incluido. En el cálculo de la ruta el punto<br />
de partida es sustituido por la posición actual. La navegación sigue<br />
a continuación hasta la primera etapa.<br />
Si quiere cargar un track:<br />
2. Pulse sobre el track que quiere cargar.<br />
3. Pulse sobre Cargar track.<br />
Se abre la ventana RUTAS Y TRACKS. La posición actual aparece<br />
<strong>com</strong>o punto de partida. El track cargado se presenta <strong>com</strong>o etapa 1.<br />
La navegación sigue entonces hasta el punto de partida del track.<br />
Encontrará más información sobre la navegación con tracks registrados<br />
en el capítulo "Navegación en modo Track" en la página 63.<br />
Navegación - 47 -
Manual de usuario <strong>NAVIGON</strong> 8410<br />
7.4.6 Calcular y visualizar la ruta<br />
Una ruta también se puede calcular y visualizar en el mapa sin<br />
recepción GPS, de este modo se puede hacer una idea de todo el<br />
recorrido.<br />
Se abre la ventana RUTAS Y TRACKS. Se han introducido el punto de<br />
partida y al menos un punto de ruta.<br />
► Pulse sobre Mostrar ruta.<br />
Se abrirá el mapa en modo Vista previa.<br />
El punto de partida y el punto de ruta están identificados por una<br />
pequeña bandera. Para cada etapa se muestra la distancia y el<br />
tiempo aproximado de viaje.<br />
7.4.7 Simular la ruta<br />
También puede solamente simular la navegación de una ruta<br />
planificada.<br />
Advertencia: para la simulación no necesitará recepción GPS.<br />
Si había planificado una ruta con varias etapas sólo se simulará la<br />
primera etapa.<br />
Ha calculado y visualizado una ruta.<br />
1. Pulse sobre Opciones > Simulación.<br />
► Si ha planeado la ruta con una sola etapa y la función<br />
MyRoutes está activada, se le pedirá que seleccione una ruta<br />
para la simulación.<br />
La ruta se calcula de nuevo para la navegación.<br />
2. Pulse sobre el botón de la ruta para la que quiera simular la<br />
navegación.<br />
Encontrará más información sobre la función MyRoutes en el capítulo<br />
"MyRoutes" en la página 49.<br />
Salir de la simulación<br />
La simulación se puede finalizar en cualquier momento.<br />
► Pulse sobre (Atrás).<br />
Se abre la ventana RUTAS Y TRACKS.<br />
7.4.8 Previsualización de rutas<br />
Ha calculado y visualizado una ruta. El mapa se abre en modo Vista<br />
previa.<br />
- 48 - Navegación
Perfil de ruta<br />
Manual de usuario <strong>NAVIGON</strong> 8410<br />
Los perfiles de ruta tienen en cuenta peculiaridades y particularidades<br />
de los diferentes tipos de lo<strong>com</strong>oción. El perfil de ruta para ciclistas no<br />
considerará, por ejemplo, autopistas en el cálculo de la ruta, pero sí<br />
vías que están prohibidas para otros vehículos. Además, en el perfil<br />
para ciclistas los tiempos se calculan de manera diversa por ejemplo<br />
que para una motocicleta.<br />
Advertencia: cuando selecciona el perfil de ruta para peatones se inicia<br />
un tipo de navegación especial para peatones. (Ver "Navegación en<br />
modo Peatón", en la página 61)<br />
► Pulse sobre el botón Perfil de ruta si quiere seleccionar un perfil de<br />
ruta diferente.<br />
Para más información sobre la creación y selección de perfiles de ruta<br />
lea el capítulo "Perfiles de ruta" en la página 66.<br />
Advertencia: si carga una ruta de un proveedor distinto a <strong>NAVIGON</strong> es<br />
posible que no pueda cambiar el perfil de ruta.<br />
Descripción de la ruta<br />
MyRoutes<br />
Si quiere ver una descripción detallada de la ruta pulse sobre<br />
Opciones > Descripción de la ruta.<br />
Para más información sobre la ventana DESCRIPCIÓN DE LA RUTA lea el<br />
capítulo "Descripción de la ruta" en la página 76.<br />
Cuando la función MyRoutes está activada el sistema de navegación<br />
calcula, basándose en el perfil de ruta actual, hasta tres rutas y las<br />
muestra en el mapa con colores diferentes (naranja, verde, azul) y con<br />
un número. Para cada ruta hay un botón con el mismo número y un<br />
símbolo del mismo color.<br />
El sistema de navegación considera otros factores a la hora de<br />
establecer la hora de llegada o la duración del viaje, por ejemplo, el día<br />
de la semana y la hora.<br />
La ruta que mejor se adapta al perfil de ruta seleccionado se marcará<br />
con el título "MyRoute".<br />
Advertencia: la función MyRoutes se puede utilizar para rutas con<br />
sólo una etapa. Para las rutas con dos o más etapas se calcula y<br />
muestra sólo una ruta, independientemente de si ha activado o no la<br />
función.<br />
Navegación - 49 -
Manual de usuario <strong>NAVIGON</strong> 8410<br />
Advertencia: asimismo, cuando la función MyRoutes está activada en<br />
ocasiones sólo se podrá calcular una ruta más. En el botón<br />
correspondiente aparecerá No hay propuestas.<br />
Iniciar navegación<br />
► Pulse sobre el botón de la ruta que quiera utilizar para la<br />
navegación.<br />
Si selecciona una ruta en la que se han detectado impedimentos en el<br />
tráfico antes de iniciar la navegación puede abrirse la ventana VISTA<br />
PREVIA TMC. (Ver "Vista previa TMC", en la página 77)<br />
► Seleccione la ruta inicial (Ruta actual) o un desvío (Ruta<br />
alternativa).<br />
Sin recepción GPS<br />
Cuando no haya una señal GPS suficiente aparecerá el siguiente aviso:<br />
"Por el momento no hay señal GPS disponible. La navegación se<br />
iniciará automáticamente en cuanto haya suficiente recepción GPS."<br />
Podrá hacer lo siguiente:<br />
► Espere. En cuanto la recepción GPS sea suficiente para establecer<br />
la posición se calcula la ruta y <strong>com</strong>ienza la navegación.<br />
► Pulse sobre Cancelar. Se abrirá el mapa en modo Vista previa.<br />
8 Opciones<br />
En algunas ventanas hay opciones a través de las que puede acceder<br />
a más funciones.<br />
► Pulse sobre Opciones para abrir la lista de las opciones.<br />
► Pulse sobre la opción que quiera ejecutar.<br />
► Si quiere cerrar la lista de las opciones sin ejecutar ninguna vuelva<br />
a pulsar sobre Opciones.<br />
2D/3D: cambia entre modo 2D y 3D. El icono representa el modo actual.<br />
Aparcar: inicia la navegación hacia un aparcamiento cerca de su destino.<br />
Ayuda de emergencia: abre una ventana en la que encontrará rápida y<br />
fácilmente direcciones y números de teléfono de lugares en los<br />
alrededores que en casos de emergencia pueden ser útiles. (Ver<br />
"Ayuda de emergencia", página 74). Cuando el aparato de navegación<br />
está conectado a un teléfono móvil puede <strong>com</strong>enzar directamente una<br />
llamada telefónica.<br />
- 50 - Opciones
Manual de usuario <strong>NAVIGON</strong> 8410<br />
Bloqueo: abre una ventana en la que puede bloquear un tramo de recorrido<br />
para calcular una ruta que rodea el tramo, por ejemplo, porque ha<br />
escuchado en la radio que hay un atasco en la zona. (Ver "Bloqueo",<br />
en la página 75)<br />
Borrar todos: borra todos los destinos de la lista (ÚLTIMOS DESTINOS o<br />
FAVORITOS, dependiendo de dónde había abierto las opciones). La lista<br />
aparecerá después vacía. Una ventana de diálogo le pedirá que<br />
confirme la acción.<br />
Borrar: borra el destino seleccionado de la lista ÚLTIMOS DESTINOS, FAVORITOS<br />
o de la ruta seleccionada, o bien el track seleccionado de la lista RUTAS<br />
Y TRACKS GUARDADOS. Una ventana de diálogo le pedirá que confirme<br />
la acción.<br />
Comenzar grabación, Parar grabación: inicia o termina el registro de un track.<br />
(Ver "Tracks", en la página 70)<br />
Configuración predefinida: restablece todos los ajustes de configuración a los<br />
valores predefinidos. Las rutas y los destinos guardados se borran. El<br />
software se reiniciará y se <strong>com</strong>portará igual que la primera vez que se<br />
inició después de su adquisición (ver "Encender <strong>NAVIGON</strong> 8410", en la<br />
página 16)<br />
Configuración: abre la ventana CONFIGURACIÓN. Aquí podrá configurar el<br />
sistema de navegación. (Ver "Configurar <strong>NAVIGON</strong> 8410", página 102)<br />
Descripción de la ruta: muestra una descripción detallada de la ruta con todos<br />
los puntos en los que tiene que girar. (Ver "Descripción de la ruta",<br />
página 76)<br />
Destino intermedio: establece el punto seleccionado <strong>com</strong>o destino intermedio.<br />
La navegación le lleva primero hacia ese destino. Después podrá<br />
continuar hacia el destino original.<br />
Destinos en la ruta: abre una lista con destinos especiales que se encuentran<br />
en su ruta. Puede seleccionar un destino de los mostrados y navegar<br />
hacia él.<br />
Día/Noche: cambia entre los modos de pantalla "Día" y "Noche". El icono<br />
representa el modo actual.<br />
Domicilio: guarda la dirección seleccionada <strong>com</strong>o domicilio. Podrá iniciar una<br />
navegación verso su domicilio en cualquier momento pulsando en la<br />
ventana NAVEGACIÓN sobre Hacia casa.<br />
Opciones - 51 -
Manual de usuario <strong>NAVIGON</strong> 8410<br />
Estado GPS: abre la ventana ESTADO GPS. Aquí podrá ver los detalles sobre la<br />
recepción GPS. También podrá guardar los datos de la posición actual.<br />
(Ver "Estado GPS, guardar posición actual", página 75)<br />
Guardar <strong>com</strong>o favorito: guarda el destino introducido en la lista FAVORITOS. (Ver<br />
"Guardar un destino", página 44)<br />
Guardar destino: guarda la dirección indicada en la lista FAVORITOS. (Ver<br />
"Guardar un destino", página 44)<br />
Guardar posición: abre la ventana GUARDAR DESTINO COMO.... En la lista<br />
FAVORITOS puede guardar su posición actual bajo un nombre<br />
determinado.<br />
Guardar ruta: abre una ventana en la que puede guardar la ruta planificada con<br />
un nombre. (Ver "Guardar la ruta", página 47)<br />
Incluir a la ruta: abre el itinerario. La dirección introducida se añade <strong>com</strong>o<br />
etapa. (Ver "Rutas con etapas o tracks", página 45)<br />
Información sobre el producto: muestra el número de la versión y la información<br />
del copyright del hardware y del software.<br />
Introducir coordenadas: abre la ventana INTRODUCIR COORDENADAS. Aquí se<br />
pueden introducir las coordenadas geográficas de su destino. (Ver<br />
"Introducir coordenadas", página 31)<br />
Mostrar en el mapa: muestra la dirección introducida en el mapa.<br />
MyReport: abre la ventana MYREPORT. Aquí puede informar a <strong>NAVIGON</strong> sobre<br />
cambios en los dispositivos de control del tráfico y sobre el tránsito.<br />
MyRoutes: abre el mapa en modo Vista previa. Recibirá hasta tres propuestas<br />
diferentes sobre cómo continuar su viaje. Seleccione una de las rutas<br />
ofrecidas.<br />
Nueva ruta: borra el punto de partida y todas las etapas de la ventana RUTAS Y<br />
TRACKS de modo que puede calcular una nueva ruta.<br />
¡Guarde de todos modos la ruta planificada previamente!<br />
Perfil de ruta: abre la ventana PERFIL DE RUTA. Aquí puede ver y cambiar las<br />
opciones del cálculo de ruta.<br />
Protección de contraseña: abre una ventana en la que se puede configurar la<br />
protección de contraseña. (Ver "Protección de contraseña", página 18)<br />
Renombrar: abre una ventana en la que se puede cambiar el nombre del<br />
destino o la ruta seleccionada.<br />
- 52 - Opciones
Manual de usuario <strong>NAVIGON</strong> 8410<br />
Rutas y tracks guardados: abre una ventana en la que se puede cargar una<br />
ruta o un track guardada.<br />
Rutas y tracks: abre la ventana RUTAS Y TRACKS. Aquí puede planificar rutas,<br />
administrar rutas planificadas e iniciar la navegación de una ruta<br />
planificada. (Ver "Rutas con etapas o tracks", página 45)<br />
Saltar etapa: Pulse sobre este botón para saltarse el siguiente punto de ruta.<br />
Este botón está activado cuando le falten sólo 2 etapas. (Ver "Rutas<br />
con etapas o tracks", página 45)<br />
Simulación: simula una navegación hacia la ruta indicada. Esta simulación<br />
también se puede realizar sin recepción GPS. Si había planificado una<br />
ruta con varias etapas sólo se simulará la primera etapa.<br />
Tráfico: abre la ventana AVISOS SOBRE EL TRÁFICO en la que se listan los avisos<br />
disponibles. (Ver "TMC (Avisos sobre el tráfico)", página 77)<br />
Ver mapa: abre el mapa en modo Estándar.<br />
Si para el idioma actual de la interfaz de usuario no se dispone de<br />
control por voz encontrará esta opción con forma de botón en la<br />
ventana NAVEGACIÓN.<br />
9 Trabajar con el mapa<br />
9.1 Seleccionar el mapa de navegación<br />
Para cada país hay un mapa de navegación. Sin embargo, una<br />
navegación se puede realizar a través de varios países del mismo<br />
continente si ha sido posible calcular una ruta por todos los mapas.<br />
<strong>NAVIGON</strong> 8410 sólo puede funcionar con mapas de un continente<br />
incluso si el aparato de navegación contiene mapas de países<br />
pertenecientes a otros continentes.<br />
En la ventana NAVEGACIÓN pulse sobre Opciones > Configuración ><br />
Visualización del mapa para ver el mapa que está utilizando<br />
actualmente. Aquí también puede seleccionar otro continente si hay<br />
mapas con países de otros continentes disponibles en el aparato de<br />
navegación.<br />
9.2 Mapa en modo Estándar<br />
El mapa se encuentra siempre en modo Estándar cuando no navegue,<br />
no haya calculado todavía una ruta o no esté buscando un destino.<br />
En las siguientes circunstancias el mapa cambia automáticamente al<br />
modo Estándar:<br />
Trabajar con el mapa - 53 -
Manual de usuario <strong>NAVIGON</strong> 8410<br />
► Al empezar un viaje mientras la ventana NAVEGACIÓN está abierta.<br />
El cambio se efectúa al poco tiempo.<br />
► Al llegar al destino de una navegación en modo Vehículo.<br />
El mapa se abre de la siguiente manera:<br />
► En la ventana NAVEGACIÓN pulse sobre Opciones > Ver mapa.<br />
Advertencia: si para el idioma de la interfaz de usuario no es posible el<br />
control por voz, el botón Ver mapa se encontrará directamente en la<br />
ventana NAVEGACIÓN.<br />
Advertencia: cuando la recepción GPS no es suficiente para<br />
determinar la posición actual el mapa se abre en modo Buscar destino.<br />
Las siguientes características son típicas para esta vista:<br />
► En el centro del tercio inferior se muestra la posición actual (flecha<br />
naranja). El sector cartográfico representado cambia según se<br />
desplaza, de modo que su posición aparece siempre en la pantalla.<br />
► La escala del mapa cambia dependiendo de la velocidad.<br />
Opciones del mapa en modo Estándar<br />
► Pulse sobre Opciones. Se abrirá una ventana con varios botones.<br />
Las funciones más importantes para la navegación son accesibles a<br />
través de los botones con iconos.<br />
Encontrará más funciones pulsando en los botones Destino, Ruta,<br />
Servicios o General.<br />
Encontrará una descripción de todas las opciones disponibles en el<br />
capítulo "Opciones" en la página 50.<br />
- 54 - Trabajar con el mapa
Manual de usuario <strong>NAVIGON</strong> 8410<br />
Si una ruta contiene avisos sobre el tráfico, el número de esos aviso se<br />
muestra en el botón con forma de pequeña señal de tráfico. Los<br />
impedimentos indicados se representan en la ruta.<br />
La ruta que mejor se adapta al perfil de ruta seleccionado se marcará<br />
con el título "MyRoute".<br />
Cuando la función MyRoutes no está activada solo se representa una<br />
ruta.<br />
En cuanto pulse sobre un botón se iniciará la navegación de la ruta<br />
correspondiente.<br />
5 El destino está identificado por una flecha pequeña.<br />
Al ver una ruta guardada o planificada <strong>com</strong>probará que el punto de<br />
partida y cada punto de ruta están identificados por una bandera<br />
pequeña.<br />
En una ruta con varias etapas, para cada etapa se muestra el tiempo<br />
de viaje aproximado.<br />
► Pulse el botón (Perfil de ruta) (ver fig., punto 3) para<br />
►<br />
seleccionar otro perfil de ruta.<br />
Para iniciar la navegación pulse sobre el botón de la ruta (ver<br />
figura, punto 4) deseada.<br />
Si visualiza una ruta planificada o cargada ésta se calculará de<br />
nuevo. Como punto de partida se empleará la posición actual. La<br />
navegación le llevará hasta el primer punto de ruta.<br />
► Pulse sobre Opciones > Descripción de la ruta para ver una<br />
descripción detallada de la ruta. (Ver "Descripción de la ruta", en la<br />
página 76)<br />
► Pulse sobre el botón (Buscar destino), para ver el mapa<br />
en modo Buscar destino. (Ver "Mapa en modo Buscar destino", en<br />
la página 65)<br />
9.4 Mapa en modo Navegación<br />
Diferentes factores influyen en la forma de llegar a su destino (perfil de<br />
ruta seleccionado, posición actual, tipo de itinerario, etc.). El sistema de<br />
navegación selecciona automáticamente el tipo de ruta.<br />
9.4.1 Navegación en modo Vehículo<br />
Después de que la ruta se ha visualizado en modo Vista previa se<br />
inicia la navegación.<br />
Se abrirá el mapa en modo Navegación.<br />
- 56 - Trabajar con el mapa
Manual de usuario <strong>NAVIGON</strong> 8410<br />
1 Aquí se muestra las señales de tráfico que debe respetar.<br />
2 Aquí se muestran los límites de velocidad u otras señales de<br />
advertencia o prohibición (ver también "Aviso antes de las curvas", en<br />
la página 73).<br />
3 La ruta está identificada de color naranja.<br />
4 Una pequeña flecha, que irá ejecutando despacio una detrás de otra<br />
las acciones a realizar, le indicará el paso subsiguiente.<br />
5 La flecha grande muestra una representación esquemática del<br />
siguiente cruce en el que tiene que girar. Debajo se muestra la<br />
distancia hasta dicho cruce.<br />
Al acercarse al cruce además del indicador de distancia aparece una<br />
barra de puntos:<br />
Cuantos más puntos amarillos se vean más cerca estará del cruce.<br />
Cuando durante un largo periodo de tiempo no tenga que girar aparece<br />
una única flecha recta que muestra la distancia que debe recorrer.<br />
► Pulse sobre la flecha grande para oír la indicación de ruta actual.<br />
6 Si se avisa de un impedimento en la ruta aparece el campo Avisos<br />
sobre el tráfico.<br />
Si se muestra la distancia en el campo Avisos sobre el tráfico para<br />
rodear el impedimento se ha calculado una ruta alternativa.<br />
► Pulse sobre el campo Avisos sobre el tráfico para abrir la ventana<br />
VISTA PREVIA TMC. Ésta muestra un sector cartográfico con el<br />
tramo afectado por el aviso, así <strong>com</strong>o el desvío posible.<br />
Trabajar con el mapa - 57 -
Manual de usuario <strong>NAVIGON</strong> 8410<br />
Si no se ve ninguna distancia se rodearán todos los impedimentos<br />
registrados en la ruta y que provocan pérdida de tiempo.<br />
► Pulse sobre el campo Avisos sobre el tráfico para abrir la ventana<br />
AVISOS SOBRE EL TRÁFICO. (Ver "Mostrar avisos sobre el estado del<br />
tráfico", página 78)<br />
Advertencia: el cálculo de la ruta alternativa para rodear los<br />
impedimentos se puede realizar de forma automática. (Ver<br />
"Configuración TMC", página 80)<br />
7 El botón Aparcar aparece cuando se encuentre cerca de su destino.<br />
Si pulsa sobre este campo tendrá dos opciones:<br />
► Puede seleccionar un aparcamiento desde el que continuar a pie.<br />
► Si ya ha aparcado su vehículo puede guarda la posición actual y<br />
proseguir la navegación a pie.<br />
Encontrará una descripción de la función Aparcar en el capítulo<br />
"Aparcar en las cercanías del destino" en la página 71.<br />
8 Previo a muchos cruces se oculta la información de los puntos 9 y 10.<br />
En su lugar se muestra el carril que le lleva a su destino.<br />
► Pulse en el campo para ocultar la información sobre el carril.<br />
9 Aquí se muestra la altura sobre el nivel del mar y la velocidad actual.<br />
10 En el campo Total puede ver la distancia que falta hasta el destino, la<br />
duración prevista del viaje y la hora aproximada de llegada.<br />
► Pulse sobre la hora prevista de llegada si quiere ver en su lugar la<br />
duración prevista del viaje.<br />
► Vuelva a pulsar en el cuadro de información si quiere ver de nuevo<br />
la hora prevista de llegada.<br />
11 Su posición actual se ve en el mapa (flecha naranja). La zona<br />
representada del mapa irá cambiando a medida que usted se desplace.<br />
12 Si navega en una ruta con varias etapas puede ver en el campo Etapa<br />
la distancia que falta hasta la siguiente etapa, la duración prevista del<br />
viaje y la hora aproximada de llegada.<br />
► Pulse sobre la hora prevista de llegada si quiere ver en su lugar la<br />
duración prevista del viaje.<br />
► Vuelva a pulsar en el cuadro de información si quiere ver de nuevo<br />
la hora prevista de llegada.<br />
13 En el campo superior para la calle se encuentra el nombre del tramo<br />
por el que tiene que ir a continuación.<br />
14 En el campo inferior para la vía aparecerá el nombre del tramo en el<br />
que se encuentra.<br />
- 58 - Trabajar con el mapa
Volumen<br />
Real City 3D<br />
Manual de usuario <strong>NAVIGON</strong> 8410<br />
Advertencia: puede configurar los indicadores de muchos de los<br />
campos mencionados arriba en Opciones > Configuración ><br />
Navegación. Algunos datos sólo funcionan si la información<br />
correspondiente se encuentra disponible en el material cartográfico.<br />
Advertencia: si pulsa sobre la flecha grande oirá de nuevo la<br />
indicación de ruta actual.<br />
Advertencia: si abandona la red de carreteras del mapa la navegación<br />
cambia al modo Offroad. (Ver "Navegación en modo Offroad", en la<br />
página 63)<br />
► Pulse sobre Opciones > Ruta > Descripción de la ruta para ver una<br />
descripción detallada de la ruta. (Ver "Descripción de la ruta",<br />
página 76)<br />
► Pulse sobre el botón (Buscar destino), para ver el mapa<br />
en modo Buscar destino. (Ver "Mapa en modo Buscar destino",<br />
página 65)<br />
El volumen de las indicaciones de ruta de se pueden ajustar durante la<br />
navegación.<br />
1. Pulse sobre (Volumen).<br />
Se abrirá la barra del volumen. Ésta tiene tres botones para ajustar<br />
el volumen:<br />
(Más alto), (Más bajo), (Volumen<br />
encendido/apagado).<br />
2. Pulse sobre (Volumen) o espere unos segundos.<br />
La barra de volumen se cierra.<br />
Para muchas ciudades grandes se muestra el trayecto por la ciudad<br />
casi con imágenes reales.<br />
Trabajar con el mapa - 59 -
Manual de usuario <strong>NAVIGON</strong> 8410<br />
La navegación en modo Real City 3D se realiza de la misma manera<br />
que la navegación en modo Vehículo. Solo la indicación del carril que<br />
debe seguir no se efectúa en el pequeño icono situado en el borde<br />
derecho de la pantalla. Por el contrario, la ruta representada le lleva<br />
directamente por el carril correcto (en la imagen, el carril derecho).<br />
Advertencia: el número de ciudades disponibles para Real City 3D<br />
aumenta constantemente. Ponemos a su disposición actualizaciones<br />
durante 12 meses de manera regular y gratuita. Las actualizaciones se<br />
pueden gestionar con el programa <strong>NAVIGON</strong> Fresh, el cual puede<br />
instalar en su ordenador con <strong>NAVIGON</strong> Suite o descargar gratis de la<br />
página web www.navigon.<strong>com</strong><br />
Reality View Pro<br />
El mapa cambia a modo Reality View cuando al viajar por autopista se<br />
acerque a uno de los siguientes puntos:<br />
► a un cruce de autopista<br />
► a un nudo de autopista con tres ramales<br />
► a la salida que debe tomar para dejar la autopista<br />
- 60 - Trabajar con el mapa
Manual de usuario <strong>NAVIGON</strong> 8410<br />
El modo Reality View muestra claramente qué señales y qué carriles<br />
debe seguir.<br />
Esta información permanece hasta que deja atrás el lugar señalado.<br />
Después, el mapa cambia al modo Navegación.<br />
► Pulse sobre cualquier punto del mapa para pasar antes al modo<br />
Navegación.<br />
Advertencia: el modo Reality View no está disponible para todos los<br />
cruces y nudos de autopista. La disponibilidad depende del material<br />
cartográfico utilizado.<br />
9.4.2 Navegación en modo Peatón<br />
Este modo se activa cuando ha seleccionado para la navegación el<br />
perfil de ruta para peatones. Estos perfiles los puede reconocer en el<br />
símbolo (Peatón).<br />
Después de que la ruta se ha visualizado en modo Vista previa se<br />
inicia la navegación.<br />
Recibirá una ruta propuesta que se calcula dentro de la red digital de<br />
carreteras. Además, se muestra la dirección en la que se encuentra su<br />
destino. Si abandona la ruta porque ha visto un camino más bonito a<br />
través de un parque seguirá viendo la dirección en la que se encuentra<br />
su destino.<br />
Tenga en cuenta lo siguiente:<br />
► No recibirá ningún aviso de navegación, pero si un aviso cuando se<br />
acerque al destino.<br />
► El sector cartográfico representado cambia según se desplaza, de<br />
modo que su posición aparece siempre en la pantalla.<br />
► Al abandonar la ruta calculada no se realizará un nuevo cálculo de<br />
la ruta.<br />
Trabajar con el mapa - 61 -
Manual de usuario <strong>NAVIGON</strong> 8410<br />
► Si navega por una ruta y quiere recorrer más etapas, después del<br />
aviso se inicia la navegación hacia la siguiente etapa.<br />
► No se considerarán los avisos sobre el tráfico.<br />
1 La línea aérea se indica de color rojo.<br />
2 Se muestra la dirección en la que se encuentra su destino (triángulo<br />
rojo).<br />
3 Se muestra la posición actual (flecha naranja). De este modo puede ver<br />
la dirección en la que se desplaza.<br />
4 El tramo recorrido se indica de color verde.<br />
5 La ruta calculada dentro de la red digital de carreteras se indica de<br />
color naranja.<br />
6 En este campo verá la distancia que falta para llegar al destino (línea<br />
aérea).<br />
7 La brújula muestra el norte.<br />
8 Aquí se muestra la escala del sector cartográfico representado. La<br />
longitud de la regla corresponde a la distancia mostrada.<br />
Manejar el mapa<br />
Disminuir: el sector cartográfico representado se hace más grande pero<br />
muestra menos detalles.<br />
Agrandir: el sector cartográfico se hace más pequeño pero muestra<br />
más detalles.<br />
Centrar posición<br />
- 62 - Trabajar con el mapa
Manual de usuario <strong>NAVIGON</strong> 8410<br />
Activado: cuando se desplaza, el sector cartográfico representado<br />
sigue movimientos que usted realiza. Su posición actual se ve siempre<br />
en la pantalla.<br />
Usted no puede desplazar el sector cartográfico representado.<br />
Desactivado: usted no puede desplazar el sector cartográfico<br />
representado. Desplace el mapa en la dirección deseada.<br />
El sector cartográfico representado no se mientra se desplaza. Por lo<br />
tanto, puede salirse del mapa.<br />
Recalcular ruta: realiza un cálculo nuevo de la ruta. Utilice esta función<br />
si se ha alejado de la ruta calculada y quiere obtener una nueva ruta.<br />
9.4.3 Navegación en modo Track<br />
Este modo se activa cuando ha planeado una ruta con un track. (Ver<br />
"Rutas con etapas o tracks", en la página 45)<br />
Después de que la ruta se ha visualizado en modo Vista previa se<br />
inicia la navegación.<br />
En primer lugar la navegación continúa desde la posición actual hasta<br />
el inicio del track cargado. Esta navegación corresponde a la<br />
navegación del perfil de ruta seleccionado. (Ver "Navegación en modo<br />
Vehículo", en la página 56, y "Navegación en modo Peatón", en la<br />
página 61)<br />
En cuanto se llega al primer punto del track registrado la navegación<br />
cambia a modo Track.<br />
La navegación en modo Track funciona <strong>com</strong>o la navegación en modo<br />
Peatón. (Ver "Navegación en modo Peatón", en la página 61)<br />
Solo presenta unas pocas diferencias:<br />
► La función Recalcular ruta no está disponible.<br />
► En caso de que el track siga por varias etapas más, la navegación<br />
cambia de nuevo al modo seleccionado anteriormente.<br />
9.4.4 Navegación en modo Offroad<br />
Advertencia: este modo no se activa cuando ha seleccionado para la<br />
navegación el perfil de ruta para peatones. Estos perfiles los puede<br />
reconocer en el símbolo (Peatón).<br />
Tampoco se activa cuando navega a lo largo del track. (Ver<br />
"Navegación en modo Track", en la página 63)<br />
Este modo se activa en las siguientes circunstancias:<br />
► Al empezar la navegación hacia un punto que se encuentra fuera<br />
de la red digital de carreteras o al alejarse de dicha red digital de<br />
carreteras.<br />
Trabajar con el mapa - 63 -
Manual de usuario <strong>NAVIGON</strong> 8410<br />
La navegación continúa en modo Offroad hasta el punto de la red<br />
digital de carreteras más conveniente desde el que navegar a su<br />
destino.<br />
En cuanto llegue a un punto de la red digital de carreteras la<br />
navegación continúa en modo Vehículo. (Ver "Navegación en<br />
modo Vehículo", en la página 56)<br />
► Al abandonar la red digital de carreteras durante la navegación el<br />
modo Vehículo.<br />
La navegación continúa entonces en modo Offroad hasta el punto<br />
de la red digital de carreteras más próximo. En caso de necesario<br />
se volverá a calcular la ruta.<br />
En cuanto llegue a un punto de la red digital de carreteras la<br />
navegación continúa en modo Vehículo. (Ver "Navegación en<br />
modo Vehículo", en la página 56)<br />
► Al indicar un destino que se encuentra fuera de la red digital de<br />
carreteras.<br />
La navegación continúa en modo Vehículo hasta llegar al punto de<br />
la red digital de carreteras más cercano al destino. A continuación<br />
la navegación seguirá en modo Offroad.<br />
La navegación en modo Track funciona <strong>com</strong>o la navegación en modo<br />
Peatón. (Ver "Navegación en modo Peatón", en la página 61)<br />
Solo presenta unas pocas diferencias:<br />
► El trayecto recorrido no se muestra.<br />
► La función Recalcular ruta no está disponible.<br />
9.4.5 Opciones del mapa en modo Navegación<br />
► Pulse sobre Opciones. Se abrirá una ventana con varios botones.<br />
Las funciones más importantes para la navegación son accesibles a<br />
través de los botones con iconos.<br />
Encontrará más funciones pulsando en los botones Destino, Ruta,<br />
Servicios o General.<br />
Encontrará una descripción de todas las opciones disponibles en el<br />
capítulo "Opciones" en la página 50.<br />
9.4.6 Salir de la navegación<br />
Todos los modos de navegación finalizan de la misma manera:<br />
► Pulse sobre el botón (Atrás) para salir de la navegación.<br />
Una ventana de diálogo le pedirá que confirme la acción.<br />
- 64 - Trabajar con el mapa
9.5 Mapa en modo Buscar destino<br />
Manual de usuario <strong>NAVIGON</strong> 8410<br />
El mapa está siempre en modo Buscar destino cuando sobre él se<br />
vea el puntero. En el campo de la dirección se encuentran las<br />
coordenadas y el nombre de la calle.<br />
Mientras está en marcha el mapa no cambia. Éste aparece siempre<br />
orientado de tal modo que el norte está situado hacia arriba.<br />
Disminuir: el sector cartográfico representado se hace más grande pero<br />
muestra menos detalles.<br />
Agrandir: el sector cartográfico se hace más pequeño pero muestra<br />
más detalles.<br />
Modo zoom: cuando este botón está activado podrá establecer con el<br />
dedo un sector cartográfico.<br />
Si dibuja el sector cartográfico de izquierda a derecha y de arriba abajo<br />
aumenta el tamaño.<br />
Si dibuja el sector cartográfico de derecha a izquierda y de abajo arriba<br />
disminuye el tamaño.<br />
Desplazar: cuando este botón está activo puede modificar el sector<br />
cartográfico con un lápiz o con los dedos. Desplace el mapa en la<br />
dirección deseada.<br />
Toda la ruta: aumenta el mapa de tal forma que muestra toda la ruta.<br />
Posición actual: selecciona el sector cartográfico de tal modo que la<br />
posición actual se encuentra centrada.<br />
Trabajar con el mapa - 65 -
Manual de usuario <strong>NAVIGON</strong> 8410<br />
9.5.1 Trabajar en modo Buscar destino<br />
1. Pulse sobre el punto hacia el que quiere navegar.<br />
En punto de destino sobre el que ha pulsado aparece debajo de un<br />
puntero.<br />
En el tercio inferior de la pantalla se muestran las coordinadas<br />
geográficas del destino y de la dirección correspondiente.<br />
2. Pulse sobre (Aceptar).<br />
Se muestran los botones con funciones diversas.<br />
Navegar hacia allí: inicia la navegación hacia el punto seleccionado. Si se<br />
encuentra en una navegación ésta se interrumpirá.<br />
MyReport: abre la ventana MYREPORT. Aquí puede informar a <strong>NAVIGON</strong> sobre<br />
cambios en los dispositivos de control del tráfico y sobre el tránsito.<br />
Destino intermedio: establece el punto seleccionado <strong>com</strong>o destino intermedio.<br />
La navegación le lleva primero hacia ese destino. Después podrá<br />
continuar hacia el destino original.<br />
Esta función sólo está activada si se encuentra en una navegación.<br />
Incluir a la ruta: añade el punto seleccionado <strong>com</strong>o último punto del itinerario,<br />
de modo que la navegación continúa después del destino original o, en<br />
su caso, de la última etapa.<br />
Guardar: abre la ventana GUARDAR DESTINO COMO.... Puede introducir un<br />
nombre con el que guardar el punto indicado en la lista FAVORITOS.<br />
(Ver "Guardar un destino", página 44)<br />
Buscar en los alrededores: abre la ventana DESTINO ESPECIAL EN LAS<br />
CERCANÍAS. Aquí puede buscar destinos en las proximidades del punto<br />
indicado. (Ver "Destinos especiales en las proximidades", en la<br />
página 34)<br />
► Pulse sobre el botón (Buscar destino) o en<br />
(Atrás) para salir del modo Buscar destino. Volverá a la ventana<br />
desde la que ha iniciado este modo.<br />
10 Funciones útiles<br />
10.1 Perfiles de ruta<br />
Los perfiles de ruta determinan particularidades de los diferentes tipos<br />
de lo<strong>com</strong>oción que son consideradas a la hora de calcular una ruta. El<br />
perfil de ruta para ciclistas no considerará, por ejemplo, autopistas en el<br />
cálculo de la ruta, pero sí vías que están prohibidas para otros<br />
vehículos. Además, para una bicicleta los tiempos se calculan de<br />
manera diversa por ejemplo que para una motocicleta.<br />
- 66 - Funciones útiles
10.1.1 Configuración de los perfiles de ruta<br />
Un perfil de ruta se <strong>com</strong>pone de diversos ajustes:<br />
Manual de usuario <strong>NAVIGON</strong> 8410<br />
► Perfil de velocidad: determina el tipo de lo<strong>com</strong>oción (por ejemplo<br />
Bicicleta, Peatón, Automóvil, ...)<br />
► Tipo de ruta: determina el tipo de ruta que debe calcularse (por<br />
ejemplo Ruta corta, Ruta rápida, ...)<br />
► Considerar avisos sobre estado del tráfico: determina si deben<br />
tenerse en cuenta los avisos sobre el tráfico a la hora de calcular la<br />
ruta.<br />
► Autopistas, Ferries, Calles residenciales: determina si se puede<br />
emplear este tipo de rutas<br />
► Utilización de carreteras de peaje: determina si en el cálculo de la<br />
ruta se pueden utilizar rutas que exigen el uso de viñetas o rutas de<br />
peaje obligatorio.<br />
► Pulse sobre el botón (Cambiar).<br />
►<br />
Se abre la ventana UTILIZACIÓN DE CARRETERAS DE PEAJE.<br />
Realice los ajustes de configuración que desee (Sí, No,<br />
Preguntar siempre). (Ver también "Configurar <strong>NAVIGON</strong> 8410",<br />
en la página 102)<br />
Si activa la configuración Preguntar siempre, cada vez que la<br />
ruta le lleve por una carretera de peaje o de uso obligatorio de<br />
viñetas se le pedirá determinar el/los ajuste/s<br />
correspondiente/s.<br />
Para cada ajuste hay un botón (Ayuda). Si pulsa sobre él<br />
encontrará una aclaración de la configuración correspondiente.<br />
En número de los ajustes posibles depende del perfil de velocidad<br />
seleccionado. Para el perfil de velocidad Peatón no están disponibles<br />
los ajustes Autopistas y Utilización de carreteras de peaje.<br />
10.1.2 Perfiles básicos de <strong>NAVIGON</strong><br />
Para cada perfil de velocidad hay definido un perfil básico.<br />
Bicicleta<br />
Peatón<br />
Camión<br />
Motocicleta<br />
Automóvil<br />
Funciones útiles - 67 -
Manual de usuario <strong>NAVIGON</strong> 8410<br />
El perfil de velocidad de un perfil básico no se puede cambiar. Los<br />
demás ajustes se pueden adaptar a sus necesidades.<br />
Los perfiles básicos se pueden renombrar o incluso borrar.<br />
Para poder seleccionar por ejemplo diferentes perfiles para varios<br />
vehículos puede crear sus propios perfiles de ruta.<br />
10.1.3 Crear un nuevo perfil de ruta<br />
Se pueden crear perfiles de ruta nuevos. Esto es útil por ejemplo<br />
cuando usted tiene dos vehículos y solo uno de ellos tiene una viñeta<br />
para las autopistas austriacas.<br />
1. Pulse sobre Opciones > Configuración.<br />
Si el mapa está abierto en modo Estándar pulse Opciones ><br />
General > Configuración.<br />
2. Pulse sobre el botón (Perfil de ruta actual). Este botón puede<br />
llevar otro símbolo.<br />
3. Pulse sobre el nombre del perfil de ruta que quiere establecer <strong>com</strong>o<br />
base para el nuevo perfil.<br />
4. Pulse sobre Opciones > Copiar.<br />
5. Escriba un nombre para el perfil de ruta.<br />
6. Pulse sobre Guardar.<br />
7. Ajuste el perfil de ruta a sus necesidades.<br />
8. Pulse sobre Aceptar.<br />
El nuevo perfil de ruta aparece en la lista PERFILES DE RUTA.<br />
10.1.4 Seleccionar un perfil de ruta<br />
1. Pulse sobre Opciones > Perfil de ruta.<br />
Si el mapa está abierto en modo Estándar pulse Opciones ><br />
Ruta > Perfil de ruta.<br />
2. Pulse sobre el nombre del perfil de ruta que quiere utilizar.<br />
3. Pulse sobre Aceptar.<br />
10.1.5 Administrar perfiles de ruta<br />
Los perfiles de ruta definidos por el usuario se pueden editar,<br />
renombrar y borrar.<br />
Editar un perfil de ruta<br />
1. Pulse sobre Opciones > Configuración.<br />
Si el mapa está abierto en modo Estándar pulse Opciones ><br />
General > Configuración.<br />
- 68 - Funciones útiles
Manual de usuario <strong>NAVIGON</strong> 8410<br />
2. Pulse sobre el botón (Perfil de ruta actual). Este botón puede<br />
llevar otro símbolo.<br />
3. Pulse sobre el botón (Cambiar) junto al perfil de ruta que<br />
quiere editar.<br />
4. Realice los ajustes deseados.<br />
5. Pulse sobre Aceptar.<br />
La configuración Utilización de carreteras de peaje se <strong>com</strong>pone de<br />
varios ajustes individuales. Puede decidir incluir o no países con<br />
autopistas que obligan el uso de viñetas.<br />
1. Pulse sobre el botón (Cambiar) que se encuentra junto a la<br />
configuración Utilización de carreteras de peaje.<br />
Se abre la ventana UTILIZACIÓN DE CARRETERAS DE PEAJE.<br />
2. Realice los ajustes de configuración que desee (Sí, No, Preguntar<br />
siempre).<br />
Si activa la configuración Preguntar siempre, cada vez que la<br />
previsualización de la ruta quiera calcular una ruta que pase por<br />
una carretera de peaje, se le preguntará si quiere utilizar el tipo de<br />
carretera de peaje. Esta configuración la puede activar también<br />
para futuros viajes.<br />
Renombrar un perfil de ruta<br />
1. Pulse sobre Opciones > Configuración.<br />
Si el mapa está abierto en modo Estándar pulse Opciones ><br />
General > Configuración.<br />
2. Pulse sobre el botón (Perfil de ruta actual). Este botón<br />
puede llevar otro símbolo.<br />
3. Pulse sobre el nombre del perfil de ruta que quiere renombrar.<br />
4. Pulse sobre Opciones > Renombrar.<br />
5. Escriba un nombre nuevo para el perfil de ruta.<br />
6. Pulse sobre Guardar.<br />
Advertencia: los perfiles básicos no se pueden renombrar.<br />
Borrar un perfil de ruta<br />
1. Pulse sobre Opciones > Configuración.<br />
Si el mapa está abierto en modo Estándar pulse Opciones ><br />
General > Configuración.<br />
2. Pulse sobre el botón (Perfil de ruta actual). Este botón puede<br />
llevar otro símbolo.<br />
Funciones útiles - 69 -
Manual de usuario <strong>NAVIGON</strong> 8410<br />
3. Pulse sobre el nombre del perfil de ruta que quiere borrar.<br />
4. Pulse sobre Opciones > Borrar.<br />
5. Una ventana de diálogo le pedirá que confirme la acción.<br />
6. Pulse sobre Sí.<br />
Advertencia: los perfiles básicos no se pueden borrar.<br />
10.2 Capturas de pantalla<br />
Tiene la posibilidad de crear y guardar capturas de pantalla de lo que<br />
está viendo en ese momento.<br />
10.2.1 Activar capturas de pantalla<br />
1. En la ventana NAVEGACIÓN pulse sobre Opciones > General ><br />
Activar capturas de pantalla.<br />
2. Seleccione si desea realizar (Sí) o no (No) capturas de pantalla.<br />
En el borde inferior derecha de la pantalla aparece el botón<br />
(Capturas de pantalla).<br />
10.2.2 Crear una captura de pantalla<br />
► Pulse sobre el botón (Capturas de pantalla).<br />
La pantalla se guarda <strong>com</strong>o archivo de imagen. El botón<br />
(Capturas de pantalla) no aparecerá en dicha imagen.<br />
Las capturas de pantalla se guardan en la carpeta \screenshots. Esta<br />
carpeta encuentra en la memoria interna del aparato de navegación, en<br />
la tarjeta de memoria insertada o en ambas memorias.<br />
10.3 Tracks<br />
Puede registrar cualquier recorrido que realice, incluso si se encuentra<br />
fuera de la red digital de carreteras.<br />
De esta manera puede registrar una excursión en bicicleta para<br />
volverla a realizar más tarde.<br />
Los tracks se guardan en formato KML, un formato muy difundido. De<br />
esta manera, podrá ver sus tracks en su PC con Google Earth.<br />
Registrar un track<br />
Cuando el mapa está abierto en modo Navegación o en modo<br />
Estándar podrá registrar un track.<br />
- 70 - Funciones útiles
Manual de usuario <strong>NAVIGON</strong> 8410<br />
1. Pulse sobre Opciones > Servicios > Comenzar grabación.<br />
Se abre la ventana COMENZAR GRABACIÓN.<br />
2. Escriba el nombre del registro planificado.<br />
Advertencia: para renombrar tracks solo se dispone de letras latinas.<br />
3. Pulse sobre Comenzar grabación.<br />
Salir de un registro<br />
El aparato de navegación registra el recorrido total que realice<br />
partiendo de la posición actual.<br />
Durante el registro aparece en el borde superior derecho de la<br />
pantalla el icono (Registro del track).<br />
El recorrido registrado se guarda en la lista RUTAS Y TRACKS<br />
GUARDADOS con formato KML. Desde allí se puede volver a cargar<br />
posteriormente.<br />
► Pulse sobre Opciones > Servicios > Parar grabación.<br />
Se termina el registro. El trayecto registrado se guarda en la lista<br />
RUTAS Y TRACKS GUARDADOS con el formato KML. Desde allí se<br />
puede volver a cargar posteriormente.<br />
Advertencia: el registro de un track solo se interrumpe al apagar el<br />
aparato de navegación. Si quiere parar el registro deberá proceder<br />
<strong>com</strong>o se describe más arriba.<br />
Utilizar un track para la navegación<br />
Los tracks guardados se pueden guardar en un itinerario. (Ver "Cargar<br />
ruta o track", en la página 47)<br />
Advertencia: todos los tracks registrados en formato KML son<br />
apropiados para un itinerario. Utilice <strong>NAVIGON</strong> Fresh para cargar en<br />
su sistema de navegación tracks de otros proveedores.<br />
Advertencia: cuando está navegando por un track registrado no se<br />
<strong>com</strong>probarán los avisos TMC que afecten al recorrido.<br />
10.4 Aparcar en las cercanías del destino<br />
Cuando se aproxime a su destino aparecerá en la pantalla el botón<br />
(Aparcar). Este botón permanece visible una vez llegado al<br />
destino o cuando que se encuentre cerca del destino y no haya cerrado<br />
el mapa.<br />
Funciones útiles - 71 -
Manual de usuario <strong>NAVIGON</strong> 8410<br />
Seguir a pie<br />
Las siguientes situaciones son posibles:<br />
Ve un aparcamiento, estaciona el vehículo y continúa a pie hasta el<br />
destino.<br />
1. Pulse sobre el botón (Aparcar)<br />
2. Pulse sobre Modo peatón.<br />
Aparece el siguiente aviso: "Su posición ha sido guardada. Lo<br />
encontrará en la lista de 'Favoritos' <strong>com</strong>o 'Mi vehículo'. Esto le<br />
permite encontrar fácilmente la manera de volver a su vehículo."<br />
3. Pulse sobre Aceptar.<br />
En el mapa aparece la posición de su vehículo identificado por un<br />
asterisco de color naranja.<br />
La navegación continúa en modo Peatón hasta el destino.<br />
Buscar aparcamiento<br />
Usted quiere llegar a un aparcamiento en las cercanías del destino y<br />
continuar desde allí a pie hasta el destino.<br />
1. Pulse sobre el botón (Aparcar)<br />
2. Pulse sobre Aparcar en los alrededores del destino.<br />
Se abre una lista. Ésta contiene los aparcamientos posibles<br />
ordenados según la distancia hacia el destino.<br />
3. Pulse sobre el aparcamiento donde quiere estacionar su vehículo.<br />
Se muestra información adicional sobre ese aparcamiento.<br />
4. Pulse sobre Añadir.<br />
5. La navegación le lleva al aparcamiento deseado en el modo que<br />
corresponde al perfil de ruta seleccionado. Al llegar aparecerá el<br />
siguiente aviso: "Su posición ha sido guardada. Lo encontrará en la<br />
lista de 'Favoritos' <strong>com</strong>o 'Mi vehículo'. Esto le permite encontrar<br />
fácilmente la manera de volver a su vehículo."<br />
6. Pulse sobre Aceptar.<br />
En el mapa aparece la posición de su vehículo identificado por un<br />
asterisco de color naranja.<br />
La navegación continúa en modo Peatón hasta el destino.<br />
Volver al destino<br />
Ha llegado al destino. La navegación ha terminado. Pero por algún<br />
motivo ha seguido conduciendo, quizá porque no ha encontrado un<br />
lugar donde aparcar, y ahora quiere volver al destino.<br />
- 72 - Funciones útiles
1. Pulse sobre el botón (Aparcar).<br />
2. Pulse sobre Último destino.<br />
Manual de usuario <strong>NAVIGON</strong> 8410<br />
La navegación le lleva al destino original en el modo que corresponde<br />
al perfil de ruta seleccionado.<br />
10.5 En las cercanías<br />
Durante la navegación o si ha abierto el mapa mediante el botón Ver<br />
mapa puede listar destinos especiales, favoritos y avisos sobre el<br />
tráfico relativos al sector cartográfico visible.<br />
Advertencia: esta función no está disponible si el mapa está abierto en<br />
los modos Buscar destino, Vista previa, Real City 3D o Reality View.<br />
1. Pulse sobre un punto cualquiera del mapa.<br />
Se abre la lista EN LAS CERCANÍAS. Ésta contiene hasta destinos<br />
especiales, favoritos o avisos sobre el tráfico del sector cartográfico<br />
visible actualmente.<br />
2. Para acceder a la información detallada de una entrada pulse<br />
simplemente sobre ella.<br />
Podrá hacer lo siguiente:<br />
► Pulse sobre Destino intermedio para asignar el punto seleccionado<br />
<strong>com</strong>o etapa. La navegación le lleva primero hacia ese destino.<br />
Después podrá continuar hacia el destino original. El botón Destino<br />
intermedio sólo está activo durante la navegación.<br />
► Pulse sobre Iniciar navegación para navegar hacia el punto<br />
seleccionado.<br />
► Pulse sobre Cancelar para volver a cerrar la lista.<br />
Advertencia: la función En las cercanías sólo está disponible cuando<br />
hay suficiente recepción GPS.<br />
10.6 Aviso antes de las curvas<br />
Si fuera de población se acerca a una velocidad rápida o muy rápida a<br />
curvas pronunciadas o cerradas <strong>NAVIGON</strong> 8410 puede avisarle.<br />
Si se acerca a una velocidad rápida o muy rápida a una curva, en la<br />
pantalla aparece el símbolo (Curva hacia la izquierda)<br />
o (Curva hacia la derecha) cuando se encuentre en el cénit<br />
de la curva.<br />
Funciones útiles - 73 -
Manual de usuario <strong>NAVIGON</strong> 8410<br />
Simultáneamente aparecerá en la parte superior izquierda de la<br />
pantalla la señal (¡Atención! Curva hacia la izquierda) o<br />
(¡Atención! Curva hacia la derecha).<br />
¡Atención! El aviso antes de las curvas no le excusa de la obligación<br />
de estar atento al estado del tráfico. Usted es el único responsable de<br />
ajustar la velocidad a cada situación.<br />
En Opciones > Configuración > Navegación > Avisar antes de las<br />
curvas puede configurar los avisos antes de las curvas.<br />
10.7 Ayuda de emergencia<br />
Si llega a un accidente o tiene una avería puede ser útil marcar<br />
rápidamente el teléfono de emergencias e informar de la posición<br />
actual.<br />
► Pulse sobre Opciones > Ayuda de emergencia.<br />
Se abre la ventana AYUDA DE EMERGENCIA.<br />
Cuando la recepción GPS es suficiente para establecer el<br />
posicionamiento se muestran la dirección y las coordenadas<br />
geográficas.<br />
► Pulse sobre (Mostrar en el mapa) si quiere ver su posición<br />
actual en el mapa.<br />
En la parte inferior de la mitad de la pantalla encontrará botones para<br />
4 categorías: Gasolinera, Policía, Hospital, Farmacia.<br />
► Pulse sobre el botón correspondiente.<br />
Se muestra el siguiente puesto de socorro de la categoría<br />
seleccionada. Verá el nombre, dirección y número de teléfono (si<br />
está disponible) y a qué distancia se encuentra dicho puesto de<br />
socorro.<br />
Podrá hacer lo siguiente:<br />
► Pulse sobre el botón Llamar para llamar al número que aparece.<br />
El botón Llamar no está disponible si no hay ningún número de<br />
teléfono guardado para el puesto de socorro o si el aparato de<br />
navegación no tiene una conexión Bluetooth con un teléfono móvil.<br />
► Pulse sobre el botón Mapa para ver su posición y el puesto de<br />
socorro en el mapa. De esta manera puede hacerse una idea<br />
general sobre la ruta a realizar.<br />
► Pulse sobre Iniciar navegación. Se le guiará directamente hacia el<br />
puesto de socorro.<br />
- 74 - Funciones útiles
Manual de usuario <strong>NAVIGON</strong> 8410<br />
► Con los botones (Hacia arriba) y (Hacia abajo) sólo se<br />
pueden seleccionar puestos de socorro de la categoría elegida.<br />
Los puestos de socorro están clasificados según la distancia<br />
respecto a su posición actual.<br />
► Con el botón (Atrás) accede de nuevo a la ventana AYUDA<br />
DE EMERGENCIA.<br />
Advertencia: se muestran sólo los puestos de socorro que no se<br />
encuentran a más de 50 km de su posición.<br />
10.8 Estado GPS, guardar posición actual<br />
En la ventana ESTADO GPS se encuentra un resumen de los datos que<br />
el sistema de navegación extrae y calcula de las señales GPS.<br />
Se puede acceder al estado GPS desde diversas opciones.<br />
► Pulse sobre Opciones > Estado GPS.<br />
La posición actual se puede guardar en la lista FAVORITOS.<br />
1. Pulse sobre Guardar posición.<br />
Se abre la ventana de diálogo GUARDAR DESTINO COMO....<br />
2. Introduzca un nombre para el destino.<br />
3. Pulse sobre Guardar.<br />
10.9 Bloqueo<br />
Durante la navegación puede bloquear en cualquier momento un tramo<br />
de su ruta, es decir, calcular una ruta para rodear dicho tramo y evitar<br />
así una retención.<br />
Advertencia: el bloqueo sólo es válido para la navegación actual. No<br />
está disponible en una navegación nueva.<br />
Está en medio de una navegación. El mapa se abre en modo<br />
Navegación.<br />
1. Pulse sobre Opciones.<br />
Se muestran botones con diversas funciones.<br />
2. Pulse sobre Bloqueo.<br />
Se abre el menú BLOQUEO. Contiene botones con diferentes<br />
distancias.<br />
3. Indique qué distancia quiere bloquear.<br />
Funciones útiles - 75 -
Manual de usuario <strong>NAVIGON</strong> 8410<br />
Advertencia: si circula en ese momento por una autopista la ruta<br />
alternativa <strong>com</strong>enzará en la próxima salida. En los botones se indica<br />
hasta qué punto dura el bloqueo.<br />
La ruta se calcula de nuevo. El tramo bloqueado se rodea. Este tramo<br />
aparece en el mapa de color rojo.<br />
Quitar bloqueo<br />
► Pulse sobre Opciones > Quitar bloqueo.<br />
Se retira el bloqueo. La ruta se calcula de nuevo. El tramo<br />
desbloqueado se puede incluir en el cálculo de la ruta.<br />
10.10 Descripción de la ruta<br />
Antes de iniciar la navegación puede ver una descripción de la ruta. En<br />
esta lista se encuentran todas las indicaciones de ruta.<br />
El mapa se abre en modo Vista previa.<br />
► Pulse sobre Opciones > Descripción de la ruta.<br />
El mapa está abierto en modo Navegación o en modo Reality View.<br />
► Pulse sobre Opciones > Ruta > Descripción de la ruta.<br />
Se abre la ventana DESCRIPCIÓN DE LA RUTA.<br />
1 Representación esquemática del próximo cruce en el que debe torcer.<br />
2 Distancia hasta dicho cruce.<br />
3 Indicación de ruta y en su caso nombre de la calle en la que debe girar.<br />
4 Muestra si se quiere recorrer cada una de las etapas correspondientes.<br />
(Permitir): el tramo se puede considerar parte de la ruta.<br />
(Prohibir): la ruta no debe discurrir por este tramo.<br />
- 76 - Funciones útiles
Bloquear tramos<br />
Manual de usuario <strong>NAVIGON</strong> 8410<br />
1. Pulse sobre las etapas por las que no quiere viajar, de modo que<br />
aparezca el icono (Prohibir).<br />
2. Pulse sobre (Cambiar ruta).<br />
El sistema de navegación calcula una ruta alternativa para así<br />
poder rodear el tramo bloqueado. En la ventana DESCRIPCIÓN DE LA<br />
RUTA se muestran las nuevas indicaciones de ruta.<br />
3. Pulse sobre el botón (Atrás) para volver a cerrar la<br />
ventana DESCRIPCIÓN DE LA RUTA.<br />
Quitar bloqueos y utilizar la ruta original<br />
El bloqueo de los tramos se puede quitar en cualquier momento.<br />
► En la ventana DESCRIPCIÓN DE LA RUTA pulse sobre Opciones ><br />
Calcular ruta original.<br />
10.11 TMC (Avisos sobre el tráfico)<br />
El sistema de navegación dispone de avisos sobre el tráfico gracias al<br />
receptor TMC integrado. En caso necesario puede cambiar de modo<br />
dinámico la ruta por ejemplo para evitar una retención.<br />
Advertencia: en muchos países europeos el TMC es gratuito. En<br />
algunos países (de manera exclusiva o adicional) se ofrece TMC<br />
premium de pago mucho más rápido y actualizado.<br />
Los servicios TMC premium se pueden abonar en nuestra página web<br />
www.navigon.<strong>com</strong>.<br />
10.11.1 Vista previa TMC<br />
Cuando durante la navegación un aviso sobre el tráfico influya en su<br />
ruta aparecerá en el borde derecho de la pantalla el botón Avisos sobre<br />
el tráfico.<br />
Nuevo cálculo: Automáticamente<br />
Si para la configuración Nuevo cálculo se ha seleccionado el valor<br />
Automáticamente el botón no contendrá información sobre la distancia.<br />
El impedimento será rodeado automáticamente.<br />
Nuevo cálculo: A petición<br />
Si ha seleccionado el valor A petición en el botón aparecerá la distancia<br />
hasta el impedimento. El botón se pondrá rojo cuando la distancia sea<br />
menor que 50 km.<br />
Funciones útiles - 77 -
Manual de usuario <strong>NAVIGON</strong> 8410<br />
► Pulse sobre el botón (Avisos sobre el tráfico).<br />
Se abre la ventana VISTA PREVIA TMC. Ésta muestra un sector<br />
cartográfico con el tramo afectado por el aviso. Si se teme perder<br />
demasiado tiempo debido al aviso también se mostrarán las<br />
posibilidades de rodeo.<br />
Disminuir: el sector cartográfico representado se hace más grande pero<br />
muestra menos detalles.<br />
Agrandir: el sector cartográfico se hace más pequeño pero muestra<br />
más detalles.<br />
Sector cartográfico original: vuelve a aparecer el sector cartográfico<br />
inicial.<br />
► Pulse sobre el botón de la ruta que quiere seguir utilizando.<br />
- o -<br />
► Pulse sobre el botón Detalles.<br />
Se abre la ventana AVISOS SOBRE EL TRÁFICO. (Ver "Mostrar avisos<br />
sobre el estado del tráfico", página 78)<br />
Advertencia: si pulsa en un símbolo de tráfico (en la imagen: ) del<br />
sector cartográfico mostrado en la ventana VISTA PREVIA TMC se abre<br />
una ventana con información detallada. (Ver "Ver aviso individual de<br />
forma detallada", en la página 80)<br />
10.11.2 Mostrar avisos sobre el estado del tráfico<br />
Puede acceder a los avisos actuales sobre el tráfico a través de las<br />
opciones de muchas ventanas.<br />
- 78 - Funciones útiles
Manual de usuario <strong>NAVIGON</strong> 8410<br />
► En la ventana NAVEGACIÓN pulse sobre Opciones > Tráfico.<br />
Se abre la ventana AVISOS SOBRE EL TRÁFICO.<br />
Con los botones (Hacia arriba) y (Hacia abajo) puede hojear la<br />
lista de los avisos.<br />
► Pulse sobre el botón (Atrás) para volver a cerrar la<br />
ventana AVISOS SOBRE EL TRÁFICO.<br />
1 Por medio de la lista Avisos sobre el tráfico el botón muestra el tipo de<br />
aviso y el número disponible.<br />
► Pulse sobre el botón Avisos sobre el tráfico para determinar qué<br />
tipo de avisos quiere recibir.<br />
2 Esta marca muestra que el aviso recibido pertenece a un proveedor de<br />
TMC premium.<br />
3 Aquí verá la importancia del impedimento:<br />
Rojo: el tramo en cuestión no se puede recorrer o solo se puede<br />
recorrer empleando mucho tiempo. Por ejemplo, cuando varios carriles<br />
están bloqueados debido a un accidente.<br />
Amarillo: el tramo no está impedido por el impedimento, pero supondrá<br />
un retraso. Esto ocurre, por ejemplo, cuando cuando el tráfico discurre<br />
lentamente.<br />
Sin color: el impedimento no es relevante. Esto ocurre, por ejemplo,<br />
con tráfico lento durante un tramo corto, cuando hay caídos postes de<br />
socorro o cuando se han cerrado aparcamientos.<br />
4 Aquí verá a qué distancia se encuentra usted del impedimento. Cuando<br />
éste no se encuentre en la ruta o cuando ya se ha calculado una ruta<br />
alternativa para este impedimento, se muestra la distancia en línea<br />
recta.<br />
Funciones útiles - 79 -
Manual de usuario <strong>NAVIGON</strong> 8410<br />
5 Aquí vera el país en el que se encuentra el impedimento.<br />
Advertencia: la mayoría de las emisoras de radio sólo transmiten<br />
avisos de su propio país.<br />
6 Aquí se representa el impedimento <strong>com</strong>o señal de tráfico.<br />
7 Aquí se muestra la carretera afectada.<br />
8 Aquí puede ver en qué tramo de la carretera se encuentra el<br />
impedimento.<br />
9 Este icono solo aparece cuando le impedimento afecta a su ruta. Aquí<br />
puede apreciar cómo se actúa ante un impedimento:<br />
(Rodear): se calcula una ruta alternativa para evitar este<br />
impedimento.<br />
(Ignorar): se ignora el impedimento.<br />
(Automáticamente): el sistema de navegación decide si se debe<br />
calcular o no una ruta alternativa.<br />
► Pulse sobre el botón para seleccionar otra la siguiente<br />
configuración.<br />
10 (Mostrar en el mapa): este botón sólo está disponible cuando al<br />
menos uno de los avisos mostrados afecte a su ruta. Pulse sobre este<br />
botón para abrir la ventana VISTA PREVIA TMC. (Ver "Vista previa TMC",<br />
página 77)<br />
10.11.3 Ver aviso individual de forma detallada<br />
► Pulse sobre el aviso para el que quiera ver los detalles.<br />
<strong>NAVIGON</strong> 8410 lee el aviso sobre el tráfico cuando se abre la vista<br />
detallada. Esto no está disponible en todos los idiomas.<br />
► Pulse sobre el botón (Mostrar en el mapa) para ver el tramo<br />
afectado en el mapa.<br />
10.11.4 Configuración TMC<br />
► En la ventana AVISOS SOBRE EL TRÁFICO pulse sobre Configuración.<br />
En la ventana CONFIGURACIÓN TMC se pueden configurar las emisoras<br />
TMC para determinar cómo quiere que influyan los avisos sobre el<br />
tráfico en la ruta.<br />
- 80 - Funciones útiles
Modo búsqueda de emisora<br />
Manual de usuario <strong>NAVIGON</strong> 8410<br />
Pulse sobre el botón Modo búsqueda de emisora y determine cómo<br />
quiere configurar la emisora de la que se reciben los avisos.<br />
► Automático: con las flechas situadas al lado del apartado emisoras<br />
puede configurar otra emisora. El sistema busca otra emisora si la<br />
recepción es mala.<br />
► Mantener emisora: con las flechas situadas al lado del apartado<br />
emisoras puede configurar otra emisora. El sistema busca la misma<br />
emisora en otra frecuencia si la recepción es mala.<br />
► Mantener frecuencia: con las flechas situadas en el apartado<br />
emisoras puede configurar otra frecuencia. El sistema no busca<br />
otra emisora si la recepción es mala.<br />
Nuevo cálculo<br />
Pulse sobre el botón Nuevo cálculo y determine cómo quiere que<br />
influyan en la ruta los nuevos avisos.<br />
► Automáticamente: se calcula automáticamente una ruta alternativa.<br />
Se le informará sobre el nuevo cálculo de la ruta.<br />
► A petición: una indicación del aparato de navegación le informa de<br />
que hay un impedimento en su ruta. En la pantalla el campo Avisos<br />
sobre el tráfico muestra la distancia hasta el impedimento.<br />
Pulse sobre el campo Avisos sobre el tráfico. De esta manera<br />
puede determinar si se debe calcular una ruta alternativa.<br />
10.12 Libro de ruta<br />
En <strong>NAVIGON</strong> 8410 puede llevar un libro de ruta. El libro de ruta se<br />
registra en el archivo "Logbook.xls". Se puede abrir con Microsoft<br />
Excel. Cada viaje se añade en este archivo <strong>com</strong>o una nueva entrada al<br />
final de la tabla.<br />
El archivo "Logbook.xls" se crea con el primer registro de un viaje en el<br />
directorio "<strong>NAVIGON</strong>\Logbook" de la tarjeta de memoria. Si lo borra se<br />
volverá a crear con el próximo registro de viaje.<br />
Registrar viajes<br />
Todos los viajes se pueden registrar automáticamente.<br />
1. En la ventana NAVEGACIÓN pulse sobre Opciones ><br />
Configuración > Navegación.<br />
2. Establezca la configuración Libro de ruta en Sí.<br />
3. Pulse sobre Aceptar.<br />
A partir de ahora cada viaje se registra hasta que vuelva a cambiar la<br />
configuración Libro de ruta a No. Sin embargo, puede establecer<br />
excepciones individuales.<br />
Funciones útiles - 81 -
Manual de usuario <strong>NAVIGON</strong> 8410<br />
Antes del viaje<br />
Si sus viajes se registran en el libro de ruta antes de la navegación se<br />
abre una ventana en la que puede escribir todos los datos relevantes<br />
del viaje. También puede indicar que no quiere registrar ese viaje.<br />
► Si no quiere registrar el viaje pulse sobre (Cancelar)<br />
- o -<br />
1. En el campo Motivo del viaje seleccione uno de los motivos de viaje<br />
posibles.<br />
2. En el campo Entrada en el libro de ruta escriba un nombre para<br />
esta entrada, por ejemplo, "Viaje al cliente X".<br />
3. Escriba el kilometraje.<br />
11 Reproductor multimedia<br />
El <strong>NAVIGON</strong> 8410 lleva integrado un reproductor multimedia. Con él<br />
puede escuchar música y ver fotos y vídeos.<br />
Advertencia: escuchar música durante mucho tiempo a gran volumen<br />
puede dañar los oídos. ¡No mantenga los altavoces de <strong>NAVIGON</strong> 8410<br />
directamente en el oído!<br />
11.1 Archivos adecuados<br />
Se soportan los siguientes formatos multimedia:<br />
► Vídeo: WMV<br />
► Audio: WMA<br />
► Imágenes: JPEG, PNG, TIF, JIF y BMP<br />
Advertencia: se pueden adquirir códecs para otros formatos en la<br />
tienda online www.navigon.<strong>com</strong>. Para la descarga emplee<br />
<strong>NAVIGON</strong> Fresh.<br />
11.2 Abrir el reproductor multimedia<br />
Cuando la ventana COMIENZO está abierta:<br />
► Pulse sobre Reproductor multimedia.<br />
Cuando el programa de navegación esta abierto:<br />
► Pulse sobre el botón (Reproductor multimedia) que se<br />
encuentra en el borde inferior de muchas ventanas.<br />
- 82 - Reproductor multimedia
Manual de usuario <strong>NAVIGON</strong> 8410<br />
Aparece el siguiente aviso:<br />
"¡Atención! ¡No mire imágenes, vídeos o series de televisión mientras<br />
conduzca el vehículo! Infórmese de la normativa del país al que desea<br />
viajar. Es posible que estas funciones no estén permitidas durante el<br />
viaje."<br />
► Cuando haya leído y <strong>com</strong>prendido el texto por <strong>com</strong>pleto pulse<br />
Aceptar.<br />
Si no quiere aceptar la advertencia pulse Cancelar para salir del<br />
reproductor multimedia.<br />
Se abre la ventana REPRODUCTOR MULTIMEDIA.<br />
11.3 Utilizar el reproductor multimedia<br />
1 Se abre la ventana ADMINISTRADOR DE ARCHIVOS. Aquí puede<br />
seleccionar los archivos multimedia que quiere reproducir.<br />
2 Se abre la ventana CONFIGURACIÓN. Aquí puede configurar el<br />
reproductor multimedia. (Ver "Configurar Reproductor multimedia",<br />
página 88)<br />
3 Se abre la ventana LISTA DE REPRODUCCIÓN. Aquí puede seleccionar<br />
lista de reproducción o crear nuevas. (Ver "Listas de reproducción",<br />
página 85)<br />
4 Más alto/Más bajo<br />
5 Volumen<br />
6 Sonido off/Sonido on<br />
7 Ir hacia atrás en la canción o en el vídeo actual.<br />
8 Indicación de progreso<br />
9 Indicación del estado de carga de la batería (ver "Energía", en la<br />
página 21)<br />
10 Volver a la última ventana abierta.<br />
Reproductor multimedia - 83 -
Manual de usuario <strong>NAVIGON</strong> 8410<br />
11 Orden de reproducción:<br />
► Reproducción aleatoria off.<br />
► Reproducción aleatoria on.<br />
12 Salta a la anterior/siguiente imagen, canción o vídeo.<br />
13 Parar: para la reproducción.<br />
14 Pantalla: en el borde superior aparece el nombre del archivo que se<br />
está reproduciendo cuando pulsa (Aceptar).<br />
► Pulse con el dedo en la pantalla para cambiar al modo de imagen<br />
<strong>com</strong>pleta.<br />
► Pulse nuevamente en la pantalla para cerrar el modo de imagen<br />
<strong>com</strong>pleta.<br />
15 (Aceptar): reproduce el título actual.<br />
(Pausa): interrumpe la reproducción.<br />
16 Ir hacia delante en la canción o vídeo actual.<br />
11.4 Seleccionar archivos multimedia para la<br />
reproducción<br />
► En la ventana REPRODUCTOR MULTIMEDIA pulse<br />
de archivos)<br />
Se abre la ventana ADMINISTRADOR DE ARCHIVOS.<br />
(Administrador<br />
Arriba se encuentra la ruta del directorio cuyo contenido se está<br />
mostrando. Abajo se muestran los archivos y subdirectorios que<br />
aparecen de la siguiente manera:<br />
Archivos multimedia: solo se muestran archivos que se pueden<br />
reproducir por el reproductor multimedia. (Ver "Archivos adecuados",<br />
en la página 82)<br />
Advertencia: pulse el botón (Abrir lista) situado en el borde<br />
derecho de la pantalla para determina los archivos multimedia que<br />
quiere reproducir (Cancelar, Carpeta, Administrador de archivos o Abrir<br />
lista).<br />
Carpeta: se muestran los subdirectorios del directorio actual.<br />
► Pulse sobre una subcarpeta para abrirla.<br />
- 84 - Reproductor multimedia
Manual de usuario <strong>NAVIGON</strong> 8410<br />
Advertencia: cuando la subcarpeta no contiene archivos de audio<br />
ejecutables tampoco se puede abrir.<br />
► Pulse sobre (Un nivel hacia arriba) para abrir la carpeta<br />
superior.<br />
► Pulse sobre la casilla de selección situada junto al archivo<br />
multimedia para seleccionarlo para la reproducción. Aparecerá una<br />
marca en la casilla de selección. El archivo permanecerá marcado<br />
incluso si abre otro directorio.<br />
► Pulse sobre la marca situada junto al archivo multimedia<br />
seleccionado para quitarle la selección. La casilla de selección<br />
volverá a aparecer vacía.<br />
► Pulse en Seleccionar para seleccionar todos los archivos<br />
multimedia del directorio actual.<br />
► Pulse en Crear para deshacer la selección. No aparecerá ningún<br />
archivo seleccionado.<br />
► Pulse Descripción para reproducir los archivos seleccionados.<br />
Advertencia: la selección que acaba de realizar se guardará en la lista<br />
de reproducción "Últimos archivos". Si ya existe una lista de<br />
reproducción "Últimos archivos" ésta será sobrescrita<br />
automáticamente.<br />
Pulse sobre (Atrás) para volver a abrir la ventana<br />
REPRODUCTOR MULTIMEDIA.<br />
11.5 Listas de reproducción<br />
Las listas de reproducción son grupos de archivos multimedia. Si por<br />
ejemplo quiere escuchar canciones en un orden determinado puede<br />
crear una lista de reproducción con este fin. De esta manera no tendrá<br />
que seleccionar cada vez las canciones a reproducir, sino solamente<br />
dicha lista.<br />
En una lista de reproducción se pueden incluir archivos multimedia de<br />
varias carpetas.<br />
Y un archivo multimedia puede aparecer en varias listas de<br />
reproducción.<br />
11.5.1 Crear una lista de reproducción<br />
1. En la ventana REPRODUCTOR MULTIMEDIA pulse sobre el botón<br />
(Lista de reproducción).<br />
Se abre la ventana LISTA DE REPRODUCCIÓN.<br />
2. Pulse sobre Nuevo.<br />
Reproductor multimedia - 85 -
Manual de usuario <strong>NAVIGON</strong> 8410<br />
3. Escriba un nombre para la lista de reproducción.<br />
4. Pulse sobre (Aceptar).<br />
Se abre la ventana ADMINISTRADOR DE ARCHIVOS.<br />
5. Seleccione los archivos que quiere añadir a la lista de<br />
reproducción. Puede seleccionarlos de varias carpetas. (Ver<br />
"Seleccionar archivos multimedia para la reproducción", en la<br />
página 82)<br />
6. Pulse sobre Aceptar.<br />
Se abre la ventana ARCHIVOS MULTIMEDIA. El nombre de la nueva<br />
lista de reproducción aparece en la lista.<br />
► Pulse Aceptar si quiere reproducir la lista <strong>com</strong>pleta.<br />
- o -<br />
► Pulse (Atrás) para volver a la ventana LISTA DE<br />
REPRODUCCIÓN.<br />
11.5.2 Guardar la lista de reproducción "Últimos archivos"<br />
1. En la ventana REPRODUCTOR MULTIMEDIA pulse sobre el botón<br />
(Lista de reproducción).<br />
Se abre la ventana LISTA DE REPRODUCCIÓN.<br />
2. Pulse sobre Abrir.<br />
Se abre la ventana ARCHIVOS MULTIMEDIA.<br />
3. En la lista, pulse "Últimos archivos" (primera entrada).<br />
4. Pulse sobre Guardar <strong>com</strong>o....<br />
5. Escriba un nombre para la lista.<br />
6. Pulse sobre (Aceptar).<br />
Se vuelve a abrir la ventana ARCHIVOS MULTIMEDIA.<br />
11.5.3 Seleccionar una lista de reproducción<br />
1. En la ventana REPRODUCTOR MULTIMEDIA pulse sobre el botón<br />
(Lista de reproducción).<br />
Se abre la ventana LISTA DE REPRODUCCIÓN.<br />
2. Pulse sobre Abrir.<br />
Se abre la ventana ARCHIVOS MULTIMEDIA.<br />
3. Pulse sobre el nombre de la lista de reproducción que desee para<br />
seleccionarla.<br />
- 86 - Reproductor multimedia
Manual de usuario <strong>NAVIGON</strong> 8410<br />
4. Pulse Aceptar para reproducir todos los archivos de la lista<br />
marcada.<br />
- o -<br />
Seleccione un archivo de la lista:<br />
► Pulse sobre Abrir.<br />
► Pulse el archivo deseado.<br />
► Pulse sobre Aceptar.<br />
11.5.4 Editar una lista de reproducción<br />
Puede hacer lo siguiente:<br />
► añadir archivos a una lista de reproducción,<br />
► cambiar el orden de reproducción,<br />
► borrar archivos de una lista de reproducción<br />
► borrar listas de reproducción <strong>com</strong>pletas.<br />
Haga lo siguiente:<br />
1. En la ventana REPRODUCTOR MULTIMEDIA pulse sobre el botón<br />
(Lista de reproducción).<br />
Se abre la ventana LISTA DE REPRODUCCIÓN.<br />
2. Pulse sobre el botón Abrir.<br />
Se abre la ventana ARCHIVOS MULTIMEDIA.<br />
3. Pulse sobre el nombre de la lista de reproducción que quiere editar.<br />
Borrar lista de reproducción<br />
4. Pulse sobre Borrar.<br />
5. Pulse sobre Aceptar.<br />
Añadir archivos<br />
4. Pulse sobre Cambiar.<br />
5. Pulse sobre (Añadir).<br />
6. Seleccione los archivos que quiere añadir a la lista de<br />
reproducción. (Ver "Seleccionar archivos multimedia para la<br />
reproducción", en la página 82)<br />
7. Pulse sobre Aceptar.<br />
Cambiar el orden de reproducción<br />
4. Pulse sobre Cambiar.<br />
5. Pulse sobre el archivo que quiere desplazar.<br />
Reproductor multimedia - 87 -
Manual de usuario <strong>NAVIGON</strong> 8410<br />
6. Pulse (Hacia arriba) o (Hacia abajo) para<br />
desplazar el archivo seleccionado una posición hacia arriba o hacia<br />
abajo.<br />
7. Pulse sobre Aceptar.<br />
Borrar archivos de una lista de reproducción<br />
4. Pulse sobre Cambiar.<br />
5. Pulse sobre el archivo que quiere borrar.<br />
6. Pulse sobre (Borrar).<br />
7. Pulse sobre Aceptar.<br />
11.6 Configurar Reproductor multimedia<br />
En la ventana CONFIGURACIÓN puede configurar el reproductor<br />
multimedia.<br />
Aceptar los cambios<br />
1. Pulse sobre (Configuración).<br />
Se abre la ventana CONFIGURACIÓN.<br />
2. Pulse sobre el botón (Abrir lista) situado junto al ajuste que<br />
quiere cambiar y seleccione el valor deseado.<br />
3. Pulse sobre el botón Aceptar para guardar los cambios.<br />
- o -<br />
Pulse sobre Siguiente para adoptar la configuración estándar.<br />
- o -<br />
Pulse sobre (Atrás) para descartar los cambios que ha<br />
realizado.<br />
Se abre la ventana REPRODUCTOR MULTIMEDIA.<br />
Ajustes posibles<br />
Repetir<br />
Aquí puede ajustar el modo de reproducción para los archivos de la<br />
lista de reproducción actual (Ninguno, Archivo actual, Todo).<br />
Diapositivas<br />
Aquí puede ajustar si las fotos han de visualizarse en modo diapositiva<br />
y la duración de cada imagen (No, 1 segundo, 2 segundos, 5<br />
segundos).<br />
- 88 - Reproductor multimedia
Manual de usuario <strong>NAVIGON</strong> 8410<br />
Advertencia: solo para las fotos se puede realizar una presentación.<br />
Para el modo de diapositiva se debe establecer el ajuste Repetir con el<br />
valor Todo.<br />
Formato (Aspect Ratio)<br />
Aquí puede elegir entre los diferentes formatos de visualización para<br />
representar los vídeos (Estirado (Stretched), Letter Box, Recortado<br />
(Cropped)).<br />
12 Módulo manos libres<br />
El módulo manos libres soporta conexiones Bluetooth con teléfonos<br />
móviles y auriculares Bluetooth.<br />
Si establece una conexión con un teléfono móvil puede utilizar<br />
<strong>NAVIGON</strong> 8410 <strong>com</strong>o dispositivo manos libres para su teléfono móvil.<br />
Cuando establece una conexión con unos auriculares Bluetooth oirá las<br />
indicaciones del software de navegación a través de dichos auriculares.<br />
Esto es útil si por ejemplo viaja en motocicleta. Las demás funciones<br />
descritas en este capítulo no están disponibles para la conexión con<br />
unos auriculares.<br />
Encontrará una lista de <strong>com</strong>patibilidad con todos los teléfonos móviles<br />
en nuestra página web www.navigon.<strong>com</strong>.<br />
Abrir el módulo manos libres<br />
► En la ventana COMIENZO pulse sobre<br />
- o -<br />
(Teléfono).<br />
► En el programa de navegación pulse sobre<br />
Se abre la ventana MÓDULO MANOS LIBRES.<br />
(Teléfono).<br />
Cuando inicie por primera vez la aplicación Bluetooth se abrirá una<br />
ventana en la que podrá iniciar la búsqueda de dispositivos Bluetooth.<br />
► Pulse Sí si quiere iniciar ahora la búsqueda y establecer una<br />
conexión con su teléfono móvil o auriculares. En cuanto<br />
<strong>NAVIGON</strong> 8410 haya encontrado su dispositivo Bluetooth podrá<br />
iniciar el emparejamiento (ver "Emparejar dispositivos", en la<br />
página 91)<br />
► Pulse No cuando quiera iniciar la conexión con un destino<br />
posterior. (Ver capítulo "Buscar y emparejar dispositivos Bluetooth",<br />
en la página 90)<br />
Módulo manos libres - 89 -
Manual de usuario <strong>NAVIGON</strong> 8410<br />
Manejar el módulo manos libres<br />
En la ventana MÓDULO MANOS LIBRES están todas la funciones<br />
accesibles.<br />
► Pulse sobre (Navegación) para traer el programa de<br />
navegación al primer plano.<br />
► Pulse sobre (Atrás) para cerrar el módulo manos libres y<br />
para volver a la última ventana abierta.<br />
12.1 Conexión con el teléfono móvil<br />
Para poder utilizar la función Bluetooth de <strong>NAVIGON</strong> 8410 el aparato<br />
de navegación debe estar conectado con el dispositivo Bluetooth.<br />
Advertencia: tanto <strong>NAVIGON</strong> 8410 <strong>com</strong>o el teléfono móvil deben estar<br />
configurados correctamente para que se pueda establecer una<br />
conexión Bluetooth entre ambos dispositivos. Los auriculares están<br />
configurados de fábrica.<br />
Encontrará más información sobre la configuración de <strong>NAVIGON</strong> 8410<br />
en el capítulo "Configuración" en la página 101.<br />
Para más información sobre la configuración del teléfono móvil o de los<br />
auriculares lea el manual de usuario del fabricante.<br />
12.1.1 Buscar y emparejar dispositivos Bluetooth<br />
Emparejar describe el proceso por el que dos dispositivos Bluetooth<br />
establecen una conexión cifrada. Para ello ambos dispositivos deben<br />
enviarse mutuamente la misma contraseña. La contraseña y los datos<br />
de conexión se guardan en los dos dispositivos de modo que el<br />
emparejamiento se realiza sólo la primera vez. Los dispositivos<br />
emparejados se guardan en la lista DISPOSITIVOS DE CONFIANZA.<br />
<strong>NAVIGON</strong> 8410 se puede conectar automáticamente con el último<br />
dispositivo conectado en cuanto se encuentre en el radio de alcance.<br />
El módulo manos libres de <strong>NAVIGON</strong> 8410 puede guardar y<br />
administrar los datos de conexión de un total de tres teléfonos móviles<br />
emparejados y de unos auriculares. Se puede importar la guía<br />
telefónica y las llamadas recientes de cada teléfono móvil emparejado y<br />
guardarlo con los datos de conexión.<br />
Advertencia: la guía telefónica y las llamadas recientes sólo están<br />
disponibles cuando el teléfono correspondiente está conectado. Para<br />
más información sobre la importación de la guía telefónica y de las<br />
llamadas recientes lea los capítulos "Importar guía telefónica", en la<br />
página 93 y "Importar llamadas recientes", en la página 95.<br />
- 90 - Módulo manos libres
Buscar dispositivos<br />
Manual de usuario <strong>NAVIGON</strong> 8410<br />
1. Compruebe que el Bluetooth está activado en el teléfono móvil y en<br />
<strong>NAVIGON</strong> 8410. Si quiere establecer una conexión con unos<br />
auriculares debe estar encendido. Para más información lea el<br />
manual de los auriculares.<br />
2. En la ventana MÓDULO MANOS LIBRES pulse sobre el botón<br />
(Dispositivos de confianza).<br />
Se abre la ventana DISPOSITIVOS DE CONFIANZA.<br />
3. Pulse sobre Opciones > Buscar dispositivos.<br />
El aparato de navegación inicia la búsqueda de dispositivos<br />
Bluetooth y lista todos los dispositivos reconocidos en la ventana<br />
DISPOSITIVOS RECONOCIDOS. El icono de la izquierda junto a los<br />
nombres de los dispositivos muestra si el dispositivo es un teléfono<br />
móvil o unos auriculares.<br />
Emparejar dispositivos<br />
4. En la ventana DISPOSITIVOS RECONOCIDOS pulse sobre el botón<br />
(Conectar) o sobre el nombre del dispositivo con el que quiera<br />
establecer una conexión.<br />
► Si ya se ha realizado el emparejamiento con tres teléfonos móviles<br />
o unos auriculares se le pedirá que borre un dispositivo de la lista<br />
DISPOSITIVOS DE CONFIANZA. (Ver "Borrar un dispositivo", página 93)<br />
5. El aparato de navegación le pedirá que escriba una contraseña.<br />
► Si establece una conexión con un teléfono móvil, en el campo<br />
Código escriba una contraseña (de 1 a 16 cifras) y pulse<br />
(Aceptar). Luego escriba la misma contraseña en el teléfono móvil.<br />
► Si establece una conexión con unos auriculares escriba la<br />
contraseña de los mismos. Encontrará esta contraseña y más<br />
información sobre el emparejamiento en el manual de los<br />
auriculares.<br />
Se realiza el emparejamiento y los dos dispositivos se conectan. El<br />
dispositivo conectado se muestra en la lista DISPOSITIVOS DE<br />
CONFIANZA. (Símbolo verde)<br />
12.1.2 Emparejar un teléfono móvil<br />
Advertencia: si no está seguro de cómo debe hacer en el teléfono<br />
móvil lea el manual de usuario del teléfono.<br />
Módulo manos libres - 91 -
Manual de usuario <strong>NAVIGON</strong> 8410<br />
1. Compruebe que el Bluetooth está activado en el teléfono móvil y en<br />
<strong>NAVIGON</strong> 8410. Para emparejar desde el teléfono móvil en<br />
<strong>NAVIGON</strong> 8410 deben estar activadas las funciones Reconocible<br />
para otros y Otros se pueden conectar.<br />
2. Realice en el teléfono móvil una búsqueda para encontrar otros<br />
aparatos con Bluetooth.<br />
El aparato de navegación se reconoce <strong>com</strong>o <strong>NAVIGON</strong>.<br />
3. Inicie una conexión con el aparato reconocido <strong>NAVIGON</strong>.<br />
El teléfono móvil le pedirá que introduzca la contraseña.<br />
4. Escriba una contraseña (1-16 cifras).<br />
<strong>NAVIGON</strong> 8410 le pedirá que introduzca la contraseña.<br />
5. Escriba en el campo Código la misma contraseña que en el<br />
teléfono móvil y pulse (Aceptar).<br />
Se realiza el emparejamiento y los dos dispositivos se conectan. El<br />
dispositivo conectado se muestra en la lista DISPOSITIVOS DE<br />
CONFIANZA. (Símbolo verde (Conectado))<br />
12.1.3 Conectar dispositivo<br />
La conexión establece la unión entre dos dispositivos Bluetooth<br />
previamente emparejados. Para ello no es necesario escribir ninguna<br />
contraseña.<br />
Conectar automáticamente<br />
Advertencia: <strong>NAVIGON</strong> 8410 debe estar guardado en la configuración<br />
Bluetooth de su teléfono móvil <strong>com</strong>o "autorizado" o "dispositivo<br />
autorizado" para que sea posible una conexión automática (la<br />
expresión exacta depende del fabricante). Para más información lea el<br />
manual de su teléfono móvil.<br />
Si el dispositivo con el que quiere establecer una conexión fue el último<br />
dispositivo conectado y su configuración Restablecer última conexión<br />
está activada, se establecerá automáticamente la conexión en cuanto<br />
se encuentre dentro del alcance.<br />
Conectar manualmente<br />
Si actualmente hay una conexión Bluetooth con un dispositivo no hará<br />
falta que borre dicha conexión antes de conectarse con otro dispositivo.<br />
La conexión existente se desconectará automáticamente en cuanto se<br />
inicie la nueva conexión.<br />
1. Asegúrese de que el Bluetooth está activado en su aparato de<br />
navegación.<br />
- 92 - Módulo manos libres
Manual de usuario <strong>NAVIGON</strong> 8410<br />
► Si se quiere conectar con un teléfono móvil asegúrese de que el<br />
Bluetooth del teléfono está activado y de que las funciones<br />
Reconocible para otros y Otros se pueden conectar también están<br />
activadas.<br />
► Si se quiere conectar con unos auriculares asegúrese de que están<br />
encendidos.<br />
2. En la ventana MÓDULO MANOS LIBRES pulse sobre el botón<br />
(Dispositivos de confianza).<br />
Se abre la ventana DISPOSITIVOS DE CONFIANZA. El dispositivo<br />
actualmente conectado aparece marcado por un símbolo verde<br />
(Conectado).<br />
3. En la ventana DISPOSITIVOS DE CONFIANZA pulse sobre el botón<br />
(Conectar) o sobre el nombre del dispositivo con el que quiera<br />
establecer una conexión.<br />
Si existe una conexión con otro dispositivo se produce la<br />
desconexión. <strong>NAVIGON</strong> 8410 se conecta con el dispositivo<br />
seleccionado.<br />
12.1.4 Borrar un dispositivo<br />
Los datos de conexión de dispositivos emparejados se pueden borrar.<br />
El dispositivo conectado se muestra en la lista DISPOSITIVOS DE<br />
CONFIANZA. Si había importado la guía telefónica o las llamadas<br />
recientes de ese dispositivo se borrarán estos datos del aparato de<br />
navegación.<br />
1. En la ventana MÓDULO MANOS LIBRES pulse sobre ><br />
Dispositivos de confianza.<br />
Se abre la ventana DISPOSITIVOS DE CONFIANZA.<br />
2. Pulse sobre Opciones > Borrar dispositivo.<br />
Se abre la ventana BORRAR DISPOSITIVO.<br />
3. Pulse sobre el botón (Borrar dispositivo) a la derecha del<br />
dispositivo que quiera borrar.<br />
Se le pedirá que confirme el borrado.<br />
4. Pulse sobre Sí.<br />
El dispositivo se ha borrado de la lista DISPOSITIVOS DE CONFIANZA.<br />
12.1.5 Importar guía telefónica<br />
Para cada teléfono móvil emparejado en la lista DISPOSITIVOS DE<br />
CONFIANZA se puede importar también su guía telefónica y guardar<br />
junto con sus datos de conexión. Sólo se puede acceder a la guía<br />
telefónica de un teléfono móvil cuando <strong>NAVIGON</strong> 8410 está conectado<br />
Módulo manos libres - 93 -
Manual de usuario <strong>NAVIGON</strong> 8410<br />
con un teléfono móvil del que se está efectuando la importación. En<br />
cuanto se conecte con otro teléfono móvil o se termine la conexión la<br />
guía telefónica dejará de estar disponible en el módulo manos libres.<br />
1. Realice una conexión con el teléfono móvil cuya guía telefónica<br />
quiere importar. (Ver capítulo "Conectar dispositivo", en la<br />
página 92)<br />
2. En la ventana MÓDULO MANOS LIBRES pulse sobre el botón Guía<br />
telefónica.<br />
Se inicia la importación de la guía telefónica. La duración depende<br />
del tamaño de la guía telefónica. Cuando la importación ha<br />
finalizado se abre la guía telefónica.<br />
Advertencia: la duración depende del tamaño de la guía telefónica.<br />
Mientras, puede establecer la aplicación Bluetooth en el trasfondo para,<br />
por ejemplo, ver el mapa durante la navegación. En la ventana que se<br />
muestra durante la importación pulse sobre el botón Al segundo plano<br />
para establecer el programa de navegación en el primer plano.<br />
Editar y actualizar la guía telefónica<br />
La guía telefónica no se puede editar en el módulo manos libres. Si<br />
quiere cambiar o borrar una entrada de la guía telefónica deberá<br />
realizar los cambios en su teléfono móvil y luego actualizar la guía<br />
telefónica en el módulo manos libres. Con la actualización la guía<br />
telefónica se importa nuevamente.<br />
1. Realice una conexión con el teléfono móvil cuya guía telefónica<br />
quiere actualizar. (Ver capítulo "Conectar dispositivo", en la<br />
página 92)<br />
2. En la ventana MÓDULO MANOS LIBRES pulse sobre el botón Guía<br />
telefónica.<br />
Se abre la guía telefónica del teléfono conectado.<br />
3. Pulse sobre Opciones > Actualizar.<br />
Se inicia la importación de la guía telefónica.<br />
Advertencia: el borrado de toda la guía telefónica sólo se puede<br />
realizar borrando el teléfono móvil de la lista DISPOSITIVOS DE<br />
CONFIANZA. (Ver "Borrar un dispositivo", en la página 93). Así, todos los<br />
datos de conexión, la guía telefónica y las llamadas recientes se borran<br />
y es necesario volver a realizar un emparejamiento para conectar el<br />
dispositivo.<br />
Para más información sobre la guía telefónica lea el capítulo "Llamar a<br />
un contacto de la guía telefónica" en la página 97.<br />
- 94 - Módulo manos libres
12.1.6 Importar llamadas recientes<br />
Manual de usuario <strong>NAVIGON</strong> 8410<br />
Para cada teléfono móvil emparejado en la lista DISPOSITIVOS DE<br />
CONFIANZA se pueden importar también las llamadas recientes y se<br />
pueden guardar junto con sus datos de conexión. Sólo se puede<br />
acceder a las llamadas reciente de un teléfono móvil cuando<br />
<strong>NAVIGON</strong> 8410 está conectado con un teléfono móvil del que se está<br />
efectuando la importación. En cuanto se conecte con otro teléfono<br />
móvil o se termine la conexión las llamadas recientes dejarán de estar<br />
disponibles en el módulo manos libres.<br />
1. Realice una conexión con el teléfono móvil cuyas llamadas<br />
recientes quiere importar. (Ver capítulo "Conectar dispositivo", en la<br />
página 92)<br />
2. En la ventana MÓDULO MANOS LIBRES pulse sobre el botón<br />
Llamadas recientes.<br />
Se inicia la importación de las llamadas recientes. Cuando la<br />
importación finaliza se muestran las llamadas recientes.<br />
12.2 Contestar una llamada<br />
Cuando reciba una llamada se abre la ventana LLAMADA ENTRANTE. Si<br />
la información correspondiente está disponible se ve el nombre y el<br />
número de la persona que llama. (Cuando el número de teléfono de la<br />
persona que llama se muestra pero no está guardado en la guía<br />
telefónica, aparece en lugar del nombre Número desconocido.<br />
Cuando el número de teléfono no es visible aparece Número oculto)<br />
► Pulse sobre el botón Aceptar si quiere coger la llamada.<br />
Se abre la ventana LLAMADA EN CURSO.<br />
► Pulse sobre el botón Rechazar si no quiere coger la llamada.<br />
12.3 Llamar<br />
Advertencia: durante la conversación se enmudecerán las<br />
indicaciones de navegación.<br />
Con <strong>NAVIGON</strong> 8410 puede realizar una llamada de diversas maneras:<br />
12.3.1 Llamar por registro de voz<br />
Llamar a través del registro de voz es especialmente cómodo.<br />
1. En la ventana MÓDULO MANOS LIBRES pulse sobre Control por voz.<br />
- o -<br />
Active el control por voz en el programa de navegación efectuando<br />
con el dedo una rápida línea diagonal sobre la ventana<br />
NAVEGACIÓN. Diga a continuación "Llamar".<br />
Módulo manos libres - 95 -
Manual de usuario <strong>NAVIGON</strong> 8410<br />
Se abre la ventana CONTROL POR VOZ.<br />
Escribir un número de teléfono<br />
2. Diga "Número de teléfono".<br />
Pronuncie el numero al que desea llamar.<br />
Advertencia: debe pronunciar los números de manera individual,<br />
aunque también puede decirlos en bloque. Diga por ejemplo "nuevecuatro-tres-tres"<br />
si quiere marcar el número 9433.<br />
3. Espere hasta que aparezcan los números.<br />
Repita los pasos 2 a 3 hasta que aparezca en la pantalla el número<br />
de teléfono <strong>com</strong>pleto. Diga "Corrección" si la última cifra no fue<br />
entendida bien.<br />
4. Diga "Llamar".<br />
Se marcará el número de teléfono indicado.<br />
Llamar a un contacto de la guía telefónica<br />
2. Diga "Guía telefónica".<br />
3. Diga el nombre del contacto al que quiere llamar.<br />
Se abrirá una lista que contiene las entradas de los nombres que<br />
coinciden con el nombre pronunciado.<br />
► Diga el número que se encuentra delante del contacto al que quiere<br />
llamar.<br />
Si ese contacto tiene varios números de teléfono se abrirá una lista<br />
con dichos números.<br />
► Diga la cifra que aparece delante del número de teléfono al que<br />
quiere llamar.<br />
Se establecerá la conexión telefónica.<br />
Advertencia: la función Control por voz no está disponible para todos<br />
lo idiomas.<br />
12.3.2 Marcar un número de teléfono<br />
1. En la ventana MÓDULO MANOS LIBRES pulse sobre el botón Teclado.<br />
Se abre la ventana NÚMERO DE TELÉFONO.<br />
2. Escriba el número de teléfono.<br />
3. Pulse sobre el botón Llamar.<br />
12.3.3 Marcar un número de marcado rápido<br />
Se pueden configurar 4 botones de marcado rápido.<br />
- 96 - Módulo manos libres
Manual de usuario <strong>NAVIGON</strong> 8410<br />
► En la ventana MÓDULO MANOS LIBRES pulse sobre el botón de<br />
marcado rápido correspondiente.<br />
Advertencia: si para el botón de llamada rápida no hay ningún número<br />
asignado o no hay conexión Bluetooth con el teléfono móvil se abre la<br />
ventana se abre la ventana EDITAR MARCADO RÁPIDO.<br />
Para más información lea el capítulo "Marcado rápido" en la<br />
página 100.<br />
12.3.4 Llamar a un contacto de la guía telefónica<br />
Cuando <strong>NAVIGON</strong> 8410 está conectado con un teléfono móvil cuya<br />
guía telefónica ya ha sido importada también se pueden marcar los<br />
números desde la guía telefónica.<br />
1. En la ventana MÓDULO MANOS LIBRES pulse sobre Guía telefónica.<br />
Cuando la guía telefónica del teléfono conectado todavía no ha<br />
sido importada <strong>com</strong>enzará la importación, ver "Importar guía<br />
telefónica", en la página 93.<br />
2. En la guía telefónica seleccione el contacto que quiere llamar.<br />
3. Pulse sobre (Aceptar).<br />
Se abre la ventana ENTRADA DE LA AGENDA SELECCIONADA. Aquí se<br />
muestran todos los números de teléfono y direcciones del contacto<br />
seleccionado.<br />
4. Pulse sobre el botón (Llamar) junto al número de teléfono que<br />
quiere marcar.<br />
12.3.5 Llamar a uno de los últimos interlocutores<br />
Advertencia: la lista LLAMADAS RECIENTES contiene llamadas<br />
recibidas, realizadas y llamadas perdidas. Las llamadas realizadas y<br />
las llamadas perdidas sólo se pueden volver a marcar si el número de<br />
teléfono del usuario fue transmitido.<br />
1. En la ventana MÓDULO MANOS LIBRES pulse sobre el botón<br />
Llamadas recientes.<br />
► Cuando las llamadas recientes del teléfono conectado todavía no<br />
han sido importadas <strong>com</strong>enzará la importación, ver "Importar<br />
llamadas recientes", en la página 95.<br />
Se abre la lista LLAMADAS RECIENTES. Las entradas están<br />
ordenadas cronológicamente, los símbolos a la derecha de la<br />
entrada muestran el tipo de llamada:<br />
(Llamadas perdidas) (naranja)<br />
Módulo manos libres - 97 -
Manual de usuario <strong>NAVIGON</strong> 8410<br />
(Llamadas entrantes) (blanco)<br />
(Llamadas salientes)<br />
2. Pulse sobre sobre la entrada que desee.<br />
Advertencia: la lista LLAMADAS RECIENTES está disponible para el<br />
módulo manos libres mientras éste esté conectado con el teléfono<br />
móvil. Cada vez que se abra se actualiza automáticamente.<br />
12.3.6 Aceptar una llamada de un teléfono móvil<br />
<strong>NAVIGON</strong> 8410 acepta conversaciones del teléfono móvil de manera<br />
automática en cuanto existe una conexión Bluetooth.<br />
12.4 Durante una llamada<br />
Está llamando con el módulo manos libres. Se abre la ventana<br />
LLAMADA EN CURSO.<br />
12.4.1 Traer al primer plano el programa de navegación<br />
Traer el programa de navegación al primer plano es posible en<br />
cualquier momento. Cuando <strong>NAVIGON</strong> 8410 está realizando una<br />
navegación podrá ver el mapa con las indicaciones de navegación<br />
mientras habla.<br />
► Pulse sobre el botón (Navegación).<br />
Durante una llamada en la esquina superior derecha de la pantalla se<br />
encuentra el icono (Llamada en curso).<br />
► Pulse sobre el botón (Teléfono) para volver a abrir la<br />
ventana LLAMADA EN CURSO.<br />
12.4.2 Introducir números<br />
Durante una llamada se pueden introducir cifras. Esto puede ser<br />
necesario por ejemplo cuando una centralita tiene que pasar su<br />
llamada.<br />
1. Pulse sobre Teclado.<br />
2. Escriba la cifra que desee.<br />
3. Pulse sobre (Atrás) para volver a abrir la ventana<br />
LLAMADA EN CURSO.<br />
- 98 - Módulo manos libres
12.4.3 Silenciar el micrófono<br />
Manual de usuario <strong>NAVIGON</strong> 8410<br />
Durante la conversación se puede silenciar el micrófono para por<br />
ejemplo retener la llamada y que el interlocutor no le escuche.<br />
► En la ventana LLAMADA EN CURSO pulse sobre ><br />
Silenciador para silenciar el micrófono.<br />
Ahora su interlocutor no le puede oír. El icono del botón se lo<br />
indica.<br />
► Pulse sobre (Silenciador) para encender de nuevo el<br />
micrófono.<br />
12.4.4 Pasar la llamada al teléfono móvil<br />
► En la ventana LLAMADA EN CURSO pulse sobre Opciones ><br />
Transferir.<br />
Ahora podrá seguir la conversación con el teléfono móvil.<br />
12.4.5 Terminar la llamada<br />
► En la ventana LLAMADA EN CURSO pulse sobre el botón Colgar para<br />
terminar la llamada.<br />
12.5 Funciones útiles<br />
12.5.1 Navegar hacia la dirección de un contacto de la guía<br />
telefónica<br />
La dirección de un contacto de la guía telefónica también se puede<br />
utilizar <strong>com</strong>o destino para la navegación.<br />
1. En la ventana MÓDULO MANOS LIBRES pulse sobre Guía telefónica.<br />
2. En la guía telefónica seleccione el contacto hacia el que quiere<br />
navegar.<br />
3. Pulse sobre (Aceptar).<br />
Se abre la ventana ENTRADA DE LA AGENDA SELECCIONADA. Aquí se<br />
muestran hasta cuatro números de teléfono y hasta dos direcciones<br />
del contacto seleccionado.<br />
4. Pulse sobre el botón (Iniciar navegación) junto a la dirección<br />
hacia la que quiere navegar.<br />
En el software de navegación también puede seleccionar direcciones<br />
de la guía telefónica y convertirlas en destinos. Para más información<br />
lea el capítulo "Direcciones importadas de la guía telefónica" en la<br />
página 40.<br />
Módulo manos libres - 99 -
Manual de usuario <strong>NAVIGON</strong> 8410<br />
12.6 Configurar el módulo manos libres<br />
El módulo manos libres de <strong>NAVIGON</strong> 8410 contiene algunos ajustes<br />
que se pueden configurar de forma individual.<br />
Para más información sobre cómo manejar la ventana de configuración<br />
lea el capítulo "Configurar <strong>NAVIGON</strong> 8410" en la página 102.<br />
12.6.1 Marcado rápido<br />
El módulo manos libres de <strong>NAVIGON</strong> 8410 contiene cuatro botones de<br />
acceso rápido que a los que se pueden asignar una función de forma<br />
individual.<br />
1. En la ventana MÓDULO MANOS LIBRES pulse sobre Opciones ><br />
Editar marcado rápido.<br />
Se abre la ventana MARCADO RÁPIDO.<br />
2. Pulse sobre el botón (Cambiar) situado a la derecha junto al<br />
marcado rápido que quiere establecer.<br />
Se abre la ventana EDITAR MARCADO RÁPIDO.<br />
Volver a introducir o editar el marcado rápido<br />
3. Pulse sobre el botón (Editar marcado rápido).<br />
4. Escriba el nombre y el número para el marcado rápido o cámbielo.<br />
5. Pulse sobre Aceptar.<br />
Tomar un número de la guía telefónica del teléfono móvil<br />
3. Pulse sobre el botón De la guía telefónica. Si no se establece<br />
conexión con un teléfono móvil es que el botón está desactivado.<br />
4. Escriba el nombre del contacto que quiere tomar para el marcado<br />
rápido.<br />
5. Pulse sobre (Aceptar).<br />
Se abre la ventana SELECCIONAR NÚMERO DE TELÉFONO. Aquí se<br />
muestran todos los números de teléfono del contacto seleccionado.<br />
6. Pulse sobre el número de teléfono que quiere utilizar para el<br />
marcado rápido.<br />
Borrar un marcado rápido<br />
3. Pulse sobre el botón (Borrar).<br />
4. Confirme que quiere borrar el marcado rápido.<br />
Se vuelve a abrir la ventana MARCADO RÁPIDO. En el marcado<br />
rápido seleccionado no hay ya ningún número de teléfono ni<br />
nombre.<br />
- 100 - Módulo manos libres
12.6.2 Configuración<br />
Manual de usuario <strong>NAVIGON</strong> 8410<br />
En la ventana CONFIGURACIÓN se realizan los ajustes de las funciones<br />
telefónicas del módulo manos libres de <strong>NAVIGON</strong> 8410.<br />
► En la ventana MÓDULO MANOS LIBRES pulse sobre Opciones ><br />
Configuración.<br />
Se abre la ventana CONFIGURACIÓN.<br />
Volumen de la conversación: el volumen de la conversación se puede regular<br />
independientemente del volumen de las indicaciones de ruta.<br />
Volumen del sonido de llamada: el volumen del sonido de llamada se puede<br />
regular independientemente del volumen de las indicaciones de ruta.<br />
Función Bluetooth: determine si la función Bluetooth debe estar activada (Sí o<br />
No).<br />
Sin el Bluetooth activado el módulo manos libres no se puede conectar<br />
a ningún teléfono móvil o a auriculares.<br />
Reconocible para otros: determine si <strong>NAVIGON</strong> 8410 puede ser reconocido (Sí<br />
o No) por otros aparatos con Bluetooth (sobre todo teléfonos móviles).<br />
Otros se pueden conectar: determine si la conexión de otros dispositivos se<br />
puede iniciar (Sí o No).<br />
Restablecer última conexión: determine si se debe realizar automáticamente la<br />
conexión con el último teléfono móvil conectado en cuanto se<br />
encuentre éste en el radio de alcance (Sí o No).<br />
Advertencia: para que la última conexión se pueda efectuar sin más<br />
peticiones el aparato de navegación debe estar guardado en su<br />
teléfono móvil <strong>com</strong>o "autorizado" o "dispositivo autorizado" (la<br />
expresión exacta depende del fabricante).<br />
Advertencia: los ajustes Reconocible para otros y Otros se pueden<br />
conectar son efectivos si la función Bluetooth está activada.<br />
Si ambas configuraciones están en Sí se puede establecer una<br />
conexión Bluetooth desde el teléfono móvil.<br />
Módulo manos libres - 101 -
Manual de usuario <strong>NAVIGON</strong> 8410<br />
13 Configurar <strong>NAVIGON</strong> 8410<br />
La ventana CONFIGURACIÓN es el punto de partida para todos los<br />
ajustes con los que puede configurar <strong>NAVIGON</strong> 8410 según sus<br />
necesidades.<br />
La configuración se encuentra en las opciones de la ventana<br />
NAVEGACIÓN y sobre las opciones de muchas ventanas del programa<br />
de navegación.<br />
► Pulse sobre Opciones > Configuración.<br />
La ventana CONFIGURACIÓN del programa de navegación tiene varios<br />
botones:<br />
Navegación, Perfil de ruta, Visualización del mapa y General.<br />
► Pulse sobre un botón para abrir la ventana de configuración<br />
correspondiente.<br />
La configuración de cada una de las ventanas está repartida en varias<br />
páginas. Puede desplazarse con los botones<br />
(Hacia la izquierda) y (Hacia la derecha).<br />
Algunos ajustes sólo pueden aceptar dos o tres valores. Podrá<br />
reconocer esta configuración en los botones (Cambiar). Todos los<br />
valores posibles son visibles. El valor válido actualmente estará<br />
marcado de color blanco.<br />
► Pulse sobre el botón (Cambiar) para cambiar de valor.<br />
Algunos ajustes pueden aceptar diversos valores. Podrá reconocer<br />
esta configuración en los botones (Lista). El valor actual es visible.<br />
1. Pulse sobre (Lista).<br />
Se abre una lista que contiene los valores posibles. El valor válido<br />
aparece resaltado.<br />
2. Pulse sobre el valor deseado. Aparecerá marcado.<br />
3. Pulse sobre Aceptar.<br />
Se vuelve a cerrar la lista. Se muestra el nuevo valor.<br />
- 102 - Configurar <strong>NAVIGON</strong> 8410
Manual de usuario <strong>NAVIGON</strong> 8410<br />
Para cada ajuste hay un botón (Ayuda). Si pulsa sobre él<br />
encontrará una aclaración de la configuración correspondiente.<br />
Puede cerrar la ventana de configuración de dos maneras:<br />
► Pulse sobre Aceptar.<br />
Se aceptarán los cambios que haya realizado.<br />
► Pulse sobre Cancelar.<br />
No se aceptarán los cambios que haya realizado.<br />
Configurar <strong>NAVIGON</strong> 8410 - 103 -
Manual de usuario <strong>NAVIGON</strong> 8410<br />
14 Apéndice<br />
14.1 Datos técnicos<br />
Dimensiones 138 x 83,5 x 18,7 mm<br />
Peso aprox. 225 g<br />
Temperatura de<br />
-10°C a 60°C (14°F a 140°F)<br />
funcionamiento<br />
Condición de<br />
servicio<br />
Temperatura de<br />
-20°C a 60°C (-4°F a 140°F)<br />
reposo<br />
Humedad<br />
relativa del aire<br />
0% a 90%, sin condensación<br />
CPU SiRF SiRFprima 600 MHz<br />
Sistema operativo Microsoft Windows CE<br />
Pantalla<br />
Memoria<br />
GPS<br />
Pantalla a color LCD de 5" con panel<br />
táctil capacitivo, 400, 300:1,<br />
480 x 272 píxeles (WQVGA)<br />
Flash 4 GB<br />
RAM 256 MB<br />
sí (SiRF GRF3i+)<br />
Antena integrada<br />
Toma MMCX para antena externa<br />
TMC sí (SiLabs 4709)<br />
Teclas del aparato 1 (Encendido/Apagado)<br />
Teclado Teclado software<br />
Altavoces sí<br />
Micrófono sí<br />
Auriculares 3,5 mm clavija jack<br />
I/O<br />
Tarjeta de<br />
memoria<br />
microSD<br />
1 x USB 2.0<br />
USB (2 puertos)<br />
1 x USB 2.0 HS OTG<br />
Bluetooth<br />
integrado (CSR Bluecore BC05MM)<br />
con supresión de eco<br />
Alimentación de corriente por toma USB<br />
Batería Tipo Sony LiPo, 1410 mAh<br />
Cargar Electrónica integrada<br />
Entrada 100-240V ~ (corriente alterna, AC)<br />
Fuente de Salida 5V / 1A = (corriente continua, DC)<br />
alimentación Temperatura de<br />
-10°C a 40°C (14°F a 104°F)<br />
funcionamiento<br />
Cable de carga Entrada 10-24V = (corriente continua, DC)<br />
para el vehículo Salida 5V / 1A = (corriente continua, DC)<br />
- 104 - Apéndice
Manual de usuario <strong>NAVIGON</strong> 8410<br />
14.2 <strong>NAVIGON</strong> – Determinación de la licencia<br />
§ 1 Dimensión de las cláusulas<br />
El presente contrato regula la relación entre el usuario y la mercantil<br />
<strong>NAVIGON</strong> AG, Schottmuellerstrasse 20 A, 20251 Hamburg, (en<br />
adelante “<strong>NAVIGON</strong>“), productora y titular de los derechos exclusivos<br />
de uso del software <strong>NAVIGON</strong> (en adelante “software“), indicados en el<br />
pedido. Objeto de este contrato son los intereses de los derechos de<br />
autor.<br />
§ 2 Alcance del uso<br />
(1) <strong>NAVIGON</strong> concede al usuario el derecho, no exclusivo, ilimitado en<br />
tiempo y espacio, para utilizar del software abarcando el campo de uso<br />
expresado en el pedido. La licencia <strong>com</strong>prende el derecho a instalar y<br />
utilizar el software de conformidad con la documentación y las<br />
cláusulas que de ella se desprendan.<br />
(2) <strong>NAVIGON</strong> advierte expresamente al usuario que únicamente podrá<br />
usar <strong>com</strong>pletamente el software después de haberse registrado<br />
correctamente.<br />
(3) El usuario deberá garantizar que se atendrá a las limitaciones de uso<br />
expresadas en el presente contrato.<br />
(4) Cualquier uso que se extienda más allá del ámbito indicado en este<br />
contrato requerirá el consentimiento por escrito de <strong>NAVIGON</strong>. Si se<br />
usase el software sin dicho consentimiento, <strong>NAVIGON</strong> cargará a<br />
cuenta del ususario el importe acumulado por dicha utilización,<br />
apoyándose en la lista de precios del momento en el que se produciese<br />
el uso. <strong>NAVIGON</strong> se reserva la ejecución de los derechos a la<br />
indemnización por otros daños y perjuicios. El usuario también se<br />
reserva el derecho de demostrar que ese uso entraña únicamente<br />
daños menores.<br />
(5) Todos los derechos anteriormente mencionados nacen con el pago<br />
<strong>com</strong>pleto de la licencia.<br />
§ 3 Derechos de autor y propiedad<br />
(1) El usuario reconoce los derechos de autor de la mercantil <strong>NAVIGON</strong><br />
así <strong>com</strong>o los derechos exclusivos de uso y explotación del software.<br />
Los derechos exclusivos de uso y explotación se extienden a<br />
ampliaciones y modificaciones que <strong>NAVIGON</strong> haya instalado.<br />
(2) Queda prohibido, por ley y mediante este contrato, la creación de<br />
cualquier copia total o parcial del software que no esté expresamente<br />
Apéndice - 105 -
Manual de usuario <strong>NAVIGON</strong> 8410<br />
permitida, así <strong>com</strong>o el traspaso del software que no esté expresamente<br />
permitido. También se prohibe la reproducción de un software similar o<br />
la utilización de este software <strong>com</strong>o software original o <strong>com</strong>o muestra.<br />
(3) El usuario acepta los derechos de marca, producto, nombre y patente<br />
de <strong>NAVIGON</strong> del software y la correspondiente documentación. Se<br />
prohibe al usuario eliminar, modificar o hacer in<strong>com</strong>prensibles las<br />
advertencias sobre los derechos de autor y sobre los derechos de<br />
protección existentes.<br />
§ 4 Traspaso del software<br />
(1) El usuario podrá ceder o regalar a terceros indefinidamente el software,<br />
su manual de usuario y demás material, siempre y cuando éstos<br />
acepten, junto con la entrega, las condiciones del presente contrato.<br />
(2) En el caso de un traspaso el usuario tiene que entregar al nuevo<br />
usuario las copias del programa, incluidas todas aquellas copias de<br />
seguridad existentes, o si no las entrega, a deshacerse de todas las<br />
copias. Una vez realizado el traspaso, el antiguo usuario pierde el<br />
derecho a utilizar el programa.<br />
(3) El usuario podrá ceder a terceros, por un tiempo determinado, el<br />
software, incluido el manual de usuario y demás material accesorio,<br />
siempre y cuando el traspaso no fuese mediante alquiler o leasing del<br />
objeto y, siempre y cuando el tercero acepte, en el momento de la<br />
entrega, las condiciones del presente contrato. El usuario que cede el<br />
objeto debe entregar todas las copias del programa incluidas todas<br />
aquellas copias de seguridad existentes, o de lo contario deshacerse<br />
de todas las copias no entregadas. Desde el momento en el que se<br />
transmite el software, el usuario cedente pierde el derecho a utilizar el<br />
programa. Se prohibe alquilar el software a terceros con fines<br />
lucrativos.<br />
(4) El usuario no puede traspasar el software a terceros si existe cualquier<br />
sospecha fundanda sobre la posible infración de las condiciones del<br />
contrato por parte de estos, especialmente en relación con la<br />
reproducción de copias.<br />
§ 5 Derechos de reproducción y protección de acceso<br />
(1) El usuario puede hacer reproducciones del software, siempre y cuando<br />
dichas reproducciones sean necesarias para la utilización del<br />
software. Entre otras reproducciones se consideran necesarias la<br />
instalación del programa desde el soporte original de datos a la<br />
memoria del disco duro o la descarga del programa en la memoria<br />
activa.<br />
- 106 - Apéndice
Manual de usuario <strong>NAVIGON</strong> 8410<br />
(2) Entre otras reproducciones se consideran necesarias la instalación del<br />
programa desde el soporte original de datos a la memoria del disco<br />
duro o la descarga del programa en la memoria activa. En principio sólo<br />
se puede realizar una única copia de seguridad, que debe quedar bien<br />
guardada. Esta copia de seguridad debe marcarse <strong>com</strong>o tal.<br />
(3) Si por motivos de seguridad de los datos o por razones de seguridad<br />
para conseguir una rápida recuperación del sistema operativo en caso<br />
de un fallo total del sistema fuese imposible llevar a cabo la seguridad<br />
periódica de todos los datos existentes, incluido los programas ya<br />
instalados, el usuario podrá reproducir tantas copias de seguridad<br />
<strong>com</strong>o fuesen necesarias. El soporte de datos en cuestión deberá<br />
señalarse <strong>com</strong>o tal. Las copias de seguridad sólo servirán para archivar<br />
datos.<br />
(4) Se prohibe al usuario realizar cualquier otro tipo de reproducción, entre<br />
ellas imprimir el código del programa o fotocopiar el manual de usuario.<br />
El usuario podrá instalar el software en cualquier Hardware de que<br />
disponga.<br />
§ 6 Usos múltiples y empleo en la red<br />
(1) El usuario podrá instalar el software en cualquier Hardware de que<br />
disponga. Si cambia el Hardware, el usuario debe eliminar el software<br />
objeto de este contrato del primer Hardware. Se prohibe la instalación,<br />
el almacenamiento o la utilización simultánea del software en más de<br />
un hardware.<br />
(2) Así mismo, está prohibida la instalación del software en una red o en<br />
un sistema de redes, si con ello es posible usar el software de modo<br />
múltiple y simultáneo. Si el usuario desea instalar el software en una<br />
red o en un sistema de redes, debe evitar el uso múltiple y simultáneo a<br />
través de mecanismos de protección de acceso o abonar a <strong>NAVIGON</strong><br />
una tasa en concepto de licencia de redes, cuya cantidad depende del<br />
número de sistemas operativos a los que esté conectado el usuario.<br />
Una vez que el usuario haya notificado por escrito el número de<br />
ordenadores conectados a la red, <strong>NAVIGON</strong> <strong>com</strong>unicará<br />
inmediatamente al usuario la cantidad a la que asciendan las tasas por<br />
la licencia de redes. Este tipo de red o sistema de redes podrá usarse<br />
una vez se haya realizado el pago <strong>com</strong>pleto de las tasas<br />
correspondientes.<br />
§ 7 Software de terceras empresas<br />
El software <strong>NAVIGON</strong> contiene productos software de terceras<br />
empresas, que bien pueden estar integrados en el software objeto del<br />
presente contrato, o bien ser entregados junto al mismo. <strong>NAVIGON</strong><br />
sólo dispone de aquellos derechos necesarios para la utilización de<br />
estos software <strong>com</strong>o parte de su software <strong>NAVIGON</strong>, y los que<br />
Apéndice - 107 -
Manual de usuario <strong>NAVIGON</strong> 8410<br />
<strong>NAVIGON</strong> está autorizada a utilizar. Por lo tanto, esto no incluye el<br />
derecho de transformar y ampliar el software.<br />
§ 8 Desconfiguración y modificaciones del programa<br />
Se prohibe al usuario cambiar el código del programa obtenido, por<br />
otras formas de código (desconfiguración), así <strong>com</strong>o también eliminar<br />
los diferentes niveles de produción del software (Reverse-Engineering),<br />
incluido una modificación del programa, a no ser que, dichas<br />
modificaciones subsanen errores graves, especialmente no<br />
<strong>com</strong>patibles con recursos de organización u otros definibles. Las<br />
marcas de autor, los números de serie y demás identificaciones del<br />
programa, no podrán ser eliminados ni modificados. No está permitido<br />
eliminar las protecciones contra copias u otros dispositivos de<br />
protección similares sin el conocimiento ni la colaboración de<br />
<strong>NAVIGON</strong>.<br />
§ 9 Disposiciones finales<br />
(1) Si alguna de las cláusulas del presente contrato fuese o llegase a ser<br />
nula, ello no afectará a la validez del resto. En tal caso se procederá a<br />
sustituir dicha cláusula por una que sea válida y sea lo más parecida<br />
posible al sentido que tenga la cláusula que se sustituya.<br />
(2) Modificaciones y ampliaciones al presente contrato se realizarán por<br />
escrito y deberán identificarse <strong>com</strong>o tales. Los pactos orales serán<br />
nulos. A esta obligación de realizar modificaciones y acuerdos por<br />
escrito sólo se podrá renunciar mediante un acuerdo por escrito.<br />
(3) Las partes acuerdan, de forma tan amplia <strong>com</strong>o la ley lo permita,<br />
aplicar el Derecho de la República Federal Alemana en observancia del<br />
Derecho de las Naciones Unidas para la <strong>com</strong>praventa de mercaderías,<br />
en lo referente a todas las relaciones jurídicas que se desprendan del<br />
presente contrato.<br />
(4) Siempre y cuando el usuario fuere <strong>com</strong>erciante a los efectos del<br />
Código Mercantil Alemán, ente de Derecho Público Alemán o especial<br />
patrimonio público-jurídico, son <strong>com</strong>petentes para conocer todos los<br />
litigios que se desprendan del presente contrato los tribunales de<br />
Hamburgo.<br />
- 108 - Apéndice
14.3 Identificativo y número de serie<br />
Manual de usuario <strong>NAVIGON</strong> 8410<br />
El sistema de navegación está provisto de diversos identificativos (por<br />
ejemplo marca CE, número de serie, etc.). (Por ejemplo, la marca CE,<br />
el número de serie...) Estos identificativos se encuentran en la parte<br />
posterior del aparato, bajo la cubierta y en el centro del hueco para el<br />
soporte. Sobre esta tapa se encuentra el logo de <strong>NAVIGON</strong>.<br />
Si tiene que encontrar estos identificativos haga lo siguiente:<br />
1. Meta la uña en el hueco de la parte superior de la tapa.<br />
2. Retire la tapa del aparato.<br />
Así se coloca nuevamente la tapa:<br />
1. Coloque la tapa correctamente.<br />
2. Presiónela correctamente hasta que quede encajada en todas las<br />
esquinas.<br />
14.4 Declaración de conformidad<br />
El aparato <strong>NAVIGON</strong> 8410 descrito en este manual lleva, entre otros,<br />
la marca CE.<br />
Los productos con la marca CE están fabricados conforme a la norma<br />
para aparatos de radio y tele<strong>com</strong>unicaciones (R&TTE) (1999/5/EWG),<br />
la norma sobre <strong>com</strong>patibilidad electromagnética (89/336/EWG) y la<br />
norma sobre baja tensión (73/23/EWG) modificadas por la disposición<br />
93/68/EWG emitidas por la Comisión de la Unión Europea.<br />
La conformidad con estas disposiciones implica la conformidad con las<br />
siguientes normas europeas:<br />
EN 300328 V 1.7.1, EN 300440 V 1.1.2, EN 301489-1 V 1.6.1,<br />
EN 301489-3 V 1.4.1, EN 301489-17 V 1.2.1, EN 50332-2: 2003,<br />
EN 50371: 2002, EN 55022: 2006, Class B,<br />
EN 55024: 1998 + A1: 2001 + A2: 2003,<br />
EN 60950-1: 2001 + A11: 2004, EN 61000-3-2: 2006, Class D,<br />
EN 61000-3-3: 1995 + A1: 2001 + A2: 2005,<br />
EN 61000-4-2: 1995 + A1: 1998 + A2: 2000,<br />
EN 61000-4-3: 2002 + A1: 2002, EN 61000-4-4: 2004,<br />
EN 61000-4-5: 1995 + A1: 2000, EN 61000-4-6: 1996 + A1: 2000,<br />
EN 61000-4-8: 1993 + A1: 2000, EN 61000-4-11: 2004<br />
El fabricante no se responsabiliza de las modificaciones realizadas por<br />
el usuario y que tengan relación con la conformidad del aparato en<br />
relación con las normas y disposiciones vigentes, ni de las<br />
consecuencias resultantes.<br />
15 Solución de problemas<br />
En este capítulo encontrará soluciones a problemas que tienen que<br />
pueden surgir con el manejo de <strong>NAVIGON</strong> 8410.<br />
Solución de problemas - 109 -
Manual de usuario <strong>NAVIGON</strong> 8410<br />
Esta lista no pretende ser <strong>com</strong>pleta. La respuesta a otras muchas<br />
preguntas la encontrará en las páginas de Internet de <strong>NAVIGON</strong> AG.<br />
(Ver "Preguntas sobre el producto", página 8)<br />
He enchufado un cargador a <strong>NAVIGON</strong> 8410. En la pantalla se muestra la<br />
conexión con un ordenador.<br />
- o -<br />
He conectado <strong>NAVIGON</strong> 8410 a un ordenador pero no se reconoce <strong>com</strong>o<br />
disco extraíble.<br />
El enchufe USB del cargador no está bien acoplado a la carcasa.<br />
1. Saque el enchufe.<br />
El aparato de navegación realizará un reinicio. Espera hasta que el<br />
software de navegación se haya cargado de nuevo.<br />
2. Inserte el enchufe USB del cargador todo lo que pueda en la toma<br />
correspondiente de <strong>NAVIGON</strong> 8410. (Ver "Descripción de<br />
<strong>NAVIGON</strong> 8410", página 9)<br />
El enchufe USB no está bien conectado. Ver arriba.<br />
Mi <strong>NAVIGON</strong> 8410 ha dejado de reaccionar, la pantalla se ha congelado.<br />
Realice un reset. Se puede hacer de dos maneras:<br />
► Presione la tecla hundida Reset con un objeto fino. (Ver<br />
"Descripción de <strong>NAVIGON</strong> 8410", página 9)<br />
- o -<br />
1. Para ello presione la tecla (Encendido/Apagado) durante al<br />
menos 6 secundos.<br />
El aparato está ahora apagado.<br />
2. Presione la tecla (Encendido/Apagado) hasta que se encienda<br />
de nuevo el aparato. (Aprox. 2 segundos)<br />
El software se vuelve a cargar. La configuración y los destinos y rutas<br />
guardadas permanecerán intactas.<br />
Tengo la sensación de que la batería de mi <strong>NAVIGON</strong> 8410 se descarga<br />
rápidamente cuando el aparato no está conectado a una fuente de<br />
alimentación externa.<br />
Algunos ajustes se pueden configurar de tal modo que minimicen el<br />
consumo de energía.<br />
1. En la ventana NAVEGACIÓN pulse sobre Opciones ><br />
Configuración > General.<br />
2. Establezca los valores para Brillo de día y Brillo de noche lo más<br />
bajos posibles.<br />
- 110 - Solución de problemas
Manual de usuario <strong>NAVIGON</strong> 8410<br />
3. Establezca la configuración Usar control por voz en Introducir<br />
direcciones.<br />
4. Pulse sobre Aceptar.<br />
5. Pulse sobre (Teléfono).<br />
6. Pulse sobre Configuración > Configuración Bluetooth.<br />
7. Establezca la configuración Función Bluetooth en No.<br />
8. Pulse sobre Aceptar.<br />
9. Pulse sobre (Navegación).<br />
Se vuelve a abrir la ventana NAVEGACIÓN.<br />
He activado por error el modo demostración.<br />
Si en el primer inicio del programa de navegación ha activado por error<br />
el modo demostración puede apagarlo de la siguiente manera:<br />
1. En la ventana NAVEGACIÓN pulse sobre Opciones > Configuración.<br />
Se abre la ventana CONFIGURACIÓN.<br />
2. Pulse sobre Opciones > Configuración predefinida.<br />
Se le pedirá que reestablezca la configuración a los valores<br />
predefinidos.<br />
3. Pulse sobre el botón Sí.<br />
El software se reiniciará y se <strong>com</strong>portará igual que la primera vez<br />
que se inició después de su adquisición (ver "Encender<br />
<strong>NAVIGON</strong> 8410", en la página 16).<br />
Inicie el software de navegación y ajuste la configuración Iniciar en<br />
modo de prueba a No. (Ver "Iniciar el programa de navegación", en<br />
la página 27)<br />
Advertencia: utilice sólo accesorios previstos expresamente por<br />
<strong>NAVIGON</strong> para <strong>NAVIGON</strong> 8410. <strong>NAVIGON</strong> AG no se responsabiliza<br />
por los fallos o los daños causados por el uso de otros accesorios.<br />
Puede encontrar accesorios adecuados en www.navigon.<strong>com</strong> o en<br />
tiendas autorizadas.<br />
Solución de problemas - 111 -
Manual de usuario <strong>NAVIGON</strong> 8410<br />
16 Índice de palabras clave<br />
A<br />
Aparcar<br />
Aparcar en los alrededores del<br />
destino .......................................... 72<br />
Modo peatón................................. 72<br />
Último destino ............................... 72<br />
Avisar antes de las curvas ................ 73<br />
Aviso antes de las curvas.................. 73<br />
Aviso en curvas................................. 73<br />
Avisos de seguridad.......................... 10<br />
Avisos sobre el tráfico<br />
Modo búsqueda de emisora ......... 81<br />
Mostrar.......................................... 78<br />
Nuevo cálculo ............................... 81<br />
Vista previa TMC .......................... 77<br />
Ayuda .................................................. 8<br />
Ayuda de emergencia ....................... 74<br />
B<br />
Bloqueo ....................................... 75, 77<br />
Bluetooth<br />
Conectar ....................................... 92<br />
Emparejado .................................. 90<br />
Bluetooth ........ ver Módulo manos libres<br />
Brújula ............................................... 20<br />
C<br />
Capturas de pantalla ......................... 70<br />
Conectar............................................ 92<br />
Conexión con el teléfono móvil ......... 90<br />
Configuración<br />
Configuración.............................. 102<br />
Módulo manos libres................... 101<br />
Reproductor multimedia................ 88<br />
Volumen........................................ 59<br />
Configuración .................................. 102<br />
Configuración Módulo manos libres<br />
Borrar dispositivo .......................... 93<br />
Conexión con el teléfono móvil..... 90<br />
Marcado rápido........................... 100<br />
Configuración TMC<br />
Avisos sobre el tráfico .................. 80<br />
Modo búsqueda de emisora ......... 81<br />
Nuevo cálculo ............................... 81<br />
TMC.............................................. 80<br />
Control por voz...................... 24, 32, 95<br />
Convenciones en el manual................ 7<br />
- 112 - Índice de palabras clave<br />
D<br />
Descripción de la ruta<br />
Bloqueo ........................................ 77<br />
Mostrar ............................. 42, 49, 76<br />
Destino<br />
Acceso rápido............................... 37<br />
Control por voz ............................. 32<br />
De la guía telefónica..................... 99<br />
Del mapa ...................................... 41<br />
Descripción de la ruta................... 42<br />
Destino especial ........................... 33<br />
en las cercanías....................... 33<br />
en todo el país.......................... 35<br />
en una población...................... 36<br />
Direcciones importadas<br />
De la guía telefónica ................ 40<br />
De la guía telefónica ................ 99<br />
De Outlook / de Internet ........... 39<br />
Domicilio ................................. 41, 44<br />
Favoritos....................................... 38<br />
Guardar ........................................ 44<br />
Hacia casa.............................. 41, 44<br />
Iniciar navegación......................... 42<br />
Introducir coordenadas................. 31<br />
Mis destinos.................................. 29<br />
Nuevo destino............................... 29<br />
Últimos destinos ........................... 39<br />
Destino especial<br />
Acceso rápido............................... 37<br />
en las cercanías ........................... 33<br />
en todo el país .............................. 35<br />
en una población .......................... 36<br />
Direcciones importadas<br />
De la guía telefónica..................... 40<br />
De Outlook / de Internet ............... 39
Domicilio<br />
Cambiar ........................................ 45<br />
Domicilio...................................... 41, 44<br />
E<br />
Emparejado....................................... 90<br />
En las cercanías................................ 73<br />
Energía.................................. 12, 14, 21<br />
Entrega................................................ 8<br />
Estado GPS....................................... 75<br />
Etapas<br />
Añadir ........................................... 46<br />
Borrar............................................ 46<br />
Orden............................................ 46<br />
Punto de partida ........................... 46<br />
F<br />
Favoritos...................................... 38, 44<br />
G<br />
Garantía .............................................. 7<br />
GPS<br />
Iniciar ............................................ 28<br />
Recepción con problemas ............ 26<br />
Señal............................................. 16<br />
Símbolos....................................... 20<br />
Guía telefónica<br />
Actualizar ...................................... 94<br />
Importar guía telefónica ................ 93<br />
Guía telefónica .................................. 97<br />
H<br />
Hacia casa................................... 41, 44<br />
Hotline ................................................. 8<br />
I<br />
Introducir coordenadas...................... 31<br />
Introducir datos.................................. 23<br />
Itinerario ............................................ 45<br />
Manual de usuario <strong>NAVIGON</strong> 8410<br />
Índice de palabras clave - 113 -<br />
L<br />
Libro de ruta...................................... 81<br />
Lista de reproducción<br />
Cambiar ........................................ 87<br />
Crear............................................. 85<br />
Seleccionar................................... 86<br />
Llamada en curso<br />
Colgar ........................................... 99<br />
Introducir cifras ............................. 98<br />
Silenciador.................................... 99<br />
Tomar ........................................... 98<br />
Transferir ...................................... 99<br />
Ver mapa ...................................... 98<br />
Llamadas recientes<br />
Importar llamadas recientes ......... 95<br />
Llamadas recientes........................... 97<br />
Llamar<br />
Control por voz ............................. 95<br />
Guía telefónica ............................. 97<br />
Llamadas recientes ...................... 97<br />
Marcado rápido............................. 96<br />
Marcar número ............................. 96<br />
M<br />
Manual<br />
Convenciones................................. 7<br />
Símbolos......................................... 7<br />
Manual ................................................ 9<br />
Mapa<br />
Buscar destino.............................. 65<br />
Estándar ....................................... 53<br />
Navegación<br />
Offroad ..................................... 63<br />
Peatón...................................... 61<br />
Track ........................................ 63<br />
Vehículo ................................... 56<br />
Offroad.......................................... 63<br />
Real City 3D ................................. 59<br />
Reality View.................................. 60<br />
Track............................................. 63<br />
Vehículo........................................ 56<br />
Vista previa................................... 55<br />
Marcado rápido ............................... 100<br />
Marcas registradas ............................. 8
Manual de usuario <strong>NAVIGON</strong> 8410<br />
Menú ................................................. 24<br />
Mis destinos ...................................... 29<br />
Modo búsqueda de emisora.............. 81<br />
Módulo manos libres<br />
Abrir .............................................. 89<br />
Borrar dispositivo .......................... 93<br />
Colgar ........................................... 99<br />
Conectar ....................................... 92<br />
Conexión con el teléfono móvil..... 90<br />
Configuración...................... 100, 101<br />
Control por voz ............................. 95<br />
Emparejado .................................. 90<br />
Guía telefónica.............................. 97<br />
Importar guía telefónica ................ 93<br />
Importar llamadas recientes ......... 95<br />
Introducir cifras ............................. 98<br />
Llamada en curso ......................... 98<br />
Llamada entrante.......................... 95<br />
Llamadas recientes....................... 97<br />
Llamar........................................... 95<br />
Marcado rápido..................... 96, 100<br />
Marcar número ............................. 96<br />
Silenciador .................................... 99<br />
Tomar ........................................... 98<br />
Transferir ...................................... 99<br />
Ver mapa ...................................... 98<br />
Módulo manos libres<br />
Símbolos....................................... 21<br />
MyRoutes .................................... 43, 49<br />
N<br />
Navegación<br />
Bloqueo................................... 75, 77<br />
Descripción de la ruta ............. 42, 49<br />
Iniciar ...................................... 42, 48<br />
Iniciar navegación................... 43, 50<br />
MyRoutes................................ 43, 49<br />
Perfil de ruta ........................... 42, 49<br />
Quitar bloqueo .............................. 76<br />
Sin GPS .................................. 43, 50<br />
<strong>NAVIGON</strong> 8410<br />
Descripción ..................................... 9<br />
Energía ................................... 12, 14<br />
Entrega ........................................... 8<br />
Iniciar ............................................ 16<br />
Instalación..................................... 13<br />
Tarjeta de memoria ...................... 15<br />
TMC.............................................. 14<br />
<strong>NAVIGON</strong> Fresh ................................. 9<br />
<strong>NAVIGON</strong> Suite .................................. 9<br />
<strong>NAVIGON</strong> Sync................................... 9<br />
Nuevo cálculo.................................... 81<br />
Nuevo destino ................................... 29<br />
- 114 - Índice de palabras clave<br />
O<br />
Opciones............................... 18, 24, 50<br />
P<br />
Perfil de ruta.......................... 42, 49, 66<br />
POI<br />
Acceso rápido............................... 37<br />
en las cercanías ........................... 33<br />
en todo el país .............................. 35<br />
en una población .......................... 36<br />
Posición actual<br />
Guardar ........................................ 75<br />
Protección de contraseña ................. 18<br />
Q<br />
Quitar bloqueo .................................. 76<br />
R<br />
Real City 3D...................................... 59<br />
Reality View ...................................... 60<br />
Reproductor multimedia<br />
Abrir .............................................. 82<br />
Configuración ............................... 88<br />
Descripción................................... 83<br />
Lista de reproducción<br />
Cambiar.................................... 87<br />
Crear ........................................ 85<br />
Seleccionar .............................. 86<br />
Reproductor multimedia.................... 82<br />
Rutas<br />
Administrar ................................... 47<br />
Cargar........................................... 47<br />
Descripción de la ruta................... 49
Rutas<br />
Etapas........................................... 46<br />
Guardar......................................... 47<br />
Iniciar navegación......................... 48<br />
Mostrar.......................................... 48<br />
Perfil de ruta ................................. 49<br />
Punto de partida ........................... 45<br />
Simulación .................................... 48<br />
Rutas y tracks<br />
Cargar........................................... 47<br />
Planificación.................................. 45<br />
Rutas y tracks.................................... 45<br />
S<br />
Servicio de atención............................ 8<br />
Silenciador......................................... 22<br />
Símbolos en el manual........................ 7<br />
Simulación<br />
Iniciar ............................................ 48<br />
Salir............................................... 48<br />
Software de navegación<br />
Iniciar ............................................ 27<br />
Solución de problemas.................... 109<br />
Manual de usuario <strong>NAVIGON</strong> 8410<br />
Índice de palabras clave - 115 -<br />
T<br />
Tarjeta de memoria........................... 15<br />
Teclado ............................................. 22<br />
Teclado software............................... 22<br />
Teléfono ......... ver Módulo manos libres<br />
TMC<br />
Modo búsqueda de emisora ......... 81<br />
Mostrar ......................................... 78<br />
Nuevo cálculo ............................... 81<br />
Símbolos....................................... 20<br />
Vista previa TMC .......................... 77<br />
Track<br />
Registro del track.......................... 20<br />
Track ................................................. 63<br />
Track ................................................. 70<br />
Tracks<br />
Cargar........................................... 47<br />
Troubleshooting .............................. 109<br />
U<br />
Últimos destinos.......................... 39, 44<br />
Usar control por voz.......................... 24<br />
V<br />
Vista previa TMC............................... 77<br />
Volumen............................................ 59
Manual de usuario<br />
<strong>NAVIGON</strong> Live Services<br />
Español
El símbolo del cubo de basura tachado significa que el producto debe<br />
ser conducido a un centro de recogida de basura específico. Esto es<br />
aplicable tanto para el producto en sí <strong>com</strong>o para todos los accesorios<br />
que llevan este símbolo. Estos productos no se deben eliminar junto<br />
con la basura doméstica.<br />
Pie de imprenta<br />
<strong>NAVIGON</strong> AG<br />
Schottmüllerstraße 20A<br />
D-20251 Hamburgo<br />
La información que contiene el presente documento puede cambiar sin previo<br />
aviso. Queda prohibida sin la autorización expresa de <strong>NAVIGON</strong> AG la<br />
reproducción y distribución total o parcial de este manual por cualquier medio o<br />
procedimiento electrónico o mecánico. Todos los datos técnicos, ilustraciones y<br />
demás información están protegidos por la ley.<br />
� 2009, <strong>NAVIGON</strong> AG<br />
Todos los derechos reservados.
Índice<br />
Manual de usuario <strong>NAVIGON</strong> Live Services<br />
1 Introducción ..................................................................................121<br />
1.1 Sobre este manual..............................................................................121<br />
1.1.1 Convenciones .......................................................................121<br />
1.1.2 Símbolos ...............................................................................121<br />
1.2 Advertencias legales...........................................................................121<br />
1.2.1 Garantía ................................................................................121<br />
1.2.2 Marcas <strong>com</strong>erciales ..............................................................122<br />
1.3 Preguntas sobre el producto...............................................................122<br />
2 Antes de empezar .........................................................................122<br />
2.1 Precio ..................................................................................................123<br />
2.2 Entrega................................................................................................123<br />
2.3 Descripción del módulo <strong>NAVIGON</strong> Live .............................................124<br />
2.4 Importantes indicaciones de seguridad...............................................124<br />
2.4.1 Indicaciones de seguridad para la navegación.....................124<br />
2.4.2 Avisos de seguridad para el módulo <strong>NAVIGON</strong> Live............125<br />
2.4.3 Indicaciones de seguridad para la puesta en<br />
funcionamiento en el vehículo ..............................................125<br />
2.5 Poner el módulo <strong>NAVIGON</strong> Live en funcionamiento ..........................126<br />
2.5.1 Actualizar el software del aparato de navegación ................126<br />
2.5.2 El cable adecuado de recarga para vehículo........................127<br />
2.5.3 Conectar el módulo <strong>NAVIGON</strong> Live al aparato de<br />
navegación............................................................................127<br />
2.5.4 Activar los servicio <strong>NAVIGON</strong> Live .......................................128<br />
3 Cambios en el software de navegación ......................................129<br />
3.1 Información .........................................................................................129<br />
3.2 Introducir coordenadas .......................................................................130<br />
4 Usar los destinos <strong>NAVIGON</strong> Live ................................................131<br />
4.1 El tiempo .............................................................................................131<br />
4.1.1 Información sobre el tiempo relativa a la posición actual .....131<br />
4.1.2 Información sobre el tiempo para el lugar de destino ...........131<br />
4.1.3 Información sobre el tiempo para otro lugar .........................132<br />
4.2 Aparcar................................................................................................132<br />
4.3 Google Local Search...........................................................................133<br />
4.4 Avisos sobre el tráfico.........................................................................135<br />
Manual de usuario Índice � CXIX
Manual de usuario <strong>NAVIGON</strong> Live Services<br />
5 Configurar los servicios <strong>NAVIGON</strong> Live .....................................135<br />
6 Mostrar el estado ..........................................................................136<br />
7 Apéndice........................................................................................136<br />
7.1 Datos técnicos.....................................................................................136<br />
7.2 Disposiciones de la licencia <strong>NAVIGON</strong> ..............................................137<br />
7.3 Identificativo y número de serie ..........................................................141<br />
7.4 Declaración de conformidad ...............................................................141<br />
8 Índice de palabras clave...............................................................142<br />
CXX � Índice Manual de usuario
1 Introducción<br />
1.1 Sobre este manual<br />
1.1.1 Convenciones<br />
Manual de usuario <strong>NAVIGON</strong> Live Services<br />
Para una mejor lectura y explicación en este manual se emplean los<br />
siguientes estilos:<br />
Negrita y cursiva: nombres de productos.<br />
CAPITALES: nombres de ventanas y ventanas de diálogo.<br />
Negrita: resalta partes importantes de texto.<br />
Subrayado: nombres de botones, campos de introducción<br />
de datos y otros elementos de la interfaz de<br />
usuario.<br />
Subrayado y cursiva: nombres de elementos de control del aparato<br />
de navegación.<br />
1.1.2 Símbolos<br />
Los siguientes símbolos indican pasajes determinados de texto:<br />
Advertencias y consejos para el manejo del software<br />
Otras informaciones y aclaraciones<br />
Indicaciones de aviso<br />
1.2 Advertencias legales<br />
1.2.1 Garantía<br />
Se reserva el derecho de cambiar el contenido de la documentación y<br />
del software sin previo aviso. <strong>NAVIGON</strong> AG no asume ninguna<br />
responsabilidad por la exactitud de los contenidos o por los daños que<br />
puedan surgir.<br />
Agradecemos en todo momento las advertencias sobre errores o<br />
propuestas de mejora para poder ofrecerle en el futuro productos más<br />
eficientes.<br />
Introducción - 121 -
Manual de usuario <strong>NAVIGON</strong> Live Services<br />
1.2.2 Marcas <strong>com</strong>erciales<br />
Todas las marcas <strong>com</strong>erciales que se nombran en este manual,<br />
incluyendo aquellas protegidas por terceros están sujetas de forma<br />
absoluta a las disposiciones del derecho de la marca vigente y del<br />
derecho de posesión del propietario registrado. Todas las marcas<br />
protegidas, nombres <strong>com</strong>erciales y de empresas citadas en este<br />
documento pueden ser marcas <strong>com</strong>erciales o marcas registradas de<br />
sus correspondientes propietarios. Se reservan todos los derechos,<br />
incluso aquellos de los que no se hace aquí expresa mención.<br />
En ausencia de una marca explícita en este manual sobre una marca<br />
registrada no se puede excluir que un nombre esté libre del derecho de<br />
terceros.<br />
► Google, Google Local Search son marcas registradas de Google<br />
Corporation.<br />
► <strong>NAVIGON</strong> es una marca registrada de <strong>NAVIGON</strong> AG.<br />
1.3 Preguntas sobre el producto<br />
¿Tiene alguna pregunta sobre su producto? Visite nuestra página web<br />
www.navigon.<strong>com</strong> y haga clic en "Soporte". Aquí encontrará un<br />
apartado con las preguntas más frecuentes (Centro de FAQ) y sabrá<br />
cómo contactar con nosotros por teléfono y por e-mail.<br />
2 Antes de empezar<br />
El módulo <strong>NAVIGON</strong> Live le permite el acceso a los servicios online de<br />
los <strong>NAVIGON</strong> Live Services:<br />
► Weather Live: para conocer el tiempo actual a lo largo de la red de<br />
carreteras de los mapas de navegación disponibles. Además,<br />
informa del pronóstico para los siguientes días.<br />
► CleverParking Live: cuando, por ejemplo, quiere navegar hasta un<br />
aparcamiento y antes de arrancar quiere saber si hay sitio libre.<br />
Además, informa del pronóstico sobre si el aparcamiento se va a<br />
llenar o a vaciar.<br />
La información que recibe depende de la información que facilita el<br />
propietario del aparcamiento.<br />
► Google Local Search: si busca un tipo de destino determinado,<br />
por ejemplo un restaurante tailandés, puede utilizar Google Local<br />
Search. De esta manera tendrá acceso a re<strong>com</strong>endaciones y<br />
valoraciones de millones de personas en todo el mundo.<br />
- 122 - Antes de empezar
2.1 Precio<br />
Manual de usuario <strong>NAVIGON</strong> Live Services<br />
► Traffic Live: los avisos sobre el tráfico se pueden obtener del<br />
servidor <strong>NAVIGON</strong> Live. Aquí no sólo se valoran informaciones de<br />
emisoras de radio, sino también valoraciones de muchos usuarios<br />
de los servicios <strong>NAVIGON</strong> Live. Así podrá reconocer y evitar<br />
atascos de manera más rápida y fiable. La valoración de los datos<br />
ayuda a calcular también la hora prevista de llegada.<br />
La conexión de datos entre el módulo <strong>NAVIGON</strong> Live y los servicios<br />
<strong>NAVIGON</strong> Live se realiza por red de telefonía móvil. La tarjeta SIM<br />
necesaria ya está insertada en el módulo. Solo se puede utilizar con los<br />
servicios <strong>NAVIGON</strong> Livey está bloqueada para los demás servicios<br />
(telefonía, SMS, MMS etc.).<br />
La utilización de los servicios <strong>NAVIGON</strong> Livees gratuita durante<br />
3 meses a partir del día de la primera activación. No se aplican costes<br />
de telefonía móvil ni de tráfico de datos. A continuación puede<br />
abonarse a los servicios. Para más información visite nuestra página<br />
web www.navigon.<strong>com</strong>/live.<br />
Por el uso de los servicios <strong>NAVIGON</strong> Live en otros países de Europa<br />
que sean su país de origen no se aplican tasas adicionales. Sin<br />
embargo, tenga en cuenta que la información sobre precios y<br />
disponibilidad de aparcamientos no está cubierta por <strong>com</strong>pleto en todos<br />
los países.<br />
Para más información sobre la disponibilidad y el alcance de los<br />
servicios <strong>NAVIGON</strong> Live en diferentes países y acerca de las<br />
suscripciones visite www.navigon.<strong>com</strong>/live.<br />
2.2 Entrega<br />
Por favor, <strong>com</strong>pruebe que ha recibido todo el material. En el caso de<br />
que falte algo diríjase inmediatamente a la tienda donde adquirió el<br />
producto.<br />
El producto adquirido contiene:<br />
► Módulo <strong>NAVIGON</strong> Live<br />
► Cable de recarga para el automóvil (cable de alimentación de 10-<br />
24V para el encendedor de cigarrillos) con antena TMC integrada<br />
► Folleto con instrucciones ilustradas de instalación y activación. Este<br />
folleto contiene también el código de activación.<br />
► El portatarjetas SIM. El portatarjetas viene pegado en el folleto, del<br />
que se puede extraer fácilmente. La tarjeta SIM ya está sacada.<br />
► Tarjeta SIM (ya introducida en el módulo <strong>NAVIGON</strong> Live)<br />
Antes de empezar - 123 -
Manual de usuario <strong>NAVIGON</strong> Live Services<br />
Advertencia: guarde en un lugar seguro el portatarjetas SIM.<br />
Necesitará los datos que ésta contiene si alguna vez necesita ayuda<br />
del sercivio de atención de <strong>NAVIGON</strong>.<br />
2.3 Descripción del módulo <strong>NAVIGON</strong> Live<br />
1 Módulo <strong>NAVIGON</strong> Live<br />
2 Enchufe Mini USB para conectar al aparato de navegación<br />
3 Ranura para la tarjeta SIM (ya insertada)<br />
4 LED<br />
5 Conexión mini USB para el cable de recarga para el vehículo<br />
6 Cable de recarga para el vehículo<br />
2.4 Importantes indicaciones de seguridad<br />
Para su propio beneficio lea con atención las siguientes indicaciones de<br />
seguridad y mantenimiento antes de utilizar el módulo <strong>NAVIGON</strong> Live.<br />
¡Tenga en cuenta también los avisos de seguridad del manual del<br />
sistema de navegación!<br />
2.4.1 Indicaciones de seguridad para la navegación<br />
Usted se hace responsable del uso que haga del sistema de<br />
navegación y del módulo <strong>NAVIGON</strong> Live.<br />
¡Atención! ¡Para evitar posibles accidentes de tráfico no maneje el<br />
sistema de navegación mientras conduzca!<br />
- 124 - Antes de empezar
Manual de usuario <strong>NAVIGON</strong> Live Services<br />
¡Atención! ¡Mire a la pantalla sólo cuando la situación del tráfico sea<br />
segura!<br />
2.4.2 Avisos de seguridad para el módulo <strong>NAVIGON</strong> Live<br />
¡Atención! Proteja el aparato de la humedad. No es resistente al agua<br />
ni a salpicaduras.<br />
¡Atención! No abra bajo ningún concepto la carcasa del módulo<br />
<strong>NAVIGON</strong> Live.<br />
¡Atención! No exponta el módulo <strong>NAVIGON</strong> Live al calor o frío<br />
extremos. Se pueden estropear o dañar sus funciones. (Ver "Datos<br />
técnicos", en la página 136)<br />
¡Atención! Nunca tire del cable para sacar el enchufe. El módulo<br />
<strong>NAVIGON</strong> Live puede dañarse seriamente o romperse.<br />
¡Atención! No exponta el módulo <strong>NAVIGON</strong> Live a fuertes cambios de<br />
temperatura. Esto puede producir formación de agua condensada.<br />
Advertencia: no doble el cable. Procure que objetos afilados no dañen<br />
el cable.<br />
2.4.3 Indicaciones de seguridad para la puesta en<br />
funcionamiento en el vehículo<br />
¡Atención! No coloque el cable muy cerca del volante o de otros<br />
controles para no obstaculizar la conducción del vehículo.<br />
¡Atención! No deje el cable cerca de aparatos importantes para su<br />
seguridad ni de fuentes de alimentación.<br />
¡Atención! Después de la instalación del módulo <strong>NAVIGON</strong> Live<br />
<strong>com</strong>pruebe todos los dispositivos de seguridad del vehículo.<br />
¡Atención! El cable de carga para el vehículo sólo se debe conectar<br />
con encendedores de cigarrillos con una tensión de 10-24V.<br />
¡Atención! Retire el cable de carga para el vehículo del encendedor de<br />
cigarrillos cuando aparque el vehículo. El alimentador consume energía<br />
constantemente y podría descargar la batería del vehículo.<br />
Antes de empezar - 125 -
Manual de usuario <strong>NAVIGON</strong> Live Services<br />
2.5 Poner el módulo <strong>NAVIGON</strong> Live en<br />
funcionamiento<br />
2.5.1 Actualizar el software del aparato de navegación<br />
Usted ha adquirido un conjunto que <strong>com</strong>prende un aparato de navegación<br />
y el módulo <strong>NAVIGON</strong> Live (<strong>NAVIGON</strong> xx50 Live):<br />
El aparato de navegación ya lleva instalado el software adecuado. No<br />
hace falta actualizarlo.<br />
Ha adquirido el módulo <strong>NAVIGON</strong> Live <strong>com</strong>o <strong>com</strong>plemento para un<br />
aparato de navegación ya disponible:<br />
Hay que actualizar el software antes de utilizar los servicios<br />
<strong>NAVIGON</strong> Live.<br />
Puede efectuar la actualización con el software <strong>NAVIGON</strong> Fresh, el<br />
cual se puede descargar gratis de la página www.navigon.<strong>com</strong>.<br />
1. Inicie <strong>NAVIGON</strong> Fresh en su ordenador.<br />
2. Acceda a su cuenta My<strong>NAVIGON</strong>.<br />
3. Encienda el aparato de navegación.<br />
4. Conecte con un cable USB su aparato de navegación con el<br />
ordenador.<br />
Es posible que necesite reiniciar el aparato de navegación.<br />
Después aparecerá un símbolo en la pantalla del aparato de<br />
navegación que indica una conexión con el ordenador.<br />
Si el aparato de navegación todavía no está registrado, se le pedirá<br />
hacerlo ahora.<br />
5. Haga clic en Descargar mapas & servicios.<br />
Se abrirá una página que resume las descargas disponibles para el<br />
aparato de navegación.<br />
6. Haga clic en Descargas gratis.<br />
Encontrará la entrada Upgrade <strong>NAVIGON</strong> xx50 Live.<br />
7. Haga clic en Descarga.<br />
8. Siga las indicaciones de la pantalla del ordenador.<br />
El software se descargará y se instalará.<br />
<strong>NAVIGON</strong> Fresh le informará cuando la instalación haya finalizado.<br />
9. Haga clic en Listo.<br />
Advertencia: al crear una cuenta My<strong>NAVIGON</strong> y al registrar el aparato<br />
<strong>NAVIGON</strong> se asegurará de obtener las descargas y las actualizaciones<br />
adecuadas.<br />
- 126 - Antes de empezar
2.5.2 El cable adecuado de recarga para vehículo<br />
Manual de usuario <strong>NAVIGON</strong> Live Services<br />
Ha adquirido un conjunto que <strong>com</strong>prende aparato de navegación y<br />
módulo <strong>NAVIGON</strong> Live:<br />
El cable de recarga para vehículo viene incluido en dicho conjunto.<br />
Utilice este cable.<br />
Ha adquirido el módulo <strong>NAVIGON</strong> Live <strong>com</strong>o <strong>com</strong>plemento para un<br />
aparato de navegación ya disponible:<br />
Es posible que el cable de alimentación del cable de recarga ya<br />
disponible no tenga potencia suficiente para alimentar con corriente a<br />
los dos aparatos (el sistema de navegación y el módulo<br />
<strong>NAVIGON</strong> Live).<br />
¡Atención! Utilice solo el cable de recarga para vehículo incluido en el<br />
suministro con el módulo <strong>NAVIGON</strong> Live.<br />
El cable de recarga para vehículo suministrado con el módulo<br />
<strong>NAVIGON</strong> Live es lo suficientemente potente para ambos aparatos.<br />
2.5.3 Conectar el módulo <strong>NAVIGON</strong> Live al aparato de<br />
navegación<br />
► Realice, si es necesario, una actualización del software de<br />
navegación. (Ver "Actualizar el software del aparato de<br />
navegación", en la página 126)<br />
► Fije en el vehículo el soporte del aparato de navegación.<br />
► Tenga a mano el cable de recarga para el vehículo que viene con<br />
el módulo <strong>NAVIGON</strong> Live.<br />
El aparato de navegación debe estar desconectado.<br />
1. Conecte el cable del módulo <strong>NAVIGON</strong> Live a la conexión USB del<br />
aparato de navegación, el cual sirve <strong>com</strong>o fuente de alimentación.<br />
¡Atención! Aunque su sistema de navegación pueda ser alimentado<br />
con corriente a través del soporte deberá conectar directamente al<br />
aparato el cable del módulo <strong>NAVIGON</strong> Live. De lo contrario, el módulo<br />
no funcionará.<br />
2. Conecte el cable de recarga para el vehículo que ha recibido con el<br />
módulo <strong>NAVIGON</strong> Live al encendedor de cigarrillos y a la conexión<br />
Mini USB del módulo.<br />
El <strong>NAVIGON</strong> del módulo emitirá una luz verde en cuanto esté<br />
alimentado con corriente. Éste proporciona también energía al<br />
aparato de navegación conectado.<br />
3. Coloque el aparato de navegación en el soporte.<br />
4. Tenga en cuenta que el módulo <strong>NAVIGON</strong> Live se encuentra en el<br />
salpicadero, de modo que pueda recibir una buena señal.<br />
Antes de empezar - 127 -
Manual de usuario <strong>NAVIGON</strong> Live Services<br />
¡Atención! El cable de carga para el vehículo sólo se debe conectar<br />
con encendedores de cigarrillos con una tensión de 10-24V.<br />
Advertencia: introduzca el enchufe USB firmemente en la conexión<br />
USB.<br />
¡Atención! Tenga en cuenta todas las advertencias de seguridad del<br />
capítulo "Importantes indicaciones de seguridad", en la página 124.<br />
2.5.4 Activar los servicio <strong>NAVIGON</strong> Live<br />
Antes de utilizar el producto deberá activar los servicios<br />
<strong>NAVIGON</strong> Live. Su uso será válido de forma gratuita durante los<br />
siguientes 3 meses. (Ver "Precio", en la página 123)<br />
El módulo <strong>NAVIGON</strong> Live está conectado al aparato de navegación.<br />
Tenga a mano el folleto con el código de activación que viene en el<br />
volumen de suministro del módulo <strong>NAVIGON</strong> Live.<br />
1. Encienda el aparato de navegación.<br />
► Escriba la contraseña si es necesario.<br />
► Si ve el botón Navegación pulse sobre él. (La ventana con este<br />
botón no aparece en todos los aparatos de navegación en los que<br />
se pueden utilizar los servicios <strong>NAVIGON</strong> Live.)<br />
Se abre la ventana NAVEGACIÓN.<br />
2. Pulse sobre (<strong>NAVIGON</strong> Live).<br />
Se le preguntará si quiere activar los servicios <strong>NAVIGON</strong> Live.<br />
3. Pulse sobre Sí.<br />
4. Introduzca el código de activación.<br />
5. Pulse sobre Activar.<br />
Los servicios <strong>NAVIGON</strong> Live se han activado.<br />
6. Pulse sobre Aceptar.<br />
Aparece el siguiente aviso: "El aparato de navegación transmite los<br />
datos de movimiento (Floating Car Data) al servidor<br />
<strong>NAVIGON</strong> Live. La valoración de los datos de muchos usuarios<br />
ayuda a reconocer atascos más rápidamente y a rodearlos de<br />
forma más fiable. Además, los tiempos de llegada se pueden<br />
calcular así de manera más precisa. La transmisión de los datos<br />
de movimiento se puede desactivar. Para ello, ponga en 'No' el<br />
valor de 'Transferir los datos de movimiento' en la configuración de<br />
los servicios <strong>NAVIGON</strong> Live."<br />
- 128 - Antes de empezar
7. Pulse sobre Aceptar.<br />
Manual de usuario <strong>NAVIGON</strong> Live Services<br />
Se abre la ventana NAVEGACIÓN. Desde aquí podrá acceder a todas las<br />
funciones del aparato de navegación y a todos los servicios<br />
<strong>NAVIGON</strong> Live disponibles.<br />
3 Cambios en el software de navegación<br />
3.1 Información<br />
Además de los iconos descritos en el manual del software de<br />
navegación pueden mostrar la siguiente información en el borde<br />
superior de muchas ventanas:<br />
<strong>NAVIGON</strong> Live Services<br />
El icono <strong>NAVIGON</strong> Live Services muestra la disponibilidad de los<br />
servicios <strong>NAVIGON</strong> Live. Puede presentar los siguientes estados:<br />
(Sin símbolo) Sin servicios <strong>NAVIGON</strong> Live: el <strong>NAVIGON</strong> Live módulo<br />
no está conectado o está conectado incorrectamente, o bien los<br />
servicios <strong>NAVIGON</strong> Live están desactivados. (Ver "Configurar los<br />
servicios <strong>NAVIGON</strong> Live", en la página 135)<br />
(Rojo) Estableciendo conexión: los servicios <strong>NAVIGON</strong> Live están<br />
desactivados. La conexión con el servidor <strong>NAVIGON</strong> Live no se ha<br />
establecido todavía.<br />
(Gris claro) Servicios <strong>NAVIGON</strong> Live listos: se ha establecido la<br />
conesión con el servidor <strong>NAVIGON</strong> Live. Los servicios <strong>NAVIGON</strong> Live<br />
están disponibles.<br />
Avisos sobre el tráfico<br />
La información sobre el tráfico se puede obtener a través de los<br />
servicios <strong>NAVIGON</strong> Live (Traffic Live) o de emisoras de radio (TMC).<br />
(Ver "Configurar los servicios <strong>NAVIGON</strong> Live", en la página 135)<br />
Traffic Live<br />
El icono Traffic Live aparece cuando obtiene información sobre el<br />
tráfico de los servicios <strong>NAVIGON</strong> Live.<br />
Advertencia: esta función es útil sobre todo cuando en el país al que<br />
está viajando la información sobre el tráfico se envía a través de TMC y<br />
hay mucho tráfico en movimiento que está usando el servicio. Esto no<br />
suele ocurrir en todos los lugares.<br />
Cambios en el software de navegación - 129 -
Manual de usuario <strong>NAVIGON</strong> Live Services<br />
TMC<br />
El icono Traffic Live puede representar los siguientes estados de<br />
recepción de la información sobre el tráfico:<br />
(Rojo) Estableciendo conexión: el último intento de acceder a la<br />
información sobre el tráfico mediante el servidor <strong>NAVIGON</strong> Live ha<br />
fallado. Esto puede ocurrir al pasar por un túnel. Es posible que haya<br />
todavía avisos disponibles.<br />
(Gris claro) Traffic Live listo: se puede acceder a la información sobre<br />
el tráfico. Los avisos disponibles son actuales.<br />
El icono TMC aparece cuando accede a la información sobre el tráfico<br />
mediante emisoras de radio.<br />
Advertencia: esta función sólo se puede utilizar si en el país por el que<br />
viaja se pueden enviar avisos sobre el tráfico vía TMC. Esto no ocurre<br />
en todos los países.<br />
El icono TMC puede mostrar los siguientes estados TMC:<br />
(Rojo) Buscando emisora: el receptor TMC está listo para recibir<br />
datos, pero no encuentra ninguna emisora que emita señales TMC. No<br />
hay información sobre el estado del tráfico.<br />
(Gris claro y punto rojo) Buscando emisora: el receptor TMC está listo<br />
para recibir datos, pero no encuentra ninguna emisora que emita<br />
señales TMC. Hay información sobre el estado del tráfico.<br />
(Gris claro) TMC listo: se pueden recibir avisos sobre el estado del<br />
tráfico.<br />
Si su aparato de navegación dispone de receptor TMC encontrará una<br />
descripción de la función TMC en el manual correspondiente.<br />
3.2 Introducir coordenadas<br />
La introducción de las coordenadas geográficas se ha simplificado<br />
respecto a la versión sin servicios <strong>NAVIGON</strong> Live.<br />
1. En la ventana NAVEGACIÓN pulse sobre Nuevo destino > Introducir<br />
coordenadas.<br />
Se abre la ventana INTRODUCIR COORDENADAS.<br />
2. Escriba las coordenadas de su destino <strong>com</strong>o se describe en el<br />
manual del aparato de navegación.<br />
- 130 - Cambios en el software de navegación
Manual de usuario <strong>NAVIGON</strong> Live Services<br />
4 Usar los destinos <strong>NAVIGON</strong> Live<br />
Los servicios <strong>NAVIGON</strong> Live están integrados en el software de<br />
navegación. Muchos servicios se utilizan de forma automática sin<br />
necesidad de cambiar el funcionamiento del aparato de navegación, al<br />
contrario de lo que ocurre con la versión sin servicios <strong>NAVIGON</strong> Live.<br />
De esta manera nada cambia, por ejemplo en el programa cuando se<br />
avisa de una retención. La información sobre el tráfico de los servicios<br />
<strong>NAVIGON</strong> Live son más actuales y precisos que los avisos de las<br />
emisoras de radio.<br />
4.1 El tiempo<br />
El servicio Weather Live ofrece información actual sobre el tiempo a lo<br />
largo de la red de carreteras de los mapas de navegación disponibles.<br />
Además, informa del pronóstico para los siguientes días.<br />
4.1.1 Información sobre el tiempo relativa a la posición actual<br />
Esta función es interesante sobre todo cuando quiere recibir la<br />
previsión del tiempo para los siguientes días.<br />
► En la ventana NAVEGACIÓN pulse sobre<br />
tiempo.<br />
(<strong>NAVIGON</strong> Live) > El<br />
Se abre la ventana EL TIEMPO. Verá un sector cartográfico en el<br />
que se representa su posición actual. Al lado encontrará la<br />
información sobre el tiempo para los siguientes días.<br />
4.1.2 Información sobre el tiempo para el lugar de destino<br />
Durante la navegación puede acceder en todo momento a la<br />
información sobre el tiempo relativa al lugar de destino.<br />
► Pulse sobre Opciones > Servicios > El tiempo.<br />
Se abre la ventana EL TIEMPO. Verá un sector cartográfico en el<br />
que se representa el destino de la navegación. Al lado encontrará<br />
la información sobre el tiempo para los siguientes días.<br />
Advertencia: Al planear una ruta con varias etapas se mostrará la<br />
información sobre el tiempo relativa al destino de la navegación, no<br />
para la próxima etapa.<br />
Usar los destinos <strong>NAVIGON</strong> Live - 131 -
Manual de usuario <strong>NAVIGON</strong> Live Services<br />
4.1.3 Información sobre el tiempo para otro lugar<br />
Puede acceder a la información sobre el tiempo relativa a cualquier<br />
lugar que pueda tomarse <strong>com</strong>o destino para una navegación.<br />
Además de Hacia casa y Ver mapa > Buscar destino puede utilizar<br />
cualquier tipo de campos de introducción de datos, por ejemplo<br />
Introducir dirección, Favoritos o Destino especial.<br />
Si escribe una dirección, es suficiente con introducir la población. Si lo<br />
desea, también puede escribir la calle y el número.<br />
Para más información sobre la introducción de destinos para la<br />
navegación lea el manual del aparato de navegación.<br />
1. Escriba la población para la que quiere obtener la información<br />
sobre el tiempo de la misma manera que se hace para los destinos<br />
de navegación. No pulse sobre Iniciar navegación.<br />
► Si se está realizando una navegación pulse sobre Opciones ><br />
Destino > Añadir destino intermedio y escriba después la población<br />
para la que quiere obtener la información sobre el tiempo. No pulse<br />
sobre Iniciar navegación.<br />
2. Pulse sobre Opciones > El tiempo.<br />
Se abre la ventana EL TIEMPO. Verá un sector cartográfico en el<br />
que se representa la población indicada. Al lado encontrará la<br />
información sobre el tiempo para los siguientes días.<br />
4.2 Aparcar<br />
El servicio CleverParking Live ofrece información detallada sobre<br />
muchas posibilidades de aparcamiento. Esta información contiene,<br />
entre otras cosas, precios, horarios de apertura, número de plazas de<br />
aparcamiento libres, hábitos de ocupación de plazas, disponibilidad de<br />
plazas de aparcamiento para mujeres e incapacitados, forma de pago,<br />
forma de vigilancia, etc.<br />
Advertencia: El servicio CleverParking Live solo puede dar la<br />
información que el propietario del aparcamiento ponga a disposición. A<br />
menudo no suele ofrecerse información sobre los hábitos de ocupación<br />
de plazas y precios.<br />
1. En la ventana NAVEGACIÓN en (<strong>NAVIGON</strong> Live) > Aparcar<br />
cuando busque un aparcamiento cerca de su posición actual.<br />
- o -<br />
► Busque un aparcamiento cerca de su destino utilizando uno de los<br />
métodos descritos en el manual de su aparato de navegación.<br />
Se abre una lista. Ésta contiene los aparcamientos posibles<br />
ordenados según la distancia hacia el destino.<br />
- 132 - Usar los destinos <strong>NAVIGON</strong> Live
Manual de usuario <strong>NAVIGON</strong> Live Services<br />
Para algunas de las posibilidades de aparcamiento visite las<br />
informaciones online <strong>com</strong>o por ejemplo el número de plazas libres,<br />
el precio válido actual o los hábitos de ocupación de plazas.<br />
Algunas posibilidades de aparcamiento están señaladas con un<br />
pequeño asterisco (por ejemplo ). Estas posibilidades de<br />
aparcamiento poseen información adicional <strong>com</strong>o por ejemplo<br />
horarios de apertura o el número de plazas para mujeres o<br />
incapacitados.<br />
2. Seleccione una posibilidad de aparcamiento.<br />
Se abre la ventana INFORMACIÓN SOBRE EL DESTINO. Siempre que<br />
esté disponible, ésta contiene información sobre direcciones y<br />
demás información.<br />
4.3 Google Local Search<br />
Para la búsqueda de destinos especiales el servicio Google Local<br />
Search ofrece resultados que también están disponibles en Google<br />
Maps.<br />
Para muchos destinos especiales de la lista de resultados hay<br />
valoraciones provenientes de los usuarios de Google Maps que van de<br />
1 a 5 estrellas.<br />
Siempre se muestra la valoración media. La ausencia de estrellas<br />
significa que no hay valoraciones disponibles.<br />
Advertencia: Google permite el uso del servicio Google Local Search<br />
solo bajo cumplimiento de las condiciones de uso que puede ver en<br />
www.google.<strong>com</strong>/accounts/TOS.<br />
1. En la ventana NAVEGACIÓN pulse sobre (<strong>NAVIGON</strong> Live) ><br />
Google Local Search.<br />
- o -<br />
En la ventana NAVEGACIÓN pulse sobre Nuevo destino > Destino<br />
especial > Google Local Search.<br />
Se abre la ventana GOOGLE LOCAL SEARCH.<br />
2. Introduzca el nombre del destino.<br />
No hace falta que escriba nada si busca un destino especial cerca<br />
de su posición actual.<br />
Si el destino se encuentra en el extranjero puede escribir también<br />
el nombre del país, por ejemplo "Paris Francia".<br />
Tenga en cuenta que puede hacer cualquier tipo de búsqueda. Si<br />
se equivoca al escribir es posible que reciba resultados erróneos.<br />
► PUlse sobre (Abrir lista) para seleccionar de entre las<br />
últimas 30 poblaciones.<br />
Usar los destinos <strong>NAVIGON</strong> Live - 133 -
Manual de usuario <strong>NAVIGON</strong> Live Services<br />
3. Pulse sobre (Aceptar).<br />
4. Escriba un término para la búsqueda.<br />
Puede escribir cualquier término de búsqueda, pero de este<br />
depende el número de resultados.<br />
► Pulse sobre (Abrir lista) para seleccionar de entre los<br />
últimos 30 términos de búsqueda.<br />
5. Pulse sobre (Aceptar).<br />
Se abre la lista RESULTADOS. Ésta contiene los destinos especiales<br />
encontrados. Junto a cada destino especial se muestra la<br />
valoración media (de 1 a 5 estrellas). La ausencia de estrellas<br />
significa que no hay valoraciones disponibles.<br />
6. Pulse sobre el nombre del destino hacia el que quiere navegar.<br />
Se abre la ventana INFORMACIÓN SOBRE EL DESTINO. Ésta contiene<br />
la valoración media, el número de teléfono y la dirección del destino<br />
seleccionado.<br />
► Pulse sobre (Info) si quiere ver las valoraciones de este<br />
destino.<br />
► Pulse sobre (Mostrar en el mapa) para ver el destino en el<br />
mapa.<br />
► Pulse sobre (Llamar) para llamar al número de teléfono<br />
indicado.<br />
Advertencia: la función Llamar sólo está disponible cuando el aparato<br />
de navegación está conectado vía Bluetooth con un teléfono móvil.<br />
El manual del aparato de navegación explica si se puede establecer<br />
una conexión Bluetooth y el modo de hacerlo.<br />
7. Pulse sobre Iniciar navegación.<br />
- o -<br />
Pulse en Aparcar para buscar un aparcamiento en las cercanías de<br />
su destino y navegar hacia allí.<br />
Se abrirá el mapa en modo Vista previa. El destino se verá sobre<br />
el mapa.<br />
Para más información sobre cómo iniciar la navegación lea el capítulo<br />
"Previsualización de rutas" del manual de aparato de navegación.<br />
- 134 - Usar los destinos <strong>NAVIGON</strong> Live
4.4 Avisos sobre el tráfico<br />
Manual de usuario <strong>NAVIGON</strong> Live Services<br />
El servicio Traffic Live no solo valora la información que facilitan las<br />
emisoras de radio, sino también las valoraciones de muchos usuarios<br />
del servicio. Esto supone muchas ventajas:<br />
► Los impedimentos del tráfico que provocan retenciones se pueden<br />
reconocer y evitar rápida y fiablemente.<br />
► Se detecta con rapidez y fiabilidad el punto en el que se acaba el<br />
impedimento de tráfico. De esta manera se pueden evitar desvíos<br />
innecesarios.<br />
► La hora de llegada prevista se puede calcular con más precisión.<br />
A través del servicio Traffic Live nada cambia en el funcionamiento del<br />
aparato de navegación, solo la fuente de la información sobre el tráfico.<br />
Para más información sobre la función Avisos sobre el tráfico lea el<br />
capítulo "TMC (Avisos sobre el tráfico)" del manual del aparato de<br />
navegación.<br />
5 Configurar los servicios <strong>NAVIGON</strong> Live<br />
En la ventana CONFIGURACIÓN se realizan los ajustes para los servicios<br />
<strong>NAVIGON</strong> Live.<br />
► En la ventana NAVEGACIÓN pulse sobre<br />
Opciones > Configuración.<br />
Se abre la ventana CONFIGURACIÓN.<br />
(<strong>NAVIGON</strong> Live) ><br />
Utilizar los servicios <strong>NAVIGON</strong> Live: Determine si los servicios <strong>NAVIGON</strong> Live<br />
deben estar disponibles (Sí o No).<br />
Recibir información sobre el tráfico: Determine de qué fuente quiere recibir la<br />
información sobre el tráfico (de estaciones de radio o de los servicios<br />
de <strong>NAVIGON</strong> Live). Los servicios <strong>NAVIGON</strong> Live poseen también los<br />
datos de movimiento de muchos vehículos cuando analizan la situación<br />
del tráfico. Por eso, le ofrece información más actual.<br />
Transferir los datos de movimiento: El aparato de navegación transmite los<br />
datos de movimiento (Floating Car Data) al servidor <strong>NAVIGON</strong> Live. La<br />
valoración de los datos de muchos usuarios ayuda a reconocer atascos<br />
más rápidamente y a rodearlos de forma más fiable. Además, los<br />
tiempos de llegada se pueden calcular así de manera más precisa.<br />
Determine si han de transmitirse los datos de movimiento (Sí o No).<br />
Para más información sobre el maneje de la ventana CONFIGURACIÓN<br />
lea el manual del aparato de navegación.<br />
Configurar los servicios <strong>NAVIGON</strong> Live - 135 -
Manual de usuario <strong>NAVIGON</strong> Live Services<br />
6 Mostrar el estado<br />
Todos los datos importantes sobre el módulo <strong>NAVIGON</strong> Live y la<br />
validez de la suscripción de los servicios <strong>NAVIGON</strong> Live se encuentran<br />
en la ventana ESTADO <strong>NAVIGON</strong> LIVE.<br />
► En la ventana NAVEGACIÓN pulse sobre (<strong>NAVIGON</strong> Live) ><br />
Opciones > Estado <strong>NAVIGON</strong> Live.<br />
Se abre la ventana ESTADO <strong>NAVIGON</strong> LIVE. Contiene las<br />
siguientes informaciones:<br />
► La fecha hasta la que está suscrito a los servicios <strong>NAVIGON</strong> Live o<br />
desde cuando ha caducado la suscripción,<br />
► El número de la tarjeta SIM en el módulo <strong>NAVIGON</strong> Live,<br />
► El último código de activación introducido en el aparato de<br />
navegación.<br />
7 Apéndice<br />
7.1 Datos técnicos<br />
Dimensiones 82,5 x 36,9 x 18,2 mm<br />
Peso aprox. 76 g<br />
Temperatura de<br />
-10°C a 55°C (14°F a 131°F)<br />
funcionamiento<br />
Condición de<br />
servicio<br />
Temperatura de<br />
-30°C a 65°C (-22°F a 149°F)<br />
reposo<br />
Humedad<br />
relativa del aire<br />
0% a 90%, sin condensación<br />
Alimentación de corriente por toma USB<br />
Cable de carga Entrada 10-24V = (corriente continua, DC)<br />
para el vehículo Salida 5V / 1,5A = (corriente continua, DC)<br />
- 136 - Mostrar el estado
Manual de usuario <strong>NAVIGON</strong> Live Services<br />
7.2 Disposiciones de la licencia <strong>NAVIGON</strong><br />
§ 1 Alcance de las cláusulas<br />
El presente contrato regula la relación entre el usuario y <strong>NAVIGON</strong> AG,<br />
Schottmuellerstrasse 20 A, 20251 Hamburg, (en adelante "<strong>NAVIGON</strong>"),<br />
desarrolladora y titular de los derechos exclusivos de uso del software<br />
<strong>NAVIGON</strong> (en adelante "software"), indicados en eEl presen El objeto<br />
de este contrato son los intereses de los derechos de autor.<br />
§ 2 Alcance del uso<br />
(1) <strong>NAVIGON</strong> concede al usuario el derecho, no exclusivo, ilimitado en<br />
tiempo y espacio, para utilizar del software abarcando el campo de uso<br />
expresado en el pedido. La licencia <strong>com</strong>prende el derecho a instalar y<br />
utilizar el software de conformidad con la documentación y las<br />
cláusulas que de ella se desprendan.<br />
(2) <strong>NAVIGON</strong> advierte al usuario de que el uso íntegro del software solo es<br />
posible después de haber realizado el proceso de registro<br />
correspondiente.<br />
(3) El usuario deberá garantizar que se atendrá a las limitaciones de uso<br />
expresadas en el presente contrato.<br />
(4) Cualquier uso que se extienda más allá del ámbito indicado en este<br />
contrato requerirá el consentimiento por escrito de <strong>NAVIGON</strong>. Si se<br />
usase el software sin dicho consentimiento, <strong>NAVIGON</strong> cargará a<br />
cuenta del usuario el importe acumulado por dicha utilización,<br />
apoyándose en la lista de precios del momento en el que se produjese<br />
el uso. <strong>NAVIGON</strong> se reserva la ejecución de los derechos a la<br />
indemnización por otros daños y perjuicios. El usuario también se<br />
reserva el derecho de demostrar que ese uso entraña únicamente<br />
daños menores.<br />
(5) Todos los derechos anteriormente mencionados nacen con el pago<br />
<strong>com</strong>pleto de la licencia.<br />
§ 3 Derechos de autor y propiedad<br />
(1) El usuario reconoce los derechos de autor de la mercantil <strong>NAVIGON</strong><br />
así <strong>com</strong>o los derechos exclusivos de uso y explotación del software.<br />
Los derechos exclusivos de uso y explotación se extienden a<br />
ampliaciones y modificaciones que <strong>NAVIGON</strong> haya instalado.<br />
Apéndice - 137 -
Manual de usuario <strong>NAVIGON</strong> Live Services<br />
(2) Queda prohibido, por ley y mediante este contrato, la creación de<br />
cualquier copia total o parcial del software que no esté expresamente<br />
permitida, así <strong>com</strong>o el traspaso del software que no esté expresamente<br />
permitido. También se prohíbe la reproducción de un software similar o<br />
la utilización de este software <strong>com</strong>o software original o <strong>com</strong>o muestra.<br />
(3) El usuario acepta los derechos de marca, producto, nombre y patente<br />
de <strong>NAVIGON</strong> sobre el software y la correspondiente documentación.<br />
Se prohíbe al usuario eliminar, modificar o hacer in<strong>com</strong>prensibles las<br />
advertencias sobre los derechos de autor y sobre los derechos de<br />
protección existentes.<br />
§ 4 Traspaso del software<br />
(1) El usuario podrá ceder o regalar a terceros indefinidamente el software,<br />
su manual de usuario y demás material, siempre y cuando éstos<br />
acepten, junto con la entrega, las condiciones del presente contrato.<br />
(2) En el caso de un traspaso el usuario tiene que entregar al nuevo<br />
usuario las copias del programa, incluidas todas aquellas copias de<br />
seguridad existentes, o si no las entrega, a deshacerse de todas las<br />
copias. Una vez realizado el traspaso, el antiguo usuario pierde el<br />
derecho a utilizar el programa.<br />
(3) El usuario podrá ceder a terceros, por un tiempo determinado, el<br />
software, incluido el manual de usuario y demás material accesorio,<br />
siempre y cuando el traspaso no fuese mediante alquiler o leasing del<br />
objeto y, siempre y cuando el tercero acepte, en el momento de la<br />
entrega, las condiciones del presente contrato. El usuario que cede el<br />
objeto debe entregar todas las copias del programa, incluidas todas<br />
aquellas copias de seguridad existentes, o de lo contario deshacerse<br />
de todas las copias no entregadas. Desde el momento en el que se<br />
transmite el software, el usuario cedente pierde el derecho a utilizar el<br />
programa. Se prohibe alquilar el software a terceros con fines<br />
lucrativos.<br />
(4) El usuario no puede traspasar el software a terceros si existe cualquier<br />
sospecha fundada sobre la posible infracción de las condiciones del<br />
contrato por parte de estos, especialmente en relación con la<br />
reproducción de copias.<br />
- 138 - Apéndice
Manual de usuario <strong>NAVIGON</strong> Live Services<br />
§ 5 Derechos de reproducción y protección de<br />
acceso<br />
(1) El usuario puede hacer reproducciones del software, siempre y cuando<br />
dichas reproducciones sean necesarias para la utilización del software.<br />
Entre las reproducciones necesarias se encuentran la instalación del<br />
programa desde la unidad original a la memoria masiva del Hardware<br />
utilizado y cargar el programa en la memoria RAM.<br />
(2) Entre otras reproducciones se consideran necesarias la instalación del<br />
programa desde el soporte original de datos a la memoria del disco<br />
duro o la descarga del programa en la memoria activa. En principio sólo<br />
se puede realizar una única copia de seguridad, que debe quedar bien<br />
guardada. Esta copia de seguridad debe marcarse <strong>com</strong>o tal.<br />
(3) Si por motivos de seguridad de los datos o por razones de seguridad<br />
para conseguir una rápida recuperación del sistema operativo en caso<br />
de un fallo total del sistema fuese imposible llevar a cabo la seguridad<br />
periódica de todos los datos existentes, incluido los programas ya<br />
instalados, el usuario podrá reproducir tantas copias de seguridad<br />
<strong>com</strong>o fuesen necesarias. El soporte de datos en cuestión deberá<br />
señalarse <strong>com</strong>o tal. Las copias de seguridad sólo servirán para archivar<br />
datos.<br />
(4) Se prohíbe al usuario realizar cualquier otro tipo de reproducción, entre<br />
ellas imprimir el código del programa o fotocopiar el manual de usuario.<br />
Los manuales de usuario adicionales para personal laboral deben<br />
solicitarse a <strong>NAVIGON</strong>.<br />
§ 6 Usos múltiples y empleo en la red<br />
(1) El usuario podrá instalar el software en cualquier hardware que<br />
disponga. Si cambia el hardware, el usuario debe eliminar el software<br />
objeto de este contrato del primer hardware. Esta prohibido memorizar<br />
simultáneamente y almacenar el software en más de un hardware.<br />
(2) Asimismo, está prohibida la instalación del software en una red o en un<br />
sistema de redes siempre que con ello sea posible usar el software de<br />
modo múltiple y simultáneo. Si el usuario desea instalar el software en<br />
una red o en un sistema de redes, debe evitar el uso múltiple y<br />
simultáneo a través de mecanismos de protección de acceso o abonar<br />
a <strong>NAVIGON</strong> una tasa en concepto de licencia de redes, cuya cantidad<br />
depende del número de sistemas operativos a los que esté conectado<br />
el usuario. Una vez que el usuario haya notificado por escrito el número<br />
de ordenadores conectados a la red, <strong>NAVIGON</strong> <strong>com</strong>unicará<br />
inmediatamente al usuario la cantidad a la que asciendan las tasas por<br />
la licencia de redes. Este tipo de red o sistema de redes podrá usarse<br />
Apéndice - 139 -
Manual de usuario <strong>NAVIGON</strong> Live Services<br />
una vez se haya realizado el pago <strong>com</strong>pleto de las tasas<br />
correspondientes.<br />
§ 7 Software de terceros<br />
El software contiene productos de terceras empresas que pueden estar<br />
integrados en el software objeto del presente contrato o estar<br />
entregados en el mismo. <strong>NAVIGON</strong> solo dispone de aquellos derechos<br />
necesarios para la utilización de estos programas <strong>com</strong>o parte de su<br />
software y los que <strong>NAVIGON</strong> está autorizada a utilizar. Por lo tanto,<br />
esto no incluye el derecho de transformar y ampliar el software.<br />
§ 8 De<strong>com</strong>pilar y modificar el programa<br />
Se prohíbe al usuario cambiar el código del programa obtenido, por<br />
otras formas de código (de<strong>com</strong>pilar), así <strong>com</strong>o también eliminar los<br />
diferentes niveles de producción del software (ingeniería inversa),<br />
incluido una modificación del programa, a no ser que, dichas<br />
modificaciones subsanen errores graves, especialmente no<br />
<strong>com</strong>patibles con recursos de organización u otros definibles. Las<br />
anotaciones del autor, los números de serie, así <strong>com</strong>o demás notas<br />
que sirvan para la identificación del programa no se pueden eliminar o<br />
modificar. La eliminación de una protección anticopia o protección<br />
similar no está permitida sin conocimiento o cooperación de <strong>NAVIGON</strong>.<br />
§ 9 Disposiciones finales<br />
(1) Si alguna de las cláusulas del presente contrato fuese o llegase a ser<br />
nula, ello no afectará a la validez del resto. En tal caso se procederá a<br />
sustituir dicha cláusula por una que sea válida y sea lo más parecida<br />
posible al sentido que tenga la cláusula que se sustituya.<br />
(2) Las modificaciones y las ampliaciones al presente contrato se<br />
realizarán por escrito y deberán identificarse <strong>com</strong>o tales. Los pactos<br />
orales serán nulos. A esta obligación de realizar modificaciones y<br />
acuerdos por escrito solo se podrá renunciar mediante un acuerdo por<br />
escrito.<br />
(3) Las partes acuerdan, de forma tan amplia <strong>com</strong>o la ley lo permita,<br />
aplicar el Derecho de la República Federal Alemana en observancia del<br />
Derecho de las Naciones Unidas para la <strong>com</strong>praventa de mercancías,<br />
en lo referente a todas las relaciones jurídicas que se desprendan del<br />
presente contrato.<br />
- 140 - Apéndice
Manual de usuario <strong>NAVIGON</strong> Live Services<br />
(4) Siempre y cuando el usuario sea <strong>com</strong>erciante a los efectos del Código<br />
Mercantil Alemán, persona jurídica de Derecho Público Alemán o<br />
patrimonio especial de derecho público, los tribunales de Hamburgo<br />
serán <strong>com</strong>petentes para conocer todos los litigios que se desprendan<br />
del presente contrato.<br />
7.3 Identificativo y número de serie<br />
El sistema de navegación está provisto de diversos identificativos (por<br />
ejemplo marca CE, número de serie, etc.). Estas identificaciones se<br />
encuentran en la parte posterior del aparato.<br />
7.4 Declaración de conformidad<br />
El módulo <strong>NAVIGON</strong> Live descrito en este manual lleva, entre otros, la<br />
marca CE.<br />
Los productos con la marca CE están fabricados conforme a la norma<br />
para aparatos de radio y tele<strong>com</strong>unicaciones (R&TTE) (1999/5/EWG),<br />
la norma sobre <strong>com</strong>patibilidad electromagnética (89/336/EWG) y la<br />
norma sobre baja tensión (73/23/EWG) modificadas por la disposición<br />
93/68/EWG emitidas por la Comisión de la Unión Europea.<br />
La conformidad con estas disposiciones implica la conformidad con las<br />
siguientes normas europeas:<br />
EN 300328 V 1.7.1, EN 300440 V 1.1.2, EN 301489-1 V 1.6.1,<br />
EN 301489-3 V 1.4.1, EN 301489-17 V 1.2.1, EN 50332-2: 2003,<br />
EN 50371: 2002, EN 55022: 2006, Class B,<br />
EN 55024: 1998 + A1: 2001 + A2: 2003,<br />
EN 60950-1: 2001 + A11: 2004, EN 61000-3-2: 2006, Class D,<br />
EN 61000-3-3: 1995 + A1: 2001 + A2: 2005,<br />
EN 61000-4-2: 1995 + A1: 1998 + A2: 2000,<br />
EN 61000-4-3: 2002 + A1: 2002, EN 61000-4-4: 2004,<br />
EN 61000-4-5: 1995 + A1: 2000, EN 61000-4-6: 1996 + A1: 2000,<br />
EN 61000-4-8: 1993 + A1: 2000, EN 61000-4-11: 2004<br />
El fabricante no se responsabiliza de las modificaciones realizadas por<br />
el usuario y que tengan relación con la conformidad del aparato en<br />
relación con las normas y disposiciones vigentes, ni de las<br />
consecuencias resultantes.<br />
Apéndice - 141 -
Manual de usuario <strong>NAVIGON</strong> Live Services<br />
8 Índice de palabras clave<br />
A<br />
Activar ............................................. 128<br />
Actualización ................................... 126<br />
Aparcar<br />
CleverParking Live...................... 132<br />
Avisos de seguridad........................ 124<br />
Avisos sobre el tráfico<br />
Símbolos..................................... 129<br />
Traffic Live .................................. 135<br />
Ayuda .............................................. 122<br />
C<br />
CleverParking Live<br />
Aparcar ....................................... 132<br />
Configuración<br />
<strong>NAVIGON</strong> Live............................ 135<br />
Configuración<br />
<strong>NAVIGON</strong> Live............................ 135<br />
Convenciones en el manual............ 121<br />
D<br />
Descripción...................................... 124<br />
Destino<br />
Google Local Search .................. 133<br />
Introducir coordenadas ............... 130<br />
E<br />
El tiempo<br />
Weather Live............................... 131<br />
Entrega............................................ 123<br />
Estado<br />
<strong>NAVIGON</strong> Live............................ 136<br />
G<br />
Garantía .......................................... 121<br />
Google Local Search....................... 133<br />
- 142 - Índice de palabras clave<br />
H<br />
Hotline............................................. 122<br />
I<br />
Instalación....................................... 127<br />
Introducir coordenadas ................... 130<br />
M<br />
Manual<br />
Convenciones............................. 121<br />
Símbolos..................................... 121<br />
Marcas registradas ......................... 122<br />
N<br />
<strong>NAVIGON</strong> Live<br />
Activar......................................... 128<br />
Configuración ............................. 135<br />
Configuración ............................. 135<br />
Descripción................................. 124<br />
Entrega ....................................... 123<br />
Estado ........................................ 136<br />
Instalación .................................. 127<br />
Precio ......................................... 123<br />
Símbolos..................................... 129<br />
Suscripción ................................. 123<br />
P<br />
Precio.............................................. 123<br />
S<br />
Servicio de atención........................ 122<br />
Símbolos<br />
Avisos sobre el tráfico ................ 129<br />
Manual........................................ 121<br />
<strong>NAVIGON</strong> Live ........................... 129<br />
TMC............................................ 130<br />
Traffic Live .................................. 129
Software<br />
Actualización............................... 126<br />
Suscripción...................................... 123<br />
T<br />
TMC<br />
Símbolos..................................... 130<br />
Manual de usuario <strong>NAVIGON</strong> Live Services<br />
Traffic Live<br />
Avisos sobre el tráfico ................ 135<br />
Símbolos..................................... 129<br />
Índice de palabras clave - 143 -<br />
W<br />
Weather Live<br />
El tiempo..................................... 131