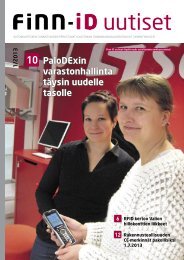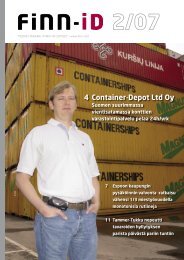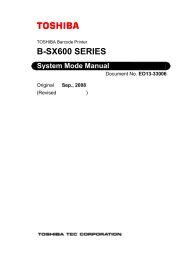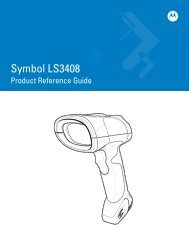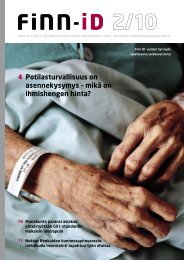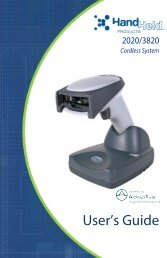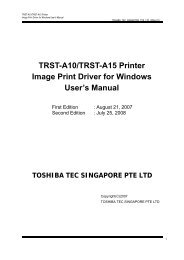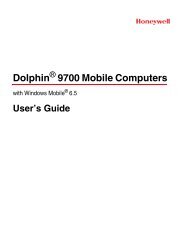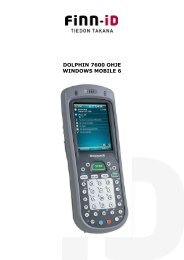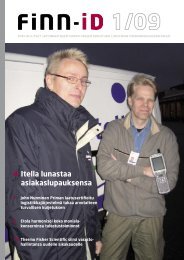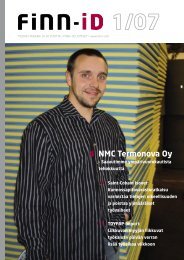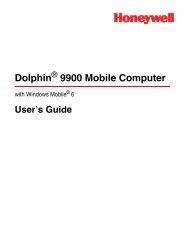3. Käyttö 3.1 Tulostimen asettaminen paikalleen ja ... - Finn-ID
3. Käyttö 3.1 Tulostimen asettaminen paikalleen ja ... - Finn-ID
3. Käyttö 3.1 Tulostimen asettaminen paikalleen ja ... - Finn-ID
Create successful ePaper yourself
Turn your PDF publications into a flip-book with our unique Google optimized e-Paper software.
FINN-<strong>ID</strong> ATTUNE DELTA A1 / A2VIIVAKOODITULOSTIMEN KÄYTTÖOHJE
2. <strong>Tulostimen</strong> käyttöönotto2.1 Pakkauksen purkaminen <strong>ja</strong> sisällön tarkistaminenTarkistathan että olet saanut kaikki alla kuvatut osat myyntipakkauksen sisällä.Huomioithan että tulostimen alkuperäinen pakkaus kannatta säilyttää siltä varalta, ettätulostin täytyy lähettää huoltoon tai tarkistettavaksi. Puutteellisesti pakattu tuotevaurioituu kuljetuksessa hyvin suurella todennäköisyydellä.Seuraavat osat kuuluvat myyntipakkaukseen• 1 x tulostin• 1 x ajuri/ohje CD - levy• 1 x pikaohje (Quick installation)• 1 x virtajohto• 1 x virtalähde• 1 x USB - kaapeliJos joitain osia ei tullut pakkauksen mukana, ota yhteyttä myyjään.
2.2 <strong>Tulostimen</strong> yleiskatsaus2.2.1 Edestä3145261. Värinauhan suo<strong>ja</strong>kansi2. Kannen avausvipu<strong>3.</strong> Läpinäkyvä kansi4. LED merkkivalo5. FEED - painike6. Luukku SD – muistikortille (valinnainen)* Suositellut SD - muistikortit.SD muistikortinversioMuistikortinkapasiteettiHyväksytty muistikortin valmista<strong>ja</strong>V1.0, V1.1 128 MB SanDisk, TranscendV1.0, V1.1 256 MB SanDisk, Transcend, PanasonicV1.0, V1.1 512 MB SanDisk, Transcend, PanasonicV1.0, V1.1 1 GB SanDisk, Transcend, PanasonicV2.0 SDHC CLASS 4 4 GBV2.0 SDHC CLASS 6 4 GB SanDisk, Transcend, PanasonicV1.0, V1.1 microSD 128 MB Transcend, Panasonic2
V1.0, V1.1 microSD 256 MB Transcend, PanasonicV1.0, V1.1 microSD 512 MB PanasonicV1.0, V1.1 microSD 1 GB Transcend, PanasonicV2.0 SDHC CLASS 4 microSD 4 GB PanasonicV2.0 SDHC CLASS 6 microSD 4 GB TranscendV1.0, V1.1 miniSD 128 MB Transcend, PanasonicV1.0, V1.1 miniSD 256 MB Transcend, PanasonicV1.0, V1.1 miniSD 512 MB Transcend, PanasonicV1.0, V1.1 miniSD 1 GB Transcend, PanasonicV2.0 SDHC CLASS 4 miniSD 4 GB TranscendV2.0 SDHC CLASS 6 miniSD 4 GB– Muistikortissa voi käyttää vain DOS FAT tiedostojärjestelmää– kansioiden <strong>ja</strong> tiedostojen tulee olla DOS 8.3 muodossa (esim. tiedosto.txt).3
2.2.2 <strong>Tulostimen</strong> sisäpuolen osat1782910113412561. Värinauhapidike (veto)2. Värinauhan syöttöratas<strong>3.</strong> Tarravälisensori (vastaanotto)4. Sisäinen tarrarullan pidike5. Lukituskytkin6. Tarravälisensori (lähettävä)7. Lämpöpää8. Värinauhapidike (syöttö)9. Kannen pidike10. Tarraohjurin säätöpyörä11. Mustan tunnisteen anturi12. Kumitela4
2.2.3 Takaa712 36451. Ethernet2. USB<strong>3.</strong> Centronics4. RS-232C5. Virransyöttö6. Virtakytkin7. Ulkoisen paperitelineen materiaalin syöttöaukko5
<strong>3.</strong> Käyttö<strong>3.</strong>1 <strong>Tulostimen</strong> <strong>asettaminen</strong> <strong>paikalleen</strong> <strong>ja</strong> virransyöttö1. Aseta tulostin tasaiselle <strong>ja</strong> vakaalle alustalle.2. Varmista että virtakytkin on asennossa 0.<strong>3.</strong> Kytke tulostin tietokoneeseen USB kaapelilla.4. Kytke virtalähteen johto tulostimeen <strong>ja</strong> sen jälkeen virtaliitin virransyöttöön.Ethernet RJ-45USBVirtakytkinVirtaliitinCentronicsRS-232CVirtalähdeHuomio:<strong>Tulostimen</strong> virtakytkimen pitää olla ´0´asennossa ennen kuin virtajohto kytketään seinään6
<strong>3.</strong>2 Kannen avaaminen / sulkeminen1. Vapauta kannen lukitus tulostimen molemmilla puolilla si<strong>ja</strong>itsevista vivuistakääntämällä <strong>ja</strong> nosta sitten kansi yläasentoonsa.2. Kantta pitää paikallaan yläasennossa lukko, joka napsahtaa paikoilleen kun kansion ääriasennossaan.<strong>3.</strong> Kannen sulkeminen tapahtuu seuraavasti: pidä kannesta kiinni <strong>ja</strong> vapauta lukituspainamalla sormella nuolen osoittamaan suuntaan.7
<strong>3.</strong>3 Värinauhan <strong>asettaminen</strong>1. Avaa tulostimen kansi yläasentoonsa asti.2. Avaa värinauhan suo<strong>ja</strong>kansi.Huomaa:1. Värinauhan suo<strong>ja</strong>kansi on avattavissa myös silloin kun tulostimen kansi on kiinni, muttavärinauhan vaihtotyö on tehtävä em. tavalla.<strong>3.</strong> Aseta uusi värinauha syöttöpuolelle oikea sivu edellä <strong>ja</strong> paina jousikuormitteistavastakappaletta sovittaaksesi nauharullan <strong>paikalleen</strong>. Pyöritä värinauharullaa niinettä keskiön pahvikartiossa olevat urat lukittuvat vastakappaleisiinsa.4. Aseta tyhjä rulla värinauhapidikkeen vetopuolella. Pyöritä rullaa niin että keskiönpahvikartiossa olevat urat lukittuvat vastakappaleisiinsa.8
5. Mikäli syöttävän puolen värinauha ei ole jo valmiiksi kiinni vetopuolella, liimaavärinauha kiinni tyhjän pahvirullan päälle.6. Pyöritä värinauhan vetoratasta kunnes värinauha on asettunut alla olevan kuvanmukaisella tavalla. Sulje kannet.9
• Värinauhan kulkureitti sivusta katsottuna10
<strong>3.</strong>4 Tulostusmateriaalin <strong>asettaminen</strong><strong>3.</strong>4.1 Tulostusmateriaalinen <strong>asettaminen</strong> <strong>paikalleen</strong>1. Avaa laitteen kansi kuten ohjeen kohdassa <strong>3.</strong>2 on kuvattu.2. Siirrä rullapidikkeet sopivan etäälle toisistaan.<strong>3.</strong> Aseta rulla paikoilleen <strong>ja</strong> sovita pidikkeet oikealle etäisyydelle.4. Lukitse pidikkeet paikoilleen.5. Vedä materiaalia hieman ulos tulostimesta <strong>ja</strong> säädä ohjurit alla olevan kuvanmukaisten nuolien kuvaamalla tavalla kohdalleen niin että materiaali kulkeeohjureiden välistä. Sulje kansi.11
6. Käytä tarvittaessa “Diagnostic Tool” – ohjelmaa säätääksesi <strong>ja</strong> kalibroidaksesitulostimen etiketin kulkua tarkkailevat sensorit kohdalleen. (Käynnistä “Diagnostictool” Valitse “Printer Configuration” Klikkaa “Calibrate Sensor”)Huomio: Kalibrointi on erityisesti tarpeen kun vaihdetaan tulostusmateriaalia erilaiseen.• Etikettirullan kulku tulostimessa sivusuunnasta katsottuna12
<strong>3.</strong>4.2 Ulkoisen rullatelineen käyttö (Valinnainen)1. Kiinnitä ulkoinen rullateline tulostimen poh<strong>ja</strong>ssa oleviin vastikkeisiin.2. Aseta keskiö rullaan sisälle <strong>ja</strong> sitten telineeseen kuvan mukaisella tavalla<strong>3.</strong> Avaa tulostimen kansi <strong>ja</strong> tuo etikettimateriaalia tulostimen läpi. Säädä tulostimensisäiset ohjurit vastaamaan etiketin leveyttä.6. Varmista että materiaali kulkee esteettä <strong>ja</strong> ohjurit ovat paikoillaan.7. Sulje kansi.13
8. Käytä tarvittaessa “Diagnostic Tool” – ohjelmaa säätääksesi <strong>ja</strong> kalibroidaksesitulostimen etiketin kulkua tarkkailevat sensorit kohdalleen. (Käynnistä “Diagnostictool” Valitse “Printer Configuration” Klikkaa “Calibrate Sensor”)Huomio: Kalibrointi on erityisesti tarpeen kun vaihdetaan tulostusmateriaalia erilaiseen.14
<strong>3.</strong>4.3 “Peel-off” – toiminto (Valinnainen)1. Katso kohta <strong>3.</strong>4.1 tulostusmateriaalin asetuksista.2. Avaa valinnainen Peel-off paneeli.Peel-off paneeli6. Syötä etikettimateriaali Peel-off rullan alapuolelta.Peel-off rullasyöttöaukko7. Paina “Peel-off” paneeli takaisin <strong>paikalleen</strong>8. Sulje kansi.9. Tulostin erottaa automaattisesti taustanauhan <strong>ja</strong> tarran tulostettaessa. Voit testatatoimintoa painamalla FEED -painiketta.15
16Taustapaperi
<strong>3.</strong>4.4 Leikkuri (Valinnainen lisäoptio)1. Katso kohta <strong>3.</strong>4.1 tulostusmateriaalin asetuksista.2. Oh<strong>ja</strong>a tulostusmateriaali kulkemaan leikkurin läpi.<strong>3.</strong> Sulje kansi.4. Käytä tarvittaessa “Diagnostic Tool” – ohjelmaa säätääksesi <strong>ja</strong> kalibroidaksesitulostimen etiketin kulkua tarkkailevat sensorit kohdalleen. (Käynnistä “Diagnostictool” Valitse “Printer Configuration” Klikkaa “Calibrate Sensor”)Huomio: Kalibrointi on erityisesti tarpeen kun vaihdetaan tulostusmateriaalia erilaiseen.17
<strong>3.</strong>5 Hallintaohjelma (Diagnostic Tool)Tätä englanninkielistä hallintaohjelmaa käyttämällä voit hallita tulostimen asetuksia <strong>ja</strong>suorittaa erilaisia tukitoimia kätevällä tavalla. Suosittelemme tämän ohjelman käyttöävain edistyneille käyttäjille.<strong>3.</strong>5.1 Hallintaohjelman käynnistäminen1. Klikkaa ohjelman ikonia käynnistääksesi ohjelman.2. Ohjelmassa on neljä pääsivuketta.PääsivukkeetYhteystyyppi<strong>Tulostimen</strong>toiminto<strong>ja</strong>functionsAsetukset<strong>Tulostimen</strong> tila18
<strong>3.</strong>5.2 <strong>Tulostimen</strong> toiminto<strong>ja</strong> (Calibrate sensor, Ethernet setup, RTC setup………)1. Valitse ensin oikea yhteystyyppi (Interface).2. Valitse haluamasi toiminto (Function).ToimintoCalibrate SensorEthernet SetupRTC TimePrint Test PageReset PrinterFactory DefaultDump TextIgnore AUTO.BASConfiguration PageKuvausKalibroi tulostimen sensoriAseta IP – osoiteSynkronoi reaaliaikakello PC:n aikaanTulosta testisivuKäynnistä tulostin uudestaan (reboot)Palauta tulostimen asetukset tehdasasetuksiinAktivoi “dump mode”.Jätä tulostimeen ladattu AUTO.BAS tiedostosuorittamattaTulosta tulostimen asetustiedot19
<strong>3.</strong>6 Verkko-osoitteen <strong>asettaminen</strong> (Ethernet)<strong>3.</strong>6.1 Verkko-osoitteen <strong>asettaminen</strong> USB liitynnän kautta1. Kytke USB kaapeli tietokoneen <strong>ja</strong> tulostimen välille.2. Laita tulostimen virta päälle.<strong>3.</strong> Käynnistä hallintatyökalu (Diagnostic Utility).Huom: Ohjelma toimii vain jos tulostimen firmware versio on V6.00 taiuudempi.4. Valitse USB. Kun USB johto on kytketty tulostimeen, mitään muita asetuksia eitarvita.5. Valitse “Ethernet Setup” <strong>ja</strong> aseta oikeat arvot. Asetukset astuvat voimaan kunklikkaat ”Set IP” tai jos haluat muuttaa tulostimen nimen ”Set Printer Name”.20
<strong>3.</strong>6.2 RS-232 yhteyden käyttäminen verkko-osoitteen muokkaamiseen1. Kytke RS-232 johto tulostimen <strong>ja</strong> tietokoneen välille2. Kytke virta tulostimeen.<strong>3.</strong> Käynnistä hallintatyökalu (Diagnostic Utility).Huom: Ohjelma toimii vain jos tulostimen firmware versio on V6.00 taiuudempi.4. Valitse “COM” <strong>ja</strong> klikkaa “Setup” jonka jälkeen voit asettaa oikeat asetukset RS-232kommunikointiin.5. Valitse “Ethernet Setup” <strong>ja</strong> aseta oikeat arvot. Asetukset astuvat voimaan kunklikkaat ”Set IP” tai jos haluat muuttaa tulostimen nimen ”Set Printer Name”.21
<strong>3.</strong>6.3 Ethernet liitynnän käyttäminen verkko-osoitteiden muuttamiseen1. Kytke tietokone <strong>ja</strong> tulostin verkkoon (LAN).2. Kytke virta tulostimeen.<strong>3.</strong> Käynnistä hallintatyökalu (Diagnostic Utility).Huom: Ohjelma toimii vain jos tulostimen firmware versio on V6.00 taiuudempi.4. Valitse “Ethernet” <strong>ja</strong> klikkaa “Setup”.5. Klikkaa “Discover Device” niin saat listaan näkyville tulostimet jotka ovat verkossa.6. Valitse oikea tulostin.7. Klikkaa “Change IP Address” muuttaaksesi verkko-osoitteen haluamaksesi.Oletusverkko-osoite haetaan DHCP – protokollaa käyttämällä automaattisesti.Huom: Kun asetuksia on muutettu, tulostin käynnistyy automaattisestiuudelleen.22
8. Valitse “Exit” palataksesi päänäkymään.“Factory Default”Palauttaa valitun tulostimen verkko-asetukset <strong>ja</strong> nimen oletusarvoiseen tilaan.“Web setup”Tästä pääset selaimellasi tulostimen web – sivuihin, joista asetuksia voi katsella <strong>ja</strong>muuttaa.23
<strong>3.</strong>7 Muistikortin <strong>asettaminen</strong> (SD)1. Avaa muistikortin luukku.2. Aseta SD muistikortti <strong>paikalleen</strong>.<strong>3.</strong> Sulje luukku.24
4. LED – merkkivalo <strong>ja</strong> käyttökytkinTulostimessa on yksi käyttöpainike <strong>ja</strong> yksi kolmea eri väriä näyttämään kykenevä LEDmerkkivalo.4.1 LED merkkivaloLED väriVihreä/ ei vilkuKuvausVirta on päällä <strong>ja</strong> laite on toimintavalmisVihreä/ vilkkuuTulostin vastaanottaa tietoa tietokoneeltaOranssi<strong>Tulostimen</strong> tieto<strong>ja</strong> tyhjennetään.Punainen / ei vilkuPunainen / vilkkuu<strong>Tulostimen</strong> kansi on auki tai leikkurissa on virhe.Muu tulostinongelma. Tarkempi selvittäminen vaatiihallintaohjelman käyttöä.4.2 Käyttöpainikkeen normaali toiminta1. Syöttää tyhjiä etikettejäKun tulostin on valmiustilassa, painikkeen painaminen syöttää yhden tyhjän etiketin <strong>ja</strong>asettaa seuraavan tulostusvalmiiksi.2. Tulostuksen keskeyttäminenKun tulostus on parhaillaan käynnissä painikkeen painaminen keskeyttää työn.Painikkeen painaminen uudelleen <strong>ja</strong>tkaa tulostustyötä siihen mihin se jäi.4.3 Muita ominaisuuksiaSelf-testAlla on kuvattu tulostimen tuottamaan itsetarkistustulostetta.25
Print head test patternPrinter model name & Main board firmwareversionPrinted mileageMain board firmware checksumSerial port settingCode pageCountry codePrint speedPrint darknessLabel size (width, height)Gap size (vertical gap, offset)Sensor sensitivityFile management information• Dump modeOllessaan “dump modessa” kaikki tulostimeen lähetetyt tiedot tulevat ulos kahdessasarakkeessa joissa vasemmanpuoleinen sisältää järjestelmän lähettämät ascii merkit <strong>ja</strong>oikeanpuoleinen sarake saman tiedon heksadesimaalimuodossa. Tämä on auttaamahdollisen järjestelmäohjelmoinnin kehitystyön aikana.ASCII tietoHeksadesimaalidataHuom:1. Dump mode vaatii toimiakseen täysleveän materiaalin.2. Virran sammuttaminen <strong>ja</strong> päälle laittaminen palauttavat tulostimen normaaliin tilaan26
5. VianhakuSeuraavassa listataan yleisimmät ongelmat, jotka saattavat ilmetä viivakooditulostimienkanssa. Jos ratkaisua ei löydy tämän listan avulla, voit ottaa yhteyttä <strong>Finn</strong>-<strong>ID</strong>:ntekniseen tukeen.Suora puhelin tukeenSähköpostiosoite09-3510 1500 tekninen.tuki@finn-id.fi5.1 LED merkkivalon viestitLED väri /<strong>Tulostimen</strong>Mahdollinen syyKor<strong>ja</strong>avat toimenpiteettilatilaEi valoaTulostimessaLaite ei saa virtaa* Tarkista virtakytkimen tila“ei ole eloa”* Tarkista että virtalähteessä palaa vihreä valo.Jos ei pala virtalähde on mahdollisesti viallinen* Tarkista kytkennät vielä kerranVihreä (eiOKToimintavalmiusvilku)VihreäPauseTulostus on* Paina FEED painiketta <strong>ja</strong>tkaaksesi.(vilkkuu)keskeytettyPunainenVirhetilaTulostimesta on1. Etikettirulla tai värinauha loppu. Lisää uusia.(vilkkuu)loppunut2. <strong>Tulostimen</strong> asetukset eivät ole oikeattulostusmateriaali tai* Käytä hallintatyökalua kor<strong>ja</strong>taksesi asianasetus on väärin(Diagnostic Tool)5.2 Tulostusongelmat tai huono jälkiOngelma Mahdollinen syy Kor<strong>ja</strong>avat toimenpiteetKaapeli irti tai kytketty väärinTarkista <strong>ja</strong> kor<strong>ja</strong>a kytkennätEi tulostaTulostaa, mutta eitule jälkeäSar<strong>ja</strong>kaapelin johdotus väärinSar<strong>ja</strong>portin asetukset ovat väärin.Windows ajurissa määriteltytulostusportti ei ole oikeaVerkko-osoitteen asetukset väärin.Etiketti tai värinauha väärinpäin taipuuttuu27Kor<strong>ja</strong>a sar<strong>ja</strong>kaapeliTarkista sar<strong>ja</strong>portin asetukset.Valitse oikea tulostinporttiKor<strong>ja</strong>a verkko-osoitteen asetukset.Kor<strong>ja</strong>a ongelma.
Värinauha loppunutAseta käyttöön uusi värinauha.Ei kohdista oikein,eikä etikettipysähdy oikeaankohtaan“Paper Jam”<strong>Tulostimen</strong> asetukset ovat väärinSensoriasetukset <strong>ja</strong> kalibrointi väärinTarrakoko ei vastaa todellista.Tarra on jumittunut mekaanisesti.Tarkista sensoreiden <strong>ja</strong> tarran koonasetukset.Kalibroi <strong>ja</strong> aseta käyttöön oikea sensoriAseta tulostusohjemassa oikeatarrakoko.Irrota tukos.Huonotulostuslaatu<strong>Tulostimen</strong> kansi ei ole kunnolla kiinni.Etikettirulla huonosti paikallaan.Etikettimateriaali <strong>ja</strong> värinauha eivät oleyhteensopiviaTulostuspää likainenTulostuksen lämpöasetus taitulostusnopeus ei ole sopivia.Lämpöpää on vaurioitunut.Sulje kansi <strong>ja</strong> varmista että sekä oikeaettä vasen puoli ovat hyvin kiinniKor<strong>ja</strong>aKäytä yhteensopivia materiaale<strong>ja</strong>.Puhdista lämpöpää.Säädä oikeat arvotLähetä tulostin huoltoon.28
6. YlläpitotoimetAlla on kuvattu pääasialliset huoltotoimenpiteet joilla tulostin saadaan pysymääntoimintakuntoisena mahdollisimman pitkään.1. <strong>Tulostimen</strong> puhdistamiseen tarvittavat tarvikkeet.• Tekninen vanupuikko (tai lämpöpään puhdistuskynä)• Nukkaamaton puhdistuskangas• Pieni imuri tai puhdistushar<strong>ja</strong>• 100 % etanoli2. Alla on kuvattu puhdistusprosessi:<strong>Tulostimen</strong>Toimintamalliosa1. <strong>Tulostimen</strong> virran tulee aina ollakytkettynä pois ennen kuin lämpöpäätäpuhdistetaan.2. Anna lämpöpään jäähtyä ainakin yhdenminuutin a<strong>ja</strong>n ennen puhdistusta<strong>3.</strong> Kostuta teknisen vanupuikon pää 100 %etanoliin käytä sitä lämpöpäänpuhdistamiseen.Milloin tai kuinka useinAina kun vaihdetaan uusi etikettirullaLämpöpääKumitela“Peel-off” osat1. Ensin tulostimen virta pois2. Pyöritä kumitelaa samalla kun pyyhit sitä100 % etanoliin kostutetullanukkaamattomalla liinalla taivanupuikolla.Pyyhi 100 % etanoliin kostutetullanukkaamattomalla liinallaKun vaihdetaan uusi etikettirullaKun ilmenee tarvettaSensorit Imuri tai puhallus puhtaaksi paineilmalla Kuukausittain29
Ulkopuoli Mikrokuituliina tai vastaava Tarpeen mukaanSisäpuoli pölyhar<strong>ja</strong> tai imuri Tarpeen mukaanhuomio:• Älä kosketa lämpöpäätä sormillasi. Varo myös etteivät sormukset tai kello naarmutalämpöpäätä.• Käytä vain 100 % etanolia.• Säännöllinen puhdistus pidentää tulostimen käyttöikää.HistoriaPVMSisältö2010/11/23 Revise section 1.2 and <strong>3.</strong>12011/11/11 Käännetty suomeksi olennaisilta osiltaan30