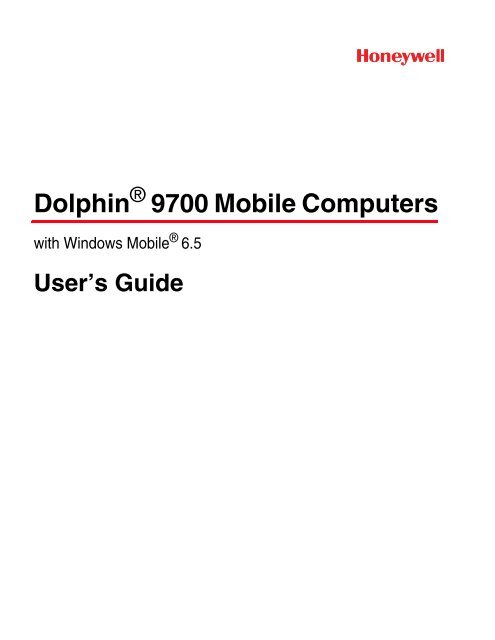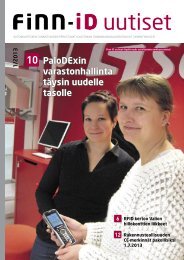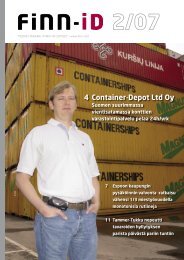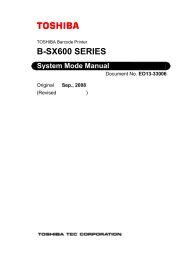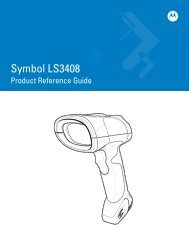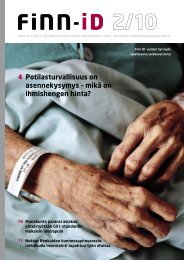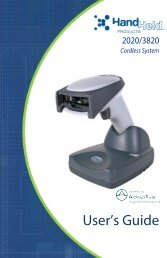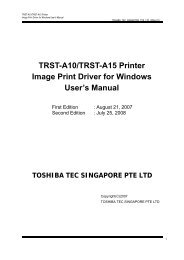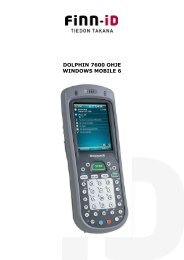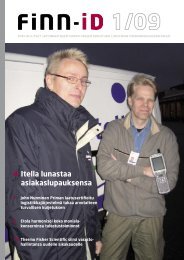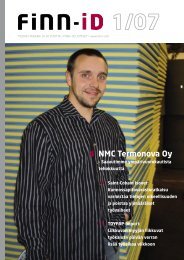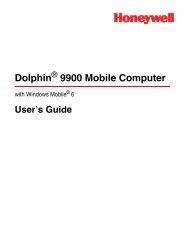Dolphin 9700 User's Guide Rev (a) - Finn-ID
Dolphin 9700 User's Guide Rev (a) - Finn-ID
Dolphin 9700 User's Guide Rev (a) - Finn-ID
- No tags were found...
Create successful ePaper yourself
Turn your PDF publications into a flip-book with our unique Google optimized e-Paper software.
<strong>Dolphin</strong> ® <strong>9700</strong> Mobile Computerswith Windows Mobile ® 6.5User’s <strong>Guide</strong>
DisclaimerHoneywell International Inc. (“HII”) reserves the right to make changes in specifications and otherinformation contained in this document without prior notice, and the reader should in all cases consult HIIto determine whether any such changes have been made. The information in this publication does notrepresent a commitment on the part of HII.HII shall not be liable for technical or editorial errors or omissions contained herein; nor for incidental orconsequential damages resulting from the furnishing, performance, or use of this material.This document contains proprietary information that is protected by copyright. All rights are reserved. Nopart of this document may be photocopied, reproduced, or translated into another language without theprior written consent of HII.Web Address: www.honeywellaidc.comTrademarks<strong>Dolphin</strong>, <strong>Dolphin</strong> RF, HomeBase, Mobile Base, and QuadCharger are trademarks or registeredtrademarks of Hand Held Products, Inc. or Honeywell International Inc.Microsoft, Windows, Windows Mobile, Windows CE, Windows NT, Windows 2000, Windows ME,Windows XP, ActiveSync, Outlook, and the Windows logo are trademarks or registered trademarks ofMicrosoft Corporation.Other product names mentioned in this manual may be trademarks or registered trademarks of theirrespective companies and are the property of their respective owners.PatentsPlease refer to the product packaging for a list of patents.Other TrademarksThe Bluetooth trademarks are owned by Bluetooth SIG, Inc., U.S.A. and licensed to Honeywell.©2010 Honeywell International Inc. All rights reserved.
Table of ContentsChapter 1 - Agency InformationLabel Locations....................................................................................................................1-1LED Safety Statement .........................................................................................................1-2Infrared LED Safety Statement ............................................................................................1-2UL and cUL Statement.........................................................................................................1-2Approvals by Country...........................................................................................................1-2R&TTE Compliance Statement—802.11a/b/g, Bluetooth, and/or GSM...............................1-3<strong>Dolphin</strong> RF Terminal—802.11a/b/g, Bluetooth, and/or GSM...............................................1-3For European Community Users .........................................................................................1-4Waste Electrical and Electronic Equipment Information ......................................................1-4Chapter 2 - Getting StartedOut of the Box ......................................................................................................................2-1Today Screen.......................................................................................................................2-3Navigation Bar .....................................................................................................................2-4Command Bar......................................................................................................................2-4Icons in the Navigation Bar ..................................................................................................2-4Pop-Up Menus .....................................................................................................................2-6Selecting Programs..............................................................................................................2-6File Explorer.........................................................................................................................2-7Search..................................................................................................................................2-7Chapter 3 - Hardware OverviewStandard Configurations for the <strong>9700</strong> ..................................................................................3-1Peripherals for the <strong>9700</strong>.......................................................................................................3-2Accessories for the <strong>9700</strong> .....................................................................................................3-3Front Panel: <strong>9700</strong> ................................................................................................................3-4Front Panel Features for the <strong>9700</strong> .................................................................................3-5Back Panel: <strong>9700</strong> ................................................................................................................3-6Back Panel Features for the <strong>9700</strong>..................................................................................3-7Side Panels: <strong>9700</strong>................................................................................................................3-8Left Side ........................................................................................................................3-8Right Side ......................................................................................................................3-8Installing a Memory Card .....................................................................................................3-9Installing a SIM Card............................................................................................................3-9Bottom Panel: <strong>9700</strong> ...........................................................................................................3-10I/O Connector.....................................................................................................................3-10Using the Touch Panel.......................................................................................................3-11Installing a Screen Protector ........................................................................................3-11Healthcare Housing ...........................................................................................................3-12Batteries.............................................................................................................................3-13Main Battery Pack ........................................................................................................3-13Internal Backup Battery................................................................................................3-14Managing Battery Power..............................................................................................3-14Checking Battery Power...............................................................................................3-15iii
Resetting the Terminal ...................................................................................................... 3-16Soft Reset (Warm Boot)............................................................................................... 3-16Hard Reset (Cold Boot) ............................................................................................... 3-16Suspend Mode .................................................................................................................. 3-16Chapter 4 - Using the Scan Image EngineOverview.............................................................................................................................. 4-1Angled Imaging.............................................................................................................. 4-1Image Engine Specifications .............................................................................................. 4-1Laser Specifications ............................................................................................................4-2Supported Bar Code Symbologies ..................................................................................... 4-2Decoding ............................................................................................................................. 4-3To Decode a Bar Code.................................................................................................. 4-3Aiming Options .............................................................................................................. 4-4Capturing Images ................................................................................................................4-5Taking an Image............................................................................................................ 4-5Uploading Images.......................................................................................................... 4-6Chapter 5 - Using the Color CameraOverview.............................................................................................................................. 5-1Taking a picture using the Camera Demo tool .................................................................... 5-1Options .......................................................................................................................... 5-2Taking a picture using the Windows Mobile 6.5 Camera tool.............................................. 5-2Menu.............................................................................................................................. 5-3Options .......................................................................................................................... 5-3Recording Video .................................................................................................................. 5-3Chapter 6 - Using the KeyboardsAvailable Keyboards............................................................................................................ 6-1Keyboard Combinations ................................................................................................ 6-1Common Buttons........................................................................................................... 6-1Using the Function Keys...................................................................................................... 6-2Using the Modifier Keys ...................................................................................................... 6-3Using the Navigation Keys .................................................................................................. 6-331-Key Numeric Keyboard .................................................................................................. 6-431-Key Keyboard Combinations.................................................................................... 6-445-Key QWERTY Keyboard ................................................................................................ 6-645-Key Keyboard Combinations.................................................................................... 6-6Chapter 7 - System SettingsOverview.............................................................................................................................. 7-1Clock & Alarms .................................................................................................................... 7-2Personal Menu .................................................................................................................... 7-3Buttons........................................................................................................................... 7-4Input............................................................................................................................... 7-5iv
System Menu....................................................................................................................... 7-7About ............................................................................................................................. 7-8Backlight ........................................................................................................................ 7-9Certificates................................................................................................................... 7-10Encryption.................................................................................................................... 7-10Error Reporting ............................................................................................................ 7-10External GPS............................................................................................................... 7-11Managed Programs ..................................................................................................... 7-11Memory........................................................................................................................ 7-12RIL ............................................................................................................................... 7-13Power...........................................................................................................................7-14Regional Settings......................................................................................................... 7-14Remove Programs....................................................................................................... 7-14Screen ......................................................................................................................... 7-16Task Manager.............................................................................................................. 7-17Chapter 8 - CommunicationConnections Menu............................................................................................................... 8-1Using the IrDA Port.............................................................................................................. 8-2IrDA Port Location ......................................................................................................... 8-2Sending Data................................................................................................................. 8-2Receiving Data .............................................................................................................. 8-3Connections Manager ......................................................................................................... 8-4To Access the Connections Manager............................................................................ 8-4Task Tab........................................................................................................................8-4Advanced Tab................................................................................................................ 8-5<strong>Dolphin</strong> Wireless Manager .................................................................................................. 8-6<strong>Dolphin</strong> Wireless Manager Window............................................................................... 8-6Enabling the Radios....................................................................................................... 8-6Accessing Radio Configuration Utilities......................................................................... 8-7ActiveSync Communication................................................................................................. 8-8Installing Additional Software ............................................................................................ 8-10Adding Programs to the Terminal Using ActiveSync ................................................... 8-10Adding Programs Directly from the Internet................................................................. 8-11<strong>9700</strong> COM Port Assignment Table.................................................................................... 8-11Chapter 9 - Working with GSM/HSDPA/UMTS/GPRS/EDGEOverview.............................................................................................................................. 9-1Penta Band Antenna...................................................................................................... 9-1SIM Card Installation ...........................................................................................................9-2Installing a SIM Card ...........................................................................................................9-3Enabling the GSM Radio ..................................................................................................... 9-4v
Voice Communication.......................................................................................................... 9-4Audio Modes.................................................................................................................. 9-4Volume Control.............................................................................................................. 9-5Accessing the Dialer Window ........................................................................................ 9-5Dialing............................................................................................................................ 9-5Sending Calls................................................................................................................. 9-6Ending Calls................................................................................................................... 9-6Keyboard Combinations for Calls .................................................................................. 9-6View Options.................................................................................................................. 9-6Setup Options...................................................................................................................... 9-7Data Communication ........................................................................................................... 9-8Establishing Data Communication................................................................................. 9-8Ending the Data Connection........................................................................................ 9-10Manual Network Selection................................................................................................. 9-11Chapter 10 - Working with the Bluetooth RadioEnabling the Bluetooth Radio ............................................................................................ 10-1Connecting to Other Bluetooth Devices ............................................................................ 10-2Pairing and Trusted Devices ............................................................................................. 10-4Types of Devices and Services ......................................................................................... 10-5Connecting to Bluetooth Printers....................................................................................... 10-6Connecting to Bluetooth Headsets .................................................................................... 10-6Transferring Files............................................................................................................... 10-7Making the Terminal Discoverable .................................................................................... 10-8Selecting COM Ports ......................................................................................................... 10-8Chapter 11 - Working with GPSOverview............................................................................................................................ 11-1Assisted GPS Support....................................................................................................... 11-1Powering the GPS Module ................................................................................................ 11-1Communication Ports ........................................................................................................ 11-1Selecting the Port ........................................................................................................ 11-1COM7 .......................................................................................................................... 11-2GPS Intermediate Driver.............................................................................................. 11-2GPS Demo ........................................................................................................................ 11-2Chapter 12 - <strong>Dolphin</strong> <strong>9700</strong> HomeBase DeviceOverview............................................................................................................................ 12-1Parts and Functions........................................................................................................... 12-2Power ................................................................................................................................ 12-4Serial Connector................................................................................................................ 12-5Charging the Main Battery................................................................................................. 12-6To Power a Terminal and Charge its Main Battery...................................................... 12-6Charging a Spare Battery in the Auxiliary Battery Well ............................................... 12-6Communication.................................................................................................................. 12-7Connecting the Communication Cables ...................................................................... 12-7Establishing Communication ....................................................................................... 12-7vi
Communicating with the <strong>Dolphin</strong> Terminal ........................................................................ 12-8Verifying Data Transfer................................................................................................ 12-8RS232 Communications Cables........................................................................................ 12-8RS232 Pin Configuration ............................................................................................. 12-9Mounting............................................................................................................................ 12-9Desk Mounting........................................................................................................... 12-10Chapter 13 - <strong>Dolphin</strong> <strong>9700</strong> Mobile Base DeviceOverview............................................................................................................................ 13-1Front Panel ........................................................................................................................ 13-2Bottom Panel ..................................................................................................................... 13-3Powering the <strong>Dolphin</strong> Terminal ......................................................................................... 13-4Charging the <strong>Dolphin</strong> Terminal.......................................................................................... 13-4Mounting............................................................................................................................ 13-5Power ................................................................................................................................ 13-6Establishing Communication ............................................................................................. 13-7Connecting the Communication Cables ...................................................................... 13-7Establishing ActiveSync Communication..................................................................... 13-7Chapter 14 - <strong>Dolphin</strong> <strong>9700</strong> ChargeBase DeviceOverview............................................................................................................................ 14-1Parts and Functions........................................................................................................... 14-2Supplying Power................................................................................................................ 14-3Inserting and Removing Terminals.................................................................................... 14-4Charging Terminals ........................................................................................................... 14-4Mounting............................................................................................................................ 14-5Chapter 15 - <strong>Dolphin</strong> <strong>9700</strong> QuadCharger DeviceOverview............................................................................................................................ 15-1Parts and Functions........................................................................................................... 15-2Supplying Power................................................................................................................ 15-3Inserting and Removing Battery Packs ............................................................................. 15-3Charging Batteries............................................................................................................. 15-4Mounting............................................................................................................................ 15-4Desk Mounting............................................................................................................. 15-4Troubleshooting................................................................................................................. 15-5Chapter 16 - Customer SupportProduct Service and Repair............................................................................................... 16-1Online Product Service and Repair Assistance........................................................... 16-1Technical Assistance......................................................................................................... 16-2Online Technical Assistance........................................................................................ 16-2Limited Warranty ............................................................................................................... 16-3How to Extend Your Warranty ..................................................................................... 16-4vii
viii
1Agency Information<strong>Dolphin</strong> <strong>9700</strong> mobile computers meet or exceed the requirements of all applicable standardsorganizations for safe operation. However, as with any electrical equipment, the best way to ensure safeoperation is to operate them according to the agency guidelines that follow. Read these guidelinescarefully before using your mobile computer.Label LocationsCompliance LabelLaser Safety LabelIf the following label is attached to your product, it indicates the product contains an engine with a laseraimer:Image Engines with Integrated Laser AimersLaser Eye Safety Statement: This device has been tested in accordance with and complies withIEC60825-1 (Ed. 2.0), EN60825-: 2007. Complies with 21 CFR 1040.10 and 1040.11, except fordeviations pursuant to Laser Notice No. 50, dated June 24, 2007. LASER LIGHT, DO NOT STARE INTOBEAM. CLASS 2 LASER PRODUCT, 1.0 mW MAX OUTPUT: 650nM.Caution! Use of controls or adjustments or performance of procedures other than those specified hereinmay result in hazardous radiation exposure.1 - 1
LED Safety StatementThe LED output on this device has been tested in accordance with IEC60825-1 LED safety and certifiedto be a Class 1 LED device.The maximum power outputs for each diode are as follows:• Illumination LED: 194.0 uW, wavelength: 626nm+/-30nm• Aimer laser (5300 engine): 360.1 uW, wavelength: 655nm• Aimer LED (5100 engine): 81.6 uW, wavelength: 526nm+/-30nmInfrared LED Safety StatementCaution! Do not view directly with optical instruments.The maximum power outputs for the IR LED is 145.1 uW. LEDs are pulsed at a frequency of 115,200 Hzwith a duty cycle of 18.75% where the “ON” time of a single pulse is 1.6275 x 10 -6 seconds.UL and cUL StatementUL and cUL listed: UL60950-1 and CSA C22.2 No. 60950-1-03.Approvals by CountryCountry EMC, Radio, & SAR SafetyU.S.A.FCC Part 15, Subpart BFCC Part 15, Subpart C, 15.247FCC Part 15, Subpart EFCC Part 22HFCC Part 24EFCC SAR OET 65 Supplement CUL60950-1Canada ICES-003 (Class B)RSS 132RSS 133RSS 210European Community/CE EN300328EN301893EN55022EN55024EN301489-1EN301489-7/24EN301489-17EN3003283GPPTS 51.010-1EN301511EN301908EN50360EN50361EN50371EN50392IEC6220-1 and IEC6220-2EN300440cUL60950EN/IEC60950-1EN/IEC60825-1This Class 2 Laser Product is in accordance with the requirements of IEC 60825-1 Ed. 1.2 Clause 6.2(a).1 - 2
R&TTE Compliance Statement—802.11a/b/g, Bluetooth, and/or GSM<strong>Dolphin</strong> RF terminals are in conformity with all essential requirements of the R&TTE Directive (1999/5/EC).This product is marked with in accordance with the Class II product requirements specified inthe R&TTE Directive. In addition, this product complies to 2006/95/EC Low Voltage Directive whensupplied with the recommended power supply. Honeywell shall not be liable for use of our product withequipment (i.e., power supplies, personal computers, etc.) that is not CE marked and does not complywith the Low Voltage Directive.The equipment is intended for use throughout the European Community; PAN European FrequencyRange: 2.402–2.480 GHz. Restrictions for use in France are as follows:• Indoor use: Maximum power (EIRP*) of 100 mW for the entire 2.400–2.4835 GHz• Outdoor use: Maximum power (EIRP*) of 100 mW for the 2.400–2.454 GHz band & maximum power(EIRP*) of 10 mW for the 2.454–2.483 MGHz band.• 5Ghz band: UNII (Unlicensed National Information Infrastructure) or band1 (5.150 to 5.250 GHz) isrestricted to indoor use only. Any other use will make the operation of the device illegal.For further information, please contact:Honeywell Scanning & Mobility Europe BVNijverheidsweg 95627 BT EindhovenThe Netherlands<strong>Dolphin</strong> RF Terminal—802.11a/b/g, Bluetooth, and/or GSMThis device complies with Part 15 of the FCC Rules. Operation is subject to the following two conditions:(1) this device may not cause harmful interference, and (2) this device must accept any interferencereceived, including interference that may cause undesired operation.This equipment has been tested and found to comply with the limits for a Class B digital device pursuantto Part 15 of the FCC Rules. These limits are designed to provide reasonable protection against harmfulinterference in a residential installation. This equipment generates, uses, and can radiate radio frequencyenergy and, if not installed and used in accordance with the instructions, may cause harmful interferenceto radio communications. However, there is no guarantee that interference will not occur in a particularinstallation. If this equipment does cause harmful interference to radio or television reception, which canbe determined by turning the equipment off and on, the user is encouraged to try to correct theinterference by one or more of the following measures:• Reorient or relocate the receiving antenna.• Increase the separation between the equipment and receiver.• Connect the equipment into an outlet on a circuit different from that to which the receiver is connected.• Consult the dealer or an experienced radio/TV technician for help.If necessary, the user should consult the dealer or an experienced radio/television technician foradditional suggestions. The user may find the following booklet helpful: “Something About Interference.”This is available at FCC local regional offices. Our company is not responsible for any radio or televisioninterference caused by unauthorized modifications of this equipment or the substitution or attachment ofconnecting cables and equipment other than those specified by our company. The correction is theresponsibility of the user. Use only shielded data cables with this system.In accordance with FCC 15.21, changes or modifications not expressly approved by the party responsiblefor compliance could void the user’s authority to operate the equipment.Caution! Any changes or modifications not expressly approved by the grantee of this device could voidthe user's authority to operate the equipment.1 - 3
Canadian ComplianceThis Class B digital apparatus complies with Canadian ICES-003. Operation is subject to the followingtwo conditions: (1) this device may not cause harmful interference, and (2) this device must accept anyinterference received, including interference that may cause undesired operation.To prevent radio interference to the licensed service, this device is intended to be operated indoors andaway from windows to provide maximum shielding. Equipment (or its transmit antenna) installed outdoorsis subject to licensing.Cet appareil numérique de la Classe B est conforme à la norme NMB-003 du Canada.For European Community UsersHoneywell complies with Directive 2002/96/EC OF THE EUROPEAN PARLIAMENT AND OF THECOUNCIL of 27 January 2003 on waste electrical and electronic equipment (WEEE).Waste Electrical and Electronic Equipment InformationThis product has required the extraction and use of natural resources for its production. It may containhazardous substances that could impact health and the environment, if not properly disposed.In order to avoid the dissemination of those substances in our environment and to diminish the pressureon the natural resources, we encourage you to use the appropriate take-back systems for productdisposal. Those systems will reuse or recycle most of the materials of the product you are disposing in asound way.The crossed out wheeled bin symbol informs you that the product should not be disposed of alongwith municipal waste and invites you to use the appropriate separate take-back systems for productdisposal.If you need more information on the collection, reuse, and recycling systems, please contact your local orregional waste administration.You may also contact your supplier for more information on the environmental performances of thisproduct.Pacemakers, Hearing Aids and Other Electrically Powered DevicesMost manufacturers of medical devices adhere to the IEC 601-1-2 standard. This standard requiresdevices to operate properly in an EM Field with a strength of 3V/m over a frequency range of 26 to1000MHz. The maximum allowable field strength emitted by the <strong>Dolphin</strong> terminal is 0.3V/m according toSubpart B of Part 1 of the FCC rules. Therefore, the RF from the <strong>Dolphin</strong> terminal has no effect on medicaldevices that meet the IEC specification.MicrowavesThe radio in the <strong>Dolphin</strong> RF terminal operates on the same frequency band as a microwave oven.Therefore, if you use a microwave within range of the <strong>Dolphin</strong> RF terminal you may notice performancedegradation in your wireless network. However, both your microwave and your wireless network willcontinue to function. The <strong>Dolphin</strong> Batch terminal does not contain a radio, and therefore, is not affectedby microwave ovens.1 - 4
2Getting StartedOut of the BoxVerify that the carton contains the following items:• <strong>Dolphin</strong> <strong>9700</strong> mobile computer (the terminal)• Main battery pack (7.4V Li-ion)• Quick Start <strong>Guide</strong>Note:If you ordered accessories for your terminals, verify that they are also included with the order.Be sure to keep the original packaging in the event that the <strong>Dolphin</strong> terminal should need to be returnedfor service. For details, see Product Service and Repair on page 16-1.Step 1. Install the Main Battery PackThe <strong>9700</strong> is shipped with the battery packaged separate from the unit. Follow the steps below to installthe main battery.1. Release the hand strap near the base of the terminal making it easier to access the battery door.2. Remove the battery door by releasing the door latch and pulling up with a hinging motion.3. Insert the battery into the battery well.4. Replace the battery door with a hinging motion. Apply pressure to engage the door latch.Note: The battery door must be installed prior to booting the unit.5. Replace the hand strap.!We recommend use of Honeywell Li-Ion battery packs. Use of any non-Honeywell batterymay result in damage not covered by the warranty.2 - 1
Step 2. Charge the Main and Backup BatteriesThe power supply for <strong>Dolphin</strong> terminals consists of two types of battery power: the main battery packthat is accessible from the back panel, and the backup battery that resides inside the terminal.The main battery powers the terminal. The internal backup battery charges off the main battery andmaintains the application data stored in RAM memory for up to 30 minutes when the terminal’s main batterypack is completely discharged or removed.Before Initial UseTerminals are shipped with both batteries discharged of all power. The initial charging time for the mainbattery pack is 4 hours, and 8 hours for the internal backup battery. Connect the terminal to one of the<strong>9700</strong> series charging peripherals to charge; see Peripherals for the <strong>9700</strong> on page 3-2.!We recommend use of Honeywell peripherals, power cables, and power adapters. Use of anynon-Honeywell peripherals, cables, or power adapters may cause damage not covered by thewarranty.Charging Using the Communication Cable1. Connect the USB or RS232 cable to the I/Oconnector on the terminal.2. Tighten the thumb screws on the cable cup tosecure the cable to the terminal.3. Plug the power cord into the power adapter.4. Plug the power adapter cable into the powerconnector on COMM cable.5. Plug the COMM cable into the appropriate porton the host device.6. Plug the power cord into a standard wall outlet.7. The LED flashes and illuminates as theterminal starts to initialize the boot process.PowerCordCOMM CablePower AdapterCableHost DeviceUSBConnectorOrStep 3. Boot the TerminalRS232 ConnectorThe terminal begins booting as soon as power is applied. Do NOT press any keys or interrupt the bootprocess. When the boot process is complete, the Today screen appears, and the terminal is ready foruse.Note: The Today screen appears several times during the boot process. To ensure the boot process iscomplete, wait several seconds before tapping anything on the Today screen.2 - 2
Step 4. Set the Time and DateOn the Today screen, tap the line that displays the time and date.The Clock Settings screen appears.The time zone defaults to GMT-5 Eastern US; tap the arrow to the right of GMT-5 Eastern US to selectanother time zone. Set the correct time and date in the remaining fields and tap OK to save.Today ScreenAfter the <strong>Dolphin</strong> terminal initializes the first time, you see the Today screen.You can also display the Today screen anytime by tapping® Start and then Today.2 - 3
Navigation BarThe Navigation bar, located at the top of the screen, displays the active program and current time. It alsoprovides access to the Start menu, which allows you to open programs and access the system settings.Start menu: Grantsaccess to systemfunctions.Icons here indicate thestatus of various systemfunctions.Command BarThe Command bar is located at the bottom of application windows.The Task tray displaysicons for programs runningin the background.Menus change according to the open application.Icons in the Navigation BarIndicatorMeaningSynchronizing dataThe terminal could not synchronize data with the workstation via ActiveSync.New e-mailNew text messageNew voicemailNew instant messageVibrate onRinger offSpeakerphone onVoice call in progress2 - 4
Icons in the Navigation BarIndicatorMeaningCalls are forwardedCall on holdMissed callData call in progressBattery levels (1–4). For details about managing battery power, see page 3-14.Critical battery – The charge percentage is at the critical battery point set in the registry(the default is 10%). For details about the critical battery point, (see page 3-14). Fordetails about managing battery power, see page 3-14.Terminal is running on external power. If a battery pack is installed, the battery is chargingin the background.The terminal is not connected to external power. A battery is installed, but is defective;specifically, its charge level cannot be measured.No SIM card is installedGPRS availableGPRS connectingGPRS in useHSDPA availableHSDPA connectingHSDPA in useEDGE availableEDGE connectingEDGE in useUMTS availableUMTS connectingUMTS in use2 - 5
Icons in the Navigation BarIndicatorMeaningRadio is offThe radio is not connected to a network.The radio is connected. The bars indicate the signal strength.No radio signalThe terminal is searching for a signal.Wi-Fi is on but device is not connectedWi-Fi data callPending alarmBluetoothPop-Up MenusWith pop-up menus, you can quickly choose an action for a selected item. To access a pop-up menu, tapand hold the stylus on the item name of the action you want to perform. When the menu appears, lift thestylus, and tap the action you want to perform.Tap anywhere outside the menu to close the menu without performing an action.Selecting Programs® Start to access the Start Menu. To open a pro-To see the programs loaded on your terminal, tapgram, tap once on the program icon.2 - 6
To move an icon to the top of the Start Menu, tap and hold the stylus on the icon you want to move. Tapon Move to Top. To move the icon down, tap and hold the stylus on the icon. Tap on Move Down.File ExplorerYou can also use the File Explorer to find files and organize these files into folders.Tap Start > File Explorer .Tap the Up button at the bottom of the screen to move up one level in the directory.You can move files in File Explorer by tapping and holding on the item you want to move, and then tappingCut or Copy and Paste on popup menus.SearchThe Search feature helps you quickly locate information. Tap Start > Search Phone .Enter the text you want to find, select a data type, and then tap Go to start the search. Select Largerthan 64 KB in the Type drop-down field to quickly find information that is taking up storage space.2 - 7
2 - 8
3Hardware OverviewStandard Configurations for the <strong>9700</strong>WLAN & WPAN• Microsoft Windows Mobile 6.5 Classic• Marvell® PXA270 624 MHz• 256MB SDRAM X 1GB Flash• Two in-mold, hard-top keyboard options• 1620mAh extended life main battery• Adaptus Imaging Technology: 5100SR/SFor 5300SR/SF/HD image engines• 802.11a/b/g and BluetoothWLAN, WPAN, & WWAN• Microsoft Windows Mobile 6.5 Professional• Marvell PXA270 624 MHz• 256MB SDRAM X 1GB Flash• Two in-mold, hard-top keyboard options• 1620mAh extended life main battery• Adaptus Imaging Technology: 5100SR/SFor 5300SR/SF/HD image engines• 802.11a/b/g, Bluetooth, and GSM/GPRSWLAN, WPAN, & WWAN with GPS• Microsoft Windows Mobile 6.5 Professional• Marvell PXA270 624 MHz• 256MB SDRAM X 1GB Flash• Two in-mold, hard-top keyboard options• 1620mAh extended life main battery• Adaptus Imaging Technology: 5100SR/SFor 5300SR/SF/HD image engines• 802.11a/b/g, Bluetooth, and GSM/GPRS• GPSSome configurations of the <strong>9700</strong> terminal are available with an external housing made of plastic that isspecifically designed for the healthcare industry. For more information, see Healthcare Housing on page3-12.3 - 1
Peripherals for the <strong>9700</strong>Each of the following items is sold separately to enhance the capabilities of your <strong>Dolphin</strong> terminal.<strong>Dolphin</strong> <strong>9700</strong> HomeBase DeviceThe <strong>Dolphin</strong> <strong>9700</strong> HomeBase device, a charging and communication cradle, supports both RS232 andUSB communications, which enable it to interface with the majority of PC-based enterprise systems. Thisdevice also contains an auxiliary battery well that charges a spare Li-ion battery.For more information, see <strong>Dolphin</strong> <strong>9700</strong> HomeBase Device on page 12-1.<strong>Dolphin</strong> <strong>9700</strong> Mobile Base DeviceThe <strong>Dolphin</strong> <strong>9700</strong> Mobile Base device, a charging and communication cradle, designed specifically forin-premise and in-transit data collection applications. It features a flexible mounting bracket, and acigarette lighter adapter or power cable to adapt it to your environment.The serial connector supports RS232 communication and power out to peripheral devices, such ashandheld scanners.For more information, see <strong>Dolphin</strong> <strong>9700</strong> Mobile Base Device on page 13-1.<strong>Dolphin</strong> <strong>9700</strong> ChargeBaseThe <strong>Dolphin</strong> <strong>9700</strong> ChargeBase is a 4-slot charging cradle that holds, powers, and charges terminals.For more information, see <strong>Dolphin</strong> <strong>9700</strong> ChargeBase Device on page 14-1.<strong>Dolphin</strong> <strong>9700</strong> QuadCharger DeviceThe <strong>Dolphin</strong> <strong>9700</strong> QuadCharger device is a 4-slot charging station for <strong>9700</strong> Li-ion battery packs. Thefourth slot features a battery analyzer that completely resets and re-calibrates a battery and displays itsresulting capacity.For more information, see <strong>Dolphin</strong> <strong>9700</strong> QuadCharger Device on page 15-1.3 - 2
Accessories for the <strong>9700</strong>Each of the following items is sold separately to enhance your terminal’s capabilities.Note: When using accessories where the terminal is worn on the body, the terminal’s touch panel must face awayfrom the body.<strong>Dolphin</strong> <strong>9700</strong> Mobile ChargerThe <strong>Dolphin</strong> <strong>9700</strong> Mobile Charger is a charging cable that connects the terminal directly to a 12 Volt DCpower source, such as a cigarette lighter port inside a vehicle, eliminating the need for a cradle. Intelligentbattery technology on-board the terminal ensures proper charging. The <strong>Dolphin</strong> <strong>9700</strong> Mobile Charger isan ideal low-cost charging solution for in-transit mobile applications.<strong>Dolphin</strong> <strong>9700</strong> Mobile MountThe <strong>Dolphin</strong> <strong>9700</strong> Mobile Mount, which holds a <strong>Dolphin</strong> terminal securely in place inside a vehicle, is anideal, low-cost alternative to the <strong>Dolphin</strong> <strong>9700</strong> Mobile Base when communications are not required. Whenused in conjunction with the <strong>Dolphin</strong> <strong>9700</strong> Mobile Charger, the <strong>Dolphin</strong> <strong>9700</strong> Mobile Mount creates acomplete mounting and charging solution for in-transit applications. The entire kit includes an adjustablevehicle mounting bracket.Communication/Charging Cables<strong>Dolphin</strong> communication/charging cable kits are an all-in-one solution for mobile applications. Each cablekit powers the terminal, charges its main battery, and communicates with host or peripheral deviceswithout the need for a cradle. Cable kits can support RS232 or USB communications and are availablewith U.K. or European power cords.Protective HolsterHolsters provide convenient storage for terminals and protect them from damage in mobile environments.Both holsters feature a front pocket that holds an extra battery, a side pocket to hold an extra stylus, anda belt loop to secure the holster to a belt.Protective EnclosureProtective enclosures help seal and protect terminals from damage while providing full access to allterminal parts and features. These enclosures feature a swivel clip on the back that enables you to securethe enclosure to a belt. Enclosures also come with an adjustable shoulder strap for added convenience.Stylus KitsThere are two stylus kits: one contains three styli and the other includes additional coiled tethers to securethe stylus to the terminal, which helps prevent loss.Li-ion Battery PackThe 7.4V Li-ion rechargeable battery pack provides the main power for the terminal.3 - 3
Front Panel: <strong>9700</strong>Power KeyFront SpeakerIndicator LEDNavigation KeysTouch Panel DisplaySCAN KeyRecessed KeyboardMicrophoneI/O ConnectorFor a description of each callout, see Front Panel Features for the <strong>9700</strong> on page 3-5.3 - 4
Front Panel Features for the <strong>9700</strong>Blue Modifier KeySee Using the Modifier Keys on page 6-3.Front SpeakerThe front speaker is the receiver for handset voice calls. See Voice Communication on page9-4.Indicator LEDThe light emitting diode (LED) located at the top of the LCD display flashes and illuminatesduring resets and scanning/imaging. This LED can be programmed by various softwareapplications.MicrophoneThe integrated microphone that provides audio input for handset and speakerphone voicecalls. See Voice Communication on page 9-4.Navigation KeysThe centrally located navigation keys enable you to move and position the cursor throughsoftware programs. The up and down arrows are programmed to perform specific functionswhen pressed in combination with the Blue and Red modifier keys. For more details, see Usingthe Navigation Keys on page 6-3.Power KeyThe red power key puts the terminal in suspend mode or wakes the terminal from suspendmode. See Suspend Mode on page 3-16.Recessed KeyboardThere are two keyboard options: a 31-key numeric keyboard or a 45-key QWERTY keyboard.For a complete overview of each keyboard, see Using the Keyboards on page 6-1.Red Modifier KeySee Using the Modifier Keys on page 6-3.SCAN KeyThe SCAN key is centrally located for easy access with the right or left hand. When pressed,the SCAN key activates the scanner/imager. The SCAN key also functions as a system wakeupcontrol for the terminal.Touch Panel DisplayThe color 3.7 inch liquid crystal display (LCD) touch panel is covered with an industrial,protective lens for greater durability. The video graphic array (VGA) display resolution is480 X 640.The 262K color (18 bit RGB) LCD uses thin film transistor (TFT) technology. The touch panelbacklight illuminates when the screen is touched, but not when the Backlight key is pressed.For more information, see Backlight on page 7-9.The touch panel can be activated by the stylus (included with the terminal) or a finger. For moreinformation, see Using the Touch Panel on page 3-11.3 - 5
Back Panel: <strong>9700</strong>Image/Scan Engine WindowFastener for the StylusColor CameraFlashlight/Camera FlashRear SpeakerHand StrapBattery DoorIrDA PortStylus SlotFor a description of each callout, see Back Panel Features for the <strong>9700</strong> on page 3-7.3 - 6
Back Panel Features for the <strong>9700</strong>Battery DoorThe battery door secures the Li-ion battery pack in the terminal’s battery well. For moreinformation, see Batteries on page 3-13.Color CameraColor camera with 2.0-Megapixels Resolution (1600 x 1200 pixel) and Automated CameraControl (ACC). Additional features include automated picture profiles and an ApplicationProgramming Interface (API).Fastener for the Stylus TetherStylus tethers can be purchased separately to help prevent accidental loss when the stylus isnot stored in the stylus slot. A stylus tether is a coiled, elastic cord that tethers the stylus tothe terminal. Secure one end of the cord to the back panel of the terminal and the other endto the stylus.Flashlight/Camera FlashThe flashlight/camera flash is located on the back panel of the terminal. When used as aFlashlight, press the Blue key + SCAN key to turn the flashlight on or off. When used as aCamera Flash with the terminal’s color camera, the flash is controlled by the cameraapplication.Hand StrapThe <strong>9700</strong> comes with a removable, elastic hand strap. The hand strap includes a stylus holderthat accommodates a variety of stylus sizes.Image/Scan Engine WindowThe available image engines read and decode linear, stacked linear (e.g., PDF417), and 2Dmatrix bar code symbologies. The available image engines contain a laser aimer for greateraccuracy. The laser apertures for the imaging engines’ laser aimers are contained behind thiswindow. For more details, see Using the Scan Image Engine on page 4-1.Memory Card Socket and SIM Card SocketThe memory card socket provides the user with the option to expand the terminal’s memorycapacity using industry-standard microSD or microSDHC memory interfaces. The expansionsocket is located under the main battery in the battery well.When the battery pack and battery door are properly installed, the memory card is sealedagainst moisture and particle intrusion, read/write data is stored securely, and the terminal’senvironmental rating is preserved; see Installing a Memory Card on page 3-9.The card socket for the Subscriber Identity Module (SIM) is also located under the main batteryin the battery well. See SIM Card Installation and SIM Card Requirements, on page 9-2 foradditional information.Rear SpeakerThe integrated rear speaker sounds audio signals as you scan bar code labels and enter data.The integrated speaker also supports playback of wave and MP3 files, software mixer, andSpeakerphone for WWAN/GSM audio and VoIP. The operating frequency range is600-3000Hz at >90dB.3 - 7
Stylus SlotThe stylus is used to operate the touch panel. The back panel of the terminal features a storageslot to hold the stylus when not in use. The stylus features a special tip for added accuracy andease of use.Side Panels: <strong>9700</strong>The left and the right side panels of the <strong>Dolphin</strong> contain different features.Left SideLeft ButtonIrDA PortStylus SlotLeft ButtonBy default, the Left Button triggers the scanner/imager. You can reassign the button to launchapplications or execute commands. For additional information, see Changing ButtonAssignments on page 7-4.IrDA PortThe IrDA port enables infrared communication. The maximum data transfer speed is 115 kbps.For more information about using this port, see Using the IrDA Port on page 8-2.Note: The infrared LED aperture is located behind the IrDA Port window.Right SideRight ButtonVolume Control ButtonRight ButtonBy default, the Right Button triggers the scanner/imager. You can reassign the button to launchapplications or execute commands. For additional information, see Changing ButtonAssignments on page 7-4.Volume Control ButtonPress the up or down arrows on the volume button to raise or lower the volume ofthe active speaker.3 - 8
Installing a Memory Card1. Press the Power key to put the terminal in Suspend Mode.2. Release the hand strap near the base of the terminal.3. Remove the battery door and the battery.4. Remove the protective cover over the memory socket.5. Unlock the access door to the memory socket.6. Lift the door up to expose the socket.7. Insert the microSD or microSDHC card into the socket.8. Close and lock the access door.9. Replace the protective cover over the memory socket.10. Install the battery and the battery door.Installing a SIM CardSee Installing a SIM Card on page 9-3.3 - 9
Bottom Panel: <strong>9700</strong>PinDescription1 GND2 MIC_IN16 15 14 13 12 11 109876543213 RI4 USB_D-5 USB_D+6 NO CONNECT7 USB_5V_IN8 5V_OUT9 TXD10 RXD11 RTS12 CTS13 DTR14 DSR15 MONO SPEAKER16 VDC_INNote: Signals referenced are for a DTE device.I/O ConnectorThe I/O connector powers the terminal, charges the main battery, and facilitates communication. All<strong>Dolphin</strong> peripherals are designed to work exclusively with this connector.The I/O connector supports RS232 and USB communication. For RS232, the maximum communicationspeed is 115.2 Kbps with seven baud rate settings. For USB, the communication speed is up to 12 Mbps.I/O Power OutThe I/O connector also provides power out (to peripheral devices) +5V at 500mA. This means that,with the proper cable, the terminal can power another device. By default, power out is disabled, but the5V output may be turned on programmatically.3 - 10
Using the Touch PanelHoneywell defines proper use of the terminal touch panel as using a screen protector and proper stylus.Screen protectors maintain the ongoing integrity (i.e., prevent scratching) of the touch panel, which is whytheir use is recommended for applications that require a high to medium level of interface with the touchpanel, such as signature capture for proof of delivery.Honeywell advocates the use of screen protectors on all <strong>Dolphin</strong> devices. We recommend implementinga screen protector replacement program to ensure that screen protectors are replaced periodically whensigns of damage/wear are noticeable. For general use, we recommend replacing the screen protectorevery thirty (30) days. However, replacement cycles vary according to the average level of touch paneluse in your application.Replacement screen protectors can be purchased directly from Honeywell. Please contact a Honeywellsales associate for details.Honeywell also mandates use of a proper stylus, which is one that has a stylus tip radius of no less than0.8mm. Use of the Honeywell stylus included with the terminal is recommended at all times.Honeywell warranty policy covers wear on the touch panel for the first 12 months if a screen protector isapplied and an approved stylus is used for the 12 month duration covered by the warranty.Installing a Screen Protector<strong>Dolphin</strong> terminals ship with a screen protector already installed. You will need to replace the screenprotector at regular intervals.1. After the current screen protector has been removed from the touch panel, clean the touch panelthoroughly with a clean, non-abrasive, lint-free cloth. Make sure nothing else is still attached to thetouch panel.2. Align the exposed section of the protector with the bottom edge of the touch panel.Make sure that the screen protector is flush with each side of the touch panel.To reposition, lift up gently and reapply.3. Press the screen protector firmly and carefully across the surface of the touch panel as you peelaway the backing.4. If necessary, smooth out any air pockets or bumps.3 - 11
Healthcare HousingSome configurations of the <strong>9700</strong> terminal are available with an external plastic that is designed to resistthe effects of harsh chemicals in a healthcare environment. The plastic is crystalline in nature, which helpsprevent chemicals from seeping through the housing.Important! The following cleaning solutions have been tested to assure safe cleaning of your terminal’sdisinfectant-ready housing. They are the only solutions approved for use with theseterminals. Damage caused by the use of cleaners other than those listed below may not becovered by the warranty.• Sani-Cloth ® HB wipes• Sani-Cloth ® Plus wipes• Super Sani-Cloth ® wipes• Isopropyl Alcohol wipes (70%)• CaviWipes • Virex ® 256• 409 ® Glass and Surface Cleaner• Windex ® Blue• Clorox ® Bleach – 100%• Gentle dish soap and water3 - 12
BatteriesThere are two types of battery power: the main battery pack installed in the back panel and the backupbattery located inside the terminal. They are designed to work together to prevent data loss when theterminal is in use over long periods.Both batteries must be completely charged before using a <strong>Dolphin</strong> terminal for the first time!Main Battery Pack!We recommend use of Honeywell Li-Ion battery packs. Use of any non-Honeywell battery may result indamage not covered by the warranty.The 7.4V, 12.0 watt hour Li-ion battery pack is the primary power source for the terminal. The Li-ionbattery is designed to operate in a temperature range of -10° to 50°C (14° to 122°F).Charging OptionsWhen the Li-ion battery is installed in the terminal, use one of the following peripherals:• <strong>Dolphin</strong> <strong>9700</strong> HomeBase Device (see page 12-1)• <strong>Dolphin</strong> <strong>9700</strong> Mobile Base Device (see page 13-1)• <strong>Dolphin</strong> <strong>9700</strong> ChargeBase Device (see page 14-1)• <strong>Dolphin</strong> <strong>9700</strong> Mobile ChargerWhen the Li-ion battery is not installed in the terminal:• Place the battery pack in the <strong>Dolphin</strong> <strong>9700</strong> QuadCharger device (see page 15-4)• Place the battery pack in the Auxiliary Battery Well of the <strong>Dolphin</strong> <strong>9700</strong> HomeBase device (see page12-6).Charging TimeThe Li-ion battery pack requires 4 hours to charge completely before initial use.Storing BatteriesTo maintain optimal battery performance, follow these storage guidelines:• Avoid storing batteries outside the specified range of -4° to 104° F (-20° to 40°C) or in extremely highhumidity.• For prolonged storage, do not keep batteries stored in a charger that is connected to a power source.<strong>Guide</strong>lines for Battery Pack Use and DisposalThe following are general guidelines for the safe use and disposal of batteries:• We recommend use of Honeywell Li-Ion battery packs. Use of any non-Honeywell battery may pose apersonal hazard to the user.• Replace defective batteries immediately; using a defective battery could damage the <strong>Dolphin</strong> terminal.• Never throw a used battery in the trash. A battery contains heavy metals and should be recycledaccording to local guidelines.• Do not use a battery in any other manner outside its intended use in <strong>Dolphin</strong> terminals and peripherals.• Do not short-circuit a battery or throw it into a fire; it can explode and cause severe personal injury.• Excessive discharge damages a battery. Recharge the battery when your terminal indicates low batterypower.3 - 13
• If you observe that the Honeywell battery supplied is physically damaged, please send it to HoneywellInternational Inc. or an authorized service center for inspection. Refer to the Product Service andRepair section of this guide.• Although your battery can be recharged many times, the battery life is limited. Replace it after thebattery is unable to hold an adequate charge.• If you are not sure the battery or charger is working properly, send it to Honeywell International or anauthorized service center for inspection.Internal Backup BatteryLocated inside the terminal, the backup battery is a 3.6 Volt nickel metal hydride (NiMH) battery.The internal backup battery prevents the terminal from being reset if you need to remove and replace themain battery pack. It retains RAM data. If the terminal is left without the main battery pack for more than30 minutes, the internal backup battery needs to be recharged to function according to its specifications.Note: Data and programs stored in Flash memory are not lost even if the internal backup battery fails.ChargingThe internal backup battery is powered by the main battery pack. Therefore, charging the internal backupbattery requires that the main battery pack be installed in the terminal and the terminal be connected toa charging device.The internal backup battery must be fully charged before using the terminal for the first time. The initialcharge cycle takes approximately 8 hours. After that, if the internal backup battery becomes fullydischarged of power, it requires a minimum of 10 hours of charging time to function normally.<strong>Guide</strong>lines for UseFollow these guidelines to maximize the life of the internal backup battery:• Keep a charged Li-ion battery pack in the terminal; the backup battery prematurely discharges if thereis not at least a partially charged battery in the terminal.• Keep the terminal connected to power when the terminal is not in use.Managing Battery PowerData and files saved on <strong>Dolphin</strong> terminals may be stored in RAM memory, which does not persist througha hard reset. Therefore, to help prevent data loss, maintain a continuous power supply to the terminal.Letting the backup battery become fully discharged causes the terminal to lose all data in RAM.Therefore, you should keep a charged battery pack in the terminal at all times. The internal batterydischarges prematurely if there is not at least a partially charged battery in the terminal. When you removea battery pack, insert another charged battery pack in the terminal immediately.Default Critical and Low Battery PointsWhen the terminal is running on battery power (as opposed to external power), warnings are displayedwhen the battery reaches critical and low battery points. The warning points are determined by thefollowing registry entry:[HKEY_LOCAL_MACHINE\ControlPanel\Power]There are two DWORD values in this registry entry: MedState and LowState.3 - 14
The default values for these entries are as follows:MedState=25%This sets the Low Battery point to 25%. When the battery hits the percentage charge specifiedhere, the user is notified by this icon in the Navigation bar .LowState=10%This sets the Critical Battery point to 10%. When the battery hits the percentage chargespecified here, the user is notified by this icon in the Navigation bar .Note: Warnings do not appear when the terminal is on external power.Setting Critical and Low Battery PointsDevelopers can reset these parameters in the registry from 0 (no warning) to 99 (would nearly alwayswarn). You can review and set these battery points in the RegEdit Power Tool.1. Tap Start > Power Tools > RegEdit.2. Drill down to HKEY_LOCAL_MACHINE > ControlPanel > Power.3. Tap the Value Name to change the Value Data.You can reset the Value Data from 0 (no warning) to 99 (would nearly always warn).4. Tap OK to save changes.For more information about the RegEdit Power Tool, refer to the <strong>Dolphin</strong> Power Tools User’s <strong>Guide</strong>available for download at www.honeywellaidc.com.Checking Battery PowerTap Start > Settings > System > Power.For more information, see Power on page 7-14.3 - 15
Resetting the TerminalThere are two types of system resets: a soft and a hard reset.Soft Reset (Warm Boot)A soft reset re-boots the device without losing RAM data. You would perform a soft reset when• the terminal fails to respond.• after installing some software applications.• after making changes to certain system settings, such as network cards.1. Press and hold the RED + TAB ® keys for approximately 5 seconds.2. The decode and scan LEDs flash for approximately three seconds as the terminal resets.3. When the reset is complete, the Today screen displays.Hard Reset (Cold Boot)A hard reset resets the operating system, restores the terminal back to factory defaults, and resets theterminal after a bootloader, keyboard, and kernel upgrade.!TABA hard reset erases all of the data stored in RAM memory and all RAM installed applications!1. Press and hold the RED + ENT keys for approximately 5 seconds.2. The decode and scan LEDs light for approximately 3 seconds.3. The terminal re-initializes; see Initialize the Mobile Computer on page 2-8.Suspend ModeENTThe terminal goes into Suspend Mode automatically when the terminal is inactive for a programmedperiod of time. You can program this time on the Advance tab of the Power System Setting; see Poweron page 7-14.To put the terminal into suspend mode manually, press the Power keyand the screen goes blank.To wake the terminal from suspend mode, press the Power key or SCAN key .Hardware MaintenanceWhen needed, clean the image engine window and the LCD display with a clean, non-abrasive, lint-freecloth. The terminal can be cleaned with a damp cloth.For additional information on hardware maintenance specific to the <strong>Dolphin</strong> Healthcare Housings, seepage 3-12.SCAN3 - 16
4Using the Scan Image EngineOverviewThe <strong>Dolphin</strong> terminal houses a compact image engine that instantly reads popular 1D and 2D bar codesand supports omni-directional aiming and decoding for greater flexibility in real-world settings. The imageengine can also capture digital images, such as signatures and pictures of damaged inventory.With the latest CMOS-based technology, the engine works like a digital camera and enables digital imagecapture, signature capture, and reading of OCR characters.Angled ImagingAll imagers are installed at a 33 degree downward-facing angle for enhanced comfort andmaneuverability while scanning.Image Engine SpecificationsEngines 1D 2D Image Capture Aiming Pattern Omni-Directional Aiming5100SR/SF Y Y Y 5100 Green Aiming Beam(page 4-4)5300SR Y Y Y 5300 Red High-Vis AimingPattern (page 4-4)YY5100 Standard Range (5100SR)5300 Standard Range (5300SR)8.3 mil(.020 cm)Linear10 mil(.025 cm)PDF41713 mil(.033 cm)UPC15 mil(.038 cm)Data Matrix15 mil(.038 cm)QR35 mil(.089 cm)MaxiCodeWorking Range:Near3.5 in.(8.9 cm)3.1 in.(7.9 cm)2.1 in.(5.3 cm)2.3 in.5.8 cm)3.1 in.(7.9 cm)2.0 in.(5.1 cm)Far7.6 in.(19.3 cm)9 in.(22.9 cm)13.2 in.(33.5 cm)10.2 in.(25.9 cm)8.8 in.(22.4 cm)13.0 in.(33 cm)5100 Smart Focus (5100SF)6.6 mil(.017 cm)PDF4177.5 mil(.019 cm)Linear10 mil(.025 cm)Linear10 mil(.025 cm)PDF41713 mil(.033 cm)UPC15 mil(.038 cm)Data MatrixWorking Range:Near2.7 in.(6.8 cm)2.4 in.(6.1 cm)2.1 in.(5.3 cm)2.1 in.(5.3 cm)1.9 in.(4.8 cm)1.7 in.(4.3 cm)Far5.9 in.(14.9 cm)6.4 in.(16.2 cm)7.5 in.(19 cm)7.5 in.(19 cm)8.8 in.(22.3 cm)7.4 in.(18.8 cm)4 - 1
Laser SpecificationsThe maximum power outputs for each diode are as follows:• Illumination LED: 194.0 uW• Aimer laser (5300 engine): 360.1 uW• Aimer LED (5100 engine): 81.6 uWSupported Bar Code SymbologiesSymbology Type1D Symbologies2D SymbologiesComposite CodesOCRSymbology NameCodabarCode 3 of 9Code 11Code 32 Pharmaceutical (PARAF)Code 93Code 128EAN with Add-OnEAN with Extended Coupon CodeEAN-8EAN-13GS1-128GS1 DatabarInterleaved 2 or 5AztecCodablockCode 16KCode 49CompositeData MatrixAztec MesaCodablock FEAN·UCCGS1 Databar-14OCR US Money FontMICR (E 13 B) and SEMI FontOCR-AOCR-BISBT 128Matrix 2 of 5MSIPlesseyPosiCodeStraight 2 of 5 IATAStraight 2 of 5 IndustrialTelepenTrioptic CodeUPCUPC-AUPC-EGS1 DatabarMaxiCodeMicro PDFOCRPDF417QR CodePostal CodesPostnet and most international 4-state codesAustralian PostBritish PostCanadian PostChina PostJapanese PostKIX (Netherlands) PostKorea PostPlanet Code4 - 2
DecodingThe terminal supports two types of image decoding for use in various bar code reading and imagingapplications: full-area imaging and Advanced Linear Decoding (ALD).Full-Area ImagingFull-area imaging provides omni-directional reading of linear and non-linear 1D and 2D bar codes, OCR,signature capture, and picture taking. When reading all bar code types using full-area imaging, a positiveread can be obtained from many positions; see Aiming Options on page 4-4. To achieve the best read,the aiming beam should be centered horizontally across the bar code.ALDALD provides fast reading of linear and stacked linear bar codes. To achieve a positive read when readinglinear 1D and PDF417 bar codes, the green aiming beam should be centered horizontally across the barcode. When ALD is enabled, the reader does not read matrix or postal codes.To Decode a Bar CodeThe imager faces straight out the top panel. The aiming beam should be oriented in line with the bar codeto achieve optimal decoding. A range of 4-10 inches (10-25 cm) from the bar code is recommended.1. Point the <strong>Dolphin</strong> terminal directly at the bar code.2. Project the aiming beam or pattern by pressing and holding the SCAN key.3. The scan LED lights red.4. Center the aiming beam over the bar code; see Aiming Options on page 4-4.5. When the bar code is successfully decoded, the decode LED lights green and the terminal beeps.6. The bar code information is entered into the application in use.4 - 3
Aiming OptionsThe aiming beams are smaller when the terminal is held closer to the code and larger when it is fartherfrom the code. Symbologies with smaller bars or elements (mil size) should be read closer to the unitwhereas symbologies with larger bars or elements (mil size) should be read farther from the unit.5100 Green Aiming BeamLinear Bar Code2D Matrix Symbol5300 Red High-Vis Aiming PatternIf your <strong>Dolphin</strong> terminal is configured with a 5300 imager, high-vis aimers frame the bar code for moreintuitive aiming.4 - 4
Capturing ImagesThe image-capture process is an intuitive, split-second operation for experienced users. By following thebasic guidelines, new users can easily develop their own technique and, with practice, quickly learn toadapt it to different application environments.Image PreviewWhen the imaging process is initiated, the touch screen displays a preview of the object. This is a livevideo image of what the imager is currently viewing. The live video image has a slightly degradedappearance compared to the captured image. This is normal.Scan KeyOn all <strong>9700</strong> terminals, the SCAN key captures images.File FormatsFile formats supported for image storage include Bitmap (BMP), JPEG (JPG) and Portable NetworkGraphics (PNG). The default file format for images is a grayscale JPG.CompressionDigital images have a maximum image size of 640 x 480 pixels and may have up to a 256 grayscaleimage definition.The image quality and related file size are determined by the data compression method used by thesoftware application used to take images. The average size of the image file is approximately 4–8K.However, the size of the image depends on the content of the image - the more complex the content, thelarger the file size. For the highest quality image, take grayscale images.Taking an ImageThe following steps are basic guidelines for taking images:1. Point the <strong>Dolphin</strong> terminal directly at the object. The imager points straight out the top panel.2. To preview the image, press and hold the SCAN key.3. The touch screen displays a preview of the object, and the decode and scan LEDs light red.4. Adjust the terminal’s position until the object appears on the screen the way you want it to appear inthe image.5. Hold the terminal still and release the SCAN key. The scan and decode LEDs flash red, the screenflashes, and the captured image appears on the screen.6. Unless otherwise specified by the application in use, the image is saved to the \My Device\MyDocuments folder (Start > Programs > File Explorer > My Device > My Documents).4 - 5
Enabling the AimerIf your <strong>Dolphin</strong> terminal is configured with the 5300 imager, you can enable the aiming pattern for imagingin the Imaging Demo. For details about the aimer, see 5300 Red High-Vis Aiming Pattern on page 4-4.1. Tap Start > Demos > Imaging Demo > Setup menu > Aimer.2. The aiming pattern is now enabled for imaging.Uploading ImagesImage files can be uploaded to a host workstation via Microsoft ActiveSync and a <strong>Dolphin</strong> communicationperipheral or your wireless radio connection.4 - 6
5Using the Color CameraOverviewAll <strong>Dolphin</strong> terminals are equipped with a color camera with 2.0-Megapixels Resolution (1600 x 1200pixels), Automated Camera Control (ACC) and an Application Programming Interface (API) that provideseasy integration of color picture and video capture into business applications. The camera lens andcamera flash are located on the back panel of the terminal.Taking a picture using the Camera Demo tool1. Tap Start > Demos > Camera Demo2. Adjust the camera settings using the icon menu at the top of the display screen.ColorPixelsBrightnessZoomFlash3. Point the terminal's camera lens at the object youwant to capture. The camera lens is located on theback panel of the terminal.4. Center the object in the touch screen display.ENT5. Press the ENT key . The terminal’s red LEDilluminates during picture capture.Camera LensFlashlight/Camera FlashNote: Tap the green arrowTap the green boxto review or edit your pictures.to exit the picture review/edit screen.5 - 1
OptionsTap Options > Camera.The Camera Options menu appears. There are five tabs of configurable options accessible from theCamera Options menu.Profile Tab Display Tab Capture TabCaption TabFile TabTaking a picture using the Windows Mobile 6.5 Camera tool1. Tap Start > Pictures & Videos > Camera2. Point the terminal's camera lens at the object you want to capture. The camera lens is located on theback panel of the terminal.3. Center the object in the touch screen display.ENT4. Press the ENT key .5. The touch screen displays the captured photo.5 - 2
MenuTap Menu on the Command Bar to adjust the camera settings, switch to video mode, and accessadditional camera options.ItemVideoModeOptionsDescriptionsActivate Video ModeNormal Mode, Burst Mode, Timer ModeResolution Set picture resolution (i.e., 320 x 240, 640 x 480, 800 x 600, 1600 x 1200)Zoom Set zoom (i.e., x1, x2, x3, and x4)FlashFocusBrightnessOptionsCamera Flash On or Camera Flash OffFocus On, Focus Off, Focus on Trigger, or Fixed-FocusSet the brightness setting from +2.0 EV to -2.0 EV in .5 EV incrementsSet General, Slide Show, Camera, and Video optionsTap Menu > Options. The Options menu contains four tabs:General Tab Slide Show Tab Camera Tab Video TabRecording Video1. Tap Start > Pictures & Videos > Camera > Menu > Video2. Point the terminal's camera lens at the object you want to capture.ENT3. Press the ENT key to start recording.4. Tap Stop or press ENT to stop recording.5 - 3
5 - 4
6Using the KeyboardsAvailable KeyboardsThere are two keyboard options in the <strong>9700</strong> series:31-Key Numeric Keyboard45-Key QWERTY KeyboardSCANSCANTABVOLPGENTTABVOLPGENT®1 F1@?!2 F2ABC3 F3DEFALT®! F1 1 F2 2 F3 3 F4 $ F5 ( F6 ) F7 - F8 + F9 = F10Q W E R T Y U I O PESC4 F4GHI5 F5JKL6 F6MNOSP@4 5 6 ; : “ ? &A S D F G H J K L7 F7PQRS*.8 F8TUV0 F10&9 F9WXYZ#,* 7Z X C8 9 # / \ -0.VSPACEB N M ,ESCAll Keyboards Contain the Following:• Backlit for easy viewing in various lighting conditions.• Centrally located Scan key for both right- and left-hand operation.• Color-coding so you can clearly see the most common keyboard combinations.• Function, navigation, and modifier keys.Keyboard CombinationsSee 31-Key Keyboard Combinations on page 6-4.See 45-Key Keyboard Combinations on page 6-6.Common ButtonsSee Using the Function Keys on page 6-2.See Using the Modifier Keys on page 6-3.See Using the Navigation Keys on page 6-3.6 - 1
Using the Function KeysName Key FunctionBacklightTurns the keyboard backlight on and off.Numeric KeyboardBlue&ESCQWERTY KeyboardBackspaceEnter (ENT)ENTMoves the cursor back one space each time the key is pressed. If youare typing text, it deletes the previous character each time it is pressed.Confirms data entry.Escape(ESC)Power KeySCAN KeyESCNumeric KeyboardESCQWERTY KeyboardSCANCancels the current action.Cancels the current action.Puts the terminal in and wakes the terminal from Suspend Mode; seeSuspend Mode on page 3-16.Activates the scan and “wakes” the terminals from Sleep Mode. Itsposition allows convenient one-handed image-taking and/or bar codedecoding.Blue&SCANTurns the flashlight on and off. The flashlight is located on the back panelof the terminal.Space (SP)SPMoves the cursor one space.Numeric KeyboardSPACETabQWERTY KeyboardTAB®Moves the cursor to the next tab stop or the next control (on a form).6 - 2
Using the Modifier KeysName Key FunctionShiftThe shift key modifies only the next key pressed; it must be pressedbefore each key you wish to modify. Shift toggles the keyboard betweenuppercase alphabet mode and lowercase alphabet mode.Blue andRedBlueRedPress the shift key twice to toggle Caps Lock on and off. When CapsLock is toggled on, characters are uppercase; when toggled off,characters are lowercase.The blue and red keys are used in combination with other keys to typespecial characters and perform system functions. Each key modifies onlythe next key pressed.Each keyboard is color-coded to indicate the character typed or functionperformed when specific keys are pressed immediately after the blue orred modifier key.Press the blue key twice to toggle the modifier key on or off. When themodifier key is toggled on, you can enter multiple blue characters orfunctions without having to press the modifier key before each key input.Using the Navigation KeysLocated in the center of each keyboard for easy access with either hand, the navigation keys navigatethe cursor through application screens.KeyFunctionVOLPGMoves the cursor up one row or line.ORMoves the cursor down one row or line.VOLPG&RedMoves the cursor up one page.ORMoves the cursor down one page.VOLPG&BlueRaises the volume.ORLowers the volume.Moves the cursor one character to the right.Moves the cursor one character to the left.Note: Additional functionality varies according to the application in use.6 - 3
31-Key Numeric KeyboardLeft Soft keyTab keySCAN keySCANNavigation keysRight Soft keyEnter keySend keyBacklight keyEscape keyShift keyESCTAB®1 F1@?!4 F4GHI7 F7PQRSVOLPG2 F2ABC5 F5JKL8 F8TUVENT3 F3DEF6 F6MNO9 F9WXYZALTSPEnd keyALT keySpace keyBackspace key* .0 F10&#,Blue keyRed key31-Key Keyboard CombinationsKey Normal Shift Blue Shift-Blue Blue-Lock RedPowerOff/OnScan Scan Scan FlashlightOff/OnFlashlightOff/OnScanScanLeft SoftPerform LeftFunctionPerform LeftFunctionPerform LeftFunctionRight SoftPerformRightFunctionPerformRightFunctionPerformRightFunctionLeft Left Left Left Left Left LeftUp Up Up Volume Up Volume Up Up PriorDown Down Down VolumeDownVolumeDownDownNextRight Right Right Right Right Right RightSendSend (phonecalls)Send (phonecalls)Send (phonecalls)Send (phonecalls)Send (phonecalls)Send (phonecalls)TAB Tab Tab LWIN LWIN Tab TabEnter Return Return Return Return Return Return6 - 4
Key Normal Shift Blue Shift-Blue Blue-Lock RedEndEnd (phonecall)End (phonecall)End (phonecall)End (phonecall)End (phonecall)End (phonecall)BacklightToggles Keyboard Backlight On/OffESC Escape Escape Escape Escape Escape EscapeSHIFT Shift Shift1 1 ! @,?,! @,?,! @,?,! F12 2 @ a,b,c A,B,C a,b,c F23 3 # d,e,f D,E,F d,e,f F34 4 $ g,h,i G,H,I g,h,i F45 5 % j,k,l J,K,L j,k,l F56 6 ^ m,n,o M,N,O m,n,o F67 7 & p,q,r,s P,Q,R,S p,q,r,s F78 8 * t,u,v T,U,V t,u,v F89 9 ( w,x,y,z W,X,Y,Z w,x,y,z F90 0 ) & ) & F10ALT Menu Menu Menu Menu Menu MenuSpace Space Space Space Space Space SpaceBKSP Backspace Backspace Backspace Backspace Backspace BackspaceBlue Blue Blue BluePeriod . (period) > * (multiply) * (multiply) * (multiply) . (period)Comma , (comma) < # # # , (comma)Red Red Red6 - 5
45-Key QWERTY KeyboardLeft Soft keyTab keySCAN keySCANNavigation keysRight Soft keyEnter keySend keyShift keyTAB®ENT! F1 1 F2 2 F3 3 F4 $ F5 ( F6 ) F7 - F8 + F9 = F10Q W E R T Y U I O P@A S D F G H J K L* 7Z X C0.VVOLPG4 5 6 ; : “ ? &8 9 # / \ -SPACEB N M ,ESCRed keyEnd keyBackspace keySpace key, Blue key, Escape key45-Key Keyboard CombinationsKey Normal Shift Blue Blue-Lock RedPowerOff/OnScan Scan Scan FlashlightOff/OnScanScanLeft SoftPerform LeftFunctionPerform LeftFunctionPerform LeftFunctionRight SoftPerform RightFunctionPerform RightFunctionPerform RightFunctionLeft Left Left Left Left LeftUp Up Up Volume Up Up PriorDown Down Down Volume Down Down NextRight Right Right Right Right RightSendSend (phonecalls)Send (phonecalls)Send (phonecalls)Send (phonecalls)Send (phonecalls)TAB Tab Tab LWIN Tab TabEnter Return Return Return Return ReturnEndEnd (phonecall)End (phonecall)End (phonecall)End (phonecall)End (phonecall)6 - 6
Key Normal Shift Blue Blue-Lock RedESC Escape Escape Backlight Escape EscapeSHIFTShiftA a A @ @ F11B b B # # F24C c C 8 8 F22D d D 5 5 F13E e E 2 2 F3F f F 6 6 F14G g G ; ; F15H h H : : F16I i I - (subtract) - (subtract) F8J j J “ “ F17K k K ? ? F18L l L & & F19M m M \ \ F26N n N / / F25O o O + (add) + (add) F9P p P = = F10Q q Q ! ! F1R r R 3 3 F4S s S 4 4 F12T t T $ $ F5U u U ) ) F7V v V 9 9 F23W w W 1 1 F2X x X 7 7 F21Y y Y ( ( F6Z z Z * (multiply) * (multiply) F20Space Space Space Space Space SpaceBKSP Backspace Backspace Backspace Backspace Backspace6 - 7
Key Normal Shift Blue Blue-Lock RedBlue Blue Blue-LockPeriod . (period) > 0 0 . (period)Comma , (comma) < _ (underscore) _ (underscore) F27RedRed6 - 8
7System SettingsOverviewCustomized settings are available on the Start menu. Tap Start > Settings and settings screen opens.IconBluetoothClock &AlarmsDescriptionConfigures the Bluetooth radio. This icon appears only if a Bluetooth radio anddriver are installed on the terminal. See Working with the Bluetooth Radio on page10-1.Set the system clock, date, time and schedule alarms. See Clock & Alarms on page7-2.LockPassword protect the terminal to limit access to the terminal.Sounds &NotificationsSet the sound volume, enable or disable sounds for specific actions, set soundparameters for system notifications and enable or disable vibrator notification.TodayCustomize the look and the information displayed on the Today screen.Connections Establishes network connections settings. See Connections Menu on page 8-1.7 - 1
IconDescriptionPersonal Customizes buttons, and set SIP options. See Personal Menu on page 7-3.System Adjusts system settings. See System Menu on page 7-7.Microsoft MyPhoneSynchronizes your phone’s contacts, calendar, tasks, text messages, music, photos,videos, and other documents with your My Phone account athttp:\\myphone.microsoft.com.Clock & AlarmsThe Clock & Alarms settings can be accessed from the Today screen or the Settings Menu.1. On the Today screen, tap the line that displays the time and dateORTap Start > Settings > Clock & Alarms,2. The Clock Settings screen appears. This setting sets the system clock. All scheduled items runaccording to this setting.The time zone defaults to GMT-8 Pacific US; tap the arrow to the right of GMT-8 Pacific US to selectanother time zone. Set the correct time and date in the remaining fields and tap OK to save.7 - 2
Personal MenuTo access the Personal Menu, go to Start > Settings > Personal. The screen opens displaying thePersonal Menu.IconDescriptionButtons Program the side buttons to perform specific tasks. See Buttons on page 7-4.Input Customizes the SIP (soft input panel). See Input on page 7-5.OwnerInformationEnter your contact information.This information will appear on the Today screen.PhoneWhen the GSM radio is enabled, tap this icon to set up user parameters. See SetupOptions on page 9-7.Note: Personal settings are stored in RAM memory. They are replaced by system defaults after each hard reset.For more information about resets, see Resetting the Terminal on page 3-16.7 - 3
ButtonsThe Buttons setting programs certain keyboard buttons to launch applications or execute commands.Enable HotKeysDefault Buttons setting assignments are inactive until you enable the HotKeys Power Tool.Tap Start > Power Tools and tap the HotKeys icon once. HotKeys is enabled, and the buttonassignments in the Buttons setting are active.For more information about the HotKeys Power Tool, refer to the <strong>Dolphin</strong> Power Tools User’s <strong>Guide</strong>,which is available for download from the web at www.honeywellaidc.com.Changing Button Assignments1. After HotKeys is enabled, tap Start > Settings > Personal > Buttons .Note: The buttons that appear on this window are the only buttons that can be programmed via the Buttons setting.You cannot add buttons to this window.2. To change button assignment, tap on the name of the application in the Assignment column andselect a program or command in the Assign a program drop down list.3. Tap OK to save.4. Press the button to verify that the program is launched or action performed.Available ApplicationsThe Assign a program list contains the applications installed on the terminal. If there is a programinstalled that you would like to see in this list, paste a Shortcut to the program in the \\Windows\StartMenu\Programs folder. For instructions about creating shortcuts, see Using File Explorer on page 7-6.7 - 4
Additional FunctionsThe Assign a program list also contains the following commands:CommandDescriptionPerforms the same function as tap-and-hold to open the context menu for the control.Opens the soft input panel.Opens the menu or performs the action displayed on the left side of the Command bar.Nothing happens when the button is pressed.Performs the same function as tapping OK on the screen.Opens the menu or performs the action displayed on the right side of the Command bar.Changes the screen orientation from portrait to landscape.Scrolls down in the open application.Scrolls left in the open application.Scrolls right in the open application.Scrolls up in the open application.Opens the Start menu.Opens the Today screen.Activates the scanner/imager.InputThe Input settings enables you to customize input from the SIP, and adjust word completion settings inMicrosoft applications.Input MethodWord CompletionOptions7 - 5
Using File ExplorerIf you do not see the program listed, you can either use File Explorer to move the program or ActiveSyncon the workstation to create a shortcut to the program and place the shortcut in the Start Menu folder.Note: We recommend that you Copy and Paste Shortcut so that you do not alter your program configurations byaccident. Using Copy and Paste Shortcut (as opposed to Cut and Paste) ensures that the program filesremain where they need to be for the system to find them to perform system functions.1. Tap Start > File Explorer , and navigate to the program (My Device > Program Files).2. Tap and hold on the program, then tap Copy on the pop-up menu.3. Navigate to the Windows folder and open the Start Menu (My Device > Windows > Start Menu),tap and hold a blank area of the window, and tap Paste Shortcut on the pop-up menu.4. Tap the Start menu to verify that the program now appears on it.Using ActiveSync on the WorkstationHere, you are performing the same basic process as on the terminal, except that you are using theExplore utility (Windows Explorer) to copy and paste the shortcut.1. Open ActiveSync > Explore and navigate to the program.2. Right-click on the program and select Create Shortcut.3. Select the shortcut, right-click, and select Cut.4. Navigate to the Start Menu folder (Windows > Start Menu).7 - 6
5. Right-click on an empty area and select Paste Shortcut.6. On the terminal, tap the Start menu.7. Verify that program appears.System MenuThe System menu enables you to verify and sometimes alter system parameters. To access the Systemmenu, go to Start > Settings > System . Tap the appropriate icon to open that system setting.IconSee PageAbout See About on page 7-8.Backlight See Backlight on page 7-9.Certificates See Certificates on page 7-10.Encryption See Encryption on page 7-10.ErrorReportingSee Error Reporting on page 7-10.ExternalGPSSee External GPS on page 7-11.ManagedProgramsSee Managed Programs on page 7-11.7 - 7
IconSee PageMemory See Memory on page 7-12.Power See Power on page 7-14.RIL See RIL on page 7-13.RegionalSettingsSee Regional Settings on page 7-14.RemoveProgramsSee Remove Programs on page 7-14.Screen See Screen on page 7-16.TaskManagerSee Task Manager on page 7-17.AboutThe About system setting displays specific information about the terminal. It contains three tabs:Version TabDevice <strong>ID</strong> TabDisplays the information about the software, operating system, and processor.Displays the information the terminal uses to identify itself to other devices. It can be important toknow this information if the <strong>Dolphin</strong> terminal is going to be part of a networked system of devices.Device name: Displays the system’s default name. (This is the name used by ActiveSync.)Description: Displays the description of the device <strong>ID</strong>.Copyrights Tab Displays important copyright information.7 - 8
BacklightThe Backlight system setting enables you to customize backlight functionality for the display. Thebacklight for the color display is user-defined. Tap Start > Settings > System > Backlight.There are two tabs:The Battery tab determines the backlight timeout when the terminal is running on battery power.The External tab determines the backlight timeout when the terminal is running on external power.The options on each tab are the same.Turn off backlight: Select how many minutes you want to elapse before the backlight automatically turns off.Turn on backlight: Select this option if you want the backlight to turn on when the button is pressed or the touchscreen is tapped.Backlight IntensityTap the Backlight tab and move the slider to set the intensity of the backlight. The default is 8.7 - 9
CertificatesCertificates shows you the certificates that are recognized by the operating system.EncryptionEncryption gives you the option of encrypting files placed on storage cards to that those files cannot beread by any other device.Error ReportingError Reporting gives you the option of enabling or disabling the error reporting function of WindowsMobile 6.5.7 - 10
External GPSExternal GPS determines which port a third-party GPS software application can use to access the GPSreceiver.Note: You need the installation parameters from the GPS manufacturer to configure the connection.Managed Programs7 - 11
MemoryThe Memory system setting displays capacity and usage statistics for both RAM (volatile) and IPSM/Storage Card (non-volatile) memory. Access this setting whenever you receive system messages aboutmemory.You cannot change the terminal’s memory allocation in the Memory system setting. To change thememory allocation, you need to use the SetRAM Power Tool (Start > Power Tools > SetRAM). For moredetails, please refer to the Honeywell Power Tools User’s <strong>Guide</strong>, which is available for download fromwww.honeywellaidc.com.There are two tabs: Main, Storage Card, and Running Programs.Main TabThis tab displays the usage statistics of the on-board,volatile RAM memory.Columns:Storage=RAM memory used to store programs and program data.Program=RAM memory used to run programs.Rows:Total=Displays the current MB of memory allocated for use.In use=Displays the total MB of that allocated memory being used.Free=Displays the total MB of memory available.Storage Card TabThis tab displays the current capacity and usage statisticsof the selected memory type: IPSM or Storage Card.Select the memory type from the drop-down list. IPSM isselected by default.Total storage card memory=The total MB of memory capacity of IPSM or Storage Card.In use=The MB currently being used.Free=The MB that is still available for use.IPSM—Short for Internal Persistent Storage Manager, this is the on-board Flashmemory that is non-volatile. Because this memory is non-volatile, data or programsstored in IPSM are not affected when power is removed. Autoinstall programs, forexample, are stored in IPSM so that they are always installed at cold-boot startup.Storage Card—You can install one memory card in <strong>Dolphin</strong> terminals (see Installinga Memory Card on page 3-9). If a storage card is installed in the terminal, you canselect it in the drop-down list and see capacity and usage statistics for the card.7 - 12
RILThe RIL Information screen displays useful statistics for the radio.To verify whether or not the GSM radio is enabled, check the <strong>Dolphin</strong> Wireless Manager (see page 8-6).7 - 13
PowerPower system settings contains two tabs: Battery and Advanced.Battery TabFor more information, see Batteries on page 3-13.Advanced TabDetermines power time-outs.For On battery power, select from the drop-down list,the number of minutes of inactivity you want to passbefore the terminal powers off when running on batterypower.For On external power, select from the drop-down list,the number of minutes of inactivity you want to passbefore the terminal powers off when running on externalpower.Note: You can also set automatic turn-off times for the terminal to conserve power. When the terminal is “turnedoff,” that means that it goes into suspend mode, see Suspend Mode on page 3-16.Regional SettingsRegional Settings enables you to customize the appearance and formatting to your geographic region.Specifically, you can customize numbers (i.e., number of decimal places allowed), currency (i.e.,using the$ or € € symbol), time, and date. These specifications apply to all screens, including the Today screen. TheRegion tab displays an overview of the region selected in the drop-down list at the top.The terminal is loaded with a number of pre-programmed regional settings. Select one from the list andthe results appear on the screen. To see specific settings or to change a specific setting, tap on one ofthe tabs, make the change, and tap OK to save it.Remove ProgramsRemove Programs enables you to remove programs installed on the terminal. Use this setting totroubleshoot when you receive messages that the terminal is out of memory. The programs removed areremoved from RAM memory. Any program (usually CAB or DLL files) stored in the Autoinstall folder (MyDevice > IPSM > Autoinstall) will re-install after the next hard reset.For information about the hard reset process, see Hard Reset (Cold Boot) on page 3-16.7 - 14
1. Tap Remove Programs. In the list, select the program you want to remove.2. Tap Remove. The following message appears:3. Tap Yes. Wait while the program is removed.4. Verify that the program no longer appears in the list.7 - 15
ScreenThe Screen system setting contains three tabs: General, Clear Type, and Text Size.General TabOrientationThe General Tab enables you to set the dynamic screenrotation. Three choices of screen orientation are supported:Portrait, Landscape (right-handed), and Landscape (lefthanded).Align ScreenThe General Tab also allows you to re-align the screen.You need to re-align the screen if tapping buttons or icons withthe stylus no longer seems to work appropriately.ClearType TabTapping Align Screen brings up the align screen windowwhere you are guided to tap a target several times. This recalibrateshow the touch screen receives input.• Alignment should always be performed with a stylusdesigned for touch panel applications. The small point isrequired for accurate calibration.• Press the stylus firmly into the center of the cross-hair targetonce and release. Do not “double-tap” the target.The display supports ClearType font rendering, which is aMicrosoft technology that dramatically increases the readabilityof text on LCD displays.To enable ClearType font rendering, select Enable ClearTypeand tap OK.For more information about ClearType font rendering, visit:www.microsoft.com/typography/cleartype/what.htm?fname=%20&fsize=Text Size TabThe Text Size tab enables you to perform font scaling withincertain views of the;• Today screen,• Contacts,• Calendar,• Messaging, and• Tasks.Font scaling means that you can increase or decrease thepoint size of the font on application windows.To change the font size, move the slider toward Smallest orLargest. The Example text changes to reflect the font change.Tap OK to save the new font size setting.7 - 16
Task ManagerThe Task Manager provides information about applications and processes running on your mobilecomputer. You can use the Task Manager to monitor the memory and CPU usage of specific applicationsand processes. Check the Task Manager when you are receiving out of memory errors or when themobile computer is running slowly.Using the Task ManagerApplicationsTo view the status of the programs running on yourmobile computer, tap the Menu button at the bottom ofthe screen, then tap View > Applications.From the application list, you can:• Tap and hold on an application, then tap Switch To onthe pop-up menu.• Tap and hold on an application, then tap End Task orEnd All Tasks on the pop-up menu.Note: Anytime you stop a running program, it frees up RAM memory. Be advised that, when you stop aprogram here, any unsaved data in that program is lost. To free up memory without risking data loss,return to the running program, save your data, and close the application.ProcessesTo view information about the processes running on themobile computer, tap the Menu button at the bottom ofthe screen, then tap View > Processes.7 - 17
7 - 18
8CommunicationConnections MenuThe Connections system setting provides access to the terminal’s various wireless communicationoptions.IconTapping this icon…Beam Enables infrared communication. See Receiving Data on page 8-3.Connections Opens Microsoft’s connections manager. See Connections Manager on page 8-4.<strong>Dolphin</strong>WirelessManagerUSB to PCManages the wireless radios installed in the terminal. See <strong>Dolphin</strong> Wireless Manageron page 8-6.Enables advanced USB communication via ActiveSync, which is wiredcommunication. See ActiveSync Communication on page 8-8.Wi-FiEnables you to configure Wireless Zero Config (WZC).This icon appears only if the 802.11a/b/g driver is loaded on the terminal and theHoneywell WLAN Security Supplicant is not loaded.By default, the Wireless Zero Config is disabled and the supplicant is loaded. Thisicon appears only if you removed the supplicant and cold booted the terminal.Note: All server-assigned IP addresses use Dynamic Host Configuration Protocol (DHCP).8 - 1
Using the IrDA PortUsing the IrDA port, you can send and receive data between the terminal and other devices equipped withinfrared. This can include, but is not limited to, Windows Mobile information such as Contacts and Tasks,as well as software upgrades.The maximum data transfer speed is 115 Kbps.IrDA Port LocationIrDA PortTo send or receive, the IrDA ports of both devices - whether it is two terminals, or a terminal and a hostdevice - must be aligned with each other and within a close range. The maximum data-transfer speed is115 Kbps.Sending Data1. Align the IrDA ports.2. Open the program where you created the item you want to send and locate the item in the list.You can also beam files, but not folders, from File Explorer.3. Tap and hold the item and select Beam File.4. The IrDA port searches for a receiving IrDA port in the vicinity. The selected device reads “Pending.”8 - 2
5. When the IrDA port finds the aligned IrDA port, it immediately starts sending the selected file. Theselected device reads “Sending.”6. When the file transfer is complete, the selected device reads “Done.”Receiving DataThe Beam Setting must be set to receive all incoming beams from other infrared devices.1. Verify that beam settings are set to receive. Tap Start > Settings > Connections > Beam. TheBeam Settings window should appear as follows:2. Align the IrDA ports.3. Have the owner of the other device send the information to you.4. Your terminal automatically begins receiving it.5. A popup message appears asking if you want to receive the incoming file.6. Tap Yes to receive the file.8 - 3
Connections ManagerMicrosoft’s Connections Manager sets up multiple network connections to Internet Service Providers(ISPs) via external modem.Do NOT enter connection parameters in the Connections Manager if:• You are using one of the on-board wireless radios to connect to a network.The <strong>Dolphin</strong> terminal uses the settings from each radio’s configuration utility to connect.• You are using Wireless Zero Config. By default, WZC is disabled on <strong>Dolphin</strong> terminals.To Access the Connections ManagerTap Start > Settings > Connections > Connections icon .Task TabThe Task tab enables you to initially configure, and then manage network settings when using a modem.Select an item in this list and then complete the setup screens that follow with the appropriate informationfor your network.My ISPThe links under this heading enables you to add and manage modem connections to an ISP. To completethe setup screens, obtain the following information from your ISP:• ISP dial-up access telephone number• Username• Password• TCP/IP settingsMy Work NetworkThese links enable you to establish the following connections types:• Modem• Virtual Private Network (VPN)• *Proxy server connectionTo complete the setup screens, obtain the network parameters from your system administrator.8 - 4
*Proxy Server ConnectionsIf you are connected to your ISP or private network during synchronization, the terminal should downloadthe proper proxy settings during synchronization with the PC. If these settings are not on your PC or needto be changed, ask your ISP or network administrator for the proxy sever name, server type, port, type ofSocks protocol used, and your user name and password.Modify an Existing ConnectionManage Existing Connections appears on the Connections tab after at least one network connectionhas been established.Tap Manage Existing Connections on the Tasks tab and follow the setup screens.Advanced TabThe Advanced tab enables you to select the default network, dialing rules, and IP address exceptions formodem connections.Note: You should not need to change Advanced settings because most ISPs now use DHCP addresses.Online HelpFor more information about modem connection setup, consult the online help on the setup screens bytapping the Help icon .8 - 5
<strong>Dolphin</strong> Wireless ManagerThe <strong>Dolphin</strong> Wireless Manager provides a centralized interface that enables and disables all the on-boardradios. Each radio has its own configuration program. The <strong>Dolphin</strong> Wireless Manager also providesshortcuts to the configuration utilities for each radio.<strong>Dolphin</strong> Wireless Manager WindowTap Start > Settings > Connections > <strong>Dolphin</strong> Wireless Manager .If a rectangle is grayed-out,then the radio is not installedon the terminal.These buttons show you thestate of the radio.If applicable, information aboutthe radio appears when theradio is activated.Enabling the Radios1. Tap Start > Settings > Connections tab > <strong>Dolphin</strong> Wireless Manager.2. Tap anywhere inside the rectangle or the OFF button inside the rectangle.3. The radio begins activating.8 - 6
4. When the radio is activated (i.e., transmitting a signal), the OFF button changes to ON.Note: If applicable, information about the radio appears in the rectangle.Accessing Radio Configuration UtilitiesEach of the three radios has their own configuration utilities that you can access through the Menu.There are three radio configuration utilities:For 802.11a/b/g: Tap WLAN Settings and the Honeywell WLAN Security Supplicant opens.The Honeywell WLAN Security Supplicant User’s <strong>Guide</strong> is available for download from the<strong>Dolphin</strong> <strong>9700</strong> product page at www.honeywellaidc.com.For Bluetooth:Tap Bluetooth Settings and the Bluetooth Settings open.For details, see Working with the Bluetooth Radio on page 10-1.For GSM:Tap Phone Settings and the Phone opens.For details, see Working with GSM/HSDPA/UMTS/GPRS/EDGE on page 9-1.8 - 7
ActiveSync CommunicationTo synchronize data between the terminal and the workstation, ActiveSync 4.5 or higher must be installedand configured for the appropriate communication type on the host workstation and the <strong>Dolphin</strong> terminal.<strong>Dolphin</strong> terminals ship with ActiveSync already installed. Therefore, if ActiveSync is already installed onthe host workstation, you just need to connect the <strong>Dolphin</strong> terminal to the host workstation (via <strong>Dolphin</strong>peripheral) to initiate communication.If ActiveSync 4.5 or higher is not installed on the host workstation, you can download and install the mostcurrent version of ActiveSync from www.microsoft.com.When communicating via ActiveSync, your terminal is designed to be connected to the host workstation with! a communication peripheral sold/manufactured by Honeywell, such as the charge/communication cable. Useof any peripheral not sold/manufactured by Honeywell may cause damage not covered by the warranty.Capabilities• Back up and restore your device data.• Copy (rather than synchronize) files between your device and workstation.• Control when synchronization occurs by selecting a synchronization mode. For example, you cansynchronize continually while connected to your workstation or only when you choose the synchronizecommand.• Select which information types are synchronized, controling how much data is synchronized. Forexample, you can choose how many weeks of past appointments you want synchronized.Communication TypesThe <strong>Dolphin</strong> terminal supports the following types of communication via ActiveSync through its I/OConnector (see page 3-10) on the bottom panel:USBRS232The USB cable and hardware peripherals allow the terminal to communicate with a workstation orto networked through a USB hub. The <strong>Dolphin</strong> terminal supports full-speed USB communication(USB 1.1); maximum data transfer rate is 12 Mbps. The <strong>Dolphin</strong> terminal defaults to USBcommunication out of the box.The RS232 cable allows the terminal to communicate with a workstation, modem, or any RS232device. Maximum data transfer rate is 115 Kbps.Hardware Requirements for Setup• <strong>Dolphin</strong> communication peripheral or cable• <strong>Dolphin</strong> power cable from Honeywell• USB cable (for USB communication)• Serial cable (for RS232 communication)Software Requirements for Communication• To synchronize successfully, ActiveSync v4.5 or higher must be configured for same communicationtype on both the host workstation and the <strong>Dolphin</strong> terminal. ActiveSync must be setup on yourworkstation before you initiate synchronization from the terminal for the first time.• Windows 98 Second Edition, Windows Me, Windows 2000, Windows NT (4.0 SP6 or higher), WindowsXP, or Windows Vista operating systems.8 - 8
Setting Up the Host WorkstationVerify that ActiveSync is configured to use the appropriate communication type by clicking File >Connection Settings.For USB communication, checkAllow USB connections.For RS232 communication,connect to COM1.Note: You can have both USB and RS232 selected in the software without affecting processing. However, yourhardware setup should use only RS232 or USB, not both.Communicating with the <strong>Dolphin</strong> TerminalAfter setting up both the workstation and the terminal, ActiveSync connection should be automatic.1. Connect the <strong>Dolphin</strong> terminal to a <strong>Dolphin</strong> communication peripheral.2. The <strong>Dolphin</strong> terminal automatically opens ActiveSync to establish a connection.Synchronizing with the Host WorkstationAfter setup, synchronization begins automatically whenever the terminal’s mechanical connectorconnects to a <strong>Dolphin</strong> peripheral that is connected to a host workstation with ActiveSync installed.Exploring the Terminal from the WorkstationWhen the <strong>Dolphin</strong> terminal and workstation are connected, open the main ActiveSync window (on thedesktop), and click Explore.The Mobile Device folder opens in Windows Explorer.The <strong>Dolphin</strong> terminal is now treated as a mass storage device, and transferring files is as simple asdragging and dropping or copying and pasting.8 - 9
Installing Additional SoftwareIn addition to the default programs installed on your terminal when it is first booted up, you can install anyprogram (created for a Windows Mobile-based device), as long as the terminal has enough memory tostore the program and the program has an EXE, CAB, or DLL extension.The most popular place to find software on the Windows Mobile website: www.microsoft.com/windowsmobile/products/pocketpc/When selecting programs, verify that the program and version of the program are designed for Windows! Mobile and your processor. You can verify your processor by tapping Start > Settings > System > About >Version. Make a note of the information in the Processor field.You can install additional software via:• ActiveSync - see page 8-10.• Infrared - see page 8-2.• Network connection (via wireless radio) - see page 8-11.• Connect to your ISP.Adding Programs to the Terminal Using ActiveSyncWhen selecting programs, verify that the program and version of the program are designed for Windows! Mobile and your processor. You can verify your processor by tapping Start > Settings > System > About >Version. Make a note of the information in the Processor field.Depending on the application, the software must be stored or installed on the host PC.1. Download the program to your desktop computer from either the Internet or the CD or disk that containsthe program. You may see a single EXE or setup.exe file, a CAB file, or DLL. There may alsobe several versions of files for different device types and processors.2. Read any installation instructions, Read Me files, or documentation that comes with the program.Many programs provide special installation instructions.3. Connect the terminal to the desktop computer via a Honeywell communication peripheral.If the File is an Installer:An installer program is one that installs on the PC and the terminal simultaneously; one process installsto both devices.1. On the PC, double-click the EXE or *.setup.exe file. The installation wizard begins.2. Follow the directions on the PC screen. The installation process includes transferring the software tothe terminal.If the File is Not an Installer:Some programs cannot be installed on PCs because they are designed for terminals. In these cases, theappropriate files must be stored on the host PC, transferred via ActiveSync, and installed on the terminal.You will know the program cannot be installed on the PC if an error message appears when you try toinstall it stating that the program is valid but designed for a different type of computer.1. If you cannot find any installation instructions for the program in the Read Me file or documentation,open ActiveSync and click Explore.*2. Click on the My Windows Mobile-Based Device folder and copy the program file or files to theProgram Files folder on the terminal.8 - 10
• If you want the program to be part of the Autoinstall that occurs after every hard reset, place theprogram file in the Autoinstall folder (My Windows Mobile-Based Device > IPSM > Autoinstall).3. Depending on the program, you may need to open File Explorer on the terminal, navigate to thefolder where the program is located, and tap on the program file to install it.• If you copied the file to the Autoinstall folder, you can either tap on the program inside theAutoinstall folder or perform a hard reset and the program will install as part of the Autoinstallprocess that occurs during each hard reset. Remember, a hard reset erases RAM data! For moreinformation, see Hard Reset (Cold Boot) on page 3-16.After installation on the terminal is complete, tap Start and the program and its icon appears on the Startscreen. Tap it to open the program.Adding Programs Directly from the InternetWhen selecting programs, verify that the program and version of the program are designed for Windows! Mobile and your processor. You can verify your processor by tapping Start > Settings > System > About >Version tab. Make a note of the information in the Processor field.1. Determine your device and processor type so that you know which version of the software to install.Tap Start > Settings > System > About. On the Version tab, make a note of the information in theProcessor field.2. Download the program to your device straight from the Internet using Internet Explorer Mobile. Youmay see a single EXE or setup.exe file, or several versions of files for different device types andprocessors.3. Read any installation instructions, Read Me files, or documentation that comes with the program.Many programs provide special installation instructions.4. Tap the file, such as an EXE file. The installation wizard begins. Follow the directions on the screen.5. Select the radio or radio combination and tap Apply.The Radio Manager begins enabling your radio or radio combination.6. When enabled, the Status field reads “Success”.<strong>9700</strong> COM Port Assignment TableCOM PortCOM0COM1COM2COM3COM4COM5COM6DescriptionUnusedSerial Port: RS232 Connector on the bottom panelNot accessibleIrDA: Serial Infrared (SIR) up to 115 KbpsNot accessibleBluetooth DUNIrCOMM8 - 11
COM PortCOM7COM8COM9DescriptionGPS: COM Port for the GPS receiverUSB Serial: Virtual USB Serial port for ActiveSyncBluetooth BTHATCI server8 - 12
9Working with GSM/HSDPA/UMTS/GPRS/EDGEOverviewThe <strong>Dolphin</strong> <strong>9700</strong> terminal can be configured with an integrated, embedded GSM/UMTS/GPRS/EDGEpenta-band radio module for WWAN communication.GSMHSDPAUMTSGPRSEDGEShort for Global System for Mobile communications, GSM is an open, non-proprietary wirelessWAN system that is constantly evolving and growing.Short for High-Speed Download Packet Access, HSDPA is a non-voice value added service thatallows packet-switched data to be instantly sent and received across mobile telephone networks.Short for Universal Mobile Telecommunications System, UMTS is a non-voice value added servicethat allows packet-switched data to be instantly sent and received across mobile telephonenetworks.Short for General Packet Radio Service, GPRS is a non-voice value added service that allowspacket-switched data to be instantly sent and received across mobile telephone networks.E-GPRS is a non-voice value added service that allows packet-switched data to be instantly sentand received across mobile telephone networks at a higher data rate than standard GPRS.RequirementsUsing GSM/HSDPA/UMTS/GPRS/EDGE requires a:• Network subscription to a GSM/HSDPA/UMTS/GPRS/EDGE network (you need to know what serviceproviders are in your geographic area), and• An installed SIM card that has been activated by the network service provider (see SIM CardInstallation on page 9-2).Penta Band AntennaThe GSM radio features an internal antenna that is optimized for power output and receiver sensitivity.This is an omni-directional antenna.For the HC-25 radio, there is a unified penta-band antenna that supports 850/900/1800/1900 (GSM/GPRS/EDGE) and 850/1900/2100 (HSDPA/UMTS) MHz for obtaining GSM service worldwide.Signal StrengthThe signal strength of the GSM connection is indicated by the number of bars that appear in the signalstrength icon in the Navigation bar at the top of the window.IconIndicates…The signal strength of the radio connection.The signal strength of the phone (voice) connection; see Voice Communication on page 9-4.The signal strength of the data connection; see Data Communication on page 9-8.9 - 1
Voice and Data Communication<strong>Dolphin</strong> terminals with integrated GSM/HSDPA/UMTS/GPRS/EDGE radios are optimized for thefollowing two-way voice and data communications:Voice: GSM voice data (dial-up)Data:Available speed depends on the wireless network carrier and their supported packet-datatechnology in addition to network conditions.GPRS Class 10: data transmission max. 85.6 kbps (DL), max. 42.8 kbps (UL)HSDPA: data transmission max. 3.6 Mbps (DL), max. 384 Kbps (UL)UMTS: data transmission max. 384 Kbps (DL), max 384 Kbps (UL)EDGE (E-GPRS) Class 10: data transmission max. 237 Kbps (DL), max. 118 kbps (UL)You can use the GSM radio for voice communication and data communication but not at the same time.If you want to communicate over the phone (voice), you cannot send data. If you want to send data, youcannot use the phone.SIM Card InstallationShort for Subscriber Information Module, a SIM card stores the subscriber's personal information,GSM/GPRS radio settings, security keys, contacts, etc. SIM cards are installed in compatible mobiledevices, enabling you to switch devices without losing personal and setup information.Battery WellSIM Card SocketSIM Card RequirementsBefore installing the SIM card:• The service provider must activate by the SIM card.• The terminal must be powered down.Note: If no SIM card is installed, you can still make emergency phone calls such as 9-1-1, for example.9 - 2
Installing a SIM Card1. Press the Power key to put the terminal in Suspend Mode.2. Release the hand strap near the base of the terminal.3. Remove the battery door and the battery.4. Remove the protective cover over the SIM socket.5. Unlock the access door to the SIM socket.6. Lift the door up to expose the socket.7. Insert the SIM card into the socket.Note: Make sure the interface on the card is connected to the SIM Card interface inthe slot; align the beveled corner of the card with the beveled corner of thesocket.8. Close and lock the access door.9. Replace the protective cover over the SIM socket.10. Install the battery and the battery door.9 - 3
Enabling the GSM RadioBy default, the GSM radio is not enabled after a hard reset. Verify the status of the radio in the <strong>Dolphin</strong>Wireless Manager.Tap Start > Settings > Connections > <strong>Dolphin</strong> Wireless Manager .If the Phone is set to OFF, tap the Phone rectangle and the GSM radio enables.Voice CommunicationYou can use the <strong>Dolphin</strong> terminal as a phone over the GSM radio.Audio ModesThe front panel of the <strong>9700</strong> contains both a speaker and a microphone that you can use to send andreceive audio signals over the GSM network, see Front Panel: <strong>9700</strong> on page 3-4.There are two audio modes:Handset Mode: The front speaker is used for receiving handset voice calls and the front panelmicrophone provides audio input to the terminal.Hands-Free Mode: Hands-free mode is when you use the rear speaker as a speakerphone. To switch tospeakerphone, tap on the speaker button in the Dialer window.9 - 4
Volume ControlUse the <strong>Dolphin</strong> keyboard to adjust the volume.Blue&VOLPGTo raise the volume, press the Blue modifier key + up arrow.To lower the volume, press the Blue modifier key + down arrow.OrPress the up or down arrow on the Volume Control button to adjust the volume ofthe active speaker, see Volume Control Button on page 3-8.Accessing the Dialer WindowWhen the GSM radio is active, tap Start > Phone .The Phone dialer opens.Displays the networkcarrier from the SIM card.Displays the mostrecent calls.DialingOnce the dialer window is open, you can dial out two ways:• Tap the buttons on the dialer window.• Use the physical keyboard (when the keyboard is in numeric mode).9 - 5
Sending CallsAfter the number is dialed, tap Talkor use the keyboard.Note: Theicon indicated that the phone is in use.Ending CallsWhile the phone call is live, tap EndKeyboard Combinations for Callsor use the physical keyboard.Keyboard To Send a Call, Press… To End a Call, Press…31-key numeric keyboard45-key QWERTY keyboardView OptionsTap Menu > View.Green Send KeyGreen Send KeyRed End KeyRed End Key9 - 6
Setup OptionsTap Menu > Options.The Phone Settings tab windows appear.Phone Tab Services Tab Network TabEstablish or change a PIN on thePhone tab.For each service, the phone willread settings from the network onthe SIM and display the availableoptions from the carrier.You can set networks on the Networktab.9 - 7
Data CommunicationYou set up data communication via the Connections Manager. The carrier on the SIM card is the ISP.System Requirements• The GSM radio must be enabled; see Enabling the GSM Radio on page 9-4.• You must have an active SIM card with a DATA plan installed; see SIM Card Installation on page 9-2.Information RequirementsYou must have from the SIM card carrier:• The APN (access point name).• The username and password of the account.Establishing Data Communication1. Tap Start > Settings > Connection > Connections .2. Under My ISP, tap Add a new modem connection.3. Enter a name for the connection. Select Cellular Line (GPRS) as the modem. Tap Next.9 - 8
4. Enter the Access point name. Tap Next.5. Enter the username and password from the account. Tap Finish.6. On the Connections window, tap Manage existing connections. The connection you just createdshould appear in the list on the modem tab.9 - 9
7. Tap and hold on the connection. Select Connect on the popup menu.8. The network icon in the navigation bar indicates the GSM radio is attempting to connect .Note:When the device is on a 2G (EDGE/GPRS) network, a data connection failure occurs if the phone is inuse for a voice call while attempting a data connection. Simultaneous voice and data use is onlysupported if the device is on a 3G network. In 2G mode, a voice call takes precedence over dataconnections. Active data connections are placed in "park" mode automatically and the data is "retrieved"when the voice call ends.9. When the connection is complete, the network icon changes to: .10. You can now send data over GSM.Ending the Data ConnectionBy default, the data connection will disconnect after a certain amount of time passes without use.This period of time is determined by ISP.To end the data connection manually, tap the network iconDisconnect on the popup bubble.in the navigation bar and select9 - 10
Manual Network SelectionYou can select Automatic or Manual network selection. The Phone defaults to Automatic networkselection.1. When an active SIM card is inserted in the terminal, tapStart > Settings > Personal > Phoneappears.2. Select the Network tab.> Menu > Options. The Phone Settings window3. Under Network selection, select Automatic (the default selection) or Manual.a. If you select Manual, the Phone searches for available networks.b. The found networks appear.c. Select a new network and tap OK. The Phone registers on the new network and the Network tabappears.d. To switch to another network, tap the now active Select button and the process repeats.4. To switch back to automatic roaming, select Automatic under Select networks and tap OK.9 - 11
9 - 12
10Working with the Bluetooth RadioEnabling the Bluetooth RadioYou enable the Bluetooth radio in the <strong>Dolphin</strong> Wireless Manager (see page 8-6).1. Tap Start > Settings > Connections tab > <strong>Dolphin</strong> Wireless Manager .2. Tap anywhere inside the Bluetooth rectangle and Bluetooth begins activating.3. When the radio is activated (i.e., transmitting a signal), the OFF button changes to ON.Now, the Bluetooth radio is transmitting a signal. Additional text in the Bluetooth section tells informationabout the Bluetooth radio. “Visible” and “Not visible” indicates whether the Bluetooth radio is discoverableor not discoverable by other Bluetooth devices.Now, you can connect to other transmitting and discoverable Bluetooth devices (see page 10-2).To make the terminal discoverable for other Bluetooth devices, you need to make the Bluetooth radiodiscoverable (see page 10-8).10 - 1
Connecting to Other Bluetooth DevicesYou need to perform a device discovery and then select a discovered device and connect to it. Pairinghappens as part of the connection process.1. In the <strong>Dolphin</strong> Wireless Manager, tap Menu > Bluetooth Settings.ORTap Start > Settings > Bluetooth .2. Tap Add new device. The terminal begins searching for discoverable Bluetooth devices.3. Select a device in the list and tap Next.10 - 2
4. You are prompted to enter a passcode.If the device has a specific passcode, enter it in the Passcode field and tap Next.If the device does not have a specific passcode, enter one in the Passcode field and tap Next.The Bluetooth radio tries to connect with the device.5. If you created a passcode, you will be prompted by the other device to enter the same passcode.Enter the created passcode to establish a paired connection.If you entered a device specific passcode, you should not have to do anything on the other device.6. When the connection is complete, a list of matching and supported services on the device appears.7. Select the services you want to use and tap Save.The services on the new devices have to be selected or else the pairing won’t include thoseservices, even though the devices are paired. If services are not selected, you will be continually repromptedfor the passcode from the device.10 - 3
8. The device appears in the list on the main window.9. After the passcodes have been accepted on both sides, you have a trusted (“paired”) connection.Pairing and Trusted DevicesThe terminal does support pairing. Pairing happens during general connection setup. Paired devices are"trusted" devices. This means that there is unrestricted access to all services (including services thatrequire authorization and authentication).A connection can exclude pairing. A device that is connected to the terminal but not paired with it isconsidered an untrusted device. Content can still be passed to untrusted devices by requiringauthorization with each attempt (for example, with the initialization of a file exchange). The BeamFile method of file transfer can be used to pass a file as an untrusted device; see Transferring Files onpage 10-7.10 - 4
Types of Devices and ServicesWhen you tap Add new device on the Devices tab, the Bluetooth radio scans for discoverable Bluetoothdevices in range, which are Bluetooth devices that have been made discoverable.Device TypesThe types of devices in the vicinity ofthe radio appear in the list ofdiscovered devices.Supported ServicesOnly the services that are mutually supported on both devices appear on the Partnership Settingswindow.10 - 5
Connecting to Bluetooth Printers1. Make sure the Bluetooth printer is in range and set to be discoverable by other Bluetooth devices.2. Look up the Bluetooth printer’s broadcasted <strong>ID</strong>.3. Perform a device discovery (Tap Settings > Bluetooth > Add new device.)4. Look for the Bluetooth printer’s broadcasted <strong>ID</strong> in the list of discovered devices.5. Click on the Bluetooth printer’s <strong>ID</strong> and wait for the prompt to enter a Passcode.6. Enter the Passcode and tap Next.The passcode may default to either "1111" or "0000." If there is no default, consult the printerliterature for the number.7. Select a printing-related service in the list of services.8. Tap Save to establish the connection on the terminal.9. Complete any additional steps required by the printer.Connecting to Bluetooth Headsets1. Make sure the Bluetooth headset is in range and set to be discoverable by other Bluetooth devices.2. Look up the headset’s broadcasted <strong>ID</strong>.3. Perform a device discovery (Tap Settings > Bluetooth > Add new device.)4. Look for the headset’s broadcasted <strong>ID</strong> in the list of discovered devices.5. Click on the headset’s <strong>ID</strong> and wait for prompt to enter a passcode.6. Enter the Passcode and tap Next.The passcode may default to either "1111" or "0000." If there is no default, consult the headsetliterature for the number.7. Select Headset in the list of services.8. Tap Save to establish the connection on the terminal.9. Complete any additional steps required by the headset.10 - 6
Transferring Files1. Tap Start > File Explorer.2. Navigate to the file you want to transfer.3. Tap and hold on the file and select Beam File on the popup menu.4. The Bluetooth radio begins searching for devices.When a Bluetooth deviceis first found, it appears asan Unknown device; theicon indicates that thedevice is a Bluetoothdevice.As data is retrieved, thedevice <strong>ID</strong>s appear in thelist.5. Tap the device to begin sending the selected file.6. While trying to connect, the selected device reads “Pending”.7. When the file is being transferred, the selected device reads “Sending”.10 - 7
Making the Terminal DiscoverableBy default, the <strong>Dolphin</strong> terminal is not discoverable, which means that the terminal will not be found byother Bluetooth devices.To make the terminal discoverable, tap the Mode tab.Select Make this device visible to other devices and tap OK.Selecting COM PortsYou can select COM ports 0-9. For more information, see <strong>9700</strong> COM Port Assignment Table on page 8-11.10 - 8
11Working with GPSOverviewThe <strong>Dolphin</strong> <strong>9700</strong> terminal contains an integrated GPS module that allows location tracking of workersand vehicles, providing better utilization of field assets. Optional mapping and navigation softwareprovides turn-by-turn driving directions and location information, allowing workers to arrive on time.Assisted GPS SupportThe operating system software does not inhibit nor explicitly support assisted GPS modes, which usuallyrequires installing a vendor-specific client on the terminal that communicates with the GPS module. Thisclient would then provide the almanac and/or ephemeris data for warm or hot start modes of operation,allowing a lower time to first fix (TTFS). The Client must be configured on the terminal, active, and providethe data to the GPS module through the standard COM port.Powering the GPS ModuleThe GPS module powers on automatically when accessed by a software application and powers offautomatically when that software application closes. You cannot manually power on and off the GPSmodule.Communication PortsThere are two ways to access the GPS module: through the actual COM port (COM7) or the GPSIntermediate Driver. The method you use depends on the software application you are using. If thesoftware application requires the actual COM Port, set the operating system to use COM7. If the softwareapplication requires the GPS Intermediate Driver, set the operating system to use the GPS IntermediateDriver.Selecting the Port1. Tap Start > Settings > System > External GPS.2. In the GPS program port: drop-down list, select COM7 or GPD1 (the GPS Intermediate Driver) asrequired by the application.3. Tap OK to save.11 - 1
COM7COM Port 7 can be set to the following baud rates:• 4800• 9600 (This is the default baud rate and recommended for optimal GPS functioning.)• 19200• 38400Other baud rates are not possible. The baud rate selected on COM7 is the actual baud rate with whichthe GPS will be communicating.GPS Intermediate DriverWhen the first user of GPD1 opens the port, the GPS Intermediate Driver in turn opens port COM7. TheGPS Intermediate Driver allows multiple applications to open GPD1, and the GPS data is broadcast to allopen ports.When the GPS<strong>ID</strong> driver is in use, the COM7 port is allocated to GPS<strong>ID</strong> as READ|WRITE (COM7 is stillavailable for access mode of 0).For more information about Microsoft’s GPS Intermediate Driver, follow this link: http://msdn.microsoft.com/en-us/library/ms850332.aspxGPS DemoThe GPS Demo demonstrates the main functionality of the integrated GPS module. The GPS Demo usesCOM7.To see the GPS Demo, tap Start > GPS Demo.For complete information about how to operate the GPS Demo, refer to the Demos User’s <strong>Guide</strong> forWindows Mobile 6.5, which is available for download from www.honeywellaidc.com.11 - 2
12<strong>Dolphin</strong> <strong>9700</strong> HomeBase DeviceOverviewAs the hub of your <strong>Dolphin</strong> system, the <strong>Dolphin</strong> <strong>9700</strong> HomeBase charging and communication cradlesupports both RS232 and USB communications, which make it able to interface with the majority ofPC-based enterprise systems.Charge TimeThe base completes a full charge of the main battery pack installed in the terminal seated in the terminalwell in 4 hours. The base completes a full charge of the main battery pack in the Auxiliary Battery Well(see page 12-2) in 4 hours.Charging ProcessThe base also provides power to the intelligent battery charging system in all <strong>Dolphin</strong> terminals thatsenses when a full charge has been achieved and switches to a trickle charge to maintain the full charge.CommunicationsReliable data communications at speeds of up to 115k baud can be transmitted by the base through theRS232 serial port. Using the full-speed USB port, the data transmission rate goes up to 12 Mbps.These bases cannot be physically connected to each other - sometimes referred to as “daisy-chained”.Convenient StorageThe intelligent battery charging system makes this base a safe and convenient storage receptacle for your<strong>Dolphin</strong> terminal.CapacityThe base holds one terminal and features an auxiliary battery well behind the terminal well that cancharge a battery pack independently of the terminal well. This means that one base can charge twobattery packs: the one installed in the terminal and a spare.!We recommend use of Honeywell Li-Ion battery packs. Use of any non-Honeywell battery may result indamage not covered by the warranty.!We recommend use of Honeywell peripherals, power cables, and power adapters. Use of any non-Honeywellperipherals, cables, or power adapters may cause damage not covered by the warranty.12 - 1
Parts and FunctionsFront PanelTerminal WellAuxiliary Battery WellDOCK LEDCOMM LEDAUXBatteryLEDTerminal WellPlace the terminal in this well to communicate with a host device, power the terminal, andcharge the installed battery pack. The base completely charges the main battery in a <strong>Dolphin</strong>terminal in 4 hours. If the host device is a workstation that uses ActiveSync, synchronizationbegins immediately.Auxiliary Battery WellSee Auxiliary Battery Well on page 12-3.DOCK LEDTurns solid green when the terminal is properly seated in the base.AUX Battery LEDIndicates status of the battery charging in the auxiliary battery well; see Back Panel on page12-3.This colorOrangeGreenmeans…The auxiliary battery is charging.The auxiliary battery has completed charging and is ready for use.For information about charging a battery in the auxiliary battery well, see page 12-6.12 - 2
COMM LEDThis is the communication LED. It indicates the status of data transfer between the <strong>Dolphin</strong>terminal and the host device. The color of this LED differs if the base is using the serial or USBport connection.If using the serial portThis colorRedGreenOrangemeans…Serial data is being sent from the host device to the base.Serial data is being sent from the base to the host device.Serial data is being sent in both directions at the same time.If using the USB portThis colorGreen LEDmeans…A USB Connection is established with the host workstation.Back PanelAuxiliary Battery WellUSB PortRS232 PortDC Power JackAuxiliary Battery WellThe base enables you to charge an additional Li-ion battery pack independently of the terminalwell in 4 hours. This feature ensures that you can always have a fully-charged battery for yourterminal. See Charging a Spare Battery in the Auxiliary Battery Well on page 12-6.12 - 3
USB PortThis USB Port is full-speed and 2.0 compliant. Using a USB cable, you can connect the baseto a peripheral device, such as a workstation or printer. When the terminal is seated in theterminal well, it is connected to the peripheral device via the base.RS232 PortUse the 9-pin, RS232 cable from Honeywell to connect this port to a peripheral device forRS232 data communication. For more information, see Serial Connector on page 12-5.DC Power JackUse the power cable from Honeywell that comes with the base to supply power to this powerjack. For more information, see Power on page 12-4.PowerThe terminal requires 9.5 Volts DC input for communications and battery charging; the power adapter onthe power cable converts the voltage from the power source to 9.5 volts DC. Only the Honeywell 9.5 VDC,4A power supply provided with the base converts the voltage appropriately.Honeywell recommends that you leave the base connected to its power source at all times, so that it isalways ready to use.1. Connect the power cable to the DC jack on the rear panel of the base.2. Connect the power cable to the power adapter.3. Plug the power adapter cable into the power source. The base is now powered.12 - 4
Serial ConnectorThe following diagram displays the pin diagram of the serial connector of the base.Note: Signals referenced are for a DTE device. The base is at a right-angle to the printed circuit board (PCB). Theninth pin has a ring indicator (RI).12 - 5
Charging the Main BatteryThe base powers the terminal and fully charges its main battery pack in4 hours.The base contains an intelligent battery charging system that protects thebattery from being damaged by overcharging. The unit senses when abattery pack is fully charged and automatically switches to a tricklecharge that maintains the battery at full capacity. Therefore, terminalsmay be stored in the base without damage to the terminals, batterypacks, or peripherals.To check battery power, use the Power system setting; see Power onpage 7-14.For more information about Honeywell Li-ion batteries, see Batteries onpage 3-13.To Power a Terminal and Charge its Main Battery1. Install the battery pack in the terminal; see on page 2-1.2. Connect the base to the power supply provided by Honeywell.3. Slide the terminal into the terminal well until the Dock LED lightsgreen to indicate that the terminal is properly seated. The batterypack begins charging.!Make sure the terminal is dry before placing it in the base. Do NOT place a wet terminal in the base!Doing so may cause damage not covered by the warranty.Charging a Spare Battery in the Auxiliary Battery WellThe auxiliary battery well located on the back of the base charges a spare battery independently of theterminal well. The Aux Battery LED on the front panel indicates the status of the battery in this well.Charge time is 4 hours; see Auxiliary Battery Well on page 12-3.1. Insert the end of the battery without the locking tab into the bottom of the auxiliary well opening.2. Snap the battery into place with a hinging motion. The Aux Battery LED lights orange.3. Use the AUX Battery LED to monitor charging progress.12 - 6
CommunicationUSB<strong>Dolphin</strong> terminals support USB communications out of the box.The base also supports USB communications via the USB port located on the back. The baseacts as a USB device by interfacing the USB signals of the <strong>Dolphin</strong> terminal to the USB of thehost workstation. Using a standard USB cable, the base’s USB interface allows the <strong>Dolphin</strong>terminal to communicate with a workstation.RS232The base supports RS232 communications via the RS232 Communications Port located onthe back of the device. This port enables the <strong>Dolphin</strong> terminal to communicate to a workstation,modem, or any RS232 device using a standard serial cable and communications software.Requirements• A base powered by a power cable and power adapter cable• For RS232 communications, a serial cable• For USB communications, a USB cable• ActiveSync v4.5 or above on the host workstation• Windows ® 98 Second Edition*, Windows ® Me, Windows ® 2000, or Windows ® XP on the hostworkstation.Note: This base does not support Windows NT ® when using a USB connection because Windows NT does notsupport USB. Windows ® 98 second edition provides full USB support.Connecting the Communication CablesNote: You must be using ActiveSync 4.5 or higher.1. Plug in the power supply and connect it to the back of the base.2. Plug the USB or the RS232 communication cable into the back of the base.3. Connect the communication cable into the back of the workstation.4. At this point, the hardware is installed and operating.You may need to reboot your workstation to complete the installation process.Establishing CommunicationUSB or RS232 communication with the terminal is usually auto-detected and configured by ActiveSyncbased on the communication cable. If you are using a USB cable to connect to the workstation,ActiveSync will usually set up a USB connection. If you are using an RS232 cable, ActiveSync will usuallyset up an RS232 connection.For more details, see ActiveSync Communication on page 8-8.12 - 7
Communicating with the <strong>Dolphin</strong> TerminalTo initiate communications between the <strong>Dolphin</strong> terminal and peripheral, complete these steps:1. Insert the <strong>Dolphin</strong> terminal into the terminal well of the base.• The DOCK LED illuminates green. If the DOCK LED does not illuminate, make sure that the terminal isproperly seated. You may need to remove and re-insert the terminal.• The <strong>Dolphin</strong> terminal activates; if the power is off, the terminal automatically powers on. If the terminal doesnot power on, verify that the Honeywell power supply is properly connected to the cradle and plugged into afunctioning outlet.• If the base is connected to the workstation, the <strong>Dolphin</strong> terminal automatically opens ActiveSync to establisha connection.2. The base can now transfer data between the terminal and the host device. If communication doesnot occur, check the port connections to ensure that the cradle is correctly configured.Verifying CommunicationYou can verify that the USB driver is functioning by watching the COMM LED on the USB base. Whenthe COMM LED illuminates solid green, the base is communicating with the host device.Verifying Data TransferThe COMM LED flashes when data is being transferred via the base. For an RS232 connection, theCOMM LED flashes red and green. For a USB connection, the COMM LED flashes green.RS232 Communications CablesConnect the base to the host workstation or other device by plugging an RS232 serial cable into theRS232 Communications Port on the rear of the base. The wiring of your cable depends on whether theother device is set up as a Data Communications Equipment (DCE) or Data Terminal Equipment (DTE)device.The Communication Port is configured as a DCE device. To communicate with a DCE device, use eithera null modem adapter in line with a standard RS232 cable, or a null-modem serial cable. To communicatewith a DTE device such as a workstation, use a standard (or straight-through) RS232 cable.You can make your own cables by following the pin configuration in the chart below. To do so, you mustdetermine if your host RS232 device is 9-pin or 25-pin, and whether it is configured as a DCE or DTEdevice.12 - 8
RS232 Pin ConfigurationBase /Host Port(DCE)IBM AT DB9(DTE)IBM XT DB25(DTE)Modem DB25(DCE)Pin / Input Signal2 / (RD) 2 3 23 / (TD) 3 2 35 / (SG) 5 7 74 / (DTR) 4 20 66 / (DSR) 6 6 207 / (RTS) 7 4 58 / (CTS) 8 5 4Note: This base cannot be daisy-chained.MountingSet the base on a dry, stable surface, such as a desktop or workbench near an electrical outlet. Be sureto provide enough workspace with good lighting for the user to view and operate the <strong>Dolphin</strong> terminalwhile it is in the base.When choosing a location, bear in mind that:• the mounting location must allow users easy access to the Auxiliary Battery Well, and• the serial and USB ports as well as the power jack face straight out of the rear panel, and you will mostlikely want easy access to them in the future.Installation HardwareScrew:Washer:Nut:3/16 in. dia x 5/8 in. long pan head screw1/2 in. OD x 7/32 in. <strong>ID</strong> x 3/64 in. thick3/16 in. dia12 - 9
Desk MountingThe DIN rail slot (7.5 X 35 mm) may be mounted on the bottom to allow for secure desk attachment ofthe unit if desired.Auxiliary Battery WellSerial and USB port location (not in view)DIN Rail (7.5 X 35 mm)Slide the DIN rail slot along the bottom panel.Then, using the appropriate nuts and bolts, secure the DIN rail to the desk or flat surface.12 - 10
13<strong>Dolphin</strong> <strong>9700</strong> Mobile Base DeviceOverviewThis charging and communication cradle is designed specifically for in-premise and in-transit datacollection applications. It features a flexible mounting bracket, a cigarette lighter adapter, and a powercable to adapt it to your environment.The serial connector supports RS232 communication and power out to peripheral devices, such ashandheld scanners.As the hub of your <strong>Dolphin</strong> mobile data collection system, the base performs three important functions:charging, communications, and storage.ChargingThe base completes a full charge of the main battery pack in 4.5 hours. The base also provides power tothe intelligent battery charging system in all terminals that senses when a full charge has been achievedand switches to a trickle charge to maintain the full charge.CommunicationsThe base transmits data to other devices at speeds of up to 115K baud via its RS232 serial port.Convenient StorageIntelligent battery charging makes the base a safe and convenient storage receptacle for your <strong>Dolphin</strong>terminal.!We recommend use of Honeywell Li-Ion battery packs. Use of any non-Honeywell battery may result indamage not covered by the warranty.!We recommend use of Honeywell peripherals, power cables, and power adapters. Use of any non-Honeywellperipherals, cables, or power adapters may cause damage not covered by the warranty.13 - 1
Front PanelTerminal WellFastener for the Stylus TetherStylus SlotVolume Control Dial(not in view)Status LEDSpeakerMounting BracketFastener for the Stylus TetherStylus tethers can be purchased separately to help prevent accidental loss when the stylus is notstored in the stylus slot. A stylus tether is a coiled, elastic cord that tethers the stylus to the MobileBase. Secure one end of the cord to the top of the base and the other end to the stylus.Mounting BracketUsed to mount the base to a fixed location.Speaker Amplifies the <strong>Dolphin</strong>’s audio signals.Status LEDIlluminates solid green when the <strong>Dolphin</strong> terminal is properly seated in the terminal well andindicates data transfer between the host device and the <strong>Dolphin</strong> terminalColorGreenOrangeIndicates that…The terminal is properly docked.The terminal is docked and communicating.Stylus Slot The stylus is used to operate the touch panel on the <strong>Dolphin</strong> terminal. The top panel of the mobilebase features a storage slot to hold the stylus when not in use. The stylus features a special tip foradded accuracy and ease of use.Terminal Well Place the terminal in this well. Once seated, the terminal can communicate with a host device andits main battery pack begins charging.Volume Control DialThe speaker volume is adjusted via the dial located on the side of the base.13 - 2
Bottom PanelThe power supply and RS232 connectors are located on the bottom of the unit.Power Supply ConnectorRS232 Communications PortPower Supply ConnectorAttach the power cable that came with the base to this connector. The base can be poweredby an external DC power source of between 10 VDC to 48 VDC.To run on vehicle power, you can use the 12 VDC cable or 24 VDC cable option. Theappropriate cable comes with the kit you ordered. The 12 VDC cable can be used with acigarette lighter outlet. The 24 VDC, pigtail cable can be used to “hard-wire” into the vehiclepower bus.!Verify that the power source is always within the specified range and observe correctinput voltage polarity. An improper input voltage range (above the 48 VDC maximum) orreverse polarity could damage the power conversion circuitry.RS232 Communications PortUse a standard serial cable to connect the unit to a host device via RS232; see SerialConnector on page 13-8.13 - 3
Powering the <strong>Dolphin</strong> TerminalWhen seated in a base that is connected to the appropriate power source, the <strong>Dolphin</strong> terminal receivesthe power to charge its main battery and run its internal circuitry. Keep the base plugged into the powersource so that the <strong>Dolphin</strong> terminal battery pack stays fully charged.For more information about powering the base, see Power on page 13-6.Charging the <strong>Dolphin</strong> TerminalThe base supplies charging power to the <strong>Dolphin</strong> terminal so that the terminal can monitor the chargingof its battery pack. This charging method protects the battery from being damaged by overcharging.Therefore, the <strong>Dolphin</strong> terminal may be stored indefinitely in the base without damage to the terminal, thebattery pack, or the base.1. Insert a battery pack into the terminal.2. Slide the terminal, imager window up and the LCD visible, into the terminal well until it stops.3. When the terminal is properly seated, the DOCK LED on the base illuminates solid green. Theterminal begins charging automatically.13 - 4
MountingThe adjustable mounting bracket holds the terminal securely in place and gives the user a variety ofoptions for mounting the base. When selecting a location, keep in mind that the power supply and serialconnectors point straight out the bottom panel.1. Loosen the turnscrew.2. Insert the ball joint of the mounting bracket to the back of the bracket.3. Insert the ball joint on the back of the base into the other side of the bracket.4. Tighten the turnscrew to secure both ball joints.5. Secure the mounting bracket to the appropriate location.Latch (not in view)Spring Arm AssemblyBaseBracketMounting BracketPower supply and RS232connectors (not in view)Ball JointBall JointTurnscrewBack PanelLatchThe latch sits on top of the spring arm assembly and holds the back of the terminal securely inplace.Spring Arm AssemblyThe spring arm assembly is the column that connects the latch to the back of the base.Ball JointsThere are two ball joints: one on the back of the base and one on the mounting bracket. Bothball joints are inserted into the bracket and secured to mount the base.ConnectorsThe power and RS232 connectors are located on the bottom panel.For more information, see Bottom Panel on page 13-3.13 - 5
BracketsBracketThe bracket contains the turnscrew and two slots. Ball joints are inserted into each slot andsecured with the turnscrew.TurnscrewThe turnscrew is located on the top of the bracket. Rotate the turnscrew to secure or loosenthe ball joint slots.Mounting BracketThe mounting bracket is what you attach to the mounting surface. It is comprised of a ball jointand flat disk. The disk contains drill holes you use to secure the base to the mounting surface.PowerNote:Honeywell recommends that you leave the base connected to its power source at all times.The base is powered via the power connector on the bottom panel; see Bottom Panel on page 13-3. Boththe power and serial connectors are straight out, not at an angle. The base must be powered by a 12 to48 volt DC source.13 - 6
Establishing CommunicationThe RS232 interface allows the terminal to communicate to a workstation, modem, or any standardRS232 device using a standard serial cable and communications software.RequirementsYou need the following equipment:• A Mobile Base device powered by a power cable and power adapter cable• The RS232 communications cable• ActiveSync v4.5 or above on the host workstation• Windows ® 98 Second Edition*, Windows ® Me, Windows ® 2000, or Windows ® XP on the hostworkstationConnecting the Communication CablesNote:You must be using ActiveSync 4.5 or higher.1. Plug in the power supply and connect it to the bottom of the base.2. Plug the RS232 communication cable into the bottom of the base.3. Connect the communication cable into the back of the workstation.4. At this point, the hardware is installed and operating.You may need to reboot your workstation to complete the installation process.Establishing ActiveSync CommunicationThe <strong>Dolphin</strong> terminal is usually auto-detected and configured by ActiveSync based on the communicationcable. If you are using an RS232 cable, ActiveSync will usually set up an RS232 connection.For more details, see ActiveSync Communication on page 8-8.Connecting the CablesConnect the base to the host workstation or other device by plugging an RS232 serial cable into theRS232 Communications Port on the bottom of the base. Plug the other end of the RS232 serial cable intothe correct port on the host RS232 device.The wiring of your cable depends on whether the other device is set up as a Data CommunicationsEquipment (DCE) or Data Terminal Equipment (DTE) device.The Communication Port is configured as a DCE device. To communicate with a DTE device such as aworkstation, use a standard (or straight-through) RS232 cable. To communicate with a DCE device, useeither a null modem adapter in line with a standard RS232 cable, or a null-modem serial cable.13 - 7
RS232 Pin ConfigurationBase/Host Port (DCE)IBM AT DB9(DTE)IBM XT DB25(DTE)Modem DB25(DCE)Pin / Input Signal2 / (RD) 2 3 23 / (TD) 3 2 35 / (SG) 5 7 74 / (DTR) 4 20 66 / (DSR) 6 6 207 / (RTS) 7 4 58 / (CTS) 8 5 4Refer to this table if you want to make your own cables.To do so, you must determine if your host RS232 device is• 9-pin or 25-pin and• configured as a DCE or DTE device.Serial ConnectorThe base connector is straight to the printed circuit board (PCB). The ninth pin sends 500mA at 5V powerout. This can power a peripheral device, such as a mobile printer, as long as that peripheral device canaccept 500mA at 5V.Pin #Description1 Internal Jumper to Pin 62 TXD3 RXD4 DSR5 GND6 DTR7 CTS8 RTS9 5 VOLT OUTNote:Signals referenced are for a DTE device.13 - 8
14<strong>Dolphin</strong> <strong>9700</strong> ChargeBase DeviceOverviewThis 4-slot charging cradle that can power 4 <strong>Dolphin</strong> terminals, and charge their main batteries in 4 hours.ChargingThe base powers to the intelligent battery charging system in all <strong>Dolphin</strong> terminals that senses when afull charge has been achieved and switches to a trickle charge to maintain the full charge.As battery packs charge, the charging circuitry follows the two-step charging process (CC-CV) that isrecommended for Li-ion batteries. The process monitors changes in temperature, current, and voltage.Convenient StorageIntelligent battery charging makes this base a safe and convenient storage receptacle for your <strong>Dolphin</strong>terminal.CapacityThe base can hold up to 4 <strong>Dolphin</strong> terminals. Each charging slot charges each terminal independently ofthe other slots.!We recommend use of Honeywell Li-Ion battery packs. Use of any non-Honeywell battery may result indamage not covered by the warranty.!We recommend use of Honeywell peripherals, power cables, and power adapters. Use of any non-Honeywellperipherals, cables, or power adapters may cause damage not covered by the warranty.14 - 1
Parts and FunctionsFront PanelTerminal WellsDock LEDCharge LEDTerminal WellsThe base contains four terminal wells. Each well has its own dedicated Docking LED andCharging LED indicator.Dock LEDEach terminal well displays a Dock LED on the front that lights solid green when a terminal isproperly seated, which means that the terminal and the base are connected.Charge LEDsEach terminal well displays a Charge LED on the front that lights green to indicate charging.For details, see Charging Terminals on page 14-4.Back PanelPower Supply ConnectorPower Supply ConnectorThis connector receives input from the power adapter. Plug the power connector cable fromthe power adapter into this connector. There is no ON/OFF switch on the back panel of thebase. The power switch is on the power adapter.14 - 2
Power SupplyThe base includes a power supply that contains a power adapter to ensure the proper voltage. The poweradapter is plugged into standard AC/DC outlets.Supplying Power1. Be sure the power switch on the power adapter is in the OFF position.2. Plug the power cord into the power adapter.3. Plug the power connector cable into the power connector on the back panel of the base.4. Plug the power cord into a standard wall outlet.5. On the power adapter, turn the power switch to the ON position. The LEDs illuminate as the basepowers up.6. The base is ready to begin charging terminals.14 - 3
Inserting and Removing Terminals1. To insert the terminal, hold the terminal with the bottom panel perpendicular to the base.2. Slide the terminal into the well until the Dock LED lights solid green.3. Charging begins immediately.Note: To remove a terminal, grasp it firmly in your hand and lift it up and out of the terminal well. The LEDs turn off.Charging TerminalsThe main battery of each terminal charges in 4 hours. The intelligent battery charging systemincorporated into all <strong>Dolphin</strong> terminals prevents overcharging, which means that <strong>Dolphin</strong> terminals maybe seated in the base indefinitely without damage to the terminals, battery packs, or the base.1. Power the base; see Supplying Power on page 14-3.2. Insert a terminal into a terminal well; see Inserting and Removing Terminals on page 14-4.3. The Charge LED lights green to indicate that the terminal is powered and charging.14 - 4
MountingThis base should be mounted to a dry, stable surface. When choosing a location, always bear in mind that• The mounting location must allow users easy access to the power connector.• The base should be oriented so that users can easily read the labels.Bottom PanelDIN Rail SlotRubber FeetDesk MountingThe DIN Rail (7.5 X 35 mm) slot on the bottom panel enables secure mounting.Installation HardwareScrew: 3/16 in. dia x 5/8 in. long pan head screwWasher: 1/2 in. OD x 7/32 in. <strong>ID</strong> x 3/64 in. thickNut:3/16 in. dia1. Slide the DIN Rail into the DIN Rail slot on the bottom panel.2. Turn the base and DIN Rail right side up.14 - 5
3. Secure the DIN Rail to a stable, flat horizontal surface.14 - 6
15<strong>Dolphin</strong> <strong>9700</strong> QuadCharger DeviceOverviewThis 4-slot charging station provides intelligent battery management for the Li-ion battery packs used in<strong>Dolphin</strong> terminals.CapacityThe charger holds 4 Li-ion batteries.Charging TimeCharge time is 4 hours.Charging ProcessEach charging slot works independently of the other three. As battery packs charge, the charging circuitryfollows the two-step charging process (CC-CV) that is recommended for Li-ion batteries. The processmonitors changes in temperature, current, and voltage and resets the battery pack.!We recommend use of Honeywell Li-Ion battery packs. Use of any non-Honeywell battery may result indamage not covered by the warranty.!We recommend use of Honeywell peripherals, power cables, and power adapters. Use of any non-Honeywellperipherals, cables, or power adapters may cause damage not covered by the warranty.15 - 1
Parts and FunctionsTop PanelCharging SlotsStatus LEDPower LEDPowerButtonCharging SlotsThere are 4 charging slots. Each slot holds one Li-ion battery and charges it independently ofthe other slots. When a battery is placed in each slot, it immediately begins charging.Power LEDThe power LED indicates if the QuadCharger is powered and operational. When the powerswitch is On the LED will illuminate green.Power ButtonTurns the charger on and off.Power Supply ConnectorYou attach the power supply to this connector. The universal power supply accepts inputvoltages between 90-265 volts. See Supplying Power on page 15-3.Status LEDsA status LED is located above each of the 4 battery slots. The color of the LED indicates thecharge status of the batteries in its slot.ColorGreen (Solid)Orange (Solid)Red (Flashing)This color indicates that the battery in the slot…Has completed its charge cycle and is ready for use.Is being charged at a maximum charge rate.Encountered an error during the most recent charge cycle.15 - 2
Supplying PowerThe charger must be connected to a power source via the Honeywell power adapter cable so that voltageis adjusted appropriately.1. Locate the AC power adapter cable and plug it into the power source.2. Connect the power cable to the power adapter.3. Connect the power cable to the supply connector on the back of the charger.Power Supply ConnectorPower Cable4. Press the power button.The power LED illuminates green, and the charger performs a self-diagnostic test that lastsapproximately five seconds.Inserting and Removing Battery PacksTo insert a battery pack, place the end of the battery without the locking tab into the bottom of the chargingslot. The Status LED for that particular slot illuminates orange when the battery has been properlyinserted.15 - 3
Recommendations for Storing BatteriesTo maintain top performance from batteries, follow these storage guidelines:• Avoid storing batteries outside of the specified temperature range of -4 to 104° F (-20 to 40°C) or inextremely high humidity.• For prolonged storage, do not keep batteries stored in a charger that is connected to a power source.Charging BatteriesFor best results, battery packs should be at room temperature before recharging them; temperature hasa marked effect on charging. The recommended temperature range is 50° to 95° F (10° to 35° C).1. Set up the charger.2. Power the charger3. Insert batteries into the appropriate slots. The Status LED for each slot turns orange to indicate thatthe battery has begun a charge cycle.4. When the Status LED turns green, the battery in the slot has completed charging.MountingThe charger should be on a dry, stable surface and can be mounted on a flat, horizontal surface such asa desktop or workbench.When choosing a location, always bear in mind that• the mounting location must allow users easy access to power switch and power connector.• the charger should be oriented so that users can easily insert and remove battery packs and read thelabels.Installation HardwareThe DIN rail slot on the bottom panel enables secure mounting to a horizontal surface.Screw:Washer:Nut:Desk Mounting3/16 in. dia x 5/8 in. long pan head screw1/2 in. OD x 7/32 in. <strong>ID</strong> x 3/64 in. thick3/16 in. dia1. Slide the DIN rail into the DIN rail slot(7.5 X 35 mm) on the bottom of the Quad-Charger.2. Then, using the appropriate nuts and boltslisted above, secure the DIN rail to thedesktop.15 - 4
TroubleshootingIf you encounter problems with your QuadCharger device, refer to chart below for possible solutions. Ifproblems persist, please contact Honeywell Technical Support.ProblemThe Status LED does not come on when Iinsert a battery pack.The Status LED lights red during charging.The Status LED lights red and stays onwithout a battery in the charging slot.IssueCheck the power connections; make sure the POWER switch isON and the battery pack is properly seated.Try to charge the battery in one of the other charging slots. Ifthe red Status LED comes on again, then the problem isassociated with the battery pack. If the red status stays with thecharging slot, the problem is associated with the chargingcircuitry.An error occurred during the self-diagnostic test for thatparticular charging pocket. Call Honeywell Product Service andrequest an RMA.For additional warranty and return information, see CustomerSupport on page 16-1.15 - 5
15 - 6
16Customer SupportProduct Service and RepairHoneywell International Inc. provides service for all its products through service centers throughout theworld. To obtain warranty or non-warranty service, contact the appropriate location below to obtain aReturn Material Authorization number (RMA #) before returning the product.North AmericaTelephone: (800) 782-4263E-mail: hsmnaservice@honeywell.comLatin AmericaTelephone: (803) 835-8000Telephone: (800) 782-4263Fax: (239) 263-9689E-mail: laservice@honeywell.comBrazilTelephone: +55 (21) 3535-9100Fax: +55 (21) 3535-9105E-mail: brservice@honeywell.comMexicoTelephone: +52 (55) 5203-2100Fax: +52 (55) 5531-3672E-mail: mxservice@honeywell.comEurope, Middle East, and AfricaTelephone: +31 (0) 40 2901 633Fax: +31 (0) 40 2901 631E-mail: euroservice@honeywell.comHong KongTelephone: +852-29536436Fax: +851-2511-3557E-mail: apservice@honeywell.comSingaporeTelephone: +65-6842-7155Fax: +65-6842-7166E-mail: apservice@honeywell.comChinaTelephone: +86 800 828 2803Fax: +86-512-6762-2560E-mail: apservice@honeywell.comJapanTelephone: +81-3-3839-8511Fax: +81-3-3839-8519E-mail: apservice@honeywell.comOnline Product Service and Repair AssistanceYou can also access product service and repair assistance online at www.honeywellaidc.com.16 - 1
For ongoing and future product quality improvement initiatives, the <strong>9700</strong> comes equipped with anembedded device lifetime counter function. Honeywell may use lifetime counter data for future statisticalreliability analysis as well as ongoing quality, repair and service purposes.Technical AssistanceIf you need assistance installing or troubleshooting your device, please call your distributor or the nearesttechnical support office:North America/CanadaTelephone: (800) 782-4263E-mail: hsmnasupport@honeywell.comLatin AmericaTelephone: (803) 835-8000Telephone: (800) 782-4263E-mail: hsmlasupport@honeywell.comBrazilTelephone: +55 (21) 3535-9100Fax: +55 (21) 3535-9105E-mail: brsuporte@honeywell.comMexicoTelephone: (803) 835-8000E-mail: latechsupport@honeywell.comEurope, Middle East, and AfricaTelephone: +31 (0) 40 7999 393Fax: +31 (0) 40 2425 672E-mail: hsmeurosupport@honeywell.comHong KongTelephone: +852-29536436Fax: +851-2511-3557E-mail: aptechsupport@honeywell.comSingaporeTelephone: +65-6842-7155Fax: +65-6842-7166E-mail: aptechsupport@honeywell.comChinaTelephone: +86 800 828 2803Fax: +86-512-6762-2560E-mail: aptechsupport@honeywell.comJapanTelephone: +81-3-3839-8511Fax: +81-3-3839-8519E-mail: aptechsupport@honeywell.comOnline Technical AssistanceYou can also access technical assistance online at www.honeywellaidc.com.16 - 2
Limited WarrantyHoneywell International Inc. ("HII") warrants its products and optional accessories to be free from defectsin materials and workmanship and to conform to HII’s published specifications applicable to the productspurchased at the time of shipment. This warranty does not cover any HII product which is (i) improperlyinstalled or used; (ii) damaged by accident or negligence, including failure to follow the propermaintenance, service, and cleaning schedule; or (iii) damaged as a result of (A) modification or alterationby the purchaser or other party, (B) excessive voltage or current supplied to or drawn from the interfaceconnections, (C) static electricity or electro-static discharge, (D) operation under conditions beyond thespecified operating parameters, or (E) repair or service of the product by anyone other than HII or itsauthorized representatives.This warranty shall extend from the time of shipment for the duration published by HII for the product atthe time of purchase ("Warranty Period"). Any defective product must be returned (at purchaser’sexpense) during the Warranty Period to HII factory or authorized service center for inspection. No productwill be accepted by HII without a Return Materials Authorization, which may be obtained by contactingHII. In the event that the product is returned to HII or its authorized service center within the WarrantyPeriod and HII determines to its satisfaction that the product is defective due to defects in materials orworkmanship, HII, at its sole option, will either repair or replace the product without charge, except forreturn shipping to HII.EXCEPT AS MAY BE OTHERWISE PROV<strong>ID</strong>ED BY APPLICABLE LAW, THE FOREGOINGWARRANTY IS IN LIEU OF ALL OTHER COVENANTS OR WARRANTIES, EITHER EXPRESSED ORIMPLIED, ORAL OR WRITTEN, INCLUDING, WITHOUT LIMITATION, ANY IMPLIED WARRANTIESOF MERCHANTABILITY OR FITNESS FOR A PARTICULAR PURPOSE, OR NON-INFRINGEMENT.HII’S RESPONSIBILITY AND PURCHASER’S EXCLUSIVE REMEDY UNDER THIS WARRANTY ISLIMITED TO THE REPAIR OR REPLACEMENT OF THE DEFECTIVE PRODUCT WITH NEW ORREFURBISHED PARTS. IN NO EVENT SHALL HII BE LIABLE FOR INDIRECT, INC<strong>ID</strong>ENTAL, ORCONSEQUENTIAL DAMAGES, AND, IN NO EVENT, SHALL ANY LIABILITY OF HII ARISING INCONNECTION WITH ANY PRODUCT SOLD HEREUNDER (WHETHER SUCH LIABILITY ARISESFROM A CLAIM BASED ON CONTRACT, WARRANTY, TORT, OR OTHERWISE) EXCEED THEACTUAL AMOUNT PA<strong>ID</strong> TO HII FOR THE PRODUCT. THESE LIMITATIONS ON LIABILITY SHALLREMAIN IN FULL FORCE AND EFFECT EVEN WHEN HII MAY HAVE BEEN ADVISED OF THEPOSSIBILITY OF SUCH INJURIES, LOSSES, OR DAMAGES. SOME STATES, PROVINCES, ORCOUNTRIES DO NOT ALLOW THE EXCLUSION OR LIMITATIONS OF INC<strong>ID</strong>ENTAL ORCONSEQUENTIAL DAMAGES, SO THE ABOVE LIMITATION OR EXCLUSION MAY NOT APPLY TOYOU.All provisions of this Limited Warranty are separate and severable, which means that if any provision isheld invalid and unenforceable, such determination shall not affect the validity of enforceability of theother provisions hereof. Use of any peripherals not provided by the manufacturer may result in damagenot covered by this warranty. This includes but is not limited to: cables, power supplies, cradles, anddocking stations. HII extends these warranties only to the first end-users of the products. Thesewarranties are non-transferable.The limited duration of the warranty for the <strong>Dolphin</strong> <strong>9700</strong> is as follows:• The duration of the limited warranty for terminals with an integrated imager is two years.• The duration of the limited warranty for touch screens is one year.• The duration of the limited warranty for the <strong>Dolphin</strong> <strong>9700</strong> HomeBase device, <strong>Dolphin</strong> <strong>9700</strong>QuadCharger device, <strong>Dolphin</strong> <strong>9700</strong> Mobile Base, <strong>Dolphin</strong> <strong>9700</strong> ChargeBase device, and MobileCharger is one year.• The duration of the limited warranty for batteries is one year.Use of any battery from a source other than Honeywell may result in damage not covered by thewarranty. Batteries returned to Honeywell International Inc. in a reduced state may or not be replacedunder this warranty. Battery life will be greatly increased when following the battery instructions in thisuser’s guide.16 - 3
How to Extend Your WarrantyHoneywell International Inc. offers a variety of service plans on our hardware products. Theseagreements offer continued coverage for your equipment after the initial warranty expires. For moreinformation, contact your Sales Representative, Customer Account Representative, or Product ServiceMarketing Manager from Honeywell International Inc., or your Authorized Reseller.16 - 4
Honeywell Scanning & Mobility9680 Old Bailes RoadFort Mill, SC 29707www.honeywellaidc.com97-UG <strong>Rev</strong> A1/10