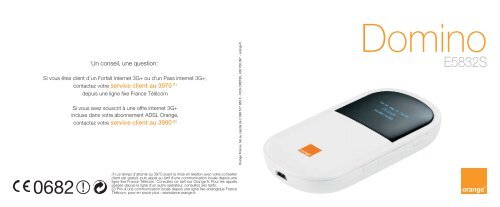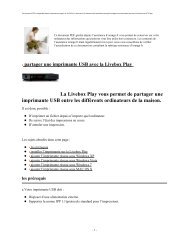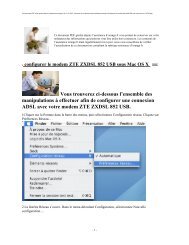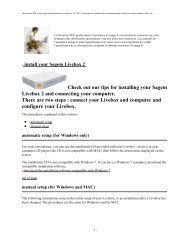télécharger le guide de la clé 3G+ E5832S - Assistance Orange
télécharger le guide de la clé 3G+ E5832S - Assistance Orange
télécharger le guide de la clé 3G+ E5832S - Assistance Orange
You also want an ePaper? Increase the reach of your titles
YUMPU automatically turns print PDFs into web optimized ePapers that Google loves.
Un conseil, une question :<br />
Si vous êtes client d’un Forfait internet <strong>3G+</strong> ou d'un Pass internet <strong>3G+</strong>,<br />
contactez votre service client au 3970 (1)<br />
<strong>de</strong>puis une ligne fixe France Télécom<br />
Si vous avez souscrit à une offre internet <strong>3G+</strong><br />
incluse dans votre abonnement ADSL <strong>Orange</strong>,<br />
contactez votre service client au 3900 (2)<br />
(1) Le temps d’attente au 3970 avant <strong>la</strong> mise en re<strong>la</strong>tion avec votre conseil<strong>le</strong>r<br />
client est gratuit, puis appel au tarif d’une communication loca<strong>le</strong> <strong>de</strong>puis une<br />
ligne fi xe France Télécom. Consultez ce tarif sur <strong>Orange</strong>.fr. Pour <strong>le</strong>s appels<br />
passés <strong>de</strong>puis <strong>la</strong> ligne d’un autre opérateur, consultez ses tarifs.<br />
(2) Prix d’une communication loca<strong>le</strong> <strong>de</strong>puis une ligne fi xe analogique France<br />
Télécom, pour en savoir plus : assistance.orange.fr.<br />
<strong>Orange</strong> France, SA au capital <strong>de</strong> 2 096 517 960 € - RCS CRETEIL 428 706 097 - orange.fr<br />
Domino <strong>E5832S</strong>
ienvenue<br />
Vous avez choisi <strong>Orange</strong> et <strong>le</strong> Domino et nous vous en remercions. Votre Domino utilise <strong>le</strong> meil<strong>le</strong>ur<br />
<strong>de</strong> <strong>la</strong> technologie mobi<strong>le</strong> pour vous permettre d’accé<strong>de</strong>r à l’univers <strong>de</strong> l’Internet haut débit<br />
mobi<strong>le</strong>.<br />
Pour procé<strong>de</strong>r à <strong>la</strong> mise en service <strong>de</strong> votre Domino, il vous suffit <strong>de</strong> disposer <strong>de</strong> celui-ci et d’un<br />
ordinateur équipé d’une connexion Wi-Fi, ainsi que d’un navigateur Internet. L’instal<strong>la</strong>tion est<br />
détaillée pour Windows XP ® et Windows Vista ® , Windows 7 ® et Mac OS X ® , mais votre Domino<br />
est compatib<strong>le</strong> avec <strong>la</strong> plupart <strong>de</strong>s ordinateurs personnels.<br />
Afin <strong>de</strong> profiter au maximum <strong>de</strong>s fonctionnalités <strong>de</strong> votre Domino, suivez attentivement <strong>le</strong>s<br />
instructions contenues dans ce <strong>gui<strong>de</strong></strong> pour :<br />
- effectuer l’instal<strong>la</strong>tion <strong>de</strong> votre Domino et <strong>le</strong> connecter au réseau mobi<strong>le</strong>,<br />
- configurer votre ou vos ordinateurs et <strong>le</strong>s connecter à votre Domino à travers <strong>le</strong> réseau Wi-Fi.<br />
En quelques minutes, vous pourrez connecter au réseau mobi<strong>le</strong> tous vos terminaux Wi-Fi (ordinateurs,<br />
téléphones, conso<strong>le</strong>s <strong>de</strong> jeux) et ainsi bénéficier <strong>de</strong> l'ensemb<strong>le</strong> <strong>de</strong>s services disponib<strong>le</strong>s.<br />
3
tab<strong>le</strong> <strong>de</strong>s matières<br />
contenu <strong>de</strong> <strong>la</strong> boîte 5<br />
présentation <strong>de</strong> votre Domino 6<br />
fonctionnalités <strong>de</strong> votre Domino 7<br />
instal<strong>le</strong>r votre Domino 8<br />
connexion en Wi-Fi (Windows 7 ® ) 10<br />
connexion en Wi-Fi (Windows Vista ® ) 11<br />
connexion en Wi-Fi (Windows XP ® ) 13<br />
connexion en Wi-Fi (Mac OS X ® ) 15<br />
connexion en Wi-Fi (WPS) 16<br />
interface d'administration pour Smartphone 23<br />
précautions d'usage 25<br />
SAV échange express 27<br />
contenu <strong>de</strong> <strong>la</strong> boîte<br />
Domino Chargeur<br />
Batterie<br />
Certificat <strong>de</strong> sécurité<br />
4 5<br />
Câb<strong>le</strong> USB<br />
Gui<strong>de</strong> d'instal<strong>la</strong>tion rapi<strong>de</strong>
présentation <strong>de</strong> votre Domino<br />
Connecteur USB<br />
Fente pour carte micro SD<br />
Ouverture <strong>de</strong> <strong>la</strong> coque<br />
: ON/OFF<br />
Wi-Fi/WPS : Bouton Wi-Fi/WPS<br />
CONNECT : Bouton <strong>de</strong> connexion mobi<strong>le</strong> (1)<br />
: Indicateur <strong>de</strong> <strong>la</strong> qualité <strong>de</strong> signal<br />
: Indicateur <strong>de</strong> type <strong>de</strong> réseau<br />
: Indicateur Wi-Fi / Nombre<br />
d’utilisateur(s) connecté(s)<br />
: Indicateur <strong>de</strong> SMS/roaming (2)<br />
: Indicateur <strong>de</strong> batterie<br />
(1) disponib<strong>le</strong> uniquement en mo<strong>de</strong><br />
connexion manuel<strong>le</strong><br />
(2) lors d'une utilisation à l'international<br />
fonctionnalités <strong>de</strong> votre Domino<br />
Votre Domino est compatib<strong>le</strong><br />
avec <strong>le</strong>s réseaux GPRS, EDGE,<br />
3G et <strong>3G+</strong><br />
Votre Domino choisit<br />
automatiquement <strong>le</strong> réseau mobi<strong>le</strong><br />
<strong>le</strong> plus rapi<strong>de</strong>, jusqu’à 7,2 Mbit/s.<br />
Votre Domino permet <strong>de</strong> connecter<br />
tous vos terminaux en Wi-Fi (1)<br />
(802.11 b/g) pour <strong>le</strong>ur fournir<br />
un accès Internet.<br />
Votre Domino peut se connecter<br />
avec 5 terminaux Wi-Fi<br />
simultanément, cependant <strong>Orange</strong><br />
vous préconise un usage limité<br />
à 2 terminaux afin <strong>de</strong> garantir un<br />
débit <strong>de</strong> connexion satisfaisant.<br />
Grâce au Wi-Fi, connectez-vous<br />
<strong>de</strong> n’importe quel<strong>le</strong> pièce <strong>de</strong> votre<br />
domici<strong>le</strong> ou bureau sans contrainte.<br />
(1) cet appareil, qui émet sur <strong>de</strong>s fréquences partiel<strong>le</strong>ment harmonisées, est <strong>de</strong>stiné à être utilisé dans toute l’Union Européenne sans<br />
restriction à l’intérieur <strong>de</strong>s bâtiments. Il ne doit pas être utilisé en France à l’extérieur <strong>de</strong>s bâtiments jusqu’au 30 juin 2012 .<br />
6 7<br />
Terminal<br />
(Wi-Fi connecté)<br />
Conso<strong>le</strong><br />
(Wi-Fi connecté)<br />
Portab<strong>le</strong><br />
(Wi-Fi connecté)
instal<strong>le</strong>r votre Domino<br />
ouvrez <strong>la</strong> coque insérez <strong>la</strong> carte SIM<br />
Appuyez sur <strong>le</strong> bouton d'ouverture <strong>de</strong> <strong>la</strong><br />
coque et retirez cel<strong>le</strong>-ci.<br />
Insérez <strong>la</strong> carte SIM dans l’emp<strong>la</strong>cement<br />
prévu à cet effet comme indiqué sur <strong>le</strong><br />
schéma.<br />
insérez <strong>la</strong> batterie<br />
Insérez <strong>la</strong> batterie.<br />
Refermez <strong>la</strong> coque<br />
<strong>de</strong> votre Domino.<br />
Vous pouvez désormais allumer votre Domino<br />
en appuyant sur <strong>le</strong> bouton jusqu'à ce que<br />
l'écran s'allume. Votre terminal va alors se<br />
ATTENTION : <strong>la</strong> carte SIM ne<br />
doit jamais être insérée ou<br />
connecter automatiquement au réseau mobi<strong>le</strong>.<br />
retirée lorsque votre Domino<br />
est sous tension.<br />
8 9<br />
Chargez votre terminal durant 4 heures avant<br />
utilisation. Pour ce<strong>la</strong>, utilisez <strong>le</strong> chargeur<br />
inclus dans <strong>le</strong> pack, ou connectez votre<br />
à votre ordinateur via <strong>le</strong> câb<strong>le</strong> USB.
instal<strong>le</strong>r votre Domino<br />
connexion en Wi-Fi (Windows 7 ® )<br />
Assurez-vous que <strong>le</strong> Wi-Fi est activé sur votre ordinateur et que votre Domino est bien allumé.<br />
10<br />
– Cliquez sur <strong>le</strong>s réseaux sans-fil disponib<strong>le</strong>s<br />
qui se trouve dans <strong>la</strong> barre <strong>de</strong>s taches<br />
, puis sé<strong>le</strong>ctionnez <strong>le</strong> nom <strong>de</strong> réseau<br />
« <strong>Orange</strong>-XXXX » qui se trouve inscrit au dos<br />
<strong>de</strong> votre Domino.<br />
– Entrez alors <strong>la</strong> <strong>clé</strong> Wi-Fi (WiFi key) inscrite<br />
au dos <strong>de</strong> votre Domino (en majuscu<strong>le</strong>,<br />
sans espace), puis cliquez sur « OK ».<br />
Appuyez sur <strong>le</strong><br />
bouton Wi-Fi/WPS pour faire<br />
apparaitre sur <strong>le</strong> Domino<br />
<strong>le</strong> nom <strong>de</strong> réseau (SSID) <strong>de</strong> votre<br />
Domino ainsi que sa <strong>clé</strong> Wi-Fi<br />
(WiFI key).<br />
connexion en Wi-Fi (Windows Vista ® )<br />
Assurez-vous que <strong>le</strong> Wi-Fi est activé sur votre ordinateur et que votre Domino est bien allumé.<br />
– Sé<strong>le</strong>ctionnez « Connexion réseau sans fil » , faites un clic droit <strong>de</strong> souris et sé<strong>le</strong>ctionnez<br />
« Afficher <strong>le</strong>s réseaux sans fil disponib<strong>le</strong>s ».<br />
11<br />
– Sé<strong>le</strong>ctionnez <strong>le</strong> réseau sans fil<br />
« <strong>Orange</strong>-XXXX » qui se trouve inscrit<br />
au dos <strong>de</strong> votre Domino (SSID) puis<br />
cliquez sur « Connexion ».
instal<strong>le</strong>r votre Domino<br />
connexion en Wi-Fi (Windows Vista ® )<br />
– Entrez alors <strong>la</strong> <strong>clé</strong> Wi-Fi (WiFi key)<br />
inscrite au dos <strong>de</strong> votre Domino<br />
(en majuscu<strong>le</strong>, sans espace).<br />
– Une fois <strong>la</strong> connexion effectuée, gar<strong>de</strong>z<br />
<strong>le</strong>s paramètres proposés et cliquez sur<br />
« Fermer ».<br />
4.3<br />
connexion en Wi-Fi (Windows XP ® )<br />
Assurez-vous que <strong>le</strong> Wi-Fi est activé sur votre ordinateur et que votre Domino est bien allumé.<br />
Appuyez sur <strong>le</strong><br />
bouton<br />
12 13<br />
Wi-Fi/WPS pour faire<br />
apparaitre sur <strong>le</strong> Domino<br />
<strong>le</strong> nom <strong>de</strong> réseau (SSID) <strong>de</strong> votre<br />
Domino ainsi que sa <strong>clé</strong> Wi-Fi<br />
(WiFI key).<br />
– Al<strong>le</strong>z dans <strong>le</strong> menu « Démarrer »<br />
> « Paramètres »<br />
> « Panneau <strong>de</strong> configuration ».<br />
– Sé<strong>le</strong>ctionnez « Connexions réseau »,<br />
faites un clic droit <strong>de</strong> souris et sé<strong>le</strong>ctionnez<br />
« Afficher <strong>le</strong>s réseaux sans fil disponib<strong>le</strong>s ».
instal<strong>le</strong>r votre Domino<br />
4.3<br />
connexion en Wi-Fi (Windows XP ® )<br />
– Dans <strong>la</strong> liste <strong>de</strong>s réseaux sans fil,<br />
doub<strong>le</strong>-cliquez sur <strong>le</strong> nom « <strong>Orange</strong>-XXXX »<br />
qui se trouve inscrit au dos <strong>de</strong> votre Domino<br />
(SSID).<br />
– Entrez alors <strong>la</strong> <strong>clé</strong> Wi-Fi (WiFi key)<br />
inscrite au dos <strong>de</strong> votre Domino<br />
(en majuscu<strong>le</strong>, sans espace).<br />
connexion en Wi-Fi (Mac OS X ® )<br />
Assurez-vous que <strong>le</strong> Wi-Fi est activé sur votre ordinateur et que votre Domino est bien allumé.<br />
Appuyez sur <strong>le</strong><br />
bouton<br />
14 15<br />
Wi-Fi/WPS pour faire<br />
apparaitre sur <strong>le</strong> Domino<br />
<strong>le</strong> nom <strong>de</strong> réseau (SSID) <strong>de</strong> votre<br />
Domino ainsi que sa <strong>clé</strong> Wi-Fi<br />
(WiFI key).<br />
– Cliquez sur <strong>le</strong> menu AirPort puis<br />
sé<strong>le</strong>ctionnez <strong>le</strong> nom <strong>de</strong> réseau<br />
« <strong>Orange</strong>-XXXX » qui se trouve inscrit<br />
au dos <strong>de</strong> votre Domino.<br />
– Saisissez <strong>la</strong> <strong>clé</strong> Wi-Fi (WiFi key) inscrite au<br />
dos <strong>de</strong> votre Domino (en majuscu<strong>le</strong>, sans<br />
espace), puis cliquez sur « OK ».<br />
Appuyez sur <strong>le</strong><br />
bouton Wi-Fi/WPS pour faire<br />
apparaitre sur <strong>le</strong> Domino<br />
<strong>le</strong> nom <strong>de</strong> réseau (SSID) <strong>de</strong> votre<br />
Domino ainsi que sa <strong>clé</strong> Wi-Fi<br />
(WiFI key).
instal<strong>le</strong>r votre Domino<br />
connexion en Wi-Fi (WPS) où instal<strong>le</strong>r votre Domino ?<br />
Si <strong>le</strong> terminal Wi-Fi que vous souhaitez connecter supporte <strong>le</strong> WPS (pour <strong>le</strong> savoir, référez-vous<br />
à <strong>la</strong> documentation du terminal), veuil<strong>le</strong>z suivre <strong>le</strong>s instructions suivantes :<br />
– Allumez <strong>le</strong> terminal à connecter.<br />
– Activez <strong>le</strong> mo<strong>de</strong> WPS <strong>de</strong> votre Domino. Pour ce<strong>la</strong> : appuyez longtemps sur <strong>le</strong> bouton Wi-Fi/WPS .<br />
Le pictograme s'affiche sur votre Domino et vous indique que <strong>le</strong> mo<strong>de</strong> WPS est<br />
activé.<br />
– Activez <strong>le</strong> mo<strong>de</strong> WPS du terminal à connecter.<br />
Pour connaître <strong>la</strong> procédure à suivre pour l'utilisation <strong>de</strong> <strong>la</strong> fonction WPS <strong>de</strong> votre terminal Wi-Fi,<br />
veuil<strong>le</strong>z consulter <strong>la</strong> documentation re<strong>la</strong>tive au terminal que vous souhaitez associer au Domino.<br />
Votre Domino vous permet <strong>de</strong> bénéficier du haut débit mobi<strong>le</strong> en utilisant <strong>la</strong> puissance<br />
du réseau mobi<strong>le</strong>.<br />
Afin <strong>de</strong> tirer profit au maximum <strong>de</strong>s fonctionnalités avancées <strong>de</strong> votre Domino, veuil<strong>le</strong>z<br />
suivre <strong>le</strong>s recommandations suivantes :<br />
Veil<strong>le</strong>z à positionner votre Domino dans un lieu <strong>de</strong> votre habitation permettant d’obtenir une<br />
bonne qualité <strong>de</strong> réception du réseau mobi<strong>le</strong>, par exemp<strong>le</strong> près d’une fenêtre.<br />
Vous pouvez vous en assurer en vous référant à l'indicateur <strong>de</strong> <strong>la</strong> qualité du signal .<br />
Pour <strong>de</strong> plus amp<strong>le</strong>s informations, reportez-vous à <strong>la</strong> section « présentation <strong>de</strong> votre<br />
Domino » <strong>de</strong> ce <strong>gui<strong>de</strong></strong> (page 6).<br />
16 17
instal<strong>le</strong>r votre Domino<br />
5<br />
connexion au réseau mobi<strong>le</strong><br />
– Ouvrez votre navigateur Internet. Si <strong>le</strong> co<strong>de</strong> PIN n'est pas entré, vous serez automatiquement<br />
redirigé vers une page <strong>de</strong> configuration.<br />
– Lorsque votre Domino est connecté au réseau mobi<strong>le</strong>, <strong>le</strong> nom du réseau mobi<strong>le</strong> sur <strong>le</strong>quel<br />
vous êtes connecté s'affiche. Afin <strong>de</strong> vous assurer que votre Domino fonctionne, veuil<strong>le</strong>z<br />
ouvrir une nouvel<strong>le</strong> page <strong>de</strong> navigateur Internet.<br />
– Votre Domino est désormais fonctionnel. Vous pouvez dès à présent bénéficier<br />
du haut débit mobi<strong>le</strong>.<br />
18<br />
– Entrez <strong>le</strong> co<strong>de</strong> PIN <strong>de</strong> votre carte SIM<br />
et cliquez sur « Vali<strong>de</strong>r ». Ce co<strong>de</strong> est par<br />
défaut « 0000 » (quatre fois zéro). Veuil<strong>le</strong>z<br />
noter que <strong>la</strong> carte SIM sera bloquée après<br />
3 mauvais essais.<br />
– Atten<strong>de</strong>z trois secon<strong>de</strong>s puis cliquez sur<br />
« Continuer ».<br />
interface d'administration<br />
Connectez-vous à l'interface d'administration :<br />
ouvrez votre navigateur Internet et entrez l'adresse http://wifimo<strong>de</strong>m.orange.<br />
Vous aurez accès :<br />
– aux informations <strong>de</strong> connexion<br />
– un lien direct à votre suivi conso<br />
– au nombre <strong>de</strong> SMS non-lu(s)<br />
– au nombre d'utilisateur(s) connecté(s)<br />
(1) raccourci compatib<strong>le</strong> Windows XP®, Windows Vista®, Windows 7®<br />
19<br />
En branchant votre Domino au port USB<br />
<strong>de</strong> votre ordinateur (grâce au câb<strong>le</strong> USB<br />
fourni), vous serez invité à instal<strong>le</strong>r un<br />
raccourci (1) vous permettant d’accé<strong>de</strong>r<br />
rapi<strong>de</strong>ment et simp<strong>le</strong>ment à cette interface<br />
d’administration
instal<strong>le</strong>r votre Domino<br />
interface d'administration avancée<br />
Entrez votre mot <strong>de</strong> passe, par défaut « admin », puis cliquez sur « Connexion ».<br />
Cette interface d'administration avancée vous permettra<br />
entre autres <strong>de</strong> :<br />
– changer votre co<strong>de</strong> PIN :<br />
Paramètres > Réseau mobi<strong>le</strong> > Gestion du co<strong>de</strong> PIN<br />
– envoyer et recevoir <strong>de</strong>s SMS<br />
– accé<strong>de</strong>r à votre carte « micro SD » (carte micro SD<br />
non fournie)<br />
– configurer <strong>de</strong>s options avancées (réservées aux<br />
experts)<br />
Pensez à quitter l'interface d'administration avancée en cliquant sur « Sortie »<br />
SMS<br />
Votre Domino vous permet <strong>de</strong> gérer vos SMS à partir <strong>de</strong> l'interface utilisateur dédiée.<br />
– Notification<br />
Lorsque vous recevez un SMS :<br />
- une enveloppe apparaît<br />
sur l'écran du Domino<br />
20 21<br />
Astuce : pensez à vérifier régulièrement<br />
vos SMS. <strong>Orange</strong> pourra vous envoyer<br />
<strong>de</strong>s messages d'information par ce biais.<br />
– Gestion <strong>de</strong>s SMS<br />
Afin d'accé<strong>de</strong>r à <strong>la</strong> page d'administration, veuil<strong>le</strong>z entrer l'adresse http ://wifimo<strong>de</strong>m.orange<br />
Entrez votre mot <strong>de</strong> passe (par défaut « admin »).<br />
La section SMS vous offre <strong>la</strong> possibilité <strong>de</strong> gérer <strong>la</strong> <strong>le</strong>cture et l'envoi <strong>de</strong> SMS à partir<br />
<strong>de</strong> cette interface.
instal<strong>le</strong>r votre Domino<br />
changement du mot <strong>de</strong> passe <strong>de</strong> votre interface d'administration<br />
Pour <strong>de</strong>s raisons <strong>de</strong> sécurité, nous vous invitons à changer votre mot <strong>de</strong> passe par<br />
défaut dès <strong>la</strong> première utilisation.<br />
Pour ce<strong>la</strong>, entrez l'adresse http ://wifimo<strong>de</strong>m.orange dans votre navigateur. Puis entrez votre<br />
mot <strong>de</strong> passe (par défaut « admin »).<br />
Ren<strong>de</strong>z-vous ensuite dans <strong>la</strong> section « Modifier mot <strong>de</strong> passe » en cliquant sur « Paramètres »<br />
puis « Système ».<br />
Entrez <strong>le</strong> mot <strong>de</strong> passe actuel (par défaut<br />
« admin »), puis <strong>le</strong> nouveau mot <strong>de</strong> passe<br />
que vous souhaitez ajouter (à 2 reprises).<br />
Confirmez ce changement en cliquant sur <strong>le</strong><br />
bouton « Modifier ».<br />
interface d'administration pour Smartphone<br />
Interface d’administration pour ordinateur tab<strong>le</strong>tte ou Smartphone<br />
Lorsque vous connectez un Smartphone ou un ordinateur tab<strong>le</strong>tte au Domino, il est<br />
possib<strong>le</strong> d’accé<strong>de</strong>r à une interface d’administration du Domino spécia<strong>le</strong>ment conçue<br />
pour ce type d’écran. Pour ce<strong>la</strong>, entrez l'adresse http ://wifimo<strong>de</strong>m.orange dans votre<br />
navigateur.<br />
– Saisie du mot <strong>de</strong><br />
passe d'administration<br />
(par défaut « admin »)<br />
22 23<br />
– Page d'accueil<br />
– Gestion <strong>de</strong>s SMS – Description <strong>de</strong> l'état<br />
<strong>de</strong> votre Domino
interface d'administration pour Smartphone<br />
restauration <strong>de</strong>s rég<strong>la</strong>ges usine<br />
En cas <strong>de</strong> besoin vous avez <strong>la</strong> possibilité <strong>de</strong> revenir aux rég<strong>la</strong>ges initiaux sortie d'usine.<br />
Pour ce<strong>la</strong>, lorsque votre terminal est allumé, maintenez appuyés en même temps <strong>le</strong>s boutons<br />
Wi-Fi/WPS et CONNECT jusqu'à ce que <strong>le</strong> logo <strong>Orange</strong> apparaisse. Les rég<strong>la</strong>ges usine seront ainsi<br />
restaurés.<br />
Tous <strong>le</strong>s paramètres enregistrés seront effacés et remp<strong>la</strong>cés par <strong>le</strong>urs va<strong>le</strong>urs par défaut.<br />
pour vous déconnecter<br />
Par défaut, votre terminal se déconnecte automatiquement après 5 minutes d'inactivité (aucun<br />
envoi <strong>de</strong> données vers Internet détecté). Dans <strong>le</strong> cas où vous avez opté pour <strong>le</strong> mo<strong>de</strong> « connexion<br />
manuel<strong>le</strong> », veil<strong>le</strong>z à bien appuyer sur <strong>le</strong> bouton CONNECT pendant 3 secon<strong>de</strong>s.<br />
Enfin, appuyez sur <strong>le</strong> bouton afin d'éteindre votre terminal.<br />
Vous pouvez changer <strong>le</strong>s paramètres <strong>de</strong> connexion à partir <strong>de</strong> l'interface d'administration avancée :<br />
Paramètres > Réseau mobi<strong>le</strong> > Connexion mobi<strong>le</strong><br />
Dans <strong>le</strong> cas où vous avez changé votre mo<strong>de</strong> <strong>de</strong> connexion par défaut et choisi <strong>le</strong> mo<strong>de</strong><br />
manuel, afin d'activer <strong>la</strong> connexion mobi<strong>le</strong>, appuyez sur <strong>le</strong> bouton CONNECT jusqu'à ce que<br />
<strong>le</strong> pictogramme s'affiche.<br />
précautions d'usage<br />
N’allumez pas votre terminal quand son<br />
utilisation est interdite ou quand el<strong>le</strong> peut<br />
causer <strong>de</strong>s interférences ou un danger.<br />
N’utilisez pas votre terminal en<br />
conduisant.<br />
Suivez <strong>le</strong>s règ<strong>le</strong>s ou <strong>le</strong>s règ<strong>le</strong>ments <strong>de</strong>s<br />
services médicaux et <strong>de</strong>s hôpitaux.<br />
Éteignez votre terminal lorsqu’il est près<br />
d’appareils médicaux.<br />
Éteignez votre terminal dans l’avion. Le<br />
terminal peut causer <strong>de</strong>s interférences<br />
susceptib<strong>le</strong>s <strong>de</strong> perturber <strong>le</strong>s signaux<br />
<strong>de</strong> l'avion.<br />
Éteignez votre terminal près <strong>de</strong>s<br />
dispositifs é<strong>le</strong>ctroniques <strong>de</strong> haute<br />
précision. Le terminal peut affecter <strong>la</strong><br />
performance <strong>de</strong> ces dispositifs.<br />
N’essayez pas <strong>de</strong> démonter votre terminal<br />
ou ses accessoires. Seul un personnel<br />
qualifié est autorisé à entretenir ou réparer<br />
ce terminal.<br />
24 25<br />
Ne p<strong>la</strong>cez pas votre terminal ou ses<br />
accessoires dans <strong>de</strong>s conteneurs avec un<br />
fort champ é<strong>le</strong>ctromagnétique.<br />
Ne p<strong>la</strong>cez pas <strong>de</strong> médias <strong>de</strong> stockage<br />
magnétiques près <strong>de</strong> votre terminal. La<br />
radiation du terminal peut effacer <strong>le</strong>s<br />
informations stockées.<br />
Ne mettez pas votre terminal dans un endroit<br />
à haute température ou ne l’utilisez pas dans<br />
un endroit avec un gaz inf<strong>la</strong>mmab<strong>le</strong> comme<br />
dans une station d’essence.<br />
Gar<strong>de</strong>z votre terminal et ses accessoires<br />
hors <strong>de</strong> portée <strong>de</strong>s enfants. N’autorisez<br />
pas l’utilisation <strong>de</strong> votre terminal par <strong>de</strong>s<br />
enfants sans surveil<strong>la</strong>nce.<br />
Utilisez seu<strong>le</strong>ment <strong>de</strong>s batteries et <strong>de</strong>s<br />
chargeurs conformes pour éviter une<br />
explosion.<br />
Respectez <strong>le</strong>s lois ou <strong>le</strong>s règ<strong>le</strong>ments pour<br />
l’utilisation <strong>de</strong> ce terminal. Respectez <strong>la</strong><br />
vie privée <strong>de</strong>s autres durant l’utilisation <strong>de</strong><br />
votre terminal.
précautions d'usage SAV échange express<br />
Le taux <strong>de</strong> DAS (1) <strong>de</strong> votre Domino est <strong>de</strong> 1,01 W/kg@10g<br />
Conseils d'utilisation pour réduire <strong>le</strong> niveau d'exposition du consommateur aux rayonnements :<br />
De manière généra<strong>le</strong> et plus particulièrement lors d’une communication, il est recommandé d’éloigner votre<br />
Domino, connecté à l’ordinateur, du ventre <strong>de</strong>s femmes enceintes ou du bas du ventre <strong>de</strong>s ado<strong>le</strong>scents.<br />
Il est éga<strong>le</strong>ment conseillé d’utiliser votre Domino dans <strong>de</strong> bonnes conditions <strong>de</strong> réception.<br />
Mesures <strong>de</strong> sécurité :<br />
L’usage <strong>de</strong> votre Domino est interdit dans certains lieux : avions, hôpitaux, stations-service et <strong>le</strong>s garages<br />
professionnels. Il est donc impératif <strong>de</strong> respecter scrupu<strong>le</strong>usement <strong>le</strong>s consignes <strong>de</strong> sécurité et <strong>de</strong><br />
déconnecter votre Domino lorsque ce<strong>la</strong> est requis.<br />
Par ail<strong>le</strong>urs, pour éviter <strong>le</strong>s risques d’interférences, <strong>le</strong>s personnes porteuses d’imp<strong>la</strong>nts é<strong>le</strong>ctroniques<br />
(stimu<strong>la</strong>teurs cardiaques, pompes à insuline, neurostimu<strong>la</strong>teurs… ) doivent conserver une distance d’au<br />
moins 15 centimètres entre <strong>le</strong> Domino connecté à l’ordinateur et l’imp<strong>la</strong>nt.<br />
Déc<strong>la</strong>ration <strong>de</strong> conformité aux exigences essentiel<strong>le</strong>s : votre Domino est conforme aux exigences<br />
essentiel<strong>le</strong>s définies par <strong>la</strong> directive 1999/5/CE du 9 mars 1999, concernant <strong>le</strong>s équipements hertziens<br />
et <strong>le</strong>s équipements terminaux <strong>de</strong> télécommunications et <strong>la</strong> connaissance mutuel<strong>le</strong> <strong>de</strong> <strong>le</strong>ur conformité.<br />
(1) Va<strong>le</strong>ur DAS <strong>la</strong> plus é<strong>le</strong>vée pour ce modè<strong>le</strong> <strong>de</strong> terminal et pour une utilisation connectée à un ordinateur, communiquée par<br />
<strong>le</strong> constructeur. Le DAS, exprimé en W/kg, quantifie <strong>le</strong> niveau d’exposition aux on<strong>de</strong>s é<strong>le</strong>ctromagnétiques et permet <strong>de</strong> vérifier<br />
<strong>la</strong> conformité <strong>de</strong>s Terminaux à <strong>la</strong> rég<strong>le</strong>mentation française et européenne qui impose que celui-ci soit inférieur à 2 W/kg.<br />
Les conditions du SAV échange express sont disponib<strong>le</strong>s<br />
Si vous êtes client d'un forfait <strong>Orange</strong>, en point <strong>de</strong> vente et sur orange.fr > ong<strong>le</strong>t repères<br />
mobi<strong>le</strong> > documentation et tarifs<br />
Si vous êtes client d'une offre <strong>Orange</strong> Business Services sur orange-business.com > ong<strong>le</strong>t<br />
mobilité > mobi<strong>le</strong>s et accessoires > services et options > SAV pour <strong>le</strong>s mobi<strong>le</strong>s<br />
26 27