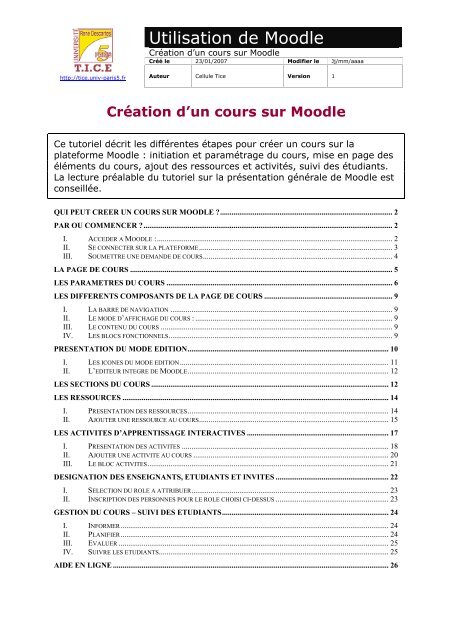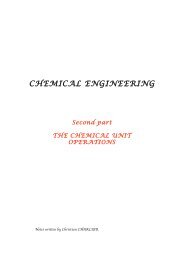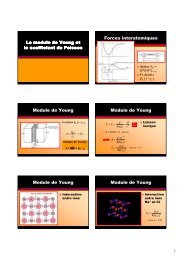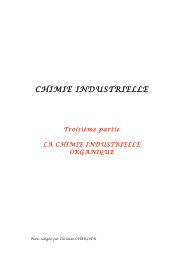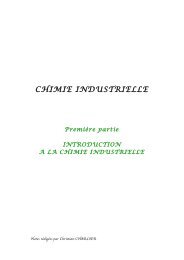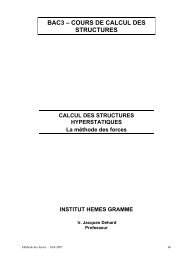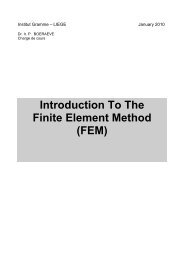Utilisation de Moodle - Gramme
Utilisation de Moodle - Gramme
Utilisation de Moodle - Gramme
You also want an ePaper? Increase the reach of your titles
YUMPU automatically turns print PDFs into web optimized ePapers that Google loves.
http://tice.univ-paris5.fr<br />
<strong>Utilisation</strong> <strong>de</strong> <strong>Moodle</strong><br />
Création d’un cours sur <strong>Moodle</strong><br />
Créé le 23/01/2007 Modifier le Jj/mm/aaaa<br />
Auteur Cellule Tice Version 1<br />
Création d’un cours sur <strong>Moodle</strong><br />
Ce tutoriel décrit les différentes étapes pour créer un cours sur la<br />
plateforme <strong>Moodle</strong> : initiation et paramétrage du cours, mise en page <strong>de</strong>s<br />
éléments du cours, ajout <strong>de</strong>s ressources et activités, suivi <strong>de</strong>s étudiants.<br />
La lecture préalable du tutoriel sur la présentation générale <strong>de</strong> <strong>Moodle</strong> est<br />
conseillée.<br />
QUI PEUT CREER UN COURS SUR MOODLE ?.......................................................................................... 2<br />
PAR OU COMMENCER ?.................................................................................................................................. 2<br />
I. ACCEDER A MOODLE :........................................................................................................................... 2<br />
II. SE CONNECTER SUR LA PLATEFORME..................................................................................................... 3<br />
III. SOUMETTRE UNE DEMANDE DE COURS................................................................................................... 4<br />
LA PAGE DE COURS ......................................................................................................................................... 5<br />
LES PARAMETRES DU COURS ...................................................................................................................... 6<br />
LES DIFFERENTS COMPOSANTS DE LA PAGE DE COURS ................................................................... 9<br />
I. LA BARRE DE NAVIGATION .................................................................................................................... 9<br />
II. LE MODE D’AFFICHAGE DU COURS : ....................................................................................................... 9<br />
III. LE CONTENU DU COURS ......................................................................................................................... 9<br />
IV. LES BLOCS FONCTIONNELS..................................................................................................................... 9<br />
PRESENTATION DU MODE EDITION......................................................................................................... 10<br />
I. LES ICONES DU MODE EDITION............................................................................................................. 11<br />
II. L’EDITEUR INTEGRE DE MOODLE......................................................................................................... 12<br />
LES SECTIONS DU COURS ............................................................................................................................ 12<br />
LES RESSOURCES ........................................................................................................................................... 14<br />
I. PRESENTATION DES RESSOURCES......................................................................................................... 14<br />
II. AJOUTER UNE RESSOURCE AU COURS................................................................................................... 15<br />
LES ACTIVITES D’APPRENTISSAGE INTERACTIVES .......................................................................... 17<br />
I. PRESENTATION DES ACTIVITES ............................................................................................................ 18<br />
II. AJOUTER UNE ACTIVITE AU COURS ...................................................................................................... 20<br />
III. LE BLOC ACTIVITES.............................................................................................................................. 21<br />
DESIGNATION DES ENSEIGNANTS, ETUDIANTS ET INVITES ........................................................... 22<br />
I. SELECTION DU ROLE A ATTRIBUER....................................................................................................... 23<br />
II. INSCRIPTION DES PERSONNES POUR LE ROLE CHOISI CI-DESSUS ........................................................... 23<br />
GESTION DU COURS – SUIVI DES ETUDIANTS....................................................................................... 24<br />
I. INFORMER............................................................................................................................................ 24<br />
II. PLANIFIER............................................................................................................................................ 24<br />
III. EVALUER ............................................................................................................................................. 25<br />
IV. SUIVRE LES ETUDIANTS........................................................................................................................ 25<br />
AIDE EN LIGNE ................................................................................................................................................ 26
Cellule TICE Création d’un cours sur <strong>Moodle</strong> Octobre 2006<br />
Qui peut créer un cours sur <strong>Moodle</strong> ?<br />
La plateforme <strong>Moodle</strong> est ouverte à toutes les personnes <strong>de</strong><br />
l’Université <strong>de</strong> René Descartes. Celles-ci y ont été automatiquement<br />
inscrites via l’annuaire LDAP : elles peuvent donc dès à présent y accé<strong>de</strong>r<br />
avec leur i<strong>de</strong>ntifiant (login) et mot <strong>de</strong> passe <strong>de</strong> l’intranet.<br />
Toute personne <strong>de</strong> Paris 5 peut, après en avoir fait la <strong>de</strong>man<strong>de</strong> via un<br />
formulaire disponible <strong>de</strong>puis la page d’accueil, créer un (ou plusieurs)<br />
cours sur <strong>Moodle</strong>. Elle acquiert alors le statut <strong>de</strong> « responsable <strong>de</strong><br />
cours » . Elle peut donc initier le cours et dispose, en outre, <strong>de</strong>s « droits<br />
<strong>de</strong> l’enseignant » (au sens moodle) dans son cours.<br />
L’enseignant accè<strong>de</strong> au mo<strong>de</strong> édition :<br />
Il peut inscrire au cours <strong>de</strong>s personnes et leur attribuer un rôle<br />
(enseignant, tuteur, étudiant ou invité). Il peut aussi les désinscrire.<br />
Il a le contrôle du cours :<br />
il accè<strong>de</strong> au paramétrage et au réglage <strong>de</strong>s options du cours<br />
il peut ajouter, modifier, supprimer <strong>de</strong>s ressources et <strong>de</strong>s activités<br />
d’apprentissage<br />
il peut opérer <strong>de</strong>s changements <strong>de</strong> mise en page<br />
il participe à l’organisation et à la gestion <strong>de</strong>s activités <strong>de</strong>s étudiants<br />
inscrits au cours (forums, chats, notes, etc).<br />
Il a une visibilité <strong>de</strong> l’ensemble du cours<br />
(Contenu, notes rapports d’activités).<br />
Par où commencer ?<br />
I. Accé<strong>de</strong>r à <strong>Moodle</strong> :<br />
http://moodle.univ-paris5.fr/<br />
Page 2 sur 27
Cellule TICE Création d’un cours sur <strong>Moodle</strong> Octobre 2006<br />
II. Se connecter sur la plateforme<br />
Remarque : d’autres catégories peuvent être créées à la <strong>de</strong>man<strong>de</strong> par<br />
courriel à : tice@dsi.univ-paris5.fr).<br />
Page 3 sur 27<br />
Indiquez votre<br />
login et votre<br />
mot <strong>de</strong> passe<br />
intranet<br />
Catégories<br />
disponibles<br />
(intègrent les<br />
composantes<br />
<strong>de</strong><br />
l’Université)<br />
Nombre <strong>de</strong><br />
cours créés<br />
par catégorie<br />
Votre<br />
calendrier :<br />
calendrier <strong>de</strong>s<br />
évènements<br />
<strong>de</strong>s cours<br />
auxquels vous<br />
êtes inscrits.<br />
(Le curseur <strong>de</strong><br />
la souris posé<br />
sur une date<br />
allumée<br />
affiche<br />
l’évènement<br />
associé).
Cellule TICE Création d’un cours sur <strong>Moodle</strong> Octobre 2006<br />
III. Soumettre une <strong>de</strong>man<strong>de</strong> <strong>de</strong> cours<br />
Le formulaire contient les<br />
paramètres <strong>de</strong> base<br />
permettant la création du<br />
cours (voir les<br />
paramètres du cours)<br />
Un clic dans le bloc « <strong>de</strong>man<strong>de</strong> <strong>de</strong> cours » <strong>de</strong> la<br />
page d’accueil permet d’accé<strong>de</strong>r au formulaire<br />
ci-<strong>de</strong>ssous, <strong>de</strong> le remplir et <strong>de</strong> l’enregistrer. Celuici<br />
est alors transmis à l’administrateur <strong>de</strong> la<br />
plateforme.<br />
Page 4 sur 27
Cellule TICE Création d’un cours sur <strong>Moodle</strong> Octobre 2006<br />
La page <strong>de</strong> cours<br />
Page 5 sur 27<br />
Lorsque vous recevrez le courriel<br />
d’accord, votre cours sera accessible<br />
dans la liste <strong>de</strong>s cours, dans la<br />
catégorie que vous aviez indiquée.<br />
Votre cours (en « mo<strong>de</strong> lecture »).<br />
se présente alors comme ci-<strong>de</strong>ssous<br />
Barre <strong>de</strong> navigation Corps central <strong>de</strong> la page : Mo<strong>de</strong> d’affichage<br />
contenu du cours<br />
(format thématique)<br />
<strong>de</strong> la page<br />
Colonnes <strong>de</strong> droite et gauche :<br />
les blocs fonctionnels du cours
Cellule TICE Création d’un cours sur <strong>Moodle</strong> Octobre 2006<br />
Les paramètres du cours<br />
Pour accé<strong>de</strong>r et modifier les paramètres du cours, il suffit <strong>de</strong> cliquer dans<br />
la rubrique « Paramètres » ( ) du bloc « Administration ».<br />
Nom complet<br />
Nom du cours tel qu’il apparaîtra dans la liste <strong>de</strong>s cours.<br />
EX : « In<strong>de</strong>xation <strong>de</strong>s documents sur le web »<br />
Nom abrégé<br />
Désignation synthétique du cours. Ce nom apparaîtra notamment dans<br />
la barre <strong>de</strong> navigation ainsi que dans l’objet <strong>de</strong>s messages envoyés<br />
dans le cadre <strong>de</strong> ce cours.<br />
EX : In<strong>de</strong>xdocweb :<br />
EAD >> IUT >> Information Communication >> In<strong>de</strong>xdocweb<br />
No d'i<strong>de</strong>ntification du cours<br />
N’a pas d’importance pour les utilisateurs du cours. Il peut être utilisé<br />
pour être communiqué à un système externe (par exemple un<br />
catalogue <strong>de</strong> cours en ligne).<br />
Résumé<br />
Brève <strong>de</strong>scription du cours, qui sera affichée dans la liste <strong>de</strong>s cours en<br />
regard du titre du cours.<br />
Format<br />
Le cours peut se présenter sous plusieurs formats possibles<br />
Format hebdomadaire<br />
Le cours se décompose en sections. Chaque section correspond à<br />
une semaine limitée par une date <strong>de</strong> début et <strong>de</strong> fin et contient <strong>de</strong>s<br />
activités et <strong>de</strong>s ressources.<br />
Format thématique<br />
Analogue au format hebdomadaire. Mais les différentes sections<br />
représentent <strong>de</strong>s thèmes. Un thème peut avoir un titre. Il n'a pas <strong>de</strong><br />
limite temporelle.<br />
Format informel<br />
Ce format est organisé autour d'un forum principal, le forum <strong>de</strong><br />
nouvelles. Ce format est utile dans les situations informelles qui ne<br />
sont pas nécessairement <strong>de</strong>s cours (par exemple, pour <strong>de</strong>s<br />
discussions relatives à la vie d'un établissement).<br />
Page 6 sur 27
Cellule TICE Création d’un cours sur <strong>Moodle</strong> Octobre 2006<br />
A la création du cours, le format est thématique, avec une section. Il<br />
peut bien entendu être modifié.<br />
Date <strong>de</strong> début du cours<br />
Dans le format hebdomadaire, la date indiquée sera celle du début <strong>de</strong><br />
la 1ère semaine. L'affichage <strong>de</strong>s historiques (quel que soit le format du<br />
cours ) s’appuiera sur ce réglage.<br />
Inscription<br />
Métho<strong>de</strong><br />
Les étudiants peuvent ou s'inscrire eux-mêmes, à l'ai<strong>de</strong> d'une clef<br />
d'inscription le cas échéant, ou être désignés par les enseignants en<br />
cliquant sur le lien Étudiants dans le bloc d'administration.<br />
Cours disponible pour inscription<br />
Les étudiants peuvent s'inscrire ou ne pas s’inscrire ou s’inscrire sur<br />
un intervalle <strong>de</strong> temps à préciser.<br />
Durée d’inscription<br />
Durée pendant laquelle un étudiant peut être inscrit à ce cours, à<br />
partir du moment où il s'est inscrit. La désinscription est<br />
automatique si une durée est indiquée. Sinon, l’inscription ne prend<br />
ra fin que lors d’une désinscription manuelle ou lors du nettoyage du<br />
cours.<br />
Notification d'échéance <strong>de</strong> la pério<strong>de</strong> d'inscription<br />
Activé, ce réglage permet <strong>de</strong> notifier aux étudiants l'échéance <strong>de</strong><br />
leur inscription à ce cours.<br />
Nombre <strong>de</strong> semaines ou <strong>de</strong> thèmes<br />
Nombre <strong>de</strong> sections disponibles à la création du cours.<br />
Groupes<br />
Trois types <strong>de</strong> groupes d’étudiants sont possibles :<br />
Pas <strong>de</strong> groupe (une seule communauté)<br />
Groupes séparés : chaque groupe ne peut voir que son propre<br />
groupe, les autres groupes étant invisibles.<br />
Groupes visibles : chaque groupe travaille uniquement dans son<br />
propre groupe, mais les autres groupes sont visibles.<br />
Les groupes s'appliquent à <strong>de</strong>ux niveaux :<br />
1. Au niveau du cours<br />
Lorsque le type <strong>de</strong>s groupes est fixé au niveau du cours, il<br />
<strong>de</strong>vient le type par défaut pour toutes les activités du cours.<br />
2. Au niveau <strong>de</strong>s activités<br />
Page 7 sur 27
Cellule TICE Création d’un cours sur <strong>Moodle</strong> Octobre 2006<br />
On peut définir le type <strong>de</strong>s groupes au niveau <strong>de</strong> chaque activité<br />
qui supporte les groupes. Toutefois, si dans le cours le paramètre<br />
« Imposer le type <strong>de</strong>s groupes » a été fixé, <strong>Moodle</strong> ignore le<br />
type <strong>de</strong>s groupes défini dans les activités.<br />
Disponibilité<br />
Le cours est ouvert ou non aux étudiants. S’il ne l’est pas, il ne sera<br />
pas non plus visible dans la liste <strong>de</strong>s cours.<br />
Clef d'inscription<br />
Si ce champ est laissé vi<strong>de</strong>, toute personne ayant un compte sur la<br />
plateforme pourra s'inscrire au cours. Si ce champ clef est renseigné<br />
(chaine <strong>de</strong> caractères), l’accès au cours sera restreint aux seuls<br />
étudiants connaissant ce co<strong>de</strong> (communiqué par l’enseignant) qui ne<br />
leur sera <strong>de</strong>mandé qu’une seule fois. En cas d’intrusion, la clef peut<br />
être modifiée.<br />
Accès invité<br />
L’accès aux invités peut être ou non autorisé. S’il l’est et qu’une clef<br />
d’inscription est indiquée, seuls les invités munis <strong>de</strong> cette clef pourront<br />
accé<strong>de</strong>r au cours.<br />
Sections cachées<br />
Détermine comment les sections cachées seront affichées aux<br />
étudiants : invisibles ou sous forme d’une petite surface grisée.<br />
Articles récents à afficher<br />
Nombre <strong>de</strong> nouvelles récentes du forum à afficher dans le bloc<br />
« Dernières nouvelles ».<br />
Afficher les notes<br />
Par défaut, les notes <strong>de</strong> toutes les activités du cours peuvent être vues<br />
par l’étudiant grâce au lien « Notes » du bloc « Administration ». Si ce<br />
paramètre porte « Non », le lien « Notes » n’apparaitra pas.<br />
Afficher les rapports d'activités<br />
Permet, ou non, à l’étudiant d’accé<strong>de</strong>r à son propre rapport d’activités<br />
(ensemble <strong>de</strong> ses contributions et liste <strong>de</strong> ses accès aux activités et<br />
ressources du cours).<br />
Taille maximale <strong>de</strong>s fichiers déposés (par les étudiants)<br />
L'enseignant peut aussi ajuster ce paramètre pour chaque activité.<br />
Vos termes pour « enseignant » et « étudiant »<br />
Imposer la langue<br />
S'agit-il d'un méta-cours ?<br />
Les méta-cours sont <strong>de</strong>s cours « transversaux » : ils peuvent hériter<br />
<strong>de</strong>s étudiants d'un ou <strong>de</strong> plusieurs autres cours (dits « cours<br />
Page 8 sur 27
Cellule TICE Création d’un cours sur <strong>Moodle</strong> Octobre 2006<br />
<strong>de</strong>scendants »). Et chaque fois qu'un étudiant s'inscrira à l’un <strong>de</strong> ces<br />
cours, il sera automatiquement inscrit aux méta-cours.<br />
Les différents composants <strong>de</strong> la page <strong>de</strong> cours<br />
I. La barre <strong>de</strong> navigation<br />
Elle suit le schéma suivant :<br />
EAD >> Catégorie >> [Sous-catégorie] >> Nom_abrégé_du_cours<br />
EAD (Enseignement à Distance) : Retour à la page d’accueil <strong>de</strong> la<br />
plateforme.<br />
Catégorie : Retour à la liste <strong>de</strong>s cours créés dans cette catégorie (EX<br />
<strong>de</strong> la page ci-<strong>de</strong>ssus : Divers).<br />
Sous-catégorie (si celle-ci existe) : Retour à la liste <strong>de</strong>s cours créés<br />
dans cette sous-catégorie.<br />
Nom_abrégé_du_cours: Retour à la page d’accueil du cours.<br />
II. Le mo<strong>de</strong> d’affichage du cours :<br />
Un même cours <strong>Moodle</strong> peut être vu sous <strong>de</strong>ux affichages différents<br />
par l’enseignant (boutons en haut à droite):<br />
Activer le mo<strong>de</strong> édition Passage du mo<strong>de</strong> « lecture » au mo<strong>de</strong> « édition »<br />
Quitter le mo<strong>de</strong> édition Passage du mo<strong>de</strong> « édition » au mo<strong>de</strong> « lecture »<br />
III. Le contenu du cours<br />
Selon le format choisi, il correspond :<br />
aux sections qui composent le cours : thèmes (format<br />
thématique) ou semaines (format hebdomadaire). Ces sections sont<br />
vi<strong>de</strong>s à la création du cours. Il faut passer en « mo<strong>de</strong> édition » pour y<br />
ajouter du contenu (introduction, ressources et activités).<br />
au forum (dans le cas du format informel).<br />
IV. Les blocs fonctionnels<br />
Les colonnes droite et gauche contiennent <strong>de</strong>s blocs contenant <strong>de</strong>s<br />
informations additionnelles ou <strong>de</strong>s fonctionnalités supplémentaires pour<br />
Page 9 sur 27
Cellule TICE Création d’un cours sur <strong>Moodle</strong> Octobre 2006<br />
l’étudiant ou l’enseignant. L’enseignant peut, en « mo<strong>de</strong> édition » et dans<br />
le cadre <strong>de</strong> son cours, afficher ou déplacer à sa guise ces blocs dans les<br />
colonnes.<br />
Présentation du mo<strong>de</strong> édition<br />
Pour ajouter, supprimer, déplacer <strong>de</strong>s<br />
blocs, <strong>de</strong>s ressources, <strong>de</strong>s activités, vous<br />
<strong>de</strong>vez passer en mo<strong>de</strong> édition.<br />
Le cours <strong>Moodle</strong> est composé <strong>de</strong> quatre type d’objets modifiables qui<br />
peuvent être affectés par le mo<strong>de</strong> édition :<br />
Les blocs, dans les colonnes droite et gauche (environnement du<br />
cours)<br />
Les sections (semaines ou thèmes) composant le cours.<br />
Les ressources, contenu pédagogiques à l’intérieur <strong>de</strong>s sections.<br />
Les activités d’apprentissages interactives à l’intérieur <strong>de</strong>s sections.<br />
Page 10 sur 27<br />
Page en mo<strong>de</strong><br />
édition<br />
Section 0<br />
du cours<br />
Sections 1 à<br />
n du cours :<br />
(thèmes ou<br />
semaines<br />
selon le format<br />
choisi).<br />
Menu <strong>de</strong>s<br />
blocs<br />
disponibles<br />
que l’on peut<br />
ajouter au<br />
cours.
Cellule TICE Création d’un cours sur <strong>Moodle</strong> Octobre 2006<br />
I. Les icônes du mo<strong>de</strong> édition<br />
Des icônes associées à chacun <strong>de</strong> ces objets permettent <strong>de</strong> leur appliquer<br />
un certain nombre d’actions. L’action liée à l’icône s’affiche textuellement<br />
si l’on pose le curseur sur l’icône sans cliquer <strong>de</strong>ssus.<br />
1. Les déplacements<br />
Déplacement en haut ou en bas (ou avec les icônes , , ), à<br />
droite (ou ) ou à gauche ( ) <strong>de</strong> l’objet avec la souris.<br />
Les blocs peuvent être déplacés d’une colonne à l’autre ou à<br />
l’intérieur <strong>de</strong> chacune d’elles.<br />
Les sections peuvent être réordonnées les unes par rapport aux<br />
autres dans la colonne centrale.<br />
Les ressources et activités peuvent être déplacées d’une section<br />
à l’autre ou au sein d’une même section.<br />
2. L’affichage<br />
Visibilité ou invisibilité <strong>de</strong> l’objet à l’étudiant.<br />
Affiche uniquement la section désignée. Un menu déroulant<br />
(« Aller à ») permet d’accé<strong>de</strong>r aux autres sections.<br />
Affiche toutes les sections du cours<br />
Aucun groupe (l’activité est visible par tous)<br />
Groupes séparés<br />
Groupes visibles<br />
Permet <strong>de</strong> mettre en évi<strong>de</strong>nce une section du cours (marquer un<br />
thème ou une semaine comme la section en cours).<br />
3. L’édition<br />
Edition (résumé <strong>de</strong> section, ajout/modification <strong>de</strong>s ressources et<br />
activités).<br />
Suppression (peut s’appliquer à tous les objets du cours)<br />
4. Autres<br />
Attribution <strong>de</strong> rôles aux inscrits pour un bloc donné<br />
Ai<strong>de</strong> en ligne contextuelle<br />
Page 11 sur 27<br />
Supprimer
Cellule TICE Création d’un cours sur <strong>Moodle</strong> Octobre 2006<br />
II. L’éditeur intégré <strong>de</strong> <strong>Moodle</strong><br />
La plupart <strong>de</strong>s champs <strong>de</strong> texte (ressources, messages <strong>de</strong>s forums, etc.)<br />
peuvent être remplis et modifiés à l'ai<strong>de</strong> d'un éditeur <strong>de</strong> texte WYSIWYG<br />
intégré (« What You See Is What You Get »). Il permet d'éditer un<br />
texte intuitivement et produit du co<strong>de</strong> HTML (l'utilisateur voit directement<br />
à l'écran à quoi ressemblera le résultat final).<br />
On peut ainsi mettre en page un texte sans avoir à utiliser <strong>de</strong>s balises<br />
HTML. On peut notamment :<br />
mettre du texte en gras, en italique, en souligné, en couleur, sous<br />
forme <strong>de</strong> lien hypertexte<br />
in<strong>de</strong>nter le texte, ajouter <strong>de</strong>s puces (numérotées ou non)<br />
insérer une image (url déjà publié sur un site web) ou un tableau<br />
L’icône <strong>de</strong> la barre d’outils <strong>de</strong> l’éditeur permet <strong>de</strong> basculer en mo<strong>de</strong><br />
HTML (saisie <strong>de</strong> co<strong>de</strong> HTML ou copier-coller d’une page HTML). Un<br />
nouveau clic sur cette icône permet <strong>de</strong> rebasculer en mo<strong>de</strong> WYSIWYG.<br />
Les sections du cours<br />
Le contenu du cours occupe la colonne centrale d’un cours <strong>Moodle</strong>. Dans<br />
le cas <strong>de</strong>s formats hebdomadaire et thématique, le cours se décompose<br />
en sections :<br />
La section 0 : section <strong>de</strong> présentation.<br />
Elle contient au départ une activité : le forum <strong>de</strong>s nouvelles.<br />
Elle est <strong>de</strong>stinée à afficher <strong>de</strong>s ressources et activités générales au<br />
cours, par exemple, une présentation ou une <strong>de</strong>scription du cours.<br />
Les sections 1 à n du cours : chaque section correspond à une<br />
semaine (format hebdomadaire) ou à un thème (format<br />
thématique). Les ressources et activités ajoutées ici sont spécifiques à<br />
chacune d’elles.<br />
Page 12 sur 27<br />
co<strong>de</strong><br />
WYSIWIG /<br />
co<strong>de</strong> HTML
Cellule TICE Création d’un cours sur <strong>Moodle</strong> Octobre 2006<br />
Ajout d’une résumé dans une section<br />
Un résumé (ou introduction) peut être adjoint à chaque section.<br />
Page 13 sur 27<br />
Cliquez dans l’icône<br />
d’édition ( ) placée<br />
dans le coin supérieur<br />
gauche <strong>de</strong> la section.<br />
On accè<strong>de</strong> alors à l’éditeur <strong>de</strong> <strong>Moodle</strong> : saisissez le texte <strong>de</strong> la section.<br />
Enregistrez le résumé :<br />
On obtient :<br />
Modifier le résumé<br />
Affichage en mo<strong>de</strong> édition<br />
Affichage en mo<strong>de</strong> lecture
Cellule TICE Création d’un cours sur <strong>Moodle</strong> Octobre 2006<br />
Les ressources<br />
I. Présentation <strong>de</strong>s ressources<br />
Composer une page <strong>de</strong> texte ( )<br />
Page 14 sur 27<br />
Les ressources sont <strong>de</strong>s contenus<br />
<strong>de</strong> différentes natures que vous<br />
pouvez inclure dans les sections du<br />
cours.<br />
Page <strong>de</strong> texte simple, « brute ». Pas très attractive, elle peut être<br />
utilisée pour donner <strong>de</strong>s informations ou <strong>de</strong>s instructions.<br />
Composer une page web ( )<br />
L’éditeur WYSIWYG vous permet <strong>de</strong> créer une page web au format<br />
HTML ou <strong>de</strong> copier-coller une page web existante.<br />
Lien vers un fichier ( , etc) ou un site web ( )<br />
Cette ressource vous permet <strong>de</strong> créer un lien vers une page ou<br />
n'importe quel fichier d'un site web public. Elle permet également<br />
d’établir un lien vers un fichier que vous avez déposé dans l'espace <strong>de</strong><br />
fichiers <strong>de</strong> votre cours.<br />
Afficher le contenu d’un dossier ( )<br />
Une ressource <strong>de</strong> type dossier permet d'afficher le contenu d'un<br />
dossier complet (ainsi que <strong>de</strong>s sous-dossiers) provenant <strong>de</strong> l'espace<br />
Fichiers <strong>de</strong> votre cours. Les étudiants peuvent consulter et visualiser<br />
tous les fichiers à l'intérieur <strong>de</strong> ce dossier.<br />
Ajouter un fichier IMS Content Package<br />
Permet d’afficher le contenu d’un fichier répondant au standard IMS.<br />
Insérer une étiquette<br />
Une étiquette vous permet d'insérer du texte directement visible dans<br />
la section <strong>de</strong> votre cours (avant, après ou entre les ressources et<br />
activités). L'intérêt d’une étiquette, qui doit être courte, est, par<br />
exemple, <strong>de</strong> donner <strong>de</strong>s instructions ou d’introduire les ressources et<br />
activités qui lui succè<strong>de</strong>nt.
Cellule TICE Création d’un cours sur <strong>Moodle</strong> Octobre 2006<br />
II. Ajouter une ressource au cours<br />
Barre <strong>de</strong> navigation<br />
Exemple : On sélectionne la ressource « Lien<br />
vers un fichier ou un site web » dans le menu.<br />
Page 15 sur 27<br />
Type <strong>de</strong> la<br />
ressource à<br />
ajouter<br />
Nom <strong>de</strong> la<br />
ressource<br />
Résumé <strong>de</strong> la<br />
ressource<br />
Ajout <strong>de</strong> la<br />
ressource<br />
elle-même<br />
Paramètres<br />
<strong>de</strong> la<br />
ressource<br />
Enregistrement<br />
pour vali<strong>de</strong>r<br />
l’ajout <strong>de</strong> la<br />
ressource
Cellule TICE Création d’un cours sur <strong>Moodle</strong> Octobre 2006<br />
1. Nom <strong>de</strong> la ressource<br />
Le nom <strong>de</strong> la ressource apparaît dans la barre <strong>de</strong> navigation et dans<br />
la section pour désigner la ressource. Un clic <strong>de</strong>ssus permet d’y<br />
accé<strong>de</strong>r. Les ressources apparaissent ainsi dans la section du cours :<br />
Affichage en mo<strong>de</strong> édition Affichage en mo<strong>de</strong> lecture<br />
2. Résumé <strong>de</strong> la ressource<br />
Le résumé est une brève <strong>de</strong>scription <strong>de</strong> la ressource. On peut<br />
l'interpréter comme <strong>de</strong>s métadonnées. Il apparaît dans le tableau <strong>de</strong>s<br />
ressources (voir ci-<strong>de</strong>ssous) et peut être affiché en même temps que<br />
la ressource elle-même (cas pour l’ « affichage d’un dossier »).<br />
3. Ajout <strong>de</strong> la ressource<br />
Selon la ressource, indiquez le contenu <strong>de</strong> la ressource ou <strong>de</strong><br />
l’étiquette dans l’éditeur, l’url du lien, le nom du fichier ou le nom du<br />
dossier concerné.<br />
4. Paramètres<br />
La ressource peut :<br />
s’afficher dans la même fenêtre que le cours ou (ce que nous vous<br />
conseillons pour plus <strong>de</strong> clarté) dans une autre fenêtre (pop up)<br />
paramétrable.<br />
être visible ou cachée pour les étudiants.<br />
5. Enregistrement<br />
Cliquez dans le bouton « Enregistrez » pour vali<strong>de</strong>r la ressource<br />
(ajoutée ou modifiée).<br />
Page 16 sur 27
Cellule TICE Création d’un cours sur <strong>Moodle</strong> Octobre 2006<br />
Accès aux ressources dans la barre <strong>de</strong> navigation<br />
EAD >> Divers >> Test03 >> Ressources >> Modifier Ressource<br />
Les activités d’apprentissage interactives<br />
Page 17 sur 27<br />
Accès à la liste <strong>de</strong>s ressources du cours<br />
Les activités d’apprentissage<br />
interactives peuvent être<br />
ajoutées, à côté <strong>de</strong>s<br />
ressources, dans les sections<br />
du cours.<br />
Ce sont <strong>de</strong>s outils pour :<br />
la communication (forum,<br />
chat)<br />
l’apprentissage<br />
collaboratif (base <strong>de</strong><br />
données, glossaire, LAMS)<br />
la réflexion critique<br />
(sondage, consultation)<br />
l’évaluation par les<br />
enseignants ou par les pairs<br />
(test, <strong>de</strong>voir, leçon, atelier)
Cellule TICE Création d’un cours sur <strong>Moodle</strong> Octobre 2006<br />
I. Présentation <strong>de</strong>s activités<br />
Outils <strong>de</strong> communication<br />
Forum d’apprentissage ( )<br />
Discussion asynchrone. Divers formats d'affichage sont disponibles, et<br />
les messages peuvent avoir <strong>de</strong>s annexes (fichiers joints). En<br />
s'abonnant à un forum, les participants reçoivent par courriel <strong>de</strong>s<br />
copies <strong>de</strong> chaque nouvelle contribution. L'enseignant peut imposer<br />
l'abonnement, <strong>de</strong> sorte que chaque participant reçoive par courriel<br />
tous les messages d'un forum, si besoin est.<br />
Deux forums standards sont présents d’office dans un cours <strong>Moodle</strong> :<br />
Forum <strong>de</strong>s nouvelles : nouvelles diverses et annonces.<br />
Forum <strong>de</strong>s enseignants : forum réservé aux remarques et<br />
discussions <strong>de</strong>s enseignants.<br />
Chat ( )<br />
Discussion synchrone souple par écrit. Toutes les sessions sont<br />
enregistrées, peuvent être relues par les enseignants et mises à la<br />
disposition <strong>de</strong>s étudiants.<br />
Outils <strong>de</strong> réflexion critique<br />
Sondage ( )<br />
Peut être utilisé pour un vote sur un sujet ou pour obtenir un feedback<br />
<strong>de</strong> la part <strong>de</strong> tous les étudiants. L'enseignant pose une question et<br />
donne un choix <strong>de</strong> plusieurs réponses possibles. L’enseignant voit un<br />
tableau explicite <strong>de</strong> qui a choisi quoi.<br />
Consultation ( )<br />
L’enseignant dispose <strong>de</strong> plusieurs grands ensembles <strong>de</strong> questions<br />
prédéfinies ayant fait leurs preuves comme instruments d’analyse <strong>de</strong><br />
classe en ligne. Les enseignants peuvent les employer pour recueillir<br />
<strong>de</strong>s données qui les informeront sur l’état d’esprit, les mo<strong>de</strong>s <strong>de</strong><br />
compréhension, d’appréhension, <strong>de</strong> réflexion <strong>de</strong>s étudiants vis-à-vis<br />
du cours en ligne et ainsi réfléchir sur leur propre enseignement.<br />
Outils d’évaluation<br />
Test ( )<br />
Plusieurs types <strong>de</strong> questions sont proposés : choix multiples, question<br />
d'appariement, vrai ou faux, réponse courte, réponse numérique, etc.<br />
Ces questions sont conservées dans une base <strong>de</strong> données classée par<br />
catégorie, et peuvent être utilisées à plusieurs reprises dans le cours.<br />
Page 18 sur 27
Cellule TICE Création d’un cours sur <strong>Moodle</strong> Octobre 2006<br />
Devoir ( )<br />
Tâche à effectuer (dissertation, projets, rapports, etc) <strong>de</strong>mandée par<br />
l’enseignant aux étudiants et à déposer sous la forme d’un fichier (<strong>de</strong><br />
n'importe quel format) sur le serveur avant une date limite.<br />
L’enseignant est informé par courriel <strong>de</strong>s <strong>de</strong>voirs déposés. Il accè<strong>de</strong> à<br />
une page avec tous les fichiers reçus et peut attribuer une note et<br />
ajouter un commentaire. <strong>Moodle</strong> envoie alors automatiquement à<br />
l'étudiant une notification par courriel.<br />
Leçon ( )<br />
Permet <strong>de</strong> transmettre <strong>de</strong>s informations <strong>de</strong> façon très flexible. Elle se<br />
compose <strong>de</strong> plusieurs pages qui chacune se termine normalement par<br />
une question et un choix <strong>de</strong> réponses. Selon le choix <strong>de</strong> l'étudiant, la<br />
leçon peut se poursuivre par la page suivante ou par une autre page.<br />
Le parcours suivi peut être simple ou complexe, selon la structure du<br />
matériel présenté.<br />
Atelier ( )<br />
Activité d'évaluation par les pairs offrant beaucoup d'options. Il permet<br />
à chaque étudiant d'évaluer les travaux <strong>de</strong>s autres étudiants ou<br />
d'évaluer <strong>de</strong>s exemples <strong>de</strong> travaux fournis par l'enseignant, en<br />
utilisant différentes stratégies d'évaluation. La gestion <strong>de</strong>s travaux<br />
remis est automatique : collecte <strong>de</strong>s travaux <strong>de</strong>s étudiants,<br />
distribution <strong>de</strong>s travaux aux étudiants pour évaluation, affichage <strong>de</strong>s<br />
résultats, etc.<br />
Ressources et outils d’apprentissage collaboratif<br />
Glossaire ( )<br />
Le glossaire permet d'afficher <strong>de</strong>s définitions (et autres) qui peuvent<br />
être accessibles par hyperlien automatique <strong>de</strong>puis n’importe quel<br />
endroit du site. Le glossaire peut être "principal" (un seul par cours)<br />
ou "secondaire". Les étudiants peuvent ajouter <strong>de</strong>s entrées à un<br />
glossaire secondaire mais ne peuvent pas modifier le glossaire<br />
principal. Les enseignants peuvent exporter les articles d'un glossaire<br />
secondaire vers le glossaire principal.<br />
Base <strong>de</strong> données ( )<br />
Définition d’un format structuré <strong>de</strong>stiné à contenir <strong>de</strong> l'information.<br />
Les enseignants et/ou les étudiants peuvent alors ajouter <strong>de</strong>s fiches à<br />
la base et construire ainsi une collection <strong>de</strong> données structurées<br />
SCORM /AICC ( )<br />
Permet <strong>de</strong> charger un package au format SCORM/AICC.<br />
Page 19 sur 27
Cellule TICE Création d’un cours sur <strong>Moodle</strong> Octobre 2006<br />
II. Ajouter une activité au cours<br />
L’ajout d’une activité dans une section du cours affiche la page <strong>de</strong><br />
paramètres <strong>de</strong> cette activité.<br />
1. Nom <strong>de</strong> l’activité<br />
Le nom <strong>de</strong> l’activité apparaît dans la section. Un clic <strong>de</strong>ssus permet<br />
d’accé<strong>de</strong>r à cette activité. Exemple ci-<strong>de</strong>ssous.<br />
Affichage en<br />
mo<strong>de</strong> édition<br />
Affichage en<br />
mo<strong>de</strong> lecture<br />
2. Description <strong>de</strong> l’activité<br />
Cette <strong>de</strong>scription (ou introduction), saisie à l’ai<strong>de</strong> <strong>de</strong> l’éditeur<br />
WYSIWYG, apparaît dans la liste <strong>de</strong>s activités et/ou à l’accès <strong>de</strong><br />
l’activité.<br />
3. Paramètres<br />
Notamment :<br />
Activité visible / cachée pour les étudiants<br />
Type <strong>de</strong>s groupes : aucun groupe / groupes séparés / groupes<br />
visibles<br />
Dates <strong>de</strong> disponibilité, <strong>de</strong> remise <strong>de</strong> travaux, délais autorisés …<br />
Restrictions sur les réponses, sur les résultats<br />
Mo<strong>de</strong> d’affichage<br />
Page 20 sur 27
Cellule TICE Création d’un cours sur <strong>Moodle</strong> Octobre 2006<br />
Mo<strong>de</strong> d’évaluation<br />
Notes<br />
etc …<br />
Pour modifier les paramètres d’une activité ou d’une ressource déjà<br />
créée, il suffit <strong>de</strong> cliquer dans l’icône d’édition <strong>de</strong> celle-ci ( ).<br />
III. Le bloc activités<br />
Le bloc Activités donne la liste et permet l'accès<br />
aux différentes activités disponibles dans votre<br />
cours (forum, tests, <strong>de</strong>voirs, etc.).<br />
La liste <strong>de</strong>s activités grandira à mesure que vous<br />
ajouterez <strong>de</strong>s activités à votre cours. Pour cette<br />
raison, la première fois que vous accé<strong>de</strong>z à votre<br />
cours, la seule catégorie qui y est affichée est<br />
Forums, parce qu'il existe toujours un forum dès<br />
le début d'un cours, le forum <strong>de</strong>s nouvelles.<br />
Chaque fois que vous ajoutez à votre cours une<br />
activité <strong>de</strong> type différent ou une ressource, une<br />
icône apparaîtra dans ce bloc, figurant le module<br />
<strong>de</strong> <strong>Moodle</strong> correspondant. Ces icônes donneront<br />
accès à la liste <strong>de</strong> toutes les activités <strong>de</strong> ce type<br />
apparaissant dans le cours.<br />
Si l’on clique, par exemple, dans « Chats », la liste <strong>de</strong>s chats créés dans<br />
chaque section du cours s’affiche.<br />
Si l’on clique dans l’un <strong>de</strong>s chats affichés, on accè<strong>de</strong> à celui-ci.<br />
Page 21 sur 27
Cellule TICE Création d’un cours sur <strong>Moodle</strong> Octobre 2006<br />
Le menu « Aller à » conduit<br />
à l’ensemble <strong>de</strong>s ressources<br />
et activités du cours<br />
Désignation <strong>de</strong>s enseignants, étudiants et invités<br />
Le responsable <strong>de</strong> cours et les enseignants<br />
du cours peuvent inscrire et désigner (ou<br />
supprimer) d’autres enseignants, <strong>de</strong>s<br />
tuteurs, <strong>de</strong>s étudiants et <strong>de</strong>s invités à l’ai<strong>de</strong><br />
<strong>de</strong> la rubrique « Attribuer <strong>de</strong>s rôles » du<br />
bloc administration.<br />
Remarque : Si le cours est « ouvert aux étudiants », ces <strong>de</strong>rniers peuvent<br />
s’y inscrire également eux-mêmes.<br />
Page 22 sur 27<br />
Description du Chat
Cellule TICE Création d’un cours sur <strong>Moodle</strong> Octobre 2006<br />
I. Sélection du rôle à attribuer<br />
II. Inscription <strong>de</strong>s personnes pour le rôle choisi ci-<strong>de</strong>ssus<br />
Page 23 sur 27<br />
Inscrire<br />
Désinscrire<br />
Sélection <strong>de</strong> la<br />
personne<br />
Résultat <strong>de</strong> la<br />
recherche (ici,<br />
sur dupont)<br />
Recherche<br />
dans l’annuaire<br />
<strong>de</strong> l’université<br />
4<br />
3<br />
2<br />
1
Cellule TICE Création d’un cours sur <strong>Moodle</strong> Octobre 2006<br />
Gestion du cours – Suivi <strong>de</strong>s étudiants<br />
I. Informer<br />
Le forum <strong>de</strong>s nouvelles<br />
Permet <strong>de</strong> communiquer facilement <strong>de</strong>s informations à toutes les<br />
personnes inscrites au cours.<br />
Toutes sont abonnées automatiquement à ce forum et ne peuvent se<br />
désabonner. Chacune d’elles reçoit en outre une copie <strong>de</strong>s nouvelles<br />
par courriel.<br />
Le bloc « Dernières nouvelles »<br />
Affiche les <strong>de</strong>rnières brèves du forum.<br />
II. Planifier<br />
Le calendrier<br />
Indique les évènements qui vont se produire dans votre cours.<br />
La date du jour est encadrée en noir.<br />
Quatre catégories d’évènements peuvent y être<br />
mentionnés (et sélectivement masquées) :<br />
Evènements privés : ne sont visibles que<br />
pour vous seul (sorte d’agenda personnel).<br />
Evènements globaux (à l’ensemble <strong>de</strong> la<br />
plateforme) : annoncés par les<br />
administrateurs du site<br />
Evènements du cours : consultables par<br />
toutes les personnes du cours. Si <strong>de</strong>s groupes<br />
ont été définis, les évènements <strong>de</strong> groupe<br />
ne seront visibles que par les membres du<br />
groupe. <strong>Moodle</strong> ajoute automatiquement les<br />
dates <strong>de</strong> fin <strong>de</strong> session à un <strong>de</strong>voir, un forum,<br />
un chat, un test, etc.<br />
Pour un jour donné avec plusieurs types d'évènement programmés, ce<br />
jour sera affiché dans une seule couleur, celle <strong>de</strong> l’évènement le plus<br />
prioritaire, du plus général au plus privé (priorité du global , puis<br />
cours, groupe et enfin privé).<br />
Page 24 sur 27
Cellule TICE Création d’un cours sur <strong>Moodle</strong> Octobre 2006<br />
Si l’on clique dans un jour ou un mois donné, les évènements associés<br />
s’affichent. Ces <strong>de</strong>ux affichages (journalier et mensuel) présentent<br />
chacun 2 boutons :<br />
Un bouton « Nouvel évènement » : celui-ci vous permet d’ajouter<br />
manuellement <strong>de</strong>s évènements à votre cours.<br />
Un bouton « réglages » : paramètre l’affichage et l’annonce <strong>de</strong>s<br />
évènements.<br />
Le bloc « Prochains évènements »<br />
Annonce les évènements à venir (recensés dans le calendrier).<br />
III. Evaluer<br />
Activités d’évaluations<br />
Les forums d’apprentissage<br />
Les tests<br />
Les <strong>de</strong>voirs<br />
Les leçons<br />
Les ateliers<br />
Choix <strong>de</strong>s barèmes<br />
(Fonctionnalité « Barèmes » ( ) du bloc administration).<br />
Un barème pour une évaluation représente les différents niveaux que<br />
peut avoir atteint l'élève dans son travail. Par exemple : (Faible,<br />
Passable, Moyen, Bon, Excellent).<br />
Les enseignants peuvent créer <strong>de</strong> nouveaux barèmes qui peuvent être<br />
employés dans un cours pour toutes les activités où il y a une<br />
évaluation.<br />
Le nom du barème doit permettre <strong>de</strong> l'i<strong>de</strong>ntifier clairement. La<br />
<strong>de</strong>scription du barème doit bien définir le contexte <strong>de</strong> son utilisation,<br />
les critères sur lesquels il repose.<br />
Accès aux notes<br />
(Fonctionnalité « Notes » ( ) du bloc administration).<br />
Toutes les notes pour tous les étudiants données dans les forums,<br />
tests et <strong>de</strong>voirs peuvent être affichées sur une page (et téléchargées<br />
comme fichier tableur).<br />
IV. Suivre les étudiants<br />
Les rapports d’activités<br />
(Fonctionnalité « Rapports » du bloc administration)<br />
Page 25 sur 27
Cellule TICE Création d’un cours sur <strong>Moodle</strong> Octobre 2006<br />
Les rapports d'activités sont les historiques <strong>de</strong>s activités <strong>de</strong><br />
chaque participant dans le cours. Chaque participant dispose d’un<br />
rapport d’activité propre accessible dans son profil.<br />
La fonctionnalité « Rapports » du bloc administration (accessible aux<br />
enseignants) affiche à la <strong>de</strong>man<strong>de</strong> le détail <strong>de</strong>s actions (<strong>de</strong>rnier accès,<br />
nombre <strong>de</strong> consultations, modifications, ajouts, suppressions, etc.) :<br />
pour chaque ressource et activité ou pour l’ensemble <strong>de</strong> ces<br />
modules,<br />
durant l’heure écoulée, pour un jour donné ou <strong>de</strong>puis la création du<br />
cours<br />
pour un, plusieurs ou tous les participants au cours.<br />
Consulter les étudiants<br />
Les sondages<br />
Les consultations<br />
Ai<strong>de</strong> en ligne<br />
moodle Docs : la documentation officielle <strong>de</strong> <strong>Moodle</strong> en français<br />
Ai<strong>de</strong> en ligne<br />
http://docs.moodle.org/fr/Accueil<br />
Aux rubriques à ajouter / modifier en mo<strong>de</strong> édition est jointe l’icône<br />
ouvre une fenêtre contenant un texte d’ai<strong>de</strong> contextuel.<br />
Page 26 sur 27
Cellule TICE Création d’un cours sur <strong>Moodle</strong> Octobre 2006<br />
Une remarque, <strong>de</strong>s questions, sur ce tutoriel…<br />
Contactez nous par mail : tice@dsi.univ-paris5.fr<br />
@<br />
Site <strong>de</strong>s tutoriels Tice : http://tutoriels.univ-paris5.fr/<br />
Tutoriels <strong>Moodle</strong> : http://tutoriels.univ-paris5.fr/spip.php?rubrique26<br />
Page 27 sur 27