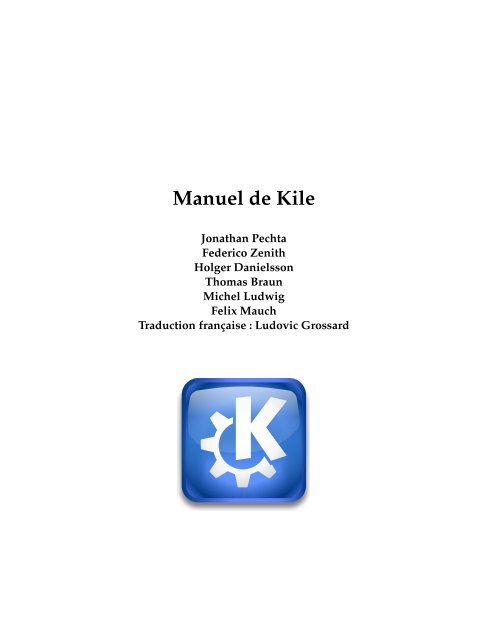Manuel de Kile - KDE Documentation
Manuel de Kile - KDE Documentation
Manuel de Kile - KDE Documentation
You also want an ePaper? Increase the reach of your titles
YUMPU automatically turns print PDFs into web optimized ePapers that Google loves.
<strong>Manuel</strong> <strong>de</strong> <strong>Kile</strong><br />
Jonathan Pechta<br />
Fe<strong>de</strong>rico Zenith<br />
Holger Danielsson<br />
Thomas Braun<br />
Michel Ludwig<br />
Felix Mauch<br />
Traduction française : Ludovic Grossard
<strong>Manuel</strong> <strong>de</strong> <strong>Kile</strong><br />
2
Table <strong>de</strong>s matières<br />
1 Préface 8<br />
1.1 Éléments requis . . . . . . . . . . . . . . . . . . . . . . . . . . . . . . . . . . . . . . . 8<br />
1.2 À qui s’adresse ce manuel ? . . . . . . . . . . . . . . . . . . . . . . . . . . . . . . . . 8<br />
2 Introduction 9<br />
2.1 Données <strong>de</strong> base . . . . . . . . . . . . . . . . . . . . . . . . . . . . . . . . . . . . . . . 9<br />
2.1.1 À propos <strong>de</strong> <strong>Kile</strong> . . . . . . . . . . . . . . . . . . . . . . . . . . . . . . . . . . 9<br />
2.1.2 <strong>Kile</strong> et le composant éditeur Kate . . . . . . . . . . . . . . . . . . . . . . . . . 9<br />
2.1.3 Qu’est-ce que L A TEX ? . . . . . . . . . . . . . . . . . . . . . . . . . . . . . . . 9<br />
2.1.4 Comment prononcez-vous ? Pourquoi cette typographie étrange ? . . . . . . 9<br />
2.2 L A TEX 101 . . . . . . . . . . . . . . . . . . . . . . . . . . . . . . . . . . . . . . . . . . 10<br />
2.3 Caractéristiques principales <strong>de</strong> <strong>Kile</strong> . . . . . . . . . . . . . . . . . . . . . . . . . . . . 10<br />
2.3.1 Assistant <strong>de</strong> démarrage rapi<strong>de</strong> . . . . . . . . . . . . . . . . . . . . . . . . . . 10<br />
2.3.2 Modèles prédéfinis . . . . . . . . . . . . . . . . . . . . . . . . . . . . . . . . . 11<br />
2.3.3 Coloration syntaxique . . . . . . . . . . . . . . . . . . . . . . . . . . . . . . . 11<br />
2.3.4 Complètement automatique <strong>de</strong>s environnements . . . . . . . . . . . . . . . 12<br />
2.3.5 Aller à l’élément <strong>de</strong> structure . . . . . . . . . . . . . . . . . . . . . . . . . . . 12<br />
2.3.6 Recherche inverse . . . . . . . . . . . . . . . . . . . . . . . . . . . . . . . . . . 12<br />
2.3.7 Recherche avant . . . . . . . . . . . . . . . . . . . . . . . . . . . . . . . . . . 12<br />
2.4 La barre d’outils . . . . . . . . . . . . . . . . . . . . . . . . . . . . . . . . . . . . . . . 13<br />
3 Démarrage rapi<strong>de</strong> 16<br />
3.1 Écrire un document L A TEX avec <strong>Kile</strong> pour les débutants . . . . . . . . . . . . . . . 16<br />
3.2 Environnements . . . . . . . . . . . . . . . . . . . . . . . . . . . . . . . . . . . . . . . 17<br />
3.3 Utilisation <strong>de</strong> <strong>Kile</strong> . . . . . . . . . . . . . . . . . . . . . . . . . . . . . . . . . . . . . . 17<br />
3.4 Fichiers DVI . . . . . . . . . . . . . . . . . . . . . . . . . . . . . . . . . . . . . . . . . 18<br />
3.4.1 Afficher un DVI . . . . . . . . . . . . . . . . . . . . . . . . . . . . . . . . . . . 18<br />
3.4.2 Imprimer un DVI . . . . . . . . . . . . . . . . . . . . . . . . . . . . . . . . . . 18<br />
3.4.3 Convertir les fichiers DVI . . . . . . . . . . . . . . . . . . . . . . . . . . . . . 18<br />
3.5 Recherche avant entre <strong>Kile</strong> et Okular . . . . . . . . . . . . . . . . . . . . . . . . . . . 18<br />
3.6 Recherche inverse entre <strong>Kile</strong> et Okular . . . . . . . . . . . . . . . . . . . . . . . . . . 18<br />
3.7 Résolution <strong>de</strong>s erreurs . . . . . . . . . . . . . . . . . . . . . . . . . . . . . . . . . . . 19
<strong>Manuel</strong> <strong>de</strong> <strong>Kile</strong><br />
4 Démarrer un nouveau document 20<br />
4.1 Modèles . . . . . . . . . . . . . . . . . . . . . . . . . . . . . . . . . . . . . . . . . . . 20<br />
4.1.1 Créer un nouveau modèle . . . . . . . . . . . . . . . . . . . . . . . . . . . . . 21<br />
4.1.2 Configurer les substitutions automatiques . . . . . . . . . . . . . . . . . . . 21<br />
4.1.3 Créer un nouveau modèle à partir <strong>de</strong> l’assistant . . . . . . . . . . . . . . . . 21<br />
4.1.4 Créer un modèle à partir d’un fichier . . . . . . . . . . . . . . . . . . . . . . 21<br />
4.1.5 Suppression d’un modèle . . . . . . . . . . . . . . . . . . . . . . . . . . . . . 22<br />
5 Éditer <strong>de</strong>s documents L A TEX 23<br />
5.1 La référence L A TEX . . . . . . . . . . . . . . . . . . . . . . . . . . . . . . . . . . . . . 23<br />
5.2 Mouvements du curseur . . . . . . . . . . . . . . . . . . . . . . . . . . . . . . . . . . 23<br />
5.3 Parenthèses . . . . . . . . . . . . . . . . . . . . . . . . . . . . . . . . . . . . . . . . . 24<br />
5.4 Coloration syntaxique . . . . . . . . . . . . . . . . . . . . . . . . . . . . . . . . . . . 24<br />
5.5 Puces . . . . . . . . . . . . . . . . . . . . . . . . . . . . . . . . . . . . . . . . . . . . . 24<br />
5.6 Sélection . . . . . . . . . . . . . . . . . . . . . . . . . . . . . . . . . . . . . . . . . . . 24<br />
5.6.1 Sélection <strong>de</strong> comman<strong>de</strong>s L A TEX . . . . . . . . . . . . . . . . . . . . . . . . . 25<br />
5.7 Supprimer . . . . . . . . . . . . . . . . . . . . . . . . . . . . . . . . . . . . . . . . . . 26<br />
5.8 Environnement . . . . . . . . . . . . . . . . . . . . . . . . . . . . . . . . . . . . . . . 27<br />
5.9 Groupe TEX . . . . . . . . . . . . . . . . . . . . . . . . . . . . . . . . . . . . . . . . . 27<br />
5.10 Guillemets doubles . . . . . . . . . . . . . . . . . . . . . . . . . . . . . . . . . . . . . 28<br />
5.11 Nouvelle ligne intelligente . . . . . . . . . . . . . . . . . . . . . . . . . . . . . . . . . 29<br />
5.12 Tabulation intelligente . . . . . . . . . . . . . . . . . . . . . . . . . . . . . . . . . . . 29<br />
6 Complètement du co<strong>de</strong> 30<br />
6.1 Complètement automatique <strong>de</strong>s environnements . . . . . . . . . . . . . . . . . . . . 30<br />
6.2 Comman<strong>de</strong>s L A TEX . . . . . . . . . . . . . . . . . . . . . . . . . . . . . . . . . . . . . 30<br />
6.3 Environnements . . . . . . . . . . . . . . . . . . . . . . . . . . . . . . . . . . . . . . . 32<br />
6.4 Abréviations . . . . . . . . . . . . . . . . . . . . . . . . . . . . . . . . . . . . . . . . . 33<br />
6.4.1 Abréviations . . . . . . . . . . . . . . . . . . . . . . . . . . . . . . . . . . . . . 33<br />
6.5 Mo<strong>de</strong>s <strong>de</strong> complètement automatique . . . . . . . . . . . . . . . . . . . . . . . . . . 33<br />
6.5.1 Comman<strong>de</strong>s L A TEX . . . . . . . . . . . . . . . . . . . . . . . . . . . . . . . . 33<br />
6.5.2 Mots du document . . . . . . . . . . . . . . . . . . . . . . . . . . . . . . . . . 34<br />
6.6 Écrire vos propres fichiers <strong>de</strong> complètement . . . . . . . . . . . . . . . . . . . . . . . 34<br />
7 Assistants et boîtes <strong>de</strong> dialogue 35<br />
7.1 Assistant <strong>de</strong> démarrage rapi<strong>de</strong> . . . . . . . . . . . . . . . . . . . . . . . . . . . . . . 35<br />
7.2 Insertion d’images . . . . . . . . . . . . . . . . . . . . . . . . . . . . . . . . . . . . . 35<br />
7.3 Tableaux et matrices . . . . . . . . . . . . . . . . . . . . . . . . . . . . . . . . . . . . 37<br />
7.4 Insérer <strong>de</strong>s éléments flottants . . . . . . . . . . . . . . . . . . . . . . . . . . . . . . . 38<br />
7.5 Insérer <strong>de</strong>s environnements mathématiques . . . . . . . . . . . . . . . . . . . . . . . 39<br />
7.6 Outils PostScript ® . . . . . . . . . . . . . . . . . . . . . . . . . . . . . . . . . . . . . . 39<br />
7.7 Statistiques du document . . . . . . . . . . . . . . . . . . . . . . . . . . . . . . . . . 43<br />
4
<strong>Manuel</strong> <strong>de</strong> <strong>Kile</strong><br />
8 Balises spéciales dans L A TEX 44<br />
8.1 Utilisation <strong>de</strong> la bibliothèque <strong>de</strong> balises L A TEX . . . . . . . . . . . . . . . . . . . . . 44<br />
8.2 Utilisation <strong>de</strong>s éléments bibliographiques . . . . . . . . . . . . . . . . . . . . . . . . 46<br />
8.3 Balises définies par l’utilisateur . . . . . . . . . . . . . . . . . . . . . . . . . . . . . . 47<br />
8.3.1 Caractères <strong>de</strong> remplacement dans les balises définies par l’utilisateur . . . . 48<br />
9 Les outils <strong>de</strong> compilation 49<br />
9.1 Compiler, convertir, afficher . . . . . . . . . . . . . . . . . . . . . . . . . . . . . . . . 49<br />
9.1.1 BibTEX . . . . . . . . . . . . . . . . . . . . . . . . . . . . . . . . . . . . . . . . 49<br />
9.1.2 MetaPost et Asymptote . . . . . . . . . . . . . . . . . . . . . . . . . . . . . . 49<br />
9.1.3 PDFL A TEX . . . . . . . . . . . . . . . . . . . . . . . . . . . . . . . . . . . . . . 49<br />
9.1.4 L A TEX vers le Web . . . . . . . . . . . . . . . . . . . . . . . . . . . . . . . . . 50<br />
9.1.5 Passer <strong>de</strong>s arguments en ligne <strong>de</strong> comman<strong>de</strong> . . . . . . . . . . . . . . . . . . 50<br />
9.2 Prévisualisation rapi<strong>de</strong> . . . . . . . . . . . . . . . . . . . . . . . . . . . . . . . . . . . 50<br />
9.2.1 Mo<strong>de</strong> sélection . . . . . . . . . . . . . . . . . . . . . . . . . . . . . . . . . . . 51<br />
9.2.2 Mo<strong>de</strong> environnement . . . . . . . . . . . . . . . . . . . . . . . . . . . . . . . 51<br />
9.2.3 Mo<strong>de</strong> sous-document . . . . . . . . . . . . . . . . . . . . . . . . . . . . . . . 52<br />
9.2.4 Mo<strong>de</strong> groupe mathématiques . . . . . . . . . . . . . . . . . . . . . . . . . . . 52<br />
9.2.5 Prévisualisation rapi<strong>de</strong> dans la barre du bas . . . . . . . . . . . . . . . . . . 52<br />
9.3 Formats <strong>de</strong> fichiers graphiques . . . . . . . . . . . . . . . . . . . . . . . . . . . . . . 52<br />
9.3.1 L A TEX et PDFL A TEX . . . . . . . . . . . . . . . . . . . . . . . . . . . . . . . . 52<br />
9.3.2 Conversion <strong>de</strong> graphiques . . . . . . . . . . . . . . . . . . . . . . . . . . . . . 52<br />
9.3.3 Utiliser le bon fichier pour le bon graphique . . . . . . . . . . . . . . . . . . 53<br />
9.4 Graphiques EPS . . . . . . . . . . . . . . . . . . . . . . . . . . . . . . . . . . . . . . . 54<br />
9.4.1 L A TEX et les graphiques EPS . . . . . . . . . . . . . . . . . . . . . . . . . . . 54<br />
9.4.2 Gestion du PostScript ® par <strong>Kile</strong> . . . . . . . . . . . . . . . . . . . . . . . . . . 54<br />
9.4.3 La gestion du PostScript ® et les images bitmap . . . . . . . . . . . . . . . . . 55<br />
9.4.4 PDFL A TEX et les graphiques EPS . . . . . . . . . . . . . . . . . . . . . . . . . 55<br />
9.5 Document maître . . . . . . . . . . . . . . . . . . . . . . . . . . . . . . . . . . . . . . 56<br />
9.6 Gestion <strong>de</strong>s erreurs . . . . . . . . . . . . . . . . . . . . . . . . . . . . . . . . . . . . . 56<br />
9.7 Le mo<strong>de</strong> surveillance fichier . . . . . . . . . . . . . . . . . . . . . . . . . . . . . . . . 57<br />
10 Naviguer dans le source L A TEX 58<br />
10.1 Utiliser l’affichage <strong>de</strong> la structure . . . . . . . . . . . . . . . . . . . . . . . . . . . . . 58<br />
10.1.1 Utilisation du menu contextuel . . . . . . . . . . . . . . . . . . . . . . . . . . 58<br />
10.1.2 Mise à jour <strong>de</strong> l’affichage <strong>de</strong> la structure . . . . . . . . . . . . . . . . . . . . . 60<br />
10.2 Signets . . . . . . . . . . . . . . . . . . . . . . . . . . . . . . . . . . . . . . . . . . . . 60<br />
5
<strong>Manuel</strong> <strong>de</strong> <strong>Kile</strong><br />
11 Projets 61<br />
11.1 Travailler avec les projets . . . . . . . . . . . . . . . . . . . . . . . . . . . . . . . . . . 61<br />
11.2 Créer un projet . . . . . . . . . . . . . . . . . . . . . . . . . . . . . . . . . . . . . . . 61<br />
11.3 L’affichage Fichiers et projets . . . . . . . . . . . . . . . . . . . . . . . . . . . . . . . 62<br />
11.4 Ajouter et enlever <strong>de</strong>s fichiers . . . . . . . . . . . . . . . . . . . . . . . . . . . . . . . 62<br />
11.4.1 Archivage <strong>de</strong> votre projet . . . . . . . . . . . . . . . . . . . . . . . . . . . . . 63<br />
11.5 Options du projet . . . . . . . . . . . . . . . . . . . . . . . . . . . . . . . . . . . . . . 63<br />
11.6 Fermer un projet . . . . . . . . . . . . . . . . . . . . . . . . . . . . . . . . . . . . . . . 64<br />
12 Encodage <strong>de</strong>s documents 65<br />
12.1 Le paquet ucs . . . . . . . . . . . . . . . . . . . . . . . . . . . . . . . . . . . . . . . . 66<br />
12.2 XeLaTeX . . . . . . . . . . . . . . . . . . . . . . . . . . . . . . . . . . . . . . . . . . . 66<br />
12.3 Gestion <strong>de</strong> CJK . . . . . . . . . . . . . . . . . . . . . . . . . . . . . . . . . . . . . . . 66<br />
12.3.1 Problèmes avec CJK . . . . . . . . . . . . . . . . . . . . . . . . . . . . . . . . 67<br />
12.3.2 Comment saisir CJK en Unico<strong>de</strong> ? . . . . . . . . . . . . . . . . . . . . . . . . 68<br />
13 Scriptage 69<br />
13.1 Scriptage dans <strong>Kile</strong> . . . . . . . . . . . . . . . . . . . . . . . . . . . . . . . . . . . . . 69<br />
13.2 Référence <strong>de</strong> l’API . . . . . . . . . . . . . . . . . . . . . . . . . . . . . . . . . . . . . . 69<br />
14 Ai<strong>de</strong> 71<br />
14.1 Documents d’ai<strong>de</strong> . . . . . . . . . . . . . . . . . . . . . . . . . . . . . . . . . . . . . . 71<br />
14.2 Ai<strong>de</strong> contextuelle . . . . . . . . . . . . . . . . . . . . . . . . . . . . . . . . . . . . . . 71<br />
14.3 Recherche <strong>de</strong> mots clés . . . . . . . . . . . . . . . . . . . . . . . . . . . . . . . . . . . 72<br />
14.4 Ai<strong>de</strong> définie par l’utilisateur . . . . . . . . . . . . . . . . . . . . . . . . . . . . . . . . 73<br />
15 Remerciements et licence 76<br />
6
Résumé<br />
<strong>Kile</strong> est une console et un éditeur <strong>de</strong> source pour TEX et L A TEX.
Chapitre 1<br />
Préface<br />
1.1 Éléments requis<br />
<strong>Manuel</strong> <strong>de</strong> <strong>Kile</strong><br />
Pour utiliser <strong>Kile</strong>, les éléments suivants doivent être installés sur votre ordinateur :<br />
• L’environnement <strong>de</strong> bureau <strong>KDE</strong> (<strong>KDE</strong>) : <strong>KDE</strong> est un environnement <strong>de</strong> bureau libre populaire.<br />
• Qt : Qt est un outil <strong>de</strong> développement C++ nécessaire à la compilation <strong>de</strong> <strong>Kile</strong>.<br />
• LATEX : un logiciel <strong>de</strong> composition typographique <strong>de</strong> gran<strong>de</strong> qualité. Il est probable que vous<br />
avez (ou voulez) le paquet TeX Live (ou teTEX sur les systèmes plus anciens) puisque vous êtes<br />
sur un système <strong>de</strong> type Unix.<br />
La plupart <strong>de</strong> ces éléments sont probablement inclus dans votre distribution Linux ® . Veuillez<br />
vous référer à la documentation <strong>de</strong> votre distribution, ou vous référer au CD ou DVD d’installation<br />
pour ajouter ces paquets à votre ordinateur.<br />
<strong>Kile</strong> est peut être déjà disponible sous forme <strong>de</strong> paquet précompilé pour votre distribution<br />
Linux ® . Vous pouvez vérifier avec le gestionnaire <strong>de</strong> paquet <strong>de</strong> votre distribution.<br />
1.2 À qui s’adresse ce manuel ?<br />
Ce manuel s’adresse à toute personne, quel que soit son niveau d’expérience avec L A TEX, <strong>KDE</strong>,<br />
<strong>Kile</strong> ou Linux ® .<br />
Les utilisateurs experts peuvent probablement se passer <strong>de</strong> lire ce manuel, mais toutes les suggestions<br />
sur la documentation seront prises en compte. Si vous souhaitez contribuer à ce projet<br />
ou à la documentation, veuillez consulter la page web <strong>de</strong> <strong>Kile</strong>.<br />
Vous avez besoin <strong>de</strong> réponses à propos <strong>de</strong> <strong>Kile</strong> ? Vous êtes coincés au niveau <strong>de</strong> la compilation<br />
? Vous voulez voir une nouvelle caractéristique implémentée ? Le moyen idéal pour poser<br />
les questions techniques ou pour démarrer une discussion est d’utiliser notre liste <strong>de</strong> discussion :<br />
kile-<strong>de</strong>vel@lists.sourceforge.net.<br />
8
Chapitre 2<br />
Introduction<br />
2.1 Données <strong>de</strong> base<br />
2.1.1 À propos <strong>de</strong> <strong>Kile</strong><br />
<strong>Manuel</strong> <strong>de</strong> <strong>Kile</strong><br />
<strong>Kile</strong> est un environnement L A TEX intégré pour l’environnement <strong>de</strong> bureau <strong>KDE</strong>. <strong>Kile</strong> vous donne<br />
la possibilité d’utiliser toutes les fonctionnalités <strong>de</strong> L A TEX au travers d’une interface graphique,<br />
vous donnant un accès facilité, immédiat et personnalisable à tous les programmes pour la compilation<br />
L A TEX, le post traitement, le débogage, la conversion et les outils d’affichage. Vous disposez<br />
également d’assistants faciles d’utilisation, d’une référence L A TEX, et d’un gestionnaire <strong>de</strong><br />
projets puissant.<br />
2.1.2 <strong>Kile</strong> et le composant éditeur Kate<br />
<strong>Kile</strong> est fondé sur le composant éditeur Kate. Ainsi, un grand nombre <strong>de</strong> ses fonctionnalités<br />
d’édition proviennent du composant éditeur Kate lui-même. <strong>Kile</strong> étend ses possibilités avec <strong>de</strong>s<br />
caractéristiques permettant d’éditer <strong>de</strong>s documents L A TEX. Pour en savoir plus à propos du composant<br />
éditeur Kate et <strong>de</strong> ses possibilités, consultez la page web <strong>de</strong> Kate.<br />
2.1.3 Qu’est-ce que L A TEX ?<br />
L A TEX est un système <strong>de</strong> composition <strong>de</strong> documents dérivé <strong>de</strong> TEX, un programme développé<br />
à l’origine en 1977 par Donald Knuth pour ai<strong>de</strong>r les auteurs à présenter leurs textes <strong>de</strong> manière<br />
professionnelle, afin d’obtenir un résultat similaire à ce qu’aurait fait un typographe. L A TEX a<br />
été créé par Leslie Lamport afin <strong>de</strong> fournir aux auteurs un typographe automatique, notamment<br />
pour la composition typographique coûteuse et minutieuse <strong>de</strong> formules mathématiques et d’expressions,<br />
qui sont entourées <strong>de</strong> signes dollar dans L A TEX. Aujourd’hui, les traitements <strong>de</strong> texte<br />
laissent les utilisateurs être les typographes, mais ce qui est souvent souhaité est un document<br />
qui a une apparence correcte, et pas un document sur lequel il faut passer <strong>de</strong>s heures pour lui<br />
donner une apparence correcte. L A TEX prend en charge ce far<strong>de</strong>au, et vous laisse réfléchir au<br />
document, pas à son apparence. Et oui, il aura une apparence correcte !<br />
2.1.4 Comment prononcez-vous ? Pourquoi cette typographie étrange ?<br />
Il y a une tradition amusante avec TEX et autres paquets associés, celle d’avoir une prononciation<br />
et une écriture les plus étranges possibles. On suppose que TEX provient du grec τεχ, soit en<br />
9
<strong>Manuel</strong> <strong>de</strong> <strong>Kile</strong><br />
lettres latines tech. Il y a beaucoup d’explications sur le pourquoi <strong>de</strong> ce choix, mais c’est probablement<br />
parce que L A TEX a été conçu à l’origine pour les rapports techniques, et effectivement<br />
sa capacité première était la typographie correcte et facile <strong>de</strong>s formules mathématiques, plutôt<br />
qu’une affaire terriblement coûteuse, longue et frustrante.<br />
La prononciation est supposée être la suivante : T comme on s’y attend, E comme dans met, et<br />
X comme en allemand ich. Si vous ne connaissez pas à quoi ressemble ch, c’est plus ou moins<br />
le son que fait un chat qui siffle : le symbole IPA est /ç/. Certaines personnes disent que ça se<br />
prononce ach (symbole IPA /x/), mais d’après certains Grecs, la première version est en effet<br />
correcte. Gar<strong>de</strong>z à l’esprit que beaucoup <strong>de</strong> personnes prononcent TEX à tort /teks/ ou /tek/.<br />
Pour terminer, dans L A TEX, les premières lettres L A se prononcent comme dans lay : l’idée est que<br />
alors que le TEX brut est difficile, même un non initié (layman) peut utiliser les macros L A TEX. Une<br />
explication moins inspirante, mais plus réaliste est que ça provient du nom <strong>de</strong> Leslie Lamport, le<br />
créateur <strong>de</strong> L A TEX. Maintenant, vous savez !<br />
2.2 L A TEX 101<br />
Le système <strong>de</strong> composition typographique L A TEX est similaire à d’autres langages balisés comme<br />
XML, qui est utilisé dans beaucoup <strong>de</strong> types <strong>de</strong> documents (y compris celui que vous lisez actuellement),<br />
ou HTML, utilisé pour les pages web. L’idée générale <strong>de</strong>rrière les langages balisés<br />
est d’avoir <strong>de</strong>s mot clés spéciaux appelés balises, qui indiquent au programme (un traitement <strong>de</strong><br />
texte, un navigateur web ou le compilateur L A TEX) comment le texte encadré par ces balises doit<br />
être interprété. <strong>Kile</strong> vous offre un grand nombre <strong>de</strong> balises dans le menu LaTeX dans la barre <strong>de</strong><br />
menus.<br />
Bien que nous souhaitions vous donner une bonne idée <strong>de</strong> ce qu’est L A TEX, ce document n’est<br />
évi<strong>de</strong>mment pas le « Definitive Book on L A TEX ». Si vous voulez apprendre L A TEX en profon<strong>de</strong>ur,<br />
allez emprunter un livre spécialisé à la bibliothèque.<br />
Comme d’autres langages <strong>de</strong> balisage, les documents L A TEX contiennent un préambule, qui définit<br />
les propriétés globales, comme la taille du papier, la numérotation <strong>de</strong>s pages, les dimensions<br />
du texte dans la page, et un corps, qui contient le texte du document. Le préambule est composé<br />
d’au moins la comman<strong>de</strong> \documentclass. Il précè<strong>de</strong> le corps du document, qui débute par la<br />
comman<strong>de</strong> \begin{document}, et, comme on peut s’y attendre, se termine par la comman<strong>de</strong><br />
\end{document}.<br />
2.3 Caractéristiques principales <strong>de</strong> <strong>Kile</strong><br />
2.3.1 Assistant <strong>de</strong> démarrage rapi<strong>de</strong><br />
L’assistant inclus dans <strong>Kile</strong> est utile pour démarrer rapi<strong>de</strong>ment la création <strong>de</strong> documents. Choisir<br />
l’assistant <strong>de</strong>puis la barre <strong>de</strong> menu vous donne plusieurs choix pour la création <strong>de</strong> votre document.<br />
Vous pouvez également spécifier tout <strong>de</strong> suite quelques options relatives au document.<br />
Options <strong>de</strong> classe :<br />
• Classe du document : choisit le type <strong>de</strong> document que vous souhaitez créer : article, book,<br />
letter, report, scrartcl, scrreprt, scrbook, prosper, beamer ou tout autre champ personnalisé.<br />
• Taille <strong>de</strong>s caractères : indique à <strong>Kile</strong> quelle taille (pt) utiliser pour les caractères.<br />
• Format papier : choisit la taille ou le type <strong>de</strong> papier.<br />
10
<strong>Manuel</strong> <strong>de</strong> <strong>Kile</strong><br />
• Jeu <strong>de</strong> caractères : en général, il est préférable d’utiliser l’encodage par défaut <strong>de</strong> votre système.<br />
Les systèmes mo<strong>de</strong>rnes utilisent maintenant <strong>de</strong> plus en plus l’UTF-8 comme encodage<br />
par défaut. Si vous pouvez, utilisez utf8 ou utf8x (qui est en effet préférable à utf8 pour les<br />
documents L A TEX).<br />
• Options <strong>de</strong> la classe : ceci vous permet <strong>de</strong> régler d’autres options comme l’impression en mo<strong>de</strong><br />
brouillon et d’autres choses encore.<br />
Paquets<br />
Ceci liste certains <strong>de</strong>s paquets supplémentaires les plus utilisés avec L A TEX. Cochez les cases<br />
pour les inclure.<br />
Propriétés du document<br />
• Auteur : mettez votre nom ici.<br />
• Titre : ajoutez le titre <strong>de</strong> votre document ici.<br />
• Date : spécifiez la date.<br />
2.3.2 Modèles prédéfinis<br />
Les modèles prédéfinis dans <strong>Kile</strong> sont :<br />
• Fichier vi<strong>de</strong> : les vrais hommes partent <strong>de</strong> rien !<br />
• Article : choisit le format article, pour un document suffisamment court pour ne pas être découpé<br />
en chapitres.<br />
• Report (rapport) : choisit le format rapport, pour un document <strong>de</strong> taille moyenne, avec par<br />
exemple la numérotation <strong>de</strong>s pages sur le bord extérieur.<br />
• Book (livre) : choisit le format livre, une classe très complète, si puissante qu’elle est utilisée<br />
pour écrire un grand nombre <strong>de</strong> recueils universitaires.<br />
• Letter (lettre) : choisit le format lettre.<br />
• Beamer, HA-Prosper : pour créer <strong>de</strong>s présentations agréables en PDF avec une apparence <strong>de</strong><br />
très bonne qualité et toute la puissance <strong>de</strong> L A TEX.<br />
• Powerdot : il s’agit du successeur <strong>de</strong>s paquets seminar et HA-Prosper. Il n’a pas autant<br />
d’options que Beamer, mais est facile à utiliser, et peut créer <strong>de</strong>s présentations en PDF très<br />
agréables.<br />
• Scrartcl, Scrbook, Scrreprt, Scrlttr2 : les classes <strong>de</strong> documents KOMA-Script, particulièrement<br />
adaptées pour la typographie alleman<strong>de</strong>. Utilisez-les si vous écrivez <strong>de</strong>s textes en allemand.<br />
• Xelatex : un modèle Article modifié à utiliser avec XeLaTeX.<br />
Notez que tous ces modèles peuvent être adaptés pour vos propres besoins.<br />
Les nouveaux utilisateurs n’ont pas à s’inquiéter, cette liste est juste une brève <strong>de</strong>scription <strong>de</strong>s<br />
caractéristiques disponibles, et une <strong>de</strong>scription plus détaillée peut être trouvée dans le chapitre<br />
3.<br />
2.3.3 Coloration syntaxique<br />
<strong>Kile</strong> est semblable aux autres programmes qui travaillent avec l’édition <strong>de</strong> co<strong>de</strong> source, et va colorer<br />
automatiquement les comman<strong>de</strong>s, options et éléments souvent utilisés. <strong>Kile</strong> permet donc<br />
<strong>de</strong> localiser facilement les endroits où se situent les problèmes. Par exemple, si vous voyez une<br />
gran<strong>de</strong> zone avec du texte en vert, il est fort probable que vous avez oublié <strong>de</strong> fermer un environnement<br />
mathématique quelque part.<br />
11
<strong>Manuel</strong> <strong>de</strong> <strong>Kile</strong><br />
2.3.4 Complètement automatique <strong>de</strong>s environnements<br />
Le complètement automatique <strong>de</strong>s environnements signifie que lorsque vous commencez un<br />
nouvel environnement en saisissant \begin{environnement}, <strong>Kile</strong> insérera automatiquement<br />
la comman<strong>de</strong> \end{environnement} correspondante, avec une ligne entre pour votre texte.<br />
Vous pouvez bien sûr désactiver ceci si vous le souhaitez dans Configuration → Configurer<br />
<strong>Kile</strong>... → LaTeX+Environnements.<br />
2.3.5 Aller à l’élément <strong>de</strong> structure<br />
Tous les documents sont normalement structurés en une hiérarchie d’un certain type. L A TEX<br />
vous permet <strong>de</strong> couper les documents avec la hiérarchie suivante (part étant la structure <strong>de</strong> plus<br />
haut niveau dans la hiérarchie, et subparagraph étant celle <strong>de</strong> plus bas niveau) :<br />
• \part<br />
• \chapter<br />
• \section<br />
• \subsection<br />
• \subsubsection<br />
• \paragraph<br />
• \subparagraph<br />
Lorsque vous visualisez un document dans la vue structure, vous pouvez aller d’élément en<br />
élément en cliquant sur l’élément que vous souhaitez voir.<br />
2.3.6 Recherche inverse<br />
Lorsque vous créez votre propre fichier L A TEX, la recherche inverse peut être très utile. Une<br />
fois que vous avez créé un fichier DVI (DeVice In<strong>de</strong>pendant File, ou fichier indépendant du<br />
périphérique), ou un fichier PDF, lorsque vous cliquez avec le bouton gauche <strong>de</strong> la souris tout en<br />
maintenant la touche Maj dans l’afficheur, <strong>Kile</strong> ira à la ligne correspondante dans le co<strong>de</strong> source<br />
L A TEX.<br />
Un DVI est un type <strong>de</strong> fichier contenant une <strong>de</strong>scription du document formaté, ainsi que d’autres<br />
informations, incluant les polices <strong>de</strong> caractères, et est souvent le format <strong>de</strong> sortie <strong>de</strong> TEX ou<br />
L A TEX. Il existe beaucoup d’utilitaires pour afficher ou imprimer les fichiers DVI sur divers systèmes<br />
et périphériques.<br />
2.3.7 Recherche avant<br />
Lorsque vous utilisez la recherche inverse, la sélection d’éléments dans le fichier DVI ou PDF<br />
est associée avec l’éditeur, donc lorsque cliquez sur le fichier DVI ou PDF, la fenêtre principale<br />
saute à la section correspondante dans le co<strong>de</strong> L A TEX <strong>de</strong> l’éditeur. La recherche avant est l’opposé<br />
exact <strong>de</strong> ceci. Elle vous permet <strong>de</strong> cliquer sur une section <strong>de</strong> texte dans le co<strong>de</strong> L A TEX, et saute à<br />
la position associée dans la fenêtre d’affichage.<br />
12
2.4 La barre d’outils<br />
<strong>Manuel</strong> <strong>de</strong> <strong>Kile</strong><br />
• Nouveau : commence un nouveau document.<br />
• Ouvrir : ouvre un document.<br />
• Fermer : ferme votre document.<br />
• Définir le document courant comme « document maître » : ceci est utilisé lorsque vous travaillez<br />
avec plusieurs fichiers. Avoir un document maître facilitera votre travail avec d’autres<br />
fichiers .tex inclus dans votre document. Si vous utilisez les projets, vous pouvez également<br />
régler dans Projet → Options du projet un document maître pour tout le projet.<br />
• Quickbuild : compile votre co<strong>de</strong> source L A TEX et affiche le résultat automatiquement, à moins<br />
qu’il y ait <strong>de</strong>s erreurs dans votre document.<br />
• Mo<strong>de</strong> surveillance fichier : ce mo<strong>de</strong> « surveillera » les changements dans le fichier DVI, et ne<br />
lancera pas une nouvelle session <strong>de</strong> Okular après un Quickbuild.<br />
• Voir le fichier du journal : affiche le fichier .log afin que vous localisiez les erreurs.<br />
• Erreur LaTeX précé<strong>de</strong>nte : recule dans le fichier .log et met en surbrillance les erreurs dans le<br />
source.<br />
• Erreur LaTeX suivante : avance dans le fichier .log et met en surbrillance les erreurs dans le<br />
source.<br />
• Arrêter : arrête l’outil en cours.<br />
• LaTeX : exécute L A TEX sur le document actif.<br />
• ViewDVI : lance l’afficheur DVI.<br />
• DVItoPS : convertit le fichier DVI en un PostScript ® (PS).<br />
• ViewPS : lance l’afficheur PostScript ® (PS).<br />
• PDFLaTeX : exécute PDFL A TEX sur le document actif.<br />
• ViewPDF : lance l’afficheur PDF.<br />
• DVItoPDF : convertit un DVI en PDF.<br />
• PStoPDF : convertit un PS en PDF.<br />
• ViewHTML : affiche le HTML créé.<br />
• ForwardDVI : saute à la page du fichier DVI qui correspond à la ligne en cours <strong>de</strong> l’éditeur.<br />
• ForwardPDF : saute à la page du fichier PDF qui correspond à la ligne en cours <strong>de</strong> l’éditeur.<br />
Si vous regar<strong>de</strong>z la barre d’outils d’édition, vous noterez trois grands menus déroulants. Ils ont<br />
été conçus pour vous permettre d’ajouter rapi<strong>de</strong>ment certaines caractéristiques habituellement<br />
utilisées dans votre document. La première liste déroulante est utilisée pour diviser rapi<strong>de</strong>ment<br />
votre document en parties, chapitres, sections, et ainsi <strong>de</strong> suite. Les comman<strong>de</strong>s disponibles pour<br />
ajouter <strong>de</strong>s segments à votre co<strong>de</strong> source L A TEX sont :<br />
• part : le plus haut niveau <strong>de</strong> découpage pour un document.<br />
• chapter : démarre un nouveau chapitre.<br />
• section : crée une nouvelle section.<br />
• subsection : crée une nouvelle sous-section.<br />
• subsubsection : une section secondaire entre subsection et paragraphe.<br />
• paragraph ; crée un nouveau paragraphe.<br />
13
<strong>Manuel</strong> <strong>de</strong> <strong>Kile</strong><br />
• subparagraph : crée un nouveau sous-paragraphe.<br />
La liste déroulante nommée Autre est utilisée pour insérer <strong>de</strong>s éléments dans votre document<br />
comme <strong>de</strong>s in<strong>de</strong>x, <strong>de</strong>s notes <strong>de</strong> bas <strong>de</strong> page et <strong>de</strong>s références. Les comman<strong>de</strong>s disponibles sont :<br />
• label : une comman<strong>de</strong> qui produit un label pour un chapitre, une figure ou un autre élément.<br />
• in<strong>de</strong>x : crée une entrée pour l’in<strong>de</strong>x.<br />
• footnote : crée une note <strong>de</strong> bas <strong>de</strong> page dans votre document.<br />
• ref : utilisé pour référencer un label prédéfini, que vous pouvez choisir dans la liste déroulante.<br />
• pageref : tout comme ref, mais réfère à la page au lieu <strong>de</strong> l’élément <strong>de</strong> structure.<br />
• cite : crée une référence vers <strong>de</strong>s données bibliographiques.<br />
La liste déroulante Autre<br />
14
<strong>Manuel</strong> <strong>de</strong> <strong>Kile</strong><br />
Choix d’un label pour la référence<br />
Lorsque vous utilisez cite, une liste déroulante d’éléments bibliographiques vous est présentée,<br />
mais si vous utilisez BibTEX, ceci ne fonctionnera que si le fichier appartient au projet. Pour modifier<br />
les fichiers BibTEX, il est recommandé d’utiliser <strong>de</strong>s éditeurs spécialisés. L’auteur a une bonne<br />
expérience avec KBibTEX et KBib. Bien sûr, vous pouvez également écrire les fichiers BibTEX à la<br />
main <strong>de</strong>puis <strong>Kile</strong>.<br />
La <strong>de</strong>rnière liste déroulante dénommée Taille est utilisée pour régler la taille du texte. Vous pouvez<br />
choisir la taille du texte principal, <strong>de</strong>s notes <strong>de</strong> bas <strong>de</strong> page, etc. Les comman<strong>de</strong>s disponibles<br />
sont :<br />
• tout petit : le plus petit.<br />
• taille <strong>de</strong>s scripts : très petit.<br />
• taille <strong>de</strong>s notes <strong>de</strong> bas <strong>de</strong> page : plus petit.<br />
• petit : petit.<br />
• Normal : taille normale.<br />
• grand : grand.<br />
• Grand : plus grand.<br />
• gros : encore plus grand.<br />
• énorme : toujours plus grand.<br />
• Énorme : le plus grand.<br />
15
Chapitre 3<br />
Démarrage rapi<strong>de</strong><br />
<strong>Manuel</strong> <strong>de</strong> <strong>Kile</strong><br />
3.1 Écrire un document L A TEX avec <strong>Kile</strong> pour les débutants<br />
Les utilisateurs <strong>de</strong> <strong>Kile</strong> ont <strong>de</strong>ux possibilités lorsqu’ils commencent un nouveau document : ils<br />
peuvent utiliser l’assistant pour commencer un nouveau document, choisir le type <strong>de</strong> document<br />
à créer et <strong>de</strong>s options comme la taille <strong>de</strong>s fontes, la taille du papier, etc. Ils peuvent également<br />
écrire le co<strong>de</strong> à la main.<br />
\ documentclass [12 pt]{ article}<br />
\begin{document }<br />
Voici un morceau <strong>de</strong> co<strong>de</strong> \LaTeX.<br />
\end{ document }<br />
Chaque document L A TEX commence par la comman<strong>de</strong> \documentclass[arguments optio<br />
nnels]{classe}, où classe spécifie le type <strong>de</strong> document.<br />
En saisissant le co<strong>de</strong> <strong>de</strong> l’exemple précé<strong>de</strong>nt dans la zone <strong>de</strong> texte, vous obtiendrez la sortie<br />
suivante :<br />
Texte compilé dans la sortie DVI<br />
Les crochets qui se trouvent après la comman<strong>de</strong> \documentclass contiennent les options pour<br />
la comman<strong>de</strong>. L’option [12pt] règle la taille <strong>de</strong> la fonte pour votre article, si vous ne réglez pas<br />
la taille <strong>de</strong> la fonte au début, vous pourrez le faire plus tard.<br />
Une fois que vous avez saisi le co<strong>de</strong> <strong>de</strong> l’exemple ci-<strong>de</strong>ssus, vous <strong>de</strong>vez compiler votre co<strong>de</strong><br />
source L A TEX. La façon la plus simple pour vous <strong>de</strong> compiler est d’utiliser le menu Compilation,<br />
ou d’utiliser le bouton Quickbuild.<br />
Alt-2 est le raccourci clavier pour compiler votre co<strong>de</strong> source.<br />
Vous <strong>de</strong>vez enregistrer votre co<strong>de</strong> source avant <strong>de</strong> pouvoir le compiler. <strong>Kile</strong> fera ceci pour vous<br />
automatiquement.<br />
Si votre document ne compile pas, vérifiez les erreurs qui se trouvent dans le journal (log).<br />
Lorsque vous utilisez la touche Quickbuild, l’afficheur Okular <strong>de</strong>vrait se lancer automatiquement.<br />
Si ce n’est pas le cas, regar<strong>de</strong>z le journal.<br />
16
3.2 Environnements<br />
<strong>Manuel</strong> <strong>de</strong> <strong>Kile</strong><br />
Un environnement est un segment <strong>de</strong> texte qui est géré différemment du reste du document. Par<br />
exemple, vous créez un rapport avec une fonte <strong>de</strong> taille 12, mais vous <strong>de</strong>vez modifier la taille <strong>de</strong><br />
la fonte pour quelques phrases. Les comman<strong>de</strong>s \begin{environment}, \huge et \end{env<br />
ironment} vous permettront <strong>de</strong> modifier temporairement le texte contenu entre les comman<strong>de</strong>s<br />
d’environnement afin qu’il soit <strong>de</strong> taille huge.<br />
Les changements ne sont effectifs que <strong>de</strong> \begin{environment} à \end{environment}. Il<br />
n’y a aucune limitation quant au nombre <strong>de</strong> changements que vous pouvez effectuer dans un<br />
environnement.<br />
Vous pouvez ajouter un grand nombre <strong>de</strong> caractéristiques afin <strong>de</strong> rendre votre document plus<br />
lisible et plus accessible. Vous pouvez utiliser <strong>de</strong>s polices spécifiques, le gras, l’italique, le souligné,<br />
etc. dans votre document, et ces comman<strong>de</strong>s se termineront soit avec une comman<strong>de</strong> \end,<br />
soit à la fin <strong>de</strong> votre environnement.<br />
• \begin{emph} : cette comman<strong>de</strong> met le texte en italique, et est valable jusqu’à ce qu’on rencontre<br />
dans le co<strong>de</strong> soit \end{emph}, ou un autre environnement. Pour mettre en emphase un<br />
mot dans une phrase, vous pouvez utiliser la syntaxe suivante : ceci est \emph{ma} phrase.<br />
• \textbf{J’affiche en gras ce texte entre accola<strong>de</strong>s} : cette comman<strong>de</strong> met<br />
votre texte en gras.<br />
• \quote : pour créer une citation dans votre document ; commencez votre citation par \begi<br />
n{quote} et terminez-là par \end{quote}.<br />
• \center : centre le texte.<br />
• \verse : crée du texte décalé pour les poèmes.<br />
• \itemize : crée une liste d’éléments.<br />
3.3 Utilisation <strong>de</strong> <strong>Kile</strong><br />
Maintenant que nous vous avons donné quelques bases sur la façon d’écrire le co<strong>de</strong> en utilisant<br />
le langage L A TEX, nous allons vous montrer comment créer un document en utilisant <strong>Kile</strong>, pas à<br />
pas.<br />
1. Démarrez <strong>Kile</strong>,<br />
2. choisissez Assistant → Démarrage rapi<strong>de</strong>, puis choisissez un format, et réglez vos préférences<br />
dans l’assistant,<br />
3. une fois que l’assistant a inséré le texte, faites quelques personnalisations pour rendre le<br />
document plus lisible, ajoutez au minimum une citation, du texte en gras, en italique, et un<br />
vers pour voir la différence entre les comman<strong>de</strong>s,<br />
4. enregistrez votre fichier et donnez-lui le nom intro.tex,<br />
5. compilez votre document en utilisant Alt-2, ou le bouton nommé LaTeX,<br />
6. choisissez ForwardDVI,<br />
7. vérifiez votre nouveau texte,<br />
8. lorsque vous avez terminé <strong>de</strong> regar<strong>de</strong>r votre document, cliquez sur le bouton Vue éditeur<br />
ou appuyez sur Ctrl-E pour retourner dans l’éditeur si vous avez utilisé l’afficheur embarqué,<br />
sinon, fermez la fenêtre <strong>de</strong> l’afficheur si vous utilisez un afficheur séparé.<br />
C’est fait ! Vous venez <strong>de</strong> créer votre premier document L A TEX !<br />
Une fois que vous avez créé votre fichier DVI, vous pourrez imprimer votre document, ou le<br />
transformer en fichier PostScript ® ou PDF si vous le souhaitez. Expérimentez et amusez-vous !<br />
17
3.4 Fichiers DVI<br />
<strong>Manuel</strong> <strong>de</strong> <strong>Kile</strong><br />
DVI signifie fichier DeVice In<strong>de</strong>pen<strong>de</strong>nt (indépendant du périphérique). Ces fichiers sont produits<br />
par TEX ou L A TEX afin d’être lus par un pilote sur votre ordinateur. Vous pouvez envoyer un<br />
.dvi vers un grand nombre <strong>de</strong> sorties, comme une imprimante, un convertisseur vers un fichier<br />
PostScript ® ou PDF, ou l’écran <strong>de</strong> votre ordinateur.<br />
3.4.1 Afficher un DVI<br />
Vous avez déjà vu comment afficher un fichier DVI à l’écran en utilisant le bouton ForwardDVI<br />
<strong>de</strong> la barre d’outils.<br />
3.4.2 Imprimer un DVI<br />
Pour imprimer un DVI, vous pouvez utiliser le même procédé que celui utilisé pour créer votre<br />
document précé<strong>de</strong>mment (voir Section 3.3). À l’étape 7, après avoir cliqué sur ForwardDVI, choisissez<br />
Fichier → Imprimer dans l’afficheur, et si vous disposez d’une imprimante correctement<br />
configurée, vous pourrez imprimer le DVI.<br />
3.4.3 Convertir les fichiers DVI<br />
La barre d’outils fournit les options <strong>de</strong> conversion d’un fichier DVI vers d’autres formats. Une fois<br />
que vous avez créé un fichier DVI à partir <strong>de</strong> votre co<strong>de</strong> source L A TEX, vous pourrez l’exporter<br />
au format <strong>de</strong> votre choix en utilisant les boutons <strong>de</strong> la barre d’outils.<br />
3.5 Recherche avant entre <strong>Kile</strong> et Okular<br />
Les fonctions <strong>de</strong> recherche avant vous permettent <strong>de</strong> passer <strong>de</strong> votre éditeur directement à la<br />
position correspondante dans le fichier DVI ou PDF.<br />
<strong>Kile</strong> offre une configuration pour cette option pour tous les exécutables L A TEX. Allez dans Configuration<br />
→ Configurer <strong>Kile</strong>... → Outils+Compilation et choisissez toujours la configuration PD-<br />
FLatTeX+ViewPDF.<br />
Pour réaliser une recherche avant, positionnez le curseur sur la ligne du co<strong>de</strong> source, et cliquez<br />
sur ForwardDVI pour aller à la position associée dans la fenêtre <strong>de</strong> l’afficheur DVI ou PDF.<br />
3.6 Recherche inverse entre <strong>Kile</strong> et Okular<br />
La recherche inverse est une caractéristique très utile lorsque vous écrivez un document L A TEX<br />
vous-même. Si tout est configuré correctement, vous pouvez cliquer dans la fenêtre <strong>de</strong> Okular<br />
avec le bouton gauche <strong>de</strong> la souris tout en maintenant enfoncée la touche Maj. Après cela, <strong>Kile</strong><br />
chargera le fichier source L A TEX et ira au paragraphe approprié. Pour utiliser la recherche inverse,<br />
vous <strong>de</strong>vez compiler votre fichier L A TEX avec la configuration PDFLatTeX+ViewPDF.<br />
La recherche inverse fonctionnera uniquement si :<br />
• le fichier source a été compilé correctement,<br />
• Okular sait quel éditeur vous souhaitez utiliser.<br />
18
<strong>Manuel</strong> <strong>de</strong> <strong>Kile</strong><br />
Avec cette caractéristique <strong>de</strong> Okular, un clic avec le bouton gauche <strong>de</strong> la souris dans le document<br />
DVI ou PDF, tout en maintenant enfoncée la touche Maj, fera s’ouvrir <strong>Kile</strong> avec le document<br />
L A TEX correspondant, et tentera d’aller à la ligne correspondante. N’oubliez pas d’indiquer à<br />
Okular d’utiliser <strong>Kile</strong> comme éditeur <strong>de</strong> texte, dans l’élément <strong>de</strong> menu <strong>de</strong> Okular Configuration<br />
→ Configurer Okular... (sur la page Éditeur).<br />
3.7 Résolution <strong>de</strong>s erreurs<br />
Configuration <strong>de</strong> Okular<br />
Si vous essayez d’utiliser QuickBuild, et que l’afficheur DVI ne s’ouvre pas, il est probable que<br />
vous avez une erreur. Si c’est le cas, elle sera visible dans le fichier journal ou la zone <strong>de</strong> message,<br />
et le résumé <strong>de</strong> l’erreur sera donné.<br />
Le fichier journal explique la source <strong>de</strong> l’erreur dans votre co<strong>de</strong>. Dans l’éditeur, vous pouvez utiliser<br />
les boutons <strong>de</strong> la barre d’outils nommés Erreur LaTeX précé<strong>de</strong>nte et Erreur LaTeX suivante<br />
pour naviguer entre les erreurs. Le fichier journal indique toujours la ligne à laquelle l’erreur<br />
s’est produite. Pour voir cette ligne, cliquez sur l’erreur dans la fenêtre du journal, et <strong>Kile</strong> vous<br />
emmènera à cette ligne.<br />
19
Chapitre 4<br />
<strong>Manuel</strong> <strong>de</strong> <strong>Kile</strong><br />
Démarrer un nouveau document<br />
Lorsque vous cliquez sur le bouton <strong>de</strong> la barre d’outils pour démarrer un nouveau document,<br />
une boîte <strong>de</strong> dialogue apparaît, vous <strong>de</strong>mandant le type <strong>de</strong> modèle que vous souhaitez utiliser<br />
pour rédiger votre document. Les choix par défaut sont :<br />
• Empty File<br />
• Article<br />
• Beamer<br />
• Book<br />
• HA-Prosper<br />
• Powerdot<br />
• Letter<br />
• Report<br />
• Scrartcl (du paquet KOMA-Script)<br />
• Scrbook (du paquet KOMA-Script)<br />
• Scrlttr2 (du paquet KOMA-Script)<br />
• Scrreprt (du paquet KOMA-Script)<br />
• PDF<br />
• XeLaTeX<br />
Si vous choisissez Empty File (fichier vi<strong>de</strong>), vous pouvez soit commencer à écrire votre document<br />
en partant <strong>de</strong> rien, soit utiliser l’assistant pour démarrer rapi<strong>de</strong>ment un nouveau document (voir<br />
Section 2.3.1).<br />
4.1 Modèles<br />
La plupart <strong>de</strong>s utilisateurs <strong>de</strong> L A TEX utilisent le même préambule pour à peu près tous leurs<br />
documents. Les modèles peuvent être créés, enregistrés et chargés dans <strong>Kile</strong> afin <strong>de</strong> faciliter le<br />
démarrage d’un nouveau document.<br />
20
4.1.1 Créer un nouveau modèle<br />
<strong>Manuel</strong> <strong>de</strong> <strong>Kile</strong><br />
Pour créer un nouveau modèle, vous <strong>de</strong>vez tout d’abord soit ouvrir un fichier TEX / L A TEX, soit<br />
créer vous-même un fichier. <strong>Kile</strong> peut générer un modèle à partir d’un document existant en ouvrant<br />
le document choisi et en sélectionnant Fichier → Créer un modèle à partir du document....<br />
4.1.2 Configurer les substitutions automatiques<br />
Lorsque vous créez un nouveau document en choisissant un modèle <strong>de</strong>puis Fichier → Nouveau,<br />
certaines combinaisons <strong>de</strong> caractères peuvent être remplacées par <strong>de</strong>s données comme votre<br />
nom, ou l’encodage <strong>de</strong>s caractères que vous utilisez. Ces variables peuvent être configurées dans<br />
Configuration → Configurer <strong>Kile</strong>... → Configuration+Général.<br />
Lorsque vous concevez votre propre modèle, il est utile se connaître les combinaisons <strong>de</strong> caractères<br />
qui seront remplacées par les variables du modèle :<br />
• $$AUTHOR$$ : cette chaîne sera remplacée par la variable auteur.<br />
• $$DOCUMENTCLASSOPTIONS$$ : cette chaîne sera remplacée par la variable <strong>de</strong>s options <strong>de</strong><br />
documentclass. Typiquement, ceci s’utilise <strong>de</strong> la façon suivante : \documentclass[$$DOCU<br />
MENTCLASSOPTIONS$$]{article}.<br />
• $$INPUTENCODING$$ : si la variable d’encodage est positionnée sur, disons, latin1, cette<br />
chaîne est remplacée par \input[latin1]{inputenc}.<br />
4.1.3 Créer un nouveau modèle à partir <strong>de</strong> l’assistant<br />
Le moyen le plus simple <strong>de</strong> créer un nouveau modèle est <strong>de</strong> partir <strong>de</strong> l’assistant, puis d’ajouter<br />
ensuite <strong>de</strong>s comman<strong>de</strong>s dans l’éditeur. Une fois que vous avez préparé votre document comme<br />
vous le souhaitiez :<br />
1. enregistrez votre fichier,<br />
2. allez dans Fichier,<br />
3. choisissez Créer un modèle à partir du document...,<br />
4. faites les corrections éventuellement nécessaires sur le modèle,<br />
5. saisissez un nom pour votre modèle,<br />
6. cliquez sur Ok pour ajouter votre modèle au menu.<br />
La prochaine fois que vous démarrerez un nouveau document, vous pourrez choisir votre modèle<br />
personnalisé à la place <strong>de</strong> ceux par défaut.<br />
4.1.4 Créer un modèle à partir d’un fichier<br />
Un modèle peut être créé à partir <strong>de</strong> n’importe quel fichier L A TEX. Si vous cherchez un moyen<br />
facile <strong>de</strong> configurer un modèle, allez en chercher un qui vous plaît sur Internet, et suivez les<br />
mêmes étapes que celles vues dans Section 4.1.3.<br />
Par exemple, vous voulez créer un poster A0 à part entière. Ces posters sont fréquemment rencontrés<br />
lors <strong>de</strong> conférences scientifiques, et L A TEX vous ai<strong>de</strong>ra à faire un poster attractif et captivant.<br />
Vous pouvez obtenir un modèle <strong>de</strong> poster A0 sur le site web <strong>de</strong> Jonathan Marchini, mais<br />
beaucoup d’autres sont disponibles. Souvenez-vous que vous aurez besoin du paquet a0poster,<br />
qui ne fait pas partie <strong>de</strong> l’installation standard <strong>de</strong> tex. Téléchargez-le <strong>de</strong>puis ici et placez-le dans<br />
le même dossier que votre fichier L A TEX.<br />
21
4.1.5 Suppression d’un modèle<br />
<strong>Manuel</strong> <strong>de</strong> <strong>Kile</strong><br />
Pour enlever un modèle dans <strong>Kile</strong>, faites comme suit :<br />
1. allez dans Fichier → Supprimer un modèle...,<br />
2. une boîte <strong>de</strong> dialogue apparaîtra, listant tous les modèles. Choisissez celui que vous souhaitez<br />
enlever,<br />
3. cliquez sur Ok, et votre modèle sera enlevé.<br />
Les modèles marqués d’une astérisque (*) ne peuvent pas être enlevés sans les permissions appropriées.<br />
22
Chapitre 5<br />
<strong>Manuel</strong> <strong>de</strong> <strong>Kile</strong><br />
Éditer <strong>de</strong>s documents L A TEX<br />
L’éditeur interne que <strong>Kile</strong> utilise est Kate. Il s’agit d’un éditeur <strong>de</strong> texte pour programmeur, capable<br />
<strong>de</strong> lire et d’appliquer une coloration syntaxique à un grand nombre <strong>de</strong> types <strong>de</strong> fichiers<br />
texte, parmi lesquels L A TEX et BibTEX. Vous pouvez accé<strong>de</strong>r à beaucoup d’options <strong>de</strong> Kate directement<br />
<strong>de</strong>puis le menu Outils <strong>de</strong> <strong>Kile</strong>.<br />
Pour en savoir plus à propos <strong>de</strong> Kate et <strong>de</strong> ses possibilités, consultez le manuel <strong>de</strong> Kate. Les<br />
utilisateurs <strong>de</strong> <strong>Kile</strong> peuvent commencer à lire à partir du chapitre « travailler avec l’éditeur Kate ».<br />
5.1 La référence L A TEX<br />
<strong>Kile</strong> contient un référentiel <strong>de</strong>s balises L A TEX très pratique. Vous pouvez y accé<strong>de</strong>r en choisissant<br />
Ai<strong>de</strong> → Référence LaTeX. Il contient une <strong>de</strong>scription exhaustive <strong>de</strong> presque toutes les comman<strong>de</strong>s<br />
que vous pouvez utiliser dans L A TEX, ainsi que leur syntaxe.<br />
5.2 Mouvements du curseur<br />
Pour sélectionner du texte, vous disposez <strong>de</strong>s options suivantes :<br />
• maintenez enfoncé le bouton gauche <strong>de</strong> la souris, et glissez la souris pour surligner le texte,<br />
• cliquez une fois sur un mot pour déplacer le curseur dans une nouvelle zone,<br />
• cliquez <strong>de</strong>ux fois sur un mot pour sélectionner le mot entier,<br />
• cliquez <strong>de</strong>ux fois sur un mot et appuyez sur Ctrl pour sélecionner le mot tex en entier. Cela<br />
signifie que cliquer <strong>de</strong> cette façon sur \par dans \par\bigskip ne sélectionnera que \par.<br />
• cliquez trois fois pour sélectionner la phrase entière.<br />
Maintenir le bouton gauche <strong>de</strong> la souris, puis sélectionner le texte en glissant la souris copie<br />
automatiquement le texte sélectionné dans le presse-papiers.<br />
Maintenir enfoncée la touche Maj et utiliser les touches fléchées permet <strong>de</strong> sélectionner <strong>de</strong>s portions<br />
<strong>de</strong> co<strong>de</strong> source dans la fenêtre <strong>de</strong> l’éditeur.<br />
23
5.3 Parenthèses<br />
<strong>Manuel</strong> <strong>de</strong> <strong>Kile</strong><br />
Le complètement <strong>de</strong>s parenthèses est un outil visuel utilisé par l’éditeur pour vous indiquer<br />
quelle parenthèse correspond avec telle autre. Si vous ouvrez n’importe quel fichier .tex, et sélectionnez<br />
une parenthèse (ce peut être <strong>de</strong>s parenthèses (), <strong>de</strong>s crochets [] ou <strong>de</strong>s accola<strong>de</strong>s {}),<br />
l’éditeur va colorer cette parenthèse et la parenthèse correspondante en jaune (cette couleur par<br />
défaut peut être modifiée). Ainsi, par exemple, si vous positionnez le curseur sur l’accola<strong>de</strong> dans<br />
\section{Introduction}, vous verrez \section{Introduction} avec la coloration syntaxique<br />
par défaut jaune, vous montrant l’emplacement <strong>de</strong>s accola<strong>de</strong>s <strong>de</strong> début et <strong>de</strong> fin.<br />
5.4 Coloration syntaxique<br />
<strong>Kile</strong> a la possibilité d’analyser et d’appliquer une coloration syntaxique pour différents types<br />
<strong>de</strong> co<strong>de</strong>. Par exemple, les comman<strong>de</strong>s L A TEX se distinguent du texte normal, les formules sont<br />
également colorées avec une couleur différente.<br />
5.5 Puces<br />
Plusieurs assistants peuvent insérer les puces optionnelles, une sorte <strong>de</strong> signets dans le texte.<br />
L’élément <strong>de</strong> menu Modifier → Puces ou le raccourci clavier correspondant vous permettront<br />
d’aller à la puce précé<strong>de</strong>nte ou suivante. Ceci mettra également cette puce en évi<strong>de</strong>nce <strong>de</strong> sorte<br />
qu’elle sera automatiquement supprimée lorsque vous saisirez la première lettre.<br />
Puce suivante (Ctrl+Alt+Droite)<br />
Va à la puce suivante dans le texte s’il y en a une.<br />
Puce précé<strong>de</strong>nte (Ctrl+Alt+Gauche)<br />
Va à la puce précé<strong>de</strong>nte dans le texte s’il y en a une.<br />
5.6 Sélection<br />
L’édition est bien sûr l’aspect principal lorsque vous utilisez un programme comme <strong>Kile</strong>. Bien que<br />
Kate dispose déjà <strong>de</strong> gran<strong>de</strong>s possibilités, <strong>Kile</strong> ajoute quelques caractéristiques importantes, qui<br />
sont spécifiques à l’écriture <strong>de</strong> co<strong>de</strong> source L A TEX. L A TEX utilise toujours beaucoup d’environnements<br />
et <strong>de</strong> groupes. <strong>Kile</strong> possè<strong>de</strong> donc <strong>de</strong>s comman<strong>de</strong>s très spéciales pour les sélectionner.<br />
Dans Modifier → Sélectionner, vous trouverez les comman<strong>de</strong>s suivantes pour sélectionner du<br />
texte.<br />
24
<strong>Manuel</strong> <strong>de</strong> <strong>Kile</strong><br />
L’environnement (intérieur) (Ctrl+Alt+S,E)<br />
Sélectionne un environnement sans les balises qui l’entourent. Si la comman<strong>de</strong> est appelée<br />
lorsqu’un environnement est déjà sélectionné, <strong>Kile</strong> étendra la sélection au prochain environnement<br />
qui l’entoure.<br />
L’environnement complet (Ctrl+Alt+S,F)<br />
Sélectionne un environnement, en incluant les balises qui l’entourent. La sélection peut<br />
également être étendue avec un second appel à la comman<strong>de</strong>.<br />
Le groupe TeX (intérieur) (Ctrl+Alt+S,T)<br />
Sélectionne un groupe TeX à l’intérieur <strong>de</strong>s accola<strong>de</strong>s qui l’entourent.<br />
Le groupe Tex complet (Ctrl+Alt+S,U)<br />
Sélectionne un groupe TeX, y compris les accola<strong>de</strong>s qui l’entourent.<br />
Le groupe <strong>de</strong> mathématiques (Ctrl+Alt+S,M)<br />
Sélectionne le groupe <strong>de</strong> mathématiques actuel, y compris les comman<strong>de</strong>s mathématiques.<br />
Le paragraphe (Ctrl+Alt+S,P)<br />
Sélectionne un paragraphe entier, c’est-à-dire un groupe <strong>de</strong> lignes <strong>de</strong> texte séparées <strong>de</strong><br />
chaque côté par <strong>de</strong>s lignes vi<strong>de</strong>s. Un paragraphe ne signifie pas simplement une suite <strong>de</strong><br />
lignes <strong>de</strong> texte, comme c’est le cas dans d’autres éditeurs <strong>de</strong> texte. Ce sens étendu inclut également<br />
les tableaux, les comman<strong>de</strong>s L A TEX, et toutes les autres lignes <strong>de</strong> co<strong>de</strong> du source.<br />
La seule chose importante pour <strong>Kile</strong> est que ce genre <strong>de</strong> paragraphe est séparé par <strong>de</strong>ux<br />
lignes vi<strong>de</strong>s.<br />
La ligne (Ctrl+Alt+S,L)<br />
Sélectionne la ligne <strong>de</strong> texte à la position du curseur.<br />
Le mot TeX (Ctrl+Alt+S,W)<br />
Sélectionne le mot qui se trouve à la position du curseur. Cette sélection a également une<br />
signification étendue, parce que cette comman<strong>de</strong> peut également sélectionner <strong>de</strong>s comman<strong>de</strong>s<br />
L A TEX, qui commencent par un backslash, et peuvent éventuellement avoir une<br />
étoile à la fin.<br />
5.6.1 Sélection <strong>de</strong> comman<strong>de</strong>s L A TEX<br />
<strong>Kile</strong> dispose d’une caractéristique étendue pour sélectionner les comman<strong>de</strong>s L A TEX. Par<br />
exemple, si vous avez saisi<br />
texte \ bfseries \itshape encore du texte<br />
25
<strong>Manuel</strong> <strong>de</strong> <strong>Kile</strong><br />
et que vous double-cliquez sur l’une <strong>de</strong>s comman<strong>de</strong>s L A TEX, les <strong>de</strong>ux seront sélectionnées. Mais<br />
souvent, vous ne voulez sélectionner qu’une <strong>de</strong>s <strong>de</strong>ux comman<strong>de</strong>s. Ceci peut être fait en utilisant<br />
la touche Ctrl. Vous avez juste à appuyer sur la touche Ctrl et à double cliquer uniquement sur<br />
la comman<strong>de</strong> choisie.<br />
5.7 Supprimer<br />
Pour supprimer <strong>de</strong>s parties du document, vous pouvez bien sûr les sélectionner, et utiliser la<br />
touche Supprimer. Kate offre également la comman<strong>de</strong> Ctrl-K qui supprime la ligne entière. Mais<br />
<strong>Kile</strong> propose une comman<strong>de</strong> <strong>de</strong> suppression plus rapi<strong>de</strong>. Dans Modifier → Supprimer, vous<br />
trouverez les comman<strong>de</strong>s suivantes pour supprimer du texte.<br />
L’environnement (intérieur) (Ctrl+Alt+T,E)<br />
Supprime un environnement sans les balises qui l’entourent.<br />
L’environnement complet (Ctrl+Alt+T,F)<br />
Supprime un environnement y compris les balises qui l’entourent.<br />
Le groupe TeX (intérieur) (Ctrl+Alt+T,T)<br />
Supprime le groupe TeX à l’intérieur <strong>de</strong>s accola<strong>de</strong>s.<br />
Le groupe Tex complet (Ctrl+Alt+T,U)<br />
Supprime le groupe TeX, y compris les accola<strong>de</strong>s qui l’entourent.<br />
Le groupe <strong>de</strong> mathématiques (Ctrl+Alt+T,M)<br />
Supprime le groupe <strong>de</strong> mathématiques actuel, y compris les comman<strong>de</strong>s mathématiques.<br />
Le paragraphe (Ctrl+Alt+T,P)<br />
Supprime un paragraphe entier. Regar<strong>de</strong>z la comman<strong>de</strong> Sélectionner → Le paragraphe<br />
pour voir comment un paragraphe est défini dans <strong>Kile</strong>.<br />
Jusqu’à la fin <strong>de</strong> la ligne (Ctrl+Alt+S,L)<br />
Supprime le texte <strong>de</strong>puis curseur jusqu’à la fin <strong>de</strong> la ligne.<br />
Le mot TeX (Ctrl+Alt+T,W)<br />
Supprime le mot ou la comman<strong>de</strong> L A TEX qui se trouve à la position actuelle du curseur.<br />
26
5.8 Environnement<br />
<strong>Manuel</strong> <strong>de</strong> <strong>Kile</strong><br />
Nous avons déjà vu que les environnements sont un point central <strong>de</strong> L A TEX. <strong>Kile</strong> offre quatre<br />
comman<strong>de</strong>s pour faire les choses le plus simplement possible avec L A TEX, dans le sous-menu<br />
Modifier → Environnement.<br />
Aller au début (Ctrl+Alt+E,B)<br />
Cette comman<strong>de</strong> vous fera aller au début <strong>de</strong> l’environnement en cours, quelle que soit<br />
la position du curseur. Le curseur sera placé directement <strong>de</strong>vant la balise d’ouverture <strong>de</strong><br />
l’environnement.<br />
Aller à la fin (Ctrl+Alt+E,E)<br />
Cette comman<strong>de</strong> vous fera aller à la fin <strong>de</strong> l’environnement en cours, quelle que soit la<br />
position du curseur. Le curseur sera placé directement <strong>de</strong>rrière la balise d’ouverture <strong>de</strong><br />
l’environnement.<br />
Aller à l’autre bout (Ctrl+Alt+E,M)<br />
Lorsque votre curseur est placé <strong>de</strong>vant ou après la balise \begin{environnement}, il<br />
sera placé au côté opposé <strong>de</strong> l’environnement et vice-versa.<br />
Fermer (Ctrl+Alt+E,C)<br />
Lorsque vous saisissez un grand nombre <strong>de</strong> balises imbriquées, vous pouvez perdre le<br />
contrôle <strong>de</strong> tous ces environnements. Cette comman<strong>de</strong> fermera le <strong>de</strong>rnier environnement<br />
ouvert, afin <strong>de</strong> ne pas briser la structure <strong>de</strong>s environnements imbriqués.<br />
Tout fermer (Ctrl+Alt+E,A)<br />
Ferme tous les environnements ouverts, pas uniquement le <strong>de</strong>rnier.<br />
5.9 Groupe TEX<br />
<strong>Kile</strong> offre également quelques comman<strong>de</strong>s spéciales pour les groupes L A TEX, qui sont caractérisés<br />
par une paire d’accola<strong>de</strong>s {...}. Dans le sous-menu Modifier → Groupe TeX, vous trouverez<br />
<strong>de</strong>s comman<strong>de</strong>s importantes, qui correspon<strong>de</strong>nt à celle <strong>de</strong> Modifier → Environnement.<br />
27
<strong>Manuel</strong> <strong>de</strong> <strong>Kile</strong><br />
Aller au début (Ctrl+Alt+G,B)<br />
Cette comman<strong>de</strong> vous fera aller au début du groupe en cours, quelle que soit la position du<br />
curseur. Le curseur sera placé directement <strong>de</strong>vant l’accola<strong>de</strong> ouvrante.<br />
Aller à la fin (Ctrl+Alt+G,E)<br />
Cette comman<strong>de</strong> vous fera aller à la fin du groupe en cours, quelle que soit la position du<br />
curseur. Le curseur sera placé directement <strong>de</strong>rrière l’accola<strong>de</strong> fermante.<br />
Aller à l’autre bout (Ctrl+Alt+G,M)<br />
Lorsque le curseur est placé <strong>de</strong>vant ou <strong>de</strong>rrière une accola<strong>de</strong> ouvrante d’un groupe TEX, il<br />
sera déplacé au côté opposé du groupe, et vice-versa.<br />
Fermer (Ctrl+Alt+G,C)<br />
Saisir un grand nombre <strong>de</strong> groupes imbriqués peut être une tâche compliquée. Cette comman<strong>de</strong><br />
ferme le <strong>de</strong>rnier groupe ouvert, <strong>de</strong> façon que la structure imbriquée <strong>de</strong>s groupes<br />
TEX ne soit pas cassée.<br />
5.10 Guillemets doubles<br />
Dans L A TEX, <strong>de</strong>ux guillemets simples sont utilisés comme guillemets doubles. De façon à vous<br />
ai<strong>de</strong>r à les insérer efficacement, <strong>Kile</strong> vous permet d’appuyer sur ´´ pour insérer <strong>de</strong>ux guillemets<br />
simples d’ouverture. De plus, si vous souhaitez fermer une citation, vous <strong>de</strong>vez également appuyer<br />
sur ´´. <strong>Kile</strong> reconnaîtra ce cas est insérera <strong>de</strong>ux guillemets fermants pour L A TEX.<br />
Pour obtenir un guillemet double au sens littéral, appuyez sur ´´ <strong>de</strong>ux fois.<br />
Vous pouvez activer ou désactiver cette insertion automatique <strong>de</strong>s guillemets doubles ouvrant et<br />
fermant dans la section Configuration → Configurer <strong>Kile</strong>... → LaTeX+Général.<br />
Si vous ajoutez également <strong>de</strong>s options spécifiques à la langue ou <strong>de</strong>s fichiers <strong>de</strong> style comme<br />
ngerman ou french, vous pourrez également utiliser les guillemets doubles en allemand ou en<br />
français. Beaucoup d’autres langues sont disponibles.<br />
28
<strong>Manuel</strong> <strong>de</strong> <strong>Kile</strong><br />
5.11 Nouvelle ligne intelligente<br />
Si vous appuyez sur Ctrl-Entrée, <strong>Kile</strong> insère une nouvelle ligne intelligente. Si le curseur se situe<br />
dans un environnement <strong>de</strong> liste, comme enumerate ou itemize, <strong>Kile</strong> n’insérera pas simplement<br />
une nouvelle ligne, mais également une comman<strong>de</strong> \item.<br />
Si vous êtes dans un environnement tableau, <strong>Kile</strong> terminera la ligne en cours avec \\, suivi d’une<br />
nouvelle ligne.<br />
Si vous êtes dans un commentaire L A TEX, <strong>Kile</strong> commencera la ligne suivante avec un %.<br />
Encore mieux, <strong>Kile</strong> est suffisamment intelligent pour gérer les environnements L A TEX prédéfinis<br />
et ceux définis par l’utilisateur, qui peuvent être ajoutés dans la section Configuration<br />
→ Configurer <strong>Kile</strong>... → LaTeX+Général.<br />
5.12 Tabulation intelligente<br />
Certains utilisateurs aiment arranger les colonnes dans <strong>de</strong>s environnements tabular et mettre tous<br />
les caractères « et commercial » & les uns en <strong>de</strong>ssous <strong>de</strong>s autres. <strong>Kile</strong> tente <strong>de</strong> gérer ceci. Si vous<br />
appuyez sur Alt-Maj-&, <strong>Kile</strong> regar<strong>de</strong>ra la prochaine tabulation dans la ligne au <strong>de</strong>ssus. Bien<br />
qu’il soit possible que la tabulation ne soit pas celle correspondante, <strong>Kile</strong> ajoutera <strong>de</strong>s espaces<br />
pour ajuster la position <strong>de</strong> la colonne pour la tabulation actuelle.<br />
29
Chapitre 6<br />
<strong>Manuel</strong> <strong>de</strong> <strong>Kile</strong><br />
Complètement du co<strong>de</strong><br />
Bien que Kate offre déjà un mo<strong>de</strong> <strong>de</strong> complètement performant, <strong>Kile</strong> étend le complètement du<br />
co<strong>de</strong> pour gérer certaines métho<strong>de</strong>s spéciales, tout particulièrement pour L A TEX. Cinq mo<strong>de</strong>s<br />
différents sont intégrés. Trois d’entre <strong>de</strong>ux fonctionnent à la <strong>de</strong>man<strong>de</strong>, les <strong>de</strong>ux autres sont <strong>de</strong>s<br />
mo<strong>de</strong>s <strong>de</strong> complètement automatique. Tous les mo<strong>de</strong>s peuvent être configurés pour fonctionner<br />
<strong>de</strong> manière très différente <strong>de</strong>puis le menu Configuration → Configurer <strong>Kile</strong>....<br />
6.1 Complètement automatique <strong>de</strong>s environnements<br />
Lorsque vous commencez un nouvel environnement en saisissant \begin{environnement},<br />
<strong>Kile</strong> ajoutera automatiquement une comman<strong>de</strong> \end{environnement}, avec une ligne entre<br />
pour votre texte.<br />
Le complètement automatique peut être désactivé dans la section L A TEX <strong>de</strong> Configuration →<br />
Configurer <strong>Kile</strong>... → LaTeX+Environnements.<br />
6.2 Comman<strong>de</strong>s L A TEX<br />
Complètement d’un environnement mathématique<br />
Lorsque vous saisissez <strong>de</strong>s caractères, vous pouvez activer ce mo<strong>de</strong> <strong>de</strong> complètement pour les<br />
comman<strong>de</strong>s L A TEX et pour les mots normaux avec Modifier → Complètement → Compléter la<br />
comman<strong>de</strong> (La)TeX ou avec le raccourci-clavier Ctrl-Maj-Espace. <strong>Kile</strong> lit d’abord les lettres à partir<br />
<strong>de</strong> la position actuelle du curseur vers la gauche, et s’arrête au premier caractère qui n’est pas<br />
une lettre ou au premier backslash. Si le motif commence par un backslash, <strong>Kile</strong> entrera en mo<strong>de</strong><br />
<strong>de</strong> complètement pour les comman<strong>de</strong>s TEX ou L A TEX. Sinon, il entrera en mo<strong>de</strong> dictionnaire<br />
normal, dans lequel vous ne trouverez aucune comman<strong>de</strong> L A TEX. En fonction du mo<strong>de</strong> choisi,<br />
une boîte <strong>de</strong> complètement sera ouverte. Vous verrez toutes les comman<strong>de</strong>s ou les mots dont le<br />
début correspond au motif actuel. Vous pouvez naviguer avec les touches du curseur dans cette<br />
liste et choisir un élément avec Entrée ou double-cliquer avec la souris.<br />
30
<strong>Manuel</strong> <strong>de</strong> <strong>Kile</strong><br />
Lorsque vous appuyez sur Correction, la <strong>de</strong>rnière lettre <strong>de</strong> votre motif est effacée, et la liste <strong>de</strong><br />
complètement <strong>de</strong>vrait augmenter. En revanche, si vous saisissez une nouvelle lettre, le motif est<br />
étendu et les mots visibles dans la liste <strong>de</strong>vraient être moins nombreux.<br />
Si vous déci<strong>de</strong>z <strong>de</strong> ne pas utiliser les suggestions <strong>de</strong> cette liste, faites-la disparaître avec Échap.<br />
Vous verrez que toutes les comman<strong>de</strong>s sont écrites avec une courte <strong>de</strong>scription <strong>de</strong> leurs paramètres.<br />
Ces <strong>de</strong>scriptions disparaissent bien évi<strong>de</strong>mment lorsque vous choisissez une comman<strong>de</strong>.<br />
Vous pouvez également si vous le souhaitez laisser <strong>Kile</strong> insérer <strong>de</strong>s puces à ces endroits, <strong>de</strong> façon<br />
à pouvoir y aller facilement avec Modifier → Puces → Puce suivante et insérer le paramètre<br />
souhaité.<br />
Allez dans Configuration → Configurer <strong>Kile</strong>... → <strong>Kile</strong>+Complètement pour configurer une ou<br />
plusieurs <strong>de</strong> ces listes. Vous pouvez choisir différentes listes <strong>de</strong> mots pour les comman<strong>de</strong>s TEX et<br />
L A TEX, et un mo<strong>de</strong> dictionnaire pour les mots normaux.<br />
Si vous choisissez l’option Afficher les comman<strong>de</strong>s LaTeX, les éléments <strong>de</strong> tous les fichiers cwl<br />
choisis pour le complètement <strong>de</strong>s comman<strong>de</strong>s LaTeX seront affichées dans une vue séparée <strong>de</strong><br />
la barre latérale <strong>de</strong> <strong>Kile</strong>. Vous aurez donc un bon aperçu <strong>de</strong>s comman<strong>de</strong>s disponibles ainsi que<br />
<strong>de</strong>s paramètres et options qui doivent ou peuvent être fournies pour un complètement. Vous<br />
pouvez également simplement choisir une entrée avec un clic <strong>de</strong> souris, et elle sera insérée dans<br />
le document, où tous les paramètres et options seront vidées.<br />
31
<strong>Manuel</strong> <strong>de</strong> <strong>Kile</strong><br />
Comme chaque liste <strong>de</strong> mots choisie sera affichée dans une vue séparée, il est possible qu’il y<br />
ait trop <strong>de</strong> vues, <strong>de</strong> sorte que la fenêtre principale <strong>de</strong> <strong>Kile</strong> soit plus gran<strong>de</strong> que l’écran. Ceci est<br />
particulièrement laid, et <strong>Kile</strong> travaille avec un nombre maximum permis <strong>de</strong> vues, qui est réglé à<br />
10. Si cette valeur est trop élevée pour votre écran, vous pouvez la réduire.<br />
6.3 Environnements<br />
Le mo<strong>de</strong> comman<strong>de</strong> n’est pas utile pour compléter les environnements. Vous <strong>de</strong>vez toujours saisir<br />
quelques lettres <strong>de</strong> \begin, et invoquer le mo<strong>de</strong> <strong>de</strong> complètement qui résulte en une longue<br />
liste <strong>de</strong> balises d’environnements. D’un autre côté, les environnements sont si souvent utilisés<br />
que <strong>Kile</strong> offre un mo<strong>de</strong> spécial pour compléter les environnements. Oubliez la balise ouvrante et<br />
écrivez par exemple eq.<br />
Lorsque vous appelez le mo<strong>de</strong> <strong>de</strong> complètement avec Modifier → Complètement →<br />
Environnement ou avec le raccourci-clavier Alt-Maj-Espace, la balise ouvrante est automatiquement<br />
ajoutée et vous verrez \begin{eq. Après ce changement, la liste <strong>de</strong> complètement est<br />
beaucoup plus courte.<br />
Maintenant sélectionnez un environnement, et vous verrez qu’il est également automatiquement<br />
fermé. Encore mieux, si <strong>Kile</strong> reconnaît un environnement <strong>de</strong> liste, il insérera également une balise<br />
\item.<br />
Allez dans Configuration → Configurer <strong>Kile</strong>... → <strong>Kile</strong>+Complètement pour configurer une ou<br />
plusieurs <strong>de</strong> ces listes. Ce mo<strong>de</strong> utilise les mêmes listes <strong>de</strong> mots que le mo<strong>de</strong> <strong>de</strong> complètement<br />
pour les comman<strong>de</strong>s TEX et L A TEX.<br />
32
6.4 Abréviations<br />
<strong>Manuel</strong> <strong>de</strong> <strong>Kile</strong><br />
<strong>Kile</strong> gère les listes d’abréviations définies par l’utilisateur, qui sont remplacées à la <strong>de</strong>man<strong>de</strong><br />
par une chaîne <strong>de</strong> caractères plus longue. Regar<strong>de</strong>z Configuration → Configurer <strong>Kile</strong>... →<br />
<strong>Kile</strong>+Complètement pour configurer une ou plusieurs <strong>de</strong> ces listes. Pour l’exemple donné ici,<br />
la liste d’abréviations dans example.cwl doit être choisie. Vous trouverez par exemple dans ce<br />
fichier l’élément L=\LaTeX.<br />
Par exemple, saisissez uniquement la lettre L. Maintenant appelez le mo<strong>de</strong> abréviation du complètement<br />
par mot avec Modifier → Complètement → Abréviation ou le raccourci-clavier Ctrl-<br />
Alt-Espace, et la lettre L sera remplacée par la chaîne \LaTeX.<br />
Le complètement <strong>de</strong>s abréviations gère aussi les nouvelles lignes %n et %C pour placer le curseur,<br />
si ces caractères sont présents dans le texte étendu. Ainsi, si vous avez l’entrée<br />
en1 =\ begin{enumerate }%n\item %C%n\end{ enumerate }%n<br />
dans le fichier <strong>de</strong> complètement, et si vous appelez le complètement <strong>de</strong> l’abréviation, le texte<br />
remplacé ressemblera à ce qu’il y a ci-<strong>de</strong>ssous, où le x montre la position finale du curseur.<br />
\begin{enumerate }<br />
\item x<br />
\end{ enumerate }<br />
6.4.1 Abréviations<br />
Si vous choisissez Afficher les abréviations, toutes les abréviations possibles seront affichées<br />
dans une vue <strong>de</strong> la barre latérale. Vous aurez donc un bon aperçu <strong>de</strong> toutes les abréviations<br />
utilisables.<br />
6.5 Mo<strong>de</strong>s <strong>de</strong> complètement automatique<br />
6.5.1 Comman<strong>de</strong>s L A TEX<br />
Vous pouvez également activer le mo<strong>de</strong> <strong>de</strong> complètement automatique pour les comman<strong>de</strong>s<br />
L A TEX. Lorsqu’un certain seuil <strong>de</strong> lettres (trois par défaut) est atteint, une fenêtre surgissante<br />
affiche une liste <strong>de</strong> toutes les comman<strong>de</strong>s L A TEX correspondantes. Vous pouvez choisir une <strong>de</strong><br />
ces comman<strong>de</strong>s, ou ignorer la fenêtre et saisir d’autres lettres. Ces éléments <strong>de</strong> la boîte <strong>de</strong> complètement<br />
changeront en permanence pour correspondre au mot saisi.<br />
Allez dans Configuration → Configurer <strong>Kile</strong>... → <strong>Kile</strong>+Complètement pour activer ou désactiver<br />
ce mo<strong>de</strong> ou pour modifier le seuil.<br />
33
6.5.2 Mots du document<br />
<strong>Manuel</strong> <strong>de</strong> <strong>Kile</strong><br />
Les grands dictionnaires ne sont pas utilisables en mo<strong>de</strong> <strong>de</strong> complètement automatique, mais<br />
nous avons vu qu’un grand nombre <strong>de</strong> mots dans un documents sont saisis plus d’une fois. <strong>Kile</strong><br />
permet le complètement <strong>de</strong> tous les mots du document qui ont déjà été saisis précé<strong>de</strong>mment.<br />
Vous pouvez appeler manuellement le complètement, si vous appuyez sur Ctrl-Espace. Notez<br />
que ce mo<strong>de</strong> est différent du mo<strong>de</strong> <strong>de</strong> complètement <strong>de</strong>s comman<strong>de</strong>s L A TEX.<br />
Si vous souhaitez activer ce mo<strong>de</strong>, allez dans Configuration → Configurer <strong>Kile</strong>... → Éditeur<br />
→ Édition+Complètement automatique. Dans cette boîte <strong>de</strong> dialogue <strong>de</strong> configuration, vous<br />
pouvez configurer si le complètement automatique <strong>de</strong>s mots doit être activé. Il y a également<br />
un mo<strong>de</strong> <strong>de</strong> complètement automatique dans lequel une boîte <strong>de</strong> complètement surgit lorsqu’un<br />
certain seuil est atteint.<br />
6.6 Écrire vos propres fichiers <strong>de</strong> complètement<br />
Les spécifications du format <strong>de</strong>s fichiers <strong>de</strong> complètement se trouvent dans les spécifications du<br />
format <strong>de</strong> fichier CWL.<br />
Les fichiers <strong>de</strong> complètement peuvent être installés dans le dossier personnel d’un utilisateur<br />
sans le sous-dossier ~/.k<strong>de</strong>/share/apps/kile/complete// , où vaut soit abbrev<br />
iation, dictionary ou tex.<br />
34
Chapitre 7<br />
<strong>Manuel</strong> <strong>de</strong> <strong>Kile</strong><br />
Assistants et boîtes <strong>de</strong> dialogue<br />
7.1 Assistant <strong>de</strong> démarrage rapi<strong>de</strong><br />
Cet assistant a déjà été décrit dans la section Section 2.3.1.<br />
7.2 Insertion d’images<br />
La boîte <strong>de</strong> dialogue Insérer une image permet l’insertion d’images le plus simplement possible.<br />
Elle peut être obtenue par le menu LaTeX → Insertion d’image. Vous pouvez jeter un œil sur<br />
Section 9.3 et Section 9.4 pour un aperçu <strong>de</strong> quelques éléments fondamentaux sur les formats<br />
d’images.<br />
1. Choisissez un fichier image. Ce peut être un JPEG, PNG, PDF, EPS ou même un fichier<br />
eps zippé ou gzippé, si vous avez correctement installé votre système teTEX. Si vous avez<br />
35
<strong>Manuel</strong> <strong>de</strong> <strong>Kile</strong><br />
installé ImageMagick et configuré <strong>Kile</strong> pour l’utiliser (Configuration → Configurer <strong>Kile</strong>...<br />
→ LaTeX+Graphiques), la hauteur et la largeur <strong>de</strong>s images sont affichées automatiquement.<br />
Si ImageMagick peut déterminer la résolution, la taille <strong>de</strong> l’image est également affichée<br />
en centimètres.<br />
2. Choisissez si votre image doit être centrée sur la page.<br />
3. choisissez si vous voulez utiliser la comman<strong>de</strong> \graphicspath pour votre fichier image.<br />
Par défaut, les images doivent se trouver dans le même dossier que votre document<br />
maître. Cependant, il est possible <strong>de</strong> les placer dans d’autres dossiers pour mieux ordonner<br />
les choses. Sans une comman<strong>de</strong> \graphicspath, <strong>Kile</strong> inclurait l’emplacement pour les<br />
images. Mais si vous utilisez \graphicspath dans votre préambule, comme ceci :<br />
\ graphicspath {{/ emplacement /<strong>de</strong>/mes/images }{ autre/emplacement /<strong>de</strong>/mes/ ←↪<br />
images }}<br />
et cochez cette option, <strong>Kile</strong> utilisera uniquement ce nom <strong>de</strong> base pour les images.<br />
Un autre exemple : si vous réglez la comman<strong>de</strong> \graphicspath comme suit :<br />
\ graphicspath {{./}{ camera /}{ images /}}<br />
L A TEX cherchera votre image dans le dossier en cours, puis dans camera et enfin dans ima<br />
ges.<br />
4. si vous choisissez soit une largeur soit une hauteur, l’image sera mise à l’échelle en conservant<br />
les proportions. Si vous donnez <strong>de</strong>ux valeurs pour la largeur et la hauteur en même<br />
temps, elle sera mise à l’échelle avec <strong>de</strong>s facteurs différents, chose que vous ne souhaitez<br />
probablement pas. Consultez les informations en haut <strong>de</strong> la boîte <strong>de</strong> dialogue pour<br />
connaître la taille d’origine <strong>de</strong> l’image.<br />
5. insérez l’angle correspondant à une rotation <strong>de</strong> l’image dans le sens contraire <strong>de</strong>s aiguilles<br />
d’une montre.<br />
6. les informations sur la boîte englobante sont réglées automatiquement lorsque vous choisissez<br />
une image. Ces informations ne sont nécessaires que si vous travaillez avec L A TEX<br />
classique et <strong>de</strong>s images bitmap. Voyez la discussion à propos <strong>de</strong>s graphiques EPS.<br />
Si L A TEX a besoin d’une boîte englobante et que vous ne souhaitez pas générer un fichier<br />
bb, <strong>Kile</strong> gère cette option. De l’autre côté, PDFL A TEX donnera une alerte lorsque vous voudrez<br />
inclure une image png ou jpg avec cette option. Cette case à cocher active ou désactive<br />
la boîte englobante.<br />
7. redimensionnez l’image du facteur souhaité, par exemple, 0.5 pour diviser ses dimensions<br />
<strong>de</strong> moitié, ou 2 pour les doubler. Lorsque vous utilisez cette option, vous n’avez pas à régler<br />
la largeur ou la hauteur <strong>de</strong> l’image.<br />
8. dans l’onglet couper l’image, vous pouvez rogner l’image dans les quatre directions.<br />
9. enfin, vous <strong>de</strong>vez spécifier si vous souhaitez insérer cette image dans un environnement<br />
figure. Si vous souhaitez que le texte se répartisse autour <strong>de</strong> l’image, utilisez plutôt l’environnement<br />
wrapfigure.<br />
NOTE<br />
Lorsque vous choisissez l’environnement wrapfigure, vous <strong>de</strong>vez inclure le paquet wrapfig dans<br />
votre préambule.<br />
Dans les <strong>de</strong>ux cas, vous pouvez ajouter une légen<strong>de</strong> et un label à votre image. Il est recommandé<br />
généralement d’ajouter un préfixe différent pour chaque type <strong>de</strong> label. On utilise<br />
souvent le préfixe fig: pour les images.<br />
36
<strong>Manuel</strong> <strong>de</strong> <strong>Kile</strong><br />
10. si vous optez pour l’environnement figure, vous pouvez choisir où L A TEX doit préférentiellement<br />
placer l’image.<br />
11. dans l’environnement wrapfigure, vous pouvez :<br />
(a) choisir une règle <strong>de</strong> placement et déci<strong>de</strong>r si la figure doit flotter ou non. Dans un<br />
document recto-verso, vous pouvez définir si la figure se place du côté intérieur ou du<br />
côté extérieur <strong>de</strong> la page.<br />
(b) définir combien <strong>de</strong> lignes <strong>de</strong> texte habillant l’image seront raccourcies. Si vous laissez<br />
ce champ vi<strong>de</strong>, L A TEX déterminera lui-même ce nombre <strong>de</strong> la meilleure manière<br />
possible.<br />
(c) définir un débor<strong>de</strong>ment pour le côté choisi. Ceci est particulièrement utile si votre<br />
document comporte plusieurs colonnes, et que vous souhaitez qu’une figure débor<strong>de</strong><br />
d’une colonne ou si vous voulez qu’elle soit entourée par <strong>de</strong>ux colonnes.<br />
(d) choisir la largeur <strong>de</strong> la figure. Ce <strong>de</strong>vrait être un peu plus grand que la largeur réelle<br />
<strong>de</strong> la figure, <strong>de</strong> sorte qu’il y ait un peu d’espace vi<strong>de</strong> entre la figure et le texte.<br />
7.3 Tableaux et matrices<br />
Un travail particulièrement fastidieux avec L A TEX est l’écriture d’une matrice ou d’un environnement<br />
tableau. On doit gar<strong>de</strong>r un œil sur tous les éléments, s’assurer que l’environnement est<br />
bien formé, et que tout est bien là où il doit l’être. Une bonne in<strong>de</strong>ntation permet d’améliorer les<br />
choses, mais il y a plus simple : utiliser les éléments <strong>de</strong> menu Assistant → Tableau ou Assistant<br />
→ Matrice <strong>de</strong> <strong>Kile</strong>. Vous aurez alors un formulaire <strong>de</strong> saisie en forme <strong>de</strong> matrice, que vous pouvez<br />
facilement remplir. Cette boîte <strong>de</strong> dialogue offre également <strong>de</strong>s options <strong>de</strong> typographie pour<br />
le contenu du tableau.<br />
En utilisant la barre d’outils en haut <strong>de</strong> la boîte <strong>de</strong> dialogue, vous pouvez régler l’alignemen<br />
t d’une cellule, définir un style <strong>de</strong> police, Fusionner et Scin<strong>de</strong>r les cellules, choisir un<br />
cadre, et spécifier les couleurs du texte et <strong>de</strong> l’arrière-plan. Tout à droite se trouve un bouton<br />
Coller. Avec ce bouton, vous pouvez insérer un tableau <strong>de</strong>puis le presse-papiers dans la boîte <strong>de</strong><br />
dialogue, ce qui vous permet <strong>de</strong> copier / coller <strong>de</strong>s tableaux <strong>de</strong>puis un tableur par exemple.<br />
37
<strong>Manuel</strong> <strong>de</strong> <strong>Kile</strong><br />
Vous pouvez choisir en bas le nombre <strong>de</strong> lignes et <strong>de</strong> colonnes, et vous pouvez améliorer d’autres<br />
éléments <strong>de</strong> votre tableau :<br />
• avec l’option Nom, vous pouvez choisir quel environnement doit être utilisé pour le tableau<br />
ou la matrice.<br />
• vous pouvez choisir l’alignement vertical <strong>de</strong>s cellules avec l’option Paramètres. Cette option<br />
n’est disponible que pour les environnements qui le gèrent.<br />
• si elle existe pour l’environnement choisi, vous pouvez choisir d’utiliser la version étoilée.<br />
Lorsque vous choisissez cette option, vous <strong>de</strong>vez également spécifier une largeur du tableau.<br />
• les tableaux sont parfois plus jolis lorsque vous choisissez l’option utiliser le paquet booktabs.<br />
• bien sûr, vous pouvez également centrer le tableau entier.<br />
• Croix dans les cellules vi<strong>de</strong>s vous ai<strong>de</strong> lorsque vous voulez saisir votre contenu <strong>de</strong>puis l’éditeur.<br />
En cochant cette option, <strong>Kile</strong> insérera <strong>de</strong>s croix pour chaque élément <strong>de</strong> votre tableau.<br />
L’option Assistant → Tabulation affichera une boîte <strong>de</strong> dialogue plus simple pour configurer<br />
rapi<strong>de</strong>ment un environnement tabulation. Elle vous permet <strong>de</strong> régler facilement le nombre <strong>de</strong><br />
lignes et <strong>de</strong> colonnes, ainsi que l’espacement nécessaire.<br />
7.4 Insérer <strong>de</strong>s éléments flottants<br />
<strong>Kile</strong> vous ai<strong>de</strong> à insérer vos éléments flottants. Avec Assistant → Flottants, il est très simple <strong>de</strong><br />
créer un nouvel environnement figure ou tableau.<br />
Pour insérer un nouvel environnement flottant, suivez simplement les étapes suivantes :<br />
1. choisissez si sous souhaitez insérer une figure ou un tableau.<br />
2. choisissez les règles <strong>de</strong> positionnement.<br />
3. saisissez une légen<strong>de</strong> pour votre élément flottant.<br />
4. saisissez une étiquette pour l’élément flottant. <strong>Kile</strong> suggérera automatiquement un préfixe<br />
approprié, par exemple « fig » pour les figures, et « tab » pour les tableaux.<br />
38
<strong>Manuel</strong> <strong>de</strong> <strong>Kile</strong><br />
7.5 Insérer <strong>de</strong>s environnements mathématiques<br />
Se souvenir <strong>de</strong> la façon dont les différents éléments mathématiques fonctionnent peut être vraiment<br />
ennuyant. Bien sûr, <strong>Kile</strong> peut vous ai<strong>de</strong>r ici : Assistant → Mathématiques<br />
Options :<br />
• Nom : choisissez le type d’élément mathématique à créer.<br />
• Sans numérotation : ceci active ou non la numérotation <strong>de</strong>s éléments comme les équations ou<br />
les éléments « align »<br />
• Comman<strong>de</strong> d’espacement pour séparer les groupes. Dans un environnement qui gère plusieurs<br />
groupes comme alignat, vous pouvez définir un espace <strong>de</strong> séparation lorsque vous avez<br />
plus d’un groupe. Vous pouvez saisir ici n’importe quelle comman<strong>de</strong> d’espacement qui existe<br />
en mo<strong>de</strong> mathématique, par exemple \quad.<br />
• Tabulateur standard : choisissez le tabulateur qui sera utilisé. <strong>Kile</strong> <strong>de</strong>vrait sélectionner automatiquement<br />
le bon pour vous.<br />
• Mo<strong>de</strong> displaymath : pour les environnements comme les matrices ou les tableaux, vous pouvez<br />
choisir avec quel environnement mathématique votre texte mathématique sera affiché.<br />
• Utiliser <strong>de</strong>s puces : en cochant cette option, <strong>Kile</strong> insérera <strong>de</strong>s puces pour chaque élément <strong>de</strong><br />
votre texte mathématique.<br />
7.6 Outils PostScript ®<br />
Les fichiers PS ne sont pas aussi populaires que les fichiers PDF, mais sont une excellente base<br />
pour la manipulation et le réarrangement <strong>de</strong>s pages. Si vous avez besoin d’une sortie PDF, vous<br />
pouvez réarranger les pages avec <strong>de</strong>s utilitaires PostScript ® , puis convertir en PDF avec la comman<strong>de</strong><br />
ps2pdf.<br />
L’assistant PostScript disponible dans le menu Assistant → Outils Postscript suggérera les réarrangements<br />
les plus populaires. La conversion est réalisée par les programmes pstops et psselect,<br />
qui se trouvent dans la plupart <strong>de</strong>s distributions dans le paquet psutils. Si l’un <strong>de</strong> ces<br />
programmes n’est pas disponible, l’élément correspondant ne sera pas visible.<br />
39
<strong>Manuel</strong> <strong>de</strong> <strong>Kile</strong><br />
Choisissez d’abord votre fichier d’entrée. Si <strong>Kile</strong> trouve un fichier PS correspondant à votre document<br />
maître actuel, le fichier d’entrée sera déjà rempli, mais vous pouvez également choisir<br />
un autre fichier. Choisissez ensuite un fichier <strong>de</strong> sortie, et choisissez une <strong>de</strong>s tâches. Finalement,<br />
vous <strong>de</strong>vez déci<strong>de</strong>r si vous souhaitez réaliser la conversion uniquement, ou également invoquer<br />
Okular pour afficher le résultat.<br />
1 page A5 + page vi<strong>de</strong> → A4<br />
combine une page A5 avec une page vi<strong>de</strong> sur une page A4. Si <strong>de</strong>ux pages A5 sont combinées<br />
ensemble, elles sont tournées <strong>de</strong> 90 <strong>de</strong>grés et seront réarrangées sur une page A4 en<br />
mo<strong>de</strong> paysage.<br />
1 page A5 + copie → A4<br />
met une page A5 et une copie ensemble dans une page A4.<br />
2 pages A5 → A4<br />
40
<strong>Manuel</strong> <strong>de</strong> <strong>Kile</strong><br />
met <strong>de</strong>ux pages A5 consécutives ensemble sur une page A4.<br />
2 pages A5 paysage → A4<br />
Met <strong>de</strong>ux pages A5 consécutives en mo<strong>de</strong> paysage ensemble sur une page A4.<br />
4 pages A5 → A4<br />
combine quatre pages A5 consécutives ensemble sur une page A4. Les pages A5 doivent<br />
être redimensionnées d’un facteur 0,7 pour s’adapter aux dimensions <strong>de</strong> la page.<br />
1 page A4 + page vi<strong>de</strong> → A4<br />
combine une page A4 avec une page vi<strong>de</strong> sur une page A4. Quand <strong>de</strong>ux pages A4 sont combinées<br />
sur une page A4, elles sont redimensionnées d’un facteur 0,7 et seront réarrangées<br />
en mo<strong>de</strong> paysage.<br />
1 page A4 + copie → A4<br />
place une page A4 et une copie ensemble sur une page A4.<br />
41
2 pages A4 → A4<br />
<strong>Manuel</strong> <strong>de</strong> <strong>Kile</strong><br />
place <strong>de</strong>ux pages A4 consécutives ensemble sur une page A4.<br />
2 pages A4 paysage → A4<br />
place <strong>de</strong>ux pages A4 consécutives en mo<strong>de</strong> paysage ensemble sur une page A4.<br />
Sélectionner les pages paires<br />
Sélectionne toutes les pages paires d’un document.<br />
Sélectionner les pages impaires<br />
Sélectionne toutes les pages impaires d’un document.<br />
Sélectionner les pages paires (ordre inverse)<br />
Sélectionne toutes les pages paires d’un document et inverse l’ordre.<br />
Sélectionner les pages impaires (ordre inverse)<br />
Sélectionne toutes les pages paires d’un document et inverse l’ordre.<br />
inverser toutes les pages<br />
Inverse toutes les pages d’un document.<br />
Copier toutes les pages (triées)<br />
Copie toutes les pages d’un document. Vous <strong>de</strong>vez choisir le nombre <strong>de</strong> copies triées.<br />
42
copier toutes les pages (non triées)<br />
<strong>Manuel</strong> <strong>de</strong> <strong>Kile</strong><br />
Copie toutes les pages du document. Vous <strong>de</strong>vez choisir le nombre <strong>de</strong> copies non triées.<br />
ps2ps : choix <strong>de</strong>s paramètres<br />
Il y a beaucoup d’options pour les outils PostScript ® pstops et psselect. Si vous avez besoin<br />
d’une option bien spécifique, vous pouvez invoquer pstops avec l’option <strong>de</strong> votre choix.<br />
Consultez le manuel pour la liste <strong>de</strong>s options possibles.<br />
psselect : choix <strong>de</strong>s paramètres<br />
Vous pouvez invoquer psselect avec l’option <strong>de</strong> votre choix. Consultez le manuel pour la<br />
liste <strong>de</strong>s options possibles.<br />
7.7 Statistiques du document<br />
La boîte <strong>de</strong> dialogue <strong>de</strong>s statistiques dans Fichier → Statistiques vous donne un aperçu <strong>de</strong>s statistiques<br />
pour une sélection, un document ou un projet entier. Elle inclut le nombre <strong>de</strong> mots, <strong>de</strong><br />
comman<strong>de</strong>s ou d’environnements L A TEX ainsi que le nombre <strong>de</strong> caractères <strong>de</strong> chaque type.<br />
Les statistiques obtenues peuvent être copiées dans le presse-papiers sous forme <strong>de</strong> texte ou<br />
comme tableau L A TEX joliment formaté<br />
Lorsque vous sélectionnez un texte et ouvrez la boîte <strong>de</strong> dialogue <strong>de</strong>s statistiques, vous obtenez<br />
les statistiques pour le texte actuellement sélectionné. Si vous ouvrez la boîte <strong>de</strong> dialogue sans<br />
sélectionner <strong>de</strong> texte, les statistiques affichées concernent tous les fichiers ouverts. Si vous souhaitez<br />
obtenir les statistiques pour le projet entier, vous pouvez utiliser Projet → Ouvrir tous les<br />
fichiers du projet pour ouvrir facilement et rapi<strong>de</strong>ment tous les fichiers sources <strong>de</strong> votre projet.<br />
Une note d’avertissement doit cependant être faite concernant l’exactitu<strong>de</strong> <strong>de</strong>s nombres. Nous<br />
avons ajouté <strong>de</strong> la logique pour obtenir une bonne estimation, par exemple K\´´uhler donne un<br />
mot et une comman<strong>de</strong>, avec respectivement six et <strong>de</strong>ux caractères. Mais il y a d’autres combinaisons<br />
dans lesquelles <strong>de</strong>s parties <strong>de</strong> comman<strong>de</strong>s sont comptées comme <strong>de</strong>s mots et vice-versa.<br />
Notez que l’algorithme a été testé pour <strong>de</strong>s langues similaires à l’anglais ou l’allemand. Ne prenez<br />
pas ces chiffres pour argent comptant. Si vous <strong>de</strong>vez faire un rapport avec un nombre <strong>de</strong> mot<br />
ou <strong>de</strong> caractères exact, faites <strong>de</strong>s tests pour vérifier si l’exactitu<strong>de</strong> <strong>de</strong> <strong>Kile</strong> est satisfaisante pour<br />
vos besoins.<br />
43
Chapitre 8<br />
<strong>Manuel</strong> <strong>de</strong> <strong>Kile</strong><br />
Balises spéciales dans L A TEX<br />
8.1 Utilisation <strong>de</strong> la bibliothèque <strong>de</strong> balises L A TEX<br />
L A TEX dispose <strong>de</strong> milliers <strong>de</strong> balises pour les symboles et les caractères spéciaux. La façon la<br />
plus simple d’insérer ces balises est d’utiliser la barre <strong>de</strong> menu latérale, à gauche <strong>de</strong> la fenêtre <strong>de</strong><br />
l’éditeur.<br />
La barre <strong>de</strong> menu latérale<br />
Les types suivants sont disponibles :<br />
• Les plus souvent utilisés,<br />
• Symboles <strong>de</strong> relation,<br />
• Opérateurs,<br />
• Flèches,<br />
44
• Symboles mathématiques divers,<br />
• Texte divers,<br />
• Délimiteurs,<br />
• Lettres grecques,<br />
• Caractères spéciaux,<br />
• Caractères cyrilliques,<br />
• Personnalisé.<br />
<strong>Manuel</strong> <strong>de</strong> <strong>Kile</strong><br />
Les bulles d’ai<strong>de</strong> <strong>de</strong>s icônes affichent les comman<strong>de</strong>s L A TEX et les paquets additionnels nécessaires.<br />
En appuyant sur Maj et en cliquant sur un symbole, $\symbole$ sera inséré. De la même manière,<br />
en appuyant sur Ctrl, le symbole sera inséré entre accola<strong>de</strong>s.<br />
Si vous insérez une comman<strong>de</strong> qui nécessite un paquet qui n’est pas inclus dans votre document<br />
L A TEX, vous verrez un message d’alerte dans la fenêtre du journal.<br />
La première liste <strong>de</strong> symboles contient les symboles les plus souvent utilisés. Les symboles insérés<br />
seront ajoutés à cette liste afin <strong>de</strong> pouvoir y faire référence rapi<strong>de</strong>ment et facilement. L’ordre<br />
<strong>de</strong>s symboles n’est pas modifié lorsque <strong>de</strong> nouveaux symboles sont ajoutés, mais un compteur<br />
<strong>de</strong> référence est incrémenté. Si le nombre d’éléments dépasse 30, l’élément avec le compteur le<br />
plus faible est enlevé.<br />
La liste <strong>de</strong>s symboles personnalisés peut contenir vos propres symboles. Pour créer vos propres<br />
symboles, vous avez besoin du programme gesymb et du fichier <strong>de</strong>finitions.tex disponibles dans<br />
le paquet <strong>de</strong>s sources <strong>de</strong> kile. De plus, vous avez besoin d’un compilateur L A TEX (quelle surprise)<br />
et <strong>de</strong> dvipng (version 1.7 et supérieures). La procédure consiste à créer un fichier L A TEX avec \i<br />
nput{<strong>de</strong>finitions} qui rend les comman<strong>de</strong>s listées en <strong>de</strong>ssous disponibles, et laisser gesymb<br />
monsymbole.tex user (qui appelle L A TEX et dvipng) créer les icônes. Après les avoir copiés<br />
dans $HOME/.k<strong>de</strong>/share/apps/kile/mathsymbols/user/ et avoir redémarré kile, vous<br />
pouvez utiliser vos propres symboles.<br />
Les comman<strong>de</strong>s suivantes sont définies dans <strong>de</strong>finitions.tex :<br />
• \command[\optarg]{\symbole} : inclut le symbole \symbole dans la liste <strong>de</strong>s symboles,<br />
l’argument optionnel \optarg spécifie la comman<strong>de</strong> que kile doit insérer. S’il n’est pas donné,<br />
la comman<strong>de</strong> dans l’argument obligatoire est utilisée.<br />
• \mathcommand[\optarg]{\symbol} : même chose que précé<strong>de</strong>mment, sauf que la comman<strong>de</strong><br />
dans l’argument obligatoire est insérée en mo<strong>de</strong> mathématique.<br />
• \pkgs[arg]{pkg} : déclare que la comman<strong>de</strong> donnée dans cette ligne nécessite le paquet<br />
L A TEX pkg avec l’argument optionnel arg. Cette comman<strong>de</strong> doit se situer en face <strong>de</strong> la comman<strong>de</strong><br />
\command et écrase toute spécification <strong>de</strong> paquet par l’environnement nee<strong>de</strong>dpkgs.<br />
• \begin{nee<strong>de</strong>dpkgs}[pkgs-args]{pkgs} ... \end{nee<strong>de</strong>dpkgs} : a le même effet<br />
que précé<strong>de</strong>mment, mais pour toutes les comman<strong>de</strong>s qui se situent à l’intérieur.<br />
Voici un exemple pour terminer :<br />
\ documentclass [a4paper ,10 pt]{ article}<br />
\ usepackage {amssymb}<br />
\input{<strong>de</strong>finitions }<br />
%<br />
\begin{document }<br />
\ pagestyle {empty}<br />
%<br />
\begin{nee<strong>de</strong>dpkgs }{ amssymb}<br />
45
<strong>Manuel</strong> <strong>de</strong> <strong>Kile</strong><br />
\ mathcommand {\ surd}<br />
\pkgs{amsmath }\ mathcommand [\ ddddot {}]{\ ddddot{a}}<br />
\ mathcommand {\ angle}<br />
\end{ nee<strong>de</strong>dpkgs }<br />
\command {\"A}<br />
\ mathcommand {\ exists}<br />
\ mathcommand [\ stackrel {}{}]{\ stackrel{abc }{=}}<br />
%\ begin{nee<strong>de</strong>dpkgs }[ russian ,koi8 -r,T2C ,]{ babel ,inputenc ,fontenc ,mathtext}<br />
%<br />
% \end{ nee<strong>de</strong>dpkgs }<br />
% this would need to inclu<strong>de</strong> the packages<br />
% \ usepackage { mathtext }<br />
% \ usepackage [T2C ]{ fontenc}<br />
% \ usepackage [russian ]{ babel}<br />
% \ usepackage [koi8 -r]{ inputenc }<br />
% just to explain the format<br />
\end{ document }<br />
8.2 Utilisation <strong>de</strong>s éléments bibliographiques<br />
\bibitem est une comman<strong>de</strong> utilisée pour saisir une référence dans un environnement thebi<br />
bliography dans votre document. La syntaxe pour utiliser \bibitem est \bibitem[label]<br />
{key}.<br />
L’option [label] vous permet d’ajouter votre propre système <strong>de</strong> labels pour les éléments <strong>de</strong> la<br />
bibliographie. Si aucun label n’est défini, les éléments apparaîtront dans l’ordre numérique : [1],<br />
[2], [3], etc.<br />
L’argument {key} est utilisé pour référencer et lier les comman<strong>de</strong>s \bibitem et \cite ainsi que<br />
les informations qu’elles contiennent. La comman<strong>de</strong> \cite contient le label associé avec le futur<br />
\bibitem, qui se trouve dans un environnement thebibliography, et contient les données <strong>de</strong><br />
la référence. Deux \bibitem et \cite correspondant doivent avoir la même {key} ; le moyen<br />
le plus simple d’organiser les clés est d’utiliser le nom <strong>de</strong> l’auteur. Les secon<strong>de</strong>s accola<strong>de</strong>s dans<br />
l’environnement thebibliography correspond au label bibliographique le plus long que vous<br />
comptez utiliser. Ainsi, en insérant {machin}, cela signifie que tous vos labels sont plus court ou<br />
égaux à l’expression machin. Si ce paramètre est mal réglé, l’in<strong>de</strong>ntation dans la bibliographie<br />
ne sera pas très esthétique.<br />
La bibliographie est une section séparée <strong>de</strong> votre document principal, et un exemple <strong>de</strong> co<strong>de</strong><br />
pour la bibliographie ressemblerait à quelque chose comme ceci :<br />
\begin{thebibliography }{50}<br />
\bibitem{Simpson} Homer J. Simpson. \textsl{Mmmmm ... donuts }. ←↪<br />
Evergreen Terrace Printing Co.,<br />
Springfield , SomewhereUSA , 1998<br />
\end{ thebibliography }<br />
Ainsi, votre co<strong>de</strong> source principal contiendra l’emplacement <strong>de</strong>s informations liées aux \bibit<br />
em en utilisant \cite. Ce co<strong>de</strong> source ressemble à :<br />
Ma thèse , sur la philosophie <strong>de</strong>s Simpsons\copyright est inspirée <strong>de</strong> mon ←↪<br />
livre favori \cite{Simpson }.<br />
Comme il est souvent difficile <strong>de</strong> se souvenir <strong>de</strong>s clés <strong>de</strong> citation exactes lorsque vous avez <strong>de</strong><br />
nombreuses références, <strong>Kile</strong> fournit un moyen facile d’insérer une citation. En utilisant LaTeX<br />
→ Références → Cite, une liste <strong>de</strong> toutes les clés <strong>de</strong> citation s’affichera : choisissez la référence<br />
46
<strong>Manuel</strong> <strong>de</strong> <strong>Kile</strong><br />
correcte et une citation sera insérée dans votre document. Pour mettre à jour la liste <strong>de</strong>s clés, soit<br />
enregistrez le fichier, ou choisissez Modifier → Rafraîchir la structure ou appuyez sur F12. Si le<br />
complètement automatique est activé, <strong>Kile</strong> vous affichera la liste <strong>de</strong> toutes les étiquettes bibitem<br />
dès que vous ouvrez une comman<strong>de</strong> \cite.<br />
Le résultat dans la bibliographie <strong>de</strong> votre document <strong>de</strong>vrait ressembler à quelque chose comme :<br />
[1] Homer J. Simpson. Mmmmm...donuts. Evergreen Terrace Printing Co., Springfield,<br />
SomewhereUSA, 1998.<br />
<strong>Kile</strong> peut également travailler avec les éditeurs BibTEX, comme KBibTEX, afin <strong>de</strong> faciliter la saisie<br />
<strong>de</strong>s citations. Lorsqu’un fichier BibTEX est ajouté au projet, <strong>Kile</strong> vous ai<strong>de</strong>ra à insérer la comman<strong>de</strong><br />
<strong>de</strong> citation, comme décrit ci-<strong>de</strong>ssus.<br />
8.3 Balises définies par l’utilisateur<br />
<strong>Kile</strong> vous permet <strong>de</strong> créer vos propres balises. Une balise est similaire à un raccourci qui lance <strong>de</strong>s<br />
comman<strong>de</strong>s ou écrit du texte fréquemment utilisé. Par exemple, Joe Sixpack utilise souvent les<br />
phrases Je préfère \LaTeX\ à \TeX\ et Que ferais-je sans Linux ?. Pour créer <strong>de</strong>s<br />
balises utilisateur pour écrire ces phrases, il utiliserait LaTeX → Balises utilisateur → Modifier<br />
les balises utilisateur.... On lui présentera alors une boîte <strong>de</strong> dialogue dans laquelle il peut créer<br />
ses propres balises.<br />
La boîte <strong>de</strong> dialogue d’édition <strong>de</strong>s balises utilisateur<br />
47
<strong>Manuel</strong> <strong>de</strong> <strong>Kile</strong><br />
Invoquer une balise utilisateur<br />
Il donnera probablement un nom à chaque balise <strong>de</strong> façon à les i<strong>de</strong>ntifier clairement. Le nom que<br />
vous donnez à une balise est saisi dans la section marquée Élément du menu, et le texte <strong>de</strong> la<br />
comman<strong>de</strong> fréquemment utilisée doit être saisie dans la section étiquetée Valeur. Une fois que<br />
les comman<strong>de</strong>s sont saisies, vous pouvez les utiliser rapi<strong>de</strong>ment en utilisant les raccourcis Ctrl-<br />
Maj-1 pour la première balise pour saisir Je préfère \LaTeX\ à \TeX\ et Ctrl-Maj-2 pour<br />
saisir Que ferais-je sans Linux ?.<br />
8.3.1 Caractères <strong>de</strong> remplacement dans les balises définies par l’utilisateur<br />
Vous pouvez définir plusieurs caractères <strong>de</strong> remplacement dans les balises définies par l’utilisateur<br />
: %B, %C, %M et %S.<br />
• %B : sera remplacé par une puce,<br />
• %C : il s’agit <strong>de</strong> l’endroit où le curseur sera placé après l’insertion <strong>de</strong> la balise utilisateur,<br />
• %M : il s’agit du texte marqué ; le texte sélectionné est inséré à sa place lorsque la balise utilisateur<br />
est insérée,<br />
• %S : sera remplacé par le nom du fichier source sans l’extension.<br />
Considérons l’exemple que vous pouvez voir dans les captures d’écran. D’abord, nous choisissons<br />
un numéro dans notre texte, disons 2. Ensuite nous appuyons sur Ctrl-Maj-1 ou nous<br />
choisissons LaTeX → Balises utilisateur → Frac, et nous obtenons \frac{2}{} avec le curseur<br />
positionné à l’intérieur <strong>de</strong> la secon<strong>de</strong> paire d’accola<strong>de</strong>s.<br />
48
Chapitre 9<br />
<strong>Manuel</strong> <strong>de</strong> <strong>Kile</strong><br />
Les outils <strong>de</strong> compilation<br />
9.1 Compiler, convertir, afficher<br />
Pour afficher le résultat <strong>de</strong> votre travail, vous <strong>de</strong>vez d’abord compiler le source. Tous les outils <strong>de</strong><br />
compilation sont groupés dans les menus Compilation → Compiler, Compilation → Convertir<br />
et Compilation → Afficher.<br />
Pour compiler votre co<strong>de</strong> source pour un affichage à l’écran avec Okular ou pour d’autres conversions,<br />
vous pouvez utiliser le raccourci Alt-2. Vous pouvez alors voir le fichier DVI en utilisant<br />
votre afficheur par défaut avec Alt-3, convertir le DVI en fichier PS avec Alt-4, et voir le fichier<br />
PS avec Alt-5.<br />
9.1.1 BibTEX<br />
Si vous utilisez BibTEX pour vos éléments <strong>de</strong> bibliographie, vous <strong>de</strong>vez souvent suivre un<br />
processus <strong>de</strong> compilation spécial : appeler L A TEX, puis BibTEX, et encore L A TEX <strong>de</strong>ux fois.<br />
Heureusement, <strong>Kile</strong> est suffisamment intelligent pour détecter automatiquement s’il est nécessaire<br />
d’appeler <strong>de</strong>s outils supplémentaires comme BibTEX, makeidx et Asymptote. Cette logique<br />
est activée par défaut, et ceci peut être modifié dans Configuration → Configurer <strong>Kile</strong>...<br />
→ Outils+Compilation dans l’onglet Général <strong>de</strong>s outils L A TEX et PDFL A TEX.<br />
9.1.2 MetaPost et Asymptote<br />
Si vous souhaitez compiler votre document avec MetaPost ou Asymptote, <strong>de</strong>s programmes<br />
<strong>de</strong> <strong>de</strong>ssin, vous pouvez le faire avec Compilation → Compiler → Metapost ou Compilation<br />
→ Compiler → Asymptote.<br />
9.1.3 PDFL A TEX<br />
Il y a un autre moyen <strong>de</strong> compiler votre document, si vous voulez un PDF : vous pouvez exécuter<br />
PDFL A TEX, qui compilera le source pour générer directement un fichier PDF, avec Alt-6. Vous<br />
pouvez ensuite voir le fichier compilé en appuyant sur Alt-7.<br />
Vous pouvez également convertir un fichier PS en PDF avec Alt-8, ou directement un fichier DVI<br />
en PDF avec Alt-9.<br />
Utiliser PDFL A TEX plutôt que L A TEX peut être juste une question <strong>de</strong> simplicité ou d’habitu<strong>de</strong>,<br />
mais quelquefois, le comportement <strong>de</strong>s <strong>de</strong>ux programmes peut différer.<br />
49
9.1.4 L A TEX vers le Web<br />
<strong>Manuel</strong> <strong>de</strong> <strong>Kile</strong><br />
Enfin, vous pouvez publier votre travail sur le web, et pas uniquement sur papier. Vous pouvez<br />
alors utiliser pour cela le programme latex2html, qui peut être appelé <strong>de</strong>puis le menu <strong>de</strong> <strong>Kile</strong><br />
Compilation → Compiler → LaTeX to Web. Le résultat sera placé dans un sous-dossier du dossier<br />
<strong>de</strong> travail, et vous pourrez voir le résultat <strong>de</strong> la conversion en choisissant l’élément <strong>de</strong> menu<br />
Compilation → Afficher → View HTML.<br />
9.1.5 Passer <strong>de</strong>s arguments en ligne <strong>de</strong> comman<strong>de</strong><br />
Si vous souhaitez passer <strong>de</strong>s arguments spécifiques en ligne <strong>de</strong> comman<strong>de</strong> pour les outils <strong>de</strong><br />
compilation, <strong>de</strong> conversion ou d’affichage, vous pouvez configurer leurs appels dans Configuration<br />
→ Configurer <strong>Kile</strong>... → Outils+Compilation.<br />
9.2 Prévisualisation rapi<strong>de</strong><br />
Vous aurez toujours besoin <strong>de</strong> voir le résultat lorsque vous travaillez avec L A TEX. L A TEX doit<br />
compiler le source, et l’afficheur doit ensuite être appelé. Ceci peut être ennuyant si vous n’avez<br />
modifié que quelques lettres dans une équation difficile à saisir. <strong>Kile</strong> offre un mo<strong>de</strong> Prévisualisation<br />
rapi<strong>de</strong>, dans lequel vous pouvez ne compiler qu’une partie du document et gagner ainsi<br />
beaucoup <strong>de</strong> temps. Il gère quatre mo<strong>de</strong>s différents, qui peuvent être combinés avec sept configurations.<br />
Tous les réglages doivent être faits dans Configuration → Configurer <strong>Kile</strong>... →<br />
Outils+Prévisualisation.<br />
50
9.2.1 Mo<strong>de</strong> sélection<br />
<strong>Manuel</strong> <strong>de</strong> <strong>Kile</strong><br />
L’utilisateur doit choisir une partie du document. L’élément <strong>de</strong> menu Compiler →<br />
Prévisualisation rapi<strong>de</strong> → Sélection ou le raccourci clavier Ctrl+Alt+P, S démarrera les programmes<br />
choisis. <strong>Kile</strong> prend le préambule du texte original, afin que tous les paquets et les comman<strong>de</strong>s<br />
définies par l’utilisateur soient incluses. L’utilisateur peut choisir une <strong>de</strong>s huit configurations<br />
prédéfinies :<br />
• LaTeX+DVI (afficheur embarqué),<br />
• LaTeX+DVI (Okular),<br />
• LaTeX+PS (afficheur embarqué),<br />
• LaTeX+PS (Okular),<br />
• PDFLaTeX+PDF (afficheur embarqué),<br />
• PDFLaTeX+PDF (Okular),<br />
• XeLaTeX+PS (afficheur embarqué),<br />
• XeLaTeX+PDF (Okular).<br />
Cela <strong>de</strong>vrait être suffisant pour toutes les situations dans lesquelles la prévisualisation est nécessaire.<br />
9.2.2 Mo<strong>de</strong> environnement<br />
Souvent, vous souhaitez prévisualiser l’environnement courant, tout particulièrement dans les<br />
environnements mathématiques, qui sont parfois difficiles à écrire. <strong>Kile</strong> vous offre un moyen<br />
très rapi<strong>de</strong> <strong>de</strong> faire cela. Aucune sélection n’est nécessaire, choisissez simplement Compilation<br />
→ Prévisualisation rapi<strong>de</strong> → Environnement ou le raccourci clavier Ctrl+Alt+P, E et l’environnement<br />
courant sera compilé et affiché.<br />
51
9.2.3 Mo<strong>de</strong> sous-document<br />
<strong>Manuel</strong> <strong>de</strong> <strong>Kile</strong><br />
Si vous avez un gros projet avec beaucoup <strong>de</strong> documents, la compilation <strong>de</strong> l’ensemble du<br />
projet n’est pas une bonne idée si vous n’avez fait <strong>de</strong> changements que sur un document.<br />
<strong>Kile</strong> est capable <strong>de</strong> compiler et afficher le sous-document en cours. Il prend le préambule du<br />
document maître, et ne compile que la partie actuelle lorsque vous choisissez Compilation<br />
→ Prévisualisation rapi<strong>de</strong> → Sous-document ou le raccourci clavier Ctrl+Alt+P, D.<br />
9.2.4 Mo<strong>de</strong> groupe mathématiques<br />
Le mo<strong>de</strong> <strong>de</strong> prévisualisation groupe mathématique vous permet d’avoir un aperçu du groupe<br />
mathématique sur lequel vous travaillez actuellement. <strong>Kile</strong> prend le préambule du document<br />
maître, et ne compile que le groupe mathématique dans lequel se trouve le curseur lorsque vous<br />
choisissez Compilation → Prévisualisation rapi<strong>de</strong> → Groupe mathématiques ou le raccourci<br />
clavier Ctrl+Alt+P, M.<br />
9.2.5 Prévisualisation rapi<strong>de</strong> dans la barre du bas<br />
Au lieu d’afficher l’aperçu dans un nouveau document, <strong>Kile</strong> peut également être configuré pour<br />
utiliser la barre du bas pour les compilations <strong>de</strong>s aperçus. Vous pouvez activer cette caractéristique<br />
dans le panneau <strong>de</strong> configuration <strong>de</strong> la prévisualisation rapi<strong>de</strong>.<br />
9.3 Formats <strong>de</strong> fichiers graphiques<br />
9.3.1 L A TEX et PDFL A TEX<br />
PDFL A TEX, lorsqu’il est utilisés avec les paquets graphics ou graphicx, peut compiler correctement<br />
<strong>de</strong>s fichiers PNG et JPG en DVI ou PDF, mais ne peut pas gérer les fichiers EPS. Inversement,<br />
la compilation avec L A TEX pour produire un DVI, puis le convertir en PS et éventuellement<br />
en PDF prend en charge les EPS, mais ne reconnaît pas les PNG et JPG.<br />
Beaucoup d’utilisateurs souhaitent créer <strong>de</strong>s documents PDF, mais veulent également utiliser<br />
l’excellent paquet Pstricks pour créer <strong>de</strong>s graphiques PostScript ® , ou veulent utiliser la sortie<br />
PostScript ® <strong>de</strong> logiciels mathématiques ou scientifiques comme Mathematica, Maple ou MuPAD.<br />
Ces utilisateurs <strong>de</strong> L A TEX doivent d’abord compiler en PostScript ® , même s’ils souhaitent créer<br />
un document PDF, parce que ces programmes produisent du co<strong>de</strong> PostScript ® qui ne peut pas<br />
être géré par PDFL A TEX. Cependant, ce n’est pas si compliqué que ça parce que <strong>Kile</strong> vous ai<strong>de</strong>ra.<br />
9.3.2 Conversion <strong>de</strong> graphiques<br />
Pour régler ce problème, au cas où vous souhaiteriez inclure à la fois du co<strong>de</strong> PostScript ® et <strong>de</strong>s<br />
fichiers PNG ou JPG, vous avez plusieurs solutions :<br />
• Si vous avez besoin d’un fichier au format PS, mais avez <strong>de</strong>s images en JPG ou PNG, vous<br />
pouvez également utiliser PDFL A TEX avec la sortie DVI d’abord, puis ensuite exécuter dvips<br />
pour créer le fichier PS. Vous voyez que PDFL A TEX est un très bon choix, si votre source ne<br />
contient aucun co<strong>de</strong> PostScript ® .<br />
• Vous pouvez convertir les fichiers EPS en PNG ou autres formats avec <strong>de</strong>s utilitaires comme<br />
Gimp ou ImageMagick et utiliser PDFL A TEX.<br />
52
<strong>Manuel</strong> <strong>de</strong> <strong>Kile</strong><br />
• Un <strong>de</strong>s meilleurs moyens est <strong>de</strong> convertir les graphiques EPS en graphiques PDF avec eps2pdf,<br />
qui est fourni avec toutes les distributions TEX, et ensuite utiliser PDFL A TEX. Il produit <strong>de</strong>s<br />
graphiques <strong>de</strong> gran<strong>de</strong> qualité, et vous pouvez même contrôler le résultat avec quelques unes<br />
<strong>de</strong>s options suivantes :<br />
-dAutoFilterColorImages =false<br />
-dAutoFilterGrayImages =false<br />
-sColorImageFilter = FlateEnco<strong>de</strong><br />
-sGrayImageFilter = FlateEnco<strong>de</strong><br />
-dPDFSETTINGS =/ prepress<br />
-dUseFlateCompression =true<br />
Encore mieux : si votre système permet les shell-escape, la conversion peut se faire à la<br />
volée. Tout ce que vous avez à faire est d’inclure le paquet epstopdf, qui fait partie <strong>de</strong> toutes<br />
les distributions TEX, avec la comman<strong>de</strong> \usepackage{epstopdf}. Supposons que votre<br />
co<strong>de</strong> est<br />
\ inclu<strong>de</strong>graphics [width =5cm]{ test.eps}<br />
Lorsque vous appellerez PDFL A TEX avec l’option --shell-escape, le graphique test.eps sera<br />
automatiquement converti en test.pdf.<br />
Cette conversion aura lieu chaque fois que vous exécutez PDFL A TEX. Si votre comman<strong>de</strong> d’inclusion<br />
<strong>de</strong> graphique est implicite :<br />
\ inclu<strong>de</strong>graphics [width =5cm]{ test}<br />
epstopdf vérifie si test.pdf est déjà disponible, <strong>de</strong> façon à ne pas refaire la conversion.<br />
• Vous pouvez convertir d’autres manières, et utiliser L A TEX et les conversions PS-PDF. Ce n’est<br />
pas toujours une bonne idée, puisque l’encapsulation EPS <strong>de</strong> JPG ou <strong>de</strong> PNG ne gère pas les<br />
gros fichiers, qui en revanche mènent à <strong>de</strong>s documents inutilement gros. Ceci dépend cependant<br />
gran<strong>de</strong>ment <strong>de</strong> l’utilitaire graphique que vous avez utilisé, puisque l’EPS peut encapsuler<br />
d’autres graphiques, mais toutes les applications ne gèrent pas ça parfaitement. Certaines tenteront<br />
<strong>de</strong> construire votre image JPG avec <strong>de</strong>s vecteurs et <strong>de</strong>s scripts divers, ce qui résultera en<br />
un fichier gigantesque. La conversion <strong>de</strong> tous les formats graphiques en EPS peut être réalisée<br />
par ImageMagick. Un autre programme simple qui fait cela correctement est jpg2ps.<br />
• Vous pouvez également utiliser une conversion automatique. Tous les fichiers graphiques sont<br />
convertis à la volée en EPS, et insérés dans le document PS. C’est un moyen confortable mais<br />
vous <strong>de</strong>vez configurer votre environnement correctement. Ceci est discuté dans la section graphiques<br />
EPS.<br />
9.3.3 Utiliser le bon fichier pour le bon graphique<br />
• EPS est une sorte <strong>de</strong> langage <strong>de</strong> script vectoriel graphique, décrivant toutes les lignes et les<br />
points constituant le graphique. Le graphique reste correct même si vous augmentez ses dimensions,<br />
et convient le mieux pour les diagrammes et les graphiques vectoriels produits nativement<br />
en EPS, qui sont très propres et nets tout en conservant une taille réduite.<br />
• PNG (ou l’ancien GIF) est un format <strong>de</strong> fichier sans pertes, avec une bonne compression et<br />
une bonne qualité. Il est très bon pour les diagrammes, les <strong>de</strong>ssins numérisés. Il est parfois<br />
contreproductif lorsqu’utilisé pour <strong>de</strong>s photos.<br />
• JPG est un format avec pertes, qui compresse mieux les fichiers que le format PNG, au prix d’une<br />
baisse <strong>de</strong> qualité dans les détails <strong>de</strong> l’image. C’est la plupart du temps négligeable pour les<br />
photos, mais peut entraîner une mauvaise qualité d’image pour les diagrammes, les <strong>de</strong>ssins,<br />
et peut même faire disparaître directement les lignes fines. Dans ce cas, utilisez EPS ou PNG.<br />
Mais souvenez-vous, mauvaises données à l’entrée, mauvais résultats à la sortie. Aucune conversion<br />
ne rendra belle une image <strong>de</strong> mauvaise qualité.<br />
53
9.4 Graphiques EPS<br />
<strong>Manuel</strong> <strong>de</strong> <strong>Kile</strong><br />
Les fichiers graphiques EPS sont le moyen traditionnel d’insérer <strong>de</strong>s fichiers graphiques dans<br />
<strong>de</strong>s documents L A TEX. Comme les listes <strong>de</strong> discussions sont pleines <strong>de</strong> questions concernant les<br />
graphiques EPS, vous discuterons <strong>de</strong>s aspects importants et montreront comment <strong>Kile</strong> les gère.<br />
9.4.1 L A TEX et les graphiques EPS<br />
Si vous avez décidé d’utiliser le traditionnel L A TEX pour produire une sortie PS ou PDF, vous rencontrerez<br />
probablement <strong>de</strong>s problèmes avec les graphiques. Vous <strong>de</strong>vez utiliser les graphiques<br />
EPS (PostScript ® encapsulé), pas <strong>de</strong> fichiers JPEG ou PNG. Ce ne <strong>de</strong>vrait pas être un problème,<br />
puisqu’il y a beaucoup <strong>de</strong> convertisseurs, comme convert <strong>de</strong> l’excellent paquet ImageMagick.<br />
Mais cela <strong>de</strong>man<strong>de</strong> du temps, bien sûr.<br />
Les fichiers EPS sont utilisés à la fois par L A TEX et par le convertisseur DVI-PS :<br />
• L A TEX balaye le fichier EPS à la recherche <strong>de</strong>s bords <strong>de</strong> l’image, qui lui indiquent l’espace à<br />
réserver au graphique.<br />
• Le convertisseur DVI-PS lit alors le fichier EPS et insère le graphique dans le fichier PS.<br />
Ceci a quelques implications :<br />
• L A TEX ne lit jamais les fichiers EPS si les paramètres <strong>de</strong>s bords sont spécifiés dans la comman<strong>de</strong><br />
d’insertion <strong>de</strong>s graphiques.<br />
• Comme L A TEX ne peut pas lire les fichiers non ASCII, il ne peut pas lire les informations sur<br />
les bords <strong>de</strong> l’image dans <strong>de</strong>s fichiers graphiques compressés ou non EPS.<br />
• Les fichiers graphiques EPS ne sont pas inclus dans le fichier DVI. Comme les fichiers EPS<br />
doivent être présent lorsque le fichier DVI est converti en PS, les fichiers EPS doivent accompagner<br />
les fichiers DVI lorsqu’ils sont déplacés.<br />
Maintenant vous pouvez appeler L A TEX et un convertisseur DVI-PS comme dvips pour créer<br />
votre document PostScript ® . Si vous souhaitez produire au final un document PDF, vous <strong>de</strong>vrez<br />
exécuter dvips avec l’option -Ppdf et ensuite appeler ps2pdf. Vous trouverez beaucoup <strong>de</strong><br />
documents décrivant cette solution.<br />
9.4.2 Gestion du PostScript ® par <strong>Kile</strong><br />
<strong>Kile</strong> vous ai<strong>de</strong> à obtenir les informations sur les dimensions <strong>de</strong> l’image. Si vous avez installé le<br />
paquet ImageMagick, <strong>Kile</strong> va extraire ces informations du fichier EPS et l’insérera comme option.<br />
Ceci est fait automatiquement lorsque vous choisissez le fichier graphique. Il y a <strong>de</strong>ux avantages<br />
à procé<strong>de</strong>r ainsi :<br />
• les informations sont déjà renseignées dans la boîte <strong>de</strong> dialogue, et L A TEX n’aura plus à les<br />
retrouver plus tard,<br />
• encore plus important, les largeur et hauteur <strong>de</strong> l’image peuvent être calculées, lorsque sa<br />
résolution est connue. Ces informations sont affichées vers le haut <strong>de</strong> la boîte <strong>de</strong> dialogue, et<br />
peuvent vous ai<strong>de</strong>r lorsque vous voulez changer l’échelle <strong>de</strong>s graphiques.<br />
• <strong>Kile</strong> peut également gérer les fichiers EPS compressés avec zip ou gzip, qui sont plus petits<br />
que les fichiers EPS non compressés. Mais cette caractéristique ne peut être utilisée qu’avec<br />
une configuration spéciale du système, et une modification locale <strong>de</strong> la configuration <strong>de</strong>s graphiques,<br />
comme cela est décrit dans la section Graphiques bitmap.<br />
54
<strong>Manuel</strong> <strong>de</strong> <strong>Kile</strong><br />
9.4.3 La gestion du PostScript ® et les images bitmap<br />
Si votre système permet les shell-escape, <strong>Kile</strong> dispose également d’un moyen facile d’inclure<br />
<strong>de</strong>s graphiques bitmap, si vous configurez votre système TEX correctement. Il n’y a pas besoin<br />
<strong>de</strong> convertir les graphiques JPEG ou PNG, ceci peut être fait automatiquement lorsque le fichier<br />
DVI est converti en PS.<br />
L A TEX a besoin d’informations sur les suffixes <strong>de</strong>s fichiers. Le paquet graphicx cherche un<br />
fichier graphics.cfg, qui doit être quelque part dans votre chemin <strong>de</strong> recherche <strong>de</strong>s documents<br />
L A TEX. Cherchez <strong>de</strong>s éléments comme :<br />
\ DeclareGraphicsRule {.pz}{ eps }{. bb }{}%<br />
\ DeclareGraphicsRule {. eps.Z}{ eps }{. eps.bb }{}%<br />
\ DeclareGraphicsRule {.ps.Z}{ eps }{. ps.bb }{}%<br />
\ DeclareGraphicsRule {.ps.gz}{ eps }{. ps.bb }{}%<br />
\ DeclareGraphicsRule {. eps.gz}{ eps }{. eps.bb }{}%<br />
et remplacez ces lignes par :<br />
\ DeclareGraphicsRule {.pz}{ eps }{. bb }{}%<br />
\ DeclareGraphicsRule {. eps.Z}{ eps }{. eps.bb }{}%<br />
\ DeclareGraphicsRule {.ps.Z}{ eps }{. ps.bb }{}%<br />
\ DeclareGraphicsRule {.ps.gz}{ eps }{. ps.bb }{}%<br />
% changed or new graphic rules<br />
\ DeclareGraphicsRule {. eps.zip }{ eps }{. eps.bb}{‘ unzip -p #1}% zipped EPS<br />
\ DeclareGraphicsRule {. eps.gz}{ eps }{. eps.bb}{‘ gunzip -c #1}% gzipped ←↪<br />
EPS<br />
\ DeclareGraphicsRule {. jpg }{ eps }{}{ ‘ convert #1 eps :-}% JPEG<br />
\ DeclareGraphicsRule {. gif }{ eps }{. bb}{‘ convert #1 eps :-}% GIF<br />
\ DeclareGraphicsRule {. png }{ eps }{. bb}{‘ convert #1 eps :-}% PNG<br />
\ DeclareGraphicsRule {. tif }{ eps }{. bb}{‘ convert #1 eps :-}% TIFF<br />
\ DeclareGraphicsRule {. pdf }{ eps }{. bb}{‘ convert #1 eps :-}% PDF - ←↪<br />
graphics<br />
Vous trouverez ce fichier, par exemple dans Debian, dans /etc/texmf/latex/graphics.cfg. Le<br />
meilleur moyen <strong>de</strong> procé<strong>de</strong>r est <strong>de</strong> copier ce fichier dans votre texpath local et ensuite le modifier.<br />
Consultez le manuel <strong>de</strong> votre distribution TEX pour apprendre comment obtenir la liste <strong>de</strong> vos<br />
dossiers TEX.<br />
Avec ce fichier <strong>de</strong> configuration, vous pourrez insérer <strong>de</strong>s graphiques bitmap et <strong>de</strong>s fichiers compressés<br />
avec zip ou gzip dans L A TEX. La comman<strong>de</strong> pour la conversion est donnée par dvips.<br />
Lorsque vous regar<strong>de</strong>z la comman<strong>de</strong> <strong>de</strong> conversion, vous verrez qu’aucun fichier supplémentaire<br />
n’est créé. Le résultat du processus <strong>de</strong> conversion est directement redirigé dans le fichier PS.<br />
La seule chose que L A TEX doit connaître est la taille <strong>de</strong>s graphiques, et donc nous avons besoin<br />
<strong>de</strong>s dimensions <strong>de</strong> l’image, qui est fournie par <strong>Kile</strong>.<br />
Certains disent que cette façon <strong>de</strong> procé<strong>de</strong>r est dangereuse ; vous <strong>de</strong>vez déci<strong>de</strong>r <strong>de</strong> votre façon<br />
<strong>de</strong> travailler. Dans tous les cas, vous n’avez pas besoin <strong>de</strong>s dimensions, puisque <strong>Kile</strong> extrait ces<br />
informations <strong>de</strong>puis tous les types <strong>de</strong> graphiques.<br />
9.4.4 PDFL A TEX et les graphiques EPS<br />
Comme nous l’avons déjà vu, PDFL A TEX n’est pas capable <strong>de</strong> gérer les fichiers graphiques EPS,<br />
mais <strong>de</strong>s convertisseurs comme epstopdf peuvent ai<strong>de</strong>r. Le meilleur est d’inclure le paquet epst<br />
opdf, qui doit suivre le paquet graphicx.<br />
\ usepackage [pdftex ]{ graphicx }<br />
\ usepackage { epstopdf }<br />
55
<strong>Manuel</strong> <strong>de</strong> <strong>Kile</strong><br />
Maintenant, vous pouvez inclure <strong>de</strong>s graphiques EPS, si vous lancez la comman<strong>de</strong> pdflatex avec<br />
l’option --shell-escape, mais nous pouvons faire encore mieux et gérer également les fichiers<br />
EPS compressés avec zip ou gzip. Encore une fois, nous <strong>de</strong>vons modifier le fichier <strong>de</strong> configuration<br />
graphics.cfg comme précé<strong>de</strong>mment. Cette fois nous cherchons :<br />
% pdfTeX is running in pdf mo<strong>de</strong><br />
\ ExecuteOptions {pdftex }%<br />
et ajoutons simplement quelques lignes.<br />
% pdfTeX is running in pdf mo<strong>de</strong><br />
\ ExecuteOptions {pdftex }%<br />
\ AtEndOfPackage {%<br />
\ g@addto@macro \ Gin@extensions {. eps.gz ,. eps.zip }%<br />
\@name<strong>de</strong>f { Gin@rule@ .eps.gz }#1{{ pdf }{. pdf}{‘ gunzip -c #1 | epstopdf -f<br />
>\ Gin@base .pdf }}%<br />
\@name<strong>de</strong>f { Gin@rule@ .eps.zip }#1{{ pdf }{. pdf}{‘ unzip -p #1 | epstopdf -f<br />
>\ Gin@base .pdf }}%<br />
}%<br />
Avec ces lignes, PDFL A TEX peut maintenant gérer les fichiers EPS, et heureusement, il ne <strong>de</strong>vrait<br />
plus y avoir <strong>de</strong> problèmes avec les fichiers graphiques.<br />
9.5 Document maître<br />
En définissant votre document comme document maître, vous pouvez travailler avec <strong>de</strong>s fichiers<br />
séparés, ce qui vous donne un document parent (ou un document maître), et <strong>de</strong>s documents<br />
enfants. Après avoir défini votre document maître, avec la comman<strong>de</strong> correspondante dans le<br />
menu Configuration, toutes les comman<strong>de</strong>s du menu Outils ne s’appliqueront qu’à ce document,<br />
même si vous travaillez sur les documents enfants. Vous pouvez même fermer le document<br />
maître.<br />
9.6 Gestion <strong>de</strong>s erreurs<br />
Après avoir compilé quelque chose, <strong>Kile</strong> jette un œil aux messages d’erreur qui ont été générés.<br />
S’il y a <strong>de</strong>s erreurs ou <strong>de</strong>s alertes, elles seront reportées brièvement dans la fenêtre Journal et<br />
messages. On peut regar<strong>de</strong>r <strong>de</strong> plus près les messages en choisissant Compilation → Voir le<br />
fichier du journal, ou en utilisant le raccourci clavier Alt-0. Le fichier journal généré est alors<br />
affiché dans la fenêtre Journal et messages, les erreurs et les alertes sont surlignées.<br />
56
<strong>Manuel</strong> <strong>de</strong> <strong>Kile</strong><br />
Affichage du journal<br />
Vous pouvez facilement passer d’un message du journal à un autre en utilisant les éléments<br />
<strong>de</strong> menu Compilation → Erreur / avertissement LaTeX suivant / précé<strong>de</strong>nt, ou en utilisant les<br />
boutons <strong>de</strong> la barre d’outils correspondant.<br />
Pour aller à la ligne du co<strong>de</strong> source L A TEX où l’erreur ou l’avertissement s’est produit, cliquez<br />
sur l’erreur ou l’avertissement dans la fenêtre Journal et messages. <strong>Kile</strong> vous emmènera automatiquement<br />
à la ligne en question.<br />
9.7 Le mo<strong>de</strong> surveillance fichier<br />
Lorsque vous lancez la comman<strong>de</strong> QuickBuild, un afficheur est normalement appelé après la<br />
compilation. Si vous n’utilisez pas d’afficheur intégré, une nouvelle fenêtre s’affichera à chaque<br />
fois.<br />
Si vous ajustez l’apparence <strong>de</strong> votre document, vous lancez probablement très souvent Quick-<br />
Build, et aurez par conséquent beaucoup <strong>de</strong> fenêtres ouvertes sur votre bureau. Pour éviter la<br />
confusion, vous pouvez activer le mo<strong>de</strong> surveillance fichier, qui empêchera QuickBuild <strong>de</strong> lancer<br />
un afficheur.<br />
Ce mo<strong>de</strong> est bien sûr inutile avec les afficheurs intégrés, puisque vous <strong>de</strong>vez les fermer <strong>de</strong> toutes<br />
façons pour revenir à l’édition du document pour recompiler.<br />
57
Chapitre 10<br />
<strong>Manuel</strong> <strong>de</strong> <strong>Kile</strong><br />
Naviguer dans le source L A TEX<br />
10.1 Utiliser l’affichage <strong>de</strong> la structure<br />
L’affichage <strong>de</strong> la structure montre la hiérarchie du document créé par <strong>Kile</strong>, et vous permet <strong>de</strong> naviguer<br />
rapi<strong>de</strong>ment à l’intérieur <strong>de</strong> celui-ci, mettant en évi<strong>de</strong>nce sa segmentation. Pour naviguer<br />
dans votre document, tout ce que vous avez à faire est <strong>de</strong> cliquer sur un label, un chapitre, une<br />
section, sous-section, etc., et vous irez au début <strong>de</strong> la zone correspondante.<br />
Si vous avez inclus un fichier L A TEX séparé dans votre source en utilisant les balises \input ou<br />
\inclu<strong>de</strong>, ces fichiers seront référencés dans l’affichage <strong>de</strong> la structure. En double-cliquant sur<br />
leur nom, <strong>Kile</strong> affichera le fichier inclus dans la fenêtre <strong>de</strong> l’éditeur.<br />
L’arbre hiérarchique possè<strong>de</strong> également une branche séparée pour les labels utilisés dans le texte.<br />
10.1.1 Utilisation du menu contextuel<br />
La plupart <strong>de</strong>s éléments <strong>de</strong> l’affichage <strong>de</strong> la structure disposent <strong>de</strong> beaucoup d’entrées dans le<br />
menu contextuel, que vous pouvez ouvrir avec un clic avec bouton droit <strong>de</strong> la souris. Regar<strong>de</strong>z<br />
l’affichage <strong>de</strong> la structure dans la figure suivante.<br />
58
<strong>Manuel</strong> <strong>de</strong> <strong>Kile</strong><br />
Vous y trouverez <strong>de</strong>s labels, <strong>de</strong>s éléments <strong>de</strong> structuration, <strong>de</strong>ux environnements figure et trois<br />
images. Si vous cliquez avec le bouton droit <strong>de</strong> la souris sur un élément <strong>de</strong> structuration, un menu<br />
contenant <strong>de</strong>s comman<strong>de</strong>s utiles surgira. Toutes les comman<strong>de</strong>s comme Sélectionner, Supprimer<br />
ou Commenter agiront sur toute les lignes qui appartiennent à cette section.<br />
En cliquant sur une figure ou une table, <strong>de</strong>s actions concernant les références seront disponibles,<br />
et un clic droit sur un élément <strong>de</strong> type graphique donnera accès à plusieurs programmes pour<br />
ouvrir le graphique.<br />
59
<strong>Manuel</strong> <strong>de</strong> <strong>Kile</strong><br />
10.1.2 Mise à jour <strong>de</strong> l’affichage <strong>de</strong> la structure<br />
Pour mettre à jour l’affichage <strong>de</strong> la structure, vous pouvez soit aller dans Modifier → Rafraîchir<br />
la structure, appuyer sur F12, ou enregistrer votre document. <strong>Kile</strong> mettra alors à jour l’affichage<br />
<strong>de</strong> la structure.<br />
10.2 Signets<br />
Les signets font référence à un segment <strong>de</strong> texte ou une ligne dans l’environnement <strong>de</strong> <strong>Kile</strong>.<br />
Pour utiliser un signet, choisissez une ligne spécifique dans votre document à laquelle vous voudrez<br />
retourner, et appuyez sur Ctrl-B, et <strong>Kile</strong> ajoutera un signet pour cette ligne. Vous pouvez<br />
également placer un signet en surlignant une ligne et en choisissant le menu étiqueté Signets<br />
→ Définir un signet.<br />
Pour enlever tous vos signets, choisissez Signets → Effacer tous les signets.<br />
60
Chapitre 11<br />
Projets<br />
11.1 Travailler avec les projets<br />
<strong>Manuel</strong> <strong>de</strong> <strong>Kile</strong><br />
Dans <strong>Kile</strong>, vous pouvez créer et travailler avec <strong>de</strong>s projets. Un projet est un groupe <strong>de</strong> fichiers<br />
L A TEX, images, BibTEX, ou autre fichier qui contient toutes les informations utilisées pour<br />
construire votre document complet. Un projet typique serait un document consistant en plusieurs<br />
chapitres, écrits dans différents fichiers .tex. Tous peuvent être inclus dans un projet, afin<br />
<strong>de</strong> faciliter la gestion du document entier. Les spécifications du projet sont placées dans un fichier<br />
spécifique, avec l’extension .kilepr.<br />
Un projet ajoute les fonctionnalités suivantes :<br />
• vous n’avez pas à définir <strong>de</strong> document maître, <strong>Kile</strong> le fait automatiquement,<br />
• les fichiers du projet peuvent être facilement archivés ensemble <strong>de</strong>puis Projet → Archiver,<br />
• l’affichage Fichiers et projets montre quels fichiers sont inclus dans le projet,<br />
• après avoir ouvert un projet, tout fichier qui avait été précé<strong>de</strong>mment ouvert sera restauré avec<br />
l’encodage et la coloration syntaxique d’origine,<br />
• le complètement du co<strong>de</strong> fonctionne dans tous les fichiers du projet,<br />
• le complètement <strong>de</strong>s références fonctionne dans tous les fichiers du projet,<br />
• le complètement <strong>de</strong>s citations fonctionne dans tous les fichiers du projet,<br />
• il est possible <strong>de</strong> chercher du texte dans tous le projet,<br />
• il est possible <strong>de</strong> spécifier <strong>de</strong>s comman<strong>de</strong>s <strong>de</strong> compilation et makeidx personnalisées.<br />
Vous pouvez trouver toutes les comman<strong>de</strong>s relatives dans le menu Projets. D’ici, vous pouvez<br />
ouvrir, fermer et gérer vos projets.<br />
11.2 Créer un projet<br />
Pour créer un projet, choisissez Projet → Nouveau projet.... On vous <strong>de</strong>man<strong>de</strong>ra <strong>de</strong> donner les<br />
informations suivantes pour créer votre projet :<br />
• le titre <strong>de</strong> votre projet,<br />
61
<strong>Manuel</strong> <strong>de</strong> <strong>Kile</strong><br />
• le nom du fichier projet avec l’extension .kilepr,<br />
• le nom <strong>de</strong> fichier,<br />
• le type <strong>de</strong> fichier créé : document vi<strong>de</strong>, article, livre, lettre, rapport...<br />
Lorsque vous remplissez la boîte nom <strong>de</strong> fichier, vous <strong>de</strong>vez inclure un emplacement relatif<br />
<strong>de</strong>puis lequel le fichier <strong>de</strong> projet .kilepr est stocké jusqu’au fichier.<br />
11.3 L’affichage Fichiers et projets<br />
L’affichage Fichiers et projets est un bouton <strong>de</strong> la barre latérale. Depuis cet affichage, vous pouvez<br />
voir la structure <strong>de</strong> votre projet, ses fichiers, et le nom du fichier .kilepr qui contient les<br />
informations sur le projet. L’ajout, la suppression ou la modification <strong>de</strong>s options dans votre projet<br />
sont faits via l’affichage Fichiers et projets.<br />
L’affichage fichiers et projets<br />
11.4 Ajouter et enlever <strong>de</strong>s fichiers<br />
Pour ajouter un fichier à votre projet, ouvrez un fichier TEX, faites un clic droit sur son nom<br />
dans l’affichage Fichiers et projets, et choisissez Ajouter au projet. Si vous avez ouvert plusieurs<br />
projets, une boîte <strong>de</strong> dialogue apparaîtra, dans laquelle vous pouvez spécifier le projet auquel le<br />
fichier doit être ajouté.<br />
Vous pouvez également cliquer avec le bouton droit <strong>de</strong> la souris sur le nom du projet dans l’affichage<br />
Fichiers et projets..., et choisir Ajouter <strong>de</strong>s fichiers... afin <strong>de</strong> faire apparaître la boîte <strong>de</strong><br />
dialogue <strong>de</strong> sélection <strong>de</strong> fichiers.<br />
62
<strong>Manuel</strong> <strong>de</strong> <strong>Kile</strong><br />
Ajout d’un fichier à un projet<br />
Pour supprimer un fichier d’un projet, cliquez <strong>de</strong>ssus avec le bouton droit <strong>de</strong> la souris et choisissez<br />
Retirer du projet. Ceci ne supprime pas le fichier, mais le retire simplement <strong>de</strong> la liste <strong>de</strong>s<br />
fichiers contenus dans le fichier .kilepr.<br />
11.4.1 Archivage <strong>de</strong> votre projet<br />
<strong>Kile</strong> vous permet d’archiver facilement votre projet en enregistrant tous ses fichiers dans une<br />
archive unique (souvent connue sous le nom <strong>de</strong> tarball). Pour archiver votre projet, cliquez avec<br />
le bouton droit <strong>de</strong> la souris sur son nom dans l’affichage Fichiers et projets, ou choisissez Projet<br />
→ Archiver.<br />
Par défaut, tous les fichiers du projet sont ajoutés à l’archive. Si vous ne souhaitez pas inclure<br />
certains fichiers à l’archive, cliquez avec le bouton droit <strong>de</strong> la souris sur l’affichage Fichiers et<br />
projets et décochez l’option Inclure dans l’archive.<br />
L’opération d’archivage est actuellement réalisée en exécutant la comman<strong>de</strong> tar <strong>de</strong>puis le dossier<br />
du projet (là où est situé le fichier .kilepr).<br />
11.5 Options du projet<br />
<strong>Kile</strong> dispose <strong>de</strong> quelques options liées à votre projet. Pour les modifier, cliquez avec le bouton<br />
droit <strong>de</strong> la souris sur le titre <strong>de</strong> votre projet, et choisissez Options du projet, et vous pourrez<br />
modifier :<br />
• le titre du projet,<br />
• Extensions par défaut <strong>de</strong>s fichiers,<br />
• le document maître,<br />
• la comman<strong>de</strong> <strong>de</strong> compilation rapi<strong>de</strong>,<br />
• les options <strong>de</strong> génération <strong>de</strong> l’in<strong>de</strong>x (makeidx).<br />
63
11.6 Fermer un projet<br />
<strong>Manuel</strong> <strong>de</strong> <strong>Kile</strong><br />
Pour fermer un projet, choisissez l’affichage Fichiers et projets <strong>de</strong>puis la barre d’outils verticale,<br />
cliquez avec le bouton droit <strong>de</strong> la souris sur le titre du projet, et ensuite choisissez Fermer. Ceci<br />
fermera le votre projet, tous les fichiers qui lui sont associés, et ajoutera le nom du projet que<br />
vous venez <strong>de</strong> fermer dans Projets récemment ouverts... dans le menu Projet.<br />
64
Chapitre 12<br />
<strong>Manuel</strong> <strong>de</strong> <strong>Kile</strong><br />
Encodage <strong>de</strong>s documents<br />
L’éditeur <strong>Kile</strong> vous permet <strong>de</strong> lire, convertir et enregistrer du texte dans l’encodage requis par<br />
votre document. Avec ceci, il est possible par exemple d’utiliser <strong>de</strong>s caractères accentués utilisés<br />
fréquemment en italien ou en français, directement dans vos documents L A TEX. Choisir l’encodage<br />
<strong>de</strong> votre document peut être réalisé <strong>de</strong> <strong>de</strong>ux manières :<br />
• un moyen <strong>de</strong> régler l’encodage du document consiste à utiliser le sous-menu Configuration<br />
→ Configurer <strong>Kile</strong>... → Éditeur, où vous pouvez régler l’encodage <strong>de</strong>s caractères pour tous les<br />
fichiers.<br />
• un second moyen <strong>de</strong> régler l’encodage pour un document est <strong>de</strong> choisir l’encodage dans l’assistant<br />
<strong>de</strong> création d’un nouveau document.<br />
L A TEX lui-même ne comprend que l’ASCII, qui représente un jeu <strong>de</strong> caractères très limité. Par<br />
conséquent, il n’est pas possible d’utiliser directement les caractères accentués. Pour les utiliser<br />
tout <strong>de</strong> même, une syntaxe spéciale a été inventée : comme par exemple \´´e pour ë. Le paquet<br />
inputenc, est disponible pour vous ai<strong>de</strong>r. Il est inclus dans le préambule en utilisant \usepac<br />
kage[latin1]{inputenc}, où l’argument optionnel spécifie l’encodage que vous souhaitez<br />
utiliser (dans la plupart <strong>de</strong>s cas, utf8). Ceci <strong>de</strong>man<strong>de</strong> à L A TEX <strong>de</strong> traduire tous les ë que vous<br />
avez saisis en \´´e avant <strong>de</strong> compiler. Veuillez consulter la documentation concernant inputenc<br />
pour davantage d’informations. Pour terminer, assurez-vous que votre fichier est réellement<br />
enregistré dans le même encodage que celui que vous avez indiqué pour le paquet inputenc !<br />
65
<strong>Manuel</strong> <strong>de</strong> <strong>Kile</strong><br />
Cette multitu<strong>de</strong> <strong>de</strong> tables <strong>de</strong> codage <strong>de</strong> caractères est la source <strong>de</strong> nombreux problèmes. Par<br />
exemple, nous ne pouvez bien évi<strong>de</strong>mment pas écrire un cours <strong>de</strong> turc en français sans perdre les<br />
caractères spéciaux d’une langue. Il est généralement admis qu’à terme, tout le mon<strong>de</strong> passera<br />
à Unico<strong>de</strong>. Il y a plusieurs implantations d’Unico<strong>de</strong>, et UTF-8 est le plus célèbre sous Linux ® .<br />
Windows ® (R) repose plutôt sur le maladroit et peu flexible UCS-2. La plupart <strong>de</strong>s distributions<br />
ont déjà commencé à régler leur encodage par défaut à UTF-8, et donc vous serez probablement<br />
très intéressé par l’argument utf8 du paquet inputenc.<br />
12.1 Le paquet ucs<br />
Si le paquet ucs n’est pas installé, vous pouvez procé<strong>de</strong>r comme suit :<br />
• procurez-vous le paquet ucs <strong>de</strong>puis le CTAN,<br />
• pour l’installer, décompressez le fichier téléchargé et placez-le dans un dossier listé dans votre<br />
variable d’environnement TEXINPUTS. Ceci peut également être réglé <strong>de</strong>puis kile.<br />
\ usepackage {ucs}<br />
\ usepackage [utf8 ]{ inputenc }<br />
12.2 XeLaTeX<br />
Si vous utilisez XeLaTeX, vous pouvez simplement charger le paquet xltxtra. Celui-ci chargera<br />
également les paquets requis.<br />
\ usepackage {xltxtra}<br />
12.3 Gestion <strong>de</strong> CJK<br />
Ajouter la gestion <strong>de</strong>s langues idéographiques est un peu compliqué. Cependant, une fois que<br />
c’est fait, ça fonctionnera plutôt bien. En plus d’installer <strong>de</strong>s paquets, il y a quelques configurations<br />
supplémentaires à faire.<br />
TUYAU<br />
Votre distribution Linux ® contient probablement déjà le paquet CJK (chinois, japonais, coréen), donc<br />
vous <strong>de</strong>vriez échapper à l’obstacle <strong>de</strong> l’installation manuelle. Vérifiez avant d’aller plus loin !<br />
Il est possible d’utiliser le paquet ucs pour écrire quelques fragments courts <strong>de</strong> texte CJK, mais<br />
cette option est sérieusement limitée car ça ne prend pas en compte, entre autres, les nouvelles<br />
lignes. Nous installerons plutôt le paquet CJK-L A TEX complet et le ferons fonctionner à la fois<br />
avec L A TEX et PDFL A TEX. Beaucoup <strong>de</strong> ce contenu a été inspiré par la page <strong>de</strong> configuration <strong>de</strong><br />
PDFLATEX <strong>de</strong> Pai H. Chou.<br />
1. Téléchargez le paquet CJK. Copiez ses fichiers décompressés dans un sous-dossier approprié<br />
<strong>de</strong> $TEXMF, tout comme vous l’avez fait précé<strong>de</strong>mment pour le paquet ucs (voir Section<br />
12.1). Les fichiers seront décompressés dans le dossier CJK/X_Y.Z. Il n’est pas important <strong>de</strong><br />
les enlever, bien que ce soit probablement plus propre et plus facile à maintenir.<br />
66
<strong>Manuel</strong> <strong>de</strong> <strong>Kile</strong><br />
2. Maintenant, vous <strong>de</strong>vez télécharger une fonte qui gère les caractères CJK dont vous avez<br />
besoin. Vous pouvez choisir n’importe quel fichier *.ttf qui fait l’affaire, mais dans cette<br />
explication, nous utiliserons Cyberbit. Décompressez le fichier et renommez-le <strong>de</strong> Cyberbit<br />
.ttf vers cyberbit.ttf, puisque les majuscule peuvent mettre le bazar dans votre système.<br />
Placez cyberbit.ttf dans un dossier avec Unico<strong>de</strong>.sfd, et générez les fichiers *.tfm et *.<br />
enc avec la comman<strong>de</strong> $ ttf2tfm cyberbit.ttf -w cyberbit@Unico<strong>de</strong>@. Il arrive<br />
parfois que cela ne produise pas les centaines <strong>de</strong> fichiers attendus. Si c’est le cas, vous<br />
pouvez télécharger à la fois les fichiers *.tfm et *.enc.<br />
Placez les fichiers *.tfm dans un dossier approprié, disons $TEXMF /fonts/tfm/bitstream/<br />
cyberbit/ . Les fichiers *.enc peuvent être installés dans $TEXMF /pdftex/enc/cyberbit/<br />
.<br />
3. Maintenant nous avons besoin d’un fichier map pour connecter les fichiers *.enc à la fonte.<br />
Téléchargez cyberbit.map et installez-le dans $TEXMF /pdftex/config/ .<br />
4. Téléchargez un autre fichier, c70cyberbit.fd, et placez-le dans un dossier approprié. Vous<br />
pouvez choisir, par exemple, $TEXMF /tex/misc/ .<br />
5. Le <strong>de</strong>rnier fichier que nous <strong>de</strong>vons générer est la fonte PostScript ® Type 1, nécessaire pour<br />
lire les fichiers DVI générés par L A TEX. Lancez la comman<strong>de</strong> $ ttf2pfb cyberbit.ttf<br />
-o cyberbit.pfb, et compilez le fichier cyberbit.pfb résultant dans un dossier comme<br />
$TEXMF /fonts/type1/cyberbit/ .<br />
6. Plaçons maintenant cyberbit.ttf parmi les fontes où L A TEX peut les trouver. Vous pouvez<br />
le placer dans un dossier nommé $TEXMF /fonts/truetype/ .<br />
7. Vérifiez le fichier <strong>de</strong> configuration que vous trouvez dans $TEXMF /web2c/texmf.cnf, et<br />
assurez-vous que la ligne mentionnant TTFONTS est décommentée et pointe vers le dossier<br />
dans lequel vous avez enregistré cyberbit.ttf.<br />
8. Afin que PDFL A TEX puisse utiliser les fontes CJK, il est nécessaire que vous ajoutiez une<br />
ligne dans le fichier <strong>de</strong> configuration $TEXMF /pdftex/config/pdftex.cfg. Ajoutez map +<br />
cyberbit.map dans le fichier pour compléter la configuration pour PDFL A TEX.<br />
9. Pour configurer L A TEX afin <strong>de</strong> produire <strong>de</strong>s fichiers DVI avec les caractères CJK, vous <strong>de</strong>vez<br />
ajouter une ligne dans le fichier ttfonts.map.. Le fichier doit se trouver dans un dossier<br />
nommé $TEXMF /ttf2pk, mais vous <strong>de</strong>vrez probablement le chercher. Ajoutez-y la ligne<br />
cyberbit@Unico<strong>de</strong>@ cyberbit.ttf.<br />
10. Maintenant, vous avez juste à lancer texhash et le système <strong>de</strong>vrait être prêt.<br />
Pour tester si votre configuration est correcte, vous pouvez essayer <strong>de</strong> compiler ce fichier <strong>de</strong> test.<br />
12.3.1 Problèmes avec CJK<br />
Beaucoup <strong>de</strong> choses peuvent mal se passer lorsque vous configurez la gestion <strong>de</strong> CJK manuellement.<br />
Si quelque chose ne fonctionne pas, les vérifications suivantes peuvent peut-être vous<br />
ai<strong>de</strong>r.<br />
• Évi<strong>de</strong>mment, puisque vous exécutez L A TEX comme utilisateur et non en superutilisateur, vous<br />
<strong>de</strong>vez permettre aux utilisateurs d’accé<strong>de</strong>r aux nouveaux fichiers. Assurez-vous que tous les<br />
dossiers et fichiers sont accessibles en utilisant la comman<strong>de</strong> chmod.<br />
• Si L A TEX écrit un DVI sans problèmes, mais ne peut pas l’afficher, il est fort probable qu’il y ait<br />
<strong>de</strong>s problèmes avec la génération automatique <strong>de</strong>s fontes *.pk. Elles sont supposées être générées<br />
à la volée lorsqu’un fichier DVI est affiché, mais ceci peut échouer pour nombre <strong>de</strong> raisons :<br />
revérifiez votre ligne personnalisée dans ttfonts.map d’abord. Cependant, il est possible que<br />
votre comman<strong>de</strong> ttf2pk, qui est habituellement invoquée par le lecteur DVI, a été compilé sans<br />
la gestion <strong>de</strong>s bibliothèques kpathsea. Si c’est le cas, ttf2pk --version ne mentionnera pas<br />
kpathsea. Étant donné que la gestion <strong>de</strong> ces bibliothèques est nécessaire, vous <strong>de</strong>vrez peut-être<br />
trouver un nouveau paquet, ou recompiler Freetype 1 vous-même.<br />
67
<strong>Manuel</strong> <strong>de</strong> <strong>Kile</strong><br />
12.3.2 Comment saisir CJK en Unico<strong>de</strong> ?<br />
Il y a un grand nombre <strong>de</strong> moteurs d’entrée, et le choix dépend également <strong>de</strong> vos préférences<br />
personnelles. L’auteur utilise Skim, un portage vers <strong>KDE</strong> du moteur Scim. Référez-vous à la documentation<br />
<strong>de</strong> votre distribution pour apprendre à installer ces programmes. La configuration<br />
<strong>de</strong> tels programmes peut être compliquée également, dans le cas <strong>de</strong> Skim, vous <strong>de</strong>vrez définir<br />
une variable d’environnement XMODIFIERS=´´@im=SCIM´´ avant <strong>de</strong> démarrer X.<br />
68
Chapitre 13<br />
Scriptage<br />
13.1 Scriptage dans <strong>Kile</strong><br />
<strong>Manuel</strong> <strong>de</strong> <strong>Kile</strong><br />
L’écriture <strong>de</strong> scripts dans <strong>Kile</strong> vous permet d’exécuter du co<strong>de</strong> ECMAScript. Les scripts peuvent<br />
être gérés <strong>de</strong>pis le panneau scripts <strong>de</strong> la barre latérale.<br />
13.2 Référence <strong>de</strong> l’API<br />
Nous décrivons dans cette section l’interface <strong>de</strong> programmation <strong>de</strong> scripts <strong>de</strong> <strong>Kile</strong>.<br />
IMPORTANT<br />
Notez que l’API <strong>de</strong> scriptage n’est pas encore finalisée. L’API décrite ci-<strong>de</strong>ssous est susceptible <strong>de</strong><br />
changer dans les versions à venir <strong>de</strong> <strong>Kile</strong>.<br />
Tout d’abord, l’environnement d’exécution <strong>de</strong> scripts <strong>de</strong> <strong>Kile</strong> fournit un objet global appelé<br />
« kile », qui comporte les métho<strong>de</strong>s suivantes :<br />
(kile).currentTextDocument()<br />
retourne un objet <strong>Kile</strong>TextDocument qui reflète le document texte actuellement actif. Retourne<br />
null si aucun document n’est actif.<br />
(kile).getInputValue((caption, , label))<br />
Ouvre une boîte <strong>de</strong> dialogue avec la légen<strong>de</strong> et le label spécifiés. Retourne la valeur que<br />
l’utilisateur a saisi.<br />
Les objets du type <strong>Kile</strong>TextDocument représentent les documents texte dans <strong>Kile</strong>. Ils ont les propriétés<br />
suivantes :<br />
(<strong>Kile</strong>TextDocument).backspace()<br />
Supprime le caractère situé immédiatement avant la position actuelle du curseur et déplace<br />
le curseur d’un caractère vers la gauche dans le texte.<br />
(<strong>Kile</strong>TextDocument).cursorLeft()<br />
Déplace le curseur d’un caractère en arrière dans le texte.<br />
(<strong>Kile</strong>TextDocument).cursorRight()<br />
Déplace le curseur d’un caractère en avant dans le texte.<br />
69
<strong>Manuel</strong> <strong>de</strong> <strong>Kile</strong><br />
(<strong>Kile</strong>TextDocument).insertText((text))<br />
Insère le texte contenu dans la variable text dans le document, à la position actuelle du<br />
curseur.<br />
(<strong>Kile</strong>TextDocument).insertBullet()<br />
Insère une puce dans le document à la position actuelle du curseur.<br />
(<strong>Kile</strong>TextDocument).nextBullet()<br />
Sélectionne la première puce dans le document située immédiatement après la position<br />
actuelle du curseur.<br />
(<strong>Kile</strong>TextDocument).previousBullet()<br />
Sélectionne la première puce dans le document située immédiatement avant la position<br />
actuelle du curseur.<br />
(<strong>Kile</strong>TextDocument).up()<br />
Déplace le curseur d’une ligne vers le haut dans le document.<br />
(<strong>Kile</strong>TextDocument).down()<br />
Déplace le curseur d’une ligne vers le bas dans le document.<br />
(<strong>Kile</strong>TextDocument).cursorLine()<br />
Retourne la ligne à laquelle se trouve actuellement le curseur.<br />
(<strong>Kile</strong>TextDocument).cursorColumn()<br />
Retourne la colonne à laquelle se trouve actuellement le curseur.<br />
(<strong>Kile</strong>TextDocument).setCursorLine((line))<br />
Déplace le curseur à la ligne dénotée par line.<br />
(<strong>Kile</strong>TextDocument).setCursorColumn((column))<br />
Déplace le curseur à la colonne dénotée par column.<br />
70
Chapitre 14<br />
Ai<strong>de</strong><br />
14.1 Documents d’ai<strong>de</strong><br />
<strong>Manuel</strong> <strong>de</strong> <strong>Kile</strong><br />
L A TEX est un système plutôt compliqué, où les caractéristiques <strong>de</strong> base peuvent être étendue<br />
par une gran<strong>de</strong> variété <strong>de</strong> paquets supplémentaires. <strong>Kile</strong> fournit <strong>de</strong> nombreux moyens d’ai<strong>de</strong>r<br />
l’utilisateur.<br />
Référence LaTeX<br />
Un in<strong>de</strong>x alphabétique <strong>de</strong> la plupart <strong>de</strong>s comman<strong>de</strong>s L A TEX.<br />
<strong>Documentation</strong> TeX<br />
teTEX/TeX Live est fourni avec un grand nombre <strong>de</strong> documents d’ai<strong>de</strong>. Ceci inclut <strong>de</strong> la<br />
documentation pour tous les paquets inclus, et une référence L A TEX supplémentaire.<br />
LaTeX<br />
Une référence complète pour TEX et autre. Ce n’est pas une simple <strong>de</strong>scription <strong>de</strong> tous<br />
les programmes, mais certains paquets importants sont également mentionnés. Elle inclut<br />
également un manuel <strong>de</strong> référence complet <strong>de</strong>s comman<strong>de</strong>s L A TEX — idéal pour chercher<br />
un formatage particulier lorsque l’on écrit un document. Comme ce document est vraiment<br />
gros, il est référencé dans <strong>Kile</strong> par trois signets.<br />
Comman<strong>de</strong>s LaTeX<br />
Un autre in<strong>de</strong>x alphabétique <strong>de</strong>s comman<strong>de</strong>s L A TEX les plus courantes.<br />
Sujets LaTeX<br />
Une <strong>de</strong>scription <strong>de</strong>s sujets importants <strong>de</strong> L A TEX.<br />
Environnements LaTeX<br />
Un in<strong>de</strong>x alphabétique <strong>de</strong> toutes les comman<strong>de</strong>s d’environnements L A TEX.<br />
14.2 Ai<strong>de</strong> contextuelle<br />
<strong>Kile</strong> gère également une ai<strong>de</strong> contextuelle, appelée avec Ctrl+Alt+H, K. Dans Configuration<br />
→ Configurer <strong>Kile</strong>... → <strong>Kile</strong>+Ai<strong>de</strong>, vous pouvez choisir si vous souhaitez utiliser la référence<br />
L A TEX <strong>de</strong> <strong>Kile</strong>, ou bien le système d’ai<strong>de</strong> <strong>de</strong> teTEX / TeX Live, qui est la configuration par défaut.<br />
71
14.3 Recherche <strong>de</strong> mots clés<br />
<strong>Manuel</strong> <strong>de</strong> <strong>Kile</strong><br />
Il n’est pas toujours aisé <strong>de</strong> trouver le bon document car teTEX/TeX Live est fourni avec une<br />
quantité énorme <strong>de</strong> documentation. Pour faciliter les choses, teTEX/TeX Live fournit un petit programme<br />
texdoctk. Il fournit une base <strong>de</strong> données <strong>de</strong> toutes les documentations, pour lesquelles<br />
<strong>Kile</strong> offre une interface utilisateur.<br />
Tous les documents sont groupés dans <strong>de</strong>s catégories. De plus, vous pouvez chercher <strong>de</strong>s noms<br />
<strong>de</strong> paquets ou <strong>de</strong>s mots clés. <strong>Kile</strong> affichera alors le résultat correspondant à votre recherche.<br />
72
<strong>Manuel</strong> <strong>de</strong> <strong>Kile</strong><br />
Un double clic <strong>de</strong> souris ou la touche Espace démarrera l’afficheur pour le document choisi. Ce<br />
peut être un document arbitraire, pas uniquement un document DVI, PS, PDF ou HTML. <strong>Kile</strong><br />
prend en compte la configuration <strong>de</strong> <strong>KDE</strong> pour démarrer l’afficheur approprié.<br />
14.4 Ai<strong>de</strong> définie par l’utilisateur<br />
À côté <strong>de</strong> cette documentation teTEX/TeX Live statique, <strong>Kile</strong> gère également un autre type <strong>de</strong><br />
documents d’ai<strong>de</strong> plus flexible. Dans le menu Ai<strong>de</strong>, <strong>Kile</strong> dispose d’un sous-menu spécial Ai<strong>de</strong><br />
utilisateur, dans lequel l’utilisateur peut ajouter les documents <strong>de</strong> son choix. Ce peut être les<br />
documents <strong>de</strong> la documentation teTEX/TeX Live les plus importants, ou même <strong>de</strong>s documents<br />
qu’il aurait écrit lui-même. Il est également possible <strong>de</strong> saisir <strong>de</strong>s URL.<br />
Allez dans le menu Configuration → Configurer <strong>Kile</strong>... → <strong>Kile</strong>+Ai<strong>de</strong> et choisissez le bouton<br />
Configurer pour configurer ce menu d’ai<strong>de</strong> utilisateur. Vous pouvez ajouter, enlever ou déplacer<br />
les éléments <strong>de</strong> menu, et insérer <strong>de</strong>s séparateurs pour optimiser la structure du menu.<br />
73
<strong>Manuel</strong> <strong>de</strong> <strong>Kile</strong><br />
En appuyant sur le bouton Ajouter, une autre boîte <strong>de</strong> dialogue s’ouvrira, dans laquelle vous<br />
pouvez modifier le nom <strong>de</strong> l’élément <strong>de</strong> menu, et choisir le fichier ou l’URL web correspondante.<br />
Le second bouton à droite du champ texte lance Konqueror, qui peut être utilisé pour déterminer<br />
l’URL correcte.<br />
Après avoir terminé la configuration, tous les éléments apparaîtront dans le menu Ai<strong>de</strong> <strong>de</strong> <strong>Kile</strong><br />
comme élément <strong>de</strong> menu spécial Ai<strong>de</strong> utilisateur.<br />
74
<strong>Manuel</strong> <strong>de</strong> <strong>Kile</strong><br />
75
Chapitre 15<br />
<strong>Manuel</strong> <strong>de</strong> <strong>Kile</strong><br />
Remerciements et licence<br />
<strong>Kile</strong> est un éditeur <strong>de</strong> co<strong>de</strong> source L A TEX / TEX facile d’utilisation et libre. Il fonctionne sur<br />
les systèmes sur lesquels l’environnement <strong>de</strong> bureau <strong>KDE</strong> est installé. <strong>KDE</strong> est disponible pour<br />
plusieurs architectures incluant Linux ® et d’autres systèmes <strong>de</strong> type Unix.<br />
De nombreux remerciements vont à ceux qui s’efforcent à continuer le projet <strong>Kile</strong>, et à ceux qui<br />
sacrifient <strong>de</strong> nombreuses heures <strong>de</strong> leur temps à développer <strong>de</strong>s outils que nous pouvons tous<br />
utiliser sous la licence GNU. Des informations à jour à propos <strong>de</strong>s contributeurs peuvent être<br />
trouvées dans la boîte <strong>de</strong> dialogue À propos <strong>de</strong> <strong>Kile</strong> <strong>de</strong>puis le menu Ai<strong>de</strong>.<br />
Merci beaucoup à tous ceux qui ont participé !<br />
Traduction française par Ludovic Grossard grossard@k<strong>de</strong>.org.<br />
Cette documentation est soumise aux termes <strong>de</strong> la Licence <strong>de</strong> <strong>Documentation</strong> Libre GNU (GNU<br />
Free <strong>Documentation</strong> License).<br />
Ce programme est soumis aux termes <strong>de</strong> la Licence Générale Publique GNU (GNU General Public<br />
License).<br />
76