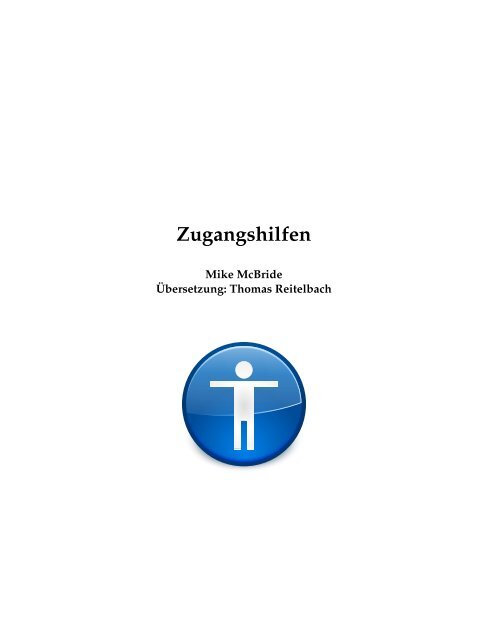Zugangshilfen
Zugangshilfen
Zugangshilfen
Erfolgreiche ePaper selbst erstellen
Machen Sie aus Ihren PDF Publikationen ein blätterbares Flipbook mit unserer einzigartigen Google optimierten e-Paper Software.
<strong>Zugangshilfen</strong><br />
Mike McBride<br />
Übersetzung: Thomas Reitelbach
<strong>Zugangshilfen</strong><br />
2
<strong>Zugangshilfen</strong><br />
Inhaltsverzeichnis<br />
1 <strong>Zugangshilfen</strong> 4<br />
1.1 Einleitung . . . . . . . . . . . . . . . . . . . . . . . . . . . . . . . . . . . . . . . . . . 4<br />
1.1.1 Signale . . . . . . . . . . . . . . . . . . . . . . . . . . . . . . . . . . . . . . . . 4<br />
1.1.2 Klebende Tasten . . . . . . . . . . . . . . . . . . . . . . . . . . . . . . . . . . 4<br />
1.1.3 Verlangsamte Tasten . . . . . . . . . . . . . . . . . . . . . . . . . . . . . . . . 5<br />
1.1.4 Aktivierungsgesten . . . . . . . . . . . . . . . . . . . . . . . . . . . . . . . . 5<br />
3
<strong>Zugangshilfen</strong><br />
1 <strong>Zugangshilfen</strong><br />
1.1 Einleitung<br />
Dieses Modul soll Benutzern helfen, die Schwierigkeiten dabei haben, akustische Signale zu hören<br />
oder die Maus zu benutzen.<br />
Das Modul ist in vier Karteikarten aufgeteilt: Signale, Klebende Tasten, Verlangsamte Tasten<br />
und Aktivierungsgesten.<br />
1.1.1 Signale<br />
Diese Karte ist aufgeteilt in die Abschnitte Hörbares Signal und Sichtbares Signal.<br />
Das oberste Ankreuzfeld Signalton des Systems verwenden legt fest, ob der normale Signalton<br />
Ihres Systems benutzt werden soll. Falls die Option deaktiviert ist, ist der Signallautsprecher des<br />
Rechners stillgelegt.<br />
Mit dem nächsten Ankreuzfeld können Sie festlegen, dass ein beliebiger Klang abgespielt wird,<br />
wenn der Systemton ausgelöst wird. Um dies zu einzuschalten, aktivieren Sie das Ankreuzfeld<br />
Benutzerdefiniertes Signal verwenden und geben den kompletten Pfad zur gewünschten<br />
Klangdatei im Eingabefeld hinter dem Text Abzuspielender Klang ein. Mit dem Knopf Durchsuchen<br />
können Sie die gewünschte Datei in einem Dateiauswahldialog festlegen.<br />
Für Benutzer, die Schwierigkeiten haben, den Signalton zu hören, oder die an einem Rechner ohne<br />
Sound-Unterstützung arbeiten, bietet KDE die Möglichkeit an, stattdessen ein sichtbares Signal<br />
zu verwenden. Dieses kann entweder kurzzeitig die Farben des Bildschirms invertieren oder die<br />
Arbeitsfläche in einer wählbaren Farbe aufleuchten lassen, anstatt den Signalton auszugeben.<br />
Um das sichtbare Signal zu benutzen, aktivieren Sie zuerst das Ankreuzfeld Sichtbares Signal<br />
verwenden an.<br />
Sie können dann auswählen zwischen Bildschirm invertieren, oder Aufleuchten des Bildschirms.<br />
Wenn Sie Bildschirm invertieren wählen, werden alle Farben auf dem Bildschirm kurzzeitig invertiert.<br />
Wenn Sie Aufleuchten des Bildschirms wählen, können Sie die Farbe, in der der Bildschirm<br />
aufleuchten soll, mit dem daneben liegenden Knopf auswählen.<br />
Mit dem Schieberegler können Sie die Dauer des sichtbaren Signals verändern. Der Standardwert<br />
beträgt 500 msek, also eine halbe Sekunde.<br />
1.1.2 Klebende Tasten<br />
Auf dieser Karte gibt es die Abschnitte „Klebende“ Tasten und Sperrtasten.<br />
„Klebende“ Tasten verwenden<br />
Wenn diese Einstellung aktiviert ist, müssen Sie die Tasten Umschalt, Alt oder Strg nicht<br />
gedrückt halten, um zusammen mit einer anderen Taste eine Tastenkombination zu bilden.<br />
Sie können dann zuerst eine der Tasten drücken, wieder loslassen und dann die weiteren<br />
Tasten drücken. Beispiel: Strg+Alt+Entf könnte erreicht werden durch Strg dann Alt dann<br />
Entf.<br />
In diesem Abschnitt gibt es noch ein Ankreuzfeld Klebende Tasten einrasten. Wenn dieses<br />
Feld markiert ist, bleiben die Tasten Strg, Alt und Umschalt so lange „aktiv”, bis sie vom<br />
Benutzer wieder „freigegeben” werden. Beachten Sie: Um eine klebende Taste einzurasten<br />
muss sie zweimal gedrückt werden.<br />
Zum Beispiel:<br />
Mit nicht markiertem Feld Klebende Tasten einrasten:<br />
Der Benutzer betätigt die Taste Umschalt und dann die Taste F. Daraus macht der<br />
Rechner Umschalt+F. Danach betätigt der Benutzer die Taste P. Der Rechner interpretiert<br />
das als Buchstabe p (ohne Umschalttaste).<br />
4
<strong>Zugangshilfen</strong><br />
Mit markiertem Feld Klebende Tasten einrasten:<br />
Der Benutzer drückt zweimal Umschalt und dann F. Daraus macht der Rechner Umschalt+F.<br />
Danach drückt der Benutzer die Taste P. Der Rechner interpretiert das als<br />
Buchstabe P (Umschalt+P). Um die Umschalttaste wieder freizugeben, drücken Sie<br />
sie erneut.<br />
1.1.3 Verlangsamte Tasten<br />
Auf dieser Seite befinden sich zwei Abschnitte.<br />
Verlangsamte Tasten verwenden<br />
Wenn diese Einstellung aktiviert ist, müssen Sie eine Taste für eine bestimmte Zeitspanne<br />
gedrückt halten, bevor der Tastendruck akzeptiert wird. Die Zeitspanne kann mit dem<br />
Schieberegler an Ihre Bedürfnisse angepasst werden. Diese Funktion hilft Ihnen, unbeabsichtigtes<br />
Tastendrücken zu vermeiden.<br />
Zurückschnellende Tasten verwenden<br />
Wenn diese Einstellung aktiviert ist, müssen Sie nach einem Tastendruck eine gewisse Zeit<br />
warten, damit der nächste Tastendruck akzeptiert wird. Die Zeitspanne kann mit dem<br />
Schieberegler an Ihre Bedürfnisse angepasst werden. Diese Funktion hilft, unbeabsichtigtes<br />
Tastendrücken bei Menschen zu vermeiden, die z. B. Zuckungen haben.<br />
1.1.4 Aktivierungsgesten<br />
Auf dieser Seite befinden sich zwei Abschnitte.<br />
Im Abschnitt Aktivierungsgesten gibt es diese Optionen:<br />
Gesten zur Aktivierung klebender und verlangsamter Tasten verwenden<br />
Hier können Sie Tastaturgesten aktivieren, die folgende Funktionen einschalten:<br />
Maustasten: Drücken Sie Umschalt + Zahlen-Feststelltaste<br />
Klebende Tasten: Drücken Sie fünfmal hintereinander die Umschalttaste<br />
Verlangsamte Tasten: Halten Sie die Umschalttaste für 8 Sekunden gedrückt<br />
Klebende und verlangsamte Tasten bei Inaktivität automatisch deaktivieren<br />
Im Abschnitt Benachrichtigung gibt es diese Optionen:<br />
Signalton verwenden, wenn eine Aktivierungsgeste für die <strong>Zugangshilfen</strong> verwendet<br />
wurde<br />
Bestätigungsdialog anzeigen, wenn eine Geste angewendet wird<br />
Ist diese Einstellung aktiviert, zeigt KDE einen Bestätigungsdialog an, sobald eine Geste<br />
angewendet wird.<br />
Sie sollten wissen, was sie tun, wenn Sie diese Einstellung deaktivieren. In diesem Fall<br />
werden Einstellungen der Tastatur für <strong>Zugangshilfen</strong> ohne Rückfrage angewendet.<br />
KDE-Systemnachrichten verwenden, wenn eine Tastatur-Zugangshilfe aktiviert/deaktiviert<br />
wurde<br />
Klicken Sie auf den Knopf Benachrichtigungen festlegen, um einen Dialog zur Bearbeitung von<br />
Benachrichtigungen über Statusänderungen aller Tasten zu öffnen.<br />
5