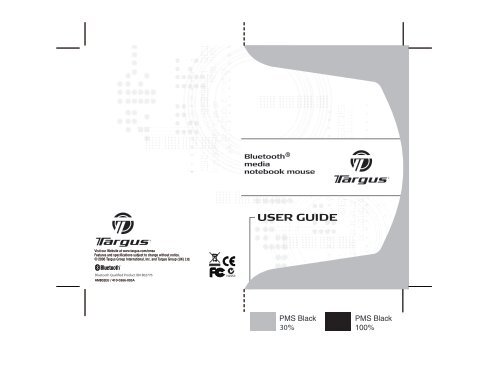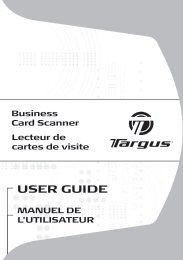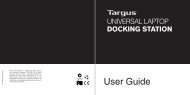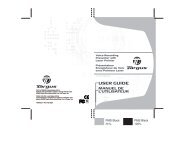You also want an ePaper? Increase the reach of your titles
YUMPU automatically turns print PDFs into web optimized ePapers that Google loves.
Visit our Website at www.targus.com/emea<br />
Features and specifications subject to change without notice.<br />
© 2006 <strong>Targus</strong> Group International, Inc. and <strong>Targus</strong> Group (UK) Ltd.<br />
Bluetooth Qualified Product ID# B02776<br />
AMB02EU / 410-0366-003A<br />
Bluetooth ®<br />
media<br />
notebook mouse<br />
<strong>USER</strong> <strong>GUIDE</strong><br />
30
TABLE OF CONTENTS<br />
English . . . . . . . . . . . . . . . . . . . . . . . . . 3<br />
Deutsch . . . . . . . . . . . . . . . . . . . . . . . . 20<br />
Español . . . . . . . . . . . . . . . . . . . . . . . . 37<br />
Français . . . . . . . . . . . . . . . . . . . . . . . 54<br />
Italiano . . . . . . . . . . . . . . . . . . . . . . . . 71<br />
Nederlands. . . . . . . . . . . . . . . . . . . . . 88<br />
Português. . . . . . . . . . . . . . . . . . . . . .105<br />
2
TARGUS BLUETOOTH®<br />
MEDIA<br />
NOTEBOOK MOUSE<br />
Introduction<br />
Congratulations on your purchase of the <strong>Targus</strong> Bluetooth®<br />
Media Notebook Mouse. You can now control your notebook<br />
and default media player from up to 10M away.<br />
System Requirements<br />
Hardware - Bluetooth-enabled notebook or desktop PC<br />
Operating System - Windows® 2000 or XP<br />
Installing the Batteries (Supplied)<br />
•Use the two AAA-size rechargeable NIMH batteries<br />
(supplied)<br />
•Remove the battery cover from the top of the mouse by<br />
sliding off the cover of the mouse<br />
•Insert the batteries, making sure that the positive (+) and<br />
negative (-) ends of each battery match the polarity<br />
indicators inside the battery housing.<br />
WARNINGS: WHEN REPLACING THE BATTERIES, ALWAYS REPLACE WITH<br />
NiMH BATTERIES OR OTHER RECHARGEABLE BATTERIES. NEVER USE ALKALINE<br />
BATTERIES IN A DEVICE. AVOID MIXING NEW AND USED BATTERIES IN A DEVICE<br />
3
Battery Cover<br />
TARGUS BLUETOOTH ® MEDIA NOTEBOOK MOUSE<br />
Battery Slots<br />
4<br />
Optical Sensor<br />
ON OFF<br />
On/Off Switch<br />
Connect Button<br />
• Snap the battery cover back into position<br />
• Turn on the mouse by sliding on/off switch on the bottom of<br />
the mouse to the “on” position.<br />
Initial Configuration<br />
Before you can begin using Bluetooth connectivity on your<br />
computer and other Bluetooth devices, you must perform<br />
some initial setup tasks.<br />
The <strong>Targus</strong> Bluetooth Media Notebook Mouse is designed to<br />
work with the three major software stack (protocol) standards:<br />
WIDCOMM, Toshiba, and Microsoft.<br />
Please check your computer’s documentation to see which<br />
software stack your computer has. Please contact your<br />
system vendor if your system does not support one of the<br />
following Bluetooth software standards.
TARGUS BLUETOOTH ® MEDIA NOTEBOOK MOUSE<br />
In order to activate the Media Mode of this Class II Bluetooth<br />
mouse, initial installation of Tilt Wheel Driver is needed<br />
disregard standards.<br />
Tilt Wheel Driver Installation for All<br />
Software Stack (Protocol) Standards<br />
To activate the Media Mode of your <strong>Targus</strong> Bluetooth Media<br />
Notebook Mouse, please follow the following steps:<br />
1. Insert the Software Installation CD to your computer.<br />
2. Initial welcome screen will prompt. Please ensure you<br />
have exit all Windows programs before running the set up.<br />
Click Next.<br />
3. Choose the location that you want to save and install your<br />
mouse in the computer. Then Click Next.<br />
4. Installation setup will begin. Click Back to review or<br />
change the current configuration. Click Next to begin<br />
installation.<br />
5. The completion window will appear as the system<br />
completes the installation. Choose Yes, I want to restart<br />
my computer now to use the program.<br />
Bluetooth Software: WIDCOMM<br />
Make sure the Bluetooth radio is turned on. If necessary,<br />
check your computer’s manual to determine if the radio is<br />
activated. To add the <strong>Targus</strong> mouse, proceed with the<br />
following steps:<br />
1. Go to the Bluetooth Places icon located on your desktop<br />
or in the system tray and double click, then click Bluetooth<br />
setup wizard.<br />
5
TARGUS BLUETOOTH ® MEDIA NOTEBOOK MOUSE<br />
2. At the Bluetooth Setup Wizard, check I want to find a<br />
specific Bluetooth device and configure how this computer will<br />
use its services. Click Next.<br />
3. Turn your mouse on. Press the connect button until the red<br />
light sensor (at the bottom of the mouse) appears.<br />
4. The computer will search for new Bluetooth accessories.<br />
When it is finished, select the <strong>Targus</strong> Bluetooth Media Mouse<br />
for Notebook. Click Next.<br />
6
TARGUS BLUETOOTH ® MEDIA NOTEBOOK MOUSE<br />
5. Installation setup will begin. Click Back to review or change<br />
the current configuration. Click Next to begin installation.<br />
6. The confirmation window will appear as the system installs<br />
the drivers. Click OK. When this is done, you can move the<br />
cursor. Your Bluetooth Media Mouse has been successfully<br />
installed.<br />
Bluetooth Software: TOSHIBA<br />
How to check your version of the Toshiba Bluetooth Stack<br />
1. Launch the Bluetooth Manager.<br />
2. Select the Help menu.<br />
3. Select About.<br />
NOTE: TO ENSURE OPTIMAL PERFORMANCE OF YOUR BLUETOOTH PRODUCT<br />
YOU NEED TOSHIBA BLUETOOTH STACK V3.20.00 OR HIGHER. IF YOU HAVE A<br />
DIFFRERENT VERSION PLEASE UPDATE IT FROM<br />
WWW.SUPPORT.TOSHIBA.COM<br />
Make sure the Bluetooth radio is turned on. If necessary,<br />
check your computer’s manual to determine if the radio is<br />
activated. To add the <strong>Targus</strong> mouse, proceed with the<br />
following steps:<br />
7
TARGUS BLUETOOTH ® MEDIA NOTEBOOK MOUSE<br />
1. Double click on the Bluetooth Manager icon in the system<br />
tray, and then click “New Connection.”<br />
2. The Add New Connection Wizard window appears. Choose<br />
the Express Mode and click Next.<br />
3. Turn your mouse on. Press the connect button until the red<br />
light sensor (at the bottom of the mouse) appears.<br />
8
TARGUS BLUETOOTH ® MEDIA NOTEBOOK MOUSE<br />
4. A List of devices will be shown, select the mouse and click<br />
Next.<br />
5. The system will install the necessary drivers.<br />
6. After installation, the New Hardware Wizard window<br />
appears. It will ask the user to connect to a Windows update.<br />
Choose No.<br />
7. Follow the onscreen instructions until finished.<br />
9
TARGUS BLUETOOTH ® MEDIA NOTEBOOK MOUSE<br />
Bluetooth Software: MICROSOFT<br />
Make sure the Bluetooth radio is turned on. If necessary,<br />
check your computer’s manual to determine if the radio is<br />
activated. To add the <strong>Targus</strong> mouse, proceed with the<br />
following steps:<br />
1. Double click on the Bluetooth Manager icon in the system<br />
tray.<br />
2. Select Add Bluetooth Device.<br />
10
TARGUS BLUETOOTH ® MEDIA NOTEBOOK MOUSE<br />
3. When the Add Bluetooth Device window comes up, check<br />
the selection that says ‘My device is set up and ready to be<br />
found.’ and click Next.<br />
4. Turn your mouse on. Press the connect button until the red<br />
light sensor (at the bottom of the mouse) appears.<br />
5. The software will detect a number of devices. Select the<br />
mouse and click Next.<br />
6. A window will appear asking for a passkey. Check the option<br />
Don’t use a passkey and click Next.<br />
7. Your mouse is now ready to use.<br />
11
TARGUS BLUETOOTH ® MEDIA NOTEBOOK MOUSE<br />
Operating Instructions<br />
The mouse have 2 modes to define its Operation Commands:<br />
In Mouse Mode<br />
A B<br />
In Media Mode<br />
G<br />
F<br />
E<br />
G Right Click:<br />
Stop<br />
H Left Click:<br />
Play / Pause<br />
H<br />
C<br />
D<br />
12<br />
A Left Button: Left Click<br />
B Right Button: Rick Click<br />
C Scroller Wheel: Scroll<br />
(mini steps) Function<br />
Middle Button: Middle<br />
Click<br />
D Joystick: Scroll up,<br />
scroll down, scroll left,<br />
scroll right (continuous<br />
scrolling function). The<br />
side way scrolls are<br />
equivalent to<br />
Microsoft’s tilt wheel<br />
functions<br />
E Press Joystick<br />
once, it brings up<br />
the default media<br />
player.<br />
F Press down the<br />
scroller wheel, the<br />
on-screen Help<br />
Menu will show<br />
up
TARGUS BLUETOOTH ® MEDIA NOTEBOOK MOUSE<br />
I Scroll up: to increase the audio<br />
volume.<br />
Scroll down: to decrease the<br />
audio volume<br />
J Push up: Previous Track<br />
Push down: Next Track<br />
Push right: Fast Forward<br />
Push left: Rewind<br />
Media Players Compatibility<br />
The mouse is compatible to the following Media Players:<br />
Action iTunes v.6.0.1.3 Musicmatch v.10<br />
Play (Audio) X X<br />
Pause (Audio) X X<br />
Stop (Audio) X X<br />
Volume Up (Audio) X X<br />
Volume Down (Audio) X X<br />
Previous Track (Audio) X X<br />
Next Track (Audio) X X<br />
Fast Forward (Video) X<br />
Rewind (Video) X<br />
Action<br />
Play (Audio)<br />
Pause (Audio)<br />
Stop (Audio)<br />
Volume Up (Audio)<br />
Volume Down (Audio)<br />
Previous Track (Audio)<br />
Next Track (Audio)<br />
Fast Forward (Video)<br />
Rewind (Video)<br />
Quintessential Player v.4.51 Real Player v.10.5<br />
X X<br />
X X<br />
X X<br />
X X<br />
X X<br />
X X<br />
X X<br />
13<br />
I<br />
J
Action<br />
Play (Audio)<br />
Pause (Audio)<br />
Stop (Audio)<br />
Volume Up (Audio)<br />
Volume Down (Audio)<br />
Previous Track (Audio)<br />
Next Track (Audio)<br />
Fast Forward (Video)<br />
Rewind (Video)<br />
TARGUS BLUETOOTH ® MEDIA NOTEBOOK MOUSE<br />
Windows Media Player v.10<br />
X<br />
X<br />
X<br />
X<br />
X<br />
X<br />
X<br />
X<br />
NOTE: DEPENDING ON THE MEDIA PLAYERS’ SOFTWARE CAPABILITES, THE MOUSE<br />
FUNCTIONALITIES CAN VARY.<br />
INSTURCTIONS TO SET / CHANGE YOUR DEFAULT MEDIA PLAYER<br />
• GO AND CLICK ON START BUTTON<br />
• GO TO CONTROL PANEL, AND CHOOSE ADD/ REMOVE PROGRAM<br />
• CLICK SET PROGRAM ACCESS AND DEFAULTS ON THE LEFT SIDE MENU. TO<br />
PERSONALIZE, CHOOSE CUSTOM IN THE MAIN SCREEN<br />
• CHOOSE YOUR DAULT PROGRAM FOR MEDIA PLAYER<br />
• IF YOUR PREFERRED MEDIA PLAYER PROGRAM IS NOT ON THE LIST, CLICK HELP<br />
FOR ASSISTANCE<br />
Operating Hints<br />
For optimal performance and RF reception:<br />
• Avoid using the mouse on a metal surface. Metals, such as iron,<br />
aluminum or copper, shield the radio frequency transmission and may<br />
slow down the mouse response time or cause the mouse to fail<br />
temporarily.<br />
• The mouse will enter a suspend mode at the same time your<br />
computer does. To activate the mouse, press any mouse button, and<br />
bluelight will light up.<br />
• If your computer has a metal case that contains aluminum or magne<br />
sium, use the mouse to the side. The display panel may interfere with<br />
the radio frequency signal if you use the mouse directly in front of your<br />
computer.<br />
• To maximize battery life, use the mouse on a white, or light colored<br />
surface. Dark surfaces cause the mouse’s light emitter diode (LED)<br />
light to glow brighter, which causes the battery to discharge more<br />
rapidly.<br />
14
TARGUS BLUETOOTH ® MEDIA NOTEBOOK MOUSE<br />
Mouse Power Management<br />
• To power the mouse on and off, slide the on/off switch at the bottom<br />
of the mouse to the desired position.<br />
• During the operation, the beauty of Power Saving feature allows the<br />
mouse goes into “sleep mode” after 20 minutes<br />
of inactivity. Click any mouse button to re-activate the mouse.<br />
• To save battery power, turn off the mouse while traveling or while not<br />
in use.<br />
• Scroller Wheel will glow once the power is low. To recharge the<br />
mouse, plug in the USB Recharging Cable to the mouse, and plug the<br />
USB tip to the computer. The mouse is operational while charging.<br />
Notebook<br />
Desktop<br />
Optical Sensor<br />
ON OFF<br />
15<br />
For USB Recharging Cable<br />
(Power Use ONLY)<br />
Connect Button<br />
On/Off Switch
TARGUS BLUETOOTH ® MEDIA NOTEBOOK MOUSE<br />
Troubleshooting<br />
The mouse is not working.<br />
• Make sure that the polarity of the batteries is correct. The positive (+)<br />
and negative (-) ends of each battery must match the positive (+) and<br />
negative (-) connections in the battery housing.<br />
• Verify that the computer is Bluetooth radio enabled.<br />
• Verify that the device drivers are installed:<br />
• Paired devices are always displayed in My Bluetooth Places, even if<br />
the mouse is out of range or not powered up.<br />
• Verify that the remote member of the pair is within range, and powered<br />
up, and then attempt the connection again.<br />
• Verify that batteries are properly installed. Recharge / Replace if<br />
necessary.<br />
1. Click Start/ Settings/ Control Panel/ System/ Hardware/ Device<br />
Manager<br />
2. Check under “Bluetooth Devices” that a “<strong>Targus</strong> Bluetooth Media<br />
Notebook Mouse” is installed<br />
The mouse does not work after it is paired with my Bluetooth<br />
system.<br />
16
TARGUS BLUETOOTH ® MEDIA NOTEBOOK MOUSE<br />
Technical Support<br />
For technical questions, please visit:<br />
Internet http://www.targus.com/support.asp<br />
English http://www.targus.com/uk/support.asp<br />
French http://www.targus.com/fr/support.asp<br />
German http://www.targus.com/de/support.asp<br />
Spanish http://www.targus.com/sp/support.asp<br />
Italian http://www.targus.com/it/support.asp<br />
Our knowledgeable staff is also available to answer your<br />
questions through one of the following telephone<br />
numbers.<br />
Austria 01 795 676 42<br />
Belgium 02-717-2451<br />
Denmark 45 35-25-87 51<br />
Finland 922948016<br />
France 01-6453-9151<br />
Germany 0211-6579-1151<br />
Italy 02-4827-1151<br />
Netherlands 02 0504 0671<br />
Norway 022577729<br />
Portugal +351 21 415 4123<br />
Spain 91 745 6221<br />
Sweden 08-751-4058<br />
Switzerland 01-212-0007<br />
United Kingdom 020-7744-0330<br />
Eastern Europe & others +31 0 20 5040671<br />
17
TARGUS BLUETOOTH ® MEDIA NOTEBOOK MOUSE<br />
Product Registration<br />
<strong>Targus</strong> recommends that you register your <strong>Targus</strong> accessory<br />
shortly after purchasing it. To register your <strong>Targus</strong> accessory, go<br />
to: http://www.targus.com/registration.asp<br />
You will need to provide your full name, email address, phone<br />
number, and company information (if applicable).<br />
Warranty<br />
<strong>Targus</strong> warrants this product to be free from defects in materials<br />
and workmanship for two years. If your <strong>Targus</strong> accessory is found<br />
to be defective within that time, we will promptly repair or replace<br />
it. This warranty does not cover accidental damage, wear and<br />
tear, or consequential or incidental loss. Under no conditions is<br />
<strong>Targus</strong> liable for loss of, or damage to a computer; nor loss of, or<br />
damage to, programs, records, or data; nor any consequential or<br />
incidental damages, even if <strong>Targus</strong> has been informed of their<br />
possibility. This warranty does not affect your statutory rights.<br />
Regulatory Compliance<br />
This device complies with Part 15 of the FCC Rules. Operation is<br />
subject to the following two conditions: (1) This device may not<br />
cause harmful interference, and (2) This device must accept any<br />
interference received, including interference that may cause<br />
undesired operation.<br />
FCC Statement<br />
Tested to Comply<br />
This equipment has been tested and found to comply with the<br />
limits of a Class B digital device, pursuant to Part 15 of the FCC<br />
Rules. These limits are designed to provide reasonable protection<br />
against harmful interference in a residential installation. This<br />
equipment generates, uses, and can radiate radio frequency<br />
energy and if not installed and used in accordance with the<br />
instructions, may cause harmful interference to radio<br />
communications. However, there is no guarantee that<br />
interference will not occur in a particular installation.<br />
If this equipment does cause harmful interference to radio or<br />
television reception, which can be determined by turning the<br />
18
TARGUS BLUETOOTH ® MEDIA NOTEBOOK MOUSE<br />
equipment off and on, the user is encouraged to try to correct the<br />
interference by one or more of the following measures:<br />
• Reorient or relocate the receiving antenna;<br />
• Increase the separation between the equipment and receiver;<br />
• Connect the equipment into an outlet on a circuit different from<br />
that to which the receiver is connected;<br />
• Consult the dealer or an experienced radio/TV technician for<br />
help.<br />
Declaration of Conformity<br />
Hereby, <strong>Targus</strong>, declares that this device is in compliance with the<br />
essential requirements and other relevant provisions of Directive<br />
1999/5/EC.<br />
<strong>Targus</strong> Recycling Directive<br />
At the end of this product’s useful life please dispose at an<br />
appropriate recycling collection point provided in your country.<br />
<strong>Targus</strong> recycling policy is available for viewing at:<br />
www.targus.com/recycling<br />
WIDCOMM and the WIDCOMM logo are trademarks of WIDCOMM, Inc. Bluetooth<br />
and the Bluetooth logo are trademarks owned by Bluetooth SIG, Inc., U.S.A. and<br />
licensed to WIDCOMM, Inc..<br />
Microsoft, Windows, and Outlook are registered trademarks of Microsoft<br />
Corporation. All other trademarks and registered trademarks are the property of<br />
their respective owners.<br />
Features and specifications subject to change without notice. All trademarks and<br />
registered trademarks are the property of their respective owners.<br />
19
TARGUS BLUETOOTH®<br />
MEDIA<br />
NOTEBOOK-MAUS<br />
Einleitung<br />
Herzlichen Glückwunsch zum Kauf der <strong>Targus</strong> Bluetooth®<br />
Media Notebook-Maus. Damit können Sie Ihr Notebook und<br />
Standard-Mediaplayer in einem Abstand von max. 10 m<br />
Systemvoraussetzungen<br />
Hardware: Bluetooth-fähiges Notebook oder Desktop-PC<br />
Betriebssystem: Windows® 2000 oder XP<br />
Einlegen der Batterien<br />
•Zwei aufladbare NiMH-Akkus der Größe AAA (im Lieferumfang<br />
enthalten) einsetzen<br />
•Den Batteriefachdeckel oben an der Maus herunterschieben<br />
•Die Batterien einsetzen und auf die richtige Polarität achten.<br />
Die richtige Richtung wird im Batteriegehäuse durch ein<br />
Plus- und Minuszeichen (+) bzw. (-) angezeigt.<br />
ACHTUNG: BEIM BATTERIEWECHSEL IMMER NiMH BATTERIEN ODER ANDERE<br />
AUFLADBARE BATTERIEN BENUTZEN. IN DIESEM GERÄT DÜRFEN KEINE ALKALINE-<br />
BATTERIEN VERWENDET WERDEN. GEBRAUCHTE UND NEUE BATTERIEN NICHT<br />
GEMISCHT VERWENDEN<br />
20
Batteriefachdeckel<br />
TARGUS BLUETOOTH ® MEDIA NOTEBOOK MOUSE<br />
Batteriefächer<br />
21<br />
Optischer Sensor<br />
ON OFF<br />
Schalter Ein/Aus<br />
Verbindungstaste<br />
• Den Batteriefachdeckel wieder anbringen<br />
• Zum Einschalten der Maus unten den Schalter auf Position<br />
"on" stellen.<br />
Erstkonfiguration<br />
Bevor Sie die Bluetooth-Anbindungsfunktionen auf Ihrem<br />
Computer und anderen Bluetooth-Geräten nutzen können,<br />
müssen Sie das Gerät anhand bestimmter Arbeitsschritte von<br />
Grund auf konfigurieren.<br />
Die <strong>Targus</strong> Bluetooth Media Notebook-Maus wurde für die<br />
drei verbreitetsten Software-Stack-Standards (Protokolle)<br />
WIDCOMM, Toshiba und Microsoft konzipiert.<br />
Prüfen Sie in der Dokumentation Ihres Computers, mit<br />
welchem Software-Stack Ihr Computer arbeitet. Wenn das<br />
System einen der oben genannten Bluetooth-Software-<br />
Standards nicht unterstützt, sollten Sie sich an einen<br />
Fachhändler wenden.
TARGUS BLUETOOTH ® MEDIA NOTEBOOK MOUSE<br />
Damit der Media-Modus dieser Class II Bluetooth-Maus<br />
aktiviert werden kann, muss zunächst der Treiber für das<br />
Mausrad installiert werden.<br />
Installation des Mausradtreibers für<br />
alle Software-Stack-Standards<br />
(Protokolle)<br />
Zum Aktivieren des Media-Modus der <strong>Targus</strong> Bluetooth<br />
Media Notebook-Maus folgendermaßen vorgehen:<br />
1. Legen Sie die Software-Installations-CD in den Computer.<br />
2. Der Begrüßungsbildschirm wird geöffnet. Vor dem Start<br />
der Installation sollten alle Windows-Programme beendet<br />
worden sein. Klicken Sie auf Next (Weiter).<br />
3. Wählen Sie den Ordner, in dem Sie den Maustreiber auf<br />
dem Computer speichern und installieren möchten.<br />
Klicken Sie dann auf Next (Weiter).<br />
4. Die Installation wird nun gestartet. Klicken Sie auf Back<br />
(Zurück), um die aktuelle Konfiguration noch einmal zu<br />
prüfen oder zu ändern. Klicken Sie auf Next (Weiter), um<br />
mit der Installation zu beginnen.<br />
5. Nach Abschluss der Installation wird das Fenster zum<br />
Beenden der Installation angezeigt. Wählen Sie “Yes, I<br />
want to restart my computer now” (Computer jetzt neu<br />
starten), damit das Programm genutzt werden kann.<br />
Bluetooth-Software: WIDCOMM<br />
Die Bluetooth-Funkkommunikation muss eingeschaltet sein.<br />
Um festzustellen, ob die Funkkommunikation an Ihrem<br />
Computer aktiviert ist, schlagen Sie ggf. im Handbuch Ihres<br />
Computers nach. Anhand folgender Schritte paaren Sie die<br />
<strong>Targus</strong>-Maus mit Ihrem Computer:<br />
1. Doppelklicken Sie auf das Bluetooth Places-Symbol auf<br />
dem Desktop oder in der Symbolleiste, und klicken Sie dann<br />
auf den Bluetooth Setup Wizard (Bluetooth-<br />
Installationsassistent).<br />
22
TARGUS BLUETOOTH ® MEDIA NOTEBOOK MOUSE<br />
2. Aktivieren Sie im Bluetooth Setup Wizard die Option “I want<br />
to find a specific Bluetooh device and configure how this<br />
computer will use its services” (Bestimmtes Bluetooth-Gerät<br />
suchen und Computer für die Benutzung konfigurieren).<br />
Klicken Sie auf Next (Weiter).<br />
3. Schalten Sie die Maus ein. Drücken Sie die Verbindungstaste,<br />
bis die rote Lampe des Sensors (unter der Maus)<br />
konstant leuchtet.<br />
4. Der Computer sucht nun nach neuem Bluetooth-Zubehör.<br />
Wählen Sie zum Abschluss die <strong>Targus</strong> Bluetooth Media<br />
Mouse for Notebook aus. Klicken Sie auf Next (Weiter).<br />
23
TARGUS BLUETOOTH ® MEDIA NOTEBOOK MOUSE<br />
5. Die Installation wird nun gestartet. Klicken Sie auf Back<br />
(Zurück), um die aktuelle Konfiguration noch einmal zu prüfen<br />
oder zu ändern. Klicken Sie auf Next (Weiter), um mit der<br />
Installation zu beginnen.<br />
6. Zur Installation der Treiber wird das Bestätigungsfenster<br />
angezeigt. Klicken Sie auf OK. Im Anschluss können Sie den<br />
Cursor mit Ihrer Bluetooth Media Maus bewegen. Die<br />
Software ist damit fehlerfrei installiert.<br />
Bluetooth-Software: TOSHIBA<br />
So überprüfen Sie Ihre Version des Toshiba Bluetooth-Stack<br />
1. Starten Sie den Bluetooth Manager.<br />
2. Wählen Sie das Menü Help (Hilfe).<br />
3. Klicken Sie auf About (Info).<br />
HINWEIS: ZUR OPTIMALEN NUTZUNG IHRES BLUETOOTH-PRODUKTS<br />
BENÖTIGEN SIE TOSHIBA BLUETOOTH STACK V3.20.00 ODER HÖHER. WENN<br />
SIE EINE ANDERE VERSION HABEN BITTE UNTER<br />
WWW.SUPPORT.TOSHIBA.COM AKTUALISIEREN<br />
Die Bluetooth-Funkkommunikation muss eingeschaltet sein.<br />
Schlagen Sie ggf. im Handbuch Ihres Computers nach,<br />
um festzustellen, ob die Funkkommunikation an Ihrem<br />
Computer aktiviert ist. Anhand folgender Schritte paaren Sie<br />
die <strong>Targus</strong>-Maus mit Ihrem Computer:<br />
24
TARGUS BLUETOOTH ® MEDIA NOTEBOOK MOUSE<br />
1. Doppelklicken Sie auf das Bluetooth Manager-Symbol in<br />
der Taskleiste, und klicken Sie danach auf “New Connection”<br />
(Neue Verbindung).<br />
2. Das Fenster “Add New Connection Wizard “(Assistent für<br />
neue Verbindungen) wird angezeigt. Wählen Sie den<br />
Express Mode und klicken Sie auf Next (Weiter).<br />
3. Schalten Sie die Maus ein. Drücken Sie die Verbindungstaste,<br />
bis die rote Lampe des Sensors (unter der Maus)<br />
konstant leuchtet.<br />
25
TARGUS BLUETOOTH ® MEDIA NOTEBOOK MOUSE<br />
4. Eine Geräteliste wird nun angezeigt. Wählen Sie die Maus<br />
und klicken Sie auf Next (Weiter).<br />
5. Die erforderlichen Treiber werden installiert.<br />
6. Nach der Installation erscheint das Fenster New Hardware<br />
Wizard (Hardwareassistent). Sie werden zu einer Verbindung<br />
mit dem Windows Updateserver aufgefordert. Klicken Sie auf<br />
NO (Nein).<br />
7. Folgen Sie bis zum Schluss den Anweisungen auf dem<br />
Bildschirm.<br />
26
TARGUS BLUETOOTH ® MEDIA NOTEBOOK MOUSE<br />
Bluetooth-Software: MICROSOFT<br />
Die Bluetooth-Funkkommunikation muss eingeschaltet sein.<br />
Um festzustellen, ob die Funkkommunikation an Ihrem<br />
Computer aktiviert ist, schlagen Sie ggf. im Handbuch Ihres<br />
Computers nach. Anhand folgender Schritte paaren Sie die<br />
<strong>Targus</strong>-Maus mit Ihrem Computer:<br />
1. Doppelklicken Sie auf das Bluetooth Manager-Symbol in<br />
der Taskleiste.<br />
2. Klicken Sie auf Add Bluetooth Device (Bluetooth-Gerät<br />
hinzufügen).<br />
27
TARGUS BLUETOOTH ® MEDIA NOTEBOOK MOUSE<br />
3. Wenn das Fenster Add Bluetooth Device angezeigt wird, aktivieren<br />
Sie die Option "My device is set up and ready to be found" (Mein Gerät<br />
ist eingerichtet und kann gesucht werden). Klicken Sie danach auf<br />
Next (Weiter).<br />
4. Schalten Sie die Maus ein. Drücken Sie die Verbindungstaste, bis<br />
die rote Lampe des Sensors (unter der Maus) konstant leuchtet.<br />
5. Die Software ermittelt eine Reihe von Geräten. Wählen Sie die<br />
Maus, und klicken Sie auf Next (Weiter).<br />
6. Anschließend werden Sie zur Eingabe eines Passkey (ID-<br />
/Kennwortkombination) aufgefordert. Aktivieren Sie die Option Don’t<br />
use a passkey (Kein Kennwort verwenden), und klicken Sie auf Next<br />
(Weiter).<br />
7. Ihre Maus ist nun einsatzbereit.<br />
28
Bedienung<br />
TARGUS BLUETOOTH ® MEDIA NOTEBOOK MOUSE<br />
Die Maus bietet 2 Modi zur Festlegung der Bedienbefehle:<br />
Im Mausmodus<br />
C<br />
A B<br />
Im Media-Modus<br />
G<br />
F<br />
G<br />
H<br />
E<br />
Rechts klicken:<br />
Stopp<br />
Links klicken:<br />
Wiedergabe /<br />
Pause<br />
H<br />
D<br />
29<br />
A<br />
B<br />
C<br />
D<br />
E<br />
F<br />
Linke Maustaste: links<br />
klicken<br />
Rechte Maustaste: rechts<br />
klicken<br />
Mausrad: Bildlauf<br />
(in kleinen Schritten)<br />
Funktion Mittlere Taste:<br />
Mitte Klicken<br />
Joystick: Bildlauf nach oben,<br />
Bildlauf nach unten, Bildlauf nach<br />
links,<br />
Bildlauf nach rechts<br />
(ununterbrochener<br />
Bildlauf ). Die<br />
seitlichen Bildläufe sind<br />
vergleichbar mit der<br />
Mausradsteuerung von Microsoft<br />
Joystick einmal<br />
drücken zum Aufruf<br />
des Standard-Media<br />
Players.<br />
Das Mausrad<br />
drücken, um die<br />
Onlinehilfe<br />
aufzurufen
I<br />
J<br />
TARGUS BLUETOOTH ® MEDIA NOTEBOOK MOUSE<br />
Bildlauf nach oben:<br />
Wiedergabe lauter.<br />
Bildlauf nach unten:<br />
Wiedergabe leiser<br />
Kompatibilität mit Media Playern<br />
Die Maus ist mit folgenden Media-Funktionen kompatibel:<br />
Funktion<br />
iTunes v.6.0.1.3 Musicmatch v.10<br />
Wiedergabe (Audio)<br />
X X<br />
Pause (Audio) X X<br />
Stopp (Audio)<br />
X X<br />
Lauter (Audio) X X<br />
Leiser (Audio) X X<br />
Vorheriger Titel (Audio) X X<br />
Nächster Titel (Audio)<br />
X X<br />
Schnellvorlauf (Video) X<br />
Zurückspulen (Video)<br />
X<br />
Funktion<br />
Wiedergabe (Audio)<br />
Pause (Audio)<br />
Stopp (Audio)<br />
Lauter (Audio)<br />
Leiser (Audio)<br />
Vorheriger Titel (Audio)<br />
Nächster Titel (Audio)<br />
Schnellvorlauf (Video)<br />
Zurückspulen (Video)<br />
Nach oben drücken: Vorheriger Titel<br />
Nach unten drücken: Nächster Titel<br />
Nach rechts drücken: Schnellvorlauf<br />
Nach links drücken: Zurückspulen<br />
Quintessential Player v.4.51 Real Player v.10.5<br />
X X<br />
X X<br />
X X<br />
X X<br />
X X<br />
X X<br />
X X<br />
30<br />
I<br />
J
Funktion<br />
Wiedergabe (Audio)<br />
Pause (Audio)<br />
Stopp (Audio)<br />
Lauter (Audio)<br />
Leiser (Audio)<br />
Vorheriger Titel (Audio)<br />
Nächster Titel (Audio)<br />
Schnellvorlauf (Video)<br />
Zurückspulen (Video)<br />
TARGUS BLUETOOTH ® MEDIA NOTEBOOK MOUSE<br />
Windows Media Player v.10<br />
X<br />
X<br />
X<br />
X<br />
X<br />
X<br />
X<br />
X<br />
HINWEIS: ABHÄNGIG VON DEN SOFTWAREFUNKTIONEN DES JEWEILIGEN MEDIA<br />
PLAYERS IST AUCH DER FUNKTIONSUMFANG DER MAUS UNTERSCHIEDLICH.<br />
EINSTELLEN/ÄNDERN DES STANDARD-MEDIA-PLAYERS<br />
• KLICKEN SIE AUF DIE START-TASTE.<br />
• KLICKEN SIE AUF SYSTEMSTEUERUNG, UND WÄHLEN SIE SOFTWARE.<br />
• KLICKEN SIE IN DER LINKEN MENÜSEITE AUF PROGRAMMZUGRIFF UND<br />
STANDARDS FESTLEGEN. ZUR AUSWAHL EINER EIGENEN KONFIGURATION WÄHLEN<br />
SIE IM HAUPTFENSTER DEN EINTRAG BENUTZERDEFINIERT AUS.<br />
• WÄHLEN SIE DAS GEWÜNSCHTE STANDARDPROGRAMM FÜR MEDIAPLAYER AUS:<br />
• WENN IHR PERSÖNLICHES MEDIAPLAYERPROGRAMM NICHT AUFGELISTET IST;<br />
KÖNNEN SIE ÜBER DIE HILFE WEITERE UNTERSTÜTZUNG ANFORDERN.<br />
Tipps für den Betrieb<br />
Optimale Leistung und HF-Empfang:<br />
• Die Maus nicht auf einer Metallfläche benutzen. Metalle wie Eisen,<br />
Aluminium oder Kupfer schirmen die Signalübertragung ab und<br />
verlangsamen die Reaktionszeit der Maus oder bringen den Mausbetrieb<br />
vorübergehend zum Stillstand.<br />
• Sobald Ihr Computer in den Ruhezustand übergeht, schaltet auch die<br />
Maus auf Ruhemodus um. Zum Aktivieren der Maus einfach eine<br />
beliebige Maustaste drücken. Die Mauslampe leuchtet dann wieder<br />
auf.<br />
• Wenn Ihr Computergehäuse ein Metall mit Aluminium- oder Magne<br />
sium-anteilen enthält, muss die Maus seitlich davon benutzt werden.<br />
Die Funkfrequenz des Bluetooth-Signals kann von der Bildschirmanzeige<br />
gestört werden, wenn die Maus direkt vor dem Computer<br />
benutzt wird.<br />
• Damit die Batterie möglichst lange hält, sollten Sie die Maus auf einer<br />
Unterlage mit weißer oder heller Farbe benutzen. Bei einer dunklen<br />
Unterlage leuchtet die LED-Lampe der Maus heller, benötigt mehr<br />
Strom und entlädt die Batterie daher schneller.<br />
31
TARGUS BLUETOOTH ® MEDIA NOTEBOOK MOUSE<br />
Stromsparfunktion der Maus<br />
• Mit dem Ein-/Ausschalter auf der Unterseite der Maus kann sie ein-<br />
und ausgeschaltet werden.<br />
• Im eingeschalteten Zustand schaltet der Stromsparmodus die Maus<br />
nach 20 Minuten auf Energiesparbetrieb um. Zum Reaktivieren der<br />
Maus einfach mit einer beliebigen Maustaste klicken.<br />
• Zum Batterie Sparen sollten Sie die Maus ausschalten,<br />
wenn Sie auf Reisen sind oder die Maus nicht benötigen.<br />
• Das Mausrad leuchtet, sobald der Batteriestatus knapp wird. Zum<br />
Aufladen der Maus das USB-Ladekabel an die Maus und den USB-<br />
Stecker an den Computer anschließen. Während des Aufladens kann<br />
die Maus benutzt werden.<br />
Notebook<br />
Desktop<br />
Optischer Sensor<br />
ON OFF<br />
32<br />
Für USB-Ladekabel<br />
(NUR Netzbetrieb)<br />
Verbindungstaste<br />
Schalter Ein/Aus
TARGUS BLUETOOTH ® MEDIA NOTEBOOK MOUSE<br />
Fehlerbehebung<br />
Die Maus funktioniert nicht.<br />
• Überprüfen, ob die Polarität der Batterien stimmt. Die Plusseite (+)<br />
und die Minusseite (-) der Batterie muss im Batteriegehäuse jeweils<br />
am Plusanschluss (+) und am Minusanschluss (-) anliegen.<br />
• Nachprüfen, ob die Bluetooth-Funkkommunikation am Computer<br />
aktiviert ist.<br />
• Prüfen, ob die Gerätetreiber installiert sind:<br />
• Gerätepaare werden immer unter My Bluetooth Places (Bluetooth-<br />
Geräte) angezeigt, auch wenn die Maus den Empfangsradius<br />
verlassen hat oder ausgeschaltet ist.<br />
• Nachprüfen, ob sich das entfernte Funkgerät noch im Funkradius<br />
befindet und eingeschaltet ist. Danach erneut versuchen, eine<br />
Verbindung herzustellen.<br />
• Prüfen, ob die Batterien richtig eingesetzt sind. Gegebenenfalls<br />
aufladen bzw. ersetzen.<br />
1. Klicken Sie auf<br />
Start/Einstellungen/Systemsteuerung/System/Hardware/Geräte-<br />
Manager.<br />
2. Stellen Sie unter “Bluetooth-Geräte” fest, ob eine “<strong>Targus</strong> Bluetooth<br />
Media Notebook Mouse” installiert ist.<br />
Die Maus funktioniert nach erfolgter Suche in meinem<br />
Bluetooth-System nicht.<br />
33
TARGUS BLUETOOTH ® MEDIA NOTEBOOK MOUSE<br />
Technische Unterstützung<br />
Wenn Sie technische Fragen haben, besuchen Sie bitte:<br />
Internet http://www.targus.com/support.asp<br />
Englisch http://www.targus.com/uk/support.asp<br />
Französisch http://www.targus.com/fr/support.asp<br />
Deutsch http://www.targus.com/de/support.asp<br />
Spanisch http://www.targus.com/sp/support.asp<br />
Italienisch http://www.targus.com/it/support.asp<br />
Unser Expertenteam steht Ihnen auch telefonisch zur<br />
Beantwortung Ihrer Fragen zur Verfügung.<br />
Belgien 02-717-2451<br />
Dänemark 45 35-25-87 51<br />
Finnland 922948016<br />
Frankreich 1-6453-9151<br />
Deutschland 0211-6579-1151<br />
Italien 02 4827-1151<br />
Niederlande 02 0504 0671<br />
Norwegen 022577729<br />
Österreich 01 795 676 42<br />
Portugal +351 21 415 4123<br />
Spanien 91-745-6221<br />
Schweden 08-751-4058<br />
Schweiz 1-212-0007<br />
Großbritannien 020-7744-0330<br />
Osteuropa & sonstige Länder +31 (0) 20-5040671<br />
34
TARGUS BLUETOOTH ® MEDIA NOTEBOOK MOUSE<br />
Produktregistrierung<br />
<strong>Targus</strong> empfiehlt die Registrierung des <strong>Targus</strong>-Zubehörs sofort<br />
nach dem Kauf. Die Registrierung von <strong>Targus</strong>-Zubehör erfolgt<br />
unter: http://www.targus.com/registration.asp<br />
Geben Sie bitte Ihren vollständigen Namen, Ihre E-Mail-Adresse,<br />
Telefonnummer und Firmeninformationen an (falls zutreffend).<br />
Garantie<br />
<strong>Targus</strong> garantiert zwei (2) Jahre lang, dass Zubehör von <strong>Targus</strong><br />
frei von Fehlern im Material und in der Verarbeitung ist. Erweist<br />
sich Ihr <strong>Targus</strong>-Zubehör während dieser Zeit als fehlerhaft, wird<br />
es umgehend repariert oder ersetzt. Diese Garantie deckt weder<br />
zufällige oder mittelbare Schäden, noch Abnutzung oder<br />
Verschleiß ab. Unter keinen Umständen haftet <strong>Targus</strong> für Verlust<br />
oder Schäden an Computern bzw. für Verlust oder Schäden an<br />
Programmen, Aufzeichnungen oder Daten. <strong>Targus</strong> haftet auch<br />
nicht für mittelbare oder zufällige Schäden, selbst wenn <strong>Targus</strong><br />
über deren Möglichkeit informiert wurde. Diese Garantie hat<br />
keinen Einfluss auf Ihre gesetzlichen Rechte.<br />
Behördliche Genehmigungen/<br />
Zulassungen<br />
Dieses Gerät erfüllt die Voraussetzungen von Teil 15 der FCC-<br />
Regeln. Der Betrieb unterliegt den folgenden beiden<br />
Bedingungen: (1) Dieses Gerät darf keine störenden<br />
Interferenzen verursachen, und (2) dieses Gerät muss alle<br />
empfangenen Interferenzen aufnehmen, einschließlich<br />
Interferenzen, die ein unerwünschtes Betriebsverhalten<br />
verursachen können.<br />
FCC-Bescheinigung<br />
Auf Konformität getestet<br />
Dieses Gerät wurde getestet und ist mit den Grenzwerten eines<br />
digitalen Geräts der Klasse B (gemäß Teil 15 der FCC-Regeln)<br />
konform. Diese Grenzwerte wurden zur Gewährleistung eines<br />
angemessenen Schutzes gegen störende Interferenzen bei einer<br />
Installation in Wohngebieten erstellt. Dieses Gerät erzeugt und<br />
nutzt RF-Energie und kann diese abstrahlen. Bei<br />
35
TARGUS BLUETOOTH ® MEDIA NOTEBOOK MOUSE<br />
unsachgemäßer Installation und einer Verwendung, die nicht<br />
gemäß den Anweisungen erfolgt, können störende Interferenzen<br />
in der Radiokommunikation auftreten. Es liegt jedoch keine<br />
Garantie vor, dass bei bestimmten Installationen keine<br />
Interferenzen auftreten.<br />
Falls dieses Gerät beim Radio- oder Fernsehempfang störende<br />
Interferenzen verursacht, was durch ein Aus- und Einschalten<br />
des Geräts festgestellt werden kann, sollte der Benutzer<br />
versuchen, die Interferenzen anhand einer oder mehrerer der<br />
folgenden Maßnahmen zu beseitigen:<br />
• Die Empfangsantenne neu ausrichten oder an einem anderen<br />
Ort.<br />
• Die Distanz zwischen Ausrüstung und Empfänger vergrößern.<br />
• Die Ausrüstung an eine Steckdose mit einem anderen<br />
Stromkreis als dem des Empfängers anschließen.<br />
• Für persönliche Unterstützung wenden Sie sich bitte an Ihren<br />
Händler oder einen erfahrenen Radio/TV-Techniker.<br />
Konformitätserklärung<br />
Hiermit erklärt <strong>Targus</strong>, dass sich das Gerät in Übereinstimmung<br />
mit den grundlegenden Anforderungen und den übrigen<br />
einschlägigen Bestimmungen der Richtlinie 1999/5/EG befindet.<br />
Dieses Gerät hat einen niedrigen Energiebedarf. Gerät ist nur für<br />
Büro und häuslichen Bereich bestimmt. Dieses Produkt kann in<br />
allen CE Ländern verwendet werden.<br />
<strong>Targus</strong> Recycling Richtlinie<br />
Bitte werfen Sie das Gerät nicht in den normalen Hausmüll!<br />
Entsorgen Sie es bei denIhnen bekannten Recyclingstellen in<br />
Ihrer Nähe. In jedem Ort werden Ihnen diese Sammelstellen zu<br />
Verfügung gestellt. Die <strong>Targus</strong> Recycling-Richtlinien können Sie<br />
einsehen unter: www.targus.com/recycling<br />
WIDCOMM und das WIDCOMM-Logo sind Marken von WIDCOMM, Inc. Bluetooth und das<br />
Bluetooth-Logo sind Marken von Bluetooth SIG, Inc., USA und WIDCOMM, Inc ist der Lizenznehmer.<br />
Microsoft, Windows und Outlook sind registrierte Marken der Firma Microsoft Corporation. Alle<br />
übrigen Marken und registrierten Marken sind das Eigentum ihrer jeweiligen Besitzer.<br />
Die Funktionsmerkmale und Spezifikationen können ohne vorherige Mitteilung<br />
geändert werden. Alle Zeichen und eingetragenen Zeichen sind das Eigentum<br />
ihrer jeweiligen Besitzer.<br />
36
RATO’N TARGUS<br />
BLUETOOTH®<br />
MULTIMEDIA PARA<br />
ORDENADOR PARTATIL<br />
Introducción<br />
Enhorabuena por adquirir el ratón Bluetooth® Media<br />
Notebook Mouse de <strong>Targus</strong>. Ahora puede controlar su<br />
portátil y el reproductor multimedia predeterminado a un<br />
máximo de 10 m de distancia.<br />
Requisitos del sistema<br />
Hardware: portátil o PC de escritorio con funciones Bluetooth<br />
Sistema operativo: Windows® 2000 o XP<br />
Instalación de las pilas (incluidas)<br />
•Utilice dos pilas AAA recargables de NIMH (incluidas)<br />
•Quite la tapa de las pilas de la parte superior del ratón<br />
•Inserte las pilas siguiendo los indicadores de polaridad<br />
positiva (+) y negativa (-) que hay en el interior del compartimento<br />
de las pilas<br />
ADVERTENCIAS: CUANDO SUSTITUYA LAS PILAS, UTILICE SIEMPRE PILAS DE<br />
NiMH U OTRAS PILAS RECARGABLES. NO USE PILAS ALCALINAS EN ESTE<br />
DISPOSITIVO. EVITE MEZCLAR PILAS NUEVAS Y USADAS EN ESTE DISPOSITIVO<br />
37
TARGUS BLUETOOTH ® MEDIA NOTEBOOK MOUSE<br />
Compartimento de las pilas<br />
Tapa de las pilas<br />
38<br />
Sensor óptico<br />
ON OFF<br />
Interruptor de<br />
encendido/apagado<br />
Botón de<br />
conexión<br />
• Encaje la tapa de las pilas en su sitio<br />
• Encienda el ratón moviendo el interruptor en la parte inferior<br />
del ratón a la posición de "encendido".<br />
Configuración inicial<br />
Antes de usar la conectividad Bluetooth del ordenador y otros<br />
dispositivos Bluetooth, debe realizar ciertos pasos de<br />
configuración inicial.<br />
El <strong>Targus</strong> Bluetooth Media Notebook Mouse está diseñado<br />
para funcionar con tres estándares principales de software<br />
(protocolo): WIDCOMM, Toshiba y Microsoft.<br />
Consulte la documentación del ordenador para averiguar el<br />
software que su ordenador utiliza. Póngase en contacto con<br />
su proveedor si el sistema no admite uno de los estándares<br />
de software Bluetooth mencionados.
TARGUS BLUETOOTH ® MEDIA NOTEBOOK MOUSE<br />
Para activar el modo de medios de este ratón Bluetooth Clase<br />
II, necesita instalar primero el driver Tilt Wheel.<br />
Instalación del driver Tilt Wheel para<br />
todos los estándares de software<br />
(protocolo)<br />
Para activar el modo de medios del <strong>Targus</strong> Bluetooth Media<br />
Notebook Mouse, siga estos pasos:<br />
1. Inserte el CD de instalación del software en el ordenador.<br />
2. Aparece la pantalla inicial de bienvenida. Asegúrese de<br />
que ha cerrado todos los programas en Windows antes de<br />
ejecutar la instalación. Haga clic en Next (Siguiente).<br />
3. Elija la ubicación del ordenador donde desea guardar y<br />
instalar el driver del ratón. A continuación, haga clic en<br />
Next (Siguiente).<br />
4. Comienza la instalación. Haga clic en Back (Atrás) para<br />
revisar o modificar la configuración actual. Haga clic en<br />
Next (Siguiente) para iniciar la instalación.<br />
5. La ventana de finalización aparecerá cuando el sistema<br />
complete la instalación. Elija Yes, I want to restart my<br />
computer now (Sí, deseo reiniciar el equipo ahora) para<br />
usar el programa.<br />
Software Bluetooth: WIDCOMM<br />
Asegúrese de que está activada la radio Bluetooth. Si es<br />
necesario, consulte el manual del ordenador para determinar<br />
si la radio está activada. Para añadir el ratón <strong>Targus</strong>,<br />
proceda como se indica a continuación:<br />
1. Vaya al icono Sitios Bluetooth situado en el escritorio o en<br />
la bandeja del sistema y haga doble clic; a continuación,<br />
seleccione el asistente de instalación de Bluetooth.<br />
39
TARGUS BLUETOOTH ® MEDIA NOTEBOOK MOUSE<br />
2. En el asistente de instalación de Bluetooth, marque I want<br />
to find a specific Bluetooh device and configure how this<br />
computer will use its services (Deseo encontrar un dispositivo<br />
Bluetooth y configurar cómo este equipo utilizará sus<br />
servicios). Haga clic en Next (Siguiente).<br />
3. Encienda el ratón. Pulse el botón de conexión hasta que<br />
la luz roja del sensor (en la parte inferior del ratón) se quede<br />
fija.<br />
4. El ordenador buscará nuevos accesorios Bluetooth.<br />
Cuando termine, seleccione <strong>Targus</strong> Bluetooth Media Mouse<br />
for Notebook. Haga clic en Next (Siguiente).<br />
40
TARGUS BLUETOOTH ® MEDIA NOTEBOOK MOUSE<br />
5. Comienza la instalación. Haga clic en Back (Atrás) para<br />
revisar o modificar la configuración actual. Haga clic en Next<br />
(Siguiente) para iniciar la instalación.<br />
6. La ventana de confirmación aparecerá cuando el sistema<br />
instale los drivers. Haga clic en OK. Al terminar, mueva el<br />
cursor con el Bluetooth Media Mouse. Ahora está instalado<br />
correctamente.<br />
Software Bluetooth: TOSHIBA<br />
Cómo averiguar la versión de Toshiba Bluetooth Stack<br />
1. Inicie Bluetooth Manager (Administrador de Bluetooth).<br />
2. Seleccione el menú Help (Ayuda).<br />
3. Seleccione About (Acerca de).<br />
NOTA: PARA UN RENDIMIENTO ÓPTIMO DEL PRODUCTO BLUETOOTH NECESITA<br />
TOSHIBA BLUETOOTH STACK V3.20.00 O POSTERIOR. SI TIENE UNA VERSIÓN<br />
DIFERENTE, ACTUALÍCELA EN WWW.SUPPORT.TOSHIBA.COM<br />
Asegúrese de que está activada la radio Bluetooth. Si es<br />
necesario, consulte el manual del ordenador para determinar<br />
si la radio está activada. Para añadir el ratón <strong>Targus</strong>,<br />
proceda como se indica a continuación:<br />
41
TARGUS BLUETOOTH ® MEDIA NOTEBOOK MOUSE<br />
1. Haga doble clic en el icono Bluetooth Manager<br />
(Administrador de Bluetooth) de la bandeja del sistema y<br />
haga clic en “New Connection” (Nueva conexión)<br />
2. Aparece la ventana Add New Connection Wizard<br />
(Asistente para agregar nueva conexión). Seleccione<br />
Express Mode (Modo rápido) y haga clic en Next (Siguiente).<br />
3. Encienda el ratón. Pulse el botón de conexión hasta que<br />
la luz roja del sensor (en la parte inferior del ratón) se quede<br />
fija.<br />
42
TARGUS BLUETOOTH ® MEDIA NOTEBOOK MOUSE<br />
4. Se mostrará una lista de dispositivos; seleccione el ratón y<br />
haga clic en Next (Siguiente)<br />
5. El sistema instalará los drivers necesarios<br />
6. Tras la instalación, aparece la ventana New Hardware<br />
Wizard (Asistente para nuevo hardware). Se solicita al<br />
usuario que se conecte a Windows Update. Elija No.<br />
7. Siga las instrucciones en pantalla hasta que termine.<br />
43
TARGUS BLUETOOTH ® MEDIA NOTEBOOK MOUSE<br />
Software Bluetooth: MICROSOFT<br />
Asegúrese de que está activada la radio Bluetooth. Si es<br />
necesario, consulte el manual del ordenador para determinar<br />
si la radio está activada. Para añadir el ratón <strong>Targus</strong>, proceda<br />
como se indica a continuación:<br />
1. Haga doble clic en el icono Bluetooth Manager<br />
(Administrador de Bluetooth) de la bandeja del sistema.<br />
2. Seleccione Add Bluetooth Device (Agregar dispositivo<br />
Bluetooth).<br />
44
TARGUS BLUETOOTH ® MEDIA NOTEBOOK MOUSE<br />
3. Cuando aparezca la ventana Add Bluetooth Device, seleccione la<br />
casilla ‘My device is set up and ready to be found’ (Mi dispositivo está<br />
configurado y listo para ser detectado) y haga clic en Next (Siguiente).<br />
4. Encienda el ratón. Pulse el botón de conexión hasta que la luz roja<br />
del sensor (en la parte inferior del ratón) se quede fija.<br />
5. El software detectará varios dispositivos. Seleccione el ratón y haga<br />
clic en Next (Siguiente).<br />
6. Aparecerá una ventana solicitando una clave de paso. Marque la<br />
opción Don’t use a passkey (No utilizar clave de paso) y haga clic en<br />
Next (Siguiente).<br />
7. El ratón está listo para utilizar.<br />
45
TARGUS BLUETOOTH ® MEDIA NOTEBOOK MOUSE<br />
Instrucciones de manejo<br />
El ratón tiene 2 modos para definir sus comandos de uso:<br />
En modo de ratón<br />
A B<br />
En modo de medios<br />
G<br />
F<br />
G<br />
H<br />
E<br />
Clic derecho:<br />
Detener<br />
Clic izquierdo:<br />
Reproducir /<br />
Pausa<br />
H<br />
C<br />
D<br />
46<br />
A<br />
B<br />
C<br />
D<br />
E<br />
F<br />
Botón izquierdo:<br />
Clic izquierdo<br />
Botón derecho:<br />
Clic derecho<br />
Rueda desplazamiento:<br />
Desplazar (mini pasos)<br />
Función Botón central:<br />
Centro Click<br />
Joystick: Desplazar arriba,<br />
desplazar abajo, desplazar<br />
izquierda, desplazar derecha<br />
(función de desplazamiento<br />
continuo). Los<br />
esplazamientos laterales<br />
equivalen a las funciones tilt<br />
wheel de Microsoft<br />
Pulse Joystick<br />
una vez, aparece<br />
el reproductor<br />
multimedia<br />
predeterminado.<br />
Pulse hacia abajo<br />
la rueda, aparece el<br />
menú de Ayuda<br />
en pantalla
I<br />
J<br />
TARGUS BLUETOOTH ® MEDIA NOTEBOOK MOUSE<br />
Desplazar arriba: aumenta el<br />
volumen del sonido.<br />
Desplazar abajo: disminuye el<br />
volumen del sonido<br />
Compatibilidad con reproductores<br />
multimedia<br />
The mouse is compatible to the following Media Players:<br />
Action<br />
Reproducir (Audio)<br />
Pausa (Audio)<br />
Detener (Audio)<br />
Subir volumen (Audio)<br />
Bajar volumen (Audio)<br />
Pista anterior (Audio)<br />
Pista siguiente (Audio)<br />
Adelante rápido (Video)<br />
Rebobinar (Video)<br />
Action<br />
Reproducir (Audio)<br />
Pausa (Audio)<br />
Detener (Audio)<br />
Subir volumen (Audio)<br />
Bajar volumen (Audio)<br />
Pista anterior (Audio)<br />
Pista siguiente (Audio)<br />
Adelante rápido (Video)<br />
Rebobinar (Video)<br />
Empujar arriba: Pista anterior<br />
Empujar abajo: Pista siguiente<br />
Empujar derecha: Adelante rápido<br />
Empujar izquierda: Rebobinar<br />
iTunes v.6.0.1.3 Musicmatch v.10<br />
X X<br />
X X<br />
X X<br />
X X<br />
X X<br />
X X<br />
X X<br />
X<br />
X<br />
Quintessential Player v.4.51 Real Player v.10.5<br />
X X<br />
X X<br />
X X<br />
X X<br />
X X<br />
X X<br />
X X<br />
47<br />
I<br />
J
Action<br />
Reproducir (Audio)<br />
Pausa (Audio)<br />
Detener (Audio)<br />
Subir volumen (Audio)<br />
Bajar volumen (Audio)<br />
Pista anterior (Audio)<br />
Pista siguiente (Audio)<br />
Adelante rápido (Video)<br />
Rebobinar (Video)<br />
TARGUS BLUETOOTH ® MEDIA NOTEBOOK MOUSE<br />
Windows Media Player v.10<br />
X<br />
X<br />
X<br />
X<br />
X<br />
X<br />
X<br />
X<br />
NOTA: LAS FUNCIONES DEL RATÓN DEPENDEN DE LAS CARACTERÍSTICAS DEL SOFTWARE<br />
REPRODUCTOR MULTIMEDIA<br />
INSTRUCCIONES PARA CONFIGURAR O CAMBIAR EL REPRODUCTOR MULTIMEDIA PREDETERMI-<br />
NADO<br />
• HAGA CLIC EN EL BOTÓN INICIO<br />
• VAYA AL PANEL DE CONTROL Y SELECCIONE AGREGAR O QUITAR PROGRAMAS<br />
• HAGA CLIC EN CONFIGURAR ACCESO Y PROGRAMAS PREDETERMINADOS EN EL MENÚ DE LA<br />
IZQUIERDA. PARA PERSONALIZAR, SELECCIONE PERSONALIZADO EN LA PANTALLA PRINCIPAL<br />
• ELIJA SU PROGRAMA EN REPRODUCTOR MULTIMEDIA<br />
• SI NO APARECE SU PROGRAMA PREFERIDO EN LA LISTA, HAGA CLIC EN AYUDA PARA RECIBIR<br />
ASISTENCIA<br />
Consejos de uso<br />
Para un rendimiento y recepción de RF óptimos:<br />
• Evite usar el ratón sobre superficies metálicas. Los metales como el<br />
hierro, aluminio o cobre bloquean la transmisión de radiofrecuencia<br />
y pueden ralentizar la respuesta del ratón o hacer que éste falle<br />
temporalmente.<br />
• El ratón entrará en modo suspendido al mismo tiempo que el ordena<br />
dor. Para activar el ratón, pulse uno de sus botones y se iluminará.<br />
• Si el ordenador tiene una caja metálica que contiene aluminio o<br />
magnesio, aparte el ratón a un lado. El monitor puede interferir con<br />
la señal de radiofrecuencia si utiliza el ratón delante del ordenador.<br />
• Para maximizar la duración de las pilas, utilice el ratón sobre una<br />
superficie blanca o de color claro. Las superficies oscuras hacen que<br />
el diodo emisor de luz (LED) del ratón brille más, descargándose las<br />
pilas con mayor rapidez.<br />
48
TARGUS BLUETOOTH ® MEDIA NOTEBOOK MOUSE<br />
Administración de energía del<br />
ratón<br />
• Para encender y apagar el ratón, mueva el interruptor de la parte<br />
inferior del ratón a la posición deseada.<br />
• Mientras se utiliza, la función de ahorro de energía pone el ratón en<br />
“modo de reposo” al transcurrir 20 minutos<br />
de inactividad. Haga clic en un botón del ratón para activarlo de<br />
nuevo.<br />
• Para ahorrar pilas, apague el ratón cuando viaje o no lo utilice.<br />
• La rueda de desplazamiento brillará cuando las pilas tengan poca<br />
energía. Para recargar el ratón, conecte el cable de recarga USB al<br />
ratón y conecte la clavija USB al ordenador. El ratón se puede utilizar<br />
mientras se recarga.<br />
Notebook<br />
Desktop<br />
Sensor óptico<br />
ON OFF<br />
49<br />
Para el cable de recarga<br />
USB (SÓLO uso con<br />
alimentación)<br />
Botón de conexión<br />
Interruptor de<br />
encendido/apagado
TARGUS BLUETOOTH ® MEDIA NOTEBOOK MOUSE<br />
Solución de problemas<br />
El ratón no funciona.<br />
• Compruebe la correcta polaridad de las pilas. Los extremos<br />
positivo (+) y negativo (-) de cada pila deben coincidir con las<br />
conexiones positivas (+) y negativas (-) del compartimento<br />
de las pilas.<br />
• Verifique que la radio Bluetooth está activada.<br />
• Verifique que los drivers del dispositivo están instalados:<br />
• Los dispositivos pareados aparecen siempre en Mis sitios<br />
Bluetooth, aunque el ratón esté fuera de alcance o apagado.<br />
• Verifique que el dispositivo remoto del par está dentro del<br />
alcance y encendido, y vuelva a intentar la conexión.<br />
• Verifique que las pilas están instaladas correctamente.<br />
Recargue o sustituya las pilas si es necesario.<br />
1. Haga clic en Inicio/ Configuración/ Panel de control/<br />
Sistema/ Hardware/ Administrador de dispositivos<br />
2. En “Dispositivos Bluetooth”, compruebe que “<strong>Targus</strong><br />
Bluetooth Media Notebook Mouse” está instalado<br />
El ratón no funciona después de parearse con mi sistema<br />
Bluetooth.<br />
50
TARGUS BLUETOOTH ® MEDIA NOTEBOOK MOUSE<br />
Soporte técnico<br />
Si tiene preguntas técnicas, por favor visite:<br />
Internet http://www.targus.com/support<br />
Inglés http://www.targus.com/uk/support.asp<br />
Francés http://www.targus.com/fr/support.asp<br />
Alemán http://www.targus.com/de/support.asp<br />
Español http://www.targus.com/sp/support.asp<br />
Italiano http://www.targus.com/it/support.asp<br />
Nuestro personal experto también puede contestarle sus<br />
preguntas a través de uno de los siguientes números<br />
telefónicos.<br />
Alemania 0211-6579-1151<br />
Austria 01 795 676 42<br />
Bélgica 02-717-2451<br />
Dinamarca 45 0 35-25-87 51<br />
España 91 745 6221<br />
Finlandia 922948016<br />
Francia 0 1-6453-9151<br />
Italia 02-4827-1151<br />
Noruega 022577729<br />
Países Bajos 02 0504 0671<br />
Portugal +351 21 415 4123<br />
Suecia 08-751-4058<br />
Suiza 01-212-0007<br />
El Reino Unido 20-7744-0330<br />
Europa Oriental y otros +31 0 20-5040671<br />
51
TARGUS BLUETOOTH ® MEDIA NOTEBOOK MOUSE<br />
Registro del producto<br />
<strong>Targus</strong> le recomienda registrar su accesorio <strong>Targus</strong><br />
inmediatamente después de adquirirlo. Para registrar su<br />
accesorio <strong>Targus</strong>, visite: http://www.targus.com/registration.asp<br />
Quizás deba indicar su nombre completo, su dirección de correo<br />
electrónico, su número de teléfono e información de su empresa<br />
(si corresponde).<br />
Garantía<br />
<strong>Targus</strong> garantiza que este producto no tendrá defectos en los<br />
materiales ni la mano de obra durante dos años. Si dentro de ese<br />
lapso se determina que el accesorio <strong>Targus</strong> está defectuoso, lo<br />
repararemos o reemplazaremos sin demora. Esta garantía no<br />
cubre daños accidentales, el uso y desgaste natural ni las<br />
pérdidas resultantes o incidentales. <strong>Targus</strong> no es responsable,<br />
bajo circunstancia alguna, por pérdidas o daños al ordenador ni<br />
por pérdida de programas, registros o datos ni daños a los<br />
mismos, así como tampoco por daños resultantes o incidentales<br />
algunos, incluso si a <strong>Targus</strong> se le informó de la posibilidad que<br />
existieran. La presente garantía no afecta los derechos que la ley<br />
le otorga.<br />
Conformidad con las normas<br />
Este dispositivo cumple con la Parte 15 de las Normas de FCC.<br />
Su uso está sometido a las dos condiciones siguientes: (1) Este<br />
dispositivo no debe causar interferencia nociva, y (2) este<br />
dispositivo debe aceptar toda interferencia que reciba,<br />
incluyendo aquella que ocasione un funcionamiento indeseado.<br />
Declaración de FCC<br />
Prueba de cumplimiento<br />
Este equipo fue sometido a prueba y se ha determinado que<br />
cumple los límites indicados para un dispositivo digital de Clase<br />
B, en virtud de la Parte 15 de las Normas de FCC. Estos límites<br />
se han impuesto para ofrecer una protección razonable contra la<br />
interferencia nociva en una instalación en el hogar. Este equipo<br />
genera, usa y puede irradiar energía de radiofrecuencia y, si no<br />
se instala y usa de acuerdo a las instrucciones, puede causar<br />
una interferencia nociva a las comunicaciones radiales. Sin<br />
52
TARGUS BLUETOOTH ® MEDIA NOTEBOOK MOUSE<br />
embargo, no se garantiza que en una instalación específica no se<br />
produzca interferencia.<br />
Si este equipo causa interferencia nociva a la recepción de radio<br />
o de televisión, lo que se puede determinar encendiendo y<br />
apagando el equipo, se anima al usuario a que trate de corregir la<br />
interferencia aplicando una o más de las siguientes medidas:<br />
• Reorientar o reubicar la antena receptora<br />
• Aumentar la distancia que separa al equipo del receptor<br />
• Conecte el equipo a un enchufe de circuito diferente a aquel al<br />
que esté conectado el receptor<br />
• Consulte al distribuidor o a un técnico de radio/televisión para<br />
más ayuda.<br />
Declaración de Conformidad<br />
Por medio de la presente <strong>Targus</strong> declara que al equipo cumple<br />
con los requisitos esenciales y cualesquiera otras disposiciones<br />
aplicables o exigibles de la Directiva 1999/5/CE. Este dispositivo<br />
es de baja potencia. Dispositivo diseñado para uso profesional y<br />
domestico únicamente. Este producto puede utilizarse en<br />
cualquier país de la CE.<br />
Directiva de reciclaje de <strong>Targus</strong><br />
Al final de la vida útil de este producto le rogamos lo disponga en<br />
un punto de recogida para reciclaje situado en su país. La política<br />
de reciclaje de <strong>Targus</strong> está disponible para su consulta en:<br />
www.targus.com/recycling<br />
WIDCOMM y el logotipo de WIDCOMM son marcas comerciales de WIDCOMM, Inc. Bluetooth y el logotipo<br />
de Bluetooth son marcas comerciales propiedad de Bluetooth SIG, Inc., U.S.A. y concedidas bajo licencia a<br />
WIDCOMM, Inc..<br />
Microsoft, Windows y Outlook son marcas comerciales registradas de Microsoft Corporation. Las demás<br />
marcas comerciales y marcas comerciales registradas son propiedad de sus titulares respectivos.<br />
Las características y las especificaciones pueden cambiar sin previo aviso. Todas<br />
las marcas comerciales y las marcas comerciales registradas pertenecen a sus<br />
respectivos propietarios.<br />
53
<strong>Targus</strong> Souris<br />
multimédia Bluetooth®<br />
pour notebook<br />
Introduction<br />
Toutes nos félicitations ! Vous venez d'acheter la souris<br />
multimédia Bluetooth® pour notebook de <strong>Targus</strong>. Vous<br />
pouvez désormais contrôler votre notebook et votre lecteur<br />
multimédia par défaut sur une distance de 10 mètres.<br />
Configuration requise<br />
Matériel - Notebook ou PC de bureau Bluetooth<br />
Système d'exploitation - Windows® 2000 ou XP<br />
Installation des piles (fournies)<br />
•Utilisez deux piles NIMH rechargeables AAA (fournies).<br />
•Retirez le cache du compartiment des piles situé sur la face<br />
supérieure de la souris en le faisant glisser.<br />
•Insérez les piles en vous assurant que les bornes positive<br />
(+) et négative (-) de chaque pile correspondent aux<br />
indicateurs de polarité imprimés dans le compartiment des<br />
piles.<br />
AVERTISSEMENTS : LORSQUE VOUS REMPLACEZ LES PILES, UTILISEZ SYSTÉMATIQUEMENT DES<br />
PILES NiMH OU D'AUTRES PILES RECHARGEABLES. N'UTILISEZ JAMAIS DE PILES ALCALINES<br />
AVEC CE PÉRIPHÉRIQUE. ÉVITEZ DE COMBINER DES PILES NEUVES ET USAGÉES AU SEIN DE CE<br />
PÉRIPHÉRIQUE.<br />
54
Cache du<br />
compartiment<br />
des piles<br />
TARGUS BLUETOOTH ® MEDIA NOTEBOOK MOUSE<br />
Logements des piles<br />
55<br />
Capteur optique<br />
ON OFF<br />
Commutateur On/Off<br />
Bouton de<br />
connexion<br />
• Remettez le cache du compartiment des piles en place.<br />
• Allumez la souris en faisant glisser le commutateur On/Off<br />
situé sur la face inférieure de la souris en position 'on'.<br />
Configuration initiale<br />
Avant de pouvoir utiliser la connectivité Bluetooth sur votre<br />
ordinateur et d'autres périphériques Bluetooth, vous devez<br />
exécuter certaines tâches de configuration initiale.<br />
La souris multimédia Bluetooth pour notebook de <strong>Targus</strong> est<br />
conçue pour fonctionner avec les trois principales piles<br />
logicielles (protocoles) : WIDCOMM, Toshiba et Microsoft.<br />
Veuillez vérifier la documentation de votre ordinateur pour<br />
connaître sa pile logicielle. Veuillez contacter le fournisseur<br />
de votre système si ce dernier ne prend pas en charge les<br />
normes logicielles Bluetooth susmentionnées.
TARGUS BLUETOOTH ® MEDIA NOTEBOOK MOUSE<br />
Pour activez le mode multimédia de cette souris Bluetooth de<br />
classe II, vous devez au préalable installer le pilote Tilt Wheel.<br />
Installation du pilote Tilt Wheel pour<br />
toutes les piles logicielles (protocoles)<br />
Pour activer le mode multimédia de votre souris multimédia<br />
Bluetooth pour notebook de <strong>Targus</strong>, procédez comme suit :<br />
1. Insérez le CD Software Installation dans le lecteur<br />
correspondant de votre ordinateur.<br />
2. L'écran de bienvenue initial s'affiche. Assurez-vous que<br />
tous vos programmes Windows sont fermés avant de<br />
lancer l'installation. Cliquez sur Next (Suivant).<br />
3. Sélectionnez l'emplacement dans lequel vous voulez<br />
enregistrer et installer le pilote de votre souris. Cliquez sur<br />
Next (Suivant).<br />
4. L'installation s'initialise. Cliquez sur Back (Précédent) pour<br />
revoir ou modifier la configuration actuelle. Cliquez sur<br />
Next (Suivant) pour lancer l'installation.<br />
5. La fenêtre de finalisation s'affiche tandis que le système<br />
finalise l'installation. Cochez la case Yes, I want to restart<br />
my computer now (Oui, je veux redémarrer mon ordina<br />
teur maintenant) pour pouvoir utiliser le programme.<br />
Logiciels Bluetooth : WIDCOMM<br />
Assurez-vous que la radio Bluetooth est activée. Si nécessaire,<br />
vérifiez le manuel de votre ordinateur pour déterminer<br />
si la radio est activée. Pour ajouter la souris <strong>Targus</strong>,<br />
procédez comme suit :<br />
1. Cliquez deux fois sur l'icône Bluetooth Places (Favoris<br />
Bluetooth) située sur votre bureau ou dans la barre d'état du<br />
système puis cliquez sur Bluetooth Setup Wizard (Assistant<br />
de configuration Bluetooth).<br />
56
TARGUS BLUETOOTH ® MEDIA NOTEBOOK MOUSE<br />
2. Dans la fenêtre Bluetooth Setup Wizard (Assistant de configuration<br />
Bluetooth), cochez la case I want to find a specific Bluetooh device and<br />
configure how this computer will use its services (Je veux rechercher<br />
un périphérique Bluetooth spécifique et configurer la façon dont cet<br />
ordinateur utilisera ses services). Cliquez sur Next (Suivant).<br />
3. Allumez votre souris. Appuyez sur le bouton de connexion jusqu'à<br />
ce que le capteur rouge (sur la face inférieure de la souris) reste<br />
allumé.<br />
4. L'ordinateur recherche de nouveaux accessoires Bluetooth. Une<br />
fois cette procédure terminée, sélectionnez la souris multimédia<br />
Bluetooth pour notebook de <strong>Targus</strong>. Cliquez sur Next (Suivant).<br />
57
TARGUS BLUETOOTH ® MEDIA NOTEBOOK MOUSE<br />
5. L'installation s'initialise. Cliquez sur Back (Précédent) pour<br />
revoir ou modifier la configuration actuelle. Cliquez sur Next<br />
(Suivant) pour lancer l'installation.<br />
6. La fenêtre de confirmation s'affiche tandis que le système<br />
installe les pilotes. Cliquez sur OK. Lorsque vous avez<br />
terminé, vous pouvez déplacer le curseur au moyen de votre<br />
souris multimédia Bluetooth. Elle est désormais installée.<br />
Logiciels Bluetooth: TOSHIBA<br />
Comment vérifier la version de la pile Toshiba<br />
Bluetooth don’t vous disposez<br />
1. Lancez Bluetooth Manager (Gestionnaire Bluetooth).<br />
2. Sélectionnez le menu Help (Aide).<br />
3. Cliquez sur About (À propos de).<br />
REMARQUE : POUR QUE VOTRE PRODUIT BLUETOOTH VOUS OFFRE DES<br />
PERFORMANCES OPTIMALES, VOUS DEVEZ ÊTRE ÉQUIPÉ DE LA PILE TOSHIBA<br />
BLUETOOTH VERSION 3.20.00 OU ULTÉRIEURE. SI VOUS DISPOSEZ D'UNE<br />
AUTRE VERSION, VEUILLEZ LA METTRE À JOUR DEPUIS LE SITE<br />
WWW.SUPPORT.TOSHIBA.COM.<br />
Assurez-vous que la radio Bluetooth est activée. Si nécessaire,<br />
vérifiez le manuel de votre ordinateur pour déterminer<br />
si la radio est activée. Pour ajouter la souris <strong>Targus</strong>,<br />
procédez comme suit :<br />
58
TARGUS BLUETOOTH ® MEDIA NOTEBOOK MOUSE<br />
1. Cliquez deux fois sur l'icône Bluetooth Manager (Gestionnaire<br />
Bluetooth) située dans la barre d'état du système puis cliquez sur<br />
'New Connection (Nouvelle connexion)'.<br />
2. La fenêtre Add New Connection Wizard (Assistant Ajout d'une<br />
nouvelle connexion) s'affiche. Sélectionnez l'option Express Mode<br />
(Mode express) et cliquez sur Next (Suivant).<br />
3. Allumez votre souris. Appuyez sur le bouton de connexion jusqu'à<br />
ce que le capteur rouge (sur la face inférieure de la souris) reste<br />
allumé.<br />
59
TARGUS BLUETOOTH ® MEDIA NOTEBOOK MOUSE<br />
4. Une liste de périphériques s'affiche. Sélectionnez la souris<br />
et cliquez sur Next (Suivant).<br />
5. Le système installe les pilotes requis.<br />
6. Une fois l'installation terminée, la fenêtre New Hardware<br />
Wizard (Assistant Nouveau matériel détecté) s'affiche. Il<br />
vous est demandé si vous voulez vous connecter au service<br />
Windows Update. Cliquez sur No (Non).<br />
7. Conformez-vous aux instructions qui s'affichent jusqu'à ce<br />
que vous ayez terminé.<br />
60
TARGUS BLUETOOTH ® MEDIA NOTEBOOK MOUSE<br />
Logiciels Bluetooth : MICROSOFT<br />
Assurez-vous que la radio Bluetooth est activée. Si nécessaire,<br />
vérifiez le manuel de votre ordinateur pour déterminer si<br />
la radio est activée. Pour ajouter la souris <strong>Targus</strong>, procédez<br />
comme suit :<br />
1. Cliquez deux fois sur l'icône Bluetooth Manager<br />
(Gestionnaire Bluetooth) située dans la barre d'état du<br />
système.<br />
2. Sélectionnez l'option Add a Bluetooth Device (Ajouter un<br />
périphérique Bluetooth).<br />
61
TARGUS BLUETOOTH ® MEDIA NOTEBOOK MOUSE<br />
3. Lorsque la fenêtre Add Bluetooth Device (Ajout d'un périphérique<br />
Bluetooth) s'affiche, cochez l'option 'My device is set up and ready to<br />
be found (Mon périphérique est configuré et prêt à être détecté)’ et<br />
cliquez sur Next (Suivant).<br />
4. Allumez votre souris. Appuyez sur le bouton de connexion jusqu'à ce<br />
que le capteur rouge (sur la face inférieure de la souris) reste allumé.<br />
5. Le logiciel détecte un certain nombre de périphériques. Sélectionnez<br />
la souris et cliquez sur Next (Suivant).<br />
6. Une fenêtre vous demandant une clé s'affiche. Cochez l'option Don’t<br />
use a passkey (Ne pas utiliser de clé) et cliquez sur Next (Suivant).<br />
7. Votre souris est désormais opérationnelle.<br />
62
TARGUS BLUETOOTH ® MEDIA NOTEBOOK MOUSE<br />
Instructions d'exploitation<br />
La souris propose deux modes permettant de définir ses<br />
commandes :<br />
En mode souris<br />
C<br />
A B<br />
In Media Mode<br />
G<br />
F<br />
G<br />
H<br />
E<br />
Clic droit : arrêt<br />
Clic gauche :<br />
lecture/pause<br />
H<br />
D<br />
63<br />
A Bouton gauche : clic gauche<br />
B Bouton droit : clic droit<br />
C<br />
D<br />
E<br />
F<br />
Molette de défilement :<br />
fonction de défilement<br />
(graduel)<br />
Bouton central : clic central<br />
Joystick : défilement vers le haut,<br />
défilement vers le bas,<br />
défilement vers la gauche,<br />
défilement vers la droite<br />
(fonction de défilement<br />
continu). Les options de<br />
défilement latéral sont<br />
équivalents aux fonctions de la<br />
molette inclinable de Microsoft.<br />
Appuyez une fois sur le<br />
joystick pour appeler le<br />
lecteur multimédia par<br />
défaut.<br />
Appuyez sur la molette<br />
de défilement pour<br />
ouvrir le menu Help<br />
(Aide).
I<br />
J<br />
TARGUS BLUETOOTH ® MEDIA NOTEBOOK MOUSE<br />
Défilement vers le haut : augmentation<br />
du volume sonore<br />
Défilement vers le bas : diminution du<br />
volume sonore<br />
Pression vers le haut : piste précédente<br />
Pression vers le bas : piste suivante<br />
Pression vers la droite : avance rapide<br />
Pression vers la gauche : retour<br />
Lecteurs multimédia compatibles<br />
La souris est compatible avec les fonctions multimédia suivantes :<br />
Action<br />
iTunes v.6.0.1.3 Musicmatch v.10<br />
Lecture (Audio)<br />
X X<br />
Pause (Audio)<br />
X X<br />
Arrêt (Audio)<br />
X X<br />
Volume + (Audio)<br />
X X<br />
Volume -- (Audio)<br />
X X<br />
Piste précédente (Audio) X X<br />
Piste suivante (Audio)<br />
X X<br />
Avance rapide(Video)<br />
X<br />
Retour (Video)<br />
X<br />
Action<br />
Lecture (Audio)<br />
Pause (Audio)<br />
Arrêt (Audio)<br />
Volume + (Audio)<br />
Volume -- (Audio)<br />
Piste précédente (Audio)<br />
Piste suivante (Audio)<br />
Avance rapide(Video)<br />
Retour (Video)<br />
Quintessential Player v.4.51 Real Player v.10.5<br />
X X<br />
X X<br />
X X<br />
X X<br />
X X<br />
X X<br />
X X<br />
64<br />
I<br />
J
Action<br />
Lecture (Audio)<br />
Pause (Audio)<br />
Arrêt (Audio)<br />
Volume + (Audio)<br />
Volume -- (Audio)<br />
Piste précédente (Audio)<br />
Piste suivante (Audio)<br />
Avance rapide(Video)<br />
Retour (Video)<br />
TARGUS BLUETOOTH ® MEDIA NOTEBOOK MOUSE<br />
Windows Media Player v.10<br />
X<br />
X<br />
X<br />
X<br />
X<br />
X<br />
X<br />
X<br />
REMARQUE : SELON LES FONCTIONS DU LOGICIELS DE LECTURE MULTIMÉDIA, LES FONCTIONNALITÉS DE LA<br />
SOURIS PEUVENT VARIER.<br />
INSTURCTIONS POUR CONFIGURER/MODIFIER VOTRE LECTEUR MULTIMÉDIA PAR DÉFAUT<br />
• CLIQUEZ SUR LE BOUTON DÉMARRER.<br />
• RENDEZ-VOUS DANS LE PANNEAU DE CONFIGURATION ET CLIQUEZ SUR AJOUT/SUPPRESSION DE<br />
PROGRAMMES.<br />
• CLIQUEZ SUR SET PROGRAM ACCESS AND DEFAULTS (CONFIGURER L'ACCÈS AUX PROGRAMMES ET LES<br />
PARAMÈTRES PAR DÉFAUT) DANS LE MENU DE GAUCHE. POUR PERSONNALISER, SÉLECTIONNEZ CUSTOM<br />
(PERSONNALISER) DANS L'ÉCRAN PRINCIPAL.<br />
• SÉLECTIONNEZ VOTRE PROGRAMME PAR DÉFAUT SOUS MEDIA PLAYER (LECTEUR MULTIMÉDIA).<br />
• SI LE LECTEUR MULTIMÉDIA DE VOTRE CHOIX N'EST PAS RÉPERTORIÉ, CLIQUEZ SUR HELP (AIDE) POUR<br />
OBTENIR DE L'AIDE.<br />
Conseils d'utilisation<br />
Pour des performances et une réception RF optimales :<br />
• Évitez d'utiliser la souris sur une surface métallique. Les métaux tels<br />
que le fer, l'aluminium ou le cuivre bloquent la transmission des<br />
fréquences radio et peuvent ralentir le temps de réponse de la souris<br />
ou provoquer un dysfonctionnement temporaire de la souris.<br />
• La souris passe en mode suspension en même temps que votre<br />
ordinateur. Pour activer la souris, appuyez sur n'importe lequel de ses<br />
boutons : la souris s'allume.<br />
• Si votre ordinateur est pourvu d'un boîtier métallique contenant de<br />
l'aluminium ou du magnésium, placez la souris sur le côté. L'écran<br />
peut interférer avec le signal RF si vous utilisez la souris directement<br />
en face de votre ordinateur.<br />
• Pour prolonger la durée de vie des piles, utilisez la souris sur une<br />
surface blanche ou d'une couleur claire. Si vous l'utilisez sur une<br />
surface sombre la DEL de la souris brillera plus intensément,<br />
déchargeant ainsi plus rapidement les piles.<br />
65
TARGUS BLUETOOTH ® MEDIA NOTEBOOK MOUSE<br />
Gestion de l'alimentation de la<br />
souris<br />
• Pour allumer/éteindre la souris, faites glisser le commutateur On/Off<br />
situé sur la face inférieure de la souris dans la position appropriée.<br />
• Lors de cette opération, la fonction d'économie d'énergie met la souris<br />
en 'mode veille' au bout de 20 minutes d'inactivité. Cliquez sur<br />
n'importe quel bouton de la souris pour la réactiver.<br />
• Pour économiser les piles, éteignez la souris lorsque vous voyagez ou<br />
que vous ne l'utilisez pas.<br />
• La molette de défilement s'allume lorsque les piles sont faibles. Pour<br />
recharger la souris, branchez le câble de chargement USB sur la<br />
souris et la fiche USB sur l'ordinateur. La souris reste opérationnelle<br />
lorsque vous la rechargez.<br />
Notebook<br />
Desktop<br />
Capteur optique<br />
ON OFF<br />
66<br />
Pour câble de chargement<br />
USB (utilisateur chevronné<br />
UNIQUEMENT)<br />
Bouton de<br />
connexion<br />
Commutateur<br />
On/Off
TARGUS BLUETOOTH ® MEDIA NOTEBOOK MOUSE<br />
Dépannage<br />
La souris ne fonctionne pas.<br />
• Assurez-vous que la polarité des piles est correcte. Les bornes<br />
positive (+) et négative (-) de chaque pile doivent correspondre aux<br />
connecteur positif (+) et négatif (-) dans le compartiment des piles.<br />
• Vérifiez que la radio Bluetooth est activée sur votre ordinateur.<br />
• Vérifiez que les pilotes du périphérique sont installés :<br />
• Les périphériques jumelés sont systématiquement affichés dans la<br />
fenêtre My Bluetooth Places (Favoris Bluetooth), même si la souris est<br />
hors de portée ou qu'elle n'est pas allumée.<br />
• Vérifiez que le membre distant de la paire n'est pas hors de portée<br />
et qu'il est sous tension puis réessayez d'établir la connexion.<br />
• Vérifiez que les piles sont correctement installées. Rechargezles/remplacez-les<br />
si nécessaire.<br />
1. Cliquez sur Démarrer/Paramètres/Panneau de<br />
configuration/Système/Matériel/Gestionnaire de périphériques.<br />
2. Sous 'Bluetooth Devices (Périphériques Bluetooth)', vérifiez que la<br />
souris '<strong>Targus</strong> Bluetooth Media Notebook Mouse' est installée.<br />
Le souris ne fonctionne pas après avoir été jumelée avec mon<br />
système Bluetooth.<br />
67
TARGUS BLUETOOTH ® MEDIA NOTEBOOK MOUSE<br />
Support technique<br />
Pour les questions techniques, merci de visiter :<br />
Internet http://www.targus.com/support<br />
Anglais http://www.targus.com/uk/support.asp<br />
Français http://www.targus.com/fr/support.asp<br />
Allemand http://www.targus.com/de/support.asp<br />
Espagnol http://www.targus.com/sp/support.asp<br />
Italien http://www.targus.com/it/support.asp<br />
Nos employés qualifiés sont également disponibles aux<br />
numéros de téléphone ci-dessous pour répondre à vos<br />
questions.<br />
l'Autriche 01 795 676 42<br />
Allemagne 0211-6579-1151<br />
Belgique 02-717-2451<br />
Danemark 45 0 35-25-87 51<br />
Espagne 91-745-6221<br />
Finlande 922948016<br />
France 01-6453-9151<br />
Italie 02-4827-1151<br />
Hollandes 02 0504 0671<br />
Norvège 022577729<br />
Le Portugal +351 21 415 4123<br />
Royaume-Uni 020-7744-0330<br />
Suède 08-751-4058<br />
Suisse 01-212-0007<br />
Europe de l'Est et autres pays +31 0 20-05040671<br />
68
TARGUS BLUETOOTH ® MEDIA NOTEBOOK MOUSE<br />
Enregistrement du produit<br />
<strong>Targus</strong> vous conseille vivement d'enregistrer votre accessoire<br />
<strong>Targus</strong> dans les plus brefs délais après son achat. Pour<br />
l'enregistrer connectez-vous à :<br />
http://www.targus.com/registration.asp<br />
Vous serez invité à fournir votre nom complet, votre adresse de<br />
courriel et des renseignements sur votre entreprise (le cas<br />
échéant).<br />
Garantie<br />
<strong>Targus</strong> garantit ce produit contre tout défaut de matériel ou de<br />
fabrication pour une durée de deux ans. Si votre accessoire<br />
<strong>Targus</strong> s'avère défectueux sous cette garantie, nous veillerons à<br />
le remplacer ou à le réparer au plus vite. Cette garantie ne couvre<br />
pas les dommages résultant d'accidents, l'usure normale ou les<br />
pertes consécutives ou accessoires. En aucun cas, <strong>Targus</strong> ne<br />
pourra être tenu responsable de la perte matérielle ou de<br />
l'endommagement d'un ordinateur, ni de la perte de programmes,<br />
d'enregistrements ou de données ou de leur endommagement, ni<br />
de tout autre dommage indirect ou accidentel, même si <strong>Targus</strong> a<br />
été préalablement informé de cette possibilité. Cette garantie n'a<br />
aucun effet sur vos droits statutaires.<br />
Respect de la réglementation<br />
Cet appareil est conforme à la section 15 des règlements de la<br />
FCC (Federal Communication Commission). Son utilisation est<br />
soumise aux deux conditions suivantes : 1) Cet appareil ne peut<br />
provoquer de brouillage préjudiciable. 2) Cet appareil doit<br />
absorber toute interférence réceptionnée, même si cela provoque<br />
des effets indésirables sur son fonctionnement.<br />
Déclaration de la FCC<br />
Testé et conforme<br />
Cet appareil a été testé et déclaré conforme aux limites des<br />
appareils numériques de Classe B, selon la section 15 des<br />
règlements de la FCC (Federal Communication Commission).<br />
Ces limites sont conçues pour assurer une protection raisonnable<br />
contre un brouillage préjudiciable lorsque l'appareil est utilisé<br />
69
TARGUS BLUETOOTH ® MEDIA NOTEBOOK MOUSE<br />
dans un milieu résidentiel. L'appareil génère, utilise et peut<br />
diffuser de l'énergie sur les fréquences radio et, s'il n'est pas<br />
installé et utilisé conformément au mode d'emploi, il peut brouiller<br />
les communications radio. Il n'y a aucune garantie qu'un<br />
brouillage ne se produira pas dans un milieu particulier.<br />
Si cet appareil brouille les communications radio ou télévision,<br />
comme cela peut être confirmé en éteignant puis en allumant<br />
l'appareil, l'utilisateur peut tenter de corriger toute interférence en<br />
essayant une ou plusieurs des méthodes suivantes :<br />
• Réorienter l'antenne réceptrice ou la placer à un autre endroit;<br />
• Éloigner davantage l'appareil du récepteur;<br />
• Brancher l'appareil sur une autre prise de courant ou un circuit<br />
électrique différent de celui auquel le récepteur est connecté;<br />
• Pour toute aide, consulter le distributeur ou un technicien<br />
expérimenté radio/TV.<br />
Conformément à la directive<br />
Cet appareil se situe au-dessous de la classification Class 1<br />
conformément à la R&TTE Directive (99/5/EC). Cet appareil<br />
fonctionne en faible puissance. L'appareil est prévu pour un<br />
usage au bureau ou à la maison. Cet accessoire peut être utilisé<br />
dans tous les pays européens.<br />
Politique de recyclage TARGUS<br />
Lorsque ces produits ne sont plus utilisables, merci de les<br />
apporter à un centre de recyclage approprié dans votre pays. La<br />
politique de recyclage TARGUS est consultable à l'adresse<br />
www.targus.com/recycling<br />
WIDCOMM et le logo WIDCOMM sont des marques commerciales de WIDCOMM,<br />
Inc. Bluetooth et le logo Bluetooth sont des marques commerciales détenues par<br />
Bluetooth SIG, Inc., aux États-Unis et concédées sous licence à WIDCOMM, Inc..<br />
Microsoft, Windows et Outlook sont des marques déposées de Microsoft<br />
Corporation. Toutes les autres marques commerciales et déposées citées sont la<br />
propriété de leurs détenteurs respectifs.<br />
Les caractéristiques et les spécifications sont sujettes à changement sans<br />
préavis. Toutes les marques de commerce et les marques de commerce<br />
déposées sont la propriété de leurs propriétairs respectifs.<br />
70
TARGUS BLUETOOTH®<br />
MEDIA<br />
NOTEBOOK MOUSE<br />
Introduzione<br />
Congratulazioni per l'acquisto del mouse per notebook<br />
<strong>Targus</strong> Bluetooth® Media Notebook Mouse. Ora potrete<br />
controllare il notebook e il media player predefinito fino a 10<br />
metri di distanza.<br />
Requisiti di sistema<br />
Hardware - Notebook o PC desktop abilitati Bluetooth<br />
Sistema operativo - Windows® 2000 o XP<br />
Installazione delle batterie<br />
(in dotazione)<br />
•Utilizzate due batterie ricaricabili NIMH AAA (in dotazione)<br />
•Rimuovete il coperchio del vano batteria facendo scorrere la<br />
cover del mouse<br />
•Inserite le batterie, verificando che i poli positivi (+) e<br />
negativi (-) delle batterie coincidano con gli indicatori di<br />
polarità raffigurati nel vano batteria<br />
AVVERTENZE: NELLA SOSTITUZIONE DELLE BATTERIE, UTILIZZATE SEMPRE BATTERIE NiMH O<br />
ALTRE BATTERIE RICARICABILI. NON UTILIZZATE MAI BATTERIE ALCALINE NEL DISPOSITIVO.<br />
EVITATE DI UTILIZZARE NELLO STESSO DISPOSITIVO BATTERIE NUOVE ED USATE<br />
71
Coperchio<br />
batteria<br />
TARGUS BLUETOOTH ® MEDIA NOTEBOOK MOUSE<br />
Vani batteria<br />
72<br />
Sensore ottico<br />
ON OFF<br />
Interruttore<br />
on/off<br />
Pulsante di<br />
connessione<br />
• Fate scattare in posizione il coperchio del vano batterie<br />
• Accendete il mouse facendo scorrere l'interruttore on/off sul<br />
lato inferiore del mouse sulla posizione “on”.<br />
Configurazione iniziale<br />
Prima di poter iniziare ad utilizzare la connessione Bluetooth<br />
sul computer e su altri dispositivi Bluetooth, è necessario<br />
eseguire una configurazione iniziale.<br />
Il <strong>Targus</strong> Bluetooth Media Notebook Mouse è progettato per<br />
funzionare con i tre stack (protocolli) software principali:<br />
WIDCOMM, Toshiba, e Microsoft.<br />
Consultate la documentazione del vostro computer per<br />
vedere quale stack software abbia. Rivolgetevi al vostro<br />
rivenditore di sistema se il sistema non supporta uno degli<br />
standard software Bluetooth sopracitati.
TARGUS BLUETOOTH ® MEDIA NOTEBOOK MOUSE<br />
Per attivare la modalità media di questo mouse Bluetooth<br />
classe II, è richiesta l'installazione iniziale del driver Tilt<br />
Wheel.<br />
Installazione driver Tilt Wheel per tutti<br />
gli standard stack (protocolli) software<br />
Per attivare la modalità media del <strong>Targus</strong> Bluetooth Media<br />
Notebook Mouse, seguite i passaggi seguenti:<br />
1. Inserite il CD d'installazione del software nel computer.<br />
2. Comparirà la schermata iniziale di benvenuto. Assicuratevi<br />
di aver chiuso tutte le applicazioni Windows prima di<br />
procedere con l'installazione. Fate clic su Next (Avanti).<br />
3. Selezionate la cartella nel computer nella quale volete<br />
salvare ed installare il driver del mouse. Fate clic su Next<br />
(Avanti).<br />
4. Ha inizio la procedura d'installazione. Fate clic su Back<br />
(Indietro) per rivedere o modificare la configurazione<br />
corrente. Fate clic su Next (Avanti) per iniziare<br />
l'installazione.<br />
5. La finestra di fine installazione appare non appena il<br />
sistema completa l'installazione. Selezionate Yes, I want to<br />
restart my computer now (Sì, voglio riavviare il computer<br />
ora) per utilizzare il programma.<br />
Software Bluetooth: WIDCOMM<br />
Assicuratevi che l'adattatore radio Bluetooth sia acceso. Se<br />
necessario, consultate il manuale del computer per verificare<br />
che sia attivo. Per aggiungere il mouse <strong>Targus</strong>, procedete<br />
come descritto di seguito:<br />
1. Fate doppio clic sull'icona Bluetooth Places (Risorse di<br />
rete Bluetooth) che si trova sul desktop o nell'area di notifica,<br />
quindi fate clic su Bluetooth setup wizard (Installazione<br />
guidata Bluetooth)<br />
73
TARGUS BLUETOOTH ® MEDIA NOTEBOOK MOUSE<br />
2. Nella finestra di installazione guidata Bluetooth, selezionate I want<br />
to find a specific Bluetooh device and configure how this computer will<br />
use its services (Voglio trovare un dispositivo Bluetooth specifico e<br />
configurare la modalità di utilizzo del computer dei servizi). Fate clic su<br />
Next (Avanti).<br />
3. Accendete il mouse. Premete il pulsante di connessione finché la<br />
luce emessa dal LED rosso (alla base del mouse) rimane fissa.<br />
4. Il computer cercherà nuovi accessori Bluetooth. Al termine della<br />
ricerca, selezionate <strong>Targus</strong> Bluetooth Media Mouse for Notebook.<br />
Fate clic su Next (Avanti).<br />
74
TARGUS BLUETOOTH ® MEDIA NOTEBOOK MOUSE<br />
5. Ha inizio la procedura d'installazione. Fate clic su Back<br />
(Indietro) per rivedere o modificare la configurazione<br />
corrente. Fate clic su Next (Avanti) per iniziare l'installazione.<br />
6. Quando il sistema installa i driver appare la finestra di<br />
conferma. Fate clic su OK. Dopo questa operazione, potete<br />
muovere il cursore con il Bluetooth Media Mouse. Ora è<br />
installato perfettamente<br />
Software Bluetooth: TOSHIBA<br />
Come verificare la vostra versione di Toshiba Bluetooth<br />
Stack<br />
1. Avviate il Bluetooth Manager.<br />
2. Selezionate il menu Help (Guida).<br />
3. Selezionate About. (Informazioni su...)<br />
NOTA: PER ASSICURARE PRESTAZIONI OTTIMALI DEL VOSTRO PRODOTTO<br />
BLUETOOTH E' NECESSARIO TOSHIBA BLUETOOTH STACK V3.20.00 O<br />
VERSIONE SUCCESSIVA. SE AVETE UNA VERSIONE DIVERSA SCARICATE GLI<br />
AGGIORNAMENTI DA WWW.SUPPORT.TOSHIBA.COM<br />
Assicuratevi che l'adattatore radio Bluetooth del computer<br />
sia acceso. Se necessario, consultate il manuale del<br />
computer per verificare se l'adattatore è attivo. Per aggiungere<br />
il mouse <strong>Targus</strong>, procedete come descritto di seguito:<br />
75
TARGUS BLUETOOTH ® MEDIA NOTEBOOK MOUSE<br />
1. Fate doppio clic sull'icona Bluetooth Manager nell'area di<br />
notifica quindi fate clic su “New Connection” (“Nuova<br />
connessione").<br />
2. Compare la finestra Add New Connection Wizard<br />
(Definizione guidata nuova connessione). Selezionate<br />
Express Mode (Modalità semplificata) e fate clic su Next<br />
(Avanti).<br />
3. Accendete il mouse. Premete il pulsante di connessione<br />
finché la luce emessa dal led rosso (sul lato inferiore del<br />
mouse) rimane fissa.<br />
76
TARGUS BLUETOOTH ® MEDIA NOTEBOOK MOUSE<br />
4. Verrà visualizzata una lista di dispositivi, selezionate il<br />
mouse e fate clic su Next (Avanti).<br />
5. Il sistema installerà i driver necessari.<br />
6. Dopo l'installazione comparirà la finestra New Hardware<br />
Wizard (Installazione guidata di nuovo hardware). Vi<br />
chiederà di collegarvi ad un aggiornamento di Windows.<br />
Selezionate No.<br />
7. Seguite le istruzioni sullo schermo fino al completamento<br />
dell'installazione guidata.<br />
77
TARGUS BLUETOOTH ® MEDIA NOTEBOOK MOUSE<br />
Software Bluetooth: MICROSOFT<br />
Assicuratevi che l'adattatore radio Bluetooth sia acceso. Se<br />
necessario, consultate il manuale del computer per verificare<br />
che sia attivo. Per aggiungere il mouse <strong>Targus</strong>, procedete<br />
come descritto di seguito:<br />
1. Fate doppio clic sull'icona Bluetooth Manager nell'area di<br />
notifica.<br />
2. Selezionate Add Bluetooth Device (Aggiungi periferica<br />
Bluetooth).<br />
78
TARGUS BLUETOOTH ® MEDIA NOTEBOOK MOUSE<br />
3. Quando compare la finestra Add Bluetooth Device (Aggiungere<br />
periferica Bluetooth), selezionate ‘My device is set up and ready to be<br />
found.’ (La periferica è configurata e pronta per il rilevamento) quindi<br />
fate clic su Next (Avanti).<br />
4. Accendete il mouse. Premete il pulsante di connessione finché la<br />
luce emessa dal led rosso (sul lato inferiore del mouse) rimane fissa.<br />
5. Il software rileverà un certo numero di dispositivi. Selezionate il<br />
mouse e fate clic su Next (Avanti).<br />
6. Nella finestra visualizzata appare una richiesta di passkey. Selezionate<br />
l'opzione Don’t use a passkey (Non utilizzare nessuna passkey) e<br />
fate clic su Next (Avanti).<br />
7. Il mouse è ora pronto per l'uso.<br />
79
TARGUS BLUETOOTH ® MEDIA NOTEBOOK MOUSE<br />
Istruzioni per l'uso<br />
Il mouse ha 2 modalità di funzionamento:<br />
In modalità mouse<br />
A B<br />
In modalità media<br />
G<br />
F<br />
G<br />
H<br />
E<br />
Clic destro: Stop<br />
Clic sinistro:<br />
Play / Pausa<br />
H<br />
C<br />
D<br />
80<br />
A<br />
B<br />
C<br />
D<br />
E<br />
F<br />
Tasto sinistro: Clic<br />
sinistro<br />
Tasto destro: Clic<br />
destro<br />
Rotellina di scorrimento:<br />
Funzione di scorrimento<br />
(graduale) Tasto centrale: Clic<br />
Centrale<br />
Joystick: Scorrimento verso<br />
l'alto, scorrimento verso il<br />
basso, scorrimento a sinistra,<br />
scorrimento a destra (funzione<br />
di scorrimento continuo). Gli<br />
scorrimenti laterali sono<br />
l'equivalente delle funzioni tilt<br />
wheel di Microsoft<br />
Premete Joystick<br />
una volta, per<br />
visualizzare<br />
il media player<br />
predefinito.<br />
Premete la rotellina di<br />
scorrimento, per<br />
visualizzare il menu<br />
della Guida sullo<br />
schermo
I<br />
J<br />
TARGUS BLUETOOTH ® MEDIA NOTEBOOK MOUSE<br />
Scorrimento verso l'alto: aumenta il<br />
volume dell'audio.<br />
Scorrimento verso il basso: riduce il<br />
volume dell'audio<br />
Verso l'alto: Traccia precedente<br />
Verso il basso: Traccia successiva<br />
Verso destra: Avanti rapido<br />
Verso sinistra: Riavvolgimento<br />
Compatibilità Media Player<br />
Il mouse è compatibile con i seguenti comandi Media:<br />
Azione<br />
iTunes v.6.0.1.3 Musicmatch v.10<br />
Play (Audio)<br />
X X<br />
Pausa (Audio)<br />
X X<br />
Stop (Audio)<br />
X X<br />
Volume Su (Audio)<br />
X X<br />
Volume Giù (Audio)<br />
X X<br />
Traccia precedente (Audio) X X<br />
Traccia successiva (Audio) X X<br />
Avanzamento rapido(Video) X<br />
Riavvolgimento (Video)<br />
X<br />
Azione<br />
Quintessential Player v.4.51 Real Player v.10.5<br />
Play (Audio)<br />
X X<br />
Pausa (Audio)<br />
X X<br />
Stop (Audio)<br />
X X<br />
Volume Su (Audio)<br />
X X<br />
Volume Giù (Audio)<br />
X X<br />
Traccia precedente (Audio)<br />
X X<br />
Traccia successiva (Audio)<br />
Avanzamento rapido(Video)<br />
Riavvolgimento (Video)<br />
X X<br />
81<br />
I<br />
J
Azione<br />
Play (Audio)<br />
Pausa (Audio)<br />
Stop (Audio)<br />
Volume Su (Audio)<br />
Volume Giù (Audio)<br />
Traccia precedente (Audio)<br />
Traccia successiva (Audio)<br />
Avanzamento rapido(Video)<br />
Riavvolgimento (Video)<br />
TARGUS BLUETOOTH ® MEDIA NOTEBOOK MOUSE<br />
Windows Media Player v.10<br />
X<br />
X<br />
X<br />
X<br />
X<br />
X<br />
X<br />
X<br />
NOTA: LE FUNZIONALITA' DEL MOUSE VARIANO IN BASE ALLE PRESTAZIONI DEL SOFTWARE MEDIA PLAYER<br />
ISTRUZIONI PER IMPOSTARE / MODIFICARE IL MEDIA PLAYER PREDEFINITO<br />
• FATE CLIC SU START<br />
• ANDATE NELPANNELLO DI CONTROLLO, E SELEZIONATE INSTALLAZIONE APPLICAZIONI<br />
• FATE CLIC SU IMPOSTAZIONI ACCESSO AI PROGRAMMI SULLA BARRA DEL MENU SUL LATO SINISTRO. PER<br />
PERSONALIZZARE, SELEZIONATE PERSONALIZZATANELLA SCHERMATA PRINCIPALE<br />
• SELEZIONATE IL PROGRAMMA PREDEFINITO PER MEDIA PLAYER<br />
• SE IL PROGRAMMA MEDIA PLAYER PREFERITO NON E' INCLUSO NELLA LISTA, FATE CLIC SULLA GUIDAPER<br />
SUPPORTO<br />
Suggerimenti<br />
Per ottenere delle prestazioni ed una ricezione RF ottimali:<br />
• Evitate di utilizzare il mouse su una superficie metallica. I metalli,<br />
come il ferro, l'alluminio o il rame, schermano la trasmissione in radio<br />
frequenza e potrebbero rallentare i tempi di funzionamento del mouse<br />
o provocarne temporaneamente il malfunzionamento.<br />
• Il mouse entrerà in stato suspend simultaneamente al computer. Per<br />
attivare il mouse, premete un tasto qualsiasi del mouse, e si accend<br />
erà.<br />
• Se il computer ha un case metallico contenente alluminio o magne<br />
sio, utilizzate il mouse lateralmente. Il pannello del monitor può<br />
interferire con i segnali di radio frequenza, se si utilizza il mouse<br />
direttamente di fronte al computer.<br />
• Per una maggiore durata della batteria, utilizzate il mouse su una<br />
superficie bianca o di colore chiaro. Le superfici scure provocano una<br />
maggiore intensità della luce emessa dal diodo (LED) del mouse,<br />
causando in tal modo un maggior consumo della batteria.<br />
82
TARGUS BLUETOOTH ® MEDIA NOTEBOOK MOUSE<br />
Gestione risparmio energia del<br />
mouse<br />
• Per accendere e spegnere il mouse, fate scorrere l'interruttore on/off<br />
sul lato inferiore del mouse sulla posizione desiderata.<br />
• La funzione di risparmio energia imposta il mouse in modalità "sleep"<br />
dopo 20 minuti di inattività. Per riattivarlo, fate clic su un tasto qualsiasi<br />
del mouse.<br />
• Per un minor consumo della batteria, spegnete il mouse quanto siete<br />
in viaggio o quando non lo utilizzate.<br />
• La rotellina di scorrimento si illumina quando il livello della batteria è<br />
basso. Per ricaricare il mouse, collegate il mouse al cavo di ricarica<br />
USB, quindi collegate il cavo USB al computer. Durante la ricarica è<br />
possibile utilizzare il mouse.<br />
Notebook<br />
Desktop<br />
Sensore ottico<br />
ON OFF<br />
83<br />
Per il cavo di ricarica USB<br />
(SOLO per alimentazione)<br />
Pulsante di<br />
connessione<br />
Interruttore<br />
on/off
TARGUS BLUETOOTH ® MEDIA NOTEBOOK MOUSE<br />
Risoluzione di problemi<br />
Il mouse non funziona.<br />
• Verificate che la polarità delle batterie sia corretta. I poli positivo (+) e<br />
negativo (-) devono coincidere con le connessioni positiva (+) e<br />
negativa (-) presenti nel vano batteria.<br />
• Verificate che il computer sia abilitato alla ricezione Bluetooth.<br />
• Assicuratevi che i driver del dispositivo siano installati:<br />
• Le periferiche accoppiate sono sempre visualizzate in Risorse di rete<br />
Bluetooth anche se il mouse è fuori del campo di copertura o non è<br />
acceso.<br />
• Verificate che la periferica remota della coppia sia all'interno del<br />
campo di copertura, quindi tentate nuovamente la connessione.<br />
• Assicuratevi che le batterie siano state installate correttamente.<br />
Eventualmente ricaricatele / sostituitele.<br />
1. Fate clic su Start/ Pannello di controllo/ Prestazioni e<br />
manutenzione/ Sistema/ Hardware/ Gestione periferiche<br />
2. Verificate che sotto “Dispositivi Bluetooth” sia installato “<strong>Targus</strong><br />
Bluetooth Media Notebook Mouse”<br />
Il mouse non funziona dopo aver eseguito il pairing con il sistema<br />
Bluetooth.<br />
84
TARGUS BLUETOOTH ® MEDIA NOTEBOOK MOUSE<br />
Supporto tecnico<br />
In caso di quesiti tecnici, visitare:<br />
Internet http://www.targus.com/support.asp<br />
Inglese http://www.targus.com/uk/support.asp<br />
Francese http://www.targus.com/fr/support.asp<br />
Tedesco http://www.targus.com/de/support.asp<br />
Spagnolo http://www.targus.com/sp/support.asp<br />
Italiano http://www.targus.com/it/support.asp<br />
Il nostro staff di tecnici esperti è anche disponibile per<br />
rispondere telefonicamente alle vostre domande. Potete<br />
quindi chiamare uno dei numeri seguenti.<br />
l'Austria 01 795 676 42<br />
Belgio 02-717-2451<br />
Danimarca 45 35-25-87 51<br />
Finlandia 922948016<br />
Francia 01-64-53-9151<br />
Germania 0211-657-911-51<br />
Italia 02 4827-1151<br />
Norvegia 022577729<br />
Paesi Bassi 02 0504 0671<br />
Il Portogallo +351 21 415 4123<br />
Spagna 91 745 6221<br />
Svezia 8-751-4058<br />
Svizzera 1-212-0007<br />
Regno Unito 20-7744-0330<br />
Europa dell'est e altri Paesi +31 0 20 05040671<br />
85
TARGUS BLUETOOTH ® MEDIA NOTEBOOK MOUSE<br />
Registrazione del prodotto<br />
<strong>Targus</strong> vi raccomanda di registrare il vostro prodotto <strong>Targus</strong><br />
subito dopo averlo acquistato. Per registrare il vostro prodotto<br />
<strong>Targus</strong>, visitate: http://www.targus.com/registration.asp<br />
Dovrete fornire il vostro nome e cognome, l'indirizzo e-mail, il<br />
numero di telefono, e le informazioni dell'azienda (se applicabili).<br />
Garanzia<br />
<strong>Targus</strong> garantisce per la durata di due anni che questo prodotto è<br />
privo di difetti di materiale e di manodopera. Se l'accessorio<br />
<strong>Targus</strong> dovesse rivelarsi difettoso durante questo periodo, verrà<br />
riparato o sostituito. Questa garanzia non copre i danni<br />
accidentali, la normale usura e perdita consequenziale o<br />
accidentale. In nessuna circostanza <strong>Targus</strong> sarà responsabile per<br />
perdita di dati o danni a computer e/o programmi, dati<br />
memorizzati o qualsiasi altro danno consequenziale o<br />
accidentale, anche nel caso <strong>Targus</strong> sia stata informata di questa<br />
possibilità. Questa garanzia non influisce sui diritti statutari<br />
dell'utente.<br />
Conformità alla normativa<br />
Questo apparato è conforme alla Parte 15 delle Norme FCC<br />
(Federal Communications Commission). La sua operatività è<br />
soggetta alle due condizioni sottostanti: (1) Questo apparato può<br />
non creare interferenze, e (2) Questo apparato deve accettare<br />
eventuali interferenze ricevute, comprese quelle interferenze che<br />
possono causare operazioni non desiderate.<br />
Dichiarazione della FCC<br />
Testato per la conformità<br />
Questo apparato è stato testato e si è riscontrato essere<br />
conforme ai limiti stabiliti per gli apparati di Classe B digitale, ai<br />
sensi della Parte 15 del regolamento della FCC. Questi limiti sono<br />
stabiliti per fornire una protezione ragionevole dalle interferenze<br />
in installazioni residenziali. Questo apparecchio genera, utilizza,<br />
e può emettere energia da radiofrequenze, e qualora non venisse<br />
installato ed utilizzato secondo le istruzioni, può creare<br />
interferenze alle comunicazioni radio. Comunque, non vi sono<br />
86
TARGUS BLUETOOTH ® MEDIA NOTEBOOK MOUSE<br />
garanzie che non avvengano interferenze in particolari<br />
installazioni.<br />
Qualora questo apparecchio dovesse creare interferenze per la<br />
ricezione di radio o televisioni, che possono essere determinate<br />
dall'accensione e dallo spegnimento dell'apparato, al cliente<br />
viene consigliato di provare a correggere l'interferenza tramite<br />
l'utilizzo di una o piu' di una delle seguenti soluzioni:<br />
• Riorientare o riposizionare l'antenna ricevente<br />
• Aumentare la distanza tra l'apparecchio ed il ricevitore<br />
• Collegare l'apparato in una presa di un circuito diverso da<br />
quello al quale è collegato il ricevitore<br />
• Consulta il rivenditore o un tecnico radio/TV specializzato per<br />
ricevere supporto.<br />
Conformemente alle Direttive<br />
Questa periferica rientra nella categoria Classe 1<br />
conformemente alle Direttive R&TTE (99/5/EC). Questa periferica<br />
è a basso consumo ed è eslcusivamente utilizzabile in casa e in<br />
ufficio. Questo prodotto può essere utilizzato in tutti i Paesi della<br />
Comunità Europea.<br />
Direttive di Riciclaggio <strong>Targus</strong><br />
Disporre il prodotto alla fine del suo ciclo di vita utile, in un punto<br />
appropriato di raccolta per il riciclaggio collocato nel tuo territorio.<br />
www.targus.com/recycling<br />
WIDCOMM ed il logo WIDCOMM sono marchi registrati di WIDCOMM, Inc.<br />
Bluetooth ed il logo Bluetooth logo sono marchi registrati di proprietà di Bluetooth<br />
SIG, Inc., U.S.A. e concessi in licenza a WIDCOMM, Inc..<br />
Microsoft, Windows, e Outlook sono marchi registrati di Microsoft Corporation. Tutti<br />
gli altri marchi di fabbrica e marchi registrati sono di proprietà dei rispettivi<br />
depositari.<br />
Le caratteristiche e le specifiche sono soggette a modifiche senza alcun<br />
preavviso. Tutti i marchi di fabbrica e i marchi registrati sono di proprietà dei<br />
rispettivi titolari.<br />
87
TARGUS BLUETOOTH ®<br />
MEDIANOTEBOOK-MUIS<br />
Inleiding<br />
Hartelijk gefeliciteerd met de aanschaf van de <strong>Targus</strong><br />
Bluetooth® medianotebook-muis. Nu kunt u uw notebook en<br />
een standaard mediaspeler tot op een afstand van 10 m<br />
bedienen.<br />
Systeemvereisten<br />
Hardware – Bluetooth-notebook of desktop-PC<br />
Besturingssysteem - Windows® 2000 of XP<br />
Installatie van de batterijen<br />
(bijgeleverd)<br />
•Gebruik twee oplaadbare AAA-NIMH-batterijen (bijgeleverd)<br />
•Verwijder het kapje van het batterijvakje aan de bovenkant<br />
van de muis door het weg te schuiven<br />
•Plaats de batterijen en zorg dat de positieve (+) en<br />
negatieve (–) polen overeenkomen met de markeringen in<br />
het batterijvakje<br />
WAARSCHUWINGEN: VERVANG DE BATTERIJEN ALTIJD DOOR NIMH-BATTERIJEN OF<br />
ANDERE OPLAADBARE BATTERIJEN. GEBRUIK NOOIT ALKALINEBATTERIJEN IN DIT<br />
APPARAAT. GEBRUIK OUDE EN EN NIEUWE BATTERIJEN NOOIT TEGELIJKERTIJD.<br />
88
Kapje van<br />
batterijvakje<br />
TARGUS BLUETOOTH ® MEDIA NOTEBOOK MOUSE<br />
Batterijvakjes<br />
89<br />
Optische sensor<br />
ON OFF<br />
Aan/uitschakelaar<br />
verbindingsknop<br />
• Klik het kapje van het batterijvakje weer dicht.<br />
• Zet de muis aan door de aan/uit-schakelaar aan de<br />
onderzijde van de muis in de positie “aan” te schuiven.<br />
Startconfiguratie<br />
Voordat u de Bluetooth-aansluiting op uw computer en op<br />
andere Bluetooth-apparatuur kunt gebruiken, dient u enige<br />
software te installeren.<br />
De <strong>Targus</strong> Bluetooth medianotebook-muis kan worden<br />
gebruikt met drie bekende softwareprotocollen: WIDCOMM,<br />
Toshiba en Microsoft.<br />
Kijk in de documentatie van uw computer welk softwareprotocol<br />
op uw computer wordt gebruikt. Neem contact op met<br />
de leverancier van uw systeem als op uw systeem geen van<br />
de hierboven genoemde Bluetooth-softwareprotocollen wordt<br />
gebruikt.
TARGUS BLUETOOTH ® MEDIA NOTEBOOK MOUSE<br />
Wanneer u de mediafunctie van deze klasse II Bluetooth-muis<br />
wilt activeren, moet u eerst het muiswielstuurprogramma<br />
installeren.<br />
Installatie Muiswielstuurprogramma<br />
Voor Alle Softwareprotocollen<br />
Voer de volgende stappen uit om de mediafunctie van de<br />
<strong>Targus</strong> Bluetooth medianotebook-muis te activeren:<br />
1. Plaats de installatie-CD in uw computer.<br />
2. Het introductiescherm verschijnt. Controleer of u alle<br />
Windows-programma’s hebt afgesloten voordat u de<br />
software installeert. Klik op Next (Volgende).<br />
3. Kies de locatie waar u het muisstuurprogramma op de<br />
computer wilt installeren en opslaan. Klik vervolgens op Next<br />
(Volgende).<br />
4. De installatie wordt gestart. Klik op Back (Terug) om de<br />
huidige configuratie te bekijken of te wijzigen. Klik op Next<br />
(Volgende) om te beginnen met de installatie.<br />
5. Het afsluitvenster verschijnt als de installatie is voltooid.<br />
Kies Yes, I want to restart my computer now (Ja, ik wil mijn<br />
computer nu opnieuw opstarten) om het programma te<br />
gebruiken.<br />
Bluetooth-software: WIDCOMM<br />
Controleer of de Bluetooth-radio is ingeschakeld. Kijk<br />
eventueel in de handleiding van uw computer of de radio is<br />
geactiveerd. Ga als volgt te werk om de <strong>Targus</strong>-muis toe te<br />
voegen:<br />
1. Ga naar het pictogram Bluetooth Places op uw bureaublad<br />
of op de taakbalk en dubbelklik erop. Klik vervolgens op<br />
Bluetooth Setup Wizard.<br />
90
TARGUS BLUETOOTH ® MEDIA NOTEBOOK MOUSE<br />
2. Schakel in de Bluetooth Setup Wizard de optie I want to find<br />
a specific Bluetooth device and configure how this computer<br />
will use its services (Ik zoek een specifiek Bluetooth-apparaat<br />
en wil configureren hoe deze computer de services van dat<br />
apparaat gebruikt) in. Klik op Next (Volgende).<br />
3. Zet de muis aan. Druk op de verbindingsknop totdat de<br />
sensor met het rode lampje (aan de onderkant van de muis)<br />
continu brandt.<br />
4. De computer zoekt naar nieuwe Bluetooth-accessoires.<br />
Selecteer als deze klaar is de “<strong>Targus</strong> Bluetooth Media<br />
Mouse for Notebook”. Klik op Next (Volgende).<br />
91
TARGUS BLUETOOTH ® MEDIA NOTEBOOK MOUSE<br />
5. De installatie wordt gestart. Klik op Back (Terug) om de<br />
huidige configuratie te bekijken of te wijzigen. Klik op Next<br />
(Volgende) om te beginnen met de installatie.<br />
6. Het bevestigingsvenster verschijnt als het systeem de<br />
stuurprogramma’s installeert. Klik op OK. Als u klaar bent,<br />
kunt u de cursor verplaatsen met uw Bluetooth-mediamuis.<br />
Deze is nu geïnstalleerd.<br />
Bluetooth-software: TOSHIBA<br />
Uw versie van het toshiba bluetooth-protocol controleren<br />
1. Start de Bluetooth Manager.<br />
2. Selecteer het Help-menu.<br />
3. Selecteer About (Info).<br />
OPMERKING: VOOR OPTIMALE PRESTATIES VAN UW BLUETOOTH-PRODUCT<br />
HEBT U TOSHIBA BLUETOOTH VERSIE 3.20.00 OF HOGER NODIG. VOER<br />
WANNEER U EEN ANDERE VERSIE HEBT EEN UPDATE UIT VIA<br />
WWW.SUPPORT.TOSHIBA.COM<br />
Controleer of de Bluetooth-radio is ingeschakeld. Kijk<br />
eventueel in de handleiding van uw computer of de radio is<br />
geactiveerd. Ga als volgt te werk om de <strong>Targus</strong>-muis toe te<br />
voegen:<br />
92
TARGUS BLUETOOTH ® MEDIA NOTEBOOK MOUSE<br />
1. Dubbelklik op het pictogram Bluetooth Manager op de<br />
taakbalk en klik vervolgens op “New Connection” (Nieuwe<br />
verbinding).<br />
2. Het venster Add New Connection Wizard (Wizard Nieuwe<br />
verbinding toevoegen) verschijnt. Kies de Express Mode<br />
(Expressmodus) en klik op Next (Volgende).<br />
3. Zet de muis aan. Druk op de verbindingsknop totdat de<br />
sensor met het rode lampje (aan de onderkant van de muis)<br />
continu brandt.<br />
93
TARGUS BLUETOOTH ® MEDIA NOTEBOOK MOUSE<br />
4. Er verschijnt een lijst met apparaten. Selecteer de muis en<br />
klik op Next (Volgende).<br />
5. Het systeem installeert de benodigde stuurprogramma’s<br />
6. Na installatie verschijnt het venster New Hardware Wizard<br />
(Wizard Nieuwe hardware). U wordt gevraagd een verbinding<br />
tot stand te brengen met een Windows-update. Kies No<br />
(Nee).<br />
7. Volg de instructies op het scherm totdat u klaar bent.<br />
94
TARGUS BLUETOOTH ® MEDIA NOTEBOOK MOUSE<br />
Bluetooth-software: MICROSOFT<br />
Controleer of de Bluetooth-radio is ingeschakeld. Kijk<br />
eventueel in de handleiding van uw computer of de radio is<br />
geactiveerd. Ga als volgt te werk om de <strong>Targus</strong>-muis toe te<br />
voegen:<br />
1. Dubbelklik op het pictogram Bluetooth Manager op de<br />
taakbalk.<br />
2. Selecteer Add Bluetooth Device (Bluetooth-apparaat<br />
toevoegen).<br />
95
TARGUS BLUETOOTH ® MEDIA NOTEBOOK MOUSE<br />
3. Wanneer het venster Add Bluetooth Device (Bluetooth-apparaat<br />
toevoegen) verschijnt, selecteert u de optie ‘My device is set up and<br />
ready to be found’ (Mijn apparaat is geïnstalleerd en kan worden<br />
opgespoord.). Klik op Next (Volgende).<br />
4. Zet de muis aan. Druk op de verbindingsknop totdat de sensor met<br />
het rode lampje (aan de onderkant van de muis) continu brandt.<br />
5. Er worden verschillende apparaten gevonden. Selecteer de muis en<br />
klik op Next (Volgende).<br />
6. Er verschijnt een venster waarin om een toegangscode wordt<br />
gevraagd. Schakel de optie Don’t use a passkey (Geen toegangscode<br />
gebruiken) in en klik op Next (Volgende).<br />
7. Uw muis is nu klaar voor gebruik.<br />
96
TARGUS BLUETOOTH ® MEDIA NOTEBOOK MOUSE<br />
Gebruiksaanwijzing<br />
De muis heeft twee standen voor definitie van de bedieningsopties:<br />
In muismodus<br />
A<br />
C<br />
Linkerknop:<br />
linksklikken<br />
A B<br />
In mediamodus<br />
G<br />
F<br />
G<br />
H<br />
E<br />
Rechtsklikken:<br />
Stop<br />
Linksklikken:<br />
Afspelen /<br />
Pauze<br />
H<br />
D<br />
97<br />
B<br />
C<br />
D<br />
E<br />
F<br />
Rechterknop:<br />
rechtsklikken<br />
Schuifwiel: schuiven<br />
(ministappen) Functie<br />
middelste knop: in het<br />
midden klikken<br />
Joystick: omhoog schuiven,<br />
omlaag schuiven, naar links<br />
schuiven, naar rechts<br />
schuiven (continue<br />
schuiffunctie). De zijwaartse<br />
schuiffuncties zijn equivalent<br />
aan de muiswielfuncties van<br />
de Microsoft-muis<br />
Joystick eenmaal<br />
indrukken roept de<br />
standaardmediaspeler<br />
op<br />
Het schuifwiel<br />
eenmaal indrukken<br />
opent het Helpmenu<br />
op het scherm
I<br />
J<br />
TARGUS BLUETOOTH ® MEDIA NOTEBOOK MOUSE<br />
Omhoog schuiven: verhoogt het<br />
geluidsvolume.<br />
Omlaag schuiven: verlaagt het<br />
geluidsvolume<br />
Omhoog drukken: vorige track<br />
Omlaag drukken: volgende track<br />
Naar rechts drukken: snel<br />
vooruitspoelen<br />
Naar links drukken: terugspoelen<br />
Compatibiliteit van mediaspelers<br />
De muis is compatibel met de volgende mediafuncties:<br />
Handeling<br />
iTunes v.6.0.1.3 Musicmatch v.10<br />
Afspelen (Audio)<br />
X X<br />
Pauzeren (Audio)<br />
X X<br />
Stoppen (Audio)<br />
X X<br />
Volume omhoog (Audio)<br />
X X<br />
Volume omlaag (Audio)<br />
X X<br />
Vorige track (Audio) X X<br />
Volgende track (Audio)<br />
X X<br />
Snel vooruitspoelen (Video) X<br />
Terugspoelen (Video)<br />
X<br />
Handeling<br />
Quintessential Player v.4.51 Real Player v.10.5<br />
Afspelen (Audio)<br />
X X<br />
Pauzeren (Audio)<br />
X X<br />
Stoppen (Audio)<br />
X X<br />
Volume omhoog (Audio)<br />
X X<br />
Volume omlaag (Audio)<br />
X X<br />
Vorige track (Audio)<br />
X X<br />
Volgende track (Audio)<br />
Snel vooruitspoelen (Video)<br />
Terugspoelen (Video)<br />
X X<br />
98<br />
I<br />
J
Handeling<br />
Afspelen (Audio)<br />
Pauzeren (Audio)<br />
Stoppen (Audio)<br />
Volume omhoog (Audio)<br />
Volume omlaag (Audio)<br />
Vorige track (Audio)<br />
Volgende track (Audio)<br />
Snel vooruitspoelen (Video)<br />
Terugspoelen (Video)<br />
TARGUS BLUETOOTH ® MEDIA NOTEBOOK MOUSE<br />
Windows Media Player v.10<br />
X<br />
X<br />
X<br />
X<br />
X<br />
X<br />
X<br />
X<br />
OPMERKING: AFHANKELIJK VAN DE SOFTWAREFUNCTIES VAN UW MEDIASPELER KUNNEN<br />
DE MUISFUNCTIES VARIËREN<br />
INSTRUCTIES VOOR INSTELLING/WIJZIGING VAN UW STANDAARDMEDIASPELER<br />
• KLIK OP DE KNOP START<br />
• GA NAAR CONFIGURATIESCHERM EN KIES SOFTWARE<br />
• KLIK OP PROGRAMMATOEGANG EN INSTELLINGEN IN HET MENU AAN DE LINKERKANT.<br />
KIES AANGEPAST) IN HET HOOFDSCHERM OM DE MEDIASPELER TE PERSONALISEREN<br />
• KIES UW STANDAARDMEDIASPELER<br />
• WANNEER DE DOOR U GEWENSTE MEDIASPELER NIET IN DE LIJST VOORKOMT, KLIKT U OP<br />
HELP<br />
Tips voor bediening<br />
Voor optimale prestaties en RF-ontvangst:<br />
• Gebruik de muis niet op een metalen oppervlak. Metalen als ijzer,<br />
aluminium of koper schermen de radiofrequentietransmissie af en<br />
kunnen de reactietijd van de muis vertragen of ervoor zorgen dat de<br />
muis tijdelijk uitvalt.<br />
• De muis gaat tegelijkertijd met uw computer naar de stand-bypositie.<br />
U activeert de muis door op een muisknop te drukken. Het lampje van<br />
de muis gaat branden.<br />
• Gebruik de muis aan de zijkant van de computer wanneer deze een<br />
metalen kast met aluminium of magnesium heeft. Het scherm kan het<br />
radiofrequentiesignaal verstoren als u de muis aan de voorkant van<br />
de computer gebruikt.<br />
• Gebruik om de levensduur van de batterij te sparen de muis op een<br />
wit of licht gekleurd oppervlak. Door donkere oppervlakken gaat de<br />
LED van de muis feller branden, zodat de batterij sneller leeg is.<br />
99
TARGUS BLUETOOTH ® MEDIA NOTEBOOK MOUSE<br />
Energiebeheer voor de muis<br />
• U zet de muis aan en uit door de aan/uit-schakelaar aan de onderkant<br />
van de muis in de gewenste positie te schuiven.<br />
• Tijdens gebruik zet de energiebesparingsfunctie de muis na 20<br />
minuten inactiviteit op "stand-by". Klik op een muisknop om de muis<br />
weer te activeren.<br />
• U spaart de batterij door de muis onderweg of als u deze niet<br />
gebruikt, uit te zetten.<br />
• Wanneer de batterijen bijna leeg zijn, gaat het schuifwiel licht geven.<br />
U laadt de muis op door de USB-oplaadkabel op de muis en de USBstekker<br />
op de computer aan te sluiten. U kunt de muis tijdens het<br />
opladen gebruiken.<br />
Notebook<br />
Desktop<br />
Optische sensor<br />
ON OFF<br />
100<br />
Voor USB-oplaadkabel<br />
(Alleen voor opladen)<br />
Verbindingsknop<br />
Aan/uit-schakelaar
TARGUS BLUETOOTH ® MEDIA NOTEBOOK MOUSE<br />
Problemen oplossen<br />
De muis werkt niet.<br />
• Controleer of de polariteit van de batterijen juist is. De<br />
positieve (+) en negatieve (-) polen van elke batterij moeten<br />
overeenkomen met de positieve (+) en negatieve (-)<br />
aansluitingpunten in het batterijvakje.<br />
• Controleer of de computer geschikt is voor Bluetooth-radio.<br />
• Controleer of de stuurprogramma’s zijn geïnstalleerd:<br />
• Apparatenparen worden altijd weergegeven in My Bluetooth<br />
Places, zelfs als de muis buiten bereik of uitgeschakeld is.<br />
• Controleer of het apparaat op afstand van het paar binnen<br />
bereik ligt en is ingeschakeld, en probeer de verbinding<br />
vervolgens opnieuw tot stand te brengen.<br />
• Controleer of de batterijen op de juiste manier zijn geïnstalleerd.<br />
Laad de batterijen indien nodig op of vervang ze.<br />
1. Klik op<br />
Start/Instellingen/Configuratiescherm/Systeem/Hardware<br />
/Apparaatbeheer<br />
2. Controleer of er onder “Bluetooth Devices” (Bluetoothapparaten)<br />
een “<strong>Targus</strong> Bluetooth Media Notebook Mouse” is<br />
geïnstalleerd<br />
De muis werkt niet nadat deze voor mijn Bluetoothsysteem<br />
is geïnstalleerd.<br />
101
TARGUS BLUETOOTH ® MEDIA NOTEBOOK MOUSE<br />
Technische ondersteuning<br />
Met technische vragen kunt u terecht op:<br />
Internet http://www.targus.com/support<br />
Engels http://www.targus.com/uk/support.asp<br />
Frans http://www.targus.com/fr/support.asp<br />
Duits http://www.targus.com/de/support.asp<br />
Spaans http://www.targus.com/sp/support.asp<br />
Italiaans http://www.targus.com/it/support.asp<br />
Ook kunnen wij uw vragen tevens telefonisch<br />
beantwoorden.<br />
België 02-717-2451<br />
Denemarken 45 0 35-25-87 51<br />
Frankrijk 01-64-53-9151<br />
Duitsland 0211-6579-1151<br />
Finland 922948016<br />
Italië 02-4827-1151<br />
Nederland 02 0504 0671<br />
Noorwegen 022577729<br />
Oostenrijk 01 795 676 42<br />
Portugal +351 21 415 4123<br />
Spanje 91-745-6221<br />
Zweden 08-751-4058<br />
Zwitserland 01-212-0007<br />
Groot-Brittannië 020-7744-0330<br />
Oost-Europa en overige landen +31 0 20-5040671<br />
102
TARGUS BLUETOOTH ® MEDIA NOTEBOOK MOUSE<br />
Productregistratie<br />
<strong>Targus</strong> raadt aan dat u uw <strong>Targus</strong>-product zo snel mogelijk na de<br />
aankoop registreert. U kunt uw <strong>Targus</strong>-product registreren op:<br />
http://www.targus.com/registration.asp<br />
U zult uw volledige naam, e-mailadres, telefoonnummer en<br />
bedrijfsinformatie (indien van toepassing) moeten opgeven.<br />
Garantie<br />
<strong>Targus</strong> biedt de garantie dat dit product gedurende twee jaar vrij<br />
is van tekortkomingen in materiaal en vakmanschap. Als uw<br />
<strong>Targus</strong>-product binnen die periode defect raakt, zullen wij het<br />
onmiddellijk herstellen of vervangen. Deze garantie is niet van<br />
toepassing op schade door ongelukken, slijtage of bijkomende of<br />
incidentele schade. <strong>Targus</strong> is onder geen beding aansprakelijk<br />
voor verlies of beschadiging van een computer, verlies of<br />
beschadiging van programma's, records of gegevens, of<br />
bijkomende of gevolgschade, zelfs als <strong>Targus</strong> is gewezen op die<br />
mogelijkheid. Deze garantie is niet van invloed op uw wettelijke<br />
rechten.<br />
Naleving van de bepalingen<br />
Dit toestel voldoet aan hoofdstuk 15 van de Amerikaanse FCCbepalingen<br />
(Federal Communications Commission). Bij de<br />
werking dienen de twee volgende zaken in acht te worden<br />
genomen: 1) dit toestel mag geen schadelijke interferentie<br />
veroorzaken en 2) moet interferentie accepteren die een<br />
ongewenste werking kan hebben.<br />
FCC-verklaring<br />
Getest om aan de bepalingen te voldoen<br />
Dit apparaat heeft in tests bewezen te voldoen aan de limieten<br />
gesteld in de ‘FCC’-bepalingen, deel 15 voor een digitaal toestel<br />
van categorie B. Deze limieten zijn bepaald om een redelijke<br />
bescherming te bieden tegen schadelijke interferentie in een<br />
woongebied. Deze apparatuur produceert, gebruikt en straalt<br />
radiofrequentie-energie uit en kan schadelijke interferentie met<br />
radiocommunicatie veroorzaken, indien niet gebruikt<br />
overeenkomstig de instructies. Er wordt echter geen garantie<br />
103
TARGUS BLUETOOTH ® MEDIA NOTEBOOK MOUSE<br />
gegeven dat voor een bepaalde installatie geen interferentie zal<br />
optreden.<br />
Indien deze apparatuur schadelijke interferentie met radio- of<br />
televisieontvangst veroorzaakt (dit kan worden bepaald door de<br />
apparatuur aan en uit te schakelen), moet de gebruiker de<br />
interferentie proberen te verhelpen via een van de onderstaande<br />
maatregelen:<br />
• de ontvangstantenne herrichten of verplaatsen;<br />
• de afstand verhogen tussen de apparatuur en de ontvanger;<br />
• de apparatuur aansluiten op een contact van een andere<br />
stroomkring dan deze waarmee de ontvanger is verbonden;<br />
• Raadpleeg de dealer of een ervaren Radio-/ Televisietechnicus<br />
voor hulp.<br />
Bewijs van overeenkomst<br />
Dit apparaat valt onder Class 1 Classificatie volgens de richtlijenn<br />
van R&TTE (99/5/EC). Laagspanning. Dit apparaat is uitsluitend<br />
geschikt voor kantoor en thuisgebruik. Dit product kan in alle CE<br />
landen worden gebruikt.<br />
<strong>Targus</strong> Recycle Policy<br />
Wanneer het apparaat niet meer wordt gebruikt, voert u het dan<br />
af via een officieel recylcle punt. De <strong>Targus</strong> Recycle Policy is te<br />
vinden op www.targus.com/recycling<br />
WIDCOMM en het WIDCOMM-logo zijn handelsmerken van WIDCOMM, Inc. Bluetooth en het<br />
Bluetooth-logo zijn handelsmerken van Bluetooth SIG, Inc., VS en gelicentieerd aan WIDCOMM,<br />
Inc.<br />
Microsoft, Windows en Outlook zijn gedeponeerde handelsmerken van Microsoft Corporation.<br />
Alle andere handelsmerken en gedeponeerde handelsmerken zijn eigendom van de<br />
respectievelijke eigenaars.<br />
Functies en specificaties kunnen zonder kennisgeving worden gewijzigd. Alle<br />
handelsmerken en gedeponeerde handelsmerken zijn eigendom van hun<br />
respectieve eigenaars.<br />
104
<strong>Targus</strong> Rato Bluetooth®<br />
multimédia para computador<br />
portátil<br />
Introdução<br />
Parabéns por ter adquirido o Bluetooth® Media Notebook<br />
Mouse da <strong>Targus</strong>. Agora pode controlar o seu computador<br />
portátil e leitor de multimédia predefinido até uma distância<br />
de 10 m.<br />
Requisitos do sistema<br />
Hardware – computador portátil ou PC com Bluetooth<br />
Sistema operativo - Windows® 2000 ou XP<br />
Colocação das pilhas (incluídas)<br />
•Utilize duas pilhas NIMH recarregáveis de tamanho AAA<br />
(incluídas)<br />
•Retire a tampa das pilhas da parte de cima do rato, fazendo<br />
deslizar a tampa do rato<br />
•Insira as pilhas, tendo em atenção que as extremidades<br />
positiva (+) e negativa (-) de cada pilha correspondem aos<br />
indicadores de polaridade existentes no interior do compartimento<br />
AVISO: QUANDO SUBSTITUIR AS PILHAS, SUBSTITUA-AS SEMPRE POR PILHAS NIMH OU<br />
OUTRAS PILHAS RECARREGÁVEIS. NUNCA UTILIZE PILHAS ALCALINAS NESTE<br />
APARELHO. EVITE UTILIZAR JUNTAS PILHAS NOVAS E USADAS NESTE APARELHO<br />
105
Battery Cover<br />
TARGUS BLUETOOTH ® MEDIA NOTEBOOK MOUSE<br />
Battery Slots<br />
106<br />
Optical Sensor<br />
ON OFF<br />
On/Off Switch<br />
Connect Button<br />
• Volte a colocar a tampa das pilhas em posição<br />
• Ligue o rato, fazendo deslizar o interruptor on/off na parte<br />
inferior do rato para a posição “on”.<br />
Configuração inicial<br />
Antes de poder começar a utilizar a conectividade Bluetooth<br />
no seu computador e noutros aparelhos Bluetooth, deve<br />
executar algumas tarefas iniciais de instalação.<br />
O Bluetooth Media Notebook Mouse da <strong>Targus</strong> foi concebido<br />
para funcionar com as três maiores normas de pacotes de<br />
software (protocolo): WIDCOMM, Toshiba e Microsoft.<br />
Verifique a documentação do seu computador, para ver que<br />
pacote de software é que o seu computador tem. Contacte o<br />
vendedor do seu sistema, se o seu sistema não suportar uma<br />
das normas de software Bluetooth mencionadas acima.
TARGUS BLUETOOTH ® MEDIA NOTEBOOK MOUSE<br />
Para activar o Modo multimédia deste rato Bluetooth de<br />
Classe II, é necessária a instalação inicial do driver Tilt Wheel.<br />
Instalação do driver Tilt Wheel para<br />
todas as normas de pacotes de software<br />
(protocolo)<br />
Para activar o Modo multimédia do seu Bluetooth Media<br />
Notebook Mouse da <strong>Targus</strong>, siga os seguintes passos:<br />
1. Insira o CD de instalação de software no seu computador.<br />
2. Vai aparecer o ecrã inicial de boas-vindas. Assegure-se de<br />
que saiu de todos os programas do Windows antes de<br />
fazer correr a instalação. Clique em Next (Seguinte).<br />
3. Escolha a localização em que quer gravar e instale o<br />
driver do seu rato no computador. Em seguida, clique em<br />
Next (Seguinte).<br />
4. A configuração de instalação vai começar. Clique em<br />
Back (Anterior) para rever ou alterar a configuração actual.<br />
Clique em Next (Seguinte) para iniciar a instalação.<br />
5. A janela de conclusão vai aparecer quando o sistema<br />
concluir a instalação. Escolha Yes, I want to restart my<br />
computer now (Sim, quero reiniciar o meu computador<br />
agora) para utilizar o programa.<br />
Software de Bluetooth: WIDCOMM<br />
Assegure-se de que o rádio Bluetooth está ligado. Se<br />
necessário, verifique o manual do seu computador para<br />
determinar se o rádio está activado. Para adicionar o rato<br />
<strong>Targus</strong>, prossiga com os seguintes passos:<br />
1. Vá ao ícone Bluetooth Places (Locais Bluetooth)<br />
localizado no seu ambiente de trabalho ou na barra do<br />
sistema e faça duplo clique e, em seguida, clique no<br />
Bluetooth setup wizard (Assistente de configuração<br />
Bluetooth).<br />
107
TARGUS BLUETOOTH ® MEDIA NOTEBOOK MOUSE<br />
2. No Bluetooth Setup Wizard (Assistente de configuração Bluetooth),<br />
assinale I want to find a specific Bluetooh device and configure how<br />
this computer will use its services (Pretendo encontrar um dispositivo<br />
Bluetooth específico e configurar a forma como este computador vai<br />
utilizar os seus serviços). Clique em Next (Seguinte).<br />
3. Ligue o seu rato. Prima o botão de ligação até que o sensor de luz<br />
vermelha (na parte inferior do rato) apareça continuamente.<br />
4. O computador vai procurar novos acessórios Bluetooth. Quando<br />
estiver concluído, seleccione <strong>Targus</strong> Bluetooth Media Mouse for<br />
Notebook. Clique em Next (Seguinte).<br />
108
TARGUS BLUETOOTH ® MEDIA NOTEBOOK MOUSE<br />
5. A configuração de instalação vai começar. Clique em<br />
Back (Anterior) para rever ou alterar a configuração actual.<br />
Clique em Next (Seguinte) para iniciar a instalação.<br />
6. A janela de confirmação vai aparecer quando o sistema<br />
instalar os drivers. Clique em OK. Quando tiver terminado,<br />
pode deslocar o cursor com o seu Bluetooth Media Mouse.<br />
Encontra-se agora instalado com sucesso<br />
Software de Bluetooth: TOSHIBA<br />
Como verificar a sua versão do pacote Toshiba Bluetooth<br />
1. Inicie o Bluetooth Manager (Gestor de Bluetooth).<br />
2. Seleccione o menu Help (Ajuda).<br />
3. Seleccione About (Acerca de).<br />
NOTA: PARA GARANTIR O MELHOR DESEMPENHO DO SEU PRODUTO<br />
BLUETOOTH, PRECISA DE PACOTE TOSHIBA BLUETOOTH V3.20.00 OU<br />
SUPERIOR. SE TIVER UMA VERSÃO DIFERENTE ACTUALIZE-A A PARTIR DE<br />
WWW.SUPPORT.TOSHIBA.COM<br />
Assegure-se de que o rádio Bluetooth está ligado. Se<br />
necessário, verifique o manual do seu computador<br />
para determinar se o rádio está activado. Para adicionar o<br />
rato <strong>Targus</strong>, prossiga com os seguintes passos:<br />
109
TARGUS BLUETOOTH ® MEDIA NOTEBOOK MOUSE<br />
1. Faça duplo clique sobre o ícone Bluetooth Manager<br />
(Gestor de Bluetooth) na barra do sistema e, em seguida,<br />
clique em “New Connection” (Nova ligação).<br />
2. Aparece a janela Add New Connection Wizard (Assistente<br />
de adicionar nova ligação). Escolha o Express Mode (Modo<br />
expresso) e clique em Next (Seguinte).<br />
3. Ligue o seu rato. Prima o botão de ligação até que o<br />
sensor de luz vermelha (na parte inferior do rato) apareça<br />
continuamente.<br />
110
TARGUS BLUETOOTH ® MEDIA NOTEBOOK MOUSE<br />
4. Vai ser apresentada uma lista de aparelhos, seleccione o<br />
rato e clique em Next (Seguinte).<br />
5. O sistema vai instalar os drivers necessários<br />
6. Após a instalação, aparece a janela New Hardware<br />
Wizard (Assistente de novo hardware). Vai pedir ao utilizador<br />
para se ligar a uma actualização do Windows. Escolha No<br />
(Não).<br />
7. Siga as instruções no ecrã até estar concluído.<br />
111
TARGUS BLUETOOTH ® MEDIA NOTEBOOK MOUSE<br />
Software de Bluetooth: MICROSOFT<br />
Assegure-se de que o rádio Bluetooth está ligado. Se<br />
necessário, verifique o manual do seu computador para<br />
determinar se o rádio está activado. Para adicionar o rato<br />
<strong>Targus</strong>, prossiga com os seguintes passos:<br />
1. Faça duplo clique sobre o ícone Bluetooth Manager<br />
(Gestor de Bluetooth) na barra do sistema.<br />
2. Seleccione Add Bluetooth Device (Dispositivo Bluetooth).<br />
112
TARGUS BLUETOOTH ® MEDIA NOTEBOOK MOUSE<br />
3. Quando a janela Add Bluetooth Device (Adicionar dispositivo<br />
Bluetooth) aparecer, assinale a opção que diz ‘My device is set up and<br />
ready to be found.’ (O meu dispositivo está configurado e pronto para<br />
ser encontrado) e clique em Next (Seguinte).<br />
4. Ligue o seu rato. Prima o botão de ligação até que o sensor de luz<br />
vermelha (na parte inferior do rato) apareça continuamente.<br />
5. O software vai detectar uma série de dispositivos. Seleccione o rato<br />
e clique em Next (Seguinte).<br />
6. Vai aparecer uma janela a pedir uma palavra-chave (passkey).<br />
Assinale a opção Don’t use a passkey (Não utilizar palavra-chave) e<br />
clique em Next (Seguinte).<br />
7. O seu rato está agora pronto para ser utilizado.<br />
113
TARGUS BLUETOOTH ® MEDIA NOTEBOOK MOUSE<br />
Instruções de funcionamento<br />
O rato tem dois modos para definir os Controlos de funcionamento:<br />
No Mouse Mode (Modo de rato)<br />
C<br />
A B<br />
No Media Mode (Modo multimédia)<br />
G<br />
F<br />
G<br />
H<br />
E<br />
Clique à direita:<br />
Parar<br />
Clique à esquerda:<br />
Reproduzir / Pausa<br />
H<br />
D<br />
114<br />
A<br />
B<br />
C<br />
D<br />
E<br />
F<br />
Botão esquerdo: Clique<br />
à esquerda<br />
Botão direito: Clique à<br />
direita<br />
Roda para percorrer:<br />
Scroll (mini passos)<br />
Função Botão do meio:<br />
Clique ao meio<br />
Joystick: Percorrer para<br />
cima, percorrer para baixo,<br />
percorrer para a esquerda,<br />
percorrer para a direita<br />
(função de percorrer<br />
contínuo). Os scrolls laterais<br />
são equivalentes às<br />
funções de tilt wheel da<br />
Microsoft<br />
Prima o Joystick<br />
uma vez e aparece<br />
o leitor multimédia<br />
predefinido.<br />
Prima a roda para<br />
percorrer para baixo e<br />
vai aparecer o menu<br />
de ajuda no ecrã
I<br />
J<br />
TARGUS BLUETOOTH ® MEDIA NOTEBOOK MOUSE<br />
Percorrer para cima: para aumentar o<br />
volume áudio.<br />
Percorrer para baixo: para diminuir o<br />
volume áudio<br />
Puxe para cima: Faixa anterior<br />
Empurre para baixo: Faixa seguinte<br />
Empurre para a direita: Avanço rápido<br />
Empurre para a esquerda: Rebobinar<br />
Compatibilidade com leitores<br />
multimédia<br />
O rato é compatível com as seguintes funções multimédia:<br />
Acção<br />
iTunes v.6.0.1.3 Musicmatch v.10<br />
Reproduzir (Audio)<br />
X X<br />
Pausa(Audio)<br />
X X<br />
Parar (Audio)<br />
X X<br />
Aumentar volume(Audio) X X<br />
Diminuir volume(Audio)<br />
X X<br />
Faixa anterior (Audio)<br />
X X<br />
Faixa seguinte (Audio)<br />
X X<br />
Avanço rápido (Video)<br />
X<br />
Rebobinar (Video)<br />
X<br />
Acção<br />
Quintessential Player v.4.51 Real Player v.10.5<br />
Reproduzir (Audio)<br />
X X<br />
Pausa(Audio)<br />
X X<br />
Parar (Audio)<br />
X X<br />
Aumentar volume(Audio)<br />
X X<br />
Diminuir volume(Audio)<br />
X X<br />
Faixa anterior (Audio)<br />
X X<br />
Faixa seguinte (Audio)<br />
Avanço rápido (Video)<br />
Rebobinar (Video)<br />
X X<br />
115<br />
I<br />
J
Acção<br />
Reproduzir (Audio)<br />
Pausa(Audio)<br />
Parar (Audio)<br />
Aumentar volume(Audio)<br />
Diminuir volume(Audio)<br />
Faixa anterior (Audio)<br />
Faixa seguinte (Audio)<br />
Avanço rápido (Video)<br />
Rebobinar (Video)<br />
TARGUS BLUETOOTH ® MEDIA NOTEBOOK MOUSE<br />
Windows Media Player v.10<br />
X<br />
X<br />
X<br />
X<br />
X<br />
X<br />
X<br />
X<br />
NOTA: DEPENDENDO DAS CAPACIDADES DE SOFTWARE DOS LEITORES MULTIMÉDIA, AS<br />
FUNCIONALIDADES DO RATO PODEM VARIAR<br />
INSTRUÇÕES PARA DEFINIR / ALTERAR O SEU LEITOR MULTIMÉDIA PREDEFINIDO<br />
• CLIQUE NO BOTÃO START (INICIAR)<br />
• VÁ AO CONTROL PANEL (PAINEL DE CONTROLO) E ESCOLHA ADD/ REMOVE PROGRAM<br />
(ADICIONAR/ REMOVER PROGRAMAS)<br />
• CLIQUE EM SET PROGRAM ACCESS AND DEFAULTS (CONFIGURAR ACESSO A PROGRAMAS E<br />
PREDEFINIÇÕES) NO MENU DO LADO ESQUERDO. Para personalizar, escolha CUSTOM<br />
(PERSONALIZADO) NO ECRÃ PRINCIPAL<br />
• ESCOLHA O SEU PROGRAMA PREDEFINIDO PARA MEDIA PLAYER (LEITOR MULTIMÉDIA)<br />
• SE O PROGRAMA DE LEITOR MULTIMÉDIA DA SUA PREFERÊNCIA NÃO ESTIVER NA LISTA, CLIQUE<br />
EM HELP PARA ASSISTÊNCIA<br />
Dicas de funcionamento<br />
Para os melhores desempenho e recepção RF:<br />
• Evite utilizar o rato numa superfície metálica. Metais, tais como ferro,<br />
alumínio ou cobre, escudam a transmissão da frequência de rádio e<br />
poderão atrasar o tempo de resposta do rato ou fazer com que o rato<br />
falhe temporariamente.<br />
• O rato vai entrar num modo de suspensão ao mesmo tempo que o<br />
seu computador. Para activar o rato, prima qualquer botão do rato e<br />
o rato acender-se-á.<br />
• Se o seu computador tiver uma caixa de metal que contenha<br />
alumínio ou magnésio, utilize o rato ao lado. O painel do visor poderá<br />
interferir com o sinal de frequência de rádio se utilizar o rato directa<br />
mente em frente do computador.<br />
• Para maximizar a duração das pilhas, utilize o rato numa superfície<br />
branca ou de cor clara. As superfícies escuras fazem com que o<br />
díodo emissor de luz (LED) do rato brilhe com maior intensidade, o<br />
que faz com que as pilhas se descarreguem mais rapidamente.<br />
116
TARGUS BLUETOOTH ® MEDIA NOTEBOOK MOUSE<br />
Gestão da energia do rato<br />
• Para ligar e desligar o rato, faça deslizar o interruptor on/off, na parte<br />
inferior do rato, para a posição pretendida.<br />
• Durante o funcionamento, a função de poupança de energia coloca o<br />
rato em “modo de descanso” passados 20 minutos<br />
de inactividade. Clique em qualquer botão do rato para o reactivar.<br />
• Para poupar energia das pilhas, desligue o rato enquanto estiver em<br />
viagem ou se não estiver a utilizá-lo.<br />
• A roda para percorrer vai brilhar assim que a energia estiver fraca.<br />
Para recarregar o rato, ligue o cabo de recarga USB ao rato e ligue a<br />
ficha USB ao computador. O rato está funcional durante o carrega<br />
mento.<br />
Notebook<br />
Desktop<br />
Sensor óptico<br />
ON OFF<br />
117<br />
Para o cabo de recarga<br />
USB (APENAS uso de<br />
alimentação)<br />
Botão de ligação<br />
Interruptor on/off
TARGUS BLUETOOTH ® MEDIA NOTEBOOK MOUSE<br />
Resolução de problemas<br />
O rato não está a funcionar.<br />
• Assegure-se de que a polaridade das pilhas está correcta.<br />
As extremidades positiva (+) e negativa (-) de cada pilha<br />
devem corresponder às ligações positiva (+) e negativa (-) no<br />
compartimento das pilhas.<br />
• Verifique se o computador está ligado por rádio Bluetooth.<br />
• Verifique se os drivers do aparelho estão instalados:<br />
• Os aparelhos emparelhados são sempre visualizados em<br />
My Bluetooth Places (Os meus locais Bluetooth), mesmo se o<br />
rato estiver fora de alcance ou com o interruptor desligado.<br />
• Verifique se o membro remoto do par está dentro do alcance<br />
e ligado e, em seguida, tente novamente a ligação.<br />
• Verifique se as pilhas estão instaladas de forma adequada.<br />
Recarregue / Substitua se necessário.<br />
1. Clique em Start/ Settings/ Control Panel/ System/<br />
Hardware/ Device Manager (Iniciar/Definições/Painel de<br />
controlo/Hardware do sistema/Gestor de dispositivos)<br />
2. Verifique se em “Bluetooth Devices” (Dispositovos<br />
Bluetooth) um “<strong>Targus</strong> Bluetooth Media Notebook Mouse”<br />
está instalado.<br />
O rato não funciona depois de estar emparelhado com o<br />
meu sistema Bluetooth.<br />
118
TARGUS BLUETOOTH ® MEDIA NOTEBOOK MOUSE<br />
Assistência Técnica<br />
Para questões de ordem técnica, é favor visitar:<br />
Internet: http://www.targus.com/support.asp<br />
Inglês http://www.targus.com/uk/support.asp<br />
Francês http://www.targus.com/fr/support.asp<br />
Alemão http://www.targus.com/de/support.asp<br />
Espanhol http://www.targus.com/sp/support.asp<br />
Italiano http://www.targus.com/it/support.asp<br />
O nosso pessoal especializado está também disponível<br />
para responder às suas questões através de um dos<br />
seguintes números de telefone.<br />
Áustria +43 01 795 676 42<br />
Bélgica +32 0 02-717-2451<br />
Dinamarca +45 0 35-25-8751<br />
França +33 0 1-64-53-9151<br />
Finland +35 8 922948016<br />
Alemanha +49 (0) 211-657-911-51<br />
Itália +39 (02) 4827-1151<br />
Holanda +31 0 2-0504-0671<br />
Espanha +34 0 91-745-6221<br />
Noruega +47 2 2577729<br />
Portugal +351 21 415 4123<br />
Suécia +46 0 8-751-4058<br />
Suíça +41 0 1-212-0007<br />
Reino Unido +44 0 20-7744-0330<br />
Europa do Leste e outros +31 0 20-5040671<br />
119
TARGUS BLUETOOTH ® MEDIA NOTEBOOK MOUSE<br />
Registo de Produto<br />
A <strong>Targus</strong> recomenda que registe o seu acessório <strong>Targus</strong> logo<br />
após o ter comprado. Para registar o seu acessório <strong>Targus</strong>, vá a:<br />
http://www.targus.com/registration.asp<br />
Necessitará de fornecer o seu nome completo, endereço de<br />
email, número de telefone e informação sobre a companhia (se<br />
aplicável).<br />
Garantia<br />
A <strong>Targus</strong> garante que este produto está isento de defeitos de<br />
material e fabrico pelo período de dois anos. Se o seu acessório<br />
<strong>Targus</strong> for considerado com defeito durante esse período de<br />
tempo, procederemos de imediato à sua reparação ou<br />
substituição. Esta garantia não cobre danos acidentais, desgaste<br />
ou perdas consequênciais ou acidentais. Em nenhuma<br />
circunstância será a <strong>Targus</strong> responsável por perda de, ou danos<br />
para, um computador, nem perda de, ou danos para, programas,<br />
registos ou dados, nem por quaisquer danos consequênciais ou<br />
acidentais, mesmo que a <strong>Targus</strong> tenha sido informada sobre tal<br />
possibilidade. Esta garantia não afecta os seus direitos<br />
estatutários.<br />
Conformidade Normativa<br />
Este dispositivo está em conformidade com a Parte 15 das<br />
Normas FCC. O seu funcionamento está sujeito às duas<br />
seguintes condições: (1) Este dispositivo não pode causar<br />
interferência prejudicial, e (2) Este dispositivo tem de aceitar<br />
qualquer interferência recebida, incluindo interferência que possa<br />
causar funcionamento indesejado.<br />
Declaração FCC<br />
Testado em conformidade<br />
Este equipamento foi testado e considerado em conformidade<br />
com os limites de um dispositivo digital de Classe B, de acordo<br />
com a Parte 15 das Normas FCC. Estes limites destinam-se a<br />
fornecer uma protecção razoável contra interferência prejudicial<br />
numa instalação residencial. Este equipamento gera, utiliza e<br />
pode irradiar energia de rádio-frequência e, se não for instalado e<br />
120
TARGUS BLUETOOTH ® MEDIA NOTEBOOK MOUSE<br />
utilizado de acordo com as instruções, poderá causar<br />
interferência prejudicial em comunicações de rádio. No entanto,<br />
não existe qualquer garantia de que não ocorrerá interferência<br />
numa instalação em particular.<br />
Se este equipamento não causar interferência prejudicial para a<br />
recepção de rádio ou televisão, o que pode ser determinado<br />
desligando e voltando a ligar o equipamento, aconselhamos o<br />
utilizador a tentar corrigir a interferência através de uma ou mais<br />
das seguintes medidas:<br />
• Volte a orientar ou posicionar a antena receptora.<br />
• Aumente a distância entre o equipamento e o receptor.<br />
• Ligue o equipamento a uma tomada de parede que esteja num<br />
circuito diferente daquele a que o receptor está ligado.<br />
• Consulte o seu revendedor ou um técnico credenciado de<br />
radio/TV para assistência.<br />
Declaração de Conformidade<br />
Este dispositivo está debaixo da classificação de Classe 1, de<br />
acordo com R&TTE Directive (99/5/EC). Este dispositivo é de<br />
baixa potência. Dispositivo só para uso no escritório e em casa.<br />
Este produto pode ser usado em todos os países da CE.<br />
Diretiva de Reciclagem <strong>Targus</strong><br />
Ao término de vida útil dos produtos, por favor coloque num<br />
ponto apropriado de reciclagem disponível no seu país. A Política<br />
de reciclagem da <strong>Targus</strong> encontra-se disponível para<br />
visualização em: www.targus.com/recycling<br />
WIDCOMM e o logótipo WIDCOMM são marcas comerciais da WIDCOMM, Inc. Bluetooth e o<br />
logótipo Bluetooth são marcas comerciais da propriedade da Bluetooth SIG, Inc., U.S.A. e estão<br />
licenciadas para a WIDCOMM, Inc..<br />
Microsoft, Windows e Outlook são marcas registadas da Microsoft Corporation. Todas as outras<br />
marcas comerciais e marcas registadas são da propriedade dos seus respectivos proprietários.<br />
As características e especificações estão sujeitas a alteração sem aviso prévio.<br />
Todas as marcas comerciais e marcas comerciais registadas são propriedade<br />
dos seus respectivos proprietários.<br />
121