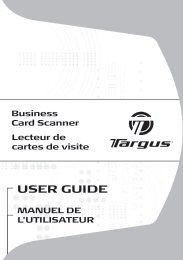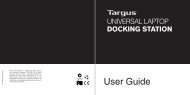USER GUIDE - Targus
USER GUIDE - Targus
USER GUIDE - Targus
You also want an ePaper? Increase the reach of your titles
YUMPU automatically turns print PDFs into web optimized ePapers that Google loves.
<strong>Targus</strong> Voice Recording presenter with Laser Pointer<br />
Using the Voice recording function<br />
This presenter is equipped with a voice recording function. The<br />
recorded data is stored into the SD memory card.<br />
1. Turn on the device. Press once and release the “voice record button”<br />
to start recording. The LED beneath the button will glow red when<br />
recording is in progress.<br />
2. Press once and release the “voice record button” to end recording.<br />
Note: Please note that it will take some time for the card reader to finish process<br />
voice recording after turning off the recording function. The more data is stored in<br />
the memory card the longer it will take for the red light to turn off. This is not a<br />
defect; this is the way card reader operates.Please make sure the record indicator<br />
LED is off.<br />
3. Always speak into the microphone positioned above the laser button.<br />
When the SD card is full, the LED under the recording button will flash twice<br />
per second and the recording will stop functioning. If the presenter is low in<br />
battery, the LED under the <strong>Targus</strong> logo will flash continuously until the power<br />
is completely out.This is an indication that there’s only enough power for<br />
approximately 30 minutes /depending on the usage) and it’s best to replace<br />
batteries now.<br />
To save or download the voice data into the computer<br />
1. Turn the power off by position the Power Switch to<br />
“Card Reader / Off” position.<br />
2. Connect the presenter to the computer using the USB cable<br />
provided.<br />
3. Once the computer has recognised the device, you can access the<br />
SD card by double clicking “My Computer”. There will be a new<br />
storage device drive showing in this window.<br />
4. The saved voice data files can be located in “D:\record”<br />
NOTE: Harddisk drive location may vary depending on number of<br />
drives installed in the computer.<br />
8