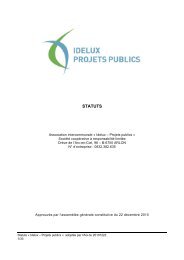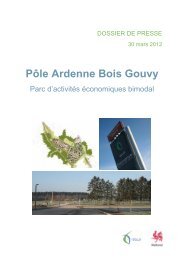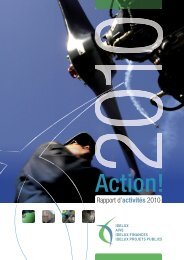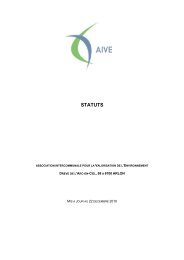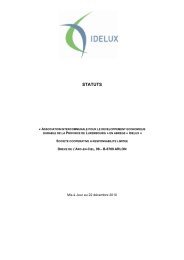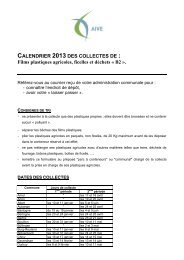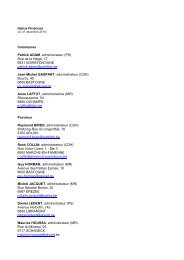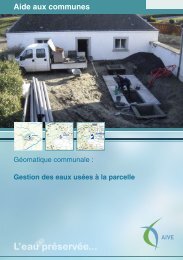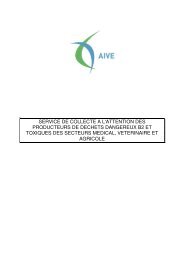Normes typographiques et charte bureautique - Idelux
Normes typographiques et charte bureautique - Idelux
Normes typographiques et charte bureautique - Idelux
Create successful ePaper yourself
Turn your PDF publications into a flip-book with our unique Google optimized e-Paper software.
M o d è l e s <strong>bureautique</strong>s<br />
page 40<br />
Microsoft<br />
Rappel de quelques fonctions<br />
En fait, l’assistant présenté dans les pages qui précèdent, suppose de connaître,<br />
simplement, les fonctions de base du logiciel de traitement de textes « Word » en y<br />
associant les fonctions de base de PowerPoint pour la réalisation des couvertures<br />
de documents de conviction.<br />
Votre assistant d’édition des documents ne contient pas toutes les fonctions<br />
dont vous avez besoin.<br />
Pourquoi ? Simplement parce que ces fonctions sont disponibles en outil de<br />
base dans Word.<br />
Nous rappelons ci-dessous quelques-unes de ces fonctions.<br />
à noter<br />
Vous devez veiller à utiliser des<br />
images dont la taille du fichier<br />
(poids, résolution, mode couleur)<br />
est adaptée à la dimension de<br />
l’image sinon votre fichier Word<br />
ou PowerPoint risque de devenir<br />
très (trop) lourd. Pour diminuer la<br />
taille d’un fichier, utilisez le logiciel<br />
Paint ou Photoshop. Pour de plus<br />
amples informations, consultez la<br />
fiche pratique « maîtriser l’insertion<br />
d’images » (disponible sur<br />
P/SMQ/<strong>charte</strong><strong>bureautique</strong>).<br />
n Insertion de texte ou d’image<br />
dans la marge d’un document de conviction<br />
Accès dans Word via le menu Insertion – Zone de texte<br />
Information<br />
Une base de données photos « maison » de ± 5 000 photos est disponible.<br />
Elle continuera à être complétée dans le courant 2006 d’une base de photos<br />
numériques. Pour obtenir du matériel photo de c<strong>et</strong>te base de données<br />
dans le bon format ou vérifier que les photos que vous avez réalisées avec<br />
un appareil numérique sont correctes, contactez le responsable communication<br />
de votre département ou encore Jeannot Vanassche ou Vinciane<br />
Hugo.<br />
Quelle est la différence entre les deux zones d’insertion de texte représentée<br />
ci-dessous ?<br />
En réalité, la zone 1 recouvre complètement le texte situé sous elle, alors que<br />
sous la zone 2 ne se trouve aucun texte.<br />
Pour configurer la relation entre la zone de texte <strong>et</strong> le texte du document, cliquez<br />
sur le bouton droit de la souris sur le cadre de la zone <strong>et</strong> sélectionner le<br />
menu « Format de la zone de texte … ». Vous choisissez alors le style d’habillage<br />
souhaité.