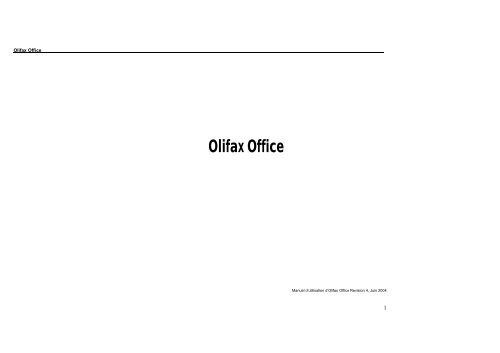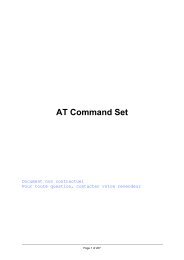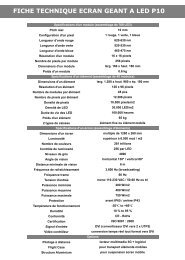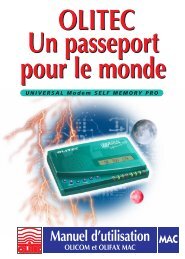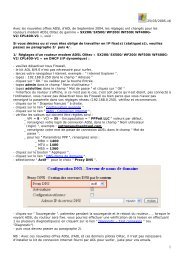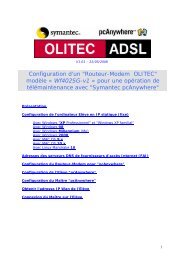Documentation complète-Logiciel OLIFAX Office Windows ... - Olitec
Documentation complète-Logiciel OLIFAX Office Windows ... - Olitec
Documentation complète-Logiciel OLIFAX Office Windows ... - Olitec
You also want an ePaper? Increase the reach of your titles
YUMPU automatically turns print PDFs into web optimized ePapers that Google loves.
Olifax <strong>Office</strong><br />
Olifax<br />
<strong>Office</strong><br />
Manuel d’utilisation d’Olifax <strong>Office</strong> Revision 4, Juin 2004<br />
1
Olifax <strong>Office</strong><br />
Configuration minimum conseillée Page 2<br />
Installation Page 3<br />
Présentation Page 6<br />
L’assistant<br />
Page<br />
Préférences utilisateur Page 7<br />
Utilisation avec un annuaire par défaut Page 7<br />
Lancement automatique d’Olifax au démarrage de <strong>Windows</strong> Page 8<br />
Mémorisation du code PIN * Page 8<br />
Paramétrage du modem Page 8<br />
Réglage du Haut-parleur du modem Page 8<br />
Paramétrage de la numérotation Page 8<br />
Paramétrage de l’émission des télécopies Page 9<br />
Sélection du nombre de tentatives d’émission en cas d’échec Page 9<br />
Impression d’un rapport de transmission Page 9<br />
Paramétrage de la réception d’appel Page 10<br />
Sélection du nombre de sonneries avant que le modem ne<br />
prenne la ligne Page 10<br />
Paramétrage de la réception des télécopies Page 10<br />
Activation/Désactivation de la réception de télécopies Page 10<br />
Impression automatique des télécopies dès réception Page 10<br />
Paramétrage du répondeur * Page 11<br />
Création d’un message d’accueil pour le répondeur * Page 11<br />
Activation/Désactivation de l’interrogation à distance * Page 11<br />
Activation/Désactivation des annonces vocales * Page 11<br />
Paramétrage autonome * Page 11<br />
Restitution automatique au démarrage * Page 11<br />
Création d’un annuaire téléphonique Page 12<br />
Ajout d’un correspondant dans un annuaire téléphonique Page 12<br />
Modification d’un correspondant Page 13<br />
Suppression d’un correspondant Page 13<br />
Importation/Exportation d’un annuaire Page 14<br />
Impression d’un annuaire Page 14<br />
Recherche dans un annuaire Page 15<br />
Emission d’une télécopie à partir de l’annuaire Page 15<br />
Emission d’un E-mail à partir de l’annuaire Page 15<br />
Emission d’une page de garde seule (message) Page 15<br />
Emission d’un document par télécopie à partir d’une<br />
application <strong>Windows</strong> Page 17<br />
Numérisation d’un document Page 18<br />
Utilisation des journaux (recherche, suppression, classement, archivage) Page 18<br />
Interrompre l’émission d’une télécopie Page 20<br />
Ré-émission d’une télécopie Page 20<br />
Visualisation des télécopies Page 20<br />
Impression des télécopies Page 22<br />
Connexion Minitel * Page 22<br />
Capture d’écrans Minitel au format Texte Page 22<br />
Utilisation du mode autonome * Page 23<br />
Activation/Désactivation du mode autonome * Page 23<br />
Restitution des données * Page 23<br />
Effacement de la mémoire du modem * Page 23<br />
Etat de la mémoire du modem * Page 23<br />
Utilisation d’un modem GPRS * Page 24<br />
Emission d’un message SMS * Page 24<br />
Réception des messages SMS * Page 24<br />
Contrôle du niveau de réception du module GPRS * Page 24<br />
Lancer le navigateur internet Page 24<br />
Désinstallation d’Olifax <strong>Office</strong> Page 25<br />
Configuration minimum conseillée<br />
PC<br />
Ecran<br />
<strong>Windows</strong><br />
Espace disque nécessaire<br />
Souris<br />
* Disponible en fonction des capacités du modem.<br />
: Pentium 400 Mhz<br />
: Couleur SVGA<br />
: 98, Me, 2000 Professionnel,<br />
XP<br />
: 20 Mo<br />
: Compatible Microsoft<br />
2
Olifax <strong>Office</strong><br />
Installation<br />
Le modem doit être connecté, mis en marche et installé dans <strong>Windows</strong> avant d’installer les<br />
programmes.<br />
Installation du logiciel à partir de <strong>Windows</strong> 95, 98, Me, NT4 Workstation, 2000<br />
Professionnel ou XP:<br />
Insérez le CD Rom dans le lecteur CD, le chargement d’un menu s’effectue. (Si ce<br />
n’est pas le cas, veuillez lancer D:<strong>Olitec</strong>)<br />
Cliquez sur Installer Olifax <strong>Office</strong>.<br />
Choisissez le niveau d’utilisation en fonction de vos connaissances.<br />
- Utilisateur Débutant : Si vous installez Olifax <strong>Office</strong> pour la première fois ou<br />
que vos connaissances en matière de communication vous semble<br />
incomplètes, choisissez Utilisateur débutant. L’interface sera simplifiée et un<br />
assistant vous aidera à faire vos premiers pas.<br />
- Utilisateur Expert : Si vous avez déjà installé Olifax <strong>Office</strong> ou que vous savez<br />
utiliser un logiciel d’envoi de télécopie, choisissez Utilisateur expert.<br />
Vous pouvez à tout moment changer l’interface d’utilisation.<br />
Cliquez sur Suivant pour continuer.<br />
Le programme d’installation se charge en mémoire.<br />
Sélectionnez dans la liste la langue avec laquelle vous désirez utiliser le logiciel.<br />
Cliquez ensuite sur le bouton Suivant.<br />
Sélectionnez le type d’installation désirée.<br />
Entrez vos coordonnées. Elles apparaîtront sur les pages de garde des télécopies.<br />
Cliquez sur le bouton Suivant pour continuer l’installation.<br />
- Installation standard : Tous les éléments sont copiés sur le disque.<br />
- Installation personnalisée : Sélection des éléments devant être copiés.<br />
Cliquez ensuite sur le bouton Suivant.<br />
3
Olifax <strong>Office</strong><br />
Indiquez l’emplacement où Olifax <strong>Office</strong> doit être copié. Cliquez sur le bouton<br />
Changer pour définir un nouvel emplacement.<br />
Cliquez ensuite sur le bouton Suivant.<br />
Sélectionnez dans la liste le modem utilisé. Si aucun modem n’est installé ou<br />
disponible dans <strong>Windows</strong>, vous ne pourrez pas continuer l’installation.<br />
Si vous utilisez le modem sur un standard privé * ( PABX ), cochez la case Appel a<br />
travers un standard, et indiquez le préfixe pour obtenir une ligne.<br />
Cliquez sur le bouton Suivant pour continuer l’installation.<br />
Une fenêtre apparaît et vous indique que le modem est vérifié.<br />
Installation personnalisée. Sélectionnez les éléments que vous désirez installer.<br />
Sons et animations,<br />
Messages d’accueil pour le répondeur,<br />
Firmwares de mise à jour des modems.<br />
Olifax <strong>Office</strong> va être installé. Cliquez sur le bouton Suivant pour lancer l’installation.<br />
Cliquez sur le bouton Suivant pour continuer l’installation.<br />
Les fichiers sont copiés dans le dossier.<br />
* Uniquement pour les modems RTC<br />
Si vous utilisez un mode autonome, l’écran suivant apparaît.<br />
4
Olifax <strong>Office</strong><br />
Sélectionnez le mode de fonctionnement du modem :<br />
- Autonome : Le modem fonctionne sans l’ordinateur.<br />
- Standard : Le modem est géré par l’ordinateur.<br />
Choisissez les fonctions actives lors de la réception d’un appel ( télécopie,<br />
répondeur ).<br />
Si le répondeur est actif, sélectionnez le type de message d’accueil du répondeur<br />
dans la liste.<br />
Si vous activez les annonces vocales, choisissez le type d’annonce dans la liste.<br />
Cliquez sur Ok pour valider les options du mode autonome.<br />
L’installation est maintenant terminée.<br />
Un groupe de programme OLITEC a été créé et les icônes du programme Olifax<br />
<strong>Office</strong> et Lisezmoi.doc ont été ajoutées.<br />
Le modem va maintenant être configuré avant d'être prêt à l'emploi.<br />
L’installation est terminée.<br />
Pour lancer Olifax <strong>Office</strong>, cliquez sur l’icône<br />
présente sur le bureau.<br />
Si vous utilisez un modem GPRS, vous devez entrer votre code d’identification<br />
personnel (PIN), voir paragraphe Utilisation du modem GPRS.<br />
5
Olifax <strong>Office</strong><br />
Présentation<br />
La barre d’outils donne accès<br />
aux principales fonctions.<br />
Olifax <strong>Office</strong> est un logiciel intégrant les fonctions * télécopieur, répondeur,<br />
téléphone mains-libres, émission/réception de messages SMS fonctionnant sur PC<br />
avec <strong>Windows</strong> 95, 98, Me, NT4 Workstation, <strong>Windows</strong> 2000 Professionnel ou XP.<br />
La barre d’état renseigne sur l’état du modem et du niveau de réception (modem<br />
GPRS).<br />
L’état de la mémoire du modem autonome est affiché dans la barre d’état (modem<br />
autonome).<br />
Si le voyant est rouge, le modem n’est pas en service ou il est inaccessible. Le<br />
voyant est orange, le modem est occupé. Le voyant vert indique que le modem est<br />
prêt.<br />
L’icône d’Olifax <strong>Office</strong><br />
est présente dans la barre système à côté de<br />
l’horloge. En cliquant sur cette icône avec le bouton droit de la souris un menu<br />
apparaît.<br />
Les différents réglages<br />
Olifax <strong>Office</strong> gère les fax/modems compatibles Hayes respectant la norme Classe 2<br />
et paramètres sont<br />
ou Classe 1.<br />
rapidement accessibles.<br />
L’émission d’une télécopie est réalisée à partir de n’importe quelle application<br />
<strong>Windows</strong> grâce à la fonction d’impression. Cette dernière étant redirigée sur le pilote<br />
d’imprimante <strong>Olitec</strong> Fax à la place de votre pilote d’imprimante. Une page de garde<br />
paramétrable peut être ajoutée lors de l’émission d’une télécopie.<br />
L’émission et la réception des télécopies sont réalisées en tâche de fond de façon<br />
transparente pour l’utilisateur.<br />
Une prévisualisation<br />
Olifax <strong>Office</strong> permet la réémission des télécopies qui n’ont pas abouti.<br />
rapide vous permet<br />
Olifax <strong>Office</strong> autorise des annuaires multiples permettant la gestion de vos<br />
d’éliminer les publicités<br />
correspondants.<br />
et de classer facilement<br />
les télécopies reçues.<br />
Olifax <strong>Office</strong> intègre également les fonctions répondeur, répondeur enregistreur de<br />
messages. Les messages reçus peuvent être consultés et effacés à distance<br />
(interrogation à distance).<br />
Olifax <strong>Office</strong> permet d’envoyer et de recevoir des messages SMS via un modem<br />
GPRS.<br />
La fonction Numériser et faxer permet d’envoyer par télécopie un document<br />
numérisé. Cette fonction est disponible avec les scanners supportant la norme<br />
TWAIN.<br />
* Disponibles en fonction des capacités du modem.<br />
6
Olifax <strong>Office</strong><br />
Préférences utilisateur<br />
Pour personnaliser votre logiciel, cliquez sur le bouton<br />
ou cliquez sur le menu Réglages, puis sur Utilisateur.<br />
de la barre d’outils,<br />
La page Adresse contient les coordonnées postales de l’utilisateur ainsi que sa<br />
localisation géographique.<br />
Adresse<br />
Code Postal<br />
Ville<br />
Région<br />
Localisation<br />
: votre adresse<br />
: le code postal de votre lieu de résidence<br />
: lieu de résidence<br />
: votre région ou département (facultatif).<br />
: permet de changer la localisation et configurer le modem en cas<br />
de déplacement à l’étranger.<br />
L’accès à l’international sera ou non composé. Si le pays n’est pas dans la liste,<br />
choisissez Nouveau et entrez l’indicatif du pays.<br />
Langue utilisée : langue courante du logiciel.<br />
Cliquez sur le bouton Suivant ou sur l’onglet Préférences pour changer de page.<br />
La page Contact contient les renseignements sur l’utilisateur ( Société, Nom et<br />
prénom, Téléphones, E-mail, Identifiant du fax ).<br />
Société<br />
Nom<br />
Prénom<br />
Téléphone domicile<br />
Téléphone bureau<br />
Téléphone mobile<br />
Télécopieur<br />
Identifiant Fax<br />
: nom de votre société (sauf particulier)<br />
: votre nom<br />
: votre (vos) prénom(s)<br />
: le numéro de téléphone de votre domicile.<br />
: le numéro de téléphone de votre lieu de travail.<br />
: le numéro de téléphone de votre portable.<br />
: le numéro de téléphone du Fax/modem.<br />
: identifiant de l’émetteur de la télécopie en 20 caractères<br />
maximum. Il sera inséré en haut de la télécopie.<br />
Exemple : OLITEC 03 83 37 99 46<br />
Cliquez sur le bouton Suivant ou sur l’onglet Adresse pour changer de page.<br />
Enfin, la page Préférences permet de personnaliser Olifax <strong>Office</strong>.<br />
Utilisez un annuaire par défaut : Cochez cette case si vous souhaitez utiliser<br />
toujours le même annuaire. Cliquez sur le bouton<br />
Parcourir et choisissez votre annuaire.<br />
Position de la fenêtre de suivi<br />
: Sélectionnez la position de la fenêtre de suivi<br />
( émission/réception télécopie, réception appel…).<br />
Réduire la taille de la fenêtre : Définit la taille de la fenêtre d’Olifax <strong>Office</strong> à son<br />
lancement. Cochez cette case pour réduire en<br />
icône la fenêtre d’Olifax <strong>Office</strong> lors de son<br />
lancement. L’icône d’Olifax <strong>Office</strong> sera placée dans<br />
la barre système à côté de l’horloge.<br />
Ouvrir l’assistant<br />
: Cochez cette case si vous souhaitez que la fenêtre<br />
de l’assistant soit ouverte à chaque lancement<br />
d’Olifax.<br />
7
Olifax <strong>Office</strong><br />
Lancer l’application au démarrage de <strong>Windows</strong> : Cochez cette case pour qu’Olifax<br />
se lance automatiquement lors du démarrage de<br />
<strong>Windows</strong>.<br />
Activer les bulles d’aide<br />
: Cochez cette case pour activer les bulles d’aide<br />
lorsque vous déplacez la souris sur une options des<br />
réglages.<br />
Vous pouvez régler le volume du Haut-Parleur en déplaçant le curseur à l’aide de la<br />
souris.<br />
Cliquez sur le bouton Suivant ou sur l’onglet Avancé pour changer de page.<br />
Mémoriser le code PIN<br />
Internet et E-mail<br />
: Cochez cette case pour mémoriser le code PIN.<br />
: Sélectionnez votre navigateur internet et votre<br />
gestionnaire de messagerie.<br />
Cliquez sur le bouton Ok pour mémoriser les modifications.<br />
Paramétrage du modem<br />
Pour paramétrer votre modem, cliquez sur le bouton<br />
cliquez sur le menu Réglages, puis sur Modem.<br />
de la barre d’outils, ou<br />
Attention : Ne modifiez ces paramètres qu’avec l’aide d’un technicien de<br />
l’assistance.<br />
Contrôle de flux<br />
Gestion fax<br />
: Type de contrôle de flux utilisé entre le modem et Olifax<br />
<strong>Office</strong> lors de l’échange de données.<br />
: Type de gestion utilisée lors de l’émission ou la réception<br />
de télécopie.<br />
Cliquez sur le bouton Ok pour mémoriser les modifications. La modification de<br />
certains paramètres entraîne la détection du modem et la reconfiguration d’Olifax<br />
<strong>Office</strong>.<br />
Paramétrage de la numérotation<br />
La liste des modems installés dans <strong>Windows</strong> est affichée dans la liste Gestion TAPI<br />
du modem. Ce réglage rend le modem disponible pour établir une connexion<br />
internet par exemple.<br />
Si vous souhaitez utiliser le modem sans utiliser la fonction TAPI ( partage du<br />
modem avec d’autres applications <strong>Windows</strong> ), cliquez sur Gestion standard du<br />
modem et sélectionnez votre modem dans la liste ainsi que le port de<br />
communication rattaché à ce modem. Dans ce cas, vous devrez fermer Olifax<br />
<strong>Office</strong>, pour utiliser le modem avec une autre application (connexion internet par<br />
exemple).<br />
Pour changer les paramètres d’appel, cliquez sur le bouton<br />
d’outils, ou cliquez sur le menu Réglages, puis sur Appel.<br />
de la barre<br />
Si vous utilisez le modem sur un standard privé * ( PABX ), cochez la case Appel a<br />
travers un standard, et indiquez le préfixe pour obtenir une ligne.<br />
8
Olifax <strong>Office</strong><br />
Emission de la télécopie :<br />
Vous pouvez choisir la qualité de la télécopie. La résolution Haute permet d’obtenir<br />
un meilleur rendu.<br />
Vous pouvez ajuster également la vitesse maximum autorisée en émission. Ne<br />
changer ce paramètre qu’en cas de besoin.<br />
Le nombre de tentatives d’émission d’une télécopie est réglable ( 1 à 6 ). Le choix<br />
par défaut est 2. Sélectionnez dans la liste le Nbre de tentatives en cas d’échec.<br />
Le Préfixe international n’est utilisé que pour les appels à l’étranger.<br />
Paramétrage de l’émission des télécopies<br />
Pour paramétrer l’émission de télécopies, cliquez sur le bouton<br />
d’outils, ou cliquez sur le menu Réglages, puis sur Emission.<br />
de la barre<br />
Vous pouvez suivre par l’intermédiaire d’une fenêtre, l’émission des télécopies en<br />
cochant la case Suivit d’émission.<br />
Après l’émission :<br />
La confirmation de l’envoi de la télécopie peut être affichée en cochant la case<br />
Afficher un avis d’émission.<br />
Si vous désirez imprimer un rapport de transmission après l’envoi, cochez la case<br />
Imprimer un rapport.<br />
Cliquez sur le bouton Suivant ou sur l’onglet Avancé pour changer de page.<br />
Préparation de la télécopie :<br />
Lors de l’envoi d’une télécopie ( à partir d’une application ), vous pouvez inclure une<br />
page de garde ainsi qu’un bandeau de télécopie.<br />
Pour ajouter automatiquement une page de garde à chaque envoi, cochez la case<br />
Inclure une page de garde puis sélectionnez la page désirée dans la liste.<br />
Vous pouvez également choisir la langue de la page de garde.<br />
Le bandeau de télécopie est ajouté en haut de chaque page de télécopie lors de<br />
l’émission.<br />
Dans le bandeau de télécopie, vous pouvez insérer :<br />
• l’identifiant,<br />
• le nom de votre société,<br />
• votre nom,<br />
• la date et l’heure,<br />
• le nombre de pages.<br />
Cliquez sur le bouton Ok pour mémoriser les modifications.<br />
9
Olifax <strong>Office</strong><br />
Paramétrage de la réception d’appel<br />
Pour paramétrer la réception des appels, cliquez sur le bouton<br />
d’outils, ou cliquez sur le menu Réglages, puis sur Réception.<br />
de la barre<br />
Vous pouvez également jouer un son ( fichier au format .wav ) à chaque sonnerie.<br />
Cochez la case Jouer un son et sélectionnez le fichier en cliquant sur Parcourir<br />
(mode standard uniquement).<br />
Cliquez sur le bouton Suivant ou sur l’onglet Fax pour changer de page.<br />
Le mode de fonctionnement défini quand s’applique les réglages. Le mode<br />
standard se rapporte au mode de fonctionnement normal, c’est à dire ordinateur en<br />
service (allumé).<br />
Le mode autonome s’applique lors l’ordinateur est éteint.<br />
Quand un appel arrive :<br />
Si vous souhaitez que votre modem réponde aux appels, cochez la case Activer la<br />
réponse automatique.<br />
Sélectionnez ensuite le nombre de sonneries dans la liste Répondre après.<br />
Le mode Econome vous permet de savoir si vous avez reçus des messages sur<br />
votre répondeur. Si le modem prend la ligne au nombre de sonneries indiqués dans<br />
les réglages, c’est qu’il y a des messages dans le répondeur. Par contre, si le<br />
modem prend la ligne au nombre de sonneries + 2, c’est qu’il n’y a pas de message<br />
dans le répondeur. Cette fonction vous permet de connaître l’état de votre<br />
répondeur sans consommer d’unité.<br />
Si vous avez souscrit au service de Présentation du numéro de France Télécom,<br />
vous pouvez obtenir le numéro du correspondant qui vous appelle (s’il n’a pas<br />
protégé son numéro ! ) en cochant la case Activer l’identification de l’appelant.<br />
Si vous le souhaitez, tous les appels peuvent être mémorisés par le modem ( en<br />
mode autonome uniquement). Dans ce cas, cochez la case Mémoriser l’appel<br />
sans message sur le répondeur.<br />
Paramétrage de la réception des télécopies<br />
A la réception :<br />
Pour activer la réception des télécopies, cochez la case Réception automatique<br />
des télécopies.<br />
Lors de la réception de télécopies, vous pouvez limiter la vitesse de réception en<br />
sélectionnant la Vitesse maximum autorisée. Ne changer ce paramètre qu’en cas<br />
de besoin.<br />
En mode autonome, vous pouvez définir la résolution acceptée.<br />
Vous pouvez suivre par l’intermédiaire d’une fenêtre, la réception des télécopies en<br />
cochant la case Suivit de réception (mode standard uniquement).<br />
Après la réception (mode standard uniquement):<br />
La présence d’une nouvelle télécopie peut être affichée en cochant la case Afficher<br />
un avis de réception.<br />
Les télécopies peuvent être imprimées automatiquement dès leur arrivée. Cochez la<br />
case Imprimer les télécopies pour activer cette option.<br />
Lors de l’impression des télécopies, un bandeau d’archivage peut être inséré au<br />
haut de chaque page. Ce bandeau comprend des renseignements sur la télécopie.<br />
10
Olifax <strong>Office</strong><br />
Pour imprimer le bandeau d’archivage, cochez la case Ajouter un bandeau<br />
d’archivage.<br />
Chaque télécopie reçue sans erreur peut-être réémise vers un numéro de<br />
télécopieur. Pour activer ce service, cochez la case Renvoyer les télécopies et<br />
indiquez le numéro du fax dans le champ Vers le numéro.<br />
Cliquez sur le bouton Ok pour mémoriser les modifications.<br />
Paramétrage du répondeur<br />
Si vous désirez que les personnes qui appellent votre répondeur laissent un<br />
message, cochez la case Autoriser l’enregistrement des messages.<br />
Vous pouvez suivre par l’intermédiaire d’une fenêtre, la réception des messages en<br />
cochant la case Suivit de réception (mode standard uniquement).<br />
Si vous souhaitez interroger votre répondeur à distance, cochez la case Autorisée,<br />
puis donner un code d’accès sur 4 chiffres.<br />
Les modems autonome peuvent annoncer verbalement le nombre de télécopies et<br />
de messages reçus.<br />
Pour cela vous devez cocher la case Activer les annonces vocales, puis cliquez<br />
sur le bouton Installer dans le modem pour transférer le message d’accueil ainsi<br />
que les annonces vocales choisies.<br />
Paramétrage autonome<br />
Pour activer ou désactiver le répondeur, cochez ou décochez la case Activer le<br />
répondeur. Si vous avez choisi d’activer le répondeur, sélectionnez le message<br />
d’accueil dans la liste. Cliquez sur le bouton Ecouter pour entendre le message a<br />
travers votre carte son.<br />
Pour créer votre propre message d’accueil, cliquez sur le bouton Nouveau.<br />
Création d’un message d’accueil :<br />
Nommez le fichier en donnant un nom de fichier dans le champ Fichier. Cliquez sur<br />
Ces réglages ne s’appliquent qu’au mode autonome.<br />
Le contenu de la mémoire du modem peut être transféré dans l’ordinateur à chaque<br />
démarrage de l’application (ou au démarrage de l’ordinateur si l’application est lancé<br />
). Cochez la case Restitution à chaque démarrage.<br />
le bouton<br />
du microphone.<br />
(Enregistrement) pour lancer l’enregistrement. Parlez à 10 cm<br />
Vous pouvez désactiver le mode autonome au démarrage d’Olifax <strong>Office</strong>. Cochez<br />
la case Désactive le mode autonome au démarrage.<br />
Cliquez sur le bouton<br />
(Stop) pour arrêter l’enregistrement.<br />
Vous pouvez écouter votre message en cliquant sur le bouton (Lecture).<br />
Cliquez sur Fermer lorsque vous avez terminé l’enregistrement. Votre nouveau<br />
message apparaît dans la liste des messages disponibles.<br />
De même, le mode autonome peut être activé lors de la fermeture d’Olifax <strong>Office</strong>.<br />
Cochez la case Active le mode autonome à la fermeture.<br />
Après la restitution des données ( fax et messages ), la mémoire peut-être effacée.<br />
Sélectionnez dans la liste le mode d’effacement dans la liste Vider la mémoire.<br />
11
Olifax <strong>Office</strong><br />
La vitesse de restitution peut être ajustée en fonction de l’ordinateur. Choisissez la<br />
vitesse appropriée dans la liste Vitesse de restitution des données.<br />
La vitesse de transfert du message d’accueil et des annonces vocales est<br />
également paramétrable. Choisissez la vitesse appropriée dans la liste Vitesse<br />
d’installation des messages.<br />
Ajout d’un correspondant dans un annuaire<br />
téléphonique<br />
Cliquez sur le bouton<br />
de la barre d’outils.<br />
Création d’un annuaire téléphonique<br />
Cliquez sur le bouton de la barre d’outils, ou cliquez sur le menu Fichier,<br />
puis sur Annuaire… pour lancer le module de gestion des annuaires.<br />
Indiquez le type d’enregistrement que vous désirez ajouter :<br />
- Personne, Télécopieur (téléphone mains-libres ou télécopies Minitel si<br />
votre modem le permet)<br />
- Modem ou serveur Minitel (Connexion modem ou Minitel si votre<br />
modem le permet)<br />
Ajout d’un correspondant (Personne, Télécopieur) :<br />
Cliquez maintenant dans le menu Fichier du gestionnaire d’annuaire puis sur<br />
Nouveau ou utilisez le raccourci clavier Ctrl+N.<br />
Donnez un nom à l’annuaire à créer. Cliquez sur Ouvrir.<br />
Si le fichier existe, un message vous demande de confirmer son écrasement.<br />
L’annuaire est créé puis chargé.<br />
Entrez les nom, prénom et numéro de téléphone de votre correspondant. Pour<br />
passer à la ligne suivante, utilisez la touche Tab ( F ).<br />
Si vous souhaitez ajouter les coordonnées postales, cliquez sur l’onglet Adresse.<br />
12
Olifax <strong>Office</strong><br />
Service<br />
: SNCF<br />
Réglez les paramètres de connexion. Par défaut, les paramètres sont réglés pour<br />
une connexion Minitel.<br />
Si vous désirez ajouter une nouvelle connexion en ne perdant pas les données,<br />
Cochez la case Conservez les données après l’enregistrement et cliquez sur<br />
Ajouter et continuer. Dans le cas contraire, tous les champs seront remis à zéro<br />
après l’enregistrement.<br />
Pour ajouter sans continuer l’enregistrement de nouvelle connexion, cliquez sur<br />
Ajouter.<br />
Indiquez l’adresse et le lieu de résidence.<br />
Si vous désirez ajouter un nouveau correspondant en ne perdant pas les données,<br />
cochez la case Conservez les données après l’enregistrement et cliquez sur<br />
Ajouter et continuer. Dans le cas contraire, tous les champs seront remis à zéro<br />
après l’enregistrement.<br />
Pour ajouter sans continuer l’enregistrement de nouveau correspondant, cliquez sur<br />
Ajouter.<br />
Ajout d’une connexion (Modem ou Minitel) :<br />
Modification d’un correspondant<br />
Cliquez dans la liste sur la fiche à modifier puis cliquez sur le bouton de la<br />
barre d’outils ou cliquez deux fois, dans la liste, sur la fiche que vous désirez<br />
modifier.<br />
Entrez le numéro et le nom associé à ce numéro.<br />
Donnez le nom du service s’il y en a un.<br />
Exemple :<br />
Modifiez ou complétez la fiche puis cliquez sur Ok pour enregistrer les modifications.<br />
Utilisez les boutons Fiche précédente et Fiche Suivante pour faire défiler les<br />
fiches de l’annuaire.<br />
Suppression d’un correspondant<br />
Numéro : 3615<br />
Nom : Serveur SNCF<br />
Sélectionnez dans la liste la fiche à supprimer puis cliquez sur le bouton<br />
la barre d’outils.<br />
de<br />
13
Olifax <strong>Office</strong><br />
Importation/Exportation d’un annuaire<br />
Importation :<br />
L’importation peut se faire dans un annuaire nouvellement créé ou dans un annuaire<br />
existant.<br />
Cliquez dans le menu Fichier, puis sur Importer…. Sélectionnez le fichier source<br />
contenant les données à importer. Ce fichier doit être au format texte, avec un<br />
enregistrement par ligne.<br />
Chaque champ doit être délimité par un séparateur ( , ;… ).<br />
Mots clés : Le premier enregistrement du fichier texte peut contenir des mots clés à<br />
la place des données et ceci pour en faciliter son importation.<br />
SOCIETE NOM PRENOM ADRESSE1 ADRESSE2 CP<br />
VILLE REGION NUMTEL TELBUREAU PORTABLE<br />
NUMFAX EMAIL<br />
Si le premier enregistrement contient des mots clés, cochez la case Ignorez la<br />
première ligne avant de lancer l’importation.<br />
Cliquez sur le bouton Importer pour lancer l’importation. Une fenêtre de suivi vous<br />
montre la progression de l’importation. A la fin, un message vous renseignera sur le<br />
nombre d’enregistrements traités. Cliquez sur Ok pour fermer cette fenêtre et<br />
revenir à l’annuaire.<br />
Les enregistrements importés apparaissent alors dans la liste.<br />
Vous pouvez reclasser l’annuaire en cliquant sur le titre de la colonne. Par exemple,<br />
pour classer l’annuaire par nom, cliquez sur le titre de la colonne Nom.<br />
Exportation :<br />
Cliquez dans le menu Fichier puis sur Exporter….<br />
Le champ source contient le nom de l’annuaire courant. Donnez le nom et<br />
l’emplacement du fichier qui contiendra l’annuaire exporté. Cliquez sur le bouton<br />
Parcourir pour sélectionner un dossier. Indiquez le type de Délimiteur utilisé.<br />
Cliquez sur le bouton Exporter pour lancer l’exportation.<br />
Une fenêtre de suivi vous montre la progression de l’exportation. A la fin, un<br />
message vous renseignera sur le nombre d’enregistrements traités. Cliquez sur Ok<br />
pour fermer cette fenêtre et revenir à l’annuaire.<br />
Impression d’un annuaire<br />
Cliquez sur le bouton<br />
Imprimer….<br />
de la barre d’outils ou dans le menu Fichier sur<br />
Si le premier enregistrement du fichier texte contient une partie ou la totalité des<br />
mots clés, la correspondance entre les différents champs de l’annuaire et les<br />
données du fichier texte se fait automatiquement.<br />
Si un champ n’est pas renseigné, le mot Aucun apparaît. Vous pouvez vérifier que<br />
la correspondance est correcte en faisant défiler le fichier à l’aide du bouton<br />
Suivant. Les zones de la partie droite de la fenêtre (Données) contiennent les<br />
données du fichier texte.<br />
Si le fichier texte ne contient pas de mots clés, vous devrez indiquer le type de<br />
séparateur utilisé en sélectionnant dans la liste Délimiteur de champ le séparateur<br />
approprié. Puis pour chaque champ, vous devrez sélectionner le nom du champ.<br />
Utilisez le bouton Début pour revenir au premier enregistrement.<br />
Sélectionner le format utilisé pour la présentation des données lors de l’impression<br />
de l’annuaire puis cliquez sur Ouvrir.<br />
Formats :<br />
Nom Serveur Service.fmt<br />
Societe Nom Adresse cp ville.fmt<br />
Societe Nom Telephone fax et Email.fmt<br />
Sélectionnez l’imprimante puis cliquez sur Ok.<br />
Imprime les données concernant les connexions<br />
modems et Minitel.<br />
Imprime les coordonnées des correspondants de<br />
l’annuaire.<br />
Imprime les noms, téléphones et adresses E-mail des<br />
correspondants de l’annuaire.<br />
14
Olifax <strong>Office</strong><br />
Rechercher dans un annuaire<br />
Pour rechercher dans un annuaire, cliquez sur le bouton<br />
ou dans le menu Edition sur Chercher (Ctrl+F).<br />
de la barre d’outils,<br />
Emission d’un E-mail à partir de l’annuaire<br />
A partir de l’annuaire, vous pouvez envoyer un E-mail. Ouvrez un annuaire.<br />
Sélectionnez votre correspondant puis cliquez sur le bouton (Envoyer un E-<br />
mail).<br />
Si votre gestionnaire de messageire (E-mail par Outlook ou Netscape ) est<br />
correctement configuré dans l’onglet « Programmes » des « Options Internet » de<br />
<strong>Windows</strong>, l’adresse du correspondant s’inscrit dans la zone A : (Destinataire).<br />
Sélectionnez le champ où doit s’appliquer la recherche (Société, Nom…). Indiquez<br />
le type de recherche (Contient, est égal à ), puis le texte à rechercher.<br />
Vous pouvez demander un deuxième critère de recherche.<br />
Cochez la case Respecter la casse pour rechercher le texte tel que vous l’avez<br />
écrit.<br />
Emission d’une page de garde seule (message)<br />
Pour émettre rapidement une télécopie, cliquez sur le bouton de la barre<br />
d’outils d’Olifax <strong>Office</strong> ou cliquez dans le menu Emission sur Envoyer une<br />
nouvelle télécopie….<br />
Cliquez sur le bouton Rechercher pour lancer la recherche.<br />
Le résultat de la recherche s’affiche dans la liste.<br />
Lorsque vous cliquez deux fois sur un des résultats de la recherche, la fiche<br />
apparaît. Vous pouvez alors la modifier.<br />
Emission d’une télécopie à partir de l’annuaire<br />
A partir de l’annuaire, vous pouvez envoyer une télécopie. Ouvrez un annuaire.<br />
Sélectionnez votre correspondant puis cliquez sur le bouton (Envoyer une<br />
télécopie).<br />
Les coordonnées du destinataire de la télécopie apparaissent. Vous n’avez plus<br />
qu’a tapez le texte du message. Voir le paragraphe Emission d’une page de garde<br />
seule (message).<br />
Indiquez la société (facultatif), le nom et le numéro du destinataire<br />
de la télécopie.<br />
Utilisez la touche Tab ( F ) pour passer au champ suivant.<br />
ou<br />
Vous pouvez également choisir un ou plusieurs correspondant dans l’annuaire.<br />
Pour cela, ouvrez un annuaire en le sélectionnant dans la Liste des annuaires.<br />
Sélectionnez un destinataire dans la liste, puis cliquez deux fois sur son nom.<br />
Cliquez sur le bouton Suivant.<br />
15
Olifax <strong>Office</strong><br />
Indiquez ensuite la date et l’heure d’envoi en utilisant les boutons<br />
Ok.<br />
. Validez par<br />
Vous pouvez joindre à la télécopie, des documents de diverses provenances<br />
enregistrés au format fax Ofx.<br />
Cliquez sur le bouton<br />
(Joindre un document).<br />
Indiquez l’objet de la télécopie (facultatif).<br />
Sélectionnez un modèle de page de garde dans la liste Modèles.<br />
Tapez le texte qui figurera sur la page de garde. Vous pouvez changer la taille et le<br />
type de la police.<br />
Cochez la case Envoyer en haute résolution pour émettre la télécopie avec une<br />
qualité supérieure.<br />
Si vous souhaitez différé l’émission de la télécopie, cliquez sur le bouton<br />
(Options d’émission).<br />
Pour ajouter un document fax à la liste, cliquez sur le bouton Ajouter, sélectionnez<br />
un fichier puis cliquez sur Ouvrir. Le document sélectionné s’ajoute à la liste.<br />
Répétez l’opération si vous souhaitez joindre d’autres documents.<br />
Vous pouvez également numériser un document avant de l’envoyer par télécopie.<br />
Dans ce cas, le pilote de votre scanner doit répondre à la norme TWAIN.<br />
Placer le document à numériser dans le scanner puis cliquez sur Numériser.<br />
La fenêtre de réglages de votre scanner apparaît. Réglez la résolution sur 200 dpi et<br />
les couleurs sur Niveaux de gris ou Noir et Blanc. Lancez la numérisation en<br />
fonction de votre scanner.<br />
Si vous souhaitez supprimer un document, sélectionnez le document dans la liste<br />
puis cliquez sur le bouton Supprimer.<br />
Cliquez sur le bouton Ok pour sauvegarder la liste et fermer la fenêtre.<br />
Cochez la case Emission différée pour activer l’envoi en différé de la télécopie.<br />
Avant d’émettre la télécopie, vous pouvez la voir en cliquant sur le bouton<br />
(Aperçu avant émission). Voir le paragraphe Visualisation des télécopies.<br />
Cliquez sur le bouton (Envoyer) pour émettre votre télécopie. Celle ci sera<br />
placée dans la file d’attente.<br />
16
Olifax <strong>Office</strong><br />
Emission d’un document par télécopie à partir d’une<br />
application <strong>Windows</strong><br />
Cliquez sur le bouton Suivant.<br />
Pour envoyer par télécopie un document créé dans une application <strong>Windows</strong>, il suffit<br />
simplement de lancer une impression vers le pilote <strong>Olitec</strong> Fax.<br />
Dans votre application, cliquez dans le menu Fichier, puis sur Imprimer….<br />
Une fenêtre apparaît et vous donne la liste des imprimantes installées.<br />
Sélectionnez dans la liste le pilote <strong>Olitec</strong> Fax.<br />
Indiquez les pages à imprimer, puis cliquez sur Ok.<br />
A la fin de l’impression, la fenêtre ci-dessous apparaît.<br />
Indiquez l’objet de la télécopie (facultatif).<br />
Sélectionnez un modèle de page de garde dans la liste Modèles.<br />
Tapez le texte qui figurera sur la page de garde. Vous pouvez changer la taille et le<br />
type de la police.<br />
Cochez la case Envoyer en haute résolution pour émettre la télécopie avec une<br />
qualité supérieure.<br />
Si vous souhaitez différé l’émission de la télécopie, cliquez sur le bouton<br />
(Options d’émission).<br />
Indiquez la société (facultatif), le nom et le numéro du destinataire de la télécopie.<br />
Utilisez la touche Tab ( F ) pour passer au champ suivant.<br />
ou<br />
Cliquez sur le bouton Montrer/Cacher la liste de destinataires pour changer la<br />
présentation.<br />
Vous pouvez également choisir un ou plusieurs correspondant dans l’annuaire.<br />
Pour cela, ouvrez un annuaire en le sélectionnant dans la Liste des annuaires.<br />
Sélectionnez un destinataire dans la liste, puis cliquez deux fois sur son nom.<br />
Cochez la case Emission différée pour activer l’envoi en différé de la télécopie.<br />
17
Olifax <strong>Office</strong><br />
Indiquez ensuite la date et l’heure d’envoi en utilisant les boutons<br />
Ok.<br />
. Validez par<br />
Avant d’émettre la télécopie, vous pouvez la voir en cliquant sur le bouton<br />
(Aperçu avant émission). Voir le paragraphe Visualisation des télécopies.<br />
Vous pouvez joindre à la télécopie, des documents de diverses provenances<br />
enregistrés au format fax Ofx.<br />
Cliquez sur le bouton<br />
(Joindre un document).<br />
Cliquez sur le bouton (Envoyer) pour émettre votre télécopie. Celle ci sera<br />
placée dans la file d’attente.<br />
Utilisation des journaux (classement, recherche,<br />
suppression, archivage)<br />
Les journaux d’Olifax <strong>Office</strong> peuvent être présentés sous deux formes :<br />
- Classique (Onglets)<br />
- <strong>Windows</strong> 98 (Arborescence)<br />
Pour ajouter un document fax à la liste, cliquez sur le bouton Ajouter, sélectionnez<br />
un fichier puis cliquez sur Ouvrir. Le document sélectionné s’ajoute à la liste.<br />
Répétez l’opération si vous souhaitez joindre d’autres documents.<br />
Vous pouvez également numériser un document avant de l’envoyer par télécopie.<br />
Dans ce cas, le pilote de votre scanner doit répondre à la norme TWAIN.<br />
Placer le document à numériser dans le scanner puis cliquez sur Numériser.<br />
La fenêtre de réglages de votre scanner apparaît. Réglez la résolution sur 200 dpi et<br />
les couleurs sur Niveaux de gris ou Noir et Blanc. Lancez la numérisation en<br />
fonction de votre scanner.<br />
Présentation classique des journaux<br />
Pour consulter un journal, cliquez sur l’onglet du journal désiré.<br />
Si vous souhaitez supprimer un document, sélectionnez le document dans la liste<br />
puis cliquez sur le bouton Supprimer.<br />
Cliquez sur le bouton Ok pour sauvegarder la liste et fermer la fenêtre.<br />
Pour enregistrer le document au format fax (.Ofx) afin de l’utiliser ultérieurement,<br />
cliquez sur le bouton<br />
(Enregistrer la télécopie sous).<br />
Donnez un nom de fichier puis cliquez sur Enregistrer. La télécopie est enregistrée<br />
au format fax .Ofx dans le sous dossier Captures d’Olifax <strong>Office</strong>.<br />
Présentation style <strong>Windows</strong> 98 des journaux.<br />
18
Olifax <strong>Office</strong><br />
Pour consulter un journal, cliquez sur un dossier dans la partie gauche de la fenêtre.<br />
Pour développer l’arborescence, cliquez sur le signe +. Pour refermez une<br />
arborescence, cliquez sur le signe -.<br />
Utilisez les boutons et pour basculer entre les deux modes de présentation.<br />
Création d’un journal utilisateur :<br />
Si vous souhaitez classer les télécopies, messages et SMS * , vous devez créer un<br />
journal utilisateur. Pour cela, cliquez dans le menu Fichier d’Olifax <strong>Office</strong> puis sur<br />
Nouveau dossier….<br />
Sélectionnez le dossier de destination. Les éléments sélectionnés sont déplacés<br />
dans le dossier choisi.<br />
Vous pouvez annuler le déplacement en sélectionnant le ou les éléments, puis en<br />
cliquant sur le bouton droit de la souris, sélectionnez Restaurer dans le dossier<br />
d’origine.<br />
Vous pouvez ajouter une remarque sur une télécopie ou un message. Cliquez sur<br />
le champ remarque dans la fenêtre d’information. Tapez votre remarque.<br />
Rechercher :<br />
Pour rechercher dans un journal, cliquez sur le bouton<br />
d’Olifax <strong>Office</strong>, ou dans le menu Edition sur Chercher.<br />
de la barre d’outils<br />
Donnez un nom au dossier, puis cliquez sur Ok.<br />
Le dossier est créé puis apparaît soit dans les onglets, soit dans la liste.<br />
Classer un fax, un message ou un SMS * :<br />
Ouvrez le journal qui contient les éléments à classer. Vous pouvez mélanger dans<br />
un dossier que vous avez créé, différents type de documents ( fax, messages,<br />
SMS *… ).<br />
Sélectionnez le ou les éléments à classer, puis cliquez sur le bouton droit de la<br />
souris.<br />
* Disponible en fonction des capacités du modem.<br />
Sélectionnez le champ où doit s’appliquer la recherche (Société, Nom…). Indiquez<br />
le type de recherche (Contient, est égal à ), puis le texte à rechercher.<br />
Vous pouvez demander un deuxième critère de recherche.<br />
Cochez la case Respecter la casse pour rechercher le texte tel que vous l’avez<br />
écrit.<br />
Cliquez sur le bouton Rechercher pour lancer la recherche.<br />
Le résultat de la recherche s’affiche dans la liste.<br />
Lorsque vous cliquez sur un des résultats de la recherche, sa correspondance dans<br />
le journal est sélectionnée.<br />
Vous pouvez :<br />
- Déplacer le ou les éléments vers la poubelle<br />
- Classer le ou les éléments dans un dossier utilisateur.<br />
19
Olifax <strong>Office</strong><br />
Supprimer :<br />
Sélectionnez dans le journal les éléments à supprimer. Cliquez sur le bouton<br />
de la barre d’outils.<br />
Les éléments sélectionnés sont déplacés dans le dossier Poubelle.<br />
Pour annuler une suppression, sélectionner le ou les éléments à restaurer, puis en<br />
cliquant sur le bouton droit de la souris, sélectionnez Restaurer dans le dossier<br />
d’origine.<br />
Pour les supprimer définitivement, vous devez les supprimer du dossier poubelle.<br />
Attention : Cette opération est irréversible. Les fichiers seront définitivement<br />
effacés.<br />
Archivage :<br />
Vous pouvez archiver un journal et son contenu. Sélectionnez le journal que vous<br />
souhaitez archiver, puis cliquez dans le menu Fichier sur Sauvegardes… et<br />
sélectionnez Sauvegarder un journal. Un nom d’archive est proposé.<br />
Modifiez le nom de l’archive si nécessaire puis cliquer sur le bouton Ok.<br />
Sélectionnez l’emplacement où sera enregistrée le journal et son contenu puis<br />
cliquer sur le bouton Ok pour lancer la sauvegarde. Un message vous confirmera<br />
que la sauvegarde est terminée.<br />
Pour restaurer un journal et son contenu, sélectionnez dans le menu Fichier l’option<br />
Sauvegardes… puis Restaurer un journal.<br />
Attention ! Si vous restaurez un journal déjà présent dans Olifax, le journal<br />
sera écrasé et remplacé par l’archive restaurée.<br />
Sélectionnez l’emplacement de l’archive à restaurer puis cliquez sur Ok pour lancer<br />
la restauration.<br />
Confirmez la restauration de la sauvegarde en cliquant sur Oui.<br />
Interrompre l’émission d’une télécopie<br />
Vous pouvez interrompre l’émission de la télécopie en cliquant sur le bouton<br />
Annuler de la fenêtre de suivi d’émission. Si cette fenêtre est cachée (voir<br />
Paramétrage de l’émission des télécopies ), vous devez utiliser le bouton .<br />
Ouvrez le journal des Fax en attente. Sélectionnez le fax en cours d’émission (<br />
icône ).<br />
Cliquez sur le bouton<br />
Ré-émission d’une télécopie<br />
Sélectionnez dans le journal la télécopie à ré-émettre. Cliquez dans le menu<br />
Emission sur Ré-émettre une télécopie, ou cliquez sur le bouton droit de la souris<br />
et sélectionnez Ré-émettre la télécopie.<br />
Si la télécopie a déjà été transmise, vérifiez les noms et numéro de votre<br />
correspondant avant de l’envoyer.<br />
Si la télécopie a été reçue, indiquez les nom et numéro de votre correspondant.<br />
Pour l’envoi de la télécopie, voir le paragraphe Emission d’une page de garde<br />
seule (message).<br />
Visualisation des télécopies<br />
Ouvrez le journal ( Fax reçus par exemple ). Sélectionnez dans la liste la télécopie<br />
à consulter.<br />
Dans la fenêtre d’information, se trouvent les renseignements concernant la<br />
télécopie.<br />
Un message vous indiquera la fin de la restauration.<br />
20
Olifax <strong>Office</strong><br />
Cliquez sur Aperçu de la télécopie. La première page s’affiche en mode aperçu.<br />
La fenêtre est divisée en deux parties.<br />
La partie gauche affiche toutes les pages contenues dans le fichier fax en mode<br />
aperçu.<br />
Pour changer de page, cliquez sur l’image d’une page.<br />
La partie droite, montre le contenu de la première page. Vous pouvez cacher ou<br />
Pour agrandir cette page, déplacez la souris sur l’image de la télécopie. Le curseur<br />
prend la forme d’une loupe. Cliquez sur l’image.<br />
afficher les pages affichées en aperçu en cliquant sur les boutons ou<br />
Vous pouvez également cliquer sur le bouton<br />
journal sur la télécopie désirée.<br />
Le module de visualisation se charge.<br />
ou cliquez deux fois dans le<br />
Mode d’affichage :<br />
Zoom sur la page<br />
Affichage pleine page<br />
Aperçu de la page<br />
Changement de page :<br />
Page précédente<br />
Page suivante<br />
21
Olifax <strong>Office</strong><br />
Opérations :<br />
Connexion Minitel *<br />
Inversion des couleurs<br />
Rotation de 180° de la page<br />
Cliquez sur le bouton<br />
pour ouvrir le terminal Minitel.<br />
Sauvegarde la télécopie au format BMP.<br />
Copie la page ou la sélection dans le presse-papiers<br />
Mode déplacement<br />
Mode sélection<br />
Impression de la télécopie<br />
Impression des télécopies<br />
Vérifiez que l’imprimante est en service.<br />
Sélectionnez la ou les télécopies à imprimer. Cliquez sur le bouton<br />
(Imprimer la télécopie).<br />
Pour appeler l’annuaire électronique (3611) cliquez simplement sur le bouton<br />
Ann.Electronique.<br />
* Disponible en fonction des capacités du modem.<br />
Indiquez les pages à imprimer puis cliquez sur Ok.<br />
22
Olifax <strong>Office</strong><br />
Utilisez les touches de fonctions Minitel.<br />
- Connexion/Fin : Esc<br />
- Annulation : F2<br />
- Sommaire : F1<br />
- Répétition : F4<br />
- Retour : F3<br />
- Suite : F7<br />
- Correction : F6<br />
- Guide : F5<br />
- Envoi : Entrée, F8<br />
Pour mémoriser le contenu de l’écran dans un fichier au format texte ( .TXT ),<br />
cliquez sur le bouton Capturer. Indiquez le type de capture ( manuelle ou<br />
automatique ). Cliquez sur Ok pour valider votre choix.<br />
Donnez un nom de fichier qui contiendra les écrans capturés. Validez en cliquant<br />
sur Ouvrir.<br />
Pour terminer la capture, cliquez dans le menu Fichier sur Fermer la capture.<br />
Pour imprimer le contenu de l’écran sur l’imprimante par défaut, cliquez sur le<br />
bouton Imprimer.<br />
Pour terminer la communication, cliquez sur le bouton Connexion/Fin ou appuyez<br />
sur la touche Esc.<br />
Pour composer un numéro à partir d’un annuaire, cliquez sur le bouton Appeler.<br />
23
Olifax <strong>Office</strong><br />
Pour effacer la mémoire du modem, cliquez sur Effacer la mémoire dans le menu.<br />
Etat de la mémoire du modem *<br />
L’état de la mémoire du modem est affiché dans la barre d’état d’Olifax <strong>Office</strong>.<br />
La mémoire du modem est vide.<br />
Il y a un ou plusieurs fax.<br />
Il y a un ou plusieurs messages.<br />
Il y a un ou plusieurs fax et messages.<br />
Sélectionnez l’annuaire dans la liste Annuaire.<br />
Pour composer un nouveau numéro, entrez le numéro dans le champ Numéro du<br />
serveur Minitel. Pour sélectionner un service, entrez le service à contacter dans<br />
Service.<br />
Si vous souhaitez ajouter le numéro dans l’annuaire sélectionné, donnez un nom<br />
dans le champ Nom, puis cliquez sur Ajouter à l’annuaire.<br />
La mémoire du modem est remplie à 100%.<br />
Pour connaître le nombre de télécopies et de messages reçus, déplacez la souris<br />
sur l’icône d’Olifax <strong>Office</strong> dans la barre système (à côté de l’horloge). Une bulle<br />
d’information apparaît et renseigne sur l’occupation de la mémoire.<br />
Pour composer le numéro, cliquez sur le bouton Appeler.<br />
Utilisation du mode autonome *<br />
Cliquez dans la barre système avec le bouton droit de la souris sur l’icône d’Olifax<br />
<strong>Office</strong><br />
. Un menu apparaît.<br />
Vous pouvez à tout moment activer ou désactiver rapidement le mode autonome du<br />
modem.<br />
Pour activer le mode autonome, sélectionnez Activer le mode autonome dans le<br />
menu.<br />
Pour désactiver le mode autonome et revenir en mode standard, sélectionner<br />
Activer le mode standard dans le menu.<br />
Pour transférer le contenu de la mémoire dans l’ordinateur, cliquez sur Restituer les<br />
données dans le menu.<br />
* Disponible en fonction des capacités du modem.<br />
24
Olifax <strong>Office</strong><br />
Utilisation d’un modem GPRS *<br />
A chaque lancement d’Olifax <strong>Office</strong>, vous devez entrer votre code d’identification<br />
personnel (code PIN).<br />
Réception des messages SMS *<br />
La réception des messages SMS est automatique.<br />
La présence de nouveaux messages dans la carte SIMM est contrôlée toutes les<br />
minutes ainsi que le niveau de réception.<br />
Les messages sont transférés de la carte SIMM vers le PC puis effacés de la carte<br />
SIMM.<br />
Un message vous indique la présence de nouveaux messages.<br />
Une fenêtre apparaît. Entrez le code PIN de votre carte SIMM. Validez par Ok.<br />
Si vous n’entrez pas le code, vous ne pourrez pas utiliser votre modem GPRS.<br />
Emission d’un message SMS *<br />
Cliquez dans le menu Emission, sur Envoyer un message SMS….<br />
Contrôle du niveau de réception du module GPRS *<br />
Le niveau de réception du module GPRS est affiché en bas et à droite de la fenêtre<br />
d’Olifax <strong>Office</strong><br />
Niveau de réception :<br />
Pas de réception.<br />
Niveau très faible.<br />
Niveau faible.<br />
Niveau moyen.<br />
Niveau fort.<br />
Niveau très fort.<br />
Si le niveau indique Pas de réception, le modem GPRS ne pourra pas fonctionner.<br />
Indiquez la société (facultatif), le nom et le numéro du destinataire du message.<br />
Utilisez la touche Tab ( F ) pour passer au champ suivant.<br />
Vous pouvez également choisir un ou plusieurs correspondant dans l’annuaire.<br />
Pour cela, ouvrez un annuaire en le sélectionnant dans la Liste des annuaires.<br />
Sélectionnez un destinataire dans la liste, puis cliquez deux fois sur son nom.<br />
Lancer le navigateur internet<br />
Pour lancer le navigateur internet définit dans les préférences utilisateur, cliquez<br />
dans la barre d’outils d’Olifax <strong>Office</strong> sur le bouton (Accès internet).<br />
Tapez votre texte dans la zone Texte du message.<br />
Cliquez sur le bouton Envoyer pour émettre votre message. Celui-ci est placé dans<br />
la file d’attente.<br />
* Disponible en fonction des capacités du modem.<br />
25
Olifax <strong>Office</strong><br />
La fonction Mains-Libres<br />
Appeler un correspondant en Mains-Libres :<br />
Cliquez sur le bouton pour ouvrir la fenêtre Mains-libres. Vous pouvez<br />
également cliquer avec le bouton droit de la souris sur l’icône d’Olifax <strong>Office</strong> dans<br />
la barre système et sélectionner dans le menu Mains-libres.<br />
Vous pouvez redéfinir la largeur de la fenêtre si nécessaire.<br />
Pour rechercher un correspondant, cliquez avec le bouton droit de la souris dans la<br />
liste des correspondants et choisir dans le menu Rechercher.<br />
Sélectionnez dans l’annuaire le correspondant désiré, puis cliquez sur le bouton<br />
Appeler correspondant au numéro ( Domicile, Bureau ou Portable ).<br />
Il y a deux possibilités pour appeler un correspondant en Mains-Libres :<br />
Soit vous entrez le numéro au clavier (ou vous cliquez sur les touches du<br />
téléphone)<br />
Soit vous choisissez un correspondant dans un annuaire.<br />
Pour composer un nouveau numéro, entrez à l’aide du clavier numérique le numéro<br />
( ou cliquez sur les touches numériques du téléphone ) puis appuyez sur la touche<br />
Entrée (ou cliquez sur la touche Numérotation .<br />
Pour sélectionner un numéro dans un annuaire, cliquez sur une des touches de<br />
défilement du téléphone .<br />
La touche Appeler/Raccrocher s’allume en rouge.<br />
26
Olifax <strong>Office</strong><br />
Pour régler le volume du Haut-Parleur pendant une communication, cliquez sur les<br />
. Un bar graphe apparaît indiquant le volume du haut-<br />
boutons de défilement<br />
parleur.<br />
Réglez le volume du haut-parleur à l’aide des touches de défilement.<br />
Cet écran disparaît après quelques secondes.<br />
Pour désactiver le microphone, cliquez sur la touche .<br />
La désactivation du microphone est signalé par un symbole barré en haut et à<br />
gauche de l’écran.<br />
Pour ré-activer le microphone, cliquez à nouveau sur la touche .<br />
Pour couper la communication, cliquez sur la touche Raccrocher .<br />
Répondre à un appel en Mains-Libres :<br />
Lors de la réception d’un appel, le bouton Numérotation<br />
Cliquez sur ce bouton pour prendre l’appel.<br />
clignote.<br />
Vous pouvez signaler la présence d’une sonnerie en jouant un fichier son au format<br />
Wave. Voir le chapitre Paramétrage de la réception d’appel.<br />
27
Olifax <strong>Office</strong><br />
L’assistant<br />
Olifax <strong>Office</strong> possède son propre assistant d’utilisation. Celui-ci vous guidera étape<br />
par étape afin de vous familiariser avec le fonctionnement du logiciel.<br />
Cliquez dans la barre d’outils d’Olifax <strong>Office</strong>, sur le bouton<br />
activer l’assistant.<br />
(Assistant) pour<br />
Sélectionnez dans la liste, un sujet sur lequel vous avez besoin d’une aide. Cliquez<br />
sur le bouton Aide.<br />
L’assistant va vous guider dans les différentes étapes. Suivez les instructions.<br />
Pour afficher à nouveau la liste des sujets, cliquez sur le bouton Liste des sujets.<br />
Désinstaller Olifax <strong>Office</strong><br />
Pour désinstaller Olifax <strong>Office</strong>, de votre PC, ouvrez le Panneau de configuration.<br />
Cliquez sur l’icône Ajout/Suppression de programmes. Sélectionnez Olifax<br />
<strong>Office</strong> dans la liste et cliquez sur Ajouter/Supprimer.<br />
Confirmez la suppression.<br />
Attention : Tous les fichiers et dossiers seront définitivement supprimés.<br />
28