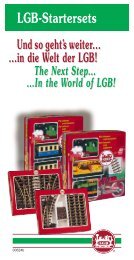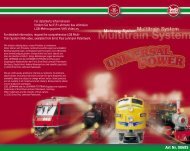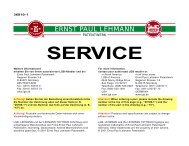Bedienungsanleitung - Champex-Linden
Bedienungsanleitung - Champex-Linden
Bedienungsanleitung - Champex-Linden
You also want an ePaper? Increase the reach of your titles
YUMPU automatically turns print PDFs into web optimized ePapers that Google loves.
3. Define the connection of your<br />
interface: Under “Options,”<br />
select “COM and Interface-ID<br />
no.” Insert the desired values in<br />
the window.<br />
Attention! The interface must<br />
receive a unique ID No. For example,<br />
if you use a 55015 Universal<br />
Remote with ID No. 1, select ID<br />
No. 2 for the interface. (With the<br />
original MTS Central Station, only<br />
ID Nos. 1 and 2 are valid.)<br />
OPERATION<br />
Program overview<br />
The program MTS-PC consists of<br />
five menus, displayed in the toolbar<br />
of the main menu:<br />
File: New, Change track layout,<br />
Define/change locomotive list,<br />
Open, Save and Program end<br />
Processing: First start, Continue<br />
and Stop<br />
Data: Display and Print operational<br />
data<br />
Options: Language, New drawing,<br />
Fix COM/RS232-No.,<br />
Double traction, etc.<br />
Help<br />
1. Sample layouts<br />
Before you start building your layout,<br />
look at the sample layouts<br />
you’ll find on the CD-ROM:<br />
LGBEXPL1.LGB = a small sample<br />
layout<br />
LGBEXPL2.LGB = a larger sample<br />
layout<br />
LGBEXPL3.LGB = a sample layout<br />
that allows you to test most<br />
symbols<br />
LGBEXPL4.LGB = a sample layout<br />
that allows you to test inverse<br />
switches (see reference guide)<br />
2. Building your layout<br />
After you have opened the application,<br />
you can build your layout<br />
on the empty, gray part of the<br />
screen. However, familiarize yourself<br />
with the software by building<br />
a simple track plan. Then you can<br />
input more a complex track plan<br />
for your layout.<br />
1. At the top of the window, you’ll<br />
see six icons to select the symbols<br />
you want to use. By<br />
clicking on the icons, the following<br />
symbol groups are displayed<br />
(from left to right):<br />
12<br />
- track sections and switches<br />
- bumpers, crossings and bridges<br />
- signals and other accessories<br />
- symbols for switch routes and<br />
contacts<br />
- symbols for scenery, etc.<br />
- other symbols you can define<br />
(see reference guide)<br />
2. Most symbols are available in<br />
several directions (horizontal, vertical,<br />
diagonal, double-track, etc.).<br />
Click on the displayed symbols to<br />
select them. Now they will display<br />
a yellow frame. Selected symbols<br />
can be transferred to the track<br />
plan by dragging-and-dropping or<br />
by clicking on the desired position<br />
on the track plan.<br />
3. By clicking on the desired positions,<br />
you can install multiples<br />
of the selected symbols (e.g.,<br />
straight track) on your track<br />
plan. This simplifies building<br />
your layout.<br />
4. When you install a track switch<br />
in your layout, a new window<br />
opens. Here you select the<br />
switch number (e.g., 1) and the<br />
initial position (e.g., straight).<br />
For other accessories, the functions<br />
are selected similarly.<br />
5. If you have made an entry in<br />
error, you can undo it by<br />
clicking on the undo icon<br />
. Or simply overwrite the<br />
incorrect symbol.<br />
6. Landscape symbols and texts<br />
have no function. You can use<br />
them to decorate your layout.<br />
7. Save your completed track layout.<br />
3. Additional functions<br />
Switch routes<br />
Using a switch route, you can<br />
control several switches, signals,<br />
etc., simultaneously. Switch routes<br />
are identified using two symbols:<br />
a starting point “From”<br />
and an end point To<br />
. Define these symbols while<br />
building your layout.<br />
1. Select the starting and end<br />
points of your switch route by<br />
dragging the symbols<br />
and to the desired<br />
positions on your track layout.<br />
2. Use the right mouse button to