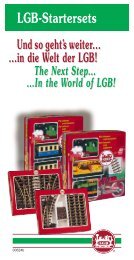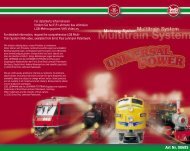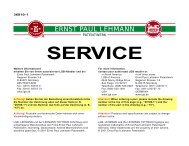Bedienungsanleitung - Champex-Linden
Bedienungsanleitung - Champex-Linden
Bedienungsanleitung - Champex-Linden
Create successful ePaper yourself
Turn your PDF publications into a flip-book with our unique Google optimized e-Paper software.
4. Controlling your layout<br />
First start<br />
Select “Processing” and “Firststart.”<br />
“First-start” sets all your<br />
switches, signals, etc., to their<br />
initial setting.<br />
Processing Bar<br />
At the top of the screen, you’ll see<br />
a processing bar<br />
Loco window<br />
- To the left are the loco numbers,<br />
0 to 22 (with the original MTS<br />
Central Station, only loco<br />
addresses 0 through 7 can be<br />
controlled).<br />
- To the right are icons for “Reset”<br />
, “Emergency Stop” (all locos<br />
stop)<br />
and “Emergency Brake” (all<br />
power off)<br />
, as well as the current time.<br />
- To the far right, you’ll see a window<br />
with basic information, as<br />
well as the coordinates of the<br />
cursor position.<br />
Setting switches and signals<br />
Switches, signals and other<br />
accessories are controlled by<br />
clicking on the respective symbol.<br />
The buttons of the mouse activate<br />
the following functions:<br />
- right button: red/stop/diverging<br />
track<br />
- left button: green/go/straight<br />
- middle button: orange/special<br />
(for three-way switches)<br />
Hint: Switches and signals that<br />
are part of switch routes cannot<br />
be set separately from your PC.<br />
Exception: You can select this<br />
function when defining the parameters<br />
for the switch or signal<br />
(see reference guide).<br />
Switch routes<br />
To activate a switch route, click on<br />
the start point symbol and the end<br />
point symbol:<br />
- left mouse button:<br />
reserve/activate (the switch<br />
route is selected)<br />
- right mouse button: release (the<br />
components of the switch route<br />
reset to their initial settings)<br />
14<br />
Up to 8 loco windows can be displayed<br />
simultaneously. At any<br />
time, one loco is active and can<br />
be controlled.<br />
1. Click on or , to move<br />
the loco forward or backward.<br />
When moving forward, click on<br />
to go faster, and on to<br />
go slower. When reversing, the<br />
symbols are reversed. Your current<br />
speed is displayed as a<br />
green bar and a numerical value<br />
(1-14).<br />
2. Click on to brake the train<br />
slowly to a stop.<br />
3. Click on to switch the loco<br />
lights on or off. (Locos with<br />
remote lighting control only.)<br />
4. To operate the loco’s functions<br />
(1-8), click on the function butons,<br />
e.g., for function 1.<br />
(Locos with remote function<br />
control only.)<br />
5. To stop all locos immediately,<br />
click on the Emergency Stop<br />
.To reset the system, click<br />
on .<br />
Hint: You can personalize your<br />
loco windows for each loco (see<br />
Loco list).<br />
Now you can operate your layout<br />
from the control panel on<br />
your screen!<br />
Doubleheading<br />
Open the window “Double Traction”<br />
under “Options” to use two