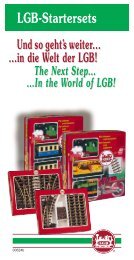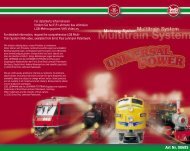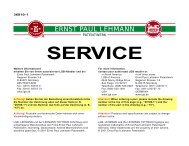Bedienungsanleitung - Champex-Linden
Bedienungsanleitung - Champex-Linden
Bedienungsanleitung - Champex-Linden
Create successful ePaper yourself
Turn your PDF publications into a flip-book with our unique Google optimized e-Paper software.
Nr. 1 einsetzen, programmieren<br />
Sie das Interface auf ID Nr. 2. (Bei<br />
der MZS-Zentrale der ersten<br />
Generation funktionieren nur die<br />
Nummern 1 und 2.)<br />
Hinweis: Wählen Sie die Sprache<br />
unter “Options:Language<br />
German” für Deutsch, oder<br />
“Optionen:Sprache englisch” für<br />
English.<br />
BEDIENUNG<br />
Programmübersicht<br />
Das Programm MZS-PC ist in<br />
fünf Menüs untergliedert, die im<br />
Hauptmenü angezeigt werden:<br />
Datei: Neu, Verändern Gleisbild,<br />
Erstellen/Verändern Lokliste, Öffnen,<br />
Speichern und Programm-<br />
Ende<br />
Ablauf: Erst-Start, Fortsetzung<br />
und Stop<br />
Betriebsdaten: Ansicht und<br />
Drucken<br />
Optionen: u. a., Sprache, Neu-<br />
Zeichnen, COM/RS232-Nr. festlegen,<br />
Doppeltraktion<br />
Hilfe<br />
1. Beispiele<br />
Bevor Sie mit dem Aufbau Ihres<br />
Gleisbilds beginnen, empfehlen<br />
wir, einige der auf der CD-ROM<br />
gespeicherten Beispiele von<br />
Gleisbildern zu betrachten. Hier<br />
finden Sie:<br />
LGBEXPL1.LGB = ein kleines<br />
Beispiel<br />
LGBEXPL2.LGB = ein größeres<br />
Beispiel<br />
LGBEXPL3.LGB = Beispiel zum<br />
Test mit den meisten Symbolen<br />
LGBEXPL4.LGB = Testbeispiel<br />
für inverse Weichen (siehe Handbuch<br />
auf der CD-ROM).<br />
2. Aufbau des Gleisbilds<br />
Nach dem Laden können Sie auf<br />
dem leeren, grauen Bildschirmteil<br />
das Gleisbild Ihrer Anlage aufbauen.<br />
Wir empfehlen, sich erst<br />
einmal anhand eines einfachen<br />
Gleisbilds mit dem System vertraut<br />
zu machen, bevor Sie eine<br />
aufwendige Anlage aufbauen.<br />
6<br />
1. Im oberen Teil des Fensters finden<br />
Sie sechs ICONs zur Auswahl<br />
von Symbolen. Beim<br />
Anklicken (von links nach<br />
rechts) werden folgende Symbolgruppen<br />
angezeigt oder<br />
wieder ausgeblendet:<br />
- Gleise und Weichen<br />
- Endpunkte, Kreuzungen und<br />
Brücken<br />
- Signale und allgemeine Magnetartikel<br />
- Fahrstraßen-Symbole und Kontakte<br />
- Landschaftssymbole u.a.<br />
- vom Anwender definierbare<br />
Symbole (siehe Handbuch auf<br />
der CD-ROM)<br />
2. Die meisten Symbole gibt es in<br />
den verschiedenen Ausrichtungen<br />
(waagerecht, senkrecht,<br />
diagonal, doppelgleisig usw.).<br />
Die angezeigten Symbole können<br />
einzeln per Klick ausgewählt<br />
werden; sie erhalten<br />
dann eine gelbe Umrandung.<br />
Ausgewählte Gleissymbole<br />
können direkt durch Mausklick<br />
(oder per Drag/Drop) an die<br />
gewünschte Stelle im Gleisbild<br />
übertragen werden.<br />
3. Sie können gewählte (gelb<br />
umrandete) Symbole durch<br />
wiederholtes Klicken mit der<br />
Maus mehrfach einsetzen, was<br />
den Aufbau des Gleisbilds vereinfacht.<br />
4. Bei Weichen erscheint ein weiteres<br />
Fenster. Tragen Sie hier<br />
die Nummer der Weiche (z. B.<br />
1) und die Grundstellung (z. B.<br />
abzweigend) ein. Bei anderen<br />
Magnetartikeln werden die<br />
Funktionen ähnlich eingetragen.<br />
5. Falsche Einträge können mit<br />
dem Icon rückgängig gemacht<br />
oder mit einem Leerfeld<br />
überschrieben werden.<br />
6. Landschaftssymbole und Texte<br />
sind funktionslos. Sie können<br />
zur Ausgestaltung des Gleisplans<br />
verwendet werden.<br />
7. Speichern Sie Ihr fertiges<br />
Gleisbild.<br />
3. Weitere Funktionen<br />
Fahrstraßen<br />
Fahrstraßen erlauben das Stellen<br />
mehrerer Weichen, Signale usw.<br />
gleichzeitig. Fahrstraßen werden<br />
durch zwei Symbole gekennzeichnet,<br />
einem Startpunkt<br />
und einem Zielpunkt