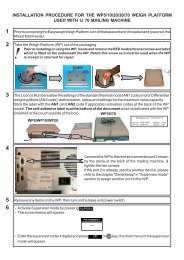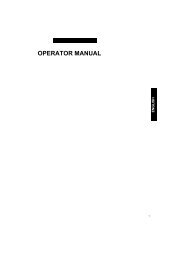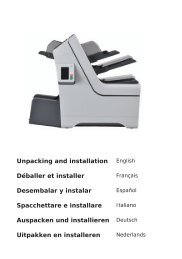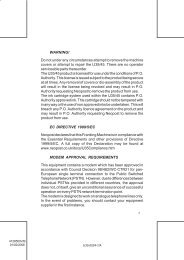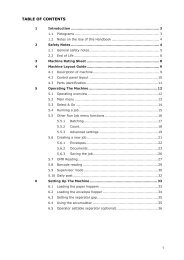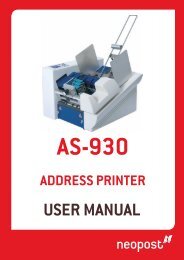3 - Neopost
3 - Neopost
3 - Neopost
- No tags were found...
Create successful ePaper yourself
Turn your PDF publications into a flip-book with our unique Google optimized e-Paper software.
IS-280<br />
MACHINE A AFFRANCHIR<br />
GUIDE UTILISATEUR
A0013602<br />
A - 19/02/2013
Table des matières<br />
1<br />
2<br />
3<br />
4<br />
5<br />
6<br />
À lire en premier lieu 1<br />
1.1 Contenu du manuel ............................................................................................3<br />
1.2 Consignes de sécurité .......................................................................................6<br />
Faites connaissance avec votre système d'affranchissement 11<br />
2.1 Structure générale du système ........................................................................13<br />
2.2 Description du tableau de contrôle ..................................................................15<br />
2.3 Connexions ......................................................................................................19<br />
2.4 Gestion de l'énergie .........................................................................................21<br />
Traitement du courrier 23<br />
3.1 Les différents types d'empreinte ......................................................................25<br />
3.2 Préparation et démarrage de votre session de travail .....................................27<br />
3.3 Traitement du courrier de type [Standard] .......................................................33<br />
3.4 Impression de la mention [Reçu] sur le courrier entrant ..................................46<br />
3.5 Détails des réglages ........................................................................................49<br />
3.6 Opérations complémentaires ...........................................................................64<br />
Opérations monétaires 65<br />
4.1 Présentation .....................................................................................................67<br />
4.2 Gestion du crédit ..............................................................................................68<br />
4.3 Déverrouillage du boîtier postal (Appel) ..........................................................70<br />
Gestion des comptes et des droits d'accès 71<br />
5.1 Description générale de la gestion des comptes et des droits d'accès ...........73<br />
5.2 Choix d'un mode Comptes ...............................................................................75<br />
5.3 Instructions de configuration des modes Comptes ..........................................76<br />
5.4 Choix d'un mode Comptes ...............................................................................80<br />
5.5 Gestion des comptes .......................................................................................81<br />
Rapports 85<br />
6.1 Description générale des rapports ...................................................................87<br />
6.2 Génération de rapports ....................................................................................90<br />
6.3 Données d'affranchissement ............................................................................92<br />
6.4 Données de consommation .............................................................................93
6.5 Données de comptes .......................................................................................95<br />
6.6 Informations système .......................................................................................98<br />
7<br />
8<br />
9<br />
10<br />
11<br />
12<br />
OLS 103<br />
7.1 Présentation générale des OLS .....................................................................105<br />
7.2 Connexion au serveur OLS ............................................................................106<br />
7.3 Téléchargement de statistiques (en option) ...................................................111<br />
7.4 Serveur OLS ..................................................................................................112<br />
Configuration du système d'affranchissement 115<br />
8.1 Présentation générale des paramètres ..........................................................117<br />
8.2 Connexion / déconnexion du superviseur ......................................................118<br />
8.3 Modification de la langue d'interface ..............................................................120<br />
8.4 Réglage du contraste de l'écran ....................................................................122<br />
8.5 Temporisations du système ...........................................................................124<br />
8.6 Paramètres de gestion de l'affranchissement ................................................128<br />
8.7 Paramètres de pesée .....................................................................................130<br />
8.8 Paramètres d'empreinte par défaut ...............................................................137<br />
8.9 Mémoires .......................................................................................................141<br />
8.10 Paramètres de connexion ..............................................................................145<br />
8.11 Gestion de la date et de l’heure .....................................................................149<br />
Options et Mises à jour 151<br />
9.1 Procédure d'acquisition d'options et de mises à jour .....................................153<br />
9.2 Utilisation de la boîte à messages .................................................................154<br />
9.3 Gestion des options .......................................................................................157<br />
9.4 Gestion des messages personnalisés ...........................................................159<br />
9.5 Gestion des slogans ......................................................................................161<br />
9.6 Gestion des tarifs postaux .............................................................................164<br />
9.7 Mise à jour logicielle du système ...................................................................166<br />
Maintenance du système d'affranchissement 169<br />
10.1 Maintenance de la cartouche d'encre ..........................................................171<br />
10.2 Procédures de maintenance ........................................................................180<br />
Dépannage 183<br />
11.1 Problèmes de pesée ....................................................................................185<br />
11.2 Diagnostics et informations système ............................................................187<br />
Caractéristiques 193
12.1 Spécifications du courrier .............................................................................195<br />
12.2 Spécifications générales ..............................................................................197<br />
12.3 Plateau de pesée .........................................................................................198
1<br />
À lire en premier lieu<br />
La présente section contient d'importantes informations en matière de sécurité et de<br />
protection de l'environnement, en vue d'une utilisation optimale de votre matériel.<br />
1.1 Contenu du manuel ...............................................................3<br />
1.2 Consignes de sécurité ..........................................................6<br />
Comment déconnecter votre système d'affranchissement ..............................9<br />
1
1.1<br />
Contenu du manuel<br />
Section 1 : À lire en premier lieu<br />
Prenez le temps de lire et d'assimiler pleinement les consignes de sécurité<br />
de cette section.<br />
Cette section comprend également une liste de sigles et de symboles utilisés<br />
dans le présent manuel.<br />
Section 2 : Faites connaissance avec votre système d'affranchissement<br />
Fonctions du système, description des commandes, format du courrier,<br />
et mise sous tension et hors tension du système.<br />
Section 3 : Traitement du courrier<br />
Traitement du courrier à l'aide du système d'affranchissement : sélection<br />
d'un tarif, pesée, impression et traitement du courrier reçu.<br />
Section 4 : Opérations monétaires<br />
Comment déverrouiller votre Boîtier Postal en effectuant une connexion<br />
au serveur postal.<br />
Section 5 : Gestion des comptes et des droits d'accès<br />
Comment changer les comptes en tant qu'utilisateur ou configurer les<br />
comptes et l'accès à la machine en tant que superviseur (varie en fonction<br />
du modèle).<br />
Section 6 : Rapports<br />
Section 7 : OLS<br />
Comment générer et imprimer des rapports sur l'utilisation du système<br />
d'affranchissement, du crédit, des comptes, etc.<br />
Comment accéder aux OLS à partir de votre système d'affranchissement<br />
et connecter la machine en vue des mises à jour.<br />
Section 8 : Configuration du système d'affranchissement<br />
Ensemble des paramètres pouvant être configurés par l'utilisateur (réglages<br />
temporaires) ou par le superviseur (réglages par défaut).<br />
Section 9 : Options et Mises à jour<br />
Comment mettre à jour/actualiser le système et les éléments de l'empreinte<br />
(textes, slogans, etc.).<br />
Section 10 : Maintenance du système d'affranchissement<br />
1<br />
À lire en premier lieu<br />
3
Comment entretenir ou changer la cartouche d'encre et d'autres composants<br />
du système.<br />
Section 11 : Dépannage<br />
Comment résoudre les problèmes : mauvaise qualité d'impression, etc.<br />
Section 12 : Caractéristiques<br />
Caractéristiques techniques du système d'affranchissement.<br />
1À lire en premier lieu<br />
Symboles<br />
Dans le présent manuel figurent les symboles suivants.<br />
Ce symbole...<br />
Signifie...<br />
AVERTISSEMENT : signale un danger pour la sécurité des personnes.<br />
ATTENTION : signale un risque relatif au matériel ou au courrier<br />
pouvant résulter d'une action de l'utilisateur.<br />
REMARQUE : explique différents cas ou spécificités.<br />
ASTUCE : recommande des actions permettant de gagner du temps<br />
dans le traitement du courrier.<br />
SUPERVISEUR : signale que la procédure nécessite une connexion<br />
en tant que superviseur (à l'aide du code PIN du superviseur).<br />
Les fonctions d'affranchissement du système ne sont pas accessibles<br />
sous ce mode.<br />
4
Glossaire<br />
Dans le présent manuel figurent les sigles suivants.<br />
Sigle<br />
Croissant<br />
Montant<br />
ID<br />
LAN<br />
PC<br />
PIN<br />
PSD<br />
Totalisateur<br />
WP<br />
Description<br />
Total des affranchissements utilisés<br />
Crédit disponible<br />
Identification<br />
Réseau local : lien entre les ordinateurs<br />
Ordinateur personnel<br />
Numéro d'identification personnel<br />
Boîtier de sécurité postale (boîtier postal)<br />
Consommations<br />
Plateau de pesée<br />
1<br />
À lire en premier lieu<br />
5
1.2<br />
Consignes de sécurité<br />
Branchement électrique<br />
Avant de brancher votre matériel à une prise de courant, vérifiez qu'il peut être utilisé avec<br />
une source d'alimentation externe.<br />
À cet effet, reportez-vous aux plaques signalétiques au dos du matériel.<br />
1À lire en premier lieu<br />
• Pour réduire le risque d'incendie, n'utilisez que le cordon<br />
d'alimentation fourni avec le système d'affranchissement.<br />
• N'utilisez pas le matériel sur un sol humide ou à proximité<br />
d'une zone humide.<br />
• Votre machine doit être branchée sur une source<br />
d'alimentation limitée 19 V CC - 2,6 A.<br />
• En cas de déversement de liquide, débranchez la source<br />
d'alimentation externe de la prise murale avant de procéder<br />
au nettoyage.<br />
• Utilisez une prise de courant murale située à proximité de l'appareil et facile d'accès.<br />
Étant donné que c'est le cordon d'alimentation qui permet de déconnecter l'appareil,<br />
veillez à ne pas le faire passer le long d'arêtes vives, ni entre des meubles.<br />
• Assurez-vous que le cordon d'alimentation n'est pas soumis à une contrainte pouvant<br />
le déformer.<br />
• Évitez d'utiliser des prises de courant commandées par des interrupteurs muraux ou<br />
partagées avec d'autres appareils.<br />
6
Conformité<br />
Conformité à la norme Energy Star®<br />
1<br />
Votre machine d'affranchissement est certifiée Energy Star : il vous permet de réaliser un<br />
gain d'énergie et d'argent tout en protégeant l'environnement.<br />
Conformité environnementale<br />
À lire en premier lieu<br />
Un programme de recyclage des systèmes d'affranchissement usagés et des systèmes<br />
en fin de vie a été mis en place.<br />
Contribuez à protéger l’environnement de manière responsable en consultant le site Internet<br />
du vendeur de l’appareil ou en le contactant. Il vous renseignera sur la collecte et les<br />
processus de traitement de ces systèmes.<br />
7
Conformité à la norme CE<br />
Les appareils présentés dans le présent manuel sont conformes aux exigences des<br />
directives 2002/95/CE, 2006/95/CE et 2004/108/CE.<br />
Ces produits sont compatibles avec la norme EN 55022, classe A.<br />
1À lire en premier lieu<br />
Le fonctionnement de ce matériel dans une zone d'habitation est<br />
susceptible d'entraîner des interférences nuisibles, auquel cas<br />
l'utilisateur sera tenu de parer à ces interférences à ses propres<br />
frais.<br />
Consignes de sécurité générale<br />
• Avant d'utiliser votre système d'affranchissement, nous vous recommandons de lire<br />
attentivement les consignes d'utilisation.<br />
• Afin de minimiser les risques d'incendie, de choc électrique ou de lésions corporelles<br />
lors de l'utilisation de votre système d'affranchissement, veillez à observer les<br />
consignes générales de sécurité en matière de matériel de bureau.<br />
•<br />
Le système d'affranchissement comporte des pièces en mouvement.<br />
Les doigts, cheveux longs, cravates, vêtements larges doivent<br />
toujours être tenus à l'écart du chemin de courrier.<br />
Veuillez observer les consignes de sécurité complémentaires suivantes :<br />
• Ne posez jamais une allumette, une cigarette, un cigare, etc. allumé(e) sur l'appareil.<br />
• Lors de l'ouverture des capots de l'appareil, attendez l'immobilisation complète de<br />
toutes les pièces en mouvement avant d'approcher vos doigts de la tête d'impression.<br />
• Lors du changement d'éléments internes (encre, boîtier postal), évitez d'exercer une<br />
force excessive, sous peine de vous blesser ou d'endommager l'appareil.<br />
• Pour éviter toute surchauffe, n'obstruez pas les ouvertures de ventilation et n'essayez<br />
pas d'arrêter les ventilateurs internes.<br />
• Ne démontez jamais les capots fermés par des boulons, car ils renferment des pièces<br />
dangereuses dont l'accès doit être réservé exclusivement au personnel de<br />
maintenance.<br />
8
Conditions liées à l'environnement<br />
Votre système d'affranchissement doit être utilisé exclusivement dans les conditions<br />
suivantes :<br />
• Plage de températures : de + 10 °C à + 40 °C<br />
• Humidité relative : 80 % maxi sans condensation<br />
Précision de pesée<br />
1<br />
Pour obtenir les meilleurs résultats de pesée, installez votre système<br />
sur une table solide et stable installée loin des éléments suivants :<br />
• porte,<br />
• ventilateur.<br />
Déconnexion du système d'affranchissement<br />
Ne débranchez le cordon d'alimentation que lorsque la machine à<br />
affranchir est en mode Veille ou Veille prolongée. Vous évitez ainsi<br />
de maintenir la cartouche d'encre dans une position non protégée,<br />
où l'encre peut sécher et devenir inutilisable.<br />
À lire en premier lieu<br />
Comment déconnecter votre système d'affranchissement<br />
C'est le cordon d'alimentation qui permet de déconnecter le système.<br />
1. Commencez par mettre votre système d'affranchissement en mode Veille (voir<br />
Comment basculer en mode veille ou réactivation on page 22) s'il n'y a pas d'urgence.<br />
2. Débranchez le cordon d'alimentation de la prise murale.<br />
9
Raccordements au téléphone et au réseau LAN<br />
Pour ne pas risquer d'endommager votre matériel, veillez à ne pas<br />
confondre les fiches téléphoniques de connexion au modem (en<br />
option) avec les connecteurs LAN qui sont de plus grande taille.<br />
1À lire en premier lieu<br />
Téléphone analogique (4 contacts)<br />
Réseau LAN/PC ou plateau de pesée (8 contacts)<br />
Veuillez observer les consignes de sécurité supplémentaires suivantes :<br />
• Évitez d'utiliser votre matériel pendant un orage, en raison du risque de choc électrique<br />
dû à la foudre.<br />
• N'installez pas les fiches téléphoniques ou les connecteurs LAN dans des lieux<br />
humides.<br />
• Avant de déplacer votre matériel, pensez à déconnecter le cordon téléphonique ou<br />
le cordon LAN de la prise murale.<br />
Afin de réduire le risque d'incendie, servez-vous uniquement du<br />
câble fourni pour connecter le modem à la ligne téléphonique (voir<br />
les Spécifications on page 193).<br />
10
2<br />
Faites connaissance<br />
avec votre système<br />
d'affranchissement<br />
Cette section vous permet de vous familiariser avec votre système d'affranchissement.<br />
2.1 Structure générale du système ..........................................13<br />
2.2 Description du tableau de contrôle ...................................15<br />
2.3 Connexions ..........................................................................19<br />
2.4 Gestion de l'énergie ............................................................21<br />
Comment basculer en mode veille ou réactivation ........................................22<br />
11
2.1<br />
Structure générale du système<br />
Principaux composants<br />
2<br />
Chemin de courrier<br />
Emplacement d'insertion des enveloppes à imprimer.<br />
Plateau de pesée<br />
Sert à peser le courrier.<br />
Tableau de contrôle Contrôle le système d'affranchissement.<br />
Capot<br />
Permet d'accéder à la cartouche d'encre.<br />
Intérieur de la machine<br />
Vue de face<br />
Vue de dessous<br />
13<br />
Faites connaissance avec votre système d'affranchissement
2Faites connaissance avec votre système d'affranchissement<br />
Capot<br />
Cartouche d'encre<br />
Boîtier de sécurité postal<br />
(PSD)<br />
Pour ouvrir le capot, tirez sur son coin supérieur gauche.<br />
Permet d'imprimer des empreintes sur les enveloppes.<br />
Voir également Remplacement de la cartouche d'encre<br />
on page 177.<br />
Boîtier postal.<br />
Imprimante de rapports (en option)<br />
Une imprimante USB peut être connectée directement au système d’’affranchissement<br />
pour imprimer des rapports relatifs à l’affranchissement.<br />
14<br />
Pour plus d'informations concernant les imprimantes compatibles<br />
avec votre système d’affranchissement, veuillez contacter<br />
l’assistance technique.
2.2<br />
Description du tableau de contrôle<br />
Tableau de contrôle<br />
2<br />
La description du tableau de contrôle et de l'écran figure sur le rabat de la couverture<br />
du manuel.<br />
15<br />
Faites connaissance avec votre système d'affranchissement
Description de l’écran<br />
2Faites connaissance avec votre système d'affranchissement<br />
Compte<br />
Publicité<br />
Date<br />
Mémoire de tâche<br />
Messages reçus<br />
Affranchissement<br />
Tarifs et services<br />
Texte<br />
Mode de pesée<br />
Poids<br />
Touches et raccourcis clavier<br />
16<br />
Retour<br />
Page d'accueil<br />
Menu<br />
OK<br />
Flèches de navigation<br />
Affiche le compte sélectionné.<br />
Signale qu'une publicité sera imprimée.<br />
Affiche la date qui sera imprimée.<br />
Affiche la mémoire éventuellement sélectionnée.<br />
Signale la présence de messages non lus<br />
dans la boîte de réception de l'utilisateur.<br />
Indique le montant à imprimer sur l'empreinte.<br />
Indique le tarif actuel et les services sélectionnés.<br />
Indique qu'un texte sera imprimé sur<br />
l'empreinte.<br />
Mode de pesée actuel.<br />
Poids actuel servant au calcul de l'affranchissement.<br />
TOUCHES DE NAVIGATION<br />
Retourne à l’écran précédent.<br />
Affiche l'écran d'accueil de la tâche en cours.<br />
Donne accès au menu des paramètres.<br />
Sert à valider un choix.<br />
Permettent de se déplacer dans des listes ou des menus.<br />
RACCOURCIS CLAVIER
Sélection tarif<br />
Mode de pesée<br />
/ Réinitialiser le<br />
plateau de pesée<br />
Mémoires de<br />
tâche<br />
Montant<br />
Affiche l’écran de sélection tarif.<br />
Ouvre le menu de sélection du mode de pesée (pesée standard,<br />
saisie manuelle du poids...)<br />
Appuyez sur ce bouton et maintenez-le enfoncé pendant<br />
2 secondes pour réinitialiser le plateau de pesée.<br />
Donne accès à des mémoires prédéfinies d'empreintes et<br />
de comptes. Ces données prédéfinies sont gérées par le<br />
superviseur.<br />
Permet d'accéder à la gestion de l'affranchissement.<br />
2<br />
Touches alphanumériques<br />
Effacer/réinitialiser<br />
le mode<br />
d'envoi<br />
Mode Veille/Actif/Veille<br />
prolongée<br />
CLAVIER<br />
Servent à saisir des valeurs alphanumériques : montants<br />
d'affranchissement, poids, comptes ou autres paramètres.<br />
Appuyez plusieurs fois d'affilée sur les touches pour faire<br />
apparaître tous les caractères possibles.<br />
Efface les données saisies au clavier ou rétablit le tarif par<br />
défaut à partir de l'écran d'accueil.<br />
TOUCHES MARCHE/ARRÊT<br />
Réactive le système d'affranchissement ou le place en mode<br />
Veille ou Veille prolongée. Le voyant indique l'état du système<br />
(vert = actif, orange (continu) = en veille, orange (clignotant)<br />
= en veille prolongée) (voir Gestion de l'énergie on<br />
page 21).<br />
17<br />
Faites connaissance avec votre système d'affranchissement
Utilisation du clavier<br />
Le tableau ci-dessous vous indique, en fonction du contexte d'utilisation, les caractères<br />
successifs que vous pourrez obtenir en appuyant plusieurs fois d’affilée sur la touche de<br />
votre choix.<br />
ToucheAlphanumérique<br />
Texte personnalisé<br />
Configuration<br />
modem<br />
1<br />
1<br />
1<br />
1<br />
2Faites connaissance avec votre système d'affranchissement<br />
2<br />
3<br />
4<br />
5<br />
6<br />
7<br />
8<br />
9<br />
0<br />
.<br />
C<br />
2ABCabc<br />
3DEFdef<br />
4GHIghi<br />
5JKLjkl<br />
6MNOmno<br />
7PQRpqr<br />
8TUVtuv<br />
9WXYZwxyz<br />
0<br />
. , # / : @ * & ! - + \<br />
Fonction effacement<br />
ABC2<br />
DEF3<br />
GHI4<br />
JKL5<br />
MNO6<br />
PQR7<br />
TUV8<br />
WXYZ9<br />
0<br />
. , # / : @ * & ! - + \<br />
Fonction effacement<br />
2ABC<br />
3D<br />
4<br />
5<br />
6<br />
7<br />
8<br />
9W<br />
0<br />
, # * +<br />
Fonction effacement<br />
18
2.3<br />
Connexions<br />
Connecteurs arrière<br />
2<br />
Connecteur d'alimentation<br />
Ports USB<br />
Port LAN<br />
Port PP<br />
À un adaptateur secteur CA.<br />
Aux périphériques (voir détails dans le tableau suivant)<br />
Au LAN<br />
Au plateau de pesée<br />
19<br />
Faites connaissance avec votre système d'affranchissement
Connecteurs USB latéraux droits<br />
2Faites connaissance avec votre système d'affranchissement<br />
20<br />
Extrémité plate du<br />
câble USB<br />
Extrémité carrée du<br />
câble USB<br />
• Au modem (optionnel)<br />
• Au périphérique de stockage<br />
•
2.4<br />
Gestion de l'énergie<br />
Conformité à la norme Energy Star®<br />
2<br />
Votre appareil est un système d'affranchissement certifié Energy Star® qui passe<br />
automatiquement en mode Veille après une période d'inactivité donnée.<br />
Le système d'affranchissement passe automatiquement en mode Veille après 5 minutes<br />
d'inactivité. Si vous êtes en mode superviseur, vous pouvez modifier ce réglage par défaut.<br />
Vous pouvez également passer à un mode à faible consommation de courant en appuyant<br />
sur le bouton de veille/réactivation.<br />
Un mode veille à très faible consommation d'énergie appelé « mode Veille prolongée »<br />
est également disponible. Ce mode ne doit être utilisé que lors de périodes d'inactivité<br />
prolongée de la machine. Dans ce mode, la machine met plus de temps à se réactiver et<br />
les mises à jour postales automatiques ne peuvent pas avoir lieu.<br />
Voir aussi<br />
• Pour changer les temporisations des modes de faible consommation d'énergie, voir :<br />
Comment modifier les paramètres de temporisation Veille (utilisateur) on page 124.<br />
21<br />
Faites connaissance avec votre système d'affranchissement
Comment basculer en mode veille ou réactivation<br />
2Faites connaissance avec votre système d'affranchissement<br />
1.<br />
Pour passer du mode veille au mode réactivation et inversement, appuyez sur le<br />
bouton .<br />
- Une brève pression sur le bouton du mode Veille/Actif/Veille prolongée met la<br />
machine en mode Veille.<br />
- Une pression prolongée sur le bouton du mode Veille/Actif/Veille prolongée met<br />
la machine en mode Veille prolongée.<br />
Lorsque le voyant en regard du bouton est :<br />
- Vert : le système est en mode Actif et prêt à l'emploi.<br />
- Orange (continu) : le système est en mode Veille (mode à faible consommation<br />
de courant).<br />
- Orange (clignotant) : le système est en mode Veille prolongée (mode à très<br />
faible consommation de courant).<br />
Pour éviter les erreurs de pesée, veillez à ce qu'aucun objet ne<br />
se trouve sur le plateau de pesée au démarrage de la machine.<br />
Si le poids affiché par la machine ne semble pas correct, voir<br />
Problèmes de pesée on page 185.<br />
2. Lors du basculement en mode Veille prolongée, le système peut afficher un écran<br />
invitant à programmer un appel automatique.<br />
22<br />
Appuyez sur [OK] pour confirmer (l'appel sera annulé) et faire passer la machine en<br />
mode Veille prolongée.<br />
Le basculement de la machine en mode Veille ou Veille prolongée<br />
met fin à votre session de travail.<br />
La machine redémarrera ultérieurement avec les paramètres par<br />
défaut (qui peuvent être définis en mode superviseur).
3<br />
Traitement du courrier<br />
La présente section décrit la procédure de traitement du courrier : choix d'un mode (type<br />
d'empreinte), sélection d'un tarif, etc. en fonction du type d'affranchissement à appliquer<br />
au courrier.<br />
3.1 Les différents types d'empreinte .......................................25<br />
3.2 Préparation et démarrage de votre session de<br />
travail ....................................................................................27<br />
Comment trier le courrier ...............................................................................27<br />
Comment se connecter et démarrer une session de travail ..........................29<br />
Comment changer le mode actuel .................................................................31<br />
3.3 Traitement du courrier de type [Standard] ........................33<br />
Comment paramétrer l'affranchissement standard ........................................34<br />
Comment paramétrer l'affranchissement (traitement du courrier) .................37<br />
Comment corriger la date ...............................................................................40<br />
Comment corriger la date (traitement du courrier) .........................................42<br />
Comment corriger le montant d'affranchissement (réglages) ........................43<br />
Comment corriger le montant d'affranchissement (traitement du<br />
courrier) ..........................................................................................................45<br />
3.4 Impression de la mention [Reçu] sur le courrier<br />
entrant ..................................................................................46<br />
Comment traiter le courrier entrant ................................................................46<br />
Comment traiter le courrier reçu (traitement du courrier) ...............................48<br />
3.5 Détails des réglages ............................................................49<br />
Comment changer de compte ........................................................................49<br />
Comment sélectionner un tarif .......................................................................50<br />
Comment saisir le montant d'affranchissement .............................................52<br />
Comment saisir un montant d'affranchissement par défaut ..........................53<br />
Comment changer de mode de pesée ...........................................................55<br />
Comment saisir un poids ................................................................................56<br />
Comment changer la date de l'empreinte ......................................................58<br />
Comment ajouter (ou annuler) un texte dans l'empreinte ..............................60<br />
Comment ajouter (ou annuler) une publicité dans l'empreinte .......................61<br />
Comment utiliser une mémoire ......................................................................63<br />
3.6 Opérations complémentaires .............................................64<br />
23
24<br />
Comment compter du courrier par pesée ......................................................64
3.1<br />
Les différents types d'empreinte<br />
Personnalisation de votre empreinte<br />
Votre système d'affranchissement peut utiliser les types d'empreinte suivants :<br />
• [Standard] : pour imprimer un affranchissement standard, incluant du texte ou une<br />
publicité.<br />
• [Reçu] : pour imprimer la date du courrier entrant.<br />
Au démarrage de l'appareil, le mode [Standard] est sélectionné par défaut.<br />
Écran d'accueil et menu de configuration<br />
Chaque mode est associé à :<br />
• un écran d'accueil spécifique qui affiche les paramètres actuels (poids,<br />
affranchissement...) ;<br />
• un menu de configuration spécifique qui vous permet de définir d'autres paramètres<br />
d'empreinte (publicités...).<br />
Votre système comporte des touches de raccourci pour une<br />
exécution plus rapide de vos commandes.<br />
Vous pouvez les utiliser pour sélectionner un tarif ou des mémoires,<br />
recharger ou contrôler votre crédit d'affranchissement, ainsi que<br />
choisir un mode de pesée.<br />
3<br />
Traitement du courrier<br />
Paramètres du mode<br />
• Le tableau ci-dessous indique quel mode sélectionner en fonction du type de<br />
traitement envisagé pour chaque lot d'objets.<br />
• La colonne de droite mentionne, pour chaque mode, les paramètres pouvant être<br />
définis avant le lancement de l'impression.<br />
• Le système d'affranchissement utilise les valeurs par défaut définies par le<br />
superviseur.<br />
Type de traitement<br />
Mode<br />
Paramètres<br />
25
Affranchir du courrier sortant<br />
Changer la date d'un courrier<br />
• Tarif<br />
• Poids<br />
• Format de date<br />
• Publicité (facultatif)<br />
• Poids absent, montant<br />
d'affranchissement = 0<br />
• Format de date<br />
3Traitement du courrier<br />
Corriger le montant d'affranchissement<br />
sur un courrier<br />
(impression au dos de l'enveloppe)<br />
Imprimer la mention « Reçu »<br />
et/ou la date sur le courrier<br />
entrant<br />
Compter le courrier par pesée<br />
Il ne s'agit pas d'un<br />
type. Accédez-y via la<br />
touche Menu.<br />
• Montant d'affranchissement<br />
manuel<br />
• Format de date<br />
• Impression de la date et/ou<br />
de la mention « Reçu » :<br />
Voir Comptage de pièce on page<br />
64.<br />
Voir aussi<br />
• Pour définir les valeurs par défaut en tant que superviseur : voir Configuration du<br />
système d'affranchissement on page 115.<br />
26
3.2<br />
Préparation et démarrage de<br />
votre session de travail<br />
Dans cette section, nous vous recommandons une liste de préparatifs en vue d'un traitement<br />
efficace de votre courrier.<br />
Ces préparatifs comprennent :<br />
• Tri du courrier par type et par tâche, pour un traitement plus rapide (Tri du courrier<br />
par type et par tâche on page 27).<br />
• Connexion au système pour le démarrage d'une session de travail (Mise en marche<br />
du système et démarrage d'une session de travail on page 28).<br />
• Sélection du type d'empreinte correspondant à chaque lot d'objets (Sélection du<br />
mode on page 30).<br />
• la foire aux questions concernant la liste de contrôle de votre machine : niveau<br />
d'encre, crédit... (Foire aux questions on page 32).<br />
Tri du courrier par type et par tâche<br />
Pour gagner du temps, nous vous recommandons de répartir votre courrier en plusieurs<br />
piles présentant des caractéristiques similaires.<br />
Cela vous permet :<br />
• d'éviter de modifier les paramètres d'affranchissement à chaque enveloppe ;<br />
• de tirer pleinement profit des fonctions automatiques du système.<br />
Pour trier votre courrier, suivez la procédure ci-dessous.<br />
3<br />
Traitement du courrier<br />
Comment trier le courrier<br />
Organisez votre courrier en piles conformément aux étapes suivantes :<br />
1. Déterminez le type de traitement à appliquer.<br />
Voir Paramètres du mode on page 25.<br />
2. Spécifiez le compte à utiliser.<br />
Uniquement si vous devez sélectionner un compte au moment de la connexion.<br />
3. Choisissez le tarif et/ou les services à appliquer.<br />
4. Contrôlez les caractéristiques physiques.<br />
Isolez les objets de courrier dont le poids, le format ou l'épaisseur dépassent les<br />
valeurs admissibles pour le chemin de transport de courrier de la machine.<br />
Voir Spécifications du courrier on page 195.<br />
5. Triez chaque pile en fonction du format.<br />
27
Mise en marche de la machine et démarrage d'une session<br />
de travail<br />
3Traitement du courrier<br />
• La mise en marche de la machine entraîne le démarrage d'une session de travail<br />
sur le système d'affranchissement.<br />
• Au démarrage, en fonction des réglages effectués par le superviseur :<br />
- Le système peut être libre d'accès.<br />
- Vous pouvez être tenu de sélectionner un compte.<br />
- La saisie d'un code PIN peut être requise.<br />
Votre session de travail s'achève lorsque le système repasse en mode Veille.<br />
28
Comment se connecter et démarrer une session de travail<br />
Se connecter en tant qu'utilisateur :<br />
1. Appuyez sur pour réactiver le système.<br />
Le système affiche l'un des écrans suivants :<br />
-<br />
3<br />
- Écran<br />
Compte (IS-280), s'il existe des comptes<br />
.<br />
- Écran<br />
Identifiant, s'il existe un code PIN de machine ou des comptes avec code<br />
PIN<br />
.<br />
Traitement du courrier<br />
29
2. Dans l'écran Compte, sélectionnez votre compte de la façon suivante :<br />
- À l'aide des flèches vers le haut et vers le bas (servez-vous de la flèche à double<br />
pointe pour faire défiler la liste), placez-vous sur le compte, puis appuyez sur<br />
[OK] pour valider.<br />
Pour une sélection plus rapide de votre compte : au lieu d'utiliser<br />
les flèches haut et bas, saisissez le numéro du compte.<br />
- Ou bien, dans l'écran Identifiant, entrez le code PIN du compte ou de la machine.<br />
3Traitement du courrier<br />
3. L'écran Écran d'accueil [Standard] s'affiche.<br />
Votre session de travail démarre.<br />
Informations supplémentaires<br />
Pour saisir des lettres au lieu de chiffres à l'aide du clavier, appuyez<br />
plusieurs fois d'affilée sur la touche correspondante, comme sur<br />
un téléphone mobile.<br />
(Exemple : pour obtenir la lettre « N », appuyez deux fois sur la<br />
touche « 6 ».)<br />
• Pour mettre fin à la session, voir Comment basculer en mode veille ou réactivation<br />
on page 22.<br />
• Pour choisir le mode de gestion de comptes et de contrôle d'accès en tant que<br />
superviseur, voir Gestion des comptes et des droits d'accès on page 71.<br />
Sélection du mode<br />
Pour chaque pile d'objets triés (voir Tri du courrier par type et par tâche on page 27),<br />
sélectionnez le mode nécessaire en procédant comme suit.<br />
À propos des types d'empreinte, voir Paramètres du mode on page 25.<br />
30
Comment changer le mode actuel<br />
Après vous être connecté :<br />
1. En tant qu'utilisateur<br />
Appuyez sur<br />
Saisissez 1 ou sélectionnez<br />
Empreinte.<br />
3<br />
L'écran Empreinte s'affiche.<br />
2. Sélectionnez Type puis appuyez sur [OK].<br />
L'écran Mode s'affiche.<br />
Traitement du courrier<br />
3. Sélectionnez le mode dans la liste, puis appuyez sur [OK].<br />
L'écran Empreinte se met à jour et affiche les options de menu vous permettant de<br />
modifier les paramètres d'empreinte.<br />
4. Appuyez sur ou pour revenir à l'écran d'accueil.<br />
31
Foire aux questions<br />
Liste de contrôle de la machine<br />
3Traitement du courrier<br />
Vos questions<br />
Le solde de crédit du système<br />
est-il suffisant <br />
Le plateau de pesée est-il correctement<br />
réinitialisé <br />
La cartouche contient-elle suffisamment<br />
d'encre <br />
Nos réponses<br />
Appuyez sur<br />
de crédit.<br />
et tapez 1 pour contrôler le solde<br />
Pour le rechargement de crédit, voir Comment ajouter<br />
du crédit au boîtier postal.<br />
Avant la mise en place d'enveloppe(s) sur le plateau<br />
de pesée, l'écran d'accueil doit afficher 0 g.<br />
Si _ g est affiché, remettez à zéro le plateau de pesée.<br />
Voir Comment réinitialiser le plateau de pesée on<br />
page 131.<br />
Pour afficher le niveau d'encre de la cartouche d'impression,<br />
voir Comment afficher le niveau d'encre et<br />
les données de la cartouche on page 172.<br />
Le système peut vous avertir lorsque le montant disponible passe<br />
au-dessous d'un seuil préétabli (voir Comment définir le seuil de<br />
crédit faible on page 129).<br />
32
3.3<br />
Traitement du courrier de type<br />
[Standard]<br />
À propos des types d'empreinte, voir aussi Les différents types d'empreinte on page 25.<br />
Paramétrage de l'affranchissement standard<br />
Séquence de paramétrage<br />
3<br />
La procédure ci-dessous décrit les étapes à respecter pour le traitement du courrier.<br />
Dès lors que les exigences de traitement diffèrent d'un jour à l'autre, il se peut que certains<br />
des réglages s'avèrent inutiles ou que leur ordre varie.<br />
À ce stade, assurez-vous que vous avez déjà accompli les<br />
préparatifs décrits dans la section Préparation et démarrage de<br />
votre session de travail on page 27.<br />
Traitement du courrier<br />
33
Comment paramétrer l'affranchissement standard<br />
Réglages nécessaires :<br />
1.<br />
3Traitement du courrier<br />
2.<br />
L'écran d'accueil indique le poids, l'affranchissement et le tarif sélectionné, comme<br />
illustré ci-dessous.<br />
Appuyez sur<br />
et tapez 1 pour accéder à l'écran Empreinte.<br />
Le mode est indiqué à la 2ème ligne de l'écran.<br />
Pour sélectionner une option à l'écran :<br />
– Sélectionnez l'option à l'aide des flèches et .<br />
– Appuyez toujours sur pour valider votre sélection.<br />
34
3. En outre, il est possible de configurer des éléments de l'empreinte à partir de<br />
l'écran Customize imprint comme indiqué ci-dessous.<br />
Empreinte avec texte<br />
3<br />
Empreinte avec publicité<br />
Pour vérifier ou modifier la sélection de la publicité :<br />
- Sélectionnez Slogan.<br />
- Sélectionnez une publicité (ou Aucun) dans l'écran Sélectionner slogan. Pour<br />
plus de précisions, voir Comment ajouter (ou annuler) une publicité dans<br />
l'empreinte on page 61.<br />
Traitement du courrier<br />
Pour vérifier ou modifier la sélection de texte :<br />
- Sélectionnez Texte<br />
- Sélectionnez un texte (ou Aucun) dans l'écran Sélectionner texte. Pour plus de<br />
précisions, voir Comment ajouter (ou annuler) un texte dans l'empreinte on page<br />
60<br />
Pour vérifier ou modifier la date :<br />
- Sélectionnez Date.<br />
- Sélectionnez une option de date dans l'écran Post-datage.<br />
35
- Par exemple, sélectionnez Post-datage inactif pour imprimer la date du jour.<br />
Pour plus d'informations, voir Comment changer la date de l'empreinte on page<br />
58.<br />
Appuyez sur ou pour revenir à l'écran d'accueil.<br />
4. Sélectionnez un mode d'envoi et des services.<br />
- Appuyez sur pour ouvrir l'écran Sélection tarif.<br />
3Traitement du courrier<br />
- Saisissez un numéro de tarif pour sélectionner un tarif ou afficher de nouvelles<br />
options de tarif.<br />
-Appuyez sur 8 pour sélectionner l'Assistant et choisir les options de tarif dans les<br />
listes.<br />
Pour plus d'informations, voir Sélection d’un tarif on page 50.<br />
Le système est à présent prêt à peser et imprimer le courrier.<br />
Pour une configuration rapide de l'empreinte, pensez à utiliser les<br />
mémoires de tâche. Ces mémoires stockent des caractéristiques<br />
d'empreintes, associées à des tarifs et, s'ils sont activés, à des<br />
comptes. Voir Utilisation des jobs mémorisés on page 62.<br />
Impression de courrier<br />
Quand vous placez un courrier sur le plateau de pesée, le mode Pesée standard est<br />
automatiquement sélectionné.<br />
Pour modifier le mode de pesée par défaut, voir Modification du mode de pesée par défaut<br />
on page 130<br />
Vous pouvez quand même saisir le poids manuellement en<br />
appuyant sur<br />
du poids.<br />
et en sélectionnant > 1 ou > Saisie manuelle<br />
Si vous devez changer de compte avant de paramétrer<br />
l'affranchissement (configurations sur la base des comptes), voir<br />
Comment changer de compte on page 49.<br />
36
Comment paramétrer l'affranchissement (traitement du<br />
courrier)<br />
En mode de saisie manuelle du poids<br />
1. Appuyez sur .<br />
2. Sélectionnez > Saisie manuelle du poids et appuyez sur [OK].<br />
L'écran suivant s'affiche.<br />
3<br />
3. Entrez le poids et appuyez sur [OK].<br />
Le poids du courrier s'affiche dans la zone Poids de l'écran d'accueil et le montant<br />
d'affranchissement se met à jour.<br />
Traitement du courrier<br />
37
4. Insérez le courrier ou une étiquette dans le système, face à imprimer vers le haut.<br />
3Traitement du courrier<br />
Si l'épaisseur d'un courrier est supérieure à l'épaisseur maximale<br />
admissible pour le chemin de courrier (voir Spécifications du courrier<br />
on page 195), vous pouvez effectuer l'impression sur une étiquette.<br />
Vous pouvez vous en procurer auprès de votre revendeur local.<br />
Le système applique l'empreinte sur le courrier.<br />
En mode Pesée standard , vous pouvez imprimer directement sur le courrier à<br />
partir de l'écran d'accueil [Standard] :<br />
1. Placez le courrier sur le plateau de pesée.<br />
Le poids du courrier s'affiche dans la zone Poids de l'écran d'accueil et le montant<br />
d'affranchissement se met à jour.<br />
38
2. Retirez l'enveloppe du plateau de pesée et insérez-la dans le système, face à imprimer<br />
vers le haut.<br />
3<br />
Le système applique l'empreinte sur le courrier.<br />
Si l'épaisseur d'un courrier est supérieure à l'épaisseur maximale<br />
admissible pour le chemin de courrier (voir Spécifications du courrier<br />
on page 195), vous pouvez effectuer l'impression sur une étiquette.<br />
Lorsque vous placez un courrier sur le plateau de pesée, la valeur<br />
de poids est conservée lorsque vous le retirez.<br />
Vous pouvez ensuite imprimer tout un lot de courriers de même<br />
poids sans avoir à les peser tous. Pour imprimer un lot de courriers<br />
de poids différents, vous devez tous les peser avant de les imprimer.<br />
Traitement du courrier<br />
39
Post datage<br />
Séquence de paramétrage<br />
3Traitement du courrier<br />
La procédure ci-dessous décrit les étapes à respecter pour corriger la date d'un courrier<br />
qui a déjà été traité.<br />
Cette séquence est similaire à la séquence Paramétrage de l'affranchissement standard<br />
on page 33, excepté pour les paramètres suivants :<br />
• L'affranchissement doit être mis à zéro et la date d'expédition du courrier doit être<br />
correcte.<br />
• Il n'est pas nécessaire de peser l'objet.<br />
• Imprimez la nouvelle date au dos de l'enveloppe ou au bas de sa face avant.<br />
Vous devez commencer par sélectionner le mode approprié pour pouvoir accéder aux<br />
paramètres correspondants et traiter votre courrier.<br />
Comment corriger la date<br />
Assurez-vous que vous avez déjà accompli les préparatifs décrits<br />
dans la section Préparation et démarrage de votre session de travail<br />
on page 27.<br />
Réglages nécessaires :<br />
1. Assurez-vous que le système affiche l'écran d'accueil du mode [Standard]<br />
.<br />
L'écran d'accueil indique le poids, l'affranchissement et le tarif sélectionné, comme<br />
illustré ci-dessous.<br />
40
2. Vérifiez ou modifiez le type d'envoi si nécessaire.<br />
Appuyez sur et tapez 1 pour accéder à l'écran Empreinte :<br />
Le mode est indiqué à la 2ème ligne de l'écran.<br />
3<br />
Pour sélectionner une option à l'écran :<br />
– Sélectionnez l'option à l'aide des flèches et .<br />
– Appuyez sur pour valider votre choix.<br />
Pour changer la date ou le format de date à partir de l'écran Customize imprint :<br />
- Sélectionnez la ligne Date, puis appuyez sur .<br />
L'écran Date s'affiche.<br />
Traitement du courrier<br />
- Selon la date à imprimer, sélectionnez le nombre de jours à ajouter, ou<br />
sélectionnez Post-datage inactif pour imprimer la date du jour.<br />
Pour plus d'informations, voir Comment changer la date de l'empreinte on page<br />
58.<br />
- Appuyez sur ou pour revenir à l'écran d'accueil.<br />
3. Mettez l'affranchissement manuellement à 0, pour vous assurer qu'il restera à zéro.<br />
- Tapez 0 dans l'écran d'accueil pour ouvrir l'écran Saisie manuelle du montant.<br />
- Appuyez sur [OK].<br />
À présent, vous êtes prêt à imprimer.<br />
41
Traitement du courrier<br />
Pour traiter du courrier, suivez la procédure ci-dessous après avoir exécuté les étapes de<br />
la section Séquence de paramétrage on page 40.<br />
Comment corriger la date (traitement du courrier)<br />
3Traitement du courrier<br />
La valeur d'affranchissement 0 est affichée dans l'écran d'accueil.<br />
Pour imprimer l'affranchissement directement sur des objets :<br />
1. Insérez le courrier (ou une étiquette) dans le système, face à imprimer vers le haut.<br />
La face que vous souhaitez imprimer doit être orientée vers le haut.<br />
Pour des raisons de lisibilité, l'empreinte ne doit pas être imprimée<br />
sur du papier foncé ou très fibreux, tel que du papier recyclé.<br />
Si l'épaisseur d'un courrier est supérieure à l'épaisseur maximale<br />
admissible pour le chemin de courrier (voir Spécifications du courrier<br />
on page 195), vous pouvez effectuer l'impression sur une étiquette.<br />
Le système imprime l'affranchissement.<br />
42
Correction d'un montant d'affranchissement<br />
Séquence de paramétrage<br />
La procédure ci-dessous décrit les étapes à suivre pour corriger le montant<br />
d'affranchissement d'un courrier déjà traité.<br />
Cette séquence est identique à la séquence Paramétrage de l'affranchissement standard<br />
on page 33, excepté pour les paramètres suivants :<br />
• L'affranchissement doit être mis à la valeur de surcharge désirée, en remplacement<br />
de la valeur 0.<br />
• Imprimez le nouvel affranchissement au dos de l'enveloppe ou au bas de sa face<br />
avant.<br />
Assurez-vous que vous avez déjà accompli les préparatifs décrits<br />
dans la section Préparation et démarrage de votre session de travail<br />
on page 27.<br />
Comment corriger le montant d'affranchissement (réglages)<br />
Réglages nécessaires :<br />
1. Assurez-vous que le système affiche l'écran d'accueil du mode [Standard]<br />
.<br />
L'écran d'accueil indique le poids, l'affranchissement et le tarif sélectionné, comme<br />
illustré ci-dessous.<br />
3<br />
Traitement du courrier<br />
43
2. Vérifiez ou modifiez le type d'envoi si nécessaire.<br />
Appuyez sur et tapez 1 pour accéder à l'écran Empreinte :<br />
3Traitement du courrier<br />
Le type est indiqué à la ligne 2 de l'écran.<br />
Vous pouvez modifier la date ou le format de date à partir de l'écran Empreinte :<br />
– Sélectionnez Date.<br />
– Sélectionnez une option de date dans l'écran Post-datage.<br />
– Sélectionnez Post-datage inactif pour imprimer la date du jour. Pour plus<br />
d'informations, voir Comment changer la date de l'empreinte on page 58.<br />
Appuyez sur ou pour revenir à la page d'accueil.<br />
Pour sélectionner une option à l'écran :<br />
– Sélectionnez l'option à l'aide des flèches et .<br />
– Appuyez sur pour valider votre choix.<br />
3. Mettez l'affranchissement à la valeur désirée :<br />
- Saisissez le montant d'affranchissement sur la page d'accueil : cela a pour effet<br />
d'ouvrir l'écran Saisie manuelle du montant.<br />
- Complétez le montant puis appuyez sur [OK] pour valider. Pour plus<br />
d'informations, voir Comment saisir le montant d'affranchissement manuellement<br />
on page 52.<br />
À présent, vous êtes prêt à imprimer.<br />
44
Traitement du courrier<br />
Pour traiter du courrier, suivez la procédure ci-dessous après avoir exécuté les étapes de<br />
la section Séquence de paramétrage on page 43.<br />
Comment corriger le montant d'affranchissement<br />
(traitement du courrier)<br />
Le montant d'affranchissement est affiché dans l'écran d'accueil. Pour imprimer<br />
l'affranchissement directement sur des objets :<br />
1. Insérez l'élément de courrier (ou une étiquette) dans le chemin de courrier, en veillant<br />
à le caler contre le guide arrière, face à imprimer vers le haut.<br />
La face que vous souhaitez imprimer doit être orientée vers le haut.<br />
3<br />
Traitement du courrier<br />
Si l'épaisseur d'un courrier est supérieure à l'épaisseur maximale<br />
admissible pour le chemin de courrier (voir Spécifications du courrier<br />
on page 195), vous pouvez effectuer l'impression sur une étiquette.<br />
45
3.4<br />
Impression de la mention [Reçu]<br />
sur le courrier entrant<br />
Dans cette section<br />
3Traitement du courrier<br />
• Imprimer la date sur le courrier entrant et/ou<br />
• Imprimer la mention « Reçu » sur le courrier entrant.<br />
Voir aussi<br />
• Pour sélectionner le type d'empreinte à utiliser pour chaque type de courrier, voir<br />
Les différents types d'empreinte on page 25.<br />
Assurez-vous que vous avez accompli les préparatifs décrits dans<br />
la section Préparation et démarrage de votre session de travail on<br />
page 27.<br />
Comment traiter le courrier entrant<br />
Réglages nécessaires :<br />
1.<br />
Le mode est indiqué en haut de l'écran d'accueil, comme illustré ci-dessous.<br />
46
2. Pour vérifier ou modifier le type d'empreinte.<br />
Appuyez sur et tapez 1 pour accéder à l'écran Empreinte :<br />
Le type est indiqué à la ligne 2 de l'écran.<br />
- Appuyez sur [OK]<br />
- Sélectionnez [Réception courrier] dans l'écran Mode.<br />
- Appuyez sur [OK] pour confirmer.<br />
Pour sélectionner une option à l'écran :<br />
– Sélectionnez l'option à l'aide des flèches et .<br />
– Appuyez sur pour valider votre choix.<br />
3. Appuyez sur ou pour revenir à l'écran d'accueil.<br />
À présent, vous êtes prêt à imprimer.<br />
Par ailleurs, deux possibilités s'offrent à vous :<br />
• Activer ou désactiver l'impression de la date.<br />
• Activer ou désactiver l'impression de la mention « Reçu ».<br />
• Sélectionnez l'option à modifier et appuyez sur [OK]. L'écran indique le réglage actuel<br />
des options.<br />
3<br />
Traitement du courrier<br />
47
Comment traiter le courrier reçu (traitement du courrier)<br />
Sur la page d'accueil [Reçu] :<br />
1. Insérez l'élément de courrier dans le système, face à imprimer vers le haut.<br />
3Traitement du courrier<br />
Le système applique l'empreinte sélectionnée sur le courrier.<br />
48
3.5<br />
Détails des réglages<br />
Changement de compte<br />
Comment changer de compte<br />
Pour traiter des courriers sous un autre compte, changez de compte de la manière suivante<br />
(procédure variant en fonction du modèle).<br />
Pour changer de compte en tant qu'utilisateur :<br />
1. Plusieurs possibilités s'offrent à vous :<br />
Appuyez sur et tapez 5<br />
Ou<br />
Sélectionnez le chemin :<br />
La liste des comptes s'affiche.<br />
Comptes<br />
2. Sélectionnez le compte souhaité à l'aide des flèches haut et bas, puis appuyez sur<br />
[OK].<br />
3<br />
Traitement du courrier<br />
3. Appuyez sur pour revenir à la page d'accueil. Le numéro du compte<br />
sélectionné s'affiche.<br />
49
Sélection d'un tarif<br />
3Traitement du courrier<br />
Le choix d'un mode d'envoi permet au système de calculer le montant de l'affranchissement<br />
lorsque le poids de l'objet de courrier est soit fourni par un appareil de pesée, soit saisi par<br />
l'opérateur s'il s'agit d'un objet volumineux (voir Comment saisir un poids manuellement<br />
on page 56).<br />
Le tarif peut être sélectionné de plusieurs façons :<br />
• Au moyen d'un raccourci clavier représentant un tableau de bord de balance dans<br />
l'écran de sélection du tarif.<br />
• À l'aide d'un assistant qui vous demande de sélectionner un produit postal, une<br />
destination, un format et des services à partir de listes complètes d'options.<br />
Dans l'écran d'accueil, appuyez sur<br />
par défaut et remettre le poids à zéro.<br />
Comment sélectionner un tarif<br />
Pour sélectionner un tarif :<br />
1. Plusieurs possibilités s'offrent à vous :<br />
Appuyez sur<br />
Ou<br />
pour sélectionner le tarif<br />
Appuyez sur et tapez 4<br />
Ou<br />
Sélectionnez le chemin : Sélection du tarif<br />
L'écran Sélection tarif s'affiche.<br />
50
2. Sur cet écran, vous pouvez :<br />
- Saisir un numéro de tarif entre 1 et 7 pour sélectionner un tarif ou afficher les options<br />
correspondantes.<br />
- Appuyez sur 8 pour sélectionner l'Assistant.<br />
3. Suivez les instructions affichées à l'écran et, après avoir sélectionné un tarif et des<br />
services, appuyez sur [OK] pour valider votre sélection.<br />
L'écran affiche un montant d'affranchissement nul tant que le poids<br />
de l'objet reste inconnu (= zéro).<br />
3<br />
Utilisation de l'Assistant tarif<br />
Une fois l'Assistant sélectionné, il vous guidera tout au long du processus de sélection du<br />
tarif et de tous les services postaux associés pour cette classe de courrier.<br />
Pour sélectionner une option à l'écran :<br />
• Sélectionnez l'option à l'aide des flèches et .<br />
• Utilisez les flèches et pour passer d'un écran à un<br />
autre.<br />
• Puis appuyez toujours sur<br />
sélection.<br />
pour valider votre<br />
Traitement du courrier<br />
• Sélectionnez une classe de courrier<br />
- Toutes les classes de courrier chargées dans votre système sont affichées<br />
sous forme de liste.<br />
• Sélectionner une destination<br />
- Pour les courriers nationaux, vous pourrez être invité à saisir le code postal<br />
de l'adresse de destination. Utilisez la touche [C] pour supprimer tout code<br />
existant et entrer le nouveau code postal de l'adresse de destination.<br />
- Pour les courriers internationaux, utilisez les flèches et pour mettre en<br />
surbrillance le code ou le pays. Vous pouvez sélectionner un pays dans la liste<br />
alphabétique en entrant les premières lettres du pays ou vous pouvez utiliser<br />
la liste de codes pour saisir le code numérique du pays si vous le connaissez.<br />
• Sélection du format<br />
- Les formats décrivent les types de courrier de la classe de courrier sélectionnée.<br />
• Sélection des services<br />
51
3Traitement du courrier<br />
- Tous les services disponibles pour la classe de courrier, la destination et le<br />
format que vous avez sélectionnés s'affichent dans une liste (y compris « Pas<br />
de services »).<br />
- Une fois que vous avez sélectionné un service, tous les services<br />
supplémentaires s'affichent.<br />
• Écran récapitulatif de l'assistant<br />
- L'écran Récapitulatif affiche toutes vos sélections.<br />
- Si vous placez un poids sur le plateau de pesée, le montant d'affranchissement<br />
correspondant à vos sélections s'affiche.<br />
- Appuyez sur [Fin] dans l'écran Récapitulatif de l'Assistant pour définir le<br />
montant d'affranchissement et les paramètres de tarif dans l'écran d'accueil.<br />
Avant d'appuyer sur Fin, vous pouvez appuyer sur la touche Retour<br />
pour accéder aux différents écrans de l'Assistant et modifier<br />
votre sélection finale.<br />
Saisie manuelle du montant d'affranchissement<br />
Comment saisir le montant d'affranchissement<br />
Pour saisir le montant d'affranchissement, suivez la procédure ci-dessous.<br />
À partir de l'écran d'accueil :<br />
1. Saisissez directement au clavier le premier chiffre du montant.<br />
L'écran Saisie manuelle du montant s'affiche.<br />
2. Complétez le montant.<br />
3. Appuyez sur [OK].<br />
Le montant s'affiche dans la zone Affranchissement de l'écran d'accueil.<br />
52
Comment saisir un montant d'affranchissement par défaut<br />
Pour saisir un montant d'affranchissement par défaut, suivez la procédure ci-dessous.<br />
Pour entrer une valeur d'affranchissement par défaut en tant que superviseur (voir<br />
Comment se connecter en tant que superviseur on page 118) :<br />
1. Sélectionnez un tarif par défaut (voir Comment modifier le tarif par défaut on page<br />
137).<br />
2. Sélectionnez un poids par défaut :<br />
Appuyez sur et tapez 3.2.3.2<br />
Ou<br />
Sélectionnez le chemin : Configuration par défaut Configurations Base<br />
Mode de pesée par défaut Saisie manuelle du poids<br />
3. Entrez une valeur de poids par défaut.<br />
3<br />
Traitement du courrier<br />
4. Appuyez sur [OK].<br />
Le montant d'affranchissement par défaut (valeur de poids par défaut entrée en tant<br />
que superviseur et tarif par défaut compris) s'affiche dans l'écran d'accueil lorsque<br />
vous vous connectez en tant qu'utilisateur.<br />
53
Sélection d'un mode de pesée<br />
Détails sur les modes de pesée<br />
Il existe plusieurs modes de pesée. La source du poids varie en fonction du mode de pesée<br />
sélectionné.<br />
3Traitement du courrier<br />
• Saisie manuelle du poids ( )<br />
Dans ce mode, vous saisissez manuellement le poids (voir Comment saisir le poids<br />
manuellement on page 56), si vous le connaissez.<br />
• Pesée standard ( )<br />
Dans ce mode, vous posez chacun des objets, l'un après l'autre, sur le plateau de<br />
pesée.<br />
Le type de pesée standard est automatiquement sélectionné quand<br />
vous placez un objet sur le plateau de pesée.<br />
Vous pouvez quand même saisir vous-même le poids en appuyant<br />
sur .<br />
Contactez votre service clients pour savoir comment ajouter des<br />
fonctions de pesée à votre système d'affranchissement via les OLS.<br />
Changement de mode de pesée<br />
L'icône Mode de pesée affichée à l'écran indique le mode actif.<br />
Pour changer de mode de pesée (voir Détails sur les modes de pesée on page 54), suivez<br />
la procédure ci-dessous.<br />
54
Comment changer de mode de pesée<br />
Pour changer de mode de pesée à partir de l'écran d'accueil :<br />
1. Plusieurs possibilités s'offrent à vous :<br />
Appuyez sur<br />
Ou<br />
Appuyez sur et tapez 2.1<br />
Ou<br />
Sélectionnez le chemin : Configuration machine Mode de pesée<br />
L'écran Mode de pesée s'affiche.<br />
3<br />
Traitement du courrier<br />
2. Sélectionnez le mode de pesée et appuyez sur [OK].<br />
Saisie manuelle du poids<br />
Il peut s'avérer nécessaire de saisir manuellement le poids d'un objet si ce dernier dépasse<br />
la capacité du plateau de pesée.<br />
Dans ce cas, il est généralement nécessaire d'imprimer l'affranchissement sur une étiquette<br />
à coller sur l'objet en question.<br />
55
Comment saisir un poids<br />
Pour saisir manuellement le poids à partir de l'écran d'accueil :<br />
1. Plusieurs possibilités s'offrent à vous :<br />
Appuyez sur<br />
Ou<br />
3Traitement du courrier<br />
Appuyez sur et tapez 2.1<br />
Ou<br />
Sélectionnez le chemin : Configuration machine Mode de pesée<br />
L'écran Mode de pesée s'affiche.<br />
2. Sélectionnez Saisie manuelle du poids (ou tapez 1).<br />
L'écran Saisie du poids s'affiche.<br />
3. Saisissez le poids (en g) et appuyez sur [OK] pour valider.<br />
La page d'accueil affiche l'icône Poids manuel (<br />
) et le poids saisi.<br />
56
Configuration de l'empreinte<br />
En fonction du mode sélectionné, vous pouvez modifier les éléments à imprimer sur les<br />
objets de courrier, de la manière suivante :<br />
• Corriger la date imprimée.<br />
• Ajouter une publicité préenregistrée à gauche de l'empreinte.<br />
Exploration des paramètres d'empreinte<br />
Une fois que vous avez sélectionné le mode :<br />
• Appuyez sur<br />
• Appuyez sur<br />
Modification de la date de l'empreinte<br />
Post-datage de la date<br />
et tapez 1 pour accéder au menu de configuration du mode.<br />
pour revenir à l'écran d'accueil du mode.<br />
La fonction Post-datage vous permet de changer la date imprimée sur les courriers à<br />
envoyer ultérieurement.<br />
Vous avez la possibilité de régler le post-datage (en mode<br />
superviseur) pour changer de date à un moment donné. Cette<br />
fonctionnalité est particulièrement utile si vous devez traiter des<br />
envois après la dernière levée du courrier de la journée. Le<br />
post-datage vous permet d'imprimer sur vos envois la date<br />
correspondant aux prochaines levées du courrier. Voir Comment<br />
régler la fonction de post-datage automatique on page 140.<br />
3<br />
Traitement du courrier<br />
57
Comment changer la date de l'empreinte<br />
Pour modifier la date à imprimer en tant qu'utilisateur :<br />
1. Plusieurs possibilités s'offrent à vous :<br />
Appuyez sur et tapez 1<br />
Ou<br />
3Traitement du courrier<br />
Sélectionnez le chemin : Empreinte<br />
L'écran Empreinte s'affiche.<br />
2. Sélectionnez > Date, puis appuyez sur [OK] (ou tapez 3).<br />
L'écran Post-datage s'affiche.<br />
3. Dans l'écran Post-datage, vous pouvez configurer la date à imprimer comme suit :<br />
- Pour sélectionner une autre date, sélectionnez l'objet correspondant dans la<br />
liste.<br />
-<br />
L' icône indique la sélection en cours.<br />
4. Appuyez sur [OK] pour appliquer les changements et revenir au menu de configuration.<br />
58
Ajout d'un texte ou d'un slogan publicitaire à l'empreinte<br />
Vous avez la possibilité d'ajouter un texte ou un slogan publicitaire à l'empreinte, comme<br />
illustré ci-dessous.<br />
Empreinte avec texte<br />
3<br />
Empreinte avec publicité<br />
Traitement du courrier<br />
Voir aussi<br />
• C'est au superviseur qu'il appartient de gérer les listes de publicités disponibles. Voir<br />
Gestion des slogans on page 161.<br />
59
Comment ajouter (ou annuler) un texte dans l'empreinte<br />
Pour ajouter ou annuler un texte dans l'empreinte :<br />
1. Plusieurs possibilités s'offrent à vous :<br />
3Traitement du courrier<br />
Appuyez sur et tapez 1<br />
Ou<br />
Sélectionnez le chemin :<br />
Empreinte<br />
2. Sélectionnez Texte, puis appuyez sur [OK] (ou tapez 2).<br />
L'écran Sélectionner texte s'affiche.<br />
3. Sélectionnez le texte de votre choix dans la liste affichée ou sélectionnez Aucun pour<br />
ne pas imprimer de texte.<br />
L' icône indique la sélection en cours.<br />
4. Appuyez sur [OK] pour valider votre choix.<br />
L'écran Empreinte affiche les paramètres mis à jour.<br />
60
Comment ajouter (ou annuler) une publicité dans<br />
l'empreinte<br />
Pour ajouter une publicité à l'empreinte ou en annuler une :<br />
1. Plusieurs possibilités s'offrent à vous :<br />
Appuyez sur et tapez 1<br />
Ou<br />
Sélectionnez le chemin : Empreinte<br />
3<br />
2. Sélectionnez > Publicité et appuyez sur [OK] (ou tapez 1).<br />
L'écran Sélectionner publicité s'affiche.<br />
3. Sélectionnez la publicité de votre choix dans la liste affichée ou sélectionnez Aucun<br />
pour ne pas imprimer de publicité.<br />
Traitement du courrier<br />
L' icône indique la sélection en cours.<br />
4. Appuyez sur [OK] pour valider votre choix.<br />
L'écran Empreinte affiche les paramètres mis à jour.<br />
61
Informations supplémentaires<br />
C'est au superviseur qu'il appartient de gérer les listes d'éléments disponibles :<br />
• publicités<br />
(Voir Gestion des slogans on page 161).<br />
Utilisation de mémoires<br />
3Traitement du courrier<br />
Si votre courrier nécessite d'autres paramètres, tels que :<br />
• un tarif postal spécifique,<br />
• Texte personnalisé.<br />
•<br />
• un département à facturer,<br />
les mémoires constituent la solution idéale.<br />
La totalité de vos paramètres est stockée dans une seule mémoire.<br />
Il vous suffit d'appuyer sur la touche Mémoire, au lieu de<br />
sélectionner un à un tous les éléments requis.<br />
Cette procédure vous est vivement recommandée pour les tâches<br />
répétitives.<br />
Les mémoires vous permettent de créer une empreinte prédéfinie contenant les éléments<br />
suivants :<br />
•<br />
•<br />
• mode d'envoi,<br />
• Mode date<br />
Dans les configurations activées sur la base de comptes (en fonction du modèle), les<br />
mémoires de tâche peuvent comprendre des comptes, ce qui vous permet d''associer des<br />
modes d'envoi par défaut à des comptes.<br />
Voir aussi<br />
• Pour préparer les jobs mémorisés en tant que superviseur, voir Mémoires on page<br />
141.<br />
62
Comment utiliser une mémoire<br />
Pour utiliser une mémoire :<br />
1. Plusieurs possibilités s'offrent à vous :<br />
Appuyez sur<br />
Ou<br />
Appuyez sur et tapez 3<br />
Ou<br />
Sélectionnez le chemin : > Jobs<br />
La liste des mémoires s'affiche.<br />
2. Sélectionnez une mémoire dans la liste.<br />
3. Appuyez sur [OK] pour valider votre choix et appliquer les paramètres de la mémoire.<br />
La zone de mémoire (Mem) de l'écran d'accueil affiche le nom de la mémoire utilisée.<br />
3<br />
Traitement du courrier<br />
63
3.6<br />
Opérations complémentaires<br />
Comptage de pièce<br />
Cette fonction utilise le plateau de pesée pour compter une pile de plis identiques.<br />
3Traitement du courrier<br />
Comment compter du courrier par pesée<br />
Pour compter du courrier par pesée en tant qu'utilisateur :<br />
1. Plusieurs possibilités s'offrent à vous :<br />
Appuyez sur et tapez 10<br />
Ou<br />
Sélectionnez le chemin :<br />
Comptage de pièce<br />
2. Lisez les explications, puis appuyez sur .<br />
3. Placez 10 objets de courrier sur le plateau de pesée et appuyez sur [OK].<br />
4. Placez maintenant la pile complète des objets sur le plateau de pesée et appuyez sur<br />
[OK].<br />
5. Le nombre total d'éléments s’affiche. Cette valeur est indicative.<br />
Vous devez commencer par peser au moins 10 éléments avant<br />
d'obtenir le nombre total.<br />
64
4<br />
Opérations monétaires<br />
Cette section vous explique comment recharger et gérer le crédit de votre système<br />
d'affranchissement.<br />
4.1 Présentation .........................................................................67<br />
4.2 Gestion du crédit .................................................................68<br />
Comment contrôler le crédit du boîtier postal ................................................68<br />
4.3 Déverrouillage du boîtier postal (Appel) ...........................70<br />
Comment déverrouiller le boîtier postal .........................................................70<br />
65
4.1<br />
Présentation<br />
Boîtier postal<br />
• Installé sous le système, le boîtier postal gère le crédit (ou l'argent) de votre système<br />
d'affranchissement.<br />
• Il exécute toutes les opérations nécessaires pour se conformer aux normes postales<br />
en vigueur.<br />
Pour ce faire, des connexions régulières au serveur postal sont requises.<br />
Gestion du crédit<br />
Vérifiez que votre système d'affranchissement est raccordé à une<br />
ligne téléphonique ou un réseau (voir Connexions on page 19) et<br />
que la connexion est correctement configurée (voir Paramètres de<br />
connexion on page 145).<br />
En tant qu'utilisateur, vous pouvez effectuer les opérations suivantes concernant le crédit<br />
de votre système d'affranchissement :<br />
• Contrôler le solde de crédit dans le boîtier postal.<br />
• Ajouter du crédit au boîtier postal.<br />
4<br />
Opérations monétaires<br />
Suivi de la consommation<br />
• Vous pouvez générer des rapports de consommation, à mesure que des opérations<br />
d'affranchissement sont enregistrées dans votre système.<br />
• Pour la génération de rapports, voir Rapports on page 85.<br />
67
4.2<br />
Gestion du crédit<br />
Contrôle du crédit<br />
À tout moment, vous pouvez contrôler la consommation totale de votre système et le solde<br />
de crédit dans le boîtier postal, notamment avant le démarrage d'une session de travail<br />
pour vous assurer que vous disposez d'un solde de crédit d'affranchissement suffisant.<br />
4Opérations monétaires<br />
Comment contrôler le crédit du boîtier postal<br />
La procédure ci-dessous vous permet d'afficher le solde de crédit.<br />
Pour contrôler le crédit du système :<br />
1. Plusieurs possibilités s'offrent à vous :<br />
Appuyez sur<br />
Ou<br />
Appuyez sur et tapez 7<br />
Ou<br />
Sélectionnez le chemin : Serveur de La Poste<br />
Le menu Crédit s'affiche.<br />
68
2. Sélectionnez le chemin :<br />
> Compteurs Degr/Progr (ou tapez 1 ).<br />
L'écran affiche les montants actuels.<br />
4<br />
Opérations monétaires<br />
69
4.3<br />
Déverrouillage du boîtier postal<br />
(Appel)<br />
Connexion manuelle au serveur<br />
4Opérations monétaires<br />
• Les réglementations de sécurité postale requièrent l'établissement de connexions<br />
périodiques entre votre boîtier postal et le serveur postal.<br />
À défaut de ces connexions, votre système sera désactivé automatiquement au bout<br />
d'un certain temps.<br />
• Si votre système a été désactivé, vous devez vous connecter au serveur postal pour<br />
déverrouiller le boîtier postal.<br />
Comment déverrouiller le boîtier postal<br />
Pour déverrouiller le boîtier postal et se connecter manuellement au serveur postal :<br />
1. Plusieurs possibilités s'offrent à vous :<br />
Appuyez sur<br />
Ou<br />
Appuyez sur et tapez 7<br />
Ou<br />
Sélectionnez le chemin :<br />
Serveur de La Poste<br />
2. Sélectionnez >Connexion serveur (ou tapez 3).<br />
Vous êtes invité à confirmer votre choix.<br />
3. Appuyez sur [OK] pour lancer la connexion au serveur postal.<br />
Si la connexion au serveur postal aboutit, le système affiche un message de<br />
réussite. Appuyez ensuite sur [OK].<br />
Si la connexion au serveur postal échoue, le système affiche un message d'échec<br />
indiquant la cause de l'erreur. Dans ce cas, tentez de remédier à l'erreur et réessayez.<br />
70
5<br />
Gestion des comptes et<br />
des droits d'accès<br />
Cette section vous explique comment gérer les comptes en tant que superviseur, à des<br />
fins de suivi du crédit d'affranchissement (en fonction du modèle) et/ou de définition des<br />
droits d'accès au système.<br />
5.1 Description générale de la gestion des comptes et des<br />
droits d'accès ......................................................................73<br />
5.2 Choix d'un mode Comptes .................................................75<br />
5.3 Instructions de configuration des modes Comptes .........76<br />
Comment modifier le code PIN commun .......................................................77<br />
5.4 Choix d'un mode Comptes .................................................80<br />
Comment afficher et changer le mode Comptes ............................................80<br />
5.5 Gestion des comptes ..........................................................81<br />
Comment créer un compte .............................................................................82<br />
Comment visualiser/modifier les paramètres de compte ...............................83<br />
Comment activer/désactiver un compte .........................................................84<br />
Comment supprimer un compte .....................................................................84<br />
71
5.1<br />
Description générale de la gestion<br />
des comptes et des droits<br />
d'accès<br />
Suivi des affranchissements et contrôle d'accès<br />
Votre système d'affranchissement vous permet de réaliser le suivi des dépenses<br />
d'affranchissement par compte/département, et fournit des fonctions de sécurité visant à<br />
empêcher toute utilisation non autorisée.<br />
• Suivi des dépenses d'affranchissement : fonction Comptes<br />
• Contrôle d'accès au système avec des codes PIN : fonction de contrôle d'accès.<br />
Fonction Comptes<br />
L'activation de la fonction Comptes du système d'affranchissement vous permet de réaliser<br />
le suivi et le contrôle des dépenses d'affranchissement, par exemple en associant des<br />
comptes à des départements de votre entreprise (marketing, ventes, etc.) ou à des sociétés<br />
différentes, sous réserve d'une exploitation commune du système d'affranchissement.<br />
Une fois la fonction Comptes activée, chaque opération d'affranchissement est portée au<br />
débit du compte sélectionné.<br />
Vous pouvez ainsi générer des rapports de consommation sur chaque compte (pour de<br />
plus amples informations sur les rapports, voir Rapports on page 85).<br />
La fonction Départements du point de vue de l'utilisateur<br />
Si la fonction Comptes est activée, l'utilisateur du système d'affranchissement doit<br />
sélectionner un compte au démarrage de sa session de travail.<br />
Par la suite, il pourra changer de compte pour imputer les dépenses d'affranchissement.<br />
Le superviseur peut associer des codes PIN aux comptes pour limiter leur utilisation.<br />
5<br />
Gestion des comptes et des droits d'accès<br />
73
Fonction de contrôle d'accès<br />
5Gestion des comptes et des droits d'accès<br />
Le superviseur peut paramétrer le système d'affranchissement, afin que la saisie d'un code<br />
PIN soit demandée à chaque fois qu'un utilisateur réactive le système pour démarrer une<br />
session.<br />
Cette mesure vise à protéger le système et à restreindre l'utilisation du crédit<br />
d'affranchissement.<br />
Les différentes options de contrôle d'accès dont le superviseur dispose sont :<br />
• Aucun code PIN : accès libre.<br />
•<br />
• Code PIN de compte : l'utilisateur entre un code PIN pour accéder au compte associé<br />
à ce code PIN.<br />
74
5.2<br />
Choix d'un mode Comptes<br />
Description des modes Comptes<br />
Dans votre système d'affranchissement, un même mode Comptes vous permet de configurer<br />
les fonctions de gestion de comptes et de contrôle d'accès (voir Description générale de<br />
la gestion des comptes et des droits d'accès on page 73).<br />
Le tableau suivant spécifie le contrôle d'accès mis en œuvre pour chaque mode Comptes.<br />
5<br />
Fonction de contrôle d'accès<br />
Fonction Comptabilité<br />
No<br />
Oui<br />
No<br />
Compte inactif<br />
Compte actif<br />
Oui<br />
Code d'accès sans compte<br />
Account with PIN Code<br />
Gestion des comptes et des droits d'accès<br />
75
5.3<br />
Instructions de configuration<br />
des modes Comptes<br />
Voir aussi<br />
• Choix d'un mode Comptes on page 75.<br />
Configuration du mode Compte inactif<br />
5Gestion des comptes et des droits d'accès<br />
Le mode Compte inactif permet aux utilisateurs d'accéder librement au système (en<br />
libre-service).<br />
Il s'agit du mode par défaut du système.<br />
Configuration du mode Compte inactif<br />
• Suivez la procédure Comment afficher et changer le mode Comptes on page 80.<br />
• Sélectionnez ensuite le mode Compte inactif.<br />
Menu de gestion du mode Compte inactif<br />
En mode Compte inactif :<br />
Aucun autre paramétrage n'est nécessaire pour le mode Compte inactif.<br />
Configuration du mode Pas de département avec code<br />
d'accès<br />
Si vous souhaitez interdire l'accès non autorisé au système d'affranchissement sans réaliser<br />
le suivi des comptes, choisissez le mode Code d'accès sans compte. Sous ce mode, un<br />
même code PIN est attribué à l'ensemble des utilisateurs autorisés.<br />
76
Configuration du mode Code d'accès sans compte<br />
1. Suivez la procédure Comment afficher et changer le mode Comptes on page 80 et<br />
sélectionnez le mode Pas de département avec code d'accès.<br />
2. Au cours de la procédure, spécifiez le code PIN commun à 4 chiffres que les utilisateurs<br />
devront saisir lors de leur connexion.<br />
Menu de gestion du mode Code d'accès sans compte<br />
5<br />
En mode Code d'accès sans compte, le code PIN commun peut être modifié à partir du<br />
menu.<br />
Comment modifier le code PIN commun<br />
En tant que superviseur (voir Comment se connecter en tant que superviseur on<br />
page 118) :<br />
1. Plusieurs possibilités s'offrent à vous :<br />
Appuyez sur et tapez 5.2<br />
Ou<br />
Sélectionnez le chemin : Gestion des départements Changer code PIN<br />
L'écran Changer code PIN s'affiche.<br />
Gestion des comptes et des droits d'accès<br />
2. Saisissez le nouveau code PIN et appuyez sur [OK].<br />
77
Configuration du mode Compte actif<br />
En mode Compte actif, les utilisateurs doivent sélectionner un compte pour pouvoir traiter<br />
leur courrier.<br />
Ils ont la possibilité de changer de compte à tout moment au cours de la session de travail.<br />
Si un seul département est disponible, le système<br />
d'affranchissement le sélectionne automatiquement au démarrage.<br />
5Gestion des comptes et des droits d'accès<br />
Configuration du mode Compte actif<br />
1. Suivez la procédure Comment afficher et changer le mode Comptes on page 80 et<br />
sélectionnez le mode Comptes.<br />
2. Créez des comptes comme indiqué dans la procédure Comment créer un compte on<br />
page 82.<br />
Lorsque vous activez le mode Compte actif, le système crée un<br />
compte par défaut.<br />
Menu de gestion du mode Compte actif<br />
En mode Compte actif, la gestion des comptes s'effectue à partir du menu.<br />
Voir aussi<br />
• Pour ajouter, modifier ou supprimer des comptes, voir Gestion des comptes on page<br />
81.<br />
78
Configuration du mode « Compte avec code PIN »<br />
En mode « Account with PIN Code », les utilisateurs doivent sélectionner un compte et<br />
entrer le code PIN associé pour pouvoir traiter le courrier. Ils ont la possibilité de changer<br />
de compte à tout moment au cours de la session de travail.<br />
Si un seul département est disponible, le système<br />
d'affranchissement le sélectionne automatiquement au démarrage.<br />
5<br />
Configuration du mode « Account with PIN Code »<br />
1. Suivez la procédure Comment afficher et changer le mode Comptes on page 80 et<br />
sélectionnez le mode Compte avec code PIN.<br />
2. Créez des comptes avec codes PIN comme indiqué dans la procédure Comment<br />
créer un compte on page 82.<br />
Lorsque vous activez le mode « Account with PIN Code », le<br />
système crée un compte avec le code PIN 0000 par défaut.<br />
Menu de gestion du mode « Account with PIN Code »<br />
En mode Account with PIN Code, la gestion des comptes s'effectue à partir du menu.<br />
Vous pouvez gérer le code PIN d'un compte dans les écrans de gestion des comptes.<br />
Gestion des comptes et des droits d'accès<br />
Voir aussi<br />
• Pour ajouter, modifier ou supprimer des comptes, voir Gestion des comptes on page<br />
81.<br />
79
5.4<br />
Choix d'un mode Comptes<br />
Comment afficher et changer le mode Comptes<br />
Voir aussi<br />
• Instructions de configuration des modes Comptes on page 76.<br />
5Gestion des comptes et des droits d'accès<br />
Pour afficher et changer le mode de département en tant que superviseur (voir<br />
Comment se connecter en tant que superviseur on page 118) :<br />
1. Plusieurs possibilités s'offrent à vous :<br />
Appuyez sur et tapez 5.1<br />
Ou<br />
Sélectionnez le chemin : Gestion des départements Sélection du mode<br />
L'écran Account Mode Selection s'affiche.<br />
Le mode Comptes en cours est sélectionné à l'écran.<br />
2. Sélectionnez un autre mode Comptes.<br />
Le système vous demande de confirmer.<br />
3. Appuyez sur [OK] pour confirmer.<br />
4. Si nécessaire, saisissez le code PIN et appuyez sur [OK].<br />
Le système d'affranchissement vous confirme que le mode Comptes a changé.<br />
80
5.5<br />
Gestion des comptes<br />
Choix d'un mode Comptes<br />
Vous ne pouvez gérer les comptes qu'en mode Compte actif ou Compte avec code PIN.<br />
Avant de créer des comptes, voir Configuration du mode Compte actif on page 78.<br />
Le nombre maximal de comptes que vous pouvez créer est fonction du modèle.<br />
5<br />
Paramètres des comptes<br />
Les noms de comptes doivent être uniques au sein du système.<br />
Un compte possède les paramètres suivants, qui s'affichent à l'écran Ajout compte.<br />
Param.<br />
numéro<br />
32 caractères alphanumériques<br />
Désignation<br />
Code PIN<br />
Format<br />
11 caractères alphanumériques<br />
4 caractères numériques<br />
Description<br />
Numéro du compte. Deux comptes ne peuvent pas<br />
porter le même numéro.<br />
Une fois le compte créé, il est impossible de modifier<br />
son numéro. Toutefois, le compte peut être supprimé.<br />
Nom du compte. Deux comptes ne peuvent pas<br />
avoir le même nom.<br />
Les utilisateurs doivent saisir le code PIN pour accéder<br />
au compte.<br />
Seulement disponible en mode « Account with PIN<br />
Code ».<br />
Gestion des comptes et des droits d'accès<br />
État<br />
Actif/inactif<br />
Seuls les comptes actifs sont visibles par les utilisateurs.<br />
81
Voir aussi<br />
• Impression de la liste des comptes actuelle : Rapport de liste des comptes on page<br />
95.<br />
• Modification du nombre maximum de comptes : Nombre de comptes (en option) on<br />
page 113.<br />
Gestion des comptes<br />
Suivez les étapes ci-dessous pour créer, modifier, activer/désactiver ou supprimer des<br />
comptes.<br />
5Gestion des comptes et des droits d'accès<br />
Voir aussi<br />
• Paramètres des comptes on page 81.<br />
• Pour que vous puissiez créer un compte, le mode Compte actif ou Compte avec<br />
code PIN doit être actif. Voir Comment afficher et changer le mode Comptes on page<br />
80.<br />
Comment créer un compte<br />
Pour créer un compte en tant que superviseur (voir Comment se connecter en tant<br />
que superviseur on page 118) :<br />
1. Plusieurs possibilités s'offrent à vous :<br />
Appuyez sur et tapez 5.2.1<br />
Ou<br />
L'écran Account list s'affiche.<br />
82
2. Sélectionnez >Ajout compte.<br />
3. À l'aide du clavier :<br />
- Saisissez le numéro du compte et appuyez sur [OK].<br />
- Saisissez le nom et appuyez sur [OK].<br />
- Sélectionnez l'état du compte (actif ou inactif) et appuyez sur [OK].<br />
- En mode Compte avec code PIN uniquement : saisissez le code PIN du compte et<br />
appuyez sur [OK].<br />
- L'écran Récapitulatif s'affiche.<br />
4. Appuyez sur [OK] pour créer le compte.<br />
5<br />
Modification de comptes<br />
Suivez les procédures ci-dessous pour modifier le nom ou l'état d'un compte.<br />
Le numéro de compte n'est pas modifiable.<br />
Comment visualiser/modifier les paramètres de compte<br />
Pour afficher ou modifier un compte en tant que superviseur (voir Comment se<br />
connecter en tant que superviseur on page 118) :<br />
1. Plusieurs possibilités s'offrent à vous :<br />
Appuyez sur et tapez 5.2.1<br />
Ou<br />
L'écran Account list s'affiche.<br />
2. Sélectionnez le compte (ou tapez son numéro) et appuyez sur [OK].<br />
3. Sélectionnez > Modifier (ou tapez 1).<br />
L'écran Modifier s'affiche.<br />
4. Modifiez chaque paramètre à l'aide du clavier (utilisez la touche [C] pour effacer les<br />
caractères). Appuyez sur [OK] pour afficher le paramètre suivant.<br />
L'écran Récapitulatif s'affiche.<br />
5. Appuyez sur [OK] pour valider les modifications.<br />
Gestion des comptes et des droits d'accès<br />
83
Activation de comptes<br />
Les comptes désactivés ne sont pas visibles par les utilisateurs.<br />
Cette fonction vous permet de créer des comptes à l'avance, en évitant qu'ils soient utilisés<br />
avant que vous n'ayez terminé de créer la structure de comptes.<br />
Comment activer/désactiver un compte<br />
5Gestion des comptes et des droits d'accès<br />
Pour activer ou désactiver un compte :<br />
1. Suivez la procédure Comment visualiser/modifier les paramètres de compte on page<br />
83.<br />
2. Changez le statut (le bouton affiche le statut actuel : activé ou désactivé) et appuyez<br />
sur [OK].<br />
3. Sur l'écran Résumé modification départements, appuyez sur [OK] pour valider les<br />
modifications.<br />
Suppression de comptes<br />
Vous pouvez avoir besoin de supprimer un compte.<br />
Comment supprimer un compte<br />
Pour supprimer un compte :<br />
1. Suivez la procédure Comment visualiser/modifier les paramètres de compte on page<br />
83.<br />
2. À partir de l'écran Gestion des comptes, sélectionnez > Supprimer (ou tapez 2) au<br />
lieu de Modifier.<br />
Un message de confirmation de la suppression s'affiche.<br />
84
6<br />
Rapports<br />
Cette section vous explique comment générer et imprimer des rapports sur l'utilisation du<br />
système d'affranchissement, des consommations, des comptes, etc.<br />
6.1 Description générale des rapports ....................................87<br />
6.2 Génération de rapports .......................................................90<br />
Comment générer des rapports (utilisateur) ..................................................90<br />
Comment générer des rapports (superviseur) ...............................................91<br />
6.3 Données d'affranchissement ..............................................92<br />
6.4 Données de consommation ................................................93<br />
6.5 Données de comptes ..........................................................95<br />
Comment générer le rapport Liste comptes ...................................................95<br />
6.6 Informations système .........................................................98<br />
Comment générer un rapport de configuration IP .......................................101<br />
Comment générer un rapport de configuration du proxy ............................102<br />
85
6.1<br />
• En tant qu'utilisateur ou superviseur, vous pouvez générer régulièrement toute une<br />
gamme de rapports pour visualiser, imprimer ou mémoriser des informations relatives<br />
à l'utilisation de votre système d'affranchissement, à la consommation du crédit, aux<br />
dépenses des comptes, etc.<br />
• En outre, votre système d'affranchissement télécharge des données de base qui<br />
peuvent être consultées en ligne.<br />
Vous avez également la possibilité de souscrire en ligne à l'option de génération de<br />
rapports évolués de gestion de consommation (veuillez contacter le service clients).<br />
•<br />
• Votre système d'affranchissement vous permet de générer des rapports d'activité<br />
sur les deux dernières années.<br />
Dans le tableau suivant, vous trouverez la liste des rapports pouvant être générés.<br />
Liste des rapports<br />
6<br />
Rapports<br />
Sortie sur : L = étiquette (ou enveloppe), S = écran, P = imprimante USB (en option), F =<br />
clé USB<br />
Les rapports avancés ne sont pas disponibles sur Alpha 1.<br />
Nom du rapport<br />
Conso. journalière<br />
Description brève<br />
DONNÉES D'AFFRANCHISSEMENT<br />
Données de consommation (total des objets<br />
et des affranchissements) pour une journée<br />
sur une période donnée.<br />
DONNÉES DE CONSOMMATION<br />
Sorties<br />
SPF<br />
Page<br />
Description générale des rapports<br />
Rapport<br />
Conso.<br />
journalière<br />
on<br />
page 92<br />
87
Aperçu des compteurs<br />
Données de consommation d'affranchissement<br />
par le système depuis son installation.<br />
Ce contenu se limite à l'historique disponible<br />
dans le boîtier postal.<br />
LSP<br />
Rapport<br />
Aperçu<br />
des compteurs<br />
on page<br />
93<br />
6Rapports<br />
Rechargements<br />
Liste comptes<br />
Dernières opérations de rechargements effectuées<br />
sur le système au cours d'une période<br />
donnée.<br />
DONNÉES DE COMPTES<br />
Liste des comptes éventuellement installés<br />
sur le système (superviseur uniquement).<br />
SPF<br />
PF<br />
Rapport<br />
Rechargements<br />
on page<br />
94<br />
Rapport<br />
Liste comptes<br />
on page<br />
95<br />
Compte unique<br />
Consommation du département sur une période<br />
donnée.<br />
S<br />
Rapport<br />
de compte<br />
simple<br />
on page<br />
96<br />
Conso. par compte<br />
Consommation de tous les départements<br />
sur une période donnée.<br />
PF<br />
Rapport<br />
de comptes<br />
multiples<br />
on page<br />
97<br />
INFORMATIONS SYSTÈME<br />
Configuration machine<br />
Configuration Superviseur (données d'impression<br />
par défaut, post-datage, services postaux,<br />
connexions, MMI, cartouche d'encre,<br />
pesée, etc.)<br />
PF<br />
Rapport<br />
de configuration<br />
de la<br />
machine<br />
on page<br />
98<br />
88
Erreurs base<br />
Erreurs Boîtier Postal<br />
Rapport de configuration<br />
IP<br />
Rapport de configuration<br />
du proxy<br />
Événements répertoriés pour diagnostic avec<br />
la seule aide du service client (superviseur<br />
uniquement).<br />
Paramètres de configuration IP<br />
Paramètres config. proxy<br />
Erreurs<br />
de la<br />
base<br />
on page<br />
99<br />
Erreurs<br />
boîtier<br />
postal<br />
on page<br />
100<br />
Rapport<br />
de configuration<br />
IP on<br />
page 101<br />
Rapport<br />
de configuration<br />
du proxy<br />
on page<br />
101<br />
6<br />
Rapports<br />
89
6.2<br />
Génération de rapports<br />
Pour générer un rapport, sélectionnez le rapport de votre choix et choisissez son mode<br />
d'affichage ou d'enregistrement :<br />
• Écran.<br />
• enveloppe (ou étiquette),<br />
• imprimante externe (si une imprimante est installée),<br />
• clé USB.<br />
6Rapports<br />
Suivez les procédures ci-dessous en tant qu'utilisateur ou superviseur.<br />
Comment générer des rapports (utilisateur)<br />
Pour générer un rapport en tant qu'utilisateur :<br />
1. Plusieurs possibilités s'offrent à vous :<br />
Appuyez sur et tapez 6<br />
Ou<br />
Sélectionnez le chemin : Rapports<br />
2. La liste des types de rapports disponibles s'affiche à l'écran.<br />
3. Sélectionnez un type de rapport et appuyez sur [OK].<br />
4. En fonction du type de rapport sélectionné, le système peut vous demander de spécifier<br />
des paramètres, tels que :<br />
- Période visée (date de début, date de fin).<br />
- Compte concerné, etc.<br />
- Sélectionnez ou saisissez les paramètres requis et appuyez sur [OK].<br />
- L'écran Impression sur s'affiche.<br />
La sortie sélectionnée varie en fonction du rapport choisi.<br />
90
5. Sélectionnez un périphérique de sortie disponible et appuyez sur [OK].<br />
Le système transmet le rapport au périphérique de sortie sélectionné.<br />
Lors de l'affichage d'un rapport à l'écran, utilisez les flèches<br />
et<br />
pour en consulter les différentes pages.<br />
Comment générer des rapports (superviseur)<br />
6<br />
Pour générer un rapport en tant que superviseur (voir Comment se connecter en<br />
tant que superviseur on page 118) :<br />
1. Plusieurs possibilités s'offrent à vous :<br />
Appuyez sur et tapez 2<br />
Ou<br />
Sélectionnez le chemin :<br />
Rapports<br />
Rapports<br />
2. Reprenez les étapes de la procédure Comment générer un rapport en tant qu'utilisateur<br />
on page 90.<br />
91
6.3<br />
Données d'affranchissement<br />
Rapport Conso. journalière<br />
Ce rapport énonce les données de consommation relatives à chaque journée de la période<br />
sélectionnée (total des objets et des affranchissements).<br />
6Rapports<br />
Conditions requises<br />
• Vous devez indiquer la période de référence du rapport (date de début et date de<br />
fin).<br />
Période par défaut :<br />
- Début = 1er jour du mois en cours<br />
- Fin = date du jour.<br />
Lorsque vous indiquez la date de début, le système propose une date de fin dans le<br />
champ correspondant : date de début + 31 jours.<br />
Vous pouvez indiquer une autre date de fin, à condition qu'elle ne soit pas postérieure<br />
à la date de début + 31 jours.<br />
Sorties<br />
• Écran.<br />
• imprimante externe (si une imprimante est installée),<br />
• clé USB.<br />
Champs<br />
Numéro d'immatriculation<br />
Commentaires<br />
Uniquement sur la version imprimée.<br />
Pour chaque jour de la période :<br />
• Date du jour<br />
• Nombre d'éléments traités (nuls et normaux)<br />
• Total des affranchissements du jour<br />
Voir aussi<br />
• Génération de rapports on page 90.<br />
92
6.4<br />
Données de consommation<br />
Rapport Aperçu des compteurs<br />
Ce rapport énonce les données de consommation de la machine depuis son installation<br />
(son contenu est limité à l'historique disponible dans le boîtier postal).<br />
Sorties<br />
• Écran.<br />
• étiquette ou enveloppe,<br />
• imprimante externe (si une imprimante est installée),<br />
6<br />
Champs<br />
Date et heure actuelles<br />
État boîtier postal<br />
Numéro d'immatriculation<br />
Compteur total<br />
Crédit disponible (décroissant)<br />
Compteur limite<br />
Objets normaux<br />
Éléments à zéro<br />
Total objets<br />
Commentaires<br />
Uniquement sur la version imprimée.<br />
Uniquement sur la version imprimée.<br />
Uniquement sur la version imprimée.<br />
Total des affranchissements imprimés par le système.<br />
Crédit disponible pour imprimer avec le système.<br />
Total de crédit téléchargé vers le système.<br />
Doit être égal à Compteur total + Montant disponible.<br />
Nombre total d'objets qui ne sont pas à zéro.<br />
Nombre total d'objets à zéro.<br />
Nombre total des objets à zéro + des objets normaux.<br />
Rapports<br />
Voir aussi<br />
• Génération de rapports on page 90.<br />
93
Rapport Rechargements<br />
Ce rapport énonce les opérations de rechargements effectuées sur le système au cours<br />
d'une période donnée.<br />
Conditions requises<br />
• Pour générer ce rapport, vous devez être connecté en tant que superviseur.<br />
6Rapports<br />
Sorties<br />
• Écran<br />
• imprimante externe (si une imprimante est installée),<br />
• clé USB.<br />
Champs<br />
Période<br />
Période par défaut :<br />
• Début = Date du jour – 6 mois<br />
• Fin = Date du jour<br />
Commentaires<br />
Numéro d'immatriculation<br />
Uniquement sur la version imprimée.<br />
Pour chaque opération de rechargement de<br />
crédit effectuée :<br />
• Date et heure<br />
• Montant de crédit<br />
• Nouveau crédit<br />
Représente le nouveau montant total disponible<br />
dans le système.<br />
Voir aussi<br />
• Génération de rapports on page 90.<br />
94
6.5<br />
Données de comptes<br />
Rapport Liste comptes<br />
Ce rapport énonce la liste des comptes du système.<br />
Conditions requises<br />
• Le mode de contrôle d'accès actuel doit être Compte actif ou Compte avec code PIN<br />
(voir Gestion des comptes et des droits d'accès on page 71)<br />
• Vous devez être connecté en tant que superviseur.<br />
Sorties<br />
• imprimante externe (si une imprimante est installée),<br />
• clé USB.<br />
Données<br />
Pour chaque compte :<br />
• numéro compte,<br />
• nom de compte,<br />
• Statut.<br />
6<br />
Rapports<br />
Comment générer le rapport Liste comptes<br />
Pour générer ce rapport :<br />
1. En tant que superviseur (voir Comment se connecter en tant que superviseur on page<br />
118) :<br />
Appuyez sur et tapez 5.2.2<br />
Ou<br />
Sélectionnez le chemin : Gestion des départements Gestion des départements<br />
Rapport des départements<br />
2. Sélectionnez une sortie et appuyez sur [OK].<br />
95
Rapport de compte simple<br />
Ce rapport énonce le total des dépenses d'affranchissement d'un compte sur une période<br />
donnée. Vous pouvez sélectionner le compte de votre choix à partir de la liste.<br />
La période par défaut est :<br />
• Début = 1er jour du mois en cours,<br />
• Fin = Date du jour.<br />
6Rapports<br />
Conditions requises<br />
• Le mode de compte actuel doit être Compte actif ou Compte avec code PIN (voir<br />
Gestion des comptes et des droits d'accès on page 71).<br />
Sorties<br />
• Écran.<br />
Champs<br />
Période<br />
(Pour les autres sorties, voir Rapport de comptes multiples on page 97).<br />
Commentaires<br />
Numéro d'immatriculation<br />
Rapport à l'écran uniquement.<br />
Numéro de compte<br />
Nom de compte<br />
Nombre d'objets traités (à zéro et normaux)<br />
Total des affranchissements<br />
Voir aussi<br />
• Génération de rapports on page 90.<br />
96
Rapport de comptes multiples<br />
Ce rapport indique, pour une période donnée, les dépenses d'affranchissement de tous<br />
les comptes, triés dans l'ordre croissant des numéros de comptes.<br />
Dans le rapport figurent tous les comptes à l'état actif, ainsi que les comptes inactifs ou<br />
supprimés qui présentent une valeur d'affranchissement.<br />
Conditions requises<br />
• Le mode de compte actuel doit être Compte actif ou Compte avec code PIN (voir<br />
Gestion des comptes et des droits d'accès on page 71).<br />
• Vous devez indiquer la période de référence du rapport (date de début et date de<br />
fin).<br />
Sorties<br />
Période par défaut :<br />
- Début = 1er jour du mois en cours<br />
- Fin = Date du jour<br />
• imprimante USB (si elle est installée),<br />
• clé USB.<br />
6<br />
Rapports<br />
Champs<br />
Commentaires<br />
Période<br />
Numéro d'immatriculation<br />
Uniquement sur la version imprimée.<br />
Pour chaque compte :<br />
• Numéro de compte<br />
• Nom de compte<br />
• Nombre d'objets traités (à zéro et normaux)<br />
• Total des affranchissements.<br />
Si, au cours de la période, certains objet ont<br />
été traités sous un mode sans compte (compte<br />
par défaut), ils seront identifiés dans<br />
le rapport sous l'intitulé : « Autres » et « Compte<br />
inactif ».<br />
Voir aussi<br />
• Génération de rapports on page 90.<br />
97
6.6<br />
Informations système<br />
Rapport de configuration de la machine<br />
Ce rapport spécifie tous les paramétrages effectués par le superviseur.<br />
6Rapports<br />
Conditions requises<br />
• Pour générer ce rapport, vous devez être connecté en tant que superviseur.<br />
Sorties :<br />
• imprimante externe (si une imprimante est installée),<br />
• clé USB.<br />
Champs<br />
Paramètres de post-datage<br />
Paramètres de crédit (valeur haute, réserve d'affranchissement)<br />
Paramètres de connexion (numéros de téléphone)<br />
Paramètres du système, notamment :<br />
• Paramètres de l'interface utilisateur (langue, écran d'accueil par défaut, temporisation<br />
du mode veille, rétro éclairage)<br />
• Paramètres de pesée (géocode, seuil de pesée, mode d'arrondissement)<br />
• Paramètres de connexion<br />
Voir aussi<br />
• Génération de rapports on page 90.<br />
98
Erreurs de la base<br />
Ce rapport affiche la liste des erreurs rencontrées sur le système d'affranchissement ayant<br />
un rapport avec la base.<br />
Conditions requises<br />
• Pour générer ce rapport, vous devez être connecté en tant que superviseur.<br />
Sorties :<br />
• Écran<br />
• imprimante USB (en option),<br />
• clé USB.<br />
Si vous consultez ce rapport à l'écran :<br />
– Parcourez les erreurs à l'aide des flèches et .<br />
– Appuyez sur si vous souhaitez revenir à l'écran de<br />
sélection de la sortie.<br />
6<br />
Rapports<br />
Champs<br />
Code<br />
Date<br />
Cycles<br />
Commentaires<br />
Code de référence de l'erreur base : BAS-<br />
XX-YYY (XX étant un numéro à 2 chiffres et<br />
YYY un numéro à 3 chiffres)<br />
Date à laquelle l'erreur s'est produite<br />
Nombre d'empreintes au moment où l'erreur<br />
est survenue<br />
Voir aussi<br />
• Génération de rapports on page 90.<br />
99
Erreurs boîtier postal<br />
Ce rapport affiche la liste des erreurs rencontrées sur le système d'affranchissement ayant<br />
un rapport avec le boîtier postal.<br />
Conditions requises<br />
• Pour générer ce rapport, vous devez être connecté en tant que superviseur.<br />
6Rapports<br />
Sorties :<br />
• Écran<br />
• imprimante USB (en option),<br />
• clé USB.<br />
Si vous consultez ce rapport à l'écran :<br />
– Parcourez les erreurs à l'aide des flèches et .<br />
– Appuyez sur si vous souhaitez revenir à l'écran de<br />
sélection de la sortie.<br />
Champs<br />
Code<br />
Date<br />
Cycles<br />
Commentaires<br />
Code de référence de l'erreur de boîtier postal<br />
: PSD-XX-YYY (XX étant un numéro à<br />
2 chiffres et YYY un numéro à 3 chiffres)<br />
Date à laquelle l'erreur s'est produite<br />
Nombre d'empreintes au moment où l'erreur<br />
est survenue<br />
Voir aussi<br />
• Génération de rapports on page 90.<br />
100
Rapport de configuration IP<br />
Conditions requises<br />
Pour générer ce rapport, vous devez être connecté en tant que superviseur.<br />
Sorties<br />
Les sorties d'un rapport de configuration IP sont les suivantes :<br />
• Écran<br />
• Imprimante USB<br />
• Clé USB<br />
6<br />
Rapports<br />
Comment générer un rapport de configuration IP<br />
Pour générer un rapport de configuration IP :<br />
1. Voir Génération de rapports on page 90.<br />
Rapport de configuration du proxy<br />
Conditions requises<br />
Pour générer ce rapport, vous devez être connecté en tant que superviseur.<br />
Sorties<br />
La sortie d'un rapport de configuration proxy est la suivante :<br />
• Étiquette<br />
101
Comment générer un rapport de configuration du proxy<br />
Pour générer un rapport de configuration du proxy :<br />
1. Voir Génération de rapports on page 90.<br />
6Rapports<br />
102
7<br />
OLS<br />
Les OLS vous permettent de mettre à jour, en toute simplicité, des tarifs postaux, des<br />
logiciels ou des fonctions optionnelles de votre système, et vous proposent des services<br />
tels que le suivi en ligne.<br />
7.1 Présentation générale des OLS .......................................105<br />
7.2 Connexion au serveur OLS ..............................................106<br />
Comment établir une connexion manuelle au serveur OLS ........................107<br />
Comment établir une connexion manuelle au serveur OLS ........................107<br />
Comment tester la connexion au serveur OLS ............................................109<br />
7.3 Téléchargement de statistiques (en option) ...................111<br />
Comment télécharger les données de rapports vers le serveur OLS ..........111<br />
7.4 Serveur OLS .......................................................................112<br />
Comment vérifier le nombre de comptes .....................................................113<br />
103
7.1<br />
Présentation générale des OLS<br />
Les OLS ont pour objectif de simplifier l'utilisation et la mise à jour de votre système<br />
d'affranchissement.<br />
Ils proposent les fonctionnalités suivantes :<br />
• Génération de rapports en ligne (en option) : vous pouvez consulter la<br />
consommation de votre système à partir de votre compte en ligne personnel et<br />
sécurisé, d'où une simplification des opérations de suivi et de génération de rapports<br />
sur vos dépenses d'affranchissement.<br />
• Mise à jour des tarifs : tient à jour les tarifs en vigueur, en les téléchargeant de<br />
façon électronique, automatique et pratique vers votre système d'affranchissement<br />
(voir Options et Mises à jour on page 151).<br />
• Alertes de niveau d'encre (en option) : vous ne serez plus jamais à court d'encre !<br />
Le serveur en ligne surveille pour vous le niveau d'encre de votre système et vous<br />
prévient par courriel dès qu'il est temps de vous réapprovisionner.<br />
• Diagnostic à distance et assistance technique : des équipes techniques qualifiées<br />
analysent les journaux d'erreurs de votre système d'affranchissement et établissent<br />
un diagnostic avant toute intervention sur site. De plus, votre logiciel système peut<br />
être mis à jour à distance, d'où un raccourcissement des délais d'intervention.<br />
• Téléchargement de publicité : commandez une nouvelle publicité et téléchargez-la<br />
directement du serveur vers votre système d'affranchissement.<br />
7<br />
OLS<br />
Votre système d'affranchissement se connecte au serveur OLS via la liaison<br />
réseau/téléphonique qui vous sert à recharger votre boîtier postal.<br />
Toutes les connexions sont sécurisées et toutes les données sont traitées dans le plus<br />
strict respect des règles de confidentialité.<br />
105
7.2<br />
Connexion au serveur OLS<br />
Connexions automatiques<br />
7OLS<br />
Pour pouvoir bénéficier de certains services, des connexions automatiques sont<br />
programmées en vue du téléchargement des données correspondantes.<br />
Concernant le service génération de rapports, le système d'affranchissement établit une<br />
connexion automatique à la fin de chaque mois afin de télécharger les statistiques de<br />
gestion et par produit postal.<br />
Concernant le service de gestion de l'encre, le système d'affranchissement se connecte<br />
automatiquement lorsqu'il est temps de vous réapprovisionner en encre.<br />
Il est fortement recommandé de laisser le système<br />
d'affranchissement en mode veille et relié en permanence à un<br />
réseau ou à une ligne téléphonique analogique en service au cours<br />
de la nuit afin que la connexion au serveur OLS puisse s'établir<br />
automatiquement.<br />
Connexions manuelles<br />
Il vous sera demandé d'utiliser cette fonction lors d'un changement<br />
de tarif, si vous n'avez pas souscrit à l'option de mise à jour<br />
automatique des tarifs.<br />
Vous pouvez lancer une connexion au serveur OLS aussi bien à partir du menu utilisateur<br />
que du menu superviseur.<br />
106
Comment établir une connexion manuelle au serveur OLS<br />
Pour appeler le serveur en tant qu'utilisateur :<br />
1. Plusieurs possibilités s'offrent à vous :<br />
Appuyez sur et tapez 9.3<br />
Ou<br />
Sélectionnez le chemin : OLS Connexion standard au serveur<br />
7<br />
Le système d'affranchissement se connecte au serveur et télécharge les éléments<br />
disponibles (tarifs, publicités, etc.).<br />
2. Vérifiez si vous avez des messages en attente dans votre boîte à messages : Voir<br />
Utilisation de la boîte à messages on page 154.<br />
OLS<br />
Comment établir une connexion manuelle au serveur OLS<br />
Pour établir une connexion standard au serveur en tant que superviseur (voir<br />
Comment se connecter en tant que superviseur on page 118) :<br />
1. Plusieurs possibilités s'offrent à vous :<br />
Appuyez sur et tapez 10.3<br />
Ou<br />
Sélectionnez le chemin : OLS Connexion standard au serveur<br />
Le système d'affranchissement se connecte au serveur et télécharge les éléments<br />
disponibles (tarifs, publicités, etc.).<br />
2. Vérifiez si vous avez des messages en attente dans votre boîte à messages : voir<br />
Utilisation de la boîte à messages on page 154.<br />
107
Connexion de synchronisation<br />
Cette connexion ne doit être établie qu'à la demande de votre service clients.<br />
Elle permet de mettre à jour les appels automatiques programmés et les options (voir<br />
Options et Mises à jour on page 151).<br />
Vérification de la connexion au serveur OLS<br />
7OLS<br />
Vous pouvez tester la connexion au serveur OLS, via les commandes du menu OLS :<br />
• Ping serveur<br />
Établit une connexion et vérifie si le serveur répond à une commande Ping. Ce test :<br />
- valide les paramètres de connexion (voir Configuration connexion on page 145)<br />
- signale que la connexion LAN est opérationnelle ;<br />
- signale que le modem (en option) est opérationnel ;<br />
- signale que la connexion au serveur peut être établie.<br />
• Tester le serveur<br />
Établit une connexion et teste la communication avec le serveur. Ce test indique que<br />
les transactions peuvent se dérouler normalement.<br />
Test du serveur est un test de bande passante et ne doit être réalisé<br />
qu'à la demande de votre service clients.<br />
108
Comment tester la connexion au serveur OLS<br />
Pour réaliser le test ping en tant qu'utilisateur :<br />
1. Plusieurs possibilités s'offrent à vous :<br />
Appuyez sur et tapez 9.1<br />
Ou<br />
Sélectionnez le chemin : OLS Ping serveur<br />
7<br />
2. En tant que superviseur (voir Comment se connecter en tant que superviseur on<br />
page 118) :<br />
OLS<br />
Appuyez sur et tapez 10.1<br />
Ou<br />
Sélectionnez le chemin : OLS Ping serveur<br />
109
Pour tester le serveur en tant qu'utilisateur :<br />
1. Plusieurs possibilités s'offrent à vous :<br />
Appuyez sur et tapez 9.2<br />
Ou<br />
Sélectionnez le chemin : OLS Test du serveur<br />
7OLS<br />
2. En tant que superviseur (voir Comment se connecter en tant que superviseur on<br />
page 118) :<br />
Appuyez sur et tapez 10.2<br />
Ou<br />
Sélectionnez le chemin : OLS Test du serveur<br />
Le processus de connexion démarre et sa séquence d'opérations s'affiche à l'écran.<br />
110
7.3<br />
Téléchargement de statistiques<br />
(en option)<br />
Les connexions automatiques téléchargent des données de rapport vers le serveur OLS<br />
à la fin de chaque mois.<br />
Vous pouvez également déclencher une connexion manuelle pour afficher des rapports<br />
qui intègrent les derniers chiffres de l'activité de votre système dans votre page Web des<br />
services.<br />
Collecte de statistiques<br />
Votre système récupère les données statistiques de base<br />
nécessaires à la génération de rapports de base sur vos dépenses<br />
d'affranchissement.<br />
Voir Activation de nouvelles options on page 158.<br />
Lorsque le contrat de collecte de statistiques est activé, le système d'affranchissement<br />
télécharge ses statistiques d'affranchissement vers le serveur OLS et le client peut les<br />
consulter sur son site Web.<br />
Le contrat de collecte de statistiques peut être :<br />
• de base.<br />
7<br />
OLS<br />
Comment télécharger les données de rapports vers le<br />
serveur OLS<br />
En mode superviseur<br />
1. Voir Comment se connecter en tant que superviseur on page 118 :<br />
Appuyez sur et tapez 10.7<br />
Ou<br />
Sélectionnez le chemin : OLS Envoi données<br />
La connexion au serveur est déclenchée.<br />
111
7.4<br />
Serveur OLS<br />
Service de gestion d'encre (en option)<br />
7OLS<br />
Le service de gestion d'encre envoie un message électronique au serveur OLS dès que<br />
votre système est à court d'encre ou sur le point de l'être.<br />
Vous êtes ensuite informé par courriel du faible niveau d'encre du système afin de pouvoir<br />
procéder en temps utile au remplacement de la cartouche d'encre.<br />
Mise à jour des tarifs<br />
Pour plus d'informations, veuillez contacter votre service clients.<br />
Le service de mise à jour des tarifs veille au chargement des tarifs postaux les plus récents<br />
dans votre système d’affranchissement.<br />
Dès que l'administration postale annonce un changement de tarifs et de barèmes, le serveur<br />
OLS télécharge ces derniers dans votre système d'affranchissement.<br />
Votre système d'affranchissement appliquera automatiquement les tarifs réglementaires<br />
à leur date d’entrée en vigueur.<br />
Pour plus d'informations, veuillez contacter votre service clients.<br />
112
Nombre de comptes (en option)<br />
Selon la machine à affranchir que vous avez commandée, il se peut que vous n'ayez pas<br />
accès aux comptes. Vous avez la possibilité de vous procurer des comptes ou d'accroître<br />
leur nombre en mettant à niveau votre système.<br />
Voir aussi<br />
Pour la mise à niveau de votre système, veuillez contacter votre<br />
service clients.<br />
• Gestion des comptes et des droits d'accès on page 71<br />
Comment vérifier le nombre de comptes<br />
7<br />
OLS<br />
1. En tant que superviseur (voir Comment se connecter en tant que superviseur on<br />
page 118) :<br />
Appuyez sur et tapez 8.1<br />
Ou<br />
Sélectionnez le chemin : Options et Mises à jour Liste des options<br />
L'écran Liste des options s'affiche (l'ordre peut différer de celui de l'image ci-dessous).<br />
Le numéro est ici le 0. Vous pouvez donc utiliser le contrôle d'accès.<br />
Si votre machine a été mise à niveau et que le nombre de comptes<br />
n'a pas changé, choisissez Vérif. Mise à jour, puis appuyez sur<br />
pour actualiser les données.<br />
113
8<br />
Configuration du système<br />
d'affranchissement<br />
Cette section décrit les paramètres généraux de votre système d'affranchissement. Si<br />
certains d'entre eux sont accessibles à l'ensemble des utilisateurs, la plupart requièrent<br />
un accès du superviseur.<br />
8.1 Présentation générale des paramètres ...........................117<br />
8.2 Connexion / déconnexion du superviseur ......................118<br />
Comment se connecter en tant que superviseur .........................................118<br />
Comment quitter le mode superviseur .........................................................119<br />
8.3 Modification de la langue d'interface ...............................120<br />
Comment changer de langue d'interface .....................................................120<br />
Comment changer de langue d'interface par défaut ....................................121<br />
8.4 Réglage du contraste de l'écran ......................................122<br />
Comment régler le contraste de l'écran .......................................................122<br />
Comment modifier le contraste par défaut de l'écran .................................123<br />
8.5 Temporisations du système .............................................124<br />
Comment modifier les paramètres de temporisation Veille<br />
(utilisateur) ...................................................................................................124<br />
Comment modifier le paramètre « Soft off time-out » (utilisateur) ...............125<br />
Comment modifier les paramètres de temporisation Veille<br />
(superviseur) ................................................................................................126<br />
Comment modifier le paramètre « Soft off time-out » (superviseur) ............127<br />
8.6 Paramètres de gestion de l'affranchissement ................128<br />
Comment paramétrer l'alerte valeur haute ...................................................128<br />
Comment définir la valeur d'alerte de crédit faible .......................................129<br />
8.7 Paramètres de pesée .........................................................130<br />
Comment changer de mode de pesée par défaut .......................................130<br />
Comment réinitialiser le plateau de pesée ...................................................131<br />
Comment réinitialiser le plateau de pesée ...................................................131<br />
115
Comment réinitialiser le plateau de pesée ...................................................132<br />
Comment changer de géocode ....................................................................133<br />
8.8 Paramètres d'empreinte par défaut .................................137<br />
Comment modifier le tarif par défaut ............................................................137<br />
Comment changer de texte par défaut .........................................................138<br />
Comment changer de publicité par défaut ...................................................138<br />
Comment régler la fonction de post-datage automatique ............................140<br />
8.9 Mémoires ............................................................................141<br />
Comment créer une mémoire ......................................................................142<br />
Comment modifier une mémoire ..................................................................143<br />
Comment supprimer une mémoire ...............................................................144<br />
8.10 Paramètres de connexion .................................................145<br />
Comment sélectionner une connexion au serveur postal/OLS ....................146<br />
Comment paramétrer le réseau LAN (connexion Internet haut débit) .........147<br />
Comment paramétrer le modem analogique ...............................................148<br />
8.11 Gestion de la date et de l’heure ........................................149<br />
Comment contrôler la date et l'heure du système ........................................150<br />
116
8.1<br />
Présentation générale des paramètres<br />
Cette section décrit deux types de paramètres :<br />
• les paramètres utilisateur, qui ne restent en vigueur que pendant la durée de<br />
connexion de l'utilisateur,<br />
• les paramètres du superviseur, qui établissent les caractéristiques permanentes<br />
ou par défaut de votre système d'affranchissement.<br />
Paramètres de l'utilisateur<br />
D'autres paramètres utilisateur sont décrits dans des sections<br />
spécifiques : Traitement du courrier on page 23, Maintenance du<br />
système d'affranchissement on page 169, etc.<br />
Dans les sections ci-dessous, vous trouverez la description des paramètres utilisateurs<br />
suivants :<br />
• Langue de l'interface<br />
• Contraste de l'écran<br />
Configuration superviseur<br />
Le système d'affranchissement comporte un code PIN superviseur pour la configuration<br />
des fonctions d'affranchissement et l'exécution d'autres fonctions, telles que la gestion des<br />
comptes et des droits d'accès, la génération de certains rapports, etc.<br />
Le code PIN superviseur du système a fait l'objet d'une<br />
communication séparée à votre entreprise.<br />
Les paramètres du superviseur permettent de :<br />
• Modifier les paramètres par défaut des utilisateurs<br />
• modifier les temporisations de veille du système ;<br />
• réinitialiser le plateau de pesée ;<br />
• régler les paramètres de connexion.<br />
8<br />
Configuration du système d'affranchissement<br />
117
8.2<br />
Connexion / déconnexion du<br />
superviseur<br />
Pour configurer le système d'affranchissement et exécuter des fonctions telles que la<br />
gestion des comptes et des droits d'accès ou la génération de certains rapports, etc., vous<br />
devez être connecté en tant que superviseur.<br />
Une fois la connexion superviseur établie, seul le menu superviseur est accessible.<br />
L'affranchissement d'objets est impossible lors d'une telle connexion.<br />
8Configuration du système d'affranchissement<br />
Comment se connecter en tant que superviseur<br />
Pour établir une connexion superviseur, alors que vous êtes déjà connecté en tant<br />
qu'utilisateur :<br />
1. Plusieurs possibilités s'offrent à vous :<br />
Appuyez sur et tapez 13<br />
Ou<br />
Sélectionnez le chemin :<br />
L'écran Identifiant s'affiche.<br />
Superviseur<br />
2. Saisissez le code PIN superviseur et appuyez sur [OK].<br />
Le Menu principal du superviseur s'affiche.<br />
Vous pouvez vous connecter en tant que superviseur en saisissant<br />
directement le code PIN superviseur au lieu de saisir votre code<br />
PIN utilisateur sur les systèmes d'affranchissement qui demandent<br />
un code PIN au démarrage.<br />
118
Quitter le mode superviseur<br />
Suivez la procédure ci-dessous pour quitter le mode superviseur. Cette procédure est<br />
indispensable pour revenir au mode utilisateur.<br />
Comment quitter le mode superviseur<br />
Pour quitter le mode superviseur :<br />
1. Vous devez :<br />
Appuyez sur .<br />
Le système passe en mode veille et le superviseur est déconnecté.<br />
8<br />
Configuration du système d'affranchissement<br />
119
8.3<br />
Modification de la langue d'interface<br />
Vous avez la possibilité de choisir une langue parmi celles qui sont proposées dans le<br />
système d'affranchissement pour votre session de travail (3 langues au maximum).<br />
Comment changer de langue d'interface<br />
8Configuration du système d'affranchissement<br />
Pour changer la langue d'interface en tant qu'utilisateur :<br />
1. Plusieurs possibilités s'offrent à vous :<br />
Appuyez sur et tapez 11.1<br />
Ou<br />
Sélectionnez le chemin : Préférences Langue<br />
2. Spécifiez la langue de votre choix.<br />
3. Appuyez sur [OK] pour valider.<br />
Il s'agit d'un paramètre utilisateur qui ne reste actif que pendant la<br />
durée de votre connexion.<br />
Le mode veille annule ce réglage.<br />
Paramétrage de la langue d'interface par défaut<br />
Le réglage de la langue par défaut de l'écran vous permet de définir une langue d'affichage<br />
qui sera appliquée à toutes les sessions utilisateurs.<br />
120
Comment changer de langue d'interface par défaut<br />
Pour modifier la langue utilisateur par défaut en tant que superviseur (voir Comment<br />
se connecter en tant que superviseur on page 118) :<br />
1. Plusieurs possibilités s'offrent à vous :<br />
Appuyez sur et tapez 3.1.1<br />
Ou<br />
Sélectionnez le chemin : Configuration par défaut Préférences par défaut<br />
Langue<br />
2. Sélectionnez la langue par défaut.<br />
3. Appuyez sur [OK] pour valider.<br />
8<br />
Configuration du système d'affranchissement<br />
121
8.4<br />
Réglage du contraste de l'écran<br />
Vous pouvez régler le contraste de l'écran en fonction de la luminosité de votre<br />
environnement de travail.<br />
Comment régler le contraste de l'écran<br />
8Configuration du système d'affranchissement<br />
Pour régler le contraste de l'écran en tant qu'utilisateur :<br />
1. Plusieurs possibilités s'offrent à vous :<br />
Appuyez sur et tapez 11.2<br />
Ou<br />
Sélectionnez le chemin : Préférences Contraste<br />
2. Utilisez les flèches ou pour augmenter ou diminuer le contraste. La modification<br />
est immédiatement prise en compte à l'écran.<br />
3. Appuyez sur pour quitter cet écran.<br />
Il s'agit d'un paramètre utilisateur qui ne reste actif que pendant la<br />
durée de votre connexion.<br />
Réglage du contraste par défaut de l'écran<br />
Le réglage du contraste par défaut de l'écran vous permet de définir un contraste d'écran<br />
qui sera appliqué à toutes les sessions utilisateurs.<br />
122
Comment modifier le contraste par défaut de l'écran<br />
Pour modifier le contraste de l'écran par défaut en tant que superviseur (voir Comment<br />
se connecter en tant que superviseur on page 118) :<br />
1. Plusieurs possibilités s'offrent à vous :<br />
Appuyez sur et tapez 3.1.2<br />
Ou<br />
Sélectionnez le chemin : Configuration par défaut Préférences par défaut<br />
Contraste<br />
2. Appuyez sur les flèches ou pour augmenter ou diminuer le contraste. Le nouveau<br />
réglage est immédiatement pris en compte à l'écran.<br />
3. Appuyez sur pour quitter cet écran.<br />
8<br />
Configuration du système d'affranchissement<br />
123
8.5<br />
Temporisations du système<br />
En tant qu'utilisateur ou superviseur, vous pouvez modifier les temporisations système<br />
suivantes :<br />
• Temporisation Veille : période d'inactivité à l'issue de laquelle le système passe<br />
automatiquement en mode veille.<br />
• Temporisation Veille prolongée : période d'inactivité à l'issue de laquelle le système<br />
passe automatiquement en mode veille prolongée.<br />
8Configuration du système d'affranchissement<br />
Ces modes sont décrits dans la section Gestion de l'énergie on page 21.<br />
Comment modifier les paramètres de temporisation Veille<br />
(utilisateur)<br />
Pour modifier les paramètres de temporisation Veille en tant qu'utilisateur :<br />
1. Plusieurs possibilités s'offrent à vous :<br />
Appuyez sur et tapez 2.3.1<br />
Ou<br />
Sélectionnez le chemin : Configuration machine Temporisation Temporisation<br />
Veille<br />
L'écran Temporisation Veille s'affiche.<br />
2. Entrez la nouvelle valeur de la temporisation.<br />
Utilisez la touche [C] pour effacer l'ancienne valeur avant d'en saisir<br />
une nouvelle.<br />
3. Appuyez sur [OK] pour valider.<br />
L'écran Temporisation s'affiche.<br />
124
Comment modifier le paramètre « Soft off time-out »<br />
(utilisateur)<br />
Pour modifier le paramètre « Soft off time-out » en tant qu'utilisateur :<br />
1. Plusieurs possibilités s'offrent à vous :<br />
Appuyez sur et tapez 2.3.2<br />
Ou<br />
Sélectionnez le chemin : Configuration machine Temporisation Temporisation<br />
arrêt du logiciel<br />
L'écran Soft off time-out s'affiche.<br />
2. Entrez la nouvelle valeur du paramètre « Soft off time-out ».<br />
Utilisez la touche [C] pour effacer l'ancienne valeur avant d'en saisir une nouvelle.<br />
3. Appuyez sur [OK] pour valider.<br />
L'écran Temporisation s'affiche.<br />
8<br />
Configuration du système d'affranchissement<br />
125
Comment modifier les paramètres de temporisation Veille<br />
(superviseur)<br />
Pour modifier les paramètres de temporisation Veille en tant que superviseur (voir<br />
Comment se connecter en tant que superviseur on page 118) :<br />
1. Plusieurs possibilités s'offrent à vous :<br />
8Configuration du système d'affranchissement<br />
Appuyez sur et tapez 3.5.1<br />
Ou<br />
Sélectionnez le chemin : Configuration par défaut Configuration Temporisation<br />
Temporisation Veille<br />
L'écran Temporisation Veille s'affiche.<br />
2. Entrez la nouvelle valeur de la temporisation.<br />
3. Appuyez sur [OK] pour valider.<br />
L'écran Temporisation s'affiche.<br />
Utilisez la touche [C] pour effacer l'ancienne valeur avant d'en saisir<br />
une nouvelle.<br />
126
Comment modifier le paramètre « Soft off time-out »<br />
(superviseur)<br />
Pour modifier le paramètre « Temporisation arrêt du logiciel » en tant que superviseur<br />
(voir Comment se connecter en tant que superviseur on page 118) :<br />
1. Plusieurs possibilités s'offrent à vous :<br />
Appuyez sur et tapez 3.5.2<br />
Ou<br />
Sélectionnez le chemin : Configuration par défaut Config. Temporisation<br />
Temporisation arrêt du logiciel<br />
L'écran Soft off time-out s'affiche.<br />
2. Entrez la nouvelle valeur du paramètre « Soft off time-out ».<br />
Utilisez la touche [C] pour effacer l'ancienne valeur avant d'en saisir une nouvelle.<br />
3. Appuyez sur [OK] pour valider.<br />
L'écran Temporisation s'affiche.<br />
8<br />
Configuration du système d'affranchissement<br />
127
8.6<br />
Paramètres de gestion de l'affranchissement<br />
8Configuration du système d'affranchissement<br />
Type possible d'alerte de consommation :<br />
• Valeur haute.<br />
Le système vous avertit que le montant d'affranchissement que vous avez saisi est<br />
supérieur à une valeur limite prédéfinie.<br />
Cette alerte est destinée à vous éviter d'imprimer par inadvertance des montants<br />
excessifs d'affranchissement.<br />
• Alerte limite crédit.<br />
Le système d'affranchissement vous avertit que le montant disponible dans le boîtier<br />
postal devient faible (valeur d'alerte).<br />
Valeur haute<br />
Comment paramétrer l'alerte valeur haute<br />
Pour définir un montant d'alerte de valeur haute en tant que superviseur (voir<br />
Comment se connecter en tant que superviseur on page 118) :<br />
1. Plusieurs possibilités s'offrent à vous :<br />
Appuyez sur et tapez 3.2.1<br />
Ou<br />
Sélectionnez le chemin : Configuration par défaut Configurations Base<br />
Valeur haute<br />
2. Saisissez le montant de l'alerte valeur haute ou<br />
si vous voulez désactiver la fonction d'alerte, appuyez sur [C] et entrez 0.<br />
3. Appuyez sur [OK] pour valider.<br />
128
Valeur d'alerte<br />
Comment définir la valeur d'alerte de crédit faible<br />
Pour définir la valeur d'alerte de crédit faible en tant que superviseur (voir Comment<br />
se connecter en tant que superviseur on page 118) :<br />
1. Plusieurs possibilités s'offrent à vous :<br />
8<br />
Appuyez sur et tapez 3.4.1<br />
Ou<br />
Sélectionnez le chemin : Configuration par défaut Alerte financière Alerte<br />
limite crédit<br />
2. Saisissez le montant de l'alerte de valeur faible ou<br />
Si vous voulez désactiver la fonction d'alerte, appuyez sur [C] et entrez 0.<br />
3. Appuyez sur [OK] pour valider.<br />
Configuration du système d'affranchissement<br />
129
8.7<br />
Paramètres de pesée<br />
Les paramètres de pesée permettent de :<br />
• changer de mode de pesée par défaut ;<br />
• réinitialiser le plateau de pesée ;<br />
• définir le géocode correspondant à l'emplacement géographique du système<br />
d'affranchissement.<br />
8Configuration du système d'affranchissement<br />
changer de mode de pesée par défaut ;<br />
Il existe plusieurs modes de pesée :<br />
• Pesée standard pour peser un courrier à l'aide du plateau de pesée ;<br />
• Saisie manuelle du poids pour saisir manuellement une valeur de poids.<br />
Comment changer de mode de pesée par défaut<br />
Pour modifier le mode de pesée par défaut en tant que superviseur (voir Comment<br />
se connecter en tant que superviseur on page 118) :<br />
1. L'écran Mode de pesée s'affiche.<br />
2. Sélectionnez le nouveau mode de pesée par défaut à l'aide des touches et .<br />
3. Appuyez sur pour confirmer.<br />
Réinitialisation du plateau de pesée<br />
Vous pouvez réinitialiser le plateau de pesée de différentes manières :<br />
• Mettre à zéro : remet le poids à zéro ;<br />
• Re-zéro : règle physiquement le plateau de pesée le zéro.<br />
130
Comment réinitialiser le plateau de pesée<br />
Pour mettre à zéro le plateau de pesée en tant qu'utilisateur :<br />
1. Plusieurs possibilités s'offrent à vous :<br />
Appuyez sur et tapez 2.2<br />
Ou<br />
Sélectionnez le chemin : Configuration machine Réinitialiser le plateau de<br />
pesée<br />
8<br />
2. Retirez tous les objets du plateau de pesée.<br />
3. Appuyez sur [OK] pour mettre à zéro le plateau de pesée.<br />
Comment réinitialiser le plateau de pesée<br />
Pour mettre à zéro le plateau de pesée en tant qu'utilisateur :<br />
1. Vous devez :<br />
appuyer sur , puis sur pendant 2 secondes.<br />
2. Retirez tous les objets du plateau de pesée.<br />
3. Appuyez sur [OK] pour réinitialiser le plateau de pesée.<br />
Configuration du système d'affranchissement<br />
131
Comment réinitialiser le plateau de pesée<br />
Pour réinitialiser le plateau de pesée en tant que superviseur (voir Comment se<br />
connecter en tant que superviseur on page 118) :<br />
1. Plusieurs possibilités s'offrent à vous :<br />
8Configuration du système d'affranchissement<br />
Appuyez sur et tapez 6.1<br />
Ou<br />
Sélectionnez le chemin : Configuration machine Réinitialiser le plateau de<br />
pesée<br />
2. Retirez tous les objets du plateau de pesée.<br />
3. Appuyez sur [OK] pour réinitialiser le plateau de pesée.<br />
Géocode<br />
Le plateau de pesée indique un poids d'objet qui doit être corrigé en fonction de<br />
l'emplacement géographique du système d'affranchissement, car les poids peuvent varier<br />
en fonction de l'altitude et de la latitude.<br />
Le géocode de correction peut être introduit :<br />
• automatiquement via OLS ;<br />
• Manuellement.<br />
132
Comment changer de géocode<br />
Pour changer de géocode manuellement, suivez les étapes ci-dessous.<br />
Le changement du géocode modifie les valeurs de poids délivrées<br />
par le système d'affranchissement. Assurez-vous de saisir le bon<br />
paramètre.<br />
Pour modifier le géocode en tant que superviseur (voir Comment se connecter en<br />
tant que superviseur on page 118) :<br />
1. Plusieurs possibilités s'offrent à vous :<br />
8<br />
Appuyez sur et tapez 6.2<br />
Ou<br />
Sélectionnez le chemin : Configuration Machine Géocode<br />
2. Consultez la carte et le tableau des pages suivantes pour obtenir le géocode à<br />
5 chiffres correspondant à l'altitude et à la latitude de votre lieu géographique, puis<br />
saisissez ces 5 chiffres à l'aide du clavier.<br />
3. Appuyez sur [OK] pour valider.<br />
Configuration du système d'affranchissement<br />
133
Géocode<br />
8Configuration du système d'affranchissement<br />
134
8<br />
Configuration du système d'affranchissement<br />
135
8Configuration du système d'affranchissement<br />
136
8.8<br />
Paramètres d'empreinte par<br />
défaut<br />
Les paramètres de l'empreinte par défaut (appliquée à toutes les sessions utilisateurs) sont<br />
les suivants :<br />
•<br />
• le post-datage automatique : permet le changement de date anticipé pour poursuivre<br />
des opérations d'affranchissement à la nouvelle date après les heures d'ouverture<br />
de la poste.<br />
Paramètres d'empreinte par défaut<br />
Vous pouvez définir les paramètres par défaut des éléments d'empreinte suivants :<br />
• Tarif<br />
• Texte<br />
• Slogan<br />
• Activation/désactivation de la fonction de post-datage automatique<br />
Sur les listes affichées à l'écran, la marque<br />
Comment modifier le tarif par défaut<br />
signale un paramètre par défaut.<br />
Pour modifier le tarif par défaut en tant que superviseur (voir Comment se connecter<br />
en tant que superviseur on page 118) :<br />
1. Plusieurs possibilités s'offrent à vous :<br />
Appuyez sur et tapez 3.3.3<br />
Ou<br />
Sélectionnez le chemin : Configuration par défaut Paramètres d'impression<br />
par défaut Tarif par défaut<br />
2. Le message suivant s'affiche : Pour définir le tarif par défaut, appuyez sur [OK].<br />
Appuyez sur [OK] pour valider.<br />
3. Sélectionnez le mode d'envoi par défaut à l'aide de l'assistant.<br />
4. Appuyez sur [OK] pour valider.<br />
Voir aussi Gestion des tarifs postaux on page 164<br />
8<br />
Configuration du système d'affranchissement<br />
137
Comment changer de texte par défaut<br />
Pour modifier le texte par défaut en tant que superviseur (voir Comment se connecter<br />
en tant que superviseur on page 118) :<br />
1. Plusieurs possibilités s'offrent à vous :<br />
8Configuration du système d'affranchissement<br />
Appuyez sur et tapez 3.3.1<br />
Ou<br />
Sélectionnez le chemin : Configuration par défaut Paramètres d'impression<br />
par défaut Définir le texte par défaut<br />
2. Sélectionnez le texte par défaut dans la liste.<br />
3. Appuyez sur [OK] pour valider.<br />
Voir aussi<br />
• Gestion des messages personnalisés on page 159<br />
Comment changer de publicité par défaut<br />
Pour modifier le slogan par défaut en tant que superviseur (voir Comment se<br />
connecter en tant que superviseur on page 118) :<br />
1. Plusieurs possibilités s'offrent à vous :<br />
Appuyez sur et tapez 3.3.2<br />
Ou<br />
Sélectionnez le chemin : Configuration par défaut Paramètres d'impression<br />
par défaut Sélection Slogan par défaut<br />
2. Sélectionnez la publicité par défaut de votre choix dans la liste affichée ou sélectionnez<br />
Aucun pour ne pas imprimer de publicité.<br />
3. Appuyez sur [OK] pour valider.<br />
Voir aussi<br />
• Gestion des slogans on page 161<br />
138
Avance automatique de la date<br />
La fonction de post-datage automatique propose de faire passer automatiquement, à une<br />
heure prédéfinie, la date à imprimer sur les objets au jour ouvrable suivant.<br />
Exemple : vous pouvez configurer le système pour changer de date à 17 h, en définissant<br />
les samedis et les dimanches comme des jours non ouvrables. Du vendredi 17h00 au<br />
dimanche 23h59, le système imprime automatiquement la date du lundi sur les enveloppes,<br />
après avoir délivré un message de confirmation à l'utilisateur. Si le changement n'est pas<br />
confirmé et que l'impression est maintenue, la date du jour est imprimée.<br />
8<br />
Configuration du système d'affranchissement<br />
139
Comment régler la fonction de post-datage automatique<br />
Pour sélectionner l'heure et les jours de post-datage automatique en tant que<br />
superviseur (voir Comment se connecter en tant que superviseur on page 118) :<br />
1. Plusieurs possibilités s'offrent à vous :<br />
8Configuration du système d'affranchissement<br />
Appuyez sur et tapez 3.3.4<br />
Ou<br />
Sélectionnez le chemin : Configuration par défaut Paramètres d'impression<br />
par défaut Avance automatique de la date<br />
L'écran du paramètre Post-datage auto. s'affiche.<br />
La deuxième ligne de l'écran indique si la fonction est active ou non.<br />
2. Pour changer l'état de la fonction, appuyez sur [OK] ou tapez 1 pour accéder à l'écran<br />
Activé/Désactivé.<br />
Sélectionnez ACTIF et appuyez sur [OK] pour activer la fonction d'avance automatique<br />
de la date.<br />
3. Pour définir l'heure de changement de date, sélectionnez Réglage Heure et appuyez<br />
sur [OK] (ou tapez 2).<br />
4. Saisissez l'heure de post-datage automatique (la valeur 00h00 n'est pas autorisée)<br />
et appuyez sur [OK].<br />
5. Pour définir les jours ouvrables, sélectionnez Réglage Jours de travail et appuyez sur<br />
[OK] (ou tapez 3).<br />
6. Sélectionnez ou désélectionnez chaque jour en appuyant sur [OK] et en utilisant les<br />
flèches haut/bas.<br />
7. Appuyez sur pour valider et quitter.<br />
140
8.9<br />
Mémoires<br />
Les jobs mémorisés sont des paramètres prédéfinis de types d'impression que les<br />
utilisateurs de la machine peuvent rappeler rapidement pour gagner du temps et simplifier<br />
l'utilisation de la machine (voir Utilisation des jobs mémorisés on page 62).<br />
Le superviseur peut créer, modifier et supprimer les mémoires.<br />
Chaque mémoire est identifiée par un nom et un numéro.<br />
Le système affiche le nom de la mémoire active dans l'écran d'accueil.<br />
Contenu d'une mémoire<br />
8<br />
Le tableau ci-dessous indique le contenu d'une mémoire.<br />
Paramètres d'empreinte<br />
Paramètre de compte<br />
Texte libre<br />
OU<br />
Publicité<br />
Mode date<br />
Votre machine peut stocker jusqu'à 5 mémoires.<br />
Gestion des mémoires<br />
Tarif (et poids si différent de zéro au moment de la définition<br />
du tarif)<br />
Numéro de compte (le cas échéant)<br />
Exécutez la procédure ci-dessous pour créer une mémoire.<br />
Configuration du système d'affranchissement<br />
141
Comment créer une mémoire<br />
Pour créer un job mémorisé en tant que superviseur (voir Comment se connecter<br />
en tant que superviseur on page 118) :<br />
1. Plusieurs possibilités s'offrent à vous :<br />
8Configuration du système d'affranchissement<br />
Appuyez sur et tapez 4<br />
Ou<br />
Sélectionnez le chemin : > Gestion des jobs<br />
La liste actuelle des mémoires s'affiche à l'écran Mémoires.<br />
2. Sélectionnez une ligne nommée Aucun dans la liste.<br />
3. Appuyez sur [OK] pour créer une nouvelle mémoire.<br />
4. Spécifiez le nom de la nouvelle mémoire, puis appuyez sur [OK].<br />
5. Sélectionnez des paramètres et appuyez sur [OK] pour valider et afficher la liste de<br />
paramètres suivante (vous avez également la possibilité de modifier les paramètres<br />
ultérieurement).<br />
6. Répétez l'étape précédente jusqu'à ce que le système affiche le nom de la nouvelle<br />
mémoire dans la liste.<br />
142
Comment modifier une mémoire<br />
Pour modifier un job mémorisé en tant que superviseur (voir Comment se connecter<br />
en tant que superviseur on page 118) :<br />
1. Plusieurs possibilités s'offrent à vous :<br />
Appuyez sur et tapez 4<br />
Ou<br />
Sélectionnez le chemin : > Gestion des jobs<br />
8<br />
2. Sélectionnez une mémoire dans la liste.<br />
3. Appuyez sur [OK] pour valider.<br />
4. Sélectionnez > Modifier (ou tapez 1).<br />
L'écran Modification du job s'affiche.<br />
5. Sélectionnez les paramètres à l'aide des flèches, puis appuyez sur [OK] pour les<br />
modifier.<br />
6. Appuyez sur pour quitter cet écran.<br />
Configuration du système d'affranchissement<br />
143
Comment supprimer une mémoire<br />
Pour supprimer un job mémorisé en tant que superviseur (voir Comment se connecter<br />
en tant que superviseur on page 118) :<br />
1. Plusieurs possibilités s'offrent à vous :<br />
8Configuration du système d'affranchissement<br />
Appuyez sur et tapez 4<br />
Ou<br />
Sélectionnez le chemin : Gestion des jobs<br />
2. Sélectionnez une mémoire dans la liste affichée.<br />
3. Appuyez sur [OK] pour valider.<br />
4. Sélectionnez > Supprimer (ou tapez 2).<br />
5. Appuyez sur [OK] pour confirmer la suppression de la mémoire.<br />
144
8.10<br />
Paramètres de connexion<br />
Connexion au serveur postal ou au serveur OLS<br />
Pour déverrouiller votre Boîtier postal ou accéder à OLS, le système peut faire appel aux<br />
connexions suivantes :<br />
• un accès Internet via une connexion haut débit (ex. DSL, câble à large bande) ;<br />
• une ligne téléphonique analogique /fax via un modem (en option).<br />
Commencez par suivre la procédure ci-dessous pour sélectionner une connexion et la<br />
configurer.<br />
Voir aussi<br />
Les paramètres LAN ne sont configurables que si le système a été<br />
réellement connecté au réseau LAN à la mise sous tension.<br />
• Pour connecter physiquement l'adaptateur USB au système, voir Connexions on<br />
page 19.<br />
8<br />
Configuration du système d'affranchissement<br />
145
Comment sélectionner une connexion au serveur<br />
postal/OLS<br />
Pour sélectionner une connexion au serveur postal/OLS en tant que superviseur<br />
(voir Comment se connecter en tant que superviseur on page 118) :<br />
1. Plusieurs possibilités s'offrent à vous :<br />
8Configuration du système d'affranchissement<br />
2.<br />
Appuyez sur et tapez 9.1<br />
Ou<br />
Sélectionnez le chemin : Configuration connexion Accès au Serveur<br />
L'écran Accès au Serveur s'affiche.<br />
Pour utiliser le réseau LAN, sélectionnez LAN et appuyez sur [Ok] (ou tapez 2).<br />
Pour utiliser un modem sur une ligne téléphonique analogique (en option), sélectionnez<br />
Modem et appuyez sur [Ok] (ou tapez 1).<br />
3. Pour les autres paramètres, voir :<br />
LAN : Comment paramétrer le réseau LAN (connexion Internet haut débit) on page<br />
147.<br />
Modem (en option) : Comment paramétrer le modem analogique on page 148.<br />
146
Paramètres de connexion<br />
Voir aussi<br />
Paramètres LAN<br />
Les paramètres LAN ne sont configurables que si le système est<br />
connecté au réseau LAN à la mise sous tension.<br />
8<br />
Lorsque la connectivité LAN est activée, le système d'affranchissement peut se connecter<br />
au serveur par le biais d'une connexion LAN.<br />
Comment paramétrer le réseau LAN (connexion Internet<br />
haut débit)<br />
Pour définir les paramètres du LAN en tant que superviseur (voir Comment se<br />
connecter en tant que superviseur on page 118) :<br />
1. Plusieurs possibilités s'offrent à vous :<br />
Appuyez sur et tapez 9.2<br />
Ou<br />
Sélectionnez le chemin : Configuration connexion Configuration LAN<br />
Le menu de configuration du réseau LAN s'affiche.<br />
2. Sélectionnez Automatique pour configurer automatiquement le réseau LAN<br />
(recommandé).<br />
Sinon, sélectionnez<br />
Manuel pour paramétrer manuellement le réseau local.<br />
3. Appuyez quatre fois sur [OK] si vous souhaitez établir une connexion LAN standard.<br />
Configuration du système d'affranchissement<br />
147
Configuration modem et ligne téléphonique analogique<br />
Ces paramètres comprennent les paramètres du modem et le numéro de téléphone que<br />
le système doit composer pour établir une connexion au serveur postal ou se connecter à<br />
OLS (voir Opérations monétaires on page 65).<br />
Assurez-vous que la ligne téléphonique est sélectionnée : Voir<br />
Comment sélectionner une connexion au serveur postal/OLS on<br />
page 146.<br />
8Configuration du système d'affranchissement<br />
Comment paramétrer le modem analogique<br />
Pour définir les paramètres du modem en tant que superviseur (voir Comment se<br />
connecter en tant que superviseur on page 118) :<br />
1. Plusieurs possibilités s'offrent à vous :<br />
Appuyez sur et tapez 9.3<br />
Ou<br />
Sélectionnez le chemin : Configuration connexion Configuration modem<br />
2. Dans les écrans qui s'affichent ensuite, saisissez les paramètres souhaités et appuyez<br />
sur [OK] pour valider les écrans et revenir à l'écran Configuration connexion.<br />
148
8.11<br />
Gestion de la date et de l’heure<br />
Passage à l’heure d'été<br />
Normalement, le système s'adapte automatiquement à l'heure d'été. Toutefois, si un réglage<br />
manuel s'avère nécessaire, vous pouvez suivre l'une des procédures ci-dessous pour<br />
corriger l'heure du système.<br />
• En tant qu'utilisateur : Comment déverrouiller le boîtier postal on page 70<br />
• En tant que superviseur : Comment contrôler la date et l'heure du système on page<br />
150.<br />
8<br />
Contrôle de la date et de l'heure<br />
Pour effectuer des opérations d'affranchissement, il est nécessaire de paramétrer l'heure<br />
et la date qui sont communiquées par les autorités postales. Par conséquent, vous ne<br />
pouvez pas les régler manuellement.<br />
Toutefois, vous pouvez demander au système de vérifier la date et l'heure actuelles et de<br />
les afficher.<br />
Voir aussi<br />
Pour vérifier la date et l’heure, assurez-vous que la connexion au<br />
serveur postal est disponible. Voir Comment sélectionner une<br />
connexion au serveur postal/OLS on page 146.<br />
• Correction de date on page 40.<br />
• Avance automatique de la date on page 139<br />
Configuration du système d'affranchissement<br />
149
Comment contrôler la date et l'heure du système<br />
Pour contrôler la date et l'heure actuelles en tant que superviseur (voir Comment se<br />
connecter en tant que superviseur on page 118) :<br />
1. Plusieurs possibilités s'offrent à vous :<br />
8Configuration du système d'affranchissement<br />
Appuyez sur et tapez 6.3<br />
Ou<br />
Sélectionnez le chemin : Configuration Machine Date et heure<br />
2. Sélectionnez Connexion pour régler l'heure.<br />
Le système règle l'heure si nécessaire et affiche l'heure et la date.<br />
Si le système recule l'heure, le système d'affranchissement attend<br />
la dernière heure d'impression avant de vous permettre de traiter<br />
de nouveaux courriers.<br />
150
9<br />
Options et Mises à jour<br />
Cette section explique comment mettre à niveau votre système en y ajoutant des fonctions<br />
optionnelles et des éléments d'empreinte, tels que les derniers tarifs postaux, des textes<br />
complémentaires ou des publicités.<br />
9.1 Procédure d'acquisition d'options et de mises à<br />
jour ......................................................................................153<br />
Comment accéder au menu Options et Mises à jour ...................................153<br />
9.2 Utilisation de la boîte à messages ...................................154<br />
Comment lire vos messages ........................................................................154<br />
Comment lire vos messages ........................................................................155<br />
Comment supprimer vos messages .............................................................155<br />
Comment supprimer vos messages .............................................................156<br />
9.3 Gestion des options ..........................................................157<br />
Comment afficher les options .......................................................................157<br />
Comment charger de nouvelles options ......................................................158<br />
9.4 Gestion des messages personnalisés ............................159<br />
Comment afficher la liste des messages .....................................................159<br />
Comment ajouter un nouveau message ......................................................160<br />
Comment modifier ou supprimer un message .............................................160<br />
9.5 Gestion des slogans .........................................................161<br />
Comment afficher la liste des publicités .......................................................161<br />
Comment modifier ou supprimer une publicité ............................................162<br />
Comment télécharger de nouvelles publicités .............................................163<br />
9.6 Gestion des tarifs postaux ...............................................164<br />
Comment vérifier l'existence de mises à jour de tarifs .................................164<br />
Comment télécharger de nouveaux tarifs postaux ......................................165<br />
9.7 Mise à jour logicielle du système .....................................166<br />
Comment effectuer la mise à jour logicielle du système ..............................167<br />
151
9.1<br />
Procédure d'acquisition d'options<br />
et de mises à jour<br />
Pour mettre à jour votre système, vous pouvez :<br />
• ajouter de nouvelles options, telles que l'augmentation du nombre maximum de<br />
comptes ;<br />
• mettre les tarifs postaux à jour ;<br />
• créer des textes d'empreinte supplémentaires ;<br />
• télécharger des publicités personnalisées.<br />
9<br />
Pour mettre à jour le système d'exploitation du système<br />
d'affranchissement, voir OLS on page 103.<br />
Les opérations ci-dessus sont exécutables à partir du menu superviseur Options et Mises<br />
à jour.<br />
Comment accéder au menu Options et Mises à jour<br />
Pour accéder au menu Options et Mises à jour en tant que superviseur (voir Comment<br />
se connecter en tant que superviseur on page 118) :<br />
1. Plusieurs possibilités s'offrent à vous :<br />
Options et Mises à jour<br />
Appuyez sur et tapez 8<br />
Ou<br />
Sélectionnez le chemin :<br />
Options et Mises à jour<br />
Le menu Options et Mises à jour s'affiche.<br />
153
9.2<br />
Utilisation de la boîte à messages<br />
9Options et Mises à jour<br />
La boîte à message vous permet de recevoir des messages en provenance du système<br />
d'affranchissement ou du service clients via le serveur.<br />
Sur la page d'accueil, une icône signale la présence de messages non lus dans la boîte à<br />
messages.<br />
L'écran Messages reçus signale les messages non lus et vous permet de supprimer les<br />
messages lus.<br />
Comment lire vos messages<br />
Pour lire vos messages en tant qu'utilisateur :<br />
1. Plusieurs possibilités s'offrent à vous :<br />
Appuyez sur et tapez 8<br />
Ou<br />
Sélectionnez le chemin :<br />
L'écran Messages reçus s'affiche.<br />
Boîte à messages<br />
2. Sélectionnez le message à lire et appuyez sur [OK].<br />
3. Sélectionnez Ouvrir pour lire le message.<br />
154
Comment lire vos messages<br />
Pour lire vos messages en tant que superviseur (voir Comment se connecter en tant<br />
que superviseur on page 118) :<br />
1. Plusieurs possibilités s'offrent à vous :<br />
Appuyez sur et tapez 1<br />
Ou<br />
Sélectionnez le chemin : Messages reçus<br />
9<br />
L'écran Messages reçus s'affiche.<br />
2. Sélectionnez un message, puis appuyez sur [OK].<br />
3. Sélectionnez Ouvrir pour lire le message.<br />
Comment supprimer vos messages<br />
Pour supprimer vos messages en tant qu'utilisateur :<br />
1. Plusieurs possibilités s'offrent à vous :<br />
Options et Mises à jour<br />
Appuyez sur et tapez 8<br />
Ou<br />
Sélectionnez le chemin : Boîte à messages<br />
L'écran Messages reçus s'affiche.<br />
2. Sélectionnez le message à supprimer et appuyez sur [OK].<br />
3. Sélectionnez Supprimer message pour effacer le message.<br />
155
Comment supprimer vos messages<br />
Pour supprimer vos messages en tant que superviseur (voir Comment se connecter<br />
en tant que superviseur on page 118) :<br />
1. Plusieurs possibilités s'offrent à vous :<br />
9Options et Mises à jour<br />
Appuyez sur et tapez 1<br />
Ou<br />
Sélectionnez le chemin : Boîte à messages<br />
L'écran Messages reçus s'affiche.<br />
2. Sélectionnez un message, puis appuyez sur [OK].<br />
3. Sélectionnez Supprimer pour effacer le message.<br />
156
9.3<br />
Gestion des options<br />
Consultation de la liste des options<br />
La liste des options récapitule les options réellement installées sur votre système<br />
d'affranchissement, en signalant les options activées.<br />
Vous pouvez également afficher les détails de chaque option.<br />
Pour plus d'informations concernant les options que vous pouvez<br />
ajouter à votre système, veuillez contacter votre service clients.<br />
Comment afficher les options<br />
Pour afficher la liste des options en tant que superviseur (voir Comment se connecter<br />
en tant que superviseur on page 118) :<br />
1. Plusieurs possibilités s'offrent à vous :<br />
Appuyez sur et tapez 8.1<br />
Ou<br />
Sélectionnez le chemin : Options et Mises à jour Liste des options<br />
9<br />
Options et Mises à jour<br />
L'écran Liste des options s'affiche.<br />
2. Pour afficher les détails d'une option, sélectionnez l'option et appuyez sur [OK].<br />
157
Activation de nouvelles options<br />
Procédure d'activation des options<br />
Vous pouvez activer de nouvelles options en connectant le système au serveur OLS. Les<br />
nouvelles options disponibles sont automatiquement téléchargées et activées dans votre<br />
système.<br />
9Options et Mises à jour<br />
Veuillez contacter votre service clients pour la mise à disposition<br />
sur le serveur OLS de nouvelles options à télécharger.<br />
Comment charger de nouvelles options<br />
Pour activer une option prête à télécharger sur le serveur OLS :<br />
1. Vérifiez que votre système d'affranchissement est connecté à un réseau ou à une<br />
ligne téléphonique (voir Connexions on page 19).<br />
Vérifiez également que la connexion est correctement configurée (voir Paramètres<br />
de connexion on page 145).<br />
2. Sélectionnez Vérif. Mise à jour. Un appel est automatiquement déclenché vers le<br />
serveur OLS. Voir Connexions manuelles on page 106.<br />
3. Après l'appel, vous pouvez afficher les options installées. Voir Comment afficher les<br />
options on page 157.<br />
158
9.4<br />
Gestion des messages personnalisés<br />
Vous pouvez optimiser votre correspondance et accroître les chances que votre courrier<br />
soit ouvert et lu en faisant figurer un message personnalisé à gauche de votre empreinte.<br />
En tant que superviseur, vous pouvez :<br />
• ajouter un message personnalisé (et créer un nom en vue de sa sélection via le<br />
menu) ;<br />
• Modifier des messages<br />
• Supprimer des messages existants<br />
• activer un message par défaut (ce paramètre est décrit dans la section Comment<br />
changer de texte par défaut on page 138).<br />
Liste des messages personnalisés<br />
La liste des textes affiche les messages que vous avez créés et signale par une coche<br />
le texte éventuellement activé par défaut.<br />
Comment afficher la liste des messages<br />
Pour afficher la liste des messages en tant que superviseur (voir Comment se<br />
connecter en tant que superviseur on page 118) :<br />
1. Plusieurs possibilités s'offrent à vous :<br />
9<br />
Options et Mises à jour<br />
Appuyez sur et tapez 8.2<br />
Ou<br />
Sélectionnez le chemin : Options et Mises à jour Configuration Texte<br />
La liste des textes s'affiche dans l'écran Gestion des textes.<br />
159
Modification de messages<br />
Pour créer, modifier ou supprimer des textes, suivez les procédures ci-dessous.<br />
Comment ajouter un nouveau message<br />
9Options et Mises à jour<br />
Pour ajouter un nouveau message :<br />
1. Affichez la liste des textes. Voir Comment afficher la liste des messages on page 159.<br />
2. Sélectionnez Créer un texte.<br />
3. Saisissez votre texte (4 lignes, au maximum).<br />
4. Appuyez sur [OK] pour valider.<br />
Pour plus d'informations concernant la saisie des différents<br />
caractères, voir Description du tableau de contrôle on page 15.<br />
5. Saisissez le nom à faire figurer dans le menu des utilisateurs, puis appuyez sur [OK].<br />
Comment modifier ou supprimer un message<br />
Pour modifier ou supprimer un texte :<br />
1. Affichez la liste des textes. Voir Comment afficher la liste des messages on page 159.<br />
2. Sélectionnez un message, puis appuyez sur [OK].<br />
L'écran Paramètres texte s'affiche.<br />
Pour modifier le contenu du message ou son nom :<br />
1. Sélectionnez Modifier.<br />
2. Vous pouvez modifier le texte et appuyer sur [OK] pour afficher l'écran suivant (utilisez<br />
la touche [C] pour effacer les caractères).<br />
3. Vous pouvez modifier le texte et appuyer sur [OK] pour valider.<br />
Le système met le message à jour.<br />
Pour supprimer un message :<br />
1. Sélectionnez Supprimer.<br />
Le texte sélectionné s'affiche.<br />
2. Appuyez sur [OK] pour confirmer la suppression.<br />
160<br />
Le système met à jour la liste des messages.
9.5<br />
Gestion des slogans<br />
Les publicités sont des éléments graphiques que vous pouvez faire figurer à gauche de<br />
l'empreinte imprimée sur vos objets.<br />
En tant que superviseur, vous pouvez :<br />
• afficher la liste des publicités,<br />
• renommer ou supprimer des publicités,<br />
• télécharger de nouvelles publicités.<br />
Voir aussi<br />
Les publicités disponibles sont automatiquement téléchargées<br />
dans votre système d'affranchissement lors d'une connexion<br />
utilisateur au serveur OLS. Voir Comment charger de nouvelles<br />
options on page 158.<br />
• Sélection d'une publicité à imprimer : Comment ajouter (ou annuler) une publicité<br />
dans l'empreinte on page 61<br />
Affichage de la liste des publicités<br />
La liste des publicités comprend toutes les publicités installées dans le système<br />
d'affranchissement et signale par une coche<br />
Voir aussi<br />
• Comment changer de publicité par défaut on page 138<br />
la publicité par défaut activée.<br />
9<br />
Options et Mises à jour<br />
Comment afficher la liste des publicités<br />
Pour afficher la liste des slogans en tant que superviseur (voir Comment se connecter<br />
en tant que superviseur on page 118) :<br />
1. Plusieurs possibilités s'offrent à vous :<br />
Appuyez sur et tapez 8.3<br />
Ou<br />
Sélectionnez le chemin : Options et Mises à jour Mises à jour Slogans<br />
La liste des publicités s'affiche dans l'écran Gestion des publicités.<br />
161
Modification de la liste des publicités<br />
La procédure ci-dessous vous permet de changer le nom de menu d'une publicité ou de<br />
supprimer une publicité de la liste.<br />
Comment modifier ou supprimer une publicité<br />
9Options et Mises à jour<br />
Pour modifier ou supprimer une publicité :<br />
1. Affichez la liste des slogans (voir Comment afficher la liste des publicités on page<br />
161).<br />
2. Sélectionnez la publicité et appuyez sur [OK].<br />
Le menu Paramètres publicité s'affiche.<br />
Pour renommer une publicité :<br />
1. Sélectionnez Modifier.<br />
2. Saisissez au clavier le nouveau nom de la publicité et appuyez sur [OK].<br />
Le système met à jour la liste des publicités.<br />
Pour supprimer la publicité :<br />
1. Sélectionnez Supprimer.<br />
Le système vous demande de confirmer.<br />
2. Appuyez sur [OK] pour confirmer la suppression.<br />
Le système met à jour la liste des publicités.<br />
Téléchargement de nouvelles publicités<br />
Suivez la procédure ci-dessous pour télécharger de nouvelles publicités.<br />
162
Comment télécharger de nouvelles publicités<br />
Pour télécharger de nouvelles publicités :<br />
1. Affichez la liste des slogans (voir Comment afficher la liste des publicités on page<br />
161).<br />
2. Sélectionnez > Vérif. Mise à jour et appuyez sur [OK].<br />
Le système d'affranchissement se connecte au serveur OLS et télécharge les publicités<br />
disponibles.<br />
9<br />
Options et Mises à jour<br />
163
9.6<br />
Gestion des tarifs postaux<br />
Votre système utilise des grilles de tarifs pour calculer les montants d'affranchissement.<br />
En tant que superviseur, vous pouvez :<br />
• Afficher la liste des grilles tarifaires et identifier la grille utilisée actuellement par votre<br />
système.<br />
• télécharger de nouvelles grilles de tarifs postaux.<br />
9Options et Mises à jour<br />
Voir aussi<br />
Les nouvelles grilles de tarifs disponibles sont automatiquement<br />
téléchargées dans votre système lors d'une connexion utilisateur<br />
au serveur OLS. Voir Comment charger de nouvelles options on<br />
page 158.<br />
• Options et Mises à jour on page 151<br />
Affichage de la liste des grilles de tarifs<br />
La liste des grilles tarifaires affiche toutes les grilles de tarifs installées dans le système et<br />
signale par une coche<br />
la grille de tarif activée.<br />
Les grilles de tarifs sont activées automatiquement à leur date<br />
d'entrée en vigueur.<br />
Comment vérifier l'existence de mises à jour de tarifs<br />
Pour afficher la liste des grilles tarifaires en tant que superviseur (voir Comment se<br />
connecter en tant que superviseur on page 118) :<br />
1. Plusieurs possibilités s'offrent à vous :<br />
Appuyez sur et tapez 8.4<br />
Ou<br />
Sélectionnez le chemin : Options et Mises à jour Gestion Tarifs<br />
La liste des grilles de tarifs s'affiche dans l'écran Tarifs postaux. Les grilles sont<br />
identifiées par leur date d'entrée en vigueur.<br />
164
Téléchargement de nouveaux tarifs postaux<br />
Suivez la procédure ci-dessous pour télécharger de nouvelles grilles de tarifs.<br />
Comment télécharger de nouveaux tarifs postaux<br />
Pour télécharger de nouveaux tarifs :<br />
1. Affichez la liste des grilles tarifaires (voir Comment vérifier l'existence de mises à jour<br />
de tarifs on page 164 ci-dessus).<br />
2. Sélectionnez > Vérif. Mise à jour et appuyez sur [OK].<br />
Le système d'affranchissement se connecte au serveur OLS et télécharge les tarifs<br />
disponibles.<br />
9<br />
Options et Mises à jour<br />
165
9.7<br />
Mise à jour logicielle du système<br />
De temps en temps, il vous sera demandé de télécharger la nouvelle version du logiciel<br />
de votre système d’affranchissement.<br />
Cette nouvelle version peut comprendre des améliorations de fonctions ou des mises à<br />
jour. Par ailleurs, lorsque vous souscrivez à un nouveau service, il est parfois nécessaire<br />
de télécharger le logiciel correspondant.<br />
9Options et Mises à jour<br />
Vous recevrez des instructions de votre service clients à cet effet. Lorsque vous êtes prêt<br />
à télécharger le nouveau logiciel, contactez votre superviseur qui doit établir une connexion<br />
au serveur.<br />
Procédure de mise à jour<br />
Pour vérifier s'il existe des mises à jour disponibles :<br />
• Connectez-vous au serveur OLS (voir Comment établir une connexion manuelle au<br />
serveur OLS on page 107).<br />
• Après la connexion, vous recevrez, dans votre boîte à messages, un message vous<br />
informant qu'une mise à jour logicielle est disponible. Pour ouvrir votre boîte à<br />
messages, voir Comment lire vos messages on page 154.<br />
Suivez la procédure ci-dessous pour mettre à jour votre système d'affranchissement.<br />
166
Comment effectuer la mise à jour logicielle du système<br />
Pour mettre à jour le logiciel système en tant que superviseur (voir Comment se<br />
connecter en tant que superviseur on page 118) :<br />
1. Plusieurs possibilités s'offrent à vous :<br />
Appuyez sur et tapez 10.5<br />
Ou<br />
Sélectionnez le chemin : OLS Serveur en train de charger<br />
9<br />
2. Sélectionnez l'élément à télécharger.<br />
3. Sélectionnez Détails logiciel.<br />
4. Sélectionnez Maintenant ou Plus tard :<br />
Maintenant entraîne la connexion immédiate au serveur OLS et le téléchargement<br />
du logiciel.<br />
Plus tard programme le téléchargement aux date et heure proposées. Aux date et<br />
heure programmées, le système se connecte automatiquement au serveur OLS en<br />
vue du téléchargement.<br />
Après le téléchargement<br />
Le système d'affranchissement vous informe qu'il doit être redémarré.<br />
1. Débranchez puis rebranchez le cordon d'alimentation du système (voir Connexions<br />
on page 19).<br />
Après avoir redémarré, le système d'affranchissement se connecte au serveur pour<br />
confirmer l'installation.<br />
Options et Mises à jour<br />
Le système d'affranchissement est prêt à être utilisé avec le nouveau logiciel.<br />
Aucune donnée n'est perdue pendant le processus de mise à jour :<br />
vos données et vos réglages demeurent inchangés.<br />
167
10<br />
Maintenance du système<br />
d'affranchissement<br />
Cette section contient des informations importantes concernant la maintenance de votre<br />
système d'affranchissement et vous permettant de préserver son bon fonctionnement.<br />
10.1 Maintenance de la cartouche d'encre ............................171<br />
Comment afficher le niveau d'encre et les données de la cartouche ...........172<br />
Comment afficher le niveau d'encre et les données de la cartouche ...........173<br />
Comment aligner les têtes d'impression ......................................................174<br />
Comment effectuer le nettoyage automatique des têtes d'impression ........176<br />
Comment effectuer le nettoyage automatique des têtes d'impression ........176<br />
Comment réaliser le nettoyage manuel des têtes d'impression ...................177<br />
Comment remplacer la cartouche d'encre ...................................................177<br />
10.2 Procédures de maintenance ...........................................180<br />
Comment lancer l'Assistant d'installation .....................................................181<br />
Comment mettre à jour vos infos client ........................................................182<br />
169
10.1<br />
Maintenance de la cartouche<br />
d'encre<br />
À propos de la cartouche d'encre<br />
La cartouche d'encre se situe dans le système d'affranchissement et contient une encre<br />
qui a été testée et approuvée par les services postaux.<br />
La cartouche d'encre fait appel à une technologie à jet d'encre. Pour obtenir une bonne<br />
qualité d'impression, il est nécessaire de procéder régulièrement au nettoyage des buses<br />
des têtes d'impression. Le système exécute le processus de nettoyage automatiquement<br />
ou à la demande. Si le nettoyage automatique s'avère insuffisant, vous pouvez le compléter<br />
par un nettoyage manuel des têtes d'impression.<br />
Les têtes d'impression de la cartouche d'encre doivent être alignées mécaniquement. Un<br />
processus d'alignement figure dans la section Alignement des têtes d'impression on page<br />
174.<br />
Lorsque la cartouche ne contient plus d'encre, vous devez la remplacer en suivant la<br />
procédure indiquée dans la section Remplacement de la cartouche d'encre on page 177.<br />
Si vous constatez une mauvaise qualité d'impression (traînées,<br />
impression trop pâle, floue, etc.), voir Nettoyage des têtes<br />
d'impression on page 175.<br />
Maintenance de la cartouche d'encre<br />
Cette section vous explique comment :<br />
• contrôler le niveau d'encre de la cartouche pour éviter de vous trouver à court d'encre ;<br />
• aligner les têtes d'impression ;<br />
• réaliser un nettoyage automatique des têtes d'impression ;<br />
• réaliser un nettoyage manuel des têtes d'impression ;<br />
• remplacer la cartouche d'encre.<br />
Le terme « tête d'impression » sert également à désigner la<br />
cartouche d'encre.<br />
10<br />
Maintenance du système d'affranchissement<br />
171
Affichage du niveau d'encre et des données de la cartouche<br />
10<br />
Vous pouvez afficher le niveau d'encre, ainsi que d'autres données de la cartouche,<br />
notamment :<br />
• la consommation d'encre en pourcentage ;<br />
• la couleur d'encre ;<br />
• l'état de la cartouche (présente ou absente) ;<br />
• la date de première utilisation.<br />
Vérifiez également la date limite d'utilisation figurant sur la<br />
cartouche. Passée cette date, la garantie devient nulle.<br />
Maintenance du système d'affranchissement<br />
Comment afficher le niveau d'encre et les données de la<br />
cartouche<br />
Pour afficher les données de la cartouche d'encre en tant qu'utilisateur :<br />
1. Plusieurs possibilités s'offrent à vous :<br />
Appuyez sur et tapez 12.1<br />
Ou<br />
Sélectionnez le chemin : Cartouche Information encre<br />
L'écran Information encre s'affiche.<br />
172
Comment afficher le niveau d'encre et les données de la<br />
cartouche<br />
Pour afficher le niveau d'encre et les données de la cartouche en tant que superviseur<br />
(voir Comment se connecter en tant que superviseur on page 118) :<br />
1. Plusieurs possibilités s'offrent à vous :<br />
Appuyez sur et tapez 7.2.1<br />
Ou<br />
Sélectionnez le chemin : Maintenance Cartouche Information encre<br />
L'écran Information encre s'affiche.<br />
10<br />
Maintenance du système d'affranchissement<br />
173
Alignement des têtes d'impression<br />
En cas de décalage entre le haut et le bas des empreintes, il est nécessaire d'aligner les<br />
têtes d'impression.<br />
10<br />
Maintenance du système d'affranchissement<br />
Vous devez procéder à l'alignement des têtes d'impression après<br />
chaque remplacement de cartouche d'encre.<br />
Comment aligner les têtes d'impression<br />
Pour aligner les têtes d'impression en tant que superviseur (voir Comment se<br />
connecter en tant que superviseur) :<br />
1. Plusieurs possibilités s'offrent à vous :<br />
Appuyez sur et tapez 7.2.3<br />
Ou<br />
Sélectionnez le chemin : Maintenance Cartouche Alignement cartouche<br />
L'écran suivant s'affiche :<br />
174
2. Insérez une feuille de papier dans le chemin de courrier.<br />
Le système imprime un motif de test.<br />
10<br />
L'écran Alignement cartouche s'affiche.<br />
3. Observez le motif et servez-vous des touches fléchées vers le haut/bas pour<br />
sélectionner la lettre qui correspond à la ligne la plus verticale (F dans l'exemple).<br />
4. Appuyez sur [OK] pour valider.<br />
5. Appuyez sur pour revenir au menu de la cartouche d'encre une fois l'alignement<br />
achevé.<br />
Nettoyage des têtes d'impression<br />
Si l'impression des enveloppes ou des étiquettes vous semble de mauvaise qualité, nettoyez<br />
les têtes d'impression.<br />
Si la tête d'impression doit être nettoyée trop souvent, modifiez l'intervalle de nettoyage<br />
automatique selon les indications fournies.<br />
Maintenance du système d'affranchissement<br />
175
Comment effectuer le nettoyage automatique des têtes<br />
d'impression<br />
Pour nettoyer les têtes d'impression automatiquement en tant qu'utilisateur :<br />
1. Plusieurs possibilités s'offrent à vous :<br />
10<br />
Appuyez sur et tapez 12.2<br />
Ou<br />
Sélectionnez le chemin : Cartouche Nettoyage<br />
Maintenance du système d'affranchissement<br />
Le nettoyage démarre automatiquement.<br />
Comment effectuer le nettoyage automatique des têtes<br />
d'impression<br />
Pour nettoyer les têtes d'impression automatiquement en tant que superviseur (voir<br />
Comment se connecter en tant que superviseur on page 118) :<br />
1. Plusieurs possibilités s'offrent à vous :<br />
Appuyez sur et tapez 7.2.2<br />
Ou<br />
Sélectionnez le chemin : Maintenance Cartouche Nettoyage<br />
Le nettoyage démarre automatiquement.<br />
176
Nettoyage manuel<br />
Si le nettoyage automatique s'avère insuffisant, vous pouvez le compléter par un nettoyage<br />
manuel des têtes d'impression.<br />
Comment réaliser le nettoyage manuel des têtes<br />
d'impression<br />
Pour réaliser le nettoyage manuel des têtes d'impression :<br />
1. Ouvrez le capot.<br />
2. Retirez la cartouche d'encre (voir Comment remplacer la cartouche d'encre on page<br />
177).<br />
3. Nettoyez les têtes d'impression à l'aide d'un chiffon doux et humide.<br />
4. Remettez en place la cartouche d'encre.<br />
5. Refermez le capot.<br />
Remplacement de la cartouche d'encre<br />
L'alimentation du système doit être branchée pour permettre le<br />
déplacement de la cartouche d'encre vers la position de<br />
remplacement.<br />
Comment remplacer la cartouche d'encre<br />
Pour remplacer la cartouche d'encre en tant qu'utilisateur :<br />
1. Plusieurs possibilités s'offrent à vous :<br />
Appuyez sur et tapez 12.3<br />
Ou<br />
Sélectionnez le chemin : Cartouche Remplacement cartouche<br />
10<br />
Maintenance du système d'affranchissement<br />
177
Pour remplacer la cartouche d'encre en tant que superviseur (voir Comment se<br />
connecter en tant que superviseur on page 118) :<br />
1. Plusieurs possibilités s'offrent à vous :<br />
10<br />
Maintenance du système d'affranchissement<br />
Appuyez sur et tapez 7.2.4<br />
Ou<br />
Sélectionnez le chemin : Maintenance Cartouche Remplacement cartouche<br />
La cartouche se déplace jusqu'à sa position de remplacement et le message suivant<br />
s'affiche :<br />
2. Ouvrez le capot en le tirant vers vous par la partie supérieure gauche.<br />
3. Tirez sur le côté gauche du levier bleu pour déverrouiller la cartouche.<br />
4. Tirez la cartouche vers vous pour la désengager.<br />
178
5. Ôtez les bandes de protection de la nouvelle cartouche.<br />
6. Insérez la nouvelle cartouche d'encre en exerçant une pression jusqu'à ce qu'elle se<br />
bloque.<br />
7. Remettez en place le levier bleu.<br />
8. Refermez le capot.<br />
9. Appuyez sur [OK] pour valider.<br />
10<br />
Maintenance du système d'affranchissement<br />
179
10.2<br />
Procédures de maintenance<br />
10<br />
Maintenance du système d'affranchissement<br />
• Ces procédures doivent être effectuées uniquement à la demande du service clients.<br />
• Vérifiez que votre système d'affranchissement est raccordé au réseau LAN ou à une<br />
ligne téléphonique avant de lancer la procédure.<br />
En tant que superviseur (voir Comment se connecter en tant que superviseur on<br />
page 118) :<br />
Appuyez sur et tapez 7.4<br />
Ou<br />
Sélectionnez le chemin : Maintenance Procédures<br />
1. Installation du système<br />
- Première installation d'un système d'affranchissement.<br />
2. Désactivation de la base<br />
- Déconnexion de la base du service.<br />
- Préparation du retrait de la base en sauvegardant les données sur une clé USB.<br />
3. Échange de la base<br />
- Installation d'une base de remplacement.<br />
4. Retirer un boîtier postal<br />
- Mise hors service du boîtier postal.<br />
- Requiert un mot de passe fourni par le service clients.<br />
5. Remplacez le boîtier postal.<br />
- Permet l’installation d’un nouveau boîtier postal sur le système<br />
d'affranchissement. L’ancien boîtier postal doit avoir été retiré auparavant.<br />
6. Mise à jour infos client<br />
- Cette procédure vous sera nécessaire en cas de changement d'adresse.<br />
- Contactez votre service clients pour modifier vos informations. Des instructions<br />
vous seront données pour exécuter la procédure de mise à jour des infos client.<br />
180
Lancement de l'Assistant d'installation<br />
Vous pouvez être amené à lancer l'Assistant d'installation après une mise à jour du système.<br />
Comment lancer l'Assistant d'installation<br />
Pour exécuter l'Assistant d'installation en tant que superviseur (voir Comment se<br />
connecter en tant que superviseur on page 118) :<br />
1. Plusieurs possibilités s'offrent à vous :<br />
10<br />
Appuyez sur et tapez 7.4<br />
Ou<br />
Sélectionnez le chemin : Maintenance Procédures<br />
Un message de confirmation s'affiche.<br />
2. Appuyez sur [OK].<br />
3. Sélectionnez Procédure d'installation (ou tapez 1).<br />
4. Saisissez ou sélectionnez les paramètres requis sur chaque écran et appuyez sur<br />
[OK].<br />
5. Appuyez sur [OK] pour terminer la procédure d'installation et retourner au menu<br />
principal superviseur.<br />
Maintenance du système d'affranchissement<br />
181
Changement d'adresse : mettre à jour vos infos client<br />
10<br />
La procédure ci-dessous vous permet de mettre à jour vos infos client après un changement<br />
d'adresse.<br />
Vous devez commencer par contacter votre service clients pour l'informer de votre<br />
changement d'adresse et procéder à la mise à jour des infos client selon la procédure<br />
décrite ci-dessous.<br />
Pour que vous puissiez exécuter cette procédure, votre machine<br />
doit être connectée à Internet ou au réseau téléphonique (voir<br />
Connexions on page 19).<br />
Maintenance du système d'affranchissement<br />
Comment mettre à jour vos infos client<br />
Pour mettre à jour vos infos client en tant que superviseur (voir Comment se<br />
connecter en tant que superviseur on page 118) :<br />
1. Plusieurs possibilités s'offrent à vous :<br />
Appuyez sur et tapez 7.4<br />
Ou<br />
Sélectionnez le chemin : Maintenance Procédures<br />
Un message de confirmation s'affiche.<br />
2. Appuyez sur [OK].<br />
3. Sélectionnez Mise à jour infos client (ou tapez 4)<br />
4. Appuyez sur [OK] pour lancer la connexion aux services postaux.<br />
5. Appuyez sur après établissement de la connexion.<br />
182
11<br />
Dépannage<br />
Cette section a pour but de vous aider à résoudre les problèmes que vous pouvez rencontrer<br />
lors de l'utilisation de votre système d'affranchissement.<br />
11.1 Problèmes de pesée ........................................................185<br />
11.2 Diagnostics et informations système ............................187<br />
Comment accéder à la fonction de diagnostic .............................................188<br />
Comment afficher les informations logiciel ...................................................189<br />
Comment afficher les informations sur le matériel .......................................189<br />
Comment afficher les listes d'erreurs ...........................................................190<br />
Comment afficher les compteurs de la machine ..........................................191<br />
183
11.1<br />
Problèmes de pesée<br />
Le plateau de pesée ne fonctionne pas correctement<br />
Le poids affiché par la machine semble incorrect.<br />
L'affichage de – – g indique une erreur de pesée.<br />
11<br />
Contrôlez l'appareil de pesée de la manière suivante.<br />
Options et Mises à jour<br />
Causes probables<br />
Il y a des vibrations ou des courants<br />
d'air dans la zone de pesée.<br />
Un objet est en contact avec le<br />
plateau de pesée ou se trouve sur<br />
celui-ci.<br />
Le plateau de pesée est mal réinitialisé.<br />
Poids trop important pour le mode<br />
d'envoi sélectionné (vous avez placé<br />
sur le plateau un paquet trop<br />
lourd pour le mode d'envoi sélectionné).<br />
Solutions<br />
Utilisez une table robuste et stable :<br />
• À l'écart de toute porte.<br />
• À l'écart de tout ventilateur.<br />
Dégagez la zone de pesée et réinitialisez le plateau<br />
de pesée (voir Paramètres de pesée on page 130).<br />
Voir les procédures de réinitialisation du plateau de<br />
pesée à la section Paramètres de pesée on page 130<br />
1. Appuyer sur [OK] pour effacer le message.<br />
2. Appuyez sur la touche [Tarif] et sélectionnez<br />
une classe de tarif convenant au poids du colis.<br />
(Exemple : sélectionnez Priority si le tarif que<br />
vous utilisiez était de première classe.<br />
3. Appuyez délicatement sur le plateau de pesée<br />
pour obtenir le poids de l'élément et le montant<br />
à affranchir correspondant au nouveau tarif.<br />
Dépannage<br />
Poids sur le plateau de pesée supérieur<br />
à la capacité maximale (vous<br />
avez placé sur le plateau un paquet<br />
trop lourd pour la capacité).<br />
1. Retirez le colis et utilisez si possible un autre<br />
appareil pour le peser.<br />
2. Utilisez le mode de saisie manuelle du poids<br />
pour entrer le poids de l'élément et déterminer<br />
le montant de l’affranchissement.<br />
185
Pour éviter les erreurs de pesée, veillez à ce qu’aucun objet ne se<br />
trouve sur le plateau de pesée au démarrage du système.<br />
11<br />
Dépannage<br />
186
11.2<br />
Diagnostics et informations<br />
système<br />
Diagnostics<br />
Cette section vous permet d'identifier la cause d'un problème de fonctionnement ou d'une<br />
panne de votre système, sous la supervision de votre service clients.<br />
Le système exécute des tests automatiques pour diagnostiquer le problème et générer les<br />
rapports correspondants.<br />
Si vous êtes superviseur, vous pouvez accéder aux diagnostics suivants :<br />
N°<br />
1<br />
2<br />
3<br />
4<br />
Diagnostic<br />
Ping serveur<br />
Capteurs base<br />
Affichage<br />
Clavier<br />
Commentaires<br />
Envoie un message au serveur (si la connexion est<br />
établie) pour tester la ligne.<br />
Signale l'état ([0] ou [1]) du capteur ci-dessous :<br />
• Capteur de courrier inséré<br />
L'écran affiche successivement une page noire sans<br />
texte, puis un texte.<br />
Affiche ensuite le nom de la touche sur laquelle on<br />
appuie,<br />
ex : Touche « 5 »<br />
11<br />
Dépannage<br />
5<br />
6<br />
7<br />
8<br />
9<br />
10<br />
Port USB<br />
Connecteurs série<br />
Outil ping<br />
Test du modem<br />
Vérification config. IP<br />
Configuration IP<br />
Teste les ports USB.<br />
Teste le ou les ports COM.<br />
Teste l'adresse LAN.<br />
Teste le modem.<br />
Teste la connexion LAN.<br />
Teste les paramètres de connexion.<br />
187
Comment accéder à la fonction de diagnostic<br />
Pour accéder à la fonction de diagnostic en tant que superviseur (voir Comment se<br />
connecter en tant que superviseur on page 118) :<br />
1. Plusieurs possibilités s'offrent à vous :<br />
11<br />
Appuyez sur et tapez 7.3<br />
Ou<br />
Sélectionnez le chemin : Maintenance Diagnostics<br />
Dépannage<br />
Le système vous demande d'appuyer sur [OK] pour démarrer les tests, puis affiche<br />
la liste des tests.<br />
2. Sélectionnez un test dans la liste.<br />
Informations système<br />
En tant que superviseur, vous pouvez afficher des données sur les éléments suivants :<br />
• logiciel (boîtier postal, chargeur, système d'exploitation, PACK, XNDF DATA, langue,<br />
variantes) ;<br />
• matériel, à savoir la machine (référence de la base et du boîtier postal) ;<br />
• événements survenus dans le système (erreurs, événements boîtier postal et<br />
historique connexions serveur) ;<br />
• Compteurs de la machine.<br />
188
Comment afficher les informations logiciel<br />
Pour afficher les informations logiciel en tant que superviseur (voir Comment se<br />
connecter en tant que superviseur on page 118) :<br />
1. Plusieurs possibilités s'offrent à vous :<br />
Appuyez sur et tapez 7.1.1<br />
Ou<br />
Sélectionnez le chemin : Maintenance Informations système Informations<br />
logiciel<br />
2. Le système affiche les informations à propos du logiciel.<br />
Comment afficher les informations sur le matériel<br />
11<br />
Dépannage<br />
Pour afficher les informations sur le matériel en tant que superviseur (voir Comment<br />
se connecter en tant que superviseur on page 118) :<br />
1. Plusieurs possibilités s'offrent à vous :<br />
Appuyez sur et tapez 7.1.2<br />
Ou<br />
Sélectionnez le chemin : Maintenance Informations système Informations<br />
matériel<br />
2. Le système affiche les informations sur le matériel.<br />
189
Comment afficher les listes d'erreurs<br />
Pour afficher les listes d'erreurs en tant que superviseur (voir Comment se connecter<br />
en tant que superviseur on page 118) :<br />
1. Plusieurs possibilités s'offrent à vous :<br />
11<br />
Appuyez sur et tapez 7.1.3<br />
Ou<br />
Sélectionnez le chemin : Maintenance Informations système Liste d'erreurs<br />
Dépannage<br />
2. Sélectionnez la liste Erreurs base (ou tapez 1) ou<br />
Sélectionnez la liste> Erreurs Boîtier Postal (ou tapez 2) ou<br />
Sélectionnez > Historique connexions serveur (ou tapez 3).<br />
3. Appuyez sur [OK] pour valider.<br />
4. Sélectionnez une sortie : écran, imprimante USB (si elle est installée), clé USB, puis<br />
appuyez sur [OK].<br />
Le système affiche les erreurs, la plus récente apparaissant en premier.<br />
5. Servez-vous des flèches pour trouver l'erreur qui vous intéresse.<br />
Pour les erreurs base et Boîtier Postal, les éléments qui s'affichent sont :<br />
- le code de l'erreur,<br />
- la date à laquelle l'erreur est survenue,<br />
- les indicateurs de cycles au moment où l'erreur est survenue,<br />
Pour l'Historique connexions serveur, les éléments qui s'affichent sont :<br />
- la date,<br />
- des informations.<br />
6. Notez le code et contactez le service clients.<br />
190
Comment afficher les compteurs de la machine<br />
Pour afficher les données des compteurs de la machine en tant que superviseur<br />
(voir Comment se connecter en tant que superviseur on page 118) :<br />
1. Plusieurs possibilités s'offrent à vous :<br />
Appuyez sur et tapez 7.1.4<br />
Ou<br />
Sélectionnez le chemin : Maintenance Informations système Compteur<br />
de plis<br />
2. Le système affiche les données des compteurs de la machine.<br />
11<br />
Dépannage<br />
191
12<br />
Caractéristiques<br />
Cette section énonce les spécifications principales de votre système d'affranchissement.<br />
12.1 Spécifications du courrier ..............................................195<br />
12.2 Spécifications générales ................................................197<br />
12.3 Plateau de pesée .............................................................198<br />
193
12.1<br />
Spécifications du courrier<br />
Caractéristiques essentielles des enveloppes<br />
Formats des enveloppes<br />
Le système d'affranchissement peut prendre en charge les formats d'enveloppes et de<br />
rabats indiqués ci-dessous (remarque : l'illustration n'est pas à l'échelle).<br />
12<br />
Caractéristiques<br />
195
Épaisseur des enveloppes<br />
Mini<br />
0,2 mm<br />
Maxi<br />
8 mm<br />
12<br />
Caractéristiques<br />
196
12.2<br />
Spécifications générales<br />
Dimensions (mm) (largeur x Longueur x Hauteur)<br />
• 225 mm x 316 mm x 194 mm<br />
Poids<br />
• 3,8 kg<br />
Puissance<br />
• Fréquence : 50 Hz.<br />
• Courant nominal max. (configuration complète) : 0,2 A.<br />
• Alimentation électrique : 230 V (+/- 10 %) circuit bifilaire mis à la TERRE (conforme<br />
à la norme NFC15-100).<br />
12<br />
Caractéristiques<br />
197
12.3<br />
Plateau de pesée<br />
Capacité max. :<br />
• 2 kg (IS-240)<br />
• 3 kg (IS-280)<br />
12<br />
Caractéristiques<br />
198
A0013602