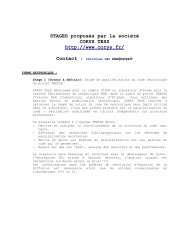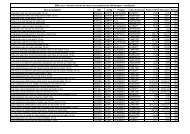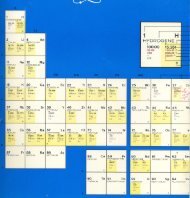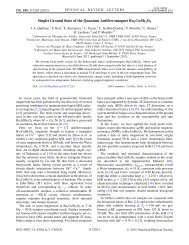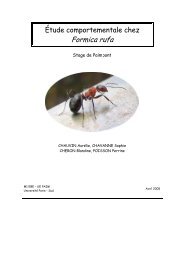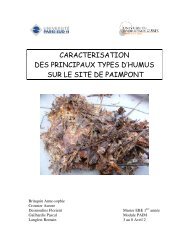Le pdf gratuit et libre avec PDFCreator - Framasoft
Le pdf gratuit et libre avec PDFCreator - Framasoft
Le pdf gratuit et libre avec PDFCreator - Framasoft
You also want an ePaper? Increase the reach of your titles
YUMPU automatically turns print PDFs into web optimized ePapers that Google loves.
Dans la série<br />
LES TUTORIELS LIBRES<br />
présentés par le site FRAMASOFT<br />
<strong>Le</strong> <strong>pdf</strong> <strong>gratuit</strong> <strong>et</strong> <strong>libre</strong><br />
<strong>avec</strong> <strong>PDFCreator</strong> 0.7.1<br />
Georges SILVA<br />
Logiciel utilisé : <strong>PDFCreator</strong> 0.7.1<br />
Sites : voir la page 3<br />
Niveau : débutant<br />
Auteur : Georges SILVA<br />
Date de mise en ligne : 12 09 2003<br />
Licence : licence <strong>libre</strong> GNU/FDL<br />
framasoft<br />
« Partir de Windows pour découvrir le <strong>libre</strong>... »<br />
http://www.framasoft.n<strong>et</strong><br />
SILVA Georges. Tutoriel sur le PDF <strong>gratuit</strong> <strong>et</strong> <strong>libre</strong> <strong>avec</strong> <strong>PDFCreator</strong> (version 0.7.1). 1/10
SOMMAIRE<br />
DU TUTORIEL SUR<br />
LE PDF GRATUIT ET LIBRE<br />
AVEC <strong>PDFCreator</strong> (version 0.7.1)<br />
1. L'installation de <strong>PDFCreator</strong> 3<br />
2. La traduction française de <strong>PDFCreator</strong> 7<br />
3. Configuration <strong>et</strong> utilisation de <strong>PDFCreator</strong> 8<br />
SILVA Georges. Tutoriel sur le PDF <strong>gratuit</strong> <strong>et</strong> <strong>libre</strong> <strong>avec</strong> <strong>PDFCreator</strong> (version 0.7.1). 2/10
<strong>Le</strong> logiciel <strong>gratuit</strong> <strong>et</strong> <strong>libre</strong> <strong>PDFCreator</strong> (version 0.7.1) perm<strong>et</strong> d'installer une imprimante virtuelle<br />
générant du format PDF à partir de n'importe quelle application.<br />
<strong>Le</strong>s adresses de téléchargement :<br />
<strong>PDFCreator</strong> : http://sector7g.wurzel6-webdesign.de/<strong>pdf</strong>creator/index_en.htm<br />
https://sourceforge.n<strong>et</strong>/project/showfiles.php?group_id=57796<br />
Dans ce tutoriel, nous avons téléchargé le fichier nommé « <strong>PDFCreator</strong>-S<strong>et</strong>up-0_7_1.exe » <strong>et</strong> nous<br />
l'avons installé sous Windows XP Professionnel.<br />
1. L'installation de <strong>PDFCreator</strong> (version 0.7.1)<br />
Elle ne pose aucune difficulté. Voici ci-après les différentes étapes de l'installation sous forme de<br />
captures d'écran.<br />
(Voir la suite sur la page suivante).<br />
SILVA Georges. Tutoriel sur le PDF <strong>gratuit</strong> <strong>et</strong> <strong>libre</strong> <strong>avec</strong> <strong>PDFCreator</strong> (version 0.7.1). 3/10
Ici, j'ai installé <strong>PDFCreator</strong> sur la partition (E:) car je dispose de plusieurs partitions (<strong>et</strong> d'un multiboot<br />
<strong>avec</strong> plusieurs systèmes d'exploitation) sur le disque dur de mon ordinateur. Bien évidemment,<br />
si vous disposez d'une seule partition sur votre ordinateur, vous installez <strong>PDFCreator</strong> sur (C:).<br />
SILVA Georges. Tutoriel sur le PDF <strong>gratuit</strong> <strong>et</strong> <strong>libre</strong> <strong>avec</strong> <strong>PDFCreator</strong> (version 0.7.1). 4/10
(Voir la suite sur la page suivante).<br />
SILVA Georges. Tutoriel sur le PDF <strong>gratuit</strong> <strong>et</strong> <strong>libre</strong> <strong>avec</strong> <strong>PDFCreator</strong> (version 0.7.1). 5/10
SILVA Georges. Tutoriel sur le PDF <strong>gratuit</strong> <strong>et</strong> <strong>libre</strong> <strong>avec</strong> <strong>PDFCreator</strong> (version 0.7.1). 6/10
A la fin de l'installation, il faut redémarrer l'ordinateur.<br />
A la fin du redémarrage, allez dans le « panneau de configuration » de Windows XP <strong>et</strong> dans<br />
« Imprimantes <strong>et</strong> télécopieurs » : vous pouvez constater qu'il y a maintenant une nouvelle imprimante<br />
(virtuelle) nommée « <strong>PDFCreator</strong> ».<br />
2. La traduction française de <strong>PDFCreator</strong> (version 0.7.1)<br />
Pour obtenir une interface <strong>et</strong> des menus en français, il suffit de télécharger un p<strong>et</strong>it fichier nommé<br />
« french.ini » sur https://sourceforge.n<strong>et</strong>/project/showfiles.php?group_id=57796<br />
Vous copiez ensuite ce fichier « french.ini » dans le dossier « languages » de <strong>PDFCreator</strong>. Si vous<br />
SILVA Georges. Tutoriel sur le PDF <strong>gratuit</strong> <strong>et</strong> <strong>libre</strong> <strong>avec</strong> <strong>PDFCreator</strong> (version 0.7.1). 7/10
avez installé <strong>PDFCreator</strong> sur (C:), alors le chemin est le suivant :<br />
C:\Program Files\<strong>PDFCreator</strong>\languages<br />
Vous obtenez aussitôt une interface en Français. Démarrez <strong>PDFCreator</strong> (voici ci-après ce que vous<br />
voyez).<br />
3. Configuration <strong>et</strong> utilisation de <strong>PDFCreator</strong> (version 0.7.1)<br />
a) Si ce n'est déjà fait, démarrez « <strong>PDFCreator</strong> ». Cliquez sur « Imprimante » puis sur<br />
« Configuration ». Vous avez accès à un ensemble de paramètres que vous pouvez régler comme<br />
vous le souhaitez.<br />
b) Sous Windows XP, pour convertir un fichier au format PDF <strong>avec</strong> <strong>PDFCreator</strong> 0.7.1, il suffit<br />
d'ouvrir le document, de cliquer sur « Fichier » puis sur « imprimer ». Il faut ensuite sélectionner<br />
l'imprimante virtuelle nommée « <strong>PDFCreator</strong> » <strong>et</strong> enfin cliquer sur le bouton « OK ».<br />
SILVA Georges. Tutoriel sur le PDF <strong>gratuit</strong> <strong>et</strong> <strong>libre</strong> <strong>avec</strong> <strong>PDFCreator</strong> (version 0.7.1). 8/10
Aussitôt le logiciel « <strong>PDFCreator</strong> » se lance <strong>et</strong> vous voyez apparaître la boîte de dialogue figurant<br />
ci-dessous.<br />
Vous écrivez le titre du document (par exemple, ici, nous avons écrit le mot « notices ») <strong>et</strong> la date<br />
de votre choix.<br />
Si vous désirez que le fichier PDF créé ne s'ouvre pas automatiquement après<br />
l'enregistrement, alors décochez la case nommée « Après l'enregistrement, ouvrir le<br />
document <strong>avec</strong> le visualisateur par défaut ».<br />
Cliquez sur le bouton « Enregistrer ». La boîte de dialogue suivante s'ouvre.<br />
(Voir la suite sur la page suivante).<br />
SILVA Georges. Tutoriel sur le PDF <strong>gratuit</strong> <strong>et</strong> <strong>libre</strong> <strong>avec</strong> <strong>PDFCreator</strong> (version 0.7.1). 9/10
Dans c<strong>et</strong>te boîte de dialogue, choisissez l'emplacement de votre choix (ici, dans la capture d'écran,<br />
nous avons choisi le bureau de Windows). L'extension PDF est ajoutée automatiquement à<br />
votre titre de document : veillez à ne pas la supprimer ou à ne pas l'oublier si vous modifiez<br />
le titre.<br />
Enfin, cliquez sur le bouton « Enregistrer ». Si vous avez choisi le bureau de Windows pour le<br />
lieu de rangement du fichier, dans ce cas, vous le r<strong>et</strong>rouvez en vous rendant sur le bureau.<br />
N'oubliez pas le lieu d'enregistrement de vos fichiers de manière à les r<strong>et</strong>rouver rapidement sans<br />
difficulté.<br />
Remarque : l'imprimante virtuelle « <strong>PDFCreator</strong> » peut être partagée <strong>et</strong> utilisée en réseau<br />
(mes essais sous Windows XP Professionnel ont tous réussi lors du partage en réseau).<br />
SILVA Georges. Tutoriel sur le PDF <strong>gratuit</strong> <strong>et</strong> <strong>libre</strong> <strong>avec</strong> <strong>PDFCreator</strong> (version 0.7.1). 10/10