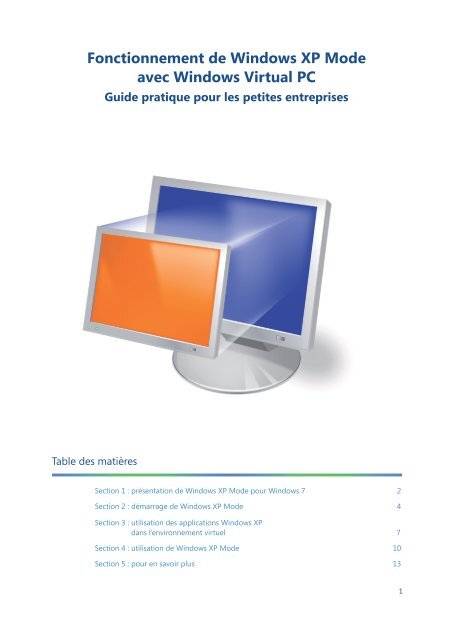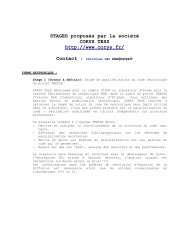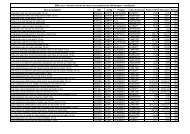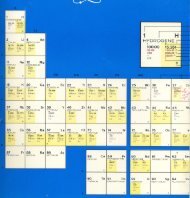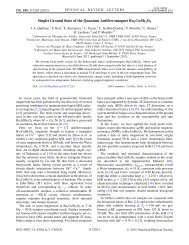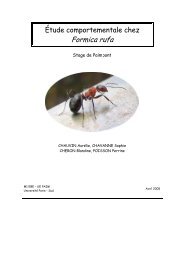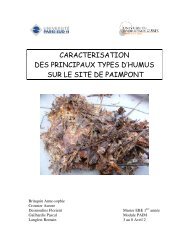Fonctionnement de Windows XP Mode avec Windows Virtual PC
Fonctionnement de Windows XP Mode avec Windows Virtual PC
Fonctionnement de Windows XP Mode avec Windows Virtual PC
Create successful ePaper yourself
Turn your PDF publications into a flip-book with our unique Google optimized e-Paper software.
<strong>Fonctionnement</strong> <strong>de</strong> <strong>Windows</strong> <strong>XP</strong> Mo<strong>de</strong><br />
<strong>avec</strong> <strong>Windows</strong> <strong>Virtual</strong> <strong>PC</strong><br />
Gui<strong>de</strong> pratique pour les petites entreprises<br />
Table <strong>de</strong>s matières<br />
Section 1 : présentation <strong>de</strong> <strong>Windows</strong> <strong>XP</strong> Mo<strong>de</strong> pour <strong>Windows</strong> 7 2<br />
Section 2 : démarrage <strong>de</strong> <strong>Windows</strong> <strong>XP</strong> Mo<strong>de</strong> 4<br />
Section 3 : utilisation <strong>de</strong>s applications <strong>Windows</strong> <strong>XP</strong><br />
dans l’environnement virtuel 7<br />
Section 4 : utilisation <strong>de</strong> <strong>Windows</strong> <strong>XP</strong> Mo<strong>de</strong> 10<br />
Section 5 : pour en savoir plus 13<br />
1
Section 1 : présentation <strong>de</strong> <strong>Windows</strong> <strong>XP</strong> Mo<strong>de</strong> pour <strong>Windows</strong> 7<br />
<strong>Windows</strong>® <strong>XP</strong> Mo<strong>de</strong>, la nouvelle fonctionnalité <strong>de</strong> <strong>Windows</strong> 7 Professionnel, Entreprise et Édition<br />
Intégrale, ai<strong>de</strong> les petites entreprises à passer à <strong>Windows</strong> 7. Elle offre pour cela un environnement<br />
<strong>Windows</strong> <strong>XP</strong> virtuel, capable d’exécuter plusieurs applications métier et <strong>de</strong> productivité compatibles<br />
<strong>avec</strong> <strong>Windows</strong> <strong>XP</strong>. Grâce à <strong>Windows</strong> <strong>Virtual</strong> <strong>PC</strong>, une nouvelle fonctionnalité <strong>de</strong> <strong>Windows</strong> 7, les clients<br />
peuvent exécuter plusieurs applications métier et <strong>de</strong> productivité <strong>Windows</strong> <strong>XP</strong> à l’ai<strong>de</strong> <strong>de</strong> <strong>Windows</strong> <strong>XP</strong><br />
Mo<strong>de</strong> et les lancer <strong>de</strong>puis le bureau <strong>Windows</strong> 7 d’un simple clic.<br />
<strong>Windows</strong> <strong>XP</strong> Mo<strong>de</strong> pour <strong>Windows</strong> 7 réunit donc le meilleur <strong>de</strong>s <strong>de</strong>ux systèmes d’exploitation :<br />
vous bénéficiez <strong>de</strong>s nombreux atouts <strong>de</strong> <strong>Windows</strong> 7 (sécurité, productivité et fiabilité renforcées,<br />
entre autres), tout en profitant pleinement <strong>de</strong> vos applications <strong>Windows</strong> <strong>XP</strong>.<br />
Utilisez plusieurs applications <strong>Windows</strong> <strong>XP</strong> existantes sur votre <strong>PC</strong> sous <strong>Windows</strong> 7.<br />
L’objet du présent gui<strong>de</strong> est <strong>de</strong> vous présenter <strong>Windows</strong> <strong>XP</strong> Mo<strong>de</strong> et <strong>Windows</strong> <strong>Virtual</strong> <strong>PC</strong> pour<br />
<strong>Windows</strong> 7. Nous vous montrerons comment installer et exécuter très facilement vos applications <strong>de</strong><br />
productivité <strong>Windows</strong> <strong>XP</strong> directement à partir d’un bureau <strong>Windows</strong> 7. Nous évoquerons également<br />
les autres nouvelles fonctionnalités qui facilitent comme jamais encore l’utilisation <strong>de</strong>s machines<br />
virtuelles.<br />
Innovations <strong>de</strong> <strong>Windows</strong> <strong>Virtual</strong> <strong>PC</strong><br />
Avec <strong>Windows</strong> 7, Microsoft présente plusieurs nouvelles fonctionnalités intégrées à <strong>Windows</strong> <strong>Virtual</strong><br />
<strong>PC</strong> qui vous permettent d’exécuter vos applications héritées dans un environnement logiciel virtuel<br />
comme <strong>Virtual</strong> <strong>Windows</strong> <strong>XP</strong> :<br />
• Intégration à la configuration <strong>Windows</strong> <strong>XP</strong> Mo<strong>de</strong> (<strong>Windows</strong> <strong>XP</strong> Mo<strong>de</strong> est une fonctionnalité<br />
<strong>de</strong> <strong>Windows</strong> 7 Professionnel, Édition Intégrale et Entreprise)<br />
• Nouvelle approche qui intègre <strong>de</strong> manière intuitive l’interface utilisateur <strong>Windows</strong> <strong>Virtual</strong> <strong>PC</strong><br />
à celle <strong>de</strong> votre bureau <strong>Windows</strong> 7<br />
• Possibilité d’utiliser plusieurs périphériques USB <strong>de</strong>puis un environnement <strong>Windows</strong> virtuel,<br />
tel que <strong>Windows</strong> <strong>XP</strong> Mo<strong>de</strong><br />
• Lancement transparent <strong>de</strong>s applications <strong>Windows</strong> <strong>XP</strong> à partir <strong>de</strong> votre bureau <strong>Windows</strong> 7,<br />
du menu Démarrer ou <strong>de</strong> la barre <strong>de</strong>s tâches<br />
2
• Partage du presse-papiers, qui vous permet <strong>de</strong> couper, copier et coller <strong>de</strong>s données entre le<br />
bureau <strong>Windows</strong> 7 hôte et l’ordinateur virtuel<br />
• Partage d’imprimante entre le bureau <strong>Windows</strong> 7 et l’environnement <strong>Windows</strong> virtuel<br />
• Partage <strong>de</strong> lecteur, pour un accès simplifié à l’ensemble <strong>de</strong>s données hébergées sur l’ordinateur<br />
virtuel<br />
• Intégration <strong>de</strong>s dossiers entre environnements d’exploitation<br />
Chacune <strong>de</strong> ces nouvelles fonctionnalités est décrite dans les sections suivantes.<br />
3
Section 2 : démarrage <strong>de</strong> <strong>Windows</strong> <strong>XP</strong> Mo<strong>de</strong><br />
La configuration <strong>de</strong> votre <strong>PC</strong> sous <strong>Windows</strong> 7 pour qu’il s’exécute <strong>avec</strong> <strong>Windows</strong> <strong>XP</strong> Mo<strong>de</strong><br />
est vraiment simple et directe.<br />
Vous <strong>de</strong>vez tout d’abord consulter Tous les programmes dans le menu Démarrer pour savoir<br />
si <strong>Windows</strong> <strong>Virtual</strong> <strong>PC</strong> est déjà configuré sur votre ordinateur.<br />
Menu Démarrer <strong>avec</strong> <strong>Virtual</strong> <strong>Windows</strong> <strong>XP</strong> déjà configuré.<br />
• Si <strong>Windows</strong> <strong>Virtual</strong> <strong>PC</strong> n’est pas encore installé :<br />
La première étape consiste à configurer l’environnement <strong>de</strong> votre <strong>PC</strong> pour la virtualisation.<br />
<strong>Windows</strong> <strong>Virtual</strong> <strong>PC</strong> tire parti <strong>de</strong> la technologie <strong>de</strong> virtualisation matérielle. Pour exécuter<br />
<strong>Windows</strong> <strong>Virtual</strong> <strong>PC</strong>, votre <strong>PC</strong> doit être doté <strong>de</strong>s fonctionnalités Intel® VT ou AMD-V activées<br />
dans le BIOS. Pour savoir si votre <strong>PC</strong> est apte à la virtualisation, consultez la page <strong>de</strong> support<br />
<strong>de</strong> <strong>Windows</strong> <strong>Virtual</strong> <strong>PC</strong> (lien : www.microsoft.com/virtual-pc/support.aspx) ou le site Web du<br />
constructeur pour plus d’informations.<br />
Si la fonctionnalité <strong>de</strong> virtualisation matérielle est activée et que <strong>Windows</strong> <strong>Virtual</strong> <strong>PC</strong> n’apparaît<br />
pas dans Tous les programmes, vous <strong>de</strong>vez le télécharger, ainsi que <strong>Virtual</strong> <strong>Windows</strong> <strong>XP</strong>,<br />
à partir du site Web suivant :<br />
www.microsoft.com/virtual-pc<br />
Une fois que vous avez téléchargé ces fichiers, double-cliquez sur « <strong>Windows</strong>6.1_KB958559_x86.<br />
msu (ou x64 selon votre architecture système). » Lorsque l’installation est terminée, éteignez<br />
complètement votre <strong>PC</strong> et redémarrez-le. Au redémarrage, le menu Démarrer <strong>de</strong> votre <strong>PC</strong><br />
affiche <strong>Windows</strong> <strong>Virtual</strong> <strong>PC</strong>.<br />
• Si vous disposez déjà <strong>de</strong> <strong>Windows</strong> <strong>Virtual</strong> <strong>PC</strong> (ou si vous venez <strong>de</strong> le télécharger<br />
et <strong>de</strong> l’installer) :<br />
Installez <strong>Windows</strong> <strong>Virtual</strong> <strong>XP</strong> sur un ordinateur virtuel (voir la section suivante).<br />
4
• Installation <strong>de</strong> <strong>Virtual</strong> <strong>Windows</strong> <strong>XP</strong> :<br />
Si vous n’avez pas encore téléchargé <strong>Virtual</strong> <strong>Windows</strong> <strong>XP</strong> à partir du lien ci-<strong>de</strong>ssus, procé<strong>de</strong>z à cette<br />
étape. Double-cliquez sur « <strong>Virtual</strong><strong>Windows</strong><strong>XP</strong>.msi ».<br />
Lorsque l’installation est terminée, allez dans Tous les programmes, puis cliquez sur <strong>Virtual</strong><br />
<strong>Windows</strong> <strong>XP</strong> pour lancer la configuration <strong>de</strong> votre environnement <strong>Virtual</strong> <strong>Windows</strong> <strong>XP</strong>.<br />
Le processus <strong>de</strong> configuration <strong>de</strong> <strong>Virtual</strong> <strong>Windows</strong> <strong>XP</strong> dure plusieurs minutes. Pendant ce temps,<br />
vous êtes invité à accepter le contrat <strong>de</strong> licence <strong>de</strong> <strong>Windows</strong> <strong>XP</strong>, à créer un mot <strong>de</strong> passe et à<br />
indiquer si vous voulez ou non recevoir <strong>de</strong>s mises à jour automatiques.<br />
Le processus <strong>de</strong> configuration <strong>de</strong> <strong>Virtual</strong> <strong>Windows</strong> <strong>XP</strong> se déroule en plusieurs étapes.<br />
Une fois la configuration terminée, votre nouvel environnement <strong>Virtual</strong> <strong>Windows</strong> <strong>XP</strong> apparaît sous la<br />
forme d’une fenêtre sur votre bureau <strong>Windows</strong> 7.<br />
Attention : la technologie <strong>de</strong> virtualisation implique que l’utilisateur maintienne à jour à la fois les <strong>PC</strong><br />
physiques et virtuels. Chaque <strong>PC</strong> nécessite un niveau <strong>de</strong> maintenance, notamment via la mise à jour<br />
<strong>de</strong>s systèmes d’exploitation et <strong>de</strong>s applications grâce à <strong>de</strong>s correctifs, à <strong>de</strong>s protections contre les virus<br />
et les logiciels malveillants et à <strong>de</strong>s sauvegar<strong>de</strong>s. <strong>Windows</strong> <strong>XP</strong> Mo<strong>de</strong> est préconfiguré <strong>avec</strong> le pare-feu<br />
<strong>Windows</strong> <strong>XP</strong> et peut appliquer automatiquement les mises à jour via <strong>Windows</strong> Update. En revanche, il<br />
n’est préconfiguré <strong>avec</strong> aucun anti-virus ni anti-logiciels malveillants ; or, ces <strong>de</strong>ux types <strong>de</strong> logiciels <strong>de</strong><br />
sécurité sont vivement conseillés.<br />
Vous pouvez installer et exécuter <strong>de</strong>s applications dans cet environnement <strong>Windows</strong> <strong>XP</strong> (appelé<br />
mo<strong>de</strong> Bureau) exactement comme si vous les exécutiez sur un <strong>PC</strong> <strong>Windows</strong> <strong>XP</strong>. Vous pouvez, si vous<br />
le souhaitez, élargir le bureau <strong>Windows</strong> <strong>XP</strong> jusqu’à ce qu’il occupe tout l’écran (mo<strong>de</strong> Bureau en plein<br />
écran) en cliquant sur le bouton Agrandir en haut à droite <strong>de</strong> la fenêtre.<br />
5
<strong>Virtual</strong> <strong>Windows</strong> <strong>XP</strong> en mo<strong>de</strong> Bureau plein écran.<br />
Lorsque vous utilisez le mo<strong>de</strong> Bureau en plein écran, vous remarquez qu’une petite barre <strong>de</strong> menu<br />
s’ouvre en haut du bureau. Elle vous permet d’accé<strong>de</strong>r à certaines fonctions <strong>de</strong> <strong>Virtual</strong> <strong>PC</strong> sans<br />
quitter le mo<strong>de</strong> plein écran. Nous évoquerons ces fonctions ultérieurement.<br />
6
Section 3 : utilisation <strong>de</strong>s applications <strong>Windows</strong> <strong>XP</strong> dans l’environnement virtuel<br />
<strong>Windows</strong> <strong>XP</strong> Mo<strong>de</strong> pour <strong>Windows</strong> 7 vous permet d’utiliser plusieurs applications <strong>Windows</strong> <strong>XP</strong><br />
directement sur votre <strong>PC</strong> <strong>Windows</strong> 7. Comme vous allez le constater, l’installation et l’exécution <strong>de</strong> ces<br />
applications s’effectuent <strong>de</strong> la même manière que sur le système d’exploitation <strong>Windows</strong> <strong>XP</strong> que vous<br />
connaissez.<br />
• Installation <strong>de</strong>s applications <strong>Windows</strong> <strong>XP</strong><br />
Installez vos applications <strong>Windows</strong> <strong>XP</strong> exactement comme vous le feriez sur un <strong>PC</strong> <strong>Windows</strong> <strong>XP</strong>.<br />
Cliquez sur la fenêtre « Poste <strong>de</strong> travail » à partir du menu Démarrer <strong>de</strong> <strong>Windows</strong> <strong>XP</strong> pour<br />
accé<strong>de</strong>r au CD/DVD, au disque dur interne ou au périphérique externe sur lequel rési<strong>de</strong> votre<br />
application. Si le périphérique externe n’apparaît pas dans cette zone, reportez-vous à « Accès<br />
aux périphériques USB externes » à la section IV. Double-cliquez sur le fichier à installer<br />
et suivez les instructions <strong>de</strong>s invites. Remarque : pour que vos applications soient publiées<br />
sur le bureau <strong>Windows</strong> 7, elles doivent être installées pour tous les utilisateurs.<br />
Vous pouvez créer un raccourci vers le bureau pour votre application sur le bureau <strong>Windows</strong><br />
<strong>XP</strong>, <strong>Windows</strong> 7 ou les <strong>de</strong>ux. Vous pouvez également afficher l’application dans votre menu<br />
Démarrer <strong>de</strong> <strong>Windows</strong> <strong>XP</strong> mais aussi, pour plus <strong>de</strong> confort, dans le menu Démarrer <strong>de</strong><br />
<strong>Windows</strong> 7 (cf. « <strong>Fonctionnement</strong> <strong>de</strong>s applications <strong>Windows</strong> <strong>XP</strong> en mo<strong>de</strong> Transparent »<br />
ci-<strong>de</strong>ssous).<br />
Raccourci <strong>de</strong> l’application <strong>Windows</strong> <strong>XP</strong> en mo<strong>de</strong> Bureau.<br />
• <strong>Fonctionnement</strong> <strong>de</strong>s applications <strong>Windows</strong> <strong>XP</strong> en mo<strong>de</strong> Bureau<br />
Lorsque vous avez installé votre application <strong>Windows</strong> <strong>XP</strong>, elle peut être démarrée <strong>de</strong>puis la liste<br />
« Tous les programmes » ou <strong>de</strong>puis le menu Démarrer <strong>de</strong> <strong>Windows</strong> <strong>XP</strong>. Créez un raccourci vers<br />
le bureau pour lancer l’application à partir du bureau <strong>Windows</strong> <strong>XP</strong> quand vous utilisez le mo<strong>de</strong><br />
Bureau (par exemple, dans l’environnement <strong>Windows</strong> <strong>XP</strong>).<br />
Vous pouvez fermer les fenêtres <strong>de</strong> l’application ou les réduire dans la barre <strong>de</strong>s tâches<br />
<strong>Windows</strong> <strong>XP</strong>.<br />
7
<strong>Fonctionnement</strong> <strong>de</strong>s applications <strong>Windows</strong> <strong>XP</strong> en mo<strong>de</strong> Bureau.<br />
• <strong>Fonctionnement</strong> <strong>de</strong>s applications <strong>Windows</strong> <strong>XP</strong> en mo<strong>de</strong> Transparent<br />
Avec <strong>Windows</strong> <strong>XP</strong> Mo<strong>de</strong> pour <strong>Windows</strong> 7, vous pouvez exécuter vos applications <strong>Windows</strong> <strong>XP</strong><br />
directement <strong>de</strong>puis le bureau <strong>Windows</strong> 7 en mo<strong>de</strong> dit « transparent ». Autrement dit,<br />
quand une application est installée, elle apparaît aussi dans le menu Tous les programmes<br />
<strong>de</strong> <strong>Windows</strong> 7, <strong>avec</strong> toutes les autres applications <strong>Windows</strong> 7.<br />
Ainsi, vous n’avez pas à ouvrir l’environnement <strong>Virtual</strong> <strong>Windows</strong> <strong>XP</strong> pour faire fonctionner ces<br />
applications. Il vous suffit <strong>de</strong> les lancer <strong>de</strong>puis le menu Démarrer <strong>de</strong> <strong>Windows</strong> 7 (ou <strong>de</strong>puis le<br />
bureau <strong>Windows</strong> 7, si vous avez déjà créé un raccourci vers le bureau pour cette application).<br />
Lorsque vous lancez cette application, vous lancez également l’ordinateur virtuel, c’est pourquoi<br />
le démarrage <strong>de</strong> l’application <strong>de</strong>man<strong>de</strong> quelques instants.<br />
Une fois lancée, l’application fonctionne exactement comme toute autre application du bureau<br />
<strong>Windows</strong> 7 : vous pouvez la réduire dans la barre <strong>de</strong>s tâches <strong>de</strong> <strong>Windows</strong> 7 ou la fermer.<br />
<strong>Fonctionnement</strong> <strong>de</strong>s applications <strong>Windows</strong> <strong>XP</strong> en mo<strong>de</strong> Transparent.<br />
8
• Mo<strong>de</strong> veille prolongée / déconnexion<br />
Lorsque vous travaillez dans l’environnement <strong>Windows</strong> <strong>XP</strong> (mo<strong>de</strong> Bureau), vous pouvez le<br />
mettre en mo<strong>de</strong> « veille prolongée » en cliquant simplement sur le bouton Fermer tout en haut<br />
à droite. Ce processus s’effectue en quelques instants.<br />
Si vous exécutez une application <strong>Windows</strong> <strong>XP</strong> en mo<strong>de</strong> Bureau pour la première fois, vous<br />
pouvez être invité à vous déconnecter pour que l’ordinateur virtuel <strong>Windows</strong> <strong>XP</strong> termine le<br />
processus <strong>de</strong> mise en veille prolongée. Lorsque vous êtes <strong>de</strong> nouveau connecté, vous pouvez<br />
continuer à travailler en mo<strong>de</strong> <strong>Windows</strong> 7 habituel, en mo<strong>de</strong> Transparent <strong>Windows</strong> <strong>XP</strong> ou en<br />
mo<strong>de</strong> Bureau <strong>Windows</strong> <strong>XP</strong>.<br />
Mise en veille prolongée <strong>de</strong> l’ordinateur virtuel.<br />
9
Section 4 : utilisation <strong>de</strong> <strong>Windows</strong> <strong>XP</strong> Mo<strong>de</strong><br />
<strong>Windows</strong> <strong>Virtual</strong> <strong>PC</strong> exploite <strong>de</strong> nombreux « composants d’intégration » afin <strong>de</strong> vous ai<strong>de</strong>r à accé<strong>de</strong>r<br />
à plusieurs ressources communes à l’environnement <strong>Windows</strong> <strong>XP</strong> virtuel et au <strong>PC</strong> <strong>Windows</strong> 7.<br />
Cette intégration permet aux <strong>de</strong>ux environnements <strong>de</strong> partager notamment <strong>de</strong>s connexions réseau,<br />
contenus <strong>de</strong> presse-papiers, imprimantes, périphériques USB, <strong>de</strong>s cartes à puce ainsi que le stockage<br />
externe.<br />
• Accès aux connexions réseau <strong>de</strong> votre <strong>PC</strong> sous <strong>Windows</strong> 7<br />
Avec <strong>Windows</strong> <strong>XP</strong> Mo<strong>de</strong>, vous pouvez utiliser les connexions réseau <strong>de</strong> votre <strong>PC</strong> sous<br />
<strong>Windows</strong> 7 pour accé<strong>de</strong>r à Internet <strong>de</strong>puis votre ordinateur virtuel. Cela signifie que bon<br />
nombre <strong>de</strong> vos applications <strong>Windows</strong> <strong>XP</strong> peuvent accé<strong>de</strong>r à Internet si nécessaire, sans aucune<br />
intervention supplémentaire <strong>de</strong> votre part.<br />
Si votre société dispose d’un réseau d’entreprise, vous pouvez intégrer l’ordinateur virtuel<br />
à un domaine du réseau en question comme vous le feriez <strong>avec</strong> l’ordinateur physique.<br />
Les ordinateurs virtuels <strong>Windows</strong> <strong>XP</strong> accè<strong>de</strong>nt aux connexions réseau du <strong>PC</strong> physique.<br />
• Partage <strong>de</strong> fichiers et <strong>de</strong> dossiers entre divers environnements<br />
Le presse-papiers étant partagé entre <strong>de</strong>s ordinateurs physiques et virtuels, vous pouvez copier<br />
et coller <strong>de</strong>s données entre vos applications <strong>Windows</strong> <strong>XP</strong> et leurs équivalents dans <strong>Windows</strong> 7.<br />
Les opérations <strong>de</strong> glisser-déposer ne sont pas autorisées entre les ordinateurs physiques et<br />
virtuels ; toutefois, vous pouvez accé<strong>de</strong>r au disque dur <strong>de</strong> votre ordinateur physique <strong>de</strong>puis<br />
l’ordinateur virtuel. En outre, le dossier Mes documents <strong>de</strong> l’ordinateur physique apparaît<br />
également sur votre bureau <strong>Virtual</strong> <strong>Windows</strong> <strong>XP</strong>, pour un accès simplifié à tous les fichiers.<br />
10
Le presse-papiers est partagé entre les ordinateurs physique et virtuel.<br />
• Accès aux périphériques USB externes — Mo<strong>de</strong> Bureau<br />
<strong>Windows</strong> <strong>XP</strong> Mo<strong>de</strong> pour <strong>Windows</strong> 7 prend en charge l’utilisation <strong>de</strong>s périphériques USB<br />
externes connectés à votre <strong>PC</strong> sous <strong>Windows</strong> 7. Les périphériques <strong>de</strong> stockage USB, les scanners<br />
et les cartes à puce dont les pilotes sont installés sur l’hôte <strong>Windows</strong> 7 et sur l’ordinateur<br />
virtuel sont automatiquement partagés <strong>avec</strong> l’ordinateur virtuel lorsque les fonctionnalités<br />
d’intégration sont activées. Vous pouvez aussi accé<strong>de</strong>r très facilement au lecteur CD hôte<br />
et utiliser une imprimante locale ou réseau <strong>de</strong>puis vos applications <strong>Windows</strong> <strong>XP</strong>.<br />
Partagez facilement <strong>de</strong>s périphériques USB entre les ordinateurs physique et virtuel.<br />
Si un périphérique USB connecté n’apparaît pas dans la fenêtre Poste <strong>de</strong> travail, vous <strong>de</strong>vez<br />
l’installer sur l’ordinateur virtuel. Pour ce faire, ouvrez le menu déroulant USB qui apparaît en haut<br />
à gauche <strong>de</strong> la fenêtre <strong>Windows</strong> <strong>XP</strong> (mo<strong>de</strong> Bureau) ou tout en haut du bureau (mo<strong>de</strong> Bureau en<br />
plein écran). Cliquez sur le nom du périphérique pour le mémoriser en vue <strong>de</strong> son utilisation par<br />
l’ordinateur virtuel.<br />
Pour que ce périphérique soit <strong>de</strong> nouveau disponible pour l’ordinateur physique, cliquez sur son<br />
nom une fois <strong>de</strong> plus dans le menu déroulant USB. Le périphérique peut désormais être retiré du<br />
<strong>PC</strong> hôte en toute sécurité.<br />
11
• Accès aux périphériques USB externes — Mo<strong>de</strong> Transparent<br />
Lorsque vous travaillez <strong>avec</strong> <strong>de</strong>s applications <strong>Windows</strong> <strong>XP</strong> en mo<strong>de</strong> Transparent (c’est-à-dire<br />
lancées directement <strong>de</strong>puis le menu Démarrer <strong>de</strong> <strong>Windows</strong> 7, le bureau ou la barre <strong>de</strong>s tâches),<br />
vous pouvez accé<strong>de</strong>r aux périphériques USB externes à l’ai<strong>de</strong> <strong>de</strong>s comman<strong>de</strong>s habituelles du<br />
menu Fichier <strong>de</strong> l’application, comme Ouvrir ou Enregistrer sous.<br />
Si un périphérique USB n’est pas compatible <strong>avec</strong> <strong>Windows</strong> 7, vous pouvez quand même<br />
l’utiliser en mo<strong>de</strong> Transparent. Il vous suffit pour cela <strong>de</strong> connecter le périphérique concerné<br />
en mo<strong>de</strong> Transparent, tel qu’indiqué dans la section ci-<strong>de</strong>ssus. Vous accé<strong>de</strong>rez ainsi au<br />
périphérique lorsque vous utiliserez votre application en mo<strong>de</strong> Transparent.<br />
Les périphériques USB connectés apparaissent dans les menus Fichier<br />
et Enregistrer sous d’une application <strong>Windows</strong> <strong>XP</strong> en mo<strong>de</strong> Transparent.<br />
12
Section 5 : pour en savoir plus<br />
Pour en savoir plus sur <strong>Windows</strong> <strong>Virtual</strong> <strong>PC</strong> et <strong>Windows</strong> <strong>XP</strong> Mo<strong>de</strong> pour <strong>Windows</strong> 7, consultez la page :<br />
www.microsoft.com/virtual-pc<br />
Microsoft ® Enterprise Desktop <strong>Virtual</strong>ization (MED-V)*<br />
Conçu pour les informaticiens<br />
Facilitant la gestion <strong>de</strong>s bureaux dans l’entreprise, Microsoft Enterprise Desktop <strong>Virtual</strong>ization<br />
(MED-V) est spécialement conçu pour permettre aux informaticiens <strong>de</strong> gérer et <strong>de</strong> déployer <strong>de</strong><br />
manière centralisée <strong>de</strong>s environnements <strong>Windows</strong> virtuels. MED-V s’appuie sur <strong>Windows</strong> <strong>Virtual</strong> <strong>PC</strong><br />
pour simplifier les opérations et limiter les coûts.<br />
Pour plus d’informations, ren<strong>de</strong>z-vous sur le site :<br />
http://www.microsoft.com/MED-V<br />
* Disponible après la commercialisation <strong>de</strong> <strong>Windows</strong> 7 <strong>avec</strong> Microsoft Desktop Optimization Pack<br />
(MDOP)<br />
13