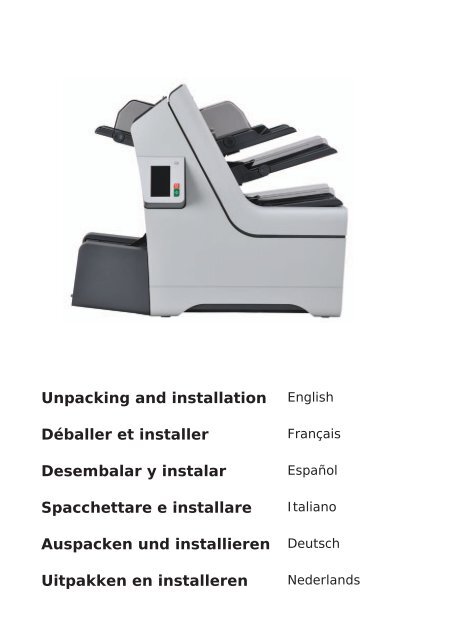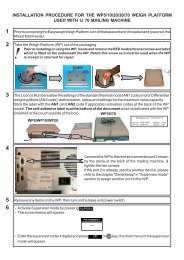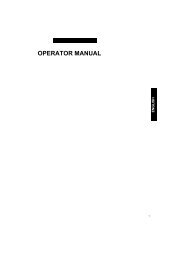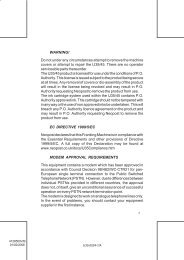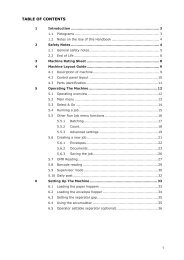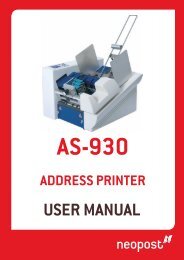7 - Neopost
7 - Neopost
7 - Neopost
You also want an ePaper? Increase the reach of your titles
YUMPU automatically turns print PDFs into web optimized ePapers that Google loves.
Unpacking and installation<br />
Déballer et installer<br />
Desembalar y instalar<br />
Spacchettare e installare<br />
Auspacken und installieren<br />
Uitpakken en installeren<br />
English<br />
Français<br />
Español<br />
Italiano<br />
Deutsch<br />
Nederlands
Table des matières<br />
1<br />
2<br />
3<br />
4<br />
5<br />
6<br />
7<br />
8<br />
Avant la première utilisation ........................................................................1<br />
Avant la première utilisation.............................................................................2<br />
Installation des alimenteurs ........................................................................4<br />
Installation des alimenteurs.............................................................................4<br />
Installation de l'alimenteur BRE (facultatif).......................................................6<br />
Raccordement du système sur l'alimentation secteur et mise sous<br />
tension ...........................................................................................................7<br />
Branchement à l'alimentation...........................................................................7<br />
Mise sous tension............................................................................................8<br />
Installation de la brosse ...............................................................................9<br />
Placement de la brosse...................................................................................9<br />
Remplissage du flacon de liquide de cachetage .....................................11<br />
Remplissage du flacon de liquide de cachetage............................................11<br />
Sélection de la langue et de l'heure ..........................................................14<br />
Réglage de la langue, de la date et de l'heure...............................................14<br />
Définition des services en ligne (option) .................................................15<br />
Présentation des services en ligne (OLS)......................................................15<br />
Configuration d'OLS avec une connexion LAN..............................................15<br />
Configuration d'OLS avec un modem analogique..........................................28<br />
Utilisation d'OLS.............................................................................................34<br />
Informations de référence..............................................................................36<br />
Terminologie...................................................................................................38<br />
Testez le système à l'aide du Kit de formation utilisateur. .....................39<br />
Utilisation du Kit de formation utilisateur........................................................39
1<br />
Avant la première utilisation<br />
Prenez le temps de lire et d'assimiler pleinement les consignes de<br />
sécurité du guide de l'utilisateur fourni avec votre système.<br />
Après installation du système, veillez à conserver le guide<br />
d'installation à proximité. Vous aurez besoin des informations qui<br />
s'y trouvent pour déplacer le système ou modifier les réglages de<br />
son réseau.<br />
1<br />
Français<br />
1
Avant la première utilisation<br />
1<br />
Français<br />
Déballez votre système de gestion des documents et installez-le sur une surface stable.<br />
Le système est livré avec les éléments suivants :<br />
• Câble Internet LAN (1, facultatif), câble d'alimentation (2), des brosses (3)<br />
• Guide de l'utilisateur, le présent Guide d'installation et le Kit de formation utilisateur<br />
(4)<br />
• Un flacon de liquide de cachetage (5)<br />
• Boîte contenant l'alimenteur (6)<br />
• Boîte (encart) contenant l'alimenteur (facultatif)<br />
• Boîtes d'alimenteur BRE (facultatif)<br />
• Boîte de kit de lecture (facultatif)<br />
1. Assurez-vous que tous les éléments répertoriés sont disponibles. S'il manque un<br />
élément, contactez votre organisme de maintenance.<br />
2
2. Le raccord d'alimentation doit être facilement accessible, de préférence à proximité<br />
du système. Pour des raisons de sécurité, le système doit impérativement être<br />
connecté à une prise de courant avec mise à la terre.<br />
3. Retirez le carton de la sortie du système.<br />
1<br />
Si tous les éléments ont été livrés et que la machine est installée correctement, continuez<br />
à suivre les instructions d'installation.<br />
Français<br />
3
2<br />
Installation des alimenteurs<br />
Installation des alimenteurs<br />
2<br />
Le système est livré avec au moins un alimenteur. Pour les installer, procédez comme<br />
suit :<br />
1. Déballez l'alimenteur.<br />
Français<br />
2. Faites glisser l'alimenteur principal (reconnaissable par le symbole de porte-adresse)<br />
dans la fente d'alimentation supérieure. Poussez-le jusqu'à ce que vous entendiez<br />
un déclic ou sentiez qu'il est bien en place.<br />
3. Si vous disposez également de l'alimenteur facultatif (encart), retirez la plaque du<br />
capot du système (voir schéma ci-dessous).<br />
4
4. Faites glisser l'alimenteur facultatif (encart), reconnaissable par le symbole d'encart,<br />
dans la fente d'alimentation inférieure. Poussez-le jusqu'à ce que vous entendiez un<br />
déclic ou sentiez qu'il est bien en place.<br />
Les alimenteurs sont désormais prêts à être utilisés.<br />
2<br />
Français<br />
5
Installation de l'alimenteur BRE (facultatif)<br />
L'alimenteur BRE est une option du $products.DS-products.DS-65$. Pour installer<br />
l'alimenteur BRE, procédez comme suit :<br />
2<br />
1. Déballez l'alimenteur BRE. Suivez les instructions de déballage fournies avec la boîte<br />
de l'alimenteur BRE.<br />
2. Pour installer l'alimenteur BRE, vous devez retirer le plateau du capot du système.<br />
Poussez les broches et tirez sur le plateau du capot pour le retirer du système (voir<br />
illustration).<br />
Français<br />
3. Faites glisser l'alimenteur BRE dans le système. Assurez-vous que les rails de guidage<br />
A de l'alimenteur BRE s'insèrent bien dans les guides du système B et C. Poussez<br />
vers le bas jusqu'à ce que vous sentiez que l'alimenteur BRE est bien en place.<br />
L'alimenteur BRE est désormais prêt à être utilisé. Lors du prochain démarrage du système,<br />
le message suivant s'affiche : Configuration modifiée. Appuyez sur [OK] et continuez.<br />
6
3<br />
Raccordement du système<br />
sur l'alimentation secteur et<br />
mise sous tension<br />
Branchement à l'alimentation<br />
1. Assurez-vous que la tension d'alimentation locale est adaptée à ce système.<br />
Reportez-vous à l'étiquette du numéro de série qui se trouve à l'intérieur du système,<br />
voir illustration.<br />
3<br />
Français<br />
2. Le raccord d'alimentation doit être facilement accessible, de préférence à proximité<br />
du système.<br />
Pour des raisons de sécurité, le système doit impérativement être<br />
connecté à une prise de courant avec mise à la terre.<br />
7
3. Branchez le cordon d'alimentation au système (A) et à l'alimentation secteur.<br />
3<br />
Français<br />
Mise sous tension<br />
Assurez-vous que le système est branché à l’alimentation.<br />
1. Appuyez sur la touche Marche/Arrêt en regard de l'écran.<br />
L'écran tactile affiche le menu Accueil.<br />
8
4<br />
Installation de la brosse<br />
Placement de la brosse<br />
La brosse permet de cacheter les enveloppes. Pour l'installer, procédez comme suit :<br />
1. Dans le menu Réglages, sélectionnez [Superviseur], puis [Maintenance] et<br />
[Remplacer brosse].<br />
2. Appuyez sur [Ouvrir]. Le capot brosse s'ouvre.<br />
3. Ouvrez le système.<br />
4. Humidifiez la nouvelle brosse à l'eau du robinet.<br />
4<br />
Français<br />
9
5. Placez la brosse dans le système.<br />
a. Soulevez le combi A.<br />
b. Soulevez la plaque de pression B et maintenez-la en position verticale avec les<br />
mains.<br />
c. Appuyez sur la brosse dans le porte-balais C. Forcez légèrement.<br />
4<br />
Français<br />
6. Dans le menu Remplacer brosse, appuyez sur [Fermer]. Le capot brosse se ferme.<br />
7. Mettez le flacon de liquide de cachetage en place, puis fermez le système.<br />
10
5<br />
Remplissage du flacon de liquide<br />
de cachetage<br />
Remplissage du flacon de liquide de cachetage<br />
Le système utilise un liquide de cachetage pour fermer les enveloppes. Si ce liquide vient<br />
à manquer, le traitement du courrier se poursuit, mais les enveloppes ne sont pas cachetées<br />
correctement. Le système de détection du niveau de liquide de cachetage vous informe<br />
lorsque le flacon est presque vide.<br />
Pour remplir le flacon de liquide de cachetage, procédez comme suit :<br />
1. Appuyez sur A pour ouvrir le système.<br />
5<br />
Français<br />
11
2. Retirez le flacon de liquide de cachetage.<br />
5<br />
Français<br />
3. Posez le flacon droit et tournez le bouchon (à baïonnette) pour ouvrir le flacon.<br />
4. Remplissez le flacon avec du liquide de cachetage jusqu'à l'indicateur de niveau de<br />
remplissage, puis refermez-le.<br />
Remplissez le flacon de liquide de cachetage avec le produit<br />
recommandé par votre revendeur. Tout autre produit ou liquide<br />
peut engendrer des problèmes de fonctionnement de votre système.<br />
12
5. Placez le flacon dans le système. Assurez-vous que le flacon est correctement placé.<br />
5<br />
Français<br />
6. Refermez le système.<br />
13
6<br />
Sélection de la langue et de<br />
l'heure<br />
Réglage de la langue, de la date et de l'heure<br />
6<br />
Pour régler la langue, la date et l'heure :<br />
1. Dans le menu Accueil, appuyez sur l'icône pour ouvrir le menu Réglages.<br />
2. Appuyez sur [Localisation] pour modifier la langue.<br />
Français<br />
3. Appuyez sur [Superviseur], [Réglages date et heure] pour modifier la date et l'heure.<br />
14
7<br />
Définition des services en<br />
ligne (option)<br />
Présentation des services en ligne (OLS)<br />
La fonction Services en ligne (disponible en option) permet au système de gestion des<br />
documents de se connecter au serveur central. Les Services en ligne permettent les actions<br />
suivantes :<br />
• Réception de mises à jour logicielles<br />
• Diagnostic en ligne des erreurs et problèmes du système<br />
• Réception de messages sur les nouvelles options, etc.<br />
Le système initie toujours la connexion. Il n'est pas possible d'établir<br />
une connexion au système à partir de l'extérieur.<br />
7<br />
Français<br />
Configuration d'OLS avec une connexion LAN<br />
Informations fournies par le service informatique<br />
Pour connecter OLS à un réseau LAN, vous avez besoin d'informations de la part de votre<br />
service informatique.<br />
1. Demandez à votre service informatique si la connexion LAN prend en charge le<br />
protocole DHCP.<br />
Selon la prise en charge DHCP, demandez les informations suivantes :<br />
Avec prise en charge DHCP<br />
Le serveur DHCP fournit-il les réglages<br />
DNS ?<br />
- Adr. IP DNS préférée<br />
- Adr. IP DNS alternative (si disponible)<br />
Sans prise en charge DHCP<br />
- Adresse IP<br />
- Masque ss-réseau<br />
- Adr. IP passerelle par défaut<br />
- Adr. IP DNS préférée<br />
- Adr. IP DNS alternative<br />
15
2. Demandez à votre service informatique si un serveur proxy est nécessaire.<br />
Si un serveur proxy s'avère nécessaire, demandez les informations suivantes :<br />
- URI proxy<br />
- Port proxy<br />
Si une connexion est nécessaire, demandez le nom connex. et le mot de passe.<br />
Si votre service informatique demande une adresse MAC pour le port LAN de votre système,<br />
7<br />
Français<br />
allez dans le menu Réglages , [Superviseur], [Réglages communication], [Réglages<br />
LAN]. L'adresse MAC se trouve dans ce menu.<br />
Configuration de la connexion LAN<br />
Les étapes permettant de configurer la connexion LAN dépendent de vos réglages<br />
informatiques :<br />
• Le protocole DHCP est-il pris en charge par le réseau LAN ?<br />
• L'accès à Internet nécessite-t-il un serveur proxy?<br />
Configuration du réseau LAN lorsque DHCP=Oui et<br />
Proxy=Non<br />
Si DHCP est pris en charge et qu'aucun serveur proxy n'est nécessaire, connectez l'OLS<br />
du système à un LAN comme suit :<br />
1. Dans le menu Réglages, appuyez sur [Superviseur], [Configuration système],<br />
[Réglages communication].<br />
2. Appuyez sur [Réglages] dans la zone LAN.<br />
16
3. Cochez les cases comme indiqué sur l'illustration (Adresse IP automatique et DNS<br />
auto).<br />
Dans le cas improbable où le serveur DHCP ne fournit pas de<br />
réglages DNS, ne cochez pas la case DNS auto et appuyez sur<br />
[>]. Dans le menu Réglages DNS, vous pouvez entrer<br />
manuellement l'adresse IP DNS préférée et l'adresse IP DNS<br />
alternative. Appuyez sur [OK] pour enregistrer ces réglages.<br />
7<br />
Français<br />
4. Appuyez sur [OK] pour accepter les réglages.<br />
5. Dans le menu Réglages communication, appuyez sur [OK] pour définir le type de<br />
connexion pour les services en ligne.<br />
6. Au cas où Connex. service en ligne n'est pas défini sur LAN, appuyez sur [Modifier],<br />
sélectionnez LAN et appuyez sur [OK].<br />
Vous êtes désormais prêt à connecter le câble LAN (reportez-vous à la section Connexion<br />
du système au LAN à la page 24).<br />
17
Configuration du réseau LAN lorsque DHCP=Non et<br />
Proxy=Non<br />
Si DHCP n'est pas pris en charge et qu'aucun serveur proxy n'est nécessaire, connectez<br />
l'OLS du système à un LAN comme suit :<br />
7<br />
1. Dans le menu Réglages, appuyez sur [Superviseur], [Configuration système],<br />
[Réglages communication].<br />
2. Appuyez sur [Réglages] dans la zone LAN.<br />
Français<br />
3. Décochez les cases comme indiqué sur l'illustration.<br />
18
4. Appuyez sur la flèche avant [>] pour entrer les réglages IP.<br />
5. Appuyez sur la flèche avant [>] pour entrer les réglages DNS.<br />
6. Appuyez sur [OK] pour accepter les réglages.<br />
7. Dans le menu Réglages communication, appuyez sur la flèche avant [>] pour définir<br />
le type de connexion pour les services en ligne.<br />
8. Au cas où Connex. service en ligne n'est pas défini sur LAN, appuyez sur [Modifier],<br />
sélectionnez LAN et appuyez sur [OK].<br />
7<br />
Français<br />
Vous êtes désormais prêt à connecter le câble LAN (reportez-vous à la section Connexion<br />
du système au LAN à la page 24).<br />
19
Configuration du réseau LAN lorsque DHCP=Oui et<br />
Proxy=Oui<br />
Si DHCP est pris en charge et qu'un serveur proxy est nécessaire, connectez l'OLS du<br />
système à un LAN comme suit :<br />
7<br />
1. Dans le menu Réglages, appuyez sur [Superviseur], [Configuration système],<br />
[Réglages communication].<br />
2. Appuyez sur [Réglages] dans la zone LAN.<br />
Français<br />
3. Cochez les cases comme indiqué sur l'illustration (Adresse IP automatique, DNS auto,<br />
Util. proxy).<br />
Dans le cas improbable où le serveur DHCP ne fournit pas de<br />
réglages DNS, ne cochez pas la case DNS auto et appuyez sur<br />
[>]. Dans le menu Réglages DNS, vous pouvez entrer<br />
manuellement l'adresse IP DNS préférée et l'adresse IP DNS<br />
alternative. Appuyez sur [OK] pour enregistrer ces réglages.<br />
20
4. Appuyez sur [OK] pour accepter les réglages.<br />
5. Appuyez sur la flèche avant [>] pour entrer l'URI proxy et le Port proxy.<br />
Lorsque vous avez besoin de vous connecter au serveur proxy,<br />
cochez la case Util. connex. proxy. Entrez le nom d'utilisateur et le<br />
mot de passe.<br />
6. Appuyez sur [OK] pour accepter les réglages.<br />
7. Dans le menu Réglages communication, appuyez sur la flèche avant [>] pour définir<br />
le type de connexion pour les services en ligne.<br />
8. Au cas où Connex. service en ligne n'est pas défini sur LAN, appuyez sur [Modifier],<br />
sélectionnez LAN et appuyez sur [OK].<br />
7<br />
Français<br />
Vous êtes désormais prêt à connecter le câble LAN (reportez-vous à la section Connexion<br />
du système au LAN à la page 24).<br />
21
Configuration du réseau LAN lorsque DHCP=Non et<br />
Proxy=Oui<br />
Si DHCP n'est pas pris en charge et qu'un serveur proxy est nécessaire, connectez l'OLS<br />
du système à un LAN comme suit :<br />
7<br />
1. Dans le menu Réglages, appuyez sur [Superviseur], [Configuration système],<br />
[Réglages communication].<br />
2. Appuyez sur [Réglages] dans la zone LAN.<br />
Français<br />
3. Décochez les cases comme indiqué sur l'illustration, cochez la case Util. proxy.<br />
22
4. Appuyez sur la flèche avant [>] pour entrer les réglages IP.<br />
5. Appuyez sur la flèche avant [>] pour entrer les réglages DNS.<br />
6. Appuyez sur la flèche avant [>] pour entrer l'URI proxy et le Port proxy.<br />
Lorsque vous avez besoin de vous connecter au serveur proxy,<br />
cochez la case Util. connex. proxy. Entrez le nom d'utilisateur et le<br />
mot de passe.<br />
7. Appuyez sur [OK] pour accepter les réglages.<br />
8. Dans le menu Réglages communication, appuyez sur la flèche avant [>] pour définir<br />
le type de connexion pour les services en ligne.<br />
9. Au cas où Connex. service en ligne n'est pas défini sur LAN, appuyez sur [Modifier],<br />
sélectionnez LAN et appuyez sur [OK].<br />
7<br />
Français<br />
Vous êtes désormais prêt à connecter le câble LAN (reportez-vous à la section Connexion<br />
du système au LAN à la page 24).<br />
23
Connexion du système au LAN<br />
Utilisez un câble LAN (de qualité Cat 5 minimum) pour connecter le système au LAN.<br />
Connectez le système au LAN comme suit :<br />
7<br />
Le voyant orange indique si des données sont transmises par le<br />
câble.<br />
1. Connectez le câble au port LAN du système (B).<br />
Français<br />
2. Connectez le câble au port LAN.<br />
3. Vérifiez que le voyant vert supérieur situé à l'intérieur du port LAN du système s'allume.<br />
Le voyant vert indique si le système est relié à une interface réseau. Il ne garantit<br />
cependant pas une connexion de bout en bout.<br />
Si le voyant vert ne s'allume pas, contactez le service informatique si la prise LAN est<br />
reliée au réseau.<br />
Vous êtes prêt à tester la connexion OLS (reportez-vous à la section Test OLS à la page<br />
25).<br />
24
Test de connexion OLS au LAN<br />
Le test OLS comporte deux étapes principales :<br />
1. Test de connexion des serveurs locaux (test LAN).<br />
2. Test de connexion au serveur OLS (externe).<br />
Procédez au test de connexion LAN comme suit :<br />
1. Dans le menu Réglages, appuyez sur [Superviseur], [Réglages communication].<br />
2. Appuyez sur la touche [Test] dans la zone LAN. L'outil test LAN s'ouvre.<br />
7<br />
Français<br />
3. Appuyez sur la touche [Test].<br />
25
Le système envoie une requête ping à toutes les adresses IP du serveur qui sont<br />
configurées dans le système. Si le serveur répond à temps, le test est considéré<br />
réussi. Un indicateur correspondant le signale.<br />
Si les serveurs sont définis pour ne pas répondre aux requêtes<br />
ping, le test échoue. Ce test ne vérifie pas si le nom de connexion<br />
et le mot de passe du serveur server sont corrects.<br />
7<br />
Français<br />
Si vous appuyez sur la touche [Ping], vous pouvez envoyer une requête ping à un<br />
nom hôte ou une adresse IP spécifique. (Le champ d'entrée du nom hôte ou de<br />
l'adresse IP est limité à 25 caractères).<br />
Procédez au test de connexion au serveur OLS comme suit :<br />
1. Dans le menu Réglages, appuyez sur [Superviseur], [Réglages communication].<br />
2. Appuyez sur la flèche avant [>].<br />
3. Appuyez sur la touche [Test].<br />
26
Pour ce test, la condition suivante doit être remplie : le système<br />
doit avoir réussi le test LAN précédent.<br />
Si tous les tests réussissent, vous êtes prêt à procéder à votre première connexion<br />
(reportez-vous à la section Connexion pour la déclaration initiale à la page 34).<br />
7<br />
Français<br />
27
Configuration d'OLS avec un modem analogique<br />
Configuration de la connexion du modem analogique<br />
Configurez la connexion d'un modem analogique comme suit :<br />
7<br />
1. Dans le menu Réglages, appuyez sur [Superviseur], [Configuration système],<br />
[Réglages communication].<br />
2. Appuyez sur [Réglages] dans la zone Modem analog.<br />
Français<br />
28
3. Modifiez les réglages si nécessaire. Dans la plupart des cas, les réglages par défaut<br />
sont corrects.<br />
7<br />
Préfixe<br />
Utiliser détection tonalité<br />
Délai tonal<br />
Pays<br />
Num. téléphone<br />
Numéro nécessaire à l'obtention d'une<br />
ligne extérieure.<br />
Le modem attend une tonalité avant<br />
de composer.<br />
Si « Utiliser détection tonalité » n'est<br />
pas sélectionné, ce champ indique le<br />
nombre de secondes avant le début<br />
de la numérotation.<br />
Sélectionnez votre pays pour garantir<br />
l'envoi de la chaîne d'initialisation<br />
correcte au modem.<br />
Entrez le numéro de modem du serveur<br />
OLS.<br />
Français<br />
4. Appuyez sur [Avancé].<br />
29
5. Les réglages par défaut sont présentés sur l'illustration. Ne modifiez pas les réglages<br />
par défaut sauf indications contraires.<br />
7<br />
Français<br />
6. Appuyez sur [OK] pour accepter les réglages et revenir au menu Réglages<br />
communication.<br />
7. Dans le menu Réglages communication, appuyez sur [>] pour définir le type de<br />
connexion pour l'assistance en ligne.<br />
8. Au cas où Connex. service en ligne n'est pas défini sur Modem analog., appuyez sur<br />
[Modifier], sélectionnez Modem analog. et appuyez sur [OK].<br />
Vous êtes désormais prêt à connecter le modem analogique (reportez-vous à la section<br />
Connexion du système à un modem analogique à la page 31).<br />
30
Connexion du système à un modem analogique<br />
Le modem analogique est un accessoire que vous pouvez utiliser lorsque vous ne disposez<br />
d'aucune connexion LAN. Le modem peut être commandé séparément.<br />
Connectez le modem comme suit :<br />
1. Branchez le connecteur USB du modem au port USB (D) du système.<br />
7<br />
Français<br />
2. Connectez la fiche téléphonique RJ11 du modem à une ligne téléphonique analogique.<br />
3. Mettez le système sous tension.<br />
4. Vérifiez que le voyant rouge du modem s'allume.<br />
Vous êtes prêt à tester la connexion OLS (reportez-vous à la section Test OLS au modem<br />
à la page 32).<br />
31
Test de connexion OLS à un modem<br />
Le test OLS comporte deux étapes principales<br />
- Test de connexion du modem.<br />
- Test de connexion au serveur OLS (externe).<br />
7<br />
Procédez au test de connexion du modem comme suit :<br />
1. Dans le menu Réglages, appuyez sur [Superviseur], [Réglages communication].<br />
2. Appuyez sur la touche [Test] dans la zone Modem analog.<br />
Français<br />
3. Le voyant de connexion vert du modem doit s'allumer sous peu. En cas de problème,<br />
les messages suivants peuvent s'afficher :<br />
Ce message s'affiche si le modem est<br />
correctement connecté, mais qu'aucune<br />
ligne analogique est disponible. Le voyant<br />
vert du modem ne s'allume pas pendant<br />
le test.<br />
Ce message s'affiche lorsque le système<br />
ne parvient pas à détecter le modem. Vérifiez<br />
que le modem est correctement relié.<br />
Mettez le système hors tension et redémarrez-le.<br />
32
Procédez au test de connexion au serveur OLS comme suit :<br />
1. Dans le menu Réglages, appuyez sur [Superviseur], [Réglages communication].<br />
2. Appuyez sur la flèche avant [>].<br />
7<br />
3. Appuyez sur la touche [Test].<br />
Français<br />
Pour ce test, la condition suivante doit être remplie : le système<br />
doit avoir réussi le test de modem précédent.<br />
Lors de ce test, le système essaie de contacter le serveur OLS. Pour contacter ce<br />
serveur, la communication doit traverser le pare-feu. Un échec signale une mauvaise<br />
configuration du pare-feu (ou dans un cas improbable, que le serveur OLS n'est pas<br />
disponible).<br />
Si tous les tests réussissent, vous êtes prêt à procéder à votre première connexion<br />
(reportez-vous à la section Connexion pour la déclaration initiale à la page 34).<br />
33
Utilisation d'OLS<br />
Première connexion<br />
7<br />
La première fois que vous utilisez les services en ligne, votre système doit être « déclaré »<br />
par le serveur OLS. Déclarez le système comme suit :<br />
1. Dans le menu Réglages, appuyez sur [Services en ligne].<br />
2. Appuyez sur [Connecter].<br />
Un message s'affiche à l'écran pour indiquer si la déclaration système a réussi.<br />
Français<br />
Si la déclaration a échoué, le message indique « système inconnu ». Dans ce cas, contactez<br />
votre service de maintenance.<br />
34
Test de chargement des données<br />
Grâce au test de chargement des données, vous pouvez vérifier si vous êtes en mesure<br />
de charger des données sur le serveur OLS. Si le système n'est pas déclaré, vous ne<br />
pouvez pas procéder au test de chargement des données (reportez-vous à la section<br />
Première connexion à la page 34).<br />
1. Dans le menu Réglages, appuyez sur [Superviseur], [Réglages communication].<br />
7<br />
Français<br />
2. Appuyez sur la flèche avant [>].<br />
3. Appuyez sur [Charger données].<br />
Le système essaie de se connecter au serveur OLS et de charger quelques données sur<br />
ce serveur. S'il y parvient, l'écran indique la durée du chargement et le message<br />
« Réussite ».<br />
35
Informations de référence<br />
Réglages Osiris, Saisir URI et Port sortie TCP pour chaque pays<br />
7<br />
Français<br />
Les URI et les numéros de port indiqués dans les illustrations de<br />
cette section sont donnés à titre d'exemple. Appliquez les réglages<br />
de votre service local de maintenance.<br />
Seul un ingénieur de maintenance peut apporter des modifications sur les réglages Osiris,<br />
Saisir URI et Port sortie TCP. Les réglages sont définis dans le menu Réglages, [Service],<br />
[Configuration système], [Réglages communication].<br />
Réglages modem analog.<br />
Le préfixe et le suffixe de cette section sont définis selon les<br />
réglages par défaut. Si, pour une raison quelconque, cela n'est pas<br />
le cas, veuillez contacter votre service de maintenance/spécialiste<br />
produit local.<br />
36
Seul un ingénieur de maintenance peut modifier le préfixe de modem analogique, le suffixe<br />
et le mot de passe. Les réglages sont définis dans le menu Réglages, [Service],<br />
[Configuration système], [Réglages communication], Modem analog. [Réglages].<br />
7<br />
Le préfixe, le suffixe et le mot de passe permettent de se connecter. Les valeurs sont<br />
variables en fonction du pays.<br />
Français<br />
37
Terminologie<br />
Terminologie et acronymes<br />
7<br />
Français<br />
URI<br />
Adresse MAC<br />
Adresse IP :<br />
Masque ss-réseau<br />
DNS<br />
DHCP<br />
Proxy<br />
Passerelle par<br />
défaut<br />
Ping<br />
L'URI (Uniform Resource Identifier) est une adresse permettant de localiser<br />
un service sur le réseau en résolvant l'adresse IP avec un serveur<br />
DNS.<br />
L'adresse MAC (Media Access Control) est un identifiant unique attribué<br />
à des interfaces réseau pour communiquer sur le segment de réseau<br />
physique.<br />
Adresse IP (protocole Internet) : adresse unique utilisé pour les communications<br />
IP<br />
Le masque sous-réseau divise l'adresse IP en partie réseau et en identifiant<br />
d'interface réseau.<br />
Le Domain Name System (système de noms de domaine) permet de<br />
résoudre un URI en une adresse IP.<br />
Dynamic Host Configuration Protocol (protocole de configuration hôte<br />
dynamique) : pour l'attribution automatique d'adresses IP. Le serveur DH-<br />
CP fournit une adresse IP à la machine. L'obtention de l'adresse IP ne<br />
nécessite en général aucune intervention de l'utilisateur. Le serveur DH-<br />
CP attribue automatiquement une adresse IP au système. Il fournit<br />
également l'adresse IP passerelle par défaut et les adresses IP DNS<br />
préférée et alternative.<br />
Un serveur proxy est un serveur qui agit comme intermédiaire pour résoudre<br />
les requêtes provenant de clients à la recherche de ressources<br />
à partir d'autres serveurs (pour accéder au Web, par exemple).<br />
Une passerelle est un nœud (ex. : routeur) d'un réseau TCP/IP qui sert<br />
de point d'accès à un autre réseau. Une passerelle par défaut est le<br />
nœud du réseau informatique que le logiciel réseau utilise lorsqu'une<br />
adresse IP ne correspond à aucune autre route du tableau d'acheminement.<br />
Ping est un utilitaire de réseau informatique utilisé pour tester la facilité<br />
d'accès d'un hôte sur un réseau IP en envoyant des paquets de requête<br />
écho ICMP (Internet Control Message Protocol) au hôte cible avant<br />
d'attendre une réponse ICMP. Une réponse en retour signifie que le<br />
test a réussi. Remarque : pour des raisons de sécurité, certains serveurs<br />
sont configurés pour ne pas répondre aux requêtes ICMP.<br />
38
8<br />
Testez le système à l'aide du<br />
Kit de formation utilisateur.<br />
Utilisation du Kit de formation utilisateur<br />
Un Kit de formation utilisateur est fourni avec le système, ainsi que des enveloppes et des<br />
documents tests. Servez-vous de ce kit de formation pour tester le système et vous habituer<br />
aux fonctions de base de votre système de gestion de documents.<br />
Chargez les documents dans l'alimenteur supérieur (alimenteur principal). La position<br />
correcte est indiquée sur les documents tests.<br />
1. Tournez la molette A pour séparer les guides latéraux sur l'alimenteur.<br />
8<br />
Français<br />
2. Placez une petite pile de documents entre les guides latéraux.<br />
3. Déplacez les guides latéraux vers les documents. Le jeu entre les guides latéraux et<br />
les documents doit être d'environ 0,5 mm (0,02 po).<br />
Utilisez une enveloppe pour mesurer le jeu. Si une enveloppe<br />
s'intercale entre les documents et les guides latéraux sur toute la<br />
longueur de l'alimenteur, le jeu est suffisant.<br />
39
4. Placez une pile de documents dans l'alimenteur, mais ne placez pas plus de documents<br />
qu'indiqué par le symbole « max » de l'alimenteur. Reportez-vous à la flèche du<br />
document pour l'orienter correctement.<br />
8<br />
Vérifiez que le papier est en contact avec la cale.<br />
Français<br />
Chargez des enveloppes dans la trémie. La position correcte est indiquée sur les<br />
enveloppes tests.<br />
1. Tournez la molette A pour écarter les guides latéraux.<br />
40
2. Tirez sur le support C.<br />
3. Placez une petite pile d'enveloppes entre les guides latéraux.<br />
4. Relâchez le support C.<br />
5. Réglez les guides latéraux de l'empileur en fonction de la largeur de l'enveloppe.<br />
Faites pivoter les supports B pour déplacer les guides latéraux. Manipulez les<br />
indicateurs C pour déterminer la position des guides latéraux. Si nécessaire, retirez<br />
les extensions D.<br />
8<br />
Français<br />
6. Déplacez les guides latéraux vers les enveloppes. Le jeu entre les guides latéraux et<br />
les enveloppes doit être d'environ 0,5 mm (0,02 po).<br />
Utilisez une enveloppe pour mesurer le jeu. Si elle s'intercale entre<br />
les enveloppes et les guides latéraux, le jeu est suffisant.<br />
7. Écartez les supports B lorsque vous travaillez avec des enveloppes à grande largeur.<br />
8. Placez une pile d'enveloppes dans la trémie (voir illustration).<br />
41
8<br />
Français<br />
Démarrez les test avec le Kit de formation utilisateur :<br />
1. Appuyez sur la touche [1x] pour créer un jeu de courriers et suivez les instructions<br />
indiquées à l'écran.<br />
2. Appuyez sur le bouton vert [Marche] pour lancer le lot.<br />
Pour vous assurer que les jeux de courriers produits sont corrects, vérifiez les points<br />
suivants :<br />
• L'adresse est entièrement visible dans la position adresse.<br />
• Le jeu de documents est complètement inséré dans l'enveloppe.<br />
• Le document est correctement plié.<br />
• L'enveloppe est correctement cachetée (si le cachetage est activé).<br />
Si les jeux de courriers produits sont incorrects, vous trouverez des informations<br />
supplémentaires dans le Guide de l'utilisateur (reportez-vous au chapitre « Détection<br />
d'erreurs »).<br />
Une fois les jeux de courriers terminés à l'aide du Kit de formation utilisateur, le système<br />
est prêt à être utilisé. Lisez le Guide de l'utilisateur fourni avec votre appareil pour en savoir<br />
plus sur la sécurité et l'utilisation du système.<br />
42
*2894421W*<br />
Version C 10/2012