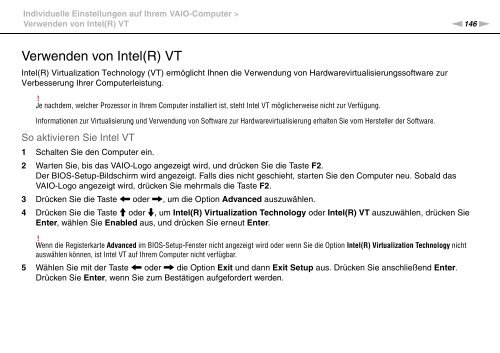Sony VPCZ13M9E - VPCZ13M9E Mode d'emploi Allemand
Sony VPCZ13M9E - VPCZ13M9E Mode d'emploi Allemand
Sony VPCZ13M9E - VPCZ13M9E Mode d'emploi Allemand
Create successful ePaper yourself
Turn your PDF publications into a flip-book with our unique Google optimized e-Paper software.
Individuelle Einstellungen auf Ihrem VAIO-Computer ><br />
Verwenden von Intel(R) VT<br />
n146<br />
N<br />
Verwenden von Intel(R) VT<br />
Intel(R) Virtualization Technology (VT) ermöglicht Ihnen die Verwendung von Hardwarevirtualisierungssoftware zur<br />
Verbesserung Ihrer Computerleistung.<br />
!<br />
Je nachdem, welcher Prozessor in Ihrem Computer installiert ist, steht Intel VT möglicherweise nicht zur Verfügung.<br />
Informationen zur Virtualisierung und Verwendung von Software zur Hardwarevirtualisierung erhalten Sie vom Hersteller der Software.<br />
So aktivieren Sie Intel VT<br />
1 Schalten Sie den Computer ein.<br />
2 Warten Sie, bis das VAIO-Logo angezeigt wird, und drücken Sie die Taste F2.<br />
Der BIOS-Setup-Bildschirm wird angezeigt. Falls dies nicht geschieht, starten Sie den Computer neu. Sobald das<br />
VAIO-Logo angezeigt wird, drücken Sie mehrmals die Taste F2.<br />
3 Drücken Sie die Taste < oder ,, um die Option Advanced auszuwählen.<br />
4 Drücken Sie die Taste M oder m, um Intel(R) Virtualization Technology oder Intel(R) VT auszuwählen, drücken Sie<br />
Enter, wählen Sie Enabled aus, und drücken Sie erneut Enter.<br />
!<br />
Wenn die Registerkarte Advanced im BIOS-Setup-Fenster nicht angezeigt wird oder wenn Sie die Option Intel(R) Virtualization Technology nicht<br />
auswählen können, ist Intel VT auf Ihrem Computer nicht verfügbar.<br />
5 Wählen Sie mit der Taste < oder , die Option Exit und dann Exit Setup aus. Drücken Sie anschließend Enter.<br />
Drücken Sie Enter, wenn Sie zum Bestätigen aufgefordert werden.