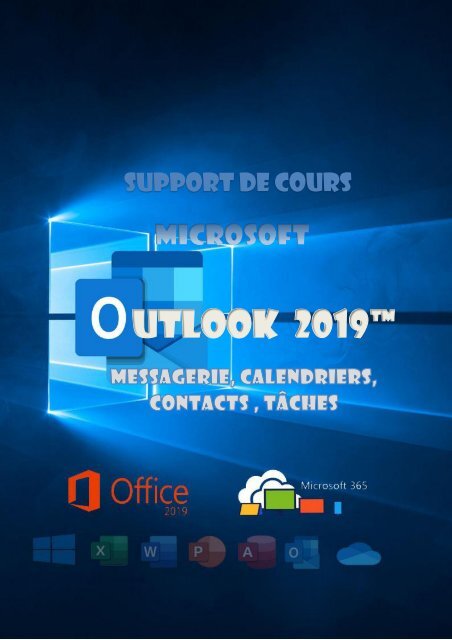Support de cours Outlook 2019
EAN: 9782491902032 Ce cours sur Outlook 2019 comprend de nombreuses illustrations commentées. Leur contenu est codifié avec des icônes indiquant la nature de l'information : procédure, information, conseil, danger, exemple...Il comprend aussi des exercices téléchargeables sur notre site. Le lien de téléchargement est indiqué dans le cours. Vous apprendrez ici à utiliser et paramétrer la messagerie, les contacts, le calendrier et les notes... Comment utiliser Outlook sous Windows ? De quoi est composée une fenêtre Outlook ? Comment utilise-t-on la souris et le clavier avec Outlook, où se trouvent le ruban, la barre d'outils, à quoi servent-ils ?... Comment utiliser la messagerie ? Quelles sont les règles à suivre pour créer un compte, le paramétrer dans Outlook, envoyer un message, recevoir un message, répondre à ce message, afficher les informations des réseaux sociaux ? … Comment utiliser le calendrier ? Comment créer un rendez-vous, une réunion, paramétrer un rappel, inviter des contacts à une réunion, planifier cette réunion, créer un calendrier, le colorer, le publier ?... Comment utiliser outlook sur un smartphone Androïd ou ios Comment gérer les contacts ? ajouter un contact à partir d'un message, afficher sa carte de visite, regrouper les contacts, les localiser, les joindre ?… Comment créer des tâches ? Consulter leur état d’achèvement, les mettre dans des catégories, les affecter, les marquer comme finies ?… Comment créer des notes ? …Les afficher sur le bureau ?... Enfin, Comment gérer les fichiers Outlook ? Les compacter, les sauvegarder, créer un profil, le sauvegarder, le restaurer?... Ce cours répond à toutes ces questions et bien d'autres encore, de manière simple, illustrée et commentée au point qu'il vous deviendra vite indispensable, posé à coté de votre ordinateur
EAN: 9782491902032
Ce cours sur Outlook 2019 comprend de nombreuses illustrations commentées. Leur contenu est codifié avec des icônes indiquant la nature de l'information : procédure, information, conseil, danger, exemple...Il comprend aussi des exercices téléchargeables sur notre site. Le lien de téléchargement est indiqué dans le cours.
Vous apprendrez ici à utiliser et paramétrer la messagerie, les contacts, le calendrier et les notes...
Comment utiliser Outlook sous Windows ?
De quoi est composée une fenêtre Outlook ? Comment utilise-t-on la souris et le clavier avec Outlook, où se trouvent le ruban, la barre d'outils, à quoi servent-ils ?...
Comment utiliser la messagerie ? Quelles sont les règles à suivre pour créer un compte, le paramétrer dans Outlook, envoyer un message, recevoir un message, répondre à ce message, afficher les informations des réseaux sociaux ? …
Comment utiliser le calendrier ? Comment créer un rendez-vous, une réunion, paramétrer un rappel, inviter des contacts à une réunion, planifier cette réunion, créer un calendrier, le colorer, le publier ?...
Comment utiliser outlook sur un smartphone Androïd ou ios
Comment gérer les contacts ? ajouter un contact à partir d'un message, afficher sa carte de visite, regrouper les contacts, les localiser, les joindre ?…
Comment créer des tâches ? Consulter leur état d’achèvement, les mettre dans des catégories, les affecter, les marquer comme finies ?…
Comment créer des notes ? …Les afficher sur le bureau ?...
Enfin, Comment gérer les fichiers Outlook ? Les compacter, les sauvegarder, créer un profil, le sauvegarder, le restaurer?...
Ce cours répond à toutes ces questions et bien d'autres encore, de manière simple, illustrée et commentée au point qu'il vous deviendra vite indispensable, posé à coté de votre ordinateur
- TAGS
- contact outlook
- partager un calendrier
- demande de réunion
- spams
- accusé de reception
- envoyer un message
- créer un compte
- outlook 2019 utilisation
- supports de cours bureautique
- supports de cours informatique
- support de cours bureautique
- support de cours informatique
- supports de cours outlook
- supports de cours outlook 2019
- supports de cours
- support de cours outlook
- support de cours outlook 2019
- support de cours
- messagerie
- outlook
Create successful ePaper yourself
Turn your PDF publications into a flip-book with our unique Google optimized e-Paper software.
<strong>Support</strong> <strong>de</strong> <strong>cours</strong><br />
utlook <strong>2019</strong>
Comment utiliser <strong>Outlook</strong> sous Windows ?<br />
De quoi est composée une fenêtre <strong>Outlook</strong> ? Comment utilise-t-on la souris et le<br />
clavier avec <strong>Outlook</strong>, où se trouvent le ruban, la barre d'outils, à quoi servent-ils ?...<br />
Comment utiliser la messagerie ? Quelles sont les règles à suivre pour créer un<br />
compte, le paramétrer dans <strong>Outlook</strong>, envoyer un message, recevoir un message,<br />
répondre à ce message, afficher les informations <strong>de</strong>s réseaux sociaux ? …<br />
Comment utiliser le calendrier ? Comment créer un ren<strong>de</strong>z-vous, une réunion,<br />
paramétrer un rappel, inviter <strong>de</strong>s contacts à une réunion, planifier cette réunion, créer<br />
un calendrier, le colorer, le publier ?...<br />
Comment utiliser outlook sur un smartphone Androïd ou ios<br />
Comment gérer les contacts ? ajouter un contact à partir d'un message, afficher<br />
sa carte <strong>de</strong> visite, regrouper les contacts, les localiser, les joindre ?…<br />
Comment créer <strong>de</strong>s tâches ? Consulter leur état d’achèvement, les mettre dans<br />
<strong>de</strong>s catégories, les affecter, les marquer comme finies ?…<br />
Comment créer <strong>de</strong>s notes ? …Les afficher sur le bureau ?...<br />
Enfin, Comment gérer les fichiers <strong>Outlook</strong> ? Les compacter, les sauvegar<strong>de</strong>r,<br />
créer un profil, le sauvegar<strong>de</strong>r, le restaurer?...<br />
Ce <strong>cours</strong> répond à toutes ces questions et bien d'autres encore, <strong>de</strong> manière simple,<br />
illustrée et commentée au point qu'il vous <strong>de</strong>viendra vite indispensable, posé à coté <strong>de</strong><br />
votre ordinateur<br />
Cet ouvrage a été entièrement réalisé<br />
avec Microsoft Word ®<strong>2019</strong><br />
Images <strong>de</strong>s fonds <strong>de</strong> couverture reproduite avec l'aimable autorisation <strong>de</strong> Microsoft
SOMMAIRE<br />
I. WINDOWS 3<br />
A. SOURIS 3<br />
1. PRINCIPE 3<br />
2. UTILISATION 3<br />
3. VOCABULAIRE 3<br />
4. ADAPTATION 4<br />
B. CLAVIER 7<br />
1. PAVES 7<br />
2. TOUCHES SPÉCIALES 7<br />
3. TOUCHES DE RACCOURCI WINDOWS 7<br />
4. TOUCHES DE RACCOURCI AUTRES 8<br />
5. ADAPTATION 8<br />
C. FENÊTRES WINDOWS 10 11<br />
1. STRUCTURE DES FENÊTRES 11<br />
2. COMPOSITION DES FENÊTRES 11<br />
3. BARRE DE TITRE 12<br />
4. VOLET GAUCHE 12<br />
5. ZONES ACTIVES 13<br />
D. FENÊTRES D'APPLICATIONS 17<br />
1. STRUCTURE 17<br />
2. COMPOSITION 17<br />
3. BARRE DE TITRE 18<br />
4. RUBAN 18<br />
5. BARRE D'ÉTAT 18<br />
6. BARRE ACCÉS RAPIDE 18<br />
7. MENUS CONTEXTUELS 19<br />
8. BOITES DE DIALOGUE 20<br />
E. GUIDE / LE DIDACTICIEL 24<br />
II. OUTLOOK POUR QUOI FAIRE 25<br />
A. CONFIGURATION 25<br />
B. INSTALLATION 25<br />
C. ENTRER / QUITTER 26<br />
D. AFFICHAGE 26<br />
E. EXERCICES 27<br />
III. LA MESSAGERIE 29<br />
A. CRÉER UN COMPTE DE MESSAGERIE 30<br />
1. LE COMPTE PROFESSIONNEL 30<br />
2. LE COMPTE PERSONNEL 31<br />
3. LE COMPTE MICROSOFT 33<br />
4. LE COMPTE GMAIL 35<br />
B. PARAMÉTRER LA MESSAGERIE 36<br />
1. PARAMÉTRER LE COMPTE 36<br />
2. CONFIGURER LE COMPTE 36<br />
3. REMISER LES MESSAGES 39<br />
4. RÉPARER LE COMPTE 40<br />
5. COMPLÉTER LE PARAMÉTRAGE 41<br />
6. MODIFIER UN COMPTE 42<br />
7. GÉRER LES PROFILS 43<br />
8. COMPTE PAR DÉFAUT 44<br />
9. SUPPRIMER UN COMPTE 44<br />
10. L'AFFICHAGE 45<br />
C. ENVOYER UN MESSAGE 46<br />
1. INDIQUER LES DESTINATAIRES 47<br />
2. SAISIR L'OBJET 48<br />
3. COMPOSER LE MESSAGE 48
4. METTRE EN FORME LE MESSAGE 49<br />
5. CRÉER UNE SIGNATURE 51<br />
6. SIGNER LE MESSAGE 53<br />
7. JOINDRE DES FICHIERS 53<br />
8. S'ASSURER DE LA RÉCEPTION 54<br />
9. ENVOYER LE MESSAGE 55<br />
10. INDICATEURS ET BOUTONS DE VOTE 56<br />
D. RECEVOIR DES MESSAGES 57<br />
1. NOTIFICATIONS 58<br />
2. REGROUPER LES COMPTES 58<br />
3. LA CONVERSATION 60<br />
4. LIRE LES MESSAGES 60<br />
5. RÉPONDRE À UN MESSAGE REÇU 61<br />
6. TRANSFÉRER UN MESSAGE REÇU 62<br />
7. SUPPRIMER UN MESSAGE REÇU 62<br />
8. SUPPRIMER TOUS LES MESSAGES 63<br />
9. LES MESSAGES DOUTEUX 63<br />
10. BLOQUER DES EXPÉDITEURS 65<br />
11. CLASSER LES MESSAGES 67<br />
12. SUIVRE LES MESSAGES 68<br />
13. UTILISER LES CATÉGORIES 69<br />
14. TRIER LES MESSAGES 69<br />
15. CRÉER DES RÈGLES DE RÉCEPTION 70<br />
E. LES FLUX RSS 74<br />
F. LES RESEAUX SOCIAUX 75<br />
1. LE VOLET DE CONTACTS 75<br />
2. AFFICHER LES INFORMATIONS 75<br />
IV. LE CALENDRIER 77<br />
A. LE RENDEZ-VOUS 78<br />
1. AFFICHER PÉRIODE ET PÉRIODICITÉ 78<br />
2. CRÉER UN RENDEZ-VOUS 79<br />
3. RENSEIGNER UN RENDEZ-VOUS 79<br />
4. MODIFIER UN RENDEZ-VOUS 80<br />
5. METTRE EN FORME LE RENDEZ-VOUS 81<br />
6. ASSOCIER DES FICHIERS 82<br />
7. CRÉER UN RAPPEL 82<br />
8. PERSONNALISER LES CATÉGORIES 83<br />
9. PERSONNALISER LE RENDEZ-VOUS 84<br />
B. LA RÉUNION 85<br />
1. FAIRE UNE DEMANDE DE RÉUNION 85<br />
2. RENSEIGNER UNE RÉUNION 85<br />
3. ACCEPTER / REFUSER 86<br />
4. AJOUTER DES PARTICIPANTS 87<br />
5. AFFICHER LA PLANIFICATION 87<br />
6. GÉRER LES SALLES 88<br />
C. LE CALENDRIER 89<br />
1. CRÉER UN CALENDRIER 89<br />
2. CRÉER UN GROUPE DE CALENDRIER 90<br />
3. REGROUPER DES CALENDRIERS 90<br />
4. COPIER / DEPLACER / SUPPRIMER UN CALENDRIER 91<br />
5. RENOMMER UN CALENDRIER 91<br />
6. AFFICHER/MASQUER UN CALENDRIER 91<br />
7. SUPERPOSER LES CALENDRIERS 92<br />
8. COLORER LES CALENDRIERS 92<br />
9. MANIPULER DES RENDEZ-VOUS 92<br />
10. PLANIFIER LES HEURES 93<br />
11. HEURES DE TRAVAIL 94<br />
12. JOURS FÉRIÉS 95<br />
13. PUBLIER UN CALENDRIER 96
14. ENREGISTRER UN CALENDRIER 97<br />
15. ENVOYER UN CALENDRIER 98<br />
16. PARTAGER UN CALENDRIER 100<br />
17. S'ABONNER À UN CALENDRIER 101<br />
18. SYNCHRONISATION SMARTPHONE ANDROÏD / IOS 102
V. LES CONTACTS 105<br />
A. CRÉER UN CONTACT 106<br />
B. ENREGISTRER UN CONTACT DE MESSAGERIE 107<br />
C. AFFICHER LA CARTE DE VISITE 108<br />
D. PERSONNALISER LA CARTE DE VISITE 109<br />
E. CRÉER UN GROUPE 110<br />
F. AFFICHER LES CONTACTS 111<br />
G. TRANFÉRER UN CONTACT 112<br />
H. AFFICHER L'ACTIVITE 112<br />
I. MODIFIER UN CONTACT 113<br />
J. LOCALISER UN CONTACT 114<br />
K. JOINDRE UN CONTACT 114<br />
VI. LES TÂCHES 117<br />
A. LA BARRE DES TÂCHES 117<br />
B. CRÉER UNE TACHE 118<br />
C. AFFICHER LES TACHES 119<br />
D. MODIFIER UNE TACHE 119<br />
E. UTILISER LES CATÉGORIES 119<br />
F. AFFECTER UNE TÂCHE 120<br />
G. AUTOMATISER UNE TACHE 121<br />
H. TERMINER UNE TÂCHE 122<br />
I. TRIER LES TÂCHES 122<br />
J. SUPPRIMER UNE TÂCHE 123<br />
VII. LES NOTES 125<br />
A. CRÉER UNE NOTE 125<br />
B. GÉRER UNE NOTE 126<br />
C. AFFICHER LES NOTES 126<br />
D. METTRE SUR LE BUREAU 126<br />
VIII. GERER LES FICHIERS OUTLOOK 127<br />
A. LES DOSSIERS DU FICHIER 127<br />
B. CRÉER UN FICHIER OUTLOOK 128<br />
C. DÉFINIR LE FICHIER PAR DÉFAUT 128<br />
D. SUPPRIMER UN FICHIER 129<br />
E. COMPACTER UN FICHIER 130<br />
F. PROTÉGER UN FICHIER 130<br />
G. SAUVEGARDER UN FICHIER 131<br />
H. LE PROFIL 131<br />
I. EXCHANGE 132<br />
IX. EXERCICES 133<br />
A. IOS.PST 133
I – WINDOWS 1<br />
Ce <strong>cours</strong> présente différentes rubriques repérées par une icône<br />
DES PROCÉDURES DÉCRIVENT LA MARCHE À SUIVRE POUR EFFECTUER UNE ACTION :<br />
3 COMMANDES À SE RAPPELER :<br />
POUR APPUYER SUR LE BOUTON GAUCHE DE LA SOURIS AVEC L'INDEX<br />
POUR APPUYER SUR LE BOUTON DROIT DE LA SOURIS AVEC LE MAJEUR<br />
POUR APPUYER DEUX FOIS DE SUITE TRÈS RAPIDEMENT SUR LE BOUTON<br />
GAUCHE DE LA SOURIS AVEC L'INDEX<br />
<strong>de</strong>s informations viennent compléter ces procédures<br />
<strong>de</strong>s exemples viennent illustrer ces procédures<br />
<strong>de</strong>s conseils vous ai<strong>de</strong>nt à mettre en pratique vos connaissances<br />
<strong>de</strong>s mises en gar<strong>de</strong> vous permettent d'éviter les pièges ou d'en sortir<br />
<strong>de</strong>s exercices permettent <strong>de</strong> tester les procédures et d'appliquer vos connaissances.<br />
Ils peuvent être téléchargés à l'adresse suivante<br />
https://www.ios.fr/public/exosoutlook19.zip<br />
<strong>de</strong>s procédures avancées décrivent <strong>de</strong>s actions plus complexes<br />
<strong>de</strong>s emplacements vous permettent <strong>de</strong> prendre <strong>de</strong>s notes directement sur le support en<br />
bas <strong>de</strong> chaque page
2<br />
Souvent, une action peut être effectuée selon plusieurs métho<strong>de</strong>s :<br />
Une métho<strong>de</strong> n'est pas meilleure qu'une autre mais l'une ou l'autre peut être mieux adaptée à<br />
votre manière <strong>de</strong> travailler.<br />
Ces actions peuvent être effectuées avec plusieurs moyens :<br />
Avec le bouton gauche <strong>de</strong> la souris<br />
Avec le bouton droit <strong>de</strong> la souris<br />
Avec le clavier<br />
Windows <strong>de</strong>man<strong>de</strong> l’utilisation du bouton gauche et du bouton droit <strong>de</strong> la souris ainsi que du<br />
clavier. L'écran tactile, lui, est manipulé avec les doigts.<br />
Elles peuvent concerner différents endroits <strong>de</strong> l'écran :<br />
L'angle bas/gauche avec le MENU DÉMARRER<br />
L'angle bas/droite pour afficher le BUREAU<br />
Des emplacements spécifiques (NOTIFICATIONS, BARRE DES TÂCHES…)<br />
N'importe quelle zone <strong>de</strong> l'écran (MENU CONTEXTUEL).
I – WINDOWS 3<br />
Pour bien utiliser Windows 10, il faut savoir démarrer ou arrêter à volonté une session, accé<strong>de</strong>r<br />
simplement au bureau <strong>de</strong> Windows, lancer <strong>de</strong>s applications et gérer les fichiers. L'utilisation <strong>de</strong><br />
raccourcis clavier est conseillée.<br />
La souris permet d'actionner les comman<strong>de</strong>s <strong>de</strong>s menus et <strong>de</strong> déplacer le pointeur ; le<br />
déplacement <strong>de</strong> la souris sur le tapis détermine le déplacement du pointeur à l'écran.<br />
1. PRINCIPE<br />
Le POINTEUR <strong>de</strong> la souris a le plus souvent la forme d’une flèche :<br />
Le déplacement <strong>de</strong> cette flèche est proportionnel à celui <strong>de</strong> la souris sur le tapis<br />
(appuyer avec l'in<strong>de</strong>x sur le bouton gauche <strong>de</strong> la souris) affiche le point d’insertion à la<br />
position du pointeur : .C’est là que les données vont s’insérer<br />
(appuyer avec le majeur sur le bouton droit <strong>de</strong> la souris) affiche la barre d'outils et le<br />
menu contextuel lié à la position du pointeur ou à l'objet sélectionné<br />
La ROULETTE permet <strong>de</strong> se déplacer dans le document comme avec l'ascenseur vertical<br />
ou <strong>de</strong> modifier le zoom du document (en gardant enfoncé) ; il est aussi possible<br />
d'appuyer sur le bouton <strong>de</strong> la roulette.<br />
Lorsque le pointeur a la forme d’un rond bleu<br />
reprenne une forme normale (le processeur est occupé)<br />
, il est plus sage <strong>de</strong> ne rien faire et d’attendre qu’il<br />
2. UTILISATION<br />
Allonger et poser <strong>de</strong> manière souple la main au-<strong>de</strong>ssus <strong>de</strong> la souris (main gauche ou droite<br />
selon que vous êtes gaucher ou droitier) - Vous êtes gaucher, activer alors<br />
dans le panneau <strong>de</strong> configuration <strong>de</strong> la souris<br />
Faire reposer l'in<strong>de</strong>x et le majeur sur les boutons gauche et droit <strong>de</strong> la souris sans trop<br />
courber les doigts - gar<strong>de</strong>r cette position et ne pas serrer la souris dans la main<br />
Déplacer la main et la souris va suivre - ne jamais regar<strong>de</strong>r la souris mais l'écran<br />
Pour cliquer <strong>de</strong>ux fois, relever l'in<strong>de</strong>x et le laisser rebondir sur le bouton <strong>de</strong> la souris<br />
La roulette centrale permet <strong>de</strong> faire défiler le document (soit en faisant tourner cette roulette,<br />
soit en cliquant <strong>de</strong>ssus puis en déplaçant verticalement la souris), en maintenant enfoncé <strong>de</strong><br />
modifier le zoom et en cliquant dans la barre <strong>de</strong>s tâches <strong>de</strong> créer une nouvelle session<br />
d'une application en <strong>cours</strong> (avec CTRL).<br />
3. VOCABULAIRE<br />
POINTER signifie déplacer la souris pour placer le pointeur à l'endroit désiré<br />
signifie enfoncer puis relâcher rapi<strong>de</strong>ment le bouton gauche <strong>de</strong> la souris<br />
signifie enfoncer puis relâcher rapi<strong>de</strong>ment le bouton droit <strong>de</strong> la souris<br />
signifie appuyer 2 fois rapi<strong>de</strong>ment sur le bouton gauche <strong>de</strong> la souris<br />
signifie déplacer la souris tout en maintenant l'un <strong>de</strong> ses boutons enfoncé<br />
(généralement le gauche) puis relâcher ce bouton en fin d'action
4. ADAPTATION<br />
L'adaptation <strong>de</strong> la souris à son utilisateur est la condition essentielle à une utilisation aisée <strong>de</strong><br />
Windows. Le panneau <strong>de</strong> configuration permet d'effectuer ces réglages.<br />
(VOLET GAUCHE)<br />
SUR<br />
FAIRE GLISSER<br />
LE CURSEUR<br />
a) MODIFIER LA TAILLE DU POINTEUR<br />
SUR<br />
MODIFIER L'OPTION DÉSIRÉE<br />
FAIRE GLISSER<br />
LE CURSEUR
I – WINDOWS 5<br />
b) MODIFIER LA COULEUR DU POINTEUR<br />
SUR<br />
UNE OPTION<br />
c) MODIFIER L'ÉPAISSEUR DU POINTEUR<br />
d) MODIFIER LA VITESSE DU DOUBLE CLIC<br />
FAIRE GLISSER<br />
LE CURSEUR<br />
SUR<br />
ONGLET "BOUTONS"<br />
RÉGLER LA POSITION DU CURSEUR<br />
SUR<br />
(POUR TESTER)<br />
MODIFIER SI NÉCESSAIRE PUIS<br />
FAIRE GLISSER<br />
LE CURSEUR
e) MODIFIER LA VITESSE DU POINTEUR<br />
SUR<br />
ONGLET "OPTIONS DU POINTEUR"<br />
RÉGLER LA POSITION DU CURSEUR<br />
DÉPLACER LA SOURIS POUR TESTER MODIFIER SI NÉCESSAIRE PUIS<br />
POUR VALIDER<br />
FAIRE GLISSER<br />
LE CURSEUR<br />
Vérifier le bon réglage <strong>de</strong> la vitesse <strong>de</strong> la souris et du double-clic.<br />
Modifiez-les éventuellement
I – WINDOWS 7<br />
Le clavier est très utilisé dans Windows 10.<br />
1. PAVES<br />
Les claviers standards sont composés d'un pavé alphanumérique (pour le texte), d'un pavé<br />
numérique (à droite) et d'un pavé directionnel (au milieu). Il est conseillé <strong>de</strong> bien utiliser chaque<br />
pavé en fonction <strong>de</strong>s données à saisir.<br />
2. TOUCHES SPÉCIALES<br />
Les touches spéciales sont les touches suivantes :<br />
<br />
à gauche <strong>de</strong> la barre espace<br />
<br />
<br />
<br />
<br />
au niveau <strong>de</strong> la barre espace aux extrémités droite et gauche<br />
flèches vers le haut au-<strong>de</strong>ssus <strong>de</strong>s touches <br />
à droite <strong>de</strong> la barre espace<br />
à côté <strong>de</strong>s touches avec un symbole Windows<br />
Elles se combinent aux autres touches (touches <strong>de</strong> raccourci) afin d'exécuter rapi<strong>de</strong>ment <strong>de</strong>s<br />
actions définies dans une application donnée ou dans le système d'exploitation.<br />
3. TOUCHES DE RACCOURCI WINDOWS<br />
La touche Windows<br />
est utilisée sous Windows 10 pour appeler le menu démarrer.<br />
APPEL MENU DÉMARRER<br />
+ TAB<br />
AFFICHAGE FENÊTRES<br />
OUVERTES<br />
+ D<br />
AFFICHE LE BUREAU<br />
+ SAISIE<br />
RECHERCHE LOCALE DES<br />
CARACTÈRES SAISIS<br />
+ - ECHAP<br />
ZOOME OU DÉZOOME<br />
+ I<br />
ÉCRAN PARAMÈTRES<br />
+ H<br />
PARTAGER ALT + TAB<br />
BASCULE ENTRE<br />
FENÊTRES
4. TOUCHES DE RACCOURCI AUTRES<br />
Les autres touches <strong>de</strong> raccourci sont communes à la plupart <strong>de</strong>s applications du bureau et<br />
permettent d'effectuer directement sélections ou actions.<br />
VALIDATION D'UNE ACTION ANNULATION D'UNE ACTION<br />
À <br />
<br />
<br />
5. ADAPTATION<br />
TOUCHES DE FONCTION<br />
(DÉPENDENT DE L'APPLICATION)<br />
ATTRIBUTION DE FORMAT /<br />
OPTIONS DE SÉLECTION /<br />
AJOUT<br />
ÉTENDRE /ACTION INVERSE-<br />
DIRECTION OPPOSÉE<br />
<br />
<br />
<br />
<br />
<br />
<br />
<br />
<br />
<br />
L'adaptation du clavier à son utilisateur est paramétrable.<br />
TOUCHES DE MODIFICATION<br />
ACTIONS LIÉES À LA FENÊTRE<br />
D'APPLICATION (CHOIX DE<br />
COMMANDES, SÉLECTION OPTIONS)<br />
TOUCHES DE DÉPLACEMENT OU<br />
DE SÉLECTION<br />
(VOLET GAUCHE)<br />
SUR<br />
SUR<br />
SUR<br />
a) ACCENTUER LES MAJUSCULES<br />
C'est une option très utile en français.<br />
SUR<br />
POUR ACTIVER LES MAJUSCULES ACCENTUÉES<br />
POUR<br />
ACTIVER
I – WINDOWS 9<br />
b) MODIFIER LE CLAVIER<br />
Il peut arriver que le clavier soit en mo<strong>de</strong> "qwerty", clavier américain. Il est utile <strong>de</strong> savoir où le<br />
modifier<br />
SUR<br />
SUR<br />
POUR L'AJOUTER<br />
SUR LE CLAVIER INADÉQUAT<br />
SUR<br />
POUR LE SUPPRIMER<br />
c) SAISIR DES DONNÉES<br />
La saisie et la sélection <strong>de</strong>s données est prédéfinie dans le système d'exploitation.<br />
(VOLET GAUCHE)<br />
SUR<br />
donne accès à <strong>de</strong>s options supplémentaires
Vérifier le bon réglage du clavier.<br />
Modifiez-le éventuellement
I – WINDOWS 11<br />
Les nouvelles fenêtres <strong>de</strong> Windows 10 utilisent un <strong>de</strong>sign beaucoup plus épuré, calqué sur celui<br />
<strong>de</strong>s systèmes pour tablettes ou smartphone. Les règles <strong>de</strong> fonctionnement sont comparables<br />
mais l'interaction avec l'utilisateur est là encore simplifiée.<br />
1. STRUCTURE DES FENÊTRES<br />
LES FENÊTRES ONT TROIS ÉTATS POSSIBLES :<br />
plein écran : la fenêtre occupe alors la totalité <strong>de</strong> l'écran, quel que soit sa taille<br />
en fenêtre : la fenêtre peut être positionnée n'importe où dans l'écran ;<br />
sa forme et sa taille sont personnalisables<br />
en icône : l'icône <strong>de</strong> la fenêtre s'affiche dans la barre <strong>de</strong>s tâches, en bas <strong>de</strong><br />
l'écran. Elle ne peut pas être déplacée<br />
LES DIFFÉRENTES CASES DES FENÊTRES :<br />
la case <strong>de</strong> RÉDUCTION<br />
la case D'AGRANDISSEMENT<br />
la case <strong>de</strong> RESTAURATION<br />
réduit la fenêtre en icône<br />
agrandit <strong>de</strong> fenêtre à plein écran<br />
réduit <strong>de</strong> plein écran à fenêtre<br />
la case <strong>de</strong> FERMETURE / ferme la fenêtre<br />
2. COMPOSITION DES FENÊTRES<br />
permet <strong>de</strong> revenir en arrière dans l'affichage du contenu<br />
UNE BARRE DE TITRE affiche le nom <strong>de</strong> la fenêtre<br />
UN VOLET GAUCHE affiche <strong>de</strong>s choix<br />
UN VOLET DROIT affiche DES LIENS HYPERTEXTE donnant accès à <strong>de</strong>s options<br />
DIFFÉRENTES ZONES permettent <strong>de</strong> dialoguer avec l'ordinateur<br />
BARRE DE TITRE<br />
CASE DE<br />
RÉDUCTION<br />
CASE<br />
D’AGRANDISSEMENT<br />
CASE DE<br />
FERMETURE<br />
VOLET GAUCHE<br />
LIENS<br />
HYPERTEXTE
Ouvrir la fenêtre "paramètres" du "menu démarrer"<br />
Afficher les options <strong>de</strong> personnalisation<br />
Repérer les différents éléments <strong>de</strong> la fenêtre<br />
3. BARRE DE TITRE<br />
Elle remplit la même fonction que dans les fenêtres standard mais sa présentation est<br />
légèrement différente.<br />
REVENIR EN ARRIÈRE<br />
NOM DE LA FENÊTRE<br />
PRINCIPALE<br />
CASES DE RÉDUCTION /<br />
AGGRANDISSEMENT<br />
CONTENU ACTUEL<br />
RECHERCHE<br />
4. VOLET GAUCHE<br />
Il est utilisé pour choisir les éléments dans la nouvelle interface. Les options correspondantes<br />
sont alors affichées dans le volet droit.<br />
OPTIONS<br />
CORRESPONDANTES<br />
ÉLÉMENT<br />
SÉLECTIONNÉ<br />
SUR UN CHOIX DU VOLET GAUCHE<br />
les options correspondantes s'affichent dans le volet droit
I – WINDOWS 13<br />
5. ZONES ACTIVES<br />
Elles permettent <strong>de</strong> sélectionner, d'activer… <strong>de</strong>s options.<br />
a) LIENS HYPERTEXTE<br />
Ils permettent d'accé<strong>de</strong>r à un contenu externe ou ne répondant pas encore aux nouvelles<br />
normes <strong>de</strong> Windows 10.<br />
LIENS<br />
HYPERTEXTE<br />
SUR LE LIEN HYPERTEXTE<br />
UNE FENÊTRE S'AFFICHE AVEC LES OPTIONS CORRESPONDANTES<br />
Afficher<br />
Paramétrer le pointeur <strong>de</strong> la souris<br />
b) INTERRUPTEURS<br />
Ce sont <strong>de</strong>s zones binaires <strong>de</strong> type oui / non, ouvert / fermé, comme un interrupteur électrique.<br />
Ils présentent donc <strong>de</strong>ux états : /<br />
SUR L'INTERRUPTEUR POUR LE FAIRE CHANGER D'ÉTAT<br />
Il passe alternativement <strong>de</strong> ouvert à fermé<br />
Afficher<br />
Désactiver puis réactiver l'affichage <strong>de</strong>s applications récemment utilisées
c) CURSEUR<br />
Il permet d'effectuer un paramétrage rapi<strong>de</strong>.<br />
<br />
JUSQU'À LA VALEUR DÉSIRÉE<br />
CORRESPOND À LA<br />
POSITION DU CURSEUR<br />
<br />
LE CURSEUR<br />
Afficher<br />
Modifier le nombre <strong>de</strong> lignes à faire défiler<br />
d) CASE À COCHER<br />
Une case à cocher peut être activée ou désactivée. Une case activée comporte une coche rouge.<br />
DANS LA CASE POUR L'ACTIVER<br />
DANS LA CASE POUR LA DÉSACTIVER<br />
POUR VALIDER<br />
SUR LA CASE<br />
POUR LA COCHER<br />
Afficher<br />
Cocher puis décocher la case pour les accents natifs<br />
e) ZONE DE TEXTE<br />
La zone <strong>de</strong> texte permet <strong>de</strong> saisir <strong>de</strong>s informations complémentaires.<br />
DANS LA ZONE DE TEXTE<br />
SAISIR LE TEXTE AVEC LE CLAVIER<br />
ÉVENTUELLEMENT SUR
I – WINDOWS 15<br />
f) BOUTON DE COMMANDE<br />
Ils sont peu utilisés car les informations sont pour la plupart enregistrées aussitôt, sans avoir à les<br />
vali<strong>de</strong>r. Il existe cependant <strong>de</strong>s boutons <strong>de</strong> comman<strong>de</strong> pour enregistrer, parcourir, modifier...<br />
SUR LE BOUTON DÉSIRÉ<br />
g) LISTE<br />
Elles sont assez élaborées pour permettre <strong>de</strong> rajouter éventuellement <strong>de</strong>s options.<br />
SUR UN ÉLÉMENT<br />
POUR LE MODIFIER<br />
CHOIX ACTUEL<br />
POUR AJOUTER UNE<br />
ÉLÉMENT DANS LA LISTE<br />
POINTER POUR AFFICHER<br />
L'ASCENCEUR<br />
CHOIX<br />
DISPONIBLES<br />
SUR UN ÉLÉMENT POUR AFFICHER LA LISTE DES OPTIONS<br />
SUR<br />
POUR AJOUTER UNE OPTION
Afficher<br />
Modifier la liste <strong>de</strong>s applications dont on veut afficher l'état<br />
h) LISTE DÉROULANTE<br />
Leur principe est le même que pour les fenêtres standards, seule la présentation est différente.<br />
CHOIX ACTUEL<br />
<br />
CHOIX<br />
DISPONIBLES<br />
SUR<br />
POUR AFFICHER LA LISTE<br />
SUR L'ÉLÉMENT DÉSIRÉ<br />
Afficher<br />
Modifier l'arrière-plan
I – WINDOWS 17<br />
Les fenêtres sont à la base du fonctionnement du bureau <strong>de</strong> Windows. Toute application, tout<br />
dossier, tout fichier <strong>de</strong> données (document) est ouvert dans une fenêtre. Leur contenu peut être<br />
très varié : <strong>de</strong>s données texte, <strong>de</strong>s données chiffres, <strong>de</strong>s images, <strong>de</strong>s icônes…<br />
1. STRUCTURE<br />
LES FENÊTRES ONT 3 ÉTATS POSSIBLES :<br />
plein écran : la fenêtre occupe alors la totalité <strong>de</strong> l'écran, quel que soit sa taille<br />
en fenêtre : la fenêtre peut être positionnée n'importe où dans l'écran<br />
en icône : l'icône <strong>de</strong> la fenêtre s'affiche dans la barre <strong>de</strong>s tâches, en bas <strong>de</strong> l'écran. Elle<br />
ne peut pas être déplacée<br />
LES DIFFÉRENTES CASES DES FENÊTRES :<br />
la case <strong>de</strong> RÉDUCTION<br />
la case D'AGRANDISSEMENT<br />
: réduit la fenêtre en icône<br />
: agrandit <strong>de</strong> fenêtre à plein écran<br />
la case <strong>de</strong> RESTAURATION<br />
: réduit <strong>de</strong> plein écran à fenêtre<br />
la case <strong>de</strong> FERMETURE / : ferme la fenêtre<br />
2. COMPOSITION<br />
Une fenêtre, notamment d'application, est structurée <strong>de</strong> manière standard :<br />
LA BARRE DE TITRE affiche le nom <strong>de</strong> la fenêtre<br />
LE RUBAN affiche les outils <strong>de</strong> la fenêtre regroupés dans <strong>de</strong>s MENUS<br />
LA BARRE D'OUTILS "ACCÈS RAPIDE" affiche les outils les plus utilisés<br />
LA BARRE D'ÉTAT affiche <strong>de</strong>s informations sur le contenu <strong>de</strong> la fenêtre<br />
DES MENUS CONTEXTUELS permettent <strong>de</strong> gérer les objets<br />
DES BOÎTES DE DIALOGUE précisent les actions<br />
BARRE D’OUTILS<br />
"ACCÈS RAPIDE"<br />
RUBAN<br />
BARRE<br />
DE TITRE<br />
CASE DE<br />
RÉDUCTION<br />
CASE<br />
D’AGRANDISSEMENT<br />
CASE DE<br />
FERMETURE<br />
BARRE D'ÉTAT
Ouvrir <strong>Outlook</strong> et repérer les différents éléments <strong>de</strong> la fenêtre<br />
3. BARRE DE TITRE<br />
Elle affiche le nom <strong>de</strong> la fenêtre, pour une application le nom <strong>de</strong> l'application et du document.<br />
BARRE D’OUTILS<br />
"ACCÈS RAPIDE"<br />
NOM DU DOCUMENT<br />
ET DE L'APPLICATION<br />
CASES DE RÉDUCTION /<br />
AGGRANDISSEMENT<br />
4. RUBAN<br />
Le ruban propose les outils appropriés à la manipulation <strong>de</strong>s données sélectionnées.<br />
SUR UNE SÉLECTION<br />
5. BARRE D'ÉTAT<br />
Elle donne <strong>de</strong>s informations complémentaires.<br />
ÉTAT<br />
AFFICHAGES<br />
ZOOM<br />
6. BARRE ACCÉS RAPIDE<br />
En haut et à gauche, elle permet un accès immédiat aux comman<strong>de</strong>s.<br />
SUR L'UN DES OUTILS
I – WINDOWS 19<br />
7. MENUS CONTEXTUELS<br />
Ils sont disponibles à tout moment dans les applications ou le système d'exploitation. Ils<br />
permettent d'afficher les principales comman<strong>de</strong>s <strong>de</strong> gestion d'un objet.<br />
POINTER SUR UN MESSAGE, UN CONTACT, UN RENDEZ-VOUS<br />
<br />
le menu s’affiche<br />
Le système d'exploitation Windows et les applications fonctionnant sous ce système sont<br />
basées sur la notion d'objet ; un objet a <strong>de</strong>s propriétés et permet <strong>de</strong> faire <strong>de</strong>s actions :<br />
Ex1 : un balai a pour propriété d'être allongé, d'avoir un manche en plastique ou en bois et une<br />
brosse au bout ; l'action naturellement associée est <strong>de</strong> "balayer"<br />
Ex2 : une corbeille à papier peut avoir comme propriété d'être en plastique, verte, ajourée ; les<br />
actions associées vont être <strong>de</strong> la "remplir" et <strong>de</strong> la "vi<strong>de</strong>r".<br />
ces principes sont applicables à n'importe quelle sélection <strong>de</strong> l'écran (objet) ; le menu<br />
contextuel donne accès aux propriétés et aux actions associées<br />
Pointer sur la barre <strong>de</strong>s tâches, <br />
sur le bureau <strong>de</strong> Windows, sélectionner la corbeille, <br />
Pointer sur le fond <strong>de</strong> l'écran,
8. BOITES DE DIALOGUE<br />
Le ruban <strong>de</strong> l'application ouverte affiche la plupart <strong>de</strong>s outils nécessaires. Cependant, pour une<br />
utilisation plus avancée, les boites <strong>de</strong> dialogue proposent <strong>de</strong>s options complémentaires.<br />
DANS LE RUBAN, À DROITE DU TITRE DU GROUPE D’OUTILS<br />
SUR LA CASE (LANCEUR DE BOÎTE DE DIALOGUE)<br />
la boîte <strong>de</strong> dialogue s’affiche<br />
ICI<br />
Pointer sur cette case affiche une <strong>de</strong>scription <strong>de</strong> la boîte <strong>de</strong> dialogue<br />
POINTER ICI<br />
Afficher la boîte <strong>de</strong> dialogue "police" <strong>de</strong> Excel et tester les différents zones<br />
Fermer l'application<br />
le clavier est souvent plus rapi<strong>de</strong> à utiliser que la souris pour le renseignement <strong>de</strong> boîtes <strong>de</strong> dialogue<br />
requérant beaucoup <strong>de</strong> saisie<br />
UNE ZONE VERS L'AVANT<br />
(SÉLECTIONNE LE CONTENU DE LA ZONE)<br />
UNE ZONE VERS L'ARRIÈRE<br />
(SÉLECTIONNE LE CONTENU DE LA ZONE)<br />
<br />
I – WINDOWS 21<br />
AFFICHER LE CONTENU DE LA BOITE DE DIALOGUE<br />
POSITIONNER LE POINT D'INSERTION SUR UNE ZONE<br />
POUR SÉLECTIONNER LE CONTENU D'UNE ZONE<br />
SUR L'ONGLET AFFÉRENT<br />
AU DÉBUT DE LA ZONE<br />
SUR LA ZONE<br />
Une boîte <strong>de</strong> dialogue est constituée <strong>de</strong> diverses zones :<br />
Les onglets<br />
Les cases à cocher<br />
Les zones <strong>de</strong> texte<br />
Les cases d'option<br />
Les zones <strong>de</strong> liste<br />
Les boutons <strong>de</strong> comman<strong>de</strong><br />
Les zones <strong>de</strong> liste déroutante<br />
ONGLETS<br />
ZONE DE LISTE<br />
ZONE DE LISTE<br />
DÉROULANTE<br />
CASES À COCHER<br />
a) ONGLET<br />
BOUTONS DE<br />
COMMANDE<br />
Ils regroupent dans un même plan <strong>de</strong>s éléments cohérents d'une boîte <strong>de</strong> dialogue.<br />
SUR L'ONGLET DÉSIGNANT LES<br />
INFORMATIONS À ATTEINDRE<br />
: UN ONGLET VERS L'AVANT<br />
: UN ONGLET VERS L'ARRIÈRE<br />
SUR L'ONGLET POUR<br />
AFFICHER SON CONTENU
) ZONE DE TEXTE<br />
Dans une zone <strong>de</strong> texte, il est nécessaire <strong>de</strong> saisir un certain nombre d'informations<br />
complémentaires sans lesquelles la comman<strong>de</strong> ne pourrait s'effectuer.<br />
DANS LA ZONE DE TEXTE<br />
SAISIR LES INFORMATIONS DEMANDÉES<br />
JUSQU'À LA ZONE DE TEXTE<br />
SAISIR LES INFORMATIONS DEMANDÉES<br />
POUR VALIDER<br />
POUR VALIDER<br />
Si la zone <strong>de</strong> texte est vi<strong>de</strong>, le curseur est positionné au début <strong>de</strong> la zone<br />
si la zone <strong>de</strong> texte est déjà pré-renseignée, le texte existant est sélectionné et les caractères frappés<br />
par l'utilisateur viennent en remplacement <strong>de</strong> ceux sélectionnés (Si ce qui est pré-renseigné ne<br />
convient pas, il n'est donc pas nécessaire <strong>de</strong> l'effacer.)<br />
Dans tous les cas, il suffit <strong>de</strong> saisir le nouveau texte<br />
Ne pas cliquer dans la zone si elle est déjà pré renseignée, le texte saisi viendrait s'inscrire au milieu<br />
<strong>de</strong> celui déjà existant<br />
c) ZONE DE LISTE<br />
La liste <strong>de</strong> choix possibles est affichée, le choix actuel étant en surbrillance.<br />
POINTER DANS LA ZONE VOULUE<br />
CLIQUER SUR LES FLÈCHES DE DÉFILEMENT<br />
SUR L'OPTION CHOISIE<br />
POUR VALIDER<br />
POUR ATTEINDRE LA ZONE<br />
UTILISER LES FLÈCHES POUR SE DÉPLACER<br />
JUSQU'À L'OPTION VOULUE<br />
POUR VALIDER<br />
d) ZONE DE LISTE DÉROULANTE<br />
Elle est basée sur le même principe que la zone <strong>de</strong> liste, le signe affiché dans la case <strong>de</strong> droite<br />
permet d'afficher les choix disponibles.<br />
ICI POUR<br />
AFFICHER LA LISTE
I – WINDOWS 23<br />
e) CASE À COCHER<br />
Une case à cocher est une option qu'il est possible d'activer ou <strong>de</strong> désactiver. Une zone <strong>de</strong><br />
cases à cocher propose une ou plusieurs cases dont le choix n'est normalement pas exclusif.<br />
Une case activée est cochée (comporte une coche bleue).<br />
DANS LA CASE POUR L'ACTIVER<br />
DANS LA CASE POUR LA DÉSACTIVER<br />
POUR VALIDER<br />
ENFONCÉ<br />
TAPER LA LETTRE SOULIGNÉE DE L'OPTION<br />
POUR VALIDER<br />
ICI POUR<br />
COCHER L'OPTION<br />
f) CASE D'OPTION<br />
Une zone <strong>de</strong> cases d'options propose une ou plusieurs cases dont le choix est exclusif. Une<br />
seule case peut être activée dans une zone. Une case activée comporte un cercle plein bleu ;<br />
une case non activée comporte un cercle vi<strong>de</strong>.<br />
DANS LA CASE POUR L'ACTIVER<br />
DANS UNE AUTRE CASE<br />
POUR DÉSACTIVER LA PRÉCÉDENTE<br />
ENFONCÉ<br />
TAPER LA LETTRE SOULIGNÉE DE L'OPTION<br />
POUR VALIDER<br />
SUR LA CASE<br />
POUR ACTIVER L'OPTION<br />
g) BOUTON DE COMMANDE<br />
Le bouton <strong>de</strong> comman<strong>de</strong> permet <strong>de</strong> fermer une boîte <strong>de</strong> dialogue en acceptant ou en refusant<br />
les modifications apportées. Le bouton par défaut est entouré <strong>de</strong> bleu.<br />
SUR LE BOUTON DÉSIRÉ<br />
VALIDE LES MODIFICATIONS<br />
POUR <br />
POUR <br />
+ LETTRE DU BOUTON POUR AUTRES CAS<br />
NE LES PREND PAS EN COMPTE<br />
SUR LE BOUTON<br />
DE COMMANDE (LE BOUTON<br />
PAR DÉFAUT EST ENCADRÉ DE<br />
"APPLIQUER" BLEU) met en œuvre immédiatement les choix effectués sans fermer la boite <strong>de</strong> dialogue
Sortir d'une boîte <strong>de</strong> dialogue à l'ai<strong>de</strong> <strong>de</strong>s boutons <strong>de</strong> comman<strong>de</strong><br />
Fermer une boîte <strong>de</strong> dialogue, que l'on a ouverte uniquement pour en vérifier le contenu, par le<br />
bouton <br />
En <strong>cours</strong> <strong>de</strong> travail, il est possible <strong>de</strong> faire appel à une ai<strong>de</strong> contextuelle très précise ou à un<br />
in<strong>de</strong>x recensant les informations disponibles. Elle s'affiche dans un volet à droite.<br />
LES DIFFÉRENTS MOYENS D'OBTENIR DE L'AIDE<br />
CASE AIDE <strong>de</strong> la boite <strong>de</strong> dialogue active<br />
TOUCHE du clavier<br />
et autres comman<strong>de</strong>s du menu
II – OUTLOOK POUR QUOI FAIRE 25<br />
<strong>Outlook</strong> est un logiciel d'organisation. Il permet <strong>de</strong> gérer naturellement ses messages, ses<br />
ren<strong>de</strong>z-vous, ses contacts… Il permet aussi <strong>de</strong> suivre les tâches à effectuer et <strong>de</strong> créer<br />
simplement <strong>de</strong>s notes.<br />
En matière <strong>de</strong> messagerie, <strong>Outlook</strong> est un client <strong>de</strong> messagerie ; c’est-à-dire qu'il permet <strong>de</strong><br />
stocker dans un fichier sur l'ordinateur les messages reçus et envoyés sans avoir besoin <strong>de</strong><br />
se connecter directement sur le serveur <strong>de</strong> messagerie avec un navigateur.<br />
Il faut distinguer <strong>de</strong>ux sta<strong>de</strong>s dans son utilisation :<br />
Le paramétrage qui, selon l'utilisation, peut être simple ou complexe<br />
L'utilisation proprement dite, intuitive avec une interface graphique simple<br />
<strong>Outlook</strong> <strong>2019</strong> bénéficie <strong>de</strong> la convivialité <strong>de</strong> Windows, ce qui lui permet <strong>de</strong> fonctionner en<br />
parfaite harmonie avec les autres applications<br />
La configuration conseillée est la suivante :<br />
Ordinateur <strong>de</strong> type INTEL CORE à plusieurs noyaux <strong>de</strong> 2 à 4 GHz avec Windows 10<br />
Mémoire vive <strong>de</strong> 8 à 24 Go<br />
Écran plat large <strong>de</strong> 19" à 24" résolution 1680/1050<br />
Couleurs 32 bits<br />
SSD 128 Go pour démarrer rapi<strong>de</strong>ment<br />
Disque dur 1 To pour le stockage<br />
Lecteur BlueRay / Graveur<br />
Souris Laser 2 boutons + roulette <strong>de</strong> qualité<br />
Plus l'ordinateur sera puissant et mieux il sera équipé, plus agréable sera l'utilisation <strong>de</strong> <strong>Outlook</strong> – le<br />
SSD est maintenant quasiment indispensable<br />
S'assurer qu'il y a la place suffisante sur le disque dur<br />
Lancer Windows<br />
lancer l'installation à partir http://office.com/myaccount<br />
ou lancer le programme exécutable téléchargé<br />
ou Introduire le CD Rom ("<strong>Outlook</strong>" ou "Office")<br />
Suivre les instructions<br />
L’installation est complètement automatique si l’on choisit l’installation par défaut
Pour travailler dans <strong>Outlook</strong> (ET DANS LES PRODUITS OFFICE)<br />
Ouvrir l'application (<strong>Outlook</strong>) et travailler directement au sein <strong>de</strong> l'application.<br />
SUR LA VIGNETTE OUTLOOK<br />
SUR<br />
SUR<br />
Fermer l'application (<strong>Outlook</strong>)<br />
SUR LA CASE DE FERMETURE<br />
OU<br />
(en haut, à gauche du ruban)<br />
(en bas)<br />
Lancer <strong>Outlook</strong><br />
Quitter <strong>Outlook</strong> puis relancer <strong>Outlook</strong><br />
La présentation <strong>de</strong> <strong>Outlook</strong> dépend du contenu affiché. Lorsque le compte est sélectionné,<br />
<strong>Outlook</strong> affiche la synthèse <strong>de</strong>s différents éléments.<br />
COMPTES<br />
MODULES<br />
SYNTHÉSE<br />
DES<br />
MODULES
II – OUTLOOK POUR QUOI FAIRE 27<br />
Vous pouvez télécharger les exercices relatifs à ce manuel et les copier sur votre ordinateur.<br />
TÉLÉCHARGER LES EXERCICES<br />
OUVRIR VOTRE NAVIGATEUR INTERNET<br />
SAISIR L'ADRESSE SUIVANTE :<br />
http://www.ios.fr/public/exosoutlook19.zip<br />
tout en minuscules<br />
SUR<br />
la boite <strong>de</strong> dialogue <strong>de</strong> téléchargement s'ouvre<br />
SUR<br />
SUR<br />
SUR<br />
DE<br />
SUR<br />
Si l'antivirus bloque le téléchargement, le désactiver pour 10 minutes<br />
sur l'antivirus dans la zone <strong>de</strong> notification<br />
SI SMATSCREEN BLOQUE LE PROGRAMME<br />
SUR<br />
SUR<br />
INDIQUER UN DOSSIER DE DÉCOMPRESSION (EX : MES DOCUMENTS/EXERCICES OUTLOOK)<br />
SUR :<br />
POUR VALIDER<br />
Télécharger les exercices<br />
Vérifier que les fichiers sont décompressés
POUR<br />
OUVRIR LE DOSSIER<br />
"TÉLÉCHARGEMENT"<br />
Si l'antivirus bloque le téléchargement, le désactiver pour 10 minutes<br />
sur l'antivirus dans la zone <strong>de</strong> notification<br />
Si Windows refuse <strong>de</strong> décompresser le fichier "zip", utiliser 7zip, logiciel open source disponible sur<br />
https://www.7-zip.org/
III – LA MESSAGERIE 29<br />
Elle permet d'échanger <strong>de</strong>s messages et aussi <strong>de</strong>s fichiers avec d'autres utilisateurs.<br />
LES TYPES LES PLUS COURANTS DE MESSAGERIE SONT :<br />
SMTP : Le courrier est remis directement au serveur <strong>de</strong> courrier du <strong>de</strong>stinataire. Le<br />
protocole SMTP fonctionne grâce à <strong>de</strong>s comman<strong>de</strong>s textuelles<br />
POP3 : Le protocole POP (protocole bureau <strong>de</strong> poste) permet d'aller récupérer son courrier sur<br />
un serveur distant (le serveur POP). Il permet <strong>de</strong> consulter les mails hors connexion<br />
IMAP : les messages sont conservés sur le serveur dans le but <strong>de</strong> pouvoir les consulter à<br />
partir <strong>de</strong> différents clients <strong>de</strong> messagerie ; il comporte <strong>de</strong>s fonctionnalités avancées :<br />
boîtes aux lettres multiples, tri…<br />
SMTP utilise le port 25, POP3 utilise le port 110 et IMAP utilise le port 143<br />
SUR EN BAS DU VOLET GAUCHE<br />
le détail du module s'affiche dans la partie haute du volet gauche<br />
SUR UN DES DOSSIER<br />
affiche sa structure dans le volet <strong>de</strong> navigation<br />
SUR UN MESSAGE<br />
affiche son contenu dans le volet <strong>de</strong> lecture<br />
VOLET DOSSIERS VOLET D'AFFICHAGE VOLET DE LECTURE<br />
VOLET TÂCHES<br />
COMPTES DE<br />
MESSAGERIE<br />
ET<br />
DOSSIERS<br />
MODULE<br />
MESSAGERIE<br />
MESSAGE<br />
SÉLECTIONNÉ<br />
LISTE DES<br />
MESSAGES<br />
VOLET CONTACT
1. LE COMPTE PROFESSIONNEL<br />
Dans une structure professionnelle, le compte est créé par le service informatique pour chacun<br />
<strong>de</strong>s utilisateurs. Le plus souvent, cette structure possè<strong>de</strong> un nom <strong>de</strong> domaine auxquels sont<br />
rattachés les comptes utilisateurs et un serveur Microsoft Exchange .<br />
L'entreprise s'appelle "transports bretons"<br />
Elle a acheté le nom <strong>de</strong> domaine "www.tbr.fr" auprès d'une société spécialisée qui héberge en<br />
même temps ce nom <strong>de</strong> domaine "http://www.tbr.fr" sur ses serveurs.<br />
Un serveur <strong>de</strong> messagerie est associé à ce nom <strong>de</strong> domaine pour lequel l'hébergeur fournit les<br />
indications <strong>de</strong> server POP et SMTP, ici : POP.TBR.FR et SMTP.TBR.FR<br />
Les utilisateurs reçoivent <strong>de</strong>s noms simples reprenant le prénom et le nom :<br />
Ainsi Pierre Dedupont aura pour adresse professionnelle : Pierre.<strong>de</strong>dupont@tbr.fr<br />
Chez l'hébergeur Ovh :<br />
Aller dans le manager<br />
Dans le volet gauche, sur<br />
sur le domaine concerné<br />
<strong>de</strong><br />
à droite, sur<br />
renseigner la boite <strong>de</strong> dialogue
III – LA MESSAGERIE 31<br />
Chez l'hébergeur Infomaniak :<br />
Aller dans le manager<br />
sur<br />
sur le domaine concerné<br />
à droite, sur<br />
renseigner la boite <strong>de</strong> dialogue<br />
2. LE COMPTE PERSONNEL<br />
Il est toutefois toujours utile, ne serait-ce qu'à titre personnel, <strong>de</strong> possé<strong>de</strong>r plusieurs adresses<br />
<strong>de</strong> messagerie. De nombreuses sociétés proposent <strong>de</strong>s comptes gratuits permettant <strong>de</strong> créer<br />
une adresse personnelle avec souvent <strong>de</strong>s services associés :<br />
Microsoft (<strong>Outlook</strong>, Live)<br />
Google (Gmail)<br />
Free, Bouygues, Sfr…<br />
Yahoo (Yahoo! Mail)<br />
La poste<br />
Malgré une syntaxe simple <strong>de</strong>s adresses mails (prenom + nom + laposte.net) et leur durabilité, il faut<br />
savoir que les serveurs <strong>de</strong> la poste n'étaient plus à la hauteur <strong>de</strong>puis plusieurs années et étaient<br />
particulièrement lents mais il semblerait que <strong>de</strong>s évolutions soient en <strong>cours</strong><br />
Il est recommandé <strong>de</strong> créer un compte <strong>de</strong> messagerie personnel indépendant <strong>de</strong> votre fournisseur<br />
d'accès ; autrement, si vous êtes amenés à changer <strong>de</strong> fournisseur d'accès (comme cela est probable<br />
puisque tous proposent <strong>de</strong>s prix, <strong>de</strong>s techniques, <strong>de</strong>s services ou une qualité <strong>de</strong> service qui varient dans le<br />
temps et en fonction <strong>de</strong>s régions), il faudra prévenir tous vos contacts <strong>de</strong> votre nouvelle adresse et<br />
vous en perdrez certainement dans l'opération.
Créer un compte à la poste<br />
Aller sur le site <strong>de</strong> la poste : https://www.laposte.net/accueil<br />
sur<br />
Renseigner le formulaire puis vali<strong>de</strong>r<br />
Créer un compte à votre nom à La Poste et consultez-le en ligne
III – LA MESSAGERIE 33<br />
3. LE COMPTE MICROSOFT<br />
Pour pouvoir installer les logiciels Microsoft en ligne, il est indispensable <strong>de</strong> possé<strong>de</strong>r un compte<br />
Microsoft. Ce compte peut être lié à une adresse mail personnelle ou une adresse mail<br />
Microsoft. Il permet d'envoyer, recevoir ses mails, d'enregistrer ses ren<strong>de</strong>z-vous, ses contacts…<br />
SUR<br />
SUR<br />
SUR<br />
SUR<br />
SUR<br />
RENSEIGNER LES INFORMATIONS<br />
SUR<br />
ENTRE CHAQUE ÉTAPE
Les mots <strong>de</strong> passe doivent contenir au moins 8 caractères et au moins 2 symboles suivants :<br />
majuscules, minuscules, chiffres ou symboles<br />
Le domaine <strong>de</strong>s adresses Microsoft "<strong>Outlook</strong>.com" ou "<strong>Outlook</strong>.fr" et le logiciel "<strong>Outlook</strong>" sont <strong>de</strong>s<br />
choses différentes<br />
Créer un compte "Microsoft" à votre nom si vous n'en avez pas
III – LA MESSAGERIE 35<br />
4. LE COMPTE GMAIL<br />
Gmail est la messagerie <strong>de</strong> Google. Elle est simple et fonctionnelle et convient bien à un compte<br />
personnel (sauf que les données sont stockées aux États-Unis et soumises à la loi américaine).<br />
SUR<br />
le navigateur chrome <strong>de</strong> google<br />
SAISIR https://www.google.fr/ DANS LA BARRE D'ADRESSE<br />
EN HAUT ET À DROITE, SUR<br />
OU SUR<br />
PUIS<br />
SUR LE COMPTE<br />
(en haut et à droite)<br />
SUR<br />
OU SE RENDRE DIRECTEMENT SUR CE LIEN :<br />
https://accounts.google.com/signup/v2/webcreateaccount?flowName=GlifWebSignIn&flowEn<br />
try=SignUp<br />
OU FAIRE UNE RECHERCHE GOOGLE SUR "CRÉER COMPTE GMAIL"<br />
REPÉRER LA RÉPONSE "SUPPORT GOOGLE" :<br />
CLIQUER SUR LE LIEN PUIS SUR<br />
Vous pourrez utiliser ce compte sur votre smartphone Android pour synchroniser vos données<br />
mobile et pc<br />
Créer un compte "Gmail" à votre nom si vous n'en avez pas
Avant <strong>de</strong> pouvoir utiliser la messagerie, il faut tout d'abord avoir un compte <strong>de</strong> messagerie (une<br />
boîte aux lettres) puis renseigner les informations du compte ou <strong>de</strong>s comptes dans <strong>Outlook</strong>.<br />
1. PARAMÉTRER LE COMPTE<br />
<strong>Outlook</strong> vous permet <strong>de</strong> recueillir vos messages sur votre ordinateur.<br />
Si le comte <strong>de</strong> messagerie est <strong>de</strong> type "POP", les messages recueillis sont supprimés<br />
(aussitôt ou après un certain délai) sur le serveur et ne pourront plus être consultés que<br />
dans votre messagerie locale.<br />
S'il est <strong>de</strong> type imap, les <strong>de</strong>ux messageries, en ligne et locale, vont pouvoir être<br />
synchronisées (dossiers, messages…).<br />
Pour paramétrer le compte dans <strong>Outlook</strong>, il faut connaître :<br />
L'adresse <strong>de</strong> messagerie<br />
Le mot <strong>de</strong> passe associé<br />
Les serveurs entrant et sortant<br />
La métho<strong>de</strong> <strong>de</strong> chiffrement<br />
2. CONFIGURER LE COMPTE<br />
La configuration est le plus souvent automatique.<br />
SÉLECTIONNÉ (volet <strong>de</strong> gauche)<br />
SUR<br />
SAISIR L'ADRESSE MAIL DU COMPTE<br />
SUR<br />
SAISIR LE MOT DE PASSE<br />
SUR<br />
le logiciel paramètre automatiquement les serveurs<br />
<br />
Windows peut <strong>de</strong>man<strong>de</strong>r <strong>de</strong> ressaisir le co<strong>de</strong> confi<strong>de</strong>ntiel <strong>de</strong> connexion à l'ordinateur (celui que<br />
vous tapez au début d'une session)
III – LA MESSAGERIE 37<br />
<br />
Autrement, Les informations techniques sont accessibles auprès du fournisseur d'adresses.<br />
Le serveur <strong>de</strong> courrier entrant (serveur POP3 ou IMAP)<br />
Le serveur <strong>de</strong> courrier sortant (serveur SMTP).<br />
Pour information, ci-après la liste <strong>de</strong>s serveurs <strong>de</strong>s principaux fournisseurs d'accès :<br />
IMAP Bouygues télécom<br />
Serveur entrant :imap.bbox.fr<br />
• Port entrant : 993<br />
• Réception sécurisée : SSL<br />
Serveur sortant : smtp.bbox.fr<br />
• Port sortant :587<br />
• Réception sécurisée : SSL<br />
cocher la case "Authentification requise"<br />
IMAP SFR<br />
Serveur entrant : imap.sfr.fr<br />
• Port entrant : 993<br />
• Réception sécurisée : SSL<br />
Serveur sortant : smtp.sfr.fr<br />
• Port sortant : 465<br />
• Réception sécurisée : SSL<br />
cocher la case "Authentification requise"<br />
IMAP Orange<br />
Serveur entrant :imap.orange.fr<br />
• Port entrant : 993<br />
• Réception sécurisée : SSL<br />
Serveur sortant : smtp.orange.fr<br />
• Port sortant : 465<br />
• Réception sécurisée : SSL<br />
cocher la case "Authentification requise"<br />
IMAP Free<br />
Serveur entrant : imap.free.fr<br />
• Port entrant : 993<br />
• Réception sécurisée : SSL<br />
Serveur sortant :smtp.free.fr<br />
• Port sortant : 465<br />
• Réception sécurisée : SSL<br />
cocher la case "Authentification requise"<br />
POP3 Bouygues télécom<br />
Serveur entrant : pop3.bbox.fr<br />
• Port entrant :995<br />
• Réception sécurisée : SSL<br />
Serveur sortant : smtp.bbox.fr<br />
• Port sortant :587<br />
• Réception sécurisée : SSL<br />
cocher la case "Authentification requise"<br />
POP3 SFR<br />
Serveur entrant : pop.sfr.fr<br />
• Port entrant : 995<br />
• Réception sécurisée : SSL<br />
Serveur sortant : smtp.sfr.fr<br />
• Port sortant : 465<br />
• Réception sécurisée : SSL<br />
cocher la case "Authentification requise"<br />
POP3 Orange<br />
Serveur entrant : pop.orange.fr<br />
• Port entrant : 995<br />
• Réception sécurisée : SSL<br />
Serveur sortant :smtp.orange.fr<br />
• Port sortant : 465<br />
• Réception sécurisée : SSL<br />
POP3 Free<br />
Serveur entrant : pop.free.fr<br />
• Port entrant : 995<br />
• Réception sécurisée : SSL<br />
Serveur sortant : smtp.free.fr<br />
• Port sortant : 465<br />
• Réception sécurisée : SSL
Elle peut aussi être efefctuée manuellement.<br />
SÉLECTIONNÉ (volet <strong>de</strong> gauche)<br />
SUR<br />
SAISIR L'ADRESSE MAIL DU COMPTE<br />
SUR<br />
ÉVENTUELLEMENT<br />
SUR<br />
SUR LE TYPE DE COMPTE (POP, IMAP…)<br />
RENSEIGNER LES ÉLÉMENTS NOTAMMENT LES SERVEURS POP ET SMTP<br />
(ils sont <strong>de</strong> la forme "pop.nomdudomaine" et "smtp.nomdudomaine")<br />
SAISIR LE MOT DE PASSE LE FICHIER DE DONNÉES OUTLOOK À UTILISER POUR STOCKER LES<br />
DONNÉES OU LAISSER OUTLOOK EN CRÉER UN<br />
<br />
III – LA MESSAGERIE 39<br />
VOIR LE MOT DE PASSE<br />
<br />
Configurer au moins l'un <strong>de</strong>s comptes créés précé<strong>de</strong>mment (Laposte, Gmail…)<br />
3. REMISER LES MESSAGES<br />
La remise peut s'effectuer dans un seul fichier <strong>Outlook</strong> pour tous les comptes ou dans <strong>de</strong>s<br />
fichiers différents. Le dossier <strong>de</strong> remise est renseigné lors <strong>de</strong> la création ou modifié à posteriori.<br />
SÉLECTIONNÉ (volet <strong>de</strong> gauche)<br />
DÉSIGNER LE COMPTE DANS LA LISTE<br />
SUR<br />
SUR<br />
SÉLECTIONNER LE COMPTE DANS LA LISTE S'IL N'EST PAS DÉJÀ SÉLECTIONNÉ<br />
SUR<br />
SUR<br />
DÉSIGNER UN DOSSIER EXISTANT OU SAISIR UN NOUVEAU NOM<br />
POUR VALIDER<br />
POUR VALIDER
Indiquer le même fichier <strong>Outlook</strong> ou choisir d'avoir un fichier .pst par compte ;<br />
Pour différencier messages professionnels et messages personnels sans avoir à changer <strong>de</strong> logiciel,<br />
utiliser un fichier outlook différent pour chacun <strong>de</strong>s groupes<br />
POUR DÉSIGNER UN FICHIER<br />
DE REMISE EXISTANT<br />
POUR CRÉER UN NOUVEAU<br />
FICHIER DE REMISE<br />
Configurer le compte créé avec un fichier <strong>de</strong> remise spécifique<br />
4. RÉPARER LE COMPTE<br />
Il permet <strong>de</strong> modifier les paramètres définis à la création du compte dans <strong>Outlook</strong>.<br />
SÉLECTIONNÉ (volet <strong>de</strong> gauche)<br />
DÉSIGNER LE COMPTE DANS LA LISTE<br />
SUR<br />
SUR<br />
SÉLECTIONNER LE COMPTE DANS LA LISTE S'IL N'EST PAS DÉJÀ SÉLECTIONNÉ<br />
SUR<br />
SUR<br />
SUR<br />
POUR RÉPARER AUTOMATIQUEMENT<br />
PUIS COCHER<br />
AVANT DE CLIQUER SUR<br />
POUR MODIFIER SOI-MÊME LE PARAMÉTRAGE<br />
RENSEIGNER LES ÉLÉMENTS NOTAMMENT LES SERVEURS POP ET SMTP<br />
SUR<br />
SUR
III – LA MESSAGERIE 41<br />
DÉLAIS D'ATTENTE D'UNE<br />
RÉPONSE DU SERVEUR<br />
5. COMPLÉTER LE PARAMÉTRAGE<br />
Il est possible <strong>de</strong> nommer le compte, <strong>de</strong> donner une adresse <strong>de</strong> réponse à ses correspondants<br />
et d'indiquer l'organisation d'appartenance.<br />
SÉLECTIONNÉ (volet <strong>de</strong> gauche)<br />
DÉSIGNER LE COMPTE DANS LA LISTE<br />
SUR<br />
SUR<br />
NOMMER ÉVENTUELLEMENT LE COMPTE<br />
SUR<br />
SUR<br />
Il est aussi possible d'utiliser<br />
<strong>de</strong>s paramètres du compte.<br />
Renseigner les paramètres <strong>de</strong> nom du compte créé
DÉLAIS AVANT<br />
SUPRESSION DES<br />
MESSAGES DU SERVEUR<br />
6. MODIFIER UN COMPTE<br />
Des informations comme le mot <strong>de</strong> passe ou les serveurs entrant et sortant peuvent être<br />
modifiés.<br />
SÉLECTIONNÉ (volet <strong>de</strong> gauche)<br />
DÉSIGNER LE COMPTE DANS LA LISTE<br />
SUR<br />
SUR<br />
OU<br />
SUR<br />
MODIFIER ÉVENTUELLEMENT LES INFORMATIONS<br />
SUR<br />
SUR<br />
Ce sont ici <strong>de</strong>s opérations exceptionnelles pour corriger une erreur ou pour adapter une<br />
modification effectuée chez le gestionnaire <strong>de</strong> messagerie<br />
Votre fournisseur d'accès vous oblige à changer votre mot <strong>de</strong> passe régulièrement pour <strong>de</strong>s raisons<br />
<strong>de</strong> sécurité : vous répercutez dans <strong>Outlook</strong> la modification effectuée chez lui.<br />
Votre entreprise a changé d'hébergeur : vous répercutez dans <strong>Outlook</strong> la modification éventuelle <strong>de</strong>s<br />
serveurs entrant et sortant
III – LA MESSAGERIE 43<br />
7. GÉRER LES PROFILS<br />
Le profil définit les adresses mails et leurs paramètres. Ils ne sont pas stockés dans le fichier<br />
<strong>Outlook</strong> mais au niveau <strong>de</strong> Windows.<br />
SÉLECTIONNÉ (volet <strong>de</strong> gauche)<br />
SUR<br />
SUR<br />
SUR<br />
SÉLECTIONNER LE PROFIL<br />
SUR<br />
MODIFIER ÉVENTUELLEMENT LES COMPTES ASSOCIÉS<br />
OU<br />
POUR VALIDER<br />
POUR SORTIR SANS MODIFICATION<br />
Vous pouvez changer <strong>de</strong> profil en cliquant sur ok dans la boîte <strong>de</strong> dialogue ci-avant ou avec<br />
<strong>de</strong>s paramètres du compte
8. COMPTE PAR DÉFAUT<br />
Le compte par défaut est celui utilisé pour l'envoi <strong>de</strong>s messages à défaut d'en spécifier un autre.<br />
SÉLECTIONNÉ (volet <strong>de</strong> gauche)<br />
DÉSIGNER LE COMPTE DANS LA LISTE<br />
SUR<br />
SUR<br />
SÉLECTIONNER LE COMPTE DANS LA LISTE S'IL N'EST PAS DÉJÀ SÉLECTIONNÉ<br />
SUR<br />
OU<br />
UTILISER<br />
POUR MODIFIER L'ORDRE DES COMPTES, LE 1 ER ÉTANT CELUI PAR DÉFAUT<br />
S'il y en a plusieurs, mettre par défaut le compte créé<br />
9. SUPPRIMER UN COMPTE<br />
Un comte qui ne fonctionne plus doit être supprimé, sinon <strong>Outlook</strong> envoie un message d'erreur à<br />
chaque fois qu'il essaie <strong>de</strong> s'y connecter.<br />
SÉLECTIONNÉ (volet <strong>de</strong> gauche)<br />
DÉSIGNER LE COMPTE DANS LA LISTE<br />
SUR<br />
SUR<br />
SÉLECTIONNER LE COMPTE DANS LA LISTE S'IL N'EST PAS DÉJÀ SÉLECTIONNÉ<br />
SUR<br />
Si le compte ne fonctionne pas, essayer <strong>de</strong> le modifier manuellement avec<br />
réparer avec<br />
; sinon, le supprimer et le récréer <strong>de</strong> toutes pièces<br />
ou <strong>de</strong> le
III – LA MESSAGERIE 45<br />
10. L'AFFICHAGE<br />
Les volets peuvent être ou non affichés. Leur taille et position sont paramétrables.<br />
(4 ème , 5éme bloc)<br />
SÉLECTIONNER LA BOÎTE DE RÉCEPTION D'UN COMPTE<br />
SUR L'UN DES OUTILS<br />
SUR UNE OPTION D'AFFICHAGE<br />
diminue l'espace entre les messages<br />
Paramétrer l'affichage <strong>de</strong> la fenêtre à votre convenance<br />
FIGER UN<br />
VOLET<br />
RÉDUIRE UN<br />
VOLET<br />
VOLET<br />
"LECTURE"<br />
FERMER UN<br />
VOLET<br />
MESSAGES<br />
BARRE DES<br />
TÂCHES<br />
VOLET<br />
DES<br />
DOSSIERS<br />
<br />
VOLET DES<br />
CONTACTS
Avec la fibre, l'ADSL, la 4/5 G ou tout moyen <strong>de</strong> connexion mo<strong>de</strong>rne, vous êtes en ligne <strong>de</strong> manière<br />
permanente et pouvez envoyer et recevoir les messages quasiment en temps réel.<br />
(1 er bloc)<br />
DANS LE VOLET GAUCHE, SUR UN COMPTE<br />
SUR<br />
ÉMETTEUR<br />
DESTINATAIRE<br />
DÉROULER<br />
LE RUBAN<br />
ENVOYER LE<br />
MESSAGE<br />
OBJET<br />
COPIE<br />
PIÈCES JOINTES<br />
TEXTE DU MESSAGE<br />
CARTE DE VISITE<br />
ATTACHÉE<br />
POINTER POUR AVOIR DES<br />
INFORMATIONS SUR LE CONTACT<br />
VOLET CONTACT RÉDUIT<br />
Le ruban déroulé affiche les outils nécessaires :<br />
Créer un nouveau courrier
III – LA MESSAGERIE 47<br />
1. INDIQUER LES DESTINATAIRES<br />
Les <strong>de</strong>stinataires peuvent être choisis dans la liste <strong>de</strong>s contacts ou saisis manuellement ; s'ils sont<br />
connus, ils sont proposés après la saisie <strong>de</strong> quelques caractères.<br />
SUR<br />
DÉFAUT<br />
POUR CHOISIR UNE AUTRE ADRESSE D'ENVOI QUE CELLE PAR<br />
SUR<br />
POUR CHOISIR UN DESTINATAIRE DANS LE CARNET D'ADRESSE<br />
OU<br />
SAISIR DIRECTEMENT L'ADRESSE DU DESTINATAIRE<br />
PERMET DE DÉSIGNER DES DESTINATAIRES EN COPIE SEULE<br />
PERMET DE DÉSIGNER DES DESTINATAIRES EN COPIE INVISIBLE APRÈS AVOIR<br />
CLIQUÉ SUR<br />
OU<br />
ce <strong>de</strong>stinataire n'est pas affiché<br />
S'il y a plusieurs <strong>de</strong>stinataires, les adresse sont séparées par un point-virgule<br />
ouvre la même fenêtre que<br />
ou<br />
Dans le message créé, mettre comme <strong>de</strong>stinataire votre voisin, en copie<br />
Na<strong>de</strong>ge.bridge@laposte.net et en copie invisible catherine.bernet@laposte.net (ou tout<br />
autres personnes)<br />
1- SUR LE NOM<br />
2- SUR LE BOUTON<br />
3- VALIDER
Il n'est pas correct d'envoyer un message en majuscules ni d'envoyer un même message à plusieurs<br />
<strong>de</strong>stinataires qui ne se connaissent pas en laissant leurs adresses visibles :<br />
Pour envoyer un message à plusieurs <strong>de</strong>stinataires sans que leurs adresses soient visibles, utiliser<br />
disponible lorsque l'on clique sur<br />
ou<br />
2. SAISIR L'OBJET<br />
Tout message doit avoir un objet.<br />
DANS LA ZONE<br />
SAISIR L'OBJET<br />
Dans le message créé, mettre comme objet : Comité <strong>de</strong> direction<br />
3. COMPOSER LE MESSAGE<br />
Il reste à saisir le texte du message, dans la partie basse <strong>de</strong> la fenêtre. Word est utilisé comme<br />
éditeur par défaut avec ses outils <strong>de</strong> correction et <strong>de</strong> mise en forme.<br />
DANS LA PARTIE BASSE DE LA FENÊTRE<br />
SAISIR LE TEXTE<br />
LE METTRE EN FORME<br />
Dans le message créé, saisir le contenu :<br />
Écrire le message suivant :<br />
objet : "Comité <strong>de</strong> direction"<br />
texte :"Réunion <strong>de</strong> travail <strong>de</strong> préparation du lundi 31.<br />
14h00 : diaporama<br />
15h00 : discussion par groupe<br />
16h00 : synthèse<br />
17h00 : conclusion<br />
Cordialement "
III – LA MESSAGERIE 49<br />
4. METTRE EN FORME LE MESSAGE<br />
On retrouve dans <strong>Outlook</strong> les principales fonctions <strong>de</strong> Word, ce qui permet d'appliquer un thème,<br />
d'affecter <strong>de</strong>s styles, <strong>de</strong> mettre en forme précisément les caractéristiques <strong>de</strong> police et <strong>de</strong><br />
paragraphe, d'insérer toutes sortes d'éléments ou <strong>de</strong> traduire le texte.<br />
a) TYPE DE MESSAGE<br />
Plusieurs formats peuvent être utilisés pour le contenu. Le format "html" est le standard le plus<br />
riche. Il permet (ainsi que le format "texte enrichi") d'utiliser <strong>de</strong>s mises en forme élaborées.<br />
(2 ème bloc)<br />
VÉRIFIER QUE LE FORMAT EST BIEN "HTML"<br />
SINON<br />
SUR<br />
S'IL N'EST PAS DÉJÀ SÉLECTIONNÉ<br />
Dans le message créé, vérifier que le format est bien html<br />
b) CHOISIR UN THÈME<br />
Un thème est une combinaison <strong>de</strong> couleurs, <strong>de</strong> polices et d'effets. Il a pour avantage <strong>de</strong><br />
permettre une présentation élaborée <strong>de</strong> manière rapi<strong>de</strong> et efficace d'un message auquel <strong>de</strong>s<br />
styles ont été appliqués (polices et effets peuvent être modifiés).<br />
(1 er bloc)<br />
DANS LE VOLET DU TEXTE DU MESSAGE<br />
SUR<br />
DÉPLACER LA SOURIS SUR LES THÈMES POUR JUGER DE L'EFFET SUR LA SÉLECTION<br />
SUR LE THÈME CHOISI<br />
On retrouve ici les outils classiques <strong>de</strong> la suite Office utilisés notamment dans Word<br />
Dans le message créé, affecter au contenu du message le thème "Office"
c) AFFECTER UN STYLE<br />
Le style comprend <strong>de</strong>s caractéristiques <strong>de</strong> mise en forme liées au thème. Ainsi, un style "titre 1"<br />
propose une présentation différente selon le thème. Le principe est le même que dans Word.<br />
(5 ème bloc)<br />
SÉLECTIONNER LE TEXTE<br />
OU<br />
CLIQUER DANS LE PARAGRAPHE<br />
POINTER SUR LE STYLE POUR AFFICHER SA PRÉSENTATION<br />
SUR LE STYLE CHOISI<br />
Dans le message créé, affecter à "Réunion <strong>de</strong> travail <strong>de</strong> préparation du lundi 31" le style<br />
d) METTRE EN FORME LES POLICES<br />
On retrouve ici les procédures <strong>de</strong> Word (les caractéristiques choisies remplacent celles du thème).<br />
(3 ème bloc)<br />
SÉLECTIONNER LE TEXTE<br />
SUR UN OUTIL<br />
Dans le message créé, affecter à :<br />
"14h00 : diaporama<br />
15h00 : discussion par groupe<br />
16h00 : synthèse<br />
17h00 : conclusion"<br />
la police "calibri" et la couleur
III – LA MESSAGERIE 51<br />
e) METTRE EN FORME LES PARAGRAPHES<br />
I<strong>de</strong>m pour le paragraphe (les caractéristiques choisies remplacent celles du thème ou s'y ajoutent).<br />
(4 ème bloc)<br />
DANS LE PARAGRAPHE<br />
SUR UN OUTIL<br />
Dans le message créé, affecter à :<br />
"14h00 : diaporama<br />
15h00 : discussion par groupe<br />
16h00 : synthèse<br />
17h00 : conclusion"<br />
la puce<br />
5. CRÉER UNE SIGNATURE<br />
La signature permet <strong>de</strong> personnaliser le message. Il faut tout d'abord la créer.<br />
(4 ème bloc) (1 er bloc)<br />
SUR<br />
SUR<br />
SUR<br />
POUR NOMMER LA UNE NOUVELLE SIGNATURE<br />
PUIS<br />
POUR VALIDER<br />
DANS LE VOLET BAS, SAISIR LE TEXTE ET LE METTRE EN FORME<br />
JOINDRE ÉVENTUELLEMENT UNE CARTE DE VISITE DU GESTIONNAIRE DE CONTACTS<br />
SUR<br />
POUR VALIDER<br />
Créer une signature personnelle pour l'adresse p<strong>de</strong>dupont@laposte.net ou pour<br />
l'adresse que vous avez créée en vous inspirant éventuellement <strong>de</strong> la signature<br />
suivante
ASSOCIER UN THÈME<br />
INSERTION AUTOMATIQUE<br />
Pour associer un thème (ensemble <strong>de</strong> styles homogènes + fond…) à la signature :<br />
onglet puis bouton <strong>de</strong> la fenêtre "signature"<br />
Créer une nouvelle signature pour une adresse professionnelle comme ci-après
III – LA MESSAGERIE 53<br />
6. SIGNER LE MESSAGE<br />
La signature créée est alors disponible.<br />
(4 ème bloc) (1 er bloc)<br />
DANS LE MESSAGE<br />
SUR<br />
SUR UNE SIGNATURE DANS LA LISTE<br />
la signature choisie est insérée<br />
Dans le message créé, signer créé avec la signature professionnelle<br />
7. JOINDRE DES FICHIERS<br />
À défaut <strong>de</strong> partager un fichier avec d'autres, il est souvent pratique d'envoyer par messagerie le<br />
fichier concerné (pour autant qu'il ne soit pas trop gros). Le fichier, reçu sur un ordinateur ou un<br />
Smartphone, peut être alors être affiché et éventuellement réutilisé.<br />
(4 ème bloc) (1 er bloc)<br />
SUR<br />
la liste <strong>de</strong>s <strong>de</strong>rniers fichiers envoyés s'affiche<br />
SUR UN FICHIER<br />
OU<br />
SUR<br />
SÉLECTIONNER LE DOSSIER<br />
SÉLECTIONNER LE OU LES DOCUMENTS (AVEC OU )<br />
SUR<br />
les fichiers joints d'affichent dans l'entête du message<br />
La plupart <strong>de</strong>s serveurs bloquent les messages supérieurs à 5 Mo mais les fournisseurs d'accès<br />
proposent <strong>de</strong>s outils spécifiques utilisant FTP (et non SMTP)
1 - ouvrir word<br />
faire le courrier suivant<br />
L'enregistrer dans "documents"sous le nom "lettre"<br />
2 - ouvrir Excel<br />
faire le tableau suivant :<br />
l'enregistrer dans "documents" sous le nom : "tableau"<br />
Les joindre au message en <strong>cours</strong><br />
8. S'ASSURER DE LA RÉCEPTION<br />
Pour les messages importants, il est recommandé <strong>de</strong> s'assurer <strong>de</strong> la bonne réception du<br />
message par une confirmation <strong>de</strong> lecture et <strong>de</strong> conserver cette <strong>de</strong>rnière un certain temps.<br />
(4 ème bloc)<br />
DANS LA FENÊTRE DE MESSAGE (avant <strong>de</strong> l'envoyer)<br />
COCHER L'UNE OU/ET L'AUTRE DES CASES SUIVANTES
III – LA MESSAGERIE 55<br />
L'accusé <strong>de</strong> réception est envoyé automatiquement par le serveur lorsque le message arrive<br />
dans la boite aux lettres du <strong>de</strong>stinataire.<br />
La confirmation <strong>de</strong> lecture est proposée au <strong>de</strong>stinataire du message à la suite <strong>de</strong> l'ouverture<br />
du message et celui-ci déci<strong>de</strong> alors ou non <strong>de</strong> confirmer<br />
Dans le message créé, activer les options <strong>de</strong> suivi<br />
9. ENVOYER LE MESSAGE<br />
Une fois le message saisi, il ne reste plus qu'à l'envoyer.<br />
SUR<br />
POUR MODIFIER ÉVENTUELLEMENT LE COMPTE D'ENVOI<br />
(si différent du compte par défaut)<br />
SUR<br />
Envoyer le message qui doit correspondre à celui-ci-après à votre voisin
10. INDICATEURS ET BOUTONS DE VOTE<br />
Des indicateurs permettent <strong>de</strong> définir l'importance et d'assurer un suivi du message. Des boutons<br />
<strong>de</strong> vote permettent <strong>de</strong> donner son avis sur un point <strong>de</strong> manière formalisée<br />
(5 ème bloc)<br />
(4 ème bloc)<br />
SUR<br />
La réponse s'effectue à partir du message reçu.<br />
SUR<br />
CHOISIR LE TYPE DE BOUTONS<br />
(2 ème bloc)<br />
SUR LE BOUTON PUIS SUR LA RÉPONSE<br />
POUR CONFIRMER L'ENVOI DE LA RÉPONSE<br />
Envoyer un message avec "importance haute" et "boutons <strong>de</strong> vote" du type<br />
"Bonjour, pouvez-vous me donner votre avis ?" à votre voisin<br />
ICI<br />
PUIS LÀ
III – LA MESSAGERIE 57<br />
Les messages que vous envoyez sont affichés dans la boite d'envoi jusqu'à leur départ ; une fois<br />
envoyés, les messages sont stockés dans les "éléments envoyés".<br />
Les messages que vous recevez sont stockés chez votre fournisseur <strong>de</strong> messagerie (SERVEUR<br />
INTERNE, ORANGE, FREE, BOUYGUES, SFR, HOTMAIL, GMAIL, OVH, INFOMANIAK…) jusqu'à leur réception dans la<br />
"boîte <strong>de</strong> réception" <strong>de</strong> <strong>Outlook</strong> ; ils sont effacés sur le serveur <strong>de</strong> messagerie après un certain<br />
délais ou lorsqu'ils sont supprimés <strong>de</strong> la boîte <strong>de</strong> réception.<br />
(DERNIER BLOC)<br />
(1 er bloc)<br />
SUR<br />
SUR<br />
SUR<br />
<br />
Les comptes liés à un serveur <strong>de</strong> messagerie <strong>de</strong> type "exchange" sont mis à jour en temps<br />
réel sans avoir besoin <strong>de</strong> passer par le bouton d'envoi/réception<br />
Faire un envoyer/recevoir manuel puis consulter la boîte <strong>de</strong> réception
La boîte <strong>de</strong> réception s'affiche en gras s'il y a <strong>de</strong>s messages non lus et indique entre<br />
parenthèses le nombre <strong>de</strong> messages non lus<br />
L'objet et l'heure <strong>de</strong>s messages non lus sont affichés en bleu :<br />
vérifier le paramétrage<br />
dans<br />
pour éviter le messages "boite pleine"<br />
1. NOTIFICATIONS<br />
Le centre <strong>de</strong> notification peut vous informer <strong>de</strong>s nouveaux messages s'il est paramétré.<br />
SUR<br />
SUR<br />
AFFICHER OUTLOOK ET SUR<br />
POUR L'ACTIVER<br />
Activer les notifications pour <strong>Outlook</strong><br />
2. REGROUPER LES COMPTES<br />
Il est peut être intéressant <strong>de</strong> définir <strong>de</strong>s groupes <strong>de</strong> compte par nature<br />
(1 er bloc)<br />
SUR<br />
SUR<br />
SÉLECTIONNER LE GROUPE<br />
SUR OU SUR POUR CRÉER UN NOUVEAU GROUPE<br />
SÉLECTIONNER LE COMPTE À INCLURE<br />
COCHER<br />
SÉLECTIONNER LE COMPTE À INCLURE<br />
COCHER<br />
RÉPÉTER L'OPÉRATION POUR CHACUN DES COMPTES À INCLURE<br />
POUR VALIDER<br />
SUR<br />
…
III – LA MESSAGERIE 59<br />
CRÉER U NOUVEAU<br />
GROUPE<br />
GROUPE DE<br />
COMPTES<br />
GÉRER LES COMPTES<br />
DU GROUPE<br />
PARAMÈTRES<br />
La composition d'un groupe est définie compte par compte.<br />
SUR<br />
INCLURE LE COMPTE<br />
DANS LE GROUPE<br />
CARACTÉRISTIQUES<br />
DU COMPTE<br />
COMPTE<br />
SÉLECTIONNÉ<br />
LISTE DES<br />
COMPTES
Créer <strong>de</strong>ux groupes <strong>de</strong> compte :<br />
un personnel (perso) et l'autre professionnel (travail)<br />
3. LA CONVERSATION<br />
Une conversation regroupe les messages qui ont le même objet, les messages étant triés afin<br />
que le message le plus récent figure en premier.<br />
COCHER<br />
DÉROULER<br />
(2 ème bloc)<br />
POUR<br />
DÉVELOPPER<br />
POUR<br />
RÉDUIRE<br />
Afficher les messages reçus sous forme <strong>de</strong> conversation<br />
4. LIRE LES MESSAGES<br />
Les messages sont affichés dans la boite <strong>de</strong> réception.<br />
SUR LE MESSAGE POUR L'OUVRIR<br />
SUR<br />
POUR LE FERMER<br />
Pour qu'un message soit considéré comme lu :<br />
le gar<strong>de</strong>r sélectionné plus <strong>de</strong> quelque secon<strong>de</strong>s (si paramétré dans les options)<br />
l'ouvrir<br />
sur<br />
(groupe indicateurs)<br />
<br />
son objet passe <strong>de</strong> bleu à gris et il est supprimé du nombre <strong>de</strong> messages à lire indiqués à la<br />
suite <strong>de</strong> "boite <strong>de</strong> réception".
III – LA MESSAGERIE 61<br />
CONVERSATION<br />
AFFICHAGE DU MESSAGE<br />
BOÎTE DE RÉCEPTION<br />
MESSAGE SÉLECTIONNÉ<br />
ÉLÉMENTS LIÉS<br />
Ne pas ouvrir les messages d'émetteurs inconnus ; le plus souvent, l'affichage du message dans le<br />
volet <strong>de</strong> lecture suffit pour en prendre connaissance et évite le lancement <strong>de</strong> co<strong>de</strong> malveillant<br />
Ouvrir le <strong>de</strong>rnier message reçu<br />
5. RÉPONDRE À UN MESSAGE REÇU<br />
Il est simple <strong>de</strong> répondre à un message en rappelant le message que l'on a reçu.<br />
DANS LE MESSAGE AFFICHÉ<br />
SUR<br />
OU<br />
(3 ème bloc)<br />
SÉLECTIONNER LE MESSAGE<br />
OU EXCEPTIONNELLEMENT<br />
OU<br />
RENSEIGNER LE MESSAGE PUIS L'ENVOYER<br />
SUR<br />
répondre à tous)<br />
(ou exceptionnellement<br />
RENSEIGNER LE MESSAGE PUIS L'ENVOYER
envoie le message <strong>de</strong> réponse à tous les <strong>de</strong>stinataires du message d'origine<br />
À utiliser avec modération<br />
Répondre brièvement aux différents messages que vous venez <strong>de</strong> recevoir<br />
6. TRANSFÉRER UN MESSAGE REÇU<br />
Il est aussi possible <strong>de</strong> transférer à une autre personne un message reçu.<br />
DANS LE MESSAGE AFFICHÉ<br />
SUR<br />
OU<br />
(3 ème bloc)<br />
SÉLECTIONNER LE MESSAGE<br />
RENSEIGNER LE DESTINATAIRE PUIS L'ENVOYER<br />
SUR<br />
RENSEIGNER LE DESTINATAIRE PUIS L'ENVOYER<br />
transférer un <strong>de</strong>s messages que vous venez <strong>de</strong> recevoir<br />
7. SUPPRIMER UN MESSAGE REÇU<br />
Il faut supprimer les messages inutiles sous peine d'être vite encombré.<br />
SÉLECTIONNER LE MESSAGE<br />
(2 ème bloc)<br />
SUR LE MESSAGE<br />
APPUYER SUR LA TOUCHE OU<br />
<br />
SUR<br />
POINTER SUR LE MESSAGE<br />
SUR<br />
(tout à droite)<br />
transférer un <strong>de</strong>s messages que vous venez <strong>de</strong> recevoir
III – LA MESSAGERIE 63<br />
8. SUPPRIMER TOUS LES MESSAGES<br />
Les messages supprimés sont simplement déplacés dans le dossier "éléments supprimés" et il<br />
est utile <strong>de</strong> les supprimer définitivement, surtout s'il y a <strong>de</strong>s messages douteux <strong>de</strong>dans.<br />
SÉLECTIONNER LE DOSSIER<br />
<br />
le dossier "éléments supprimés" est vidé <strong>de</strong> son contenu<br />
déplace la conversation entière dans les éléments supprimés<br />
supprime les éléments redondants<br />
déplace le message sélectionné dans le dossier d'archivage<br />
Supprimer quelques-uns <strong>de</strong>s messages reçus puis vi<strong>de</strong>r le dossier "éléments<br />
supprimés"<br />
9. LES MESSAGES DOUTEUX<br />
De très nombreuses métho<strong>de</strong>s sont utilisées pour détourner frauduleusement les mails <strong>de</strong> leur<br />
simple rôle <strong>de</strong> message :<br />
Le spam ou pourriel : c'est un message, le plus souvent commercial et non sollicité ; cela<br />
peut <strong>de</strong>venir très gênant lorsque l'on reçoit plus <strong>de</strong> spams que <strong>de</strong> messages réels mais ce<br />
n'est pas vraiment dangereux.<br />
Les messages infectés : ils peuvent être infectés par <strong>de</strong>s virus ou <strong>de</strong>s<br />
spywares/malwares/ransomwares ; ces <strong>de</strong>rniers sont le plus souvent utilisés à <strong>de</strong>s fins <strong>de</strong><br />
récupération <strong>de</strong> données ou d'argent.<br />
Le hameçonnage (phishing): il consiste à vous envoyer un faux mail semblant provenir<br />
d'une structure officielle (gran<strong>de</strong> société, banque, site marchand, paypal…) et vous <strong>de</strong>mandant le<br />
plus souvent confirmation d'informations confi<strong>de</strong>ntielles sous un faux prétexte. Le lien<br />
inclus dans le message vous emmène sur un site quasiment i<strong>de</strong>ntique au site original afin<br />
<strong>de</strong> vous amener à délivrer <strong>de</strong>s informations confi<strong>de</strong>ntielles (n° <strong>de</strong> compte, <strong>de</strong> carte bleue, mot<br />
<strong>de</strong> passe…)<br />
Pour éviter les problèmes :<br />
Possé<strong>de</strong>r un antivirus efficace quotidiennement mis à jour <strong>de</strong>s nouvelles définitions <strong>de</strong><br />
virus. Lancer un contrôle complet <strong>de</strong> l'ordinateur environ une fois par semaine.<br />
Possé<strong>de</strong>r un anti-spyware efficace (spybot). Cette fonctionnalité est maintenant le plus<br />
souvent incluse dans les anti-virus. Faire une analyse régulière.<br />
Ne pas ouvrir les messages douteux. Juste vérifier dans le volet <strong>de</strong> lecture qu'il est bien<br />
douteux. Le supprimer ou le mettre dans le courrier indésirable<br />
Ne jamais cliquer sur un lien d'un message douteux pour accé<strong>de</strong>r à un site sur internet ;<br />
c'est la base <strong>de</strong> fonctionnement <strong>de</strong> l'hameçonnage.<br />
Se méfier et détruire sans les ouvrir les messages en langue anglaises non attendus notamment ceux<br />
commençant par "hi" ainsi que (à moins d'avoir <strong>de</strong>s échanges réels avec l'un <strong>de</strong> ces pays) ceux<br />
provenant <strong>de</strong> pays Africains (Côte d'ivoire) ou <strong>de</strong> l'est (Russie, Chine…)
Plusieurs moyens d'éviter la plupart <strong>de</strong> ces problèmes :<br />
• Ne pas indiquer son adresse Email <strong>de</strong> manière lisible sur un site web (par exemple comme<br />
contact). Des logiciels les récupèrent automatiquement pour créer <strong>de</strong>s fichiers à <strong>de</strong>s fins <strong>de</strong><br />
spam. Si nécessaire, mettre une image affichant votre adresse Email.<br />
• Ne pas se désinscrire <strong>de</strong> listes <strong>de</strong> diffusions auxquelles vous ne vous êtes jamais inscrit : cela ne<br />
ferait que confirmer que l'adresse est bonne et multiplier le nombre <strong>de</strong> spams<br />
• Utiliser une adresse Email spécifique pour tous les formulaires <strong>de</strong> contact <strong>de</strong>s sites web que vous<br />
êtes amenés à renseigner et la gérer à part <strong>de</strong> votre adresse professionnelle et <strong>de</strong> votre adresse<br />
personnelle.<br />
• Utiliser un service <strong>de</strong> vérification d'Email ; un CAPTCHA alors vérifie l'authentification lors du<br />
premier envoi/réception<br />
• Ne pas aller sur les sites <strong>de</strong> vente <strong>de</strong> pharmacie étrangers, <strong>de</strong> copies <strong>de</strong> montres ou autres sites<br />
suspicieux…. Vos adresses Email et éventuellement celles <strong>de</strong> vos contacts pourraient être<br />
récupérées malgré vous pendant votre navigation<br />
Un message douteux ne doit pas être mis dans la corbeille ou il continue d'exister mais doit être<br />
supprimé définitivement<br />
SÉLECTIONNER LE MESSAGE<br />
ENFONCER LA TOUCHE "MAJ"<br />
APPUYER SUR LA TOUCHE "SUPP" DU CLAVIER<br />
le message n'est pas déplacé mais supprimé<br />
(2 ÈME BLOC)<br />
SÉLECTIONNER LE MESSAGE<br />
ENFONCER LA TOUCHE "MAJ"<br />
SUR<br />
Supprimer définitivement un ou plusieurs <strong>de</strong>s messages reçus
III – LA MESSAGERIE 65<br />
10. BLOQUER DES EXPÉDITEURS<br />
Les messages non sollicités peuvent être automatiquement aiguillés dans un dossier spécial<br />
nommé "courrier indésirable" du fichier <strong>Outlook</strong> <strong>de</strong>stinataire <strong>de</strong> l'adresse <strong>de</strong> messagerie.<br />
(2 ème bloc)<br />
SÉLECTIONNER LE MESSAGE<br />
SUR<br />
SUR<br />
SÉLECTIONNER LE MESSAGE<br />
<br />
SUR<br />
le message est déplacé dans le dossier "courrier indésirable"<br />
Vi<strong>de</strong>r régulièrement le dossier ( puis )<br />
Bloquez les messages en provenance d'un <strong>de</strong> vos voisins et testez en le bon<br />
fonctionnement<br />
permet aussi <strong>de</strong> gérer les <strong>de</strong>stinataires bloqués et approuvés<br />
ainsi que <strong>de</strong> modifier directement les listes<br />
Les spams ou pourriels proviennent souvent <strong>de</strong> plusieurs adresses d'un même domaine et c'est<br />
alors ce domaine qu'il faut mettre dans les expéditeurs bloqués.<br />
(2 ème bloc)<br />
SÉLECTIONNER LE MESSAGE<br />
SUR<br />
SUR<br />
ONGLET<br />
SUR<br />
SAISIR LE NOM DE DOMAINE SANS HTTP//WWW.<br />
ex : SOCIETE.RU<br />
PUIS<br />
POUR VALIDER<br />
les courriers en provenance <strong>de</strong> tous les expéditeurs <strong>de</strong> ce domaine seront automatiquement<br />
dirigés vers le dossier "courrier indésirable"<br />
permet à l'inverse <strong>de</strong> confirmer <strong>de</strong>s utilisateurs
Malheureusement, l'efficacité <strong>de</strong> ce courrier indésirable est très limitée car les spammeurs<br />
utilisent non seulement <strong>de</strong>s adresses mais <strong>de</strong>s domaines différents à chaque envoi :<br />
…<br />
Ne pas mettre dans les expéditeurs bloqués <strong>de</strong>s noms <strong>de</strong> domaine comme "Gmail", "Hotmail", "live",<br />
"Yahoo" ou tout autre fournisseur générique <strong>de</strong> comptes <strong>de</strong> messagerie<br />
Ajouter manuellement :<br />
board@warnetit03.net; carre@email.carref.fr; contact@infos-passage.fr;<br />
info@<strong>de</strong>alking.fr; info@<strong>de</strong>srul.com; envoi.pratiques-i<strong>de</strong>es.com; promfleurs.fr aux<br />
utilisateurs bloqués<br />
Na<strong>de</strong>ge.brige@laposte.net; catherine.bernet@laposte.net;<br />
françoise.duchemin@laposte.net;p<strong>de</strong>dupont@outlook.fr; p<strong>de</strong>dupont@live.fr;<br />
infos@informatique-bureautique.com aux utilisateurs approuvés<br />
Un moyen d'éviter en partie les spams est d'interdire les domaines <strong>de</strong> niveau supérieur<br />
(international).<br />
(2 ème bloc)<br />
SÉLECTIONNER LE MESSAGE<br />
SUR<br />
SUR<br />
ONGLET<br />
SUR<br />
OU<br />
SUR<br />
COCHER LES ÉLÉMENTS SOUHAITÉS<br />
PUIS<br />
POUR VALIDER<br />
les courriers en provenance <strong>de</strong> tous les expéditeurs <strong>de</strong> ce domaine seront automatiquement<br />
dirigés vers le dossier "courriers indésirables"<br />
1- COCHER LES ÉLÉMENTS<br />
À PROSCRIRE<br />
Bloquer les courriers en provenance <strong>de</strong> la Russie et <strong>de</strong> la Roumanie ainsi que le codage<br />
cyrillique
III – LA MESSAGERIE 67<br />
11. CLASSER LES MESSAGES<br />
Si vous utilisez régulièrement votre messagerie, les messages s'amassent dans la boîte <strong>de</strong><br />
réception et il <strong>de</strong>vient rapi<strong>de</strong>ment difficile <strong>de</strong> s'y retrouver. Un minimum <strong>de</strong> classement est alors<br />
<strong>de</strong> rigueur (i<strong>de</strong>m pour les éléments envoyés).<br />
(1 er bloc)<br />
SÉLECTIONNER LA BOÎTE DE RÉCEPTION (à priori)<br />
SUR<br />
SAISIR LE NOM DU NOUVEAU DOSSIER<br />
VÉRIFIER OU MODIFIER LE DOSSIER PARENT<br />
SÉLECTIONNER LE DOSSIER PARENT<br />
<br />
un dossier sans libellé s'affiche<br />
SAISIR LE NOM DU NOUVEAU DOSSIER<br />
POUR VALIDER<br />
POUR VALIDER<br />
SAISIR LE NOM<br />
POUR<br />
RÉDUIRE<br />
SUR LE<br />
DOSSIER PARENT<br />
VALIDER<br />
Créer un dossier "Affaires en <strong>cours</strong>" avec<br />
t un dossier "affaires terminées" avec<br />
dans la boite <strong>de</strong> réception du fichier "iosexo"
<strong>Outlook</strong> peut vous ai<strong>de</strong>r à classer vos messages manuellement ou automatiquement.<br />
(5 ÈME BLOC)<br />
SÉLECTIONNER LE MESSAGE<br />
SUR<br />
DESTINATION<br />
ET INDIQUER LA<br />
SÉLECTIONNER LE MESSAGE<br />
LE MESSAGE DANS SON<br />
NOUVEAU DOSSIER<br />
• <br />
Déplacer dans le dossier "Affaires en <strong>cours</strong>" <strong>de</strong> la boite <strong>de</strong> réception un <strong>de</strong>s messages<br />
reçus ce jour et un autre dans "affaires terminées"<br />
12. SUIVRE LES MESSAGES<br />
Un indicateur <strong>de</strong> suivi peut être affecté à un message afin <strong>de</strong> créer une tâche avec une<br />
échéance prévue et un indicateur <strong>de</strong> fin.<br />
(6 ème bloc)<br />
SUR LE MESSAGE<br />
POINTER SUR LE MESSAGE<br />
SUR<br />
(tout à droite)<br />
SUR<br />
Affecter l'indicateur <strong>de</strong> suivi "terminé" à un message
III – LA MESSAGERIE 69<br />
13. UTILISER LES CATÉGORIES<br />
La notion <strong>de</strong> catégorie est commune à tous les modules et permet <strong>de</strong> regrouper les messages <strong>de</strong><br />
même nature.<br />
MESSAGE SÉLECTIONNÉ<br />
(6 ème bloc)<br />
SUR<br />
SUR LA CATÉGORIE CHOISIE POUR L'AFFECTER<br />
la catégorie choisie pour le message s'entoure d'un cadre gris<br />
SUR LA CATÉGORIE CHOISIE POUR NE PLUS L'AFFECTER<br />
Un message peut être classé dans plusieurs catégories à la fois<br />
Classer les messages reçus dans les différentes catégories<br />
Une catégorie peut aussi être personnalisée (voir calendrier)<br />
14. TRIER LES MESSAGES<br />
Les messages au sein <strong>de</strong> la boîte <strong>de</strong> réception ou <strong>de</strong>s dossiers peuvent être filtrés et triés très<br />
simplement en cliquant sur la tête <strong>de</strong> colonne désirée du volet <strong>de</strong>s messages.<br />
<br />
POUR FILTRER<br />
Le critère <strong>de</strong> tri peut aussi être choisi.<br />
<br />
POUR TRIER<br />
SUR LA TÊTE DE COLONNE<br />
SUR<br />
(3 ème bloc)<br />
SUR UN CRITÉRE DE TRI<br />
les messages sont triés dans l'ordre du critère<br />
SUR AFFICHE TOUS LES CRITÈRES<br />
croissant ou décroissant complète le critère
du groupe "réorganisation" permet d'afficher <strong>de</strong>s informations<br />
complémentaires dans la liste <strong>de</strong>s messages et d'effectuer un tri par rapport à ces éléments<br />
Dans le dossier "Affaires en <strong>cours</strong>" <strong>de</strong> la boite <strong>de</strong> réception<br />
Classer les messages par ordre chronologique croissant<br />
ajouter la colonne "<strong>de</strong>stinataire"<br />
Agrandir le volet principal afin <strong>de</strong> voir toutes les colonnes<br />
Adapter l'affichage en modifiant la largeur <strong>de</strong>s colonnes comme ci-après<br />
IMPORTANT<br />
TERMINÉ<br />
RÉPONSE<br />
EN COURS<br />
15. CRÉER DES RÈGLES DE RÉCEPTION<br />
Un bon moyen <strong>de</strong> ne pas avoir à trier régulièrement ses messages consiste à créer <strong>de</strong>s règles<br />
<strong>de</strong> routage <strong>de</strong> telle manière que, automatiquement, les messages soient dirigés vers le dossier<br />
adéquat en fonction notamment <strong>de</strong> leur origine.<br />
(5 ème bloc)<br />
SÉLECTIONNER LE MESSAGE À LA BASE DE LA RÈGLE<br />
SUR<br />
SUR<br />
PARAMÉTRER LA RÈGLE<br />
COCHER<br />
POUR VALIDER
III – LA MESSAGERIE 71<br />
Créer une règle pour que les messages <strong>de</strong> vote soient déplacés automatiquement dans<br />
"affaires en <strong>cours</strong>"<br />
La règle peut aussi être plus complexe.<br />
(5 ème bloc)<br />
SÉLECTIONNER LE MESSAGE À LA BASE DE LA RÈGLE<br />
SUR<br />
SUR<br />
SUR<br />
PARAMÉTRER LA RÈGLE<br />
PUIS<br />
POUR VALIDER<br />
ICI<br />
RÈGLE EXISTANTE
SÉLECTION DE LA RÈGLE<br />
CRITÈRES DE LA RÈGLE<br />
SÉLECTIONNÉE<br />
DANS LE SECOND VOLET EN BAS ET EN COCHANT LES CASES CORRESPONDANTES DE<br />
L'ASSISTANT<br />
1- SÉLECTIONNER LA FINALITÉ GÉNÉRALE<br />
2- SÉLECTIONNER LES PARAMÈTRES CORRESPONDANT AUX DESTINATAIRES<br />
SUR LE LIEN<br />
POUR PRÉCISER L'ADRESSE DE L'ÉMETTEUR<br />
3- SÉLECTIONNER LES PARAMÈTRES CORRESPONDANT AUX CONDITIONS DE RÉCEPTION<br />
SUR LE LIEN<br />
POUR PRÉCISER LE DOSSIER<br />
SUR<br />
4- DÉFINIR LES CONDITIONS<br />
PUIS<br />
5- SÉLECTIONNER LES PARAMÈTRES CORRESPONDANT AUX ACTIONS<br />
SUR LE LIEN<br />
POUR PRÉCISER LE MESSAGE<br />
SUR
III – LA MESSAGERIE 73<br />
6- DÉFINIR LES EXCEPTIONS<br />
7- DONNER UN NOM À LA RÉGLE ET L'ACTIVER<br />
SUR<br />
Créer une règle <strong>de</strong> ce type pour l'un <strong>de</strong>s émetteurs <strong>de</strong>s messages reçus<br />
La liste <strong>de</strong>s règles s'affiche dans la fenêtre dans la quelles elles peuvent être gérées.<br />
OUTILS DE GESTION DES RÈGLES<br />
LISTE DES RÈGLES ACTIVES<br />
DESCRIPTION DE LA<br />
RÈGLE SÉLECTIONNÉE<br />
Créer dans le dossier réception un dossier par correspondant.<br />
Créer une règle vous affichant un message et transférant automatiquement les<br />
messages <strong>de</strong> votre correspondant dans son dossier<br />
Échanger <strong>de</strong>s messages et vérifier que le fonctionnement est adéquat
Le principe du flux RSS est que le site lui-même vous prévient <strong>de</strong>s nouveautés. Les flux sont<br />
signalés par une icône du type ou .<br />
SUR L'ICÔNE DE FLUX RSS , OU DU SITE DÉSIRÉ<br />
la liste <strong>de</strong>s flux du site s'affiche avec les principaux lecteurs <strong>de</strong> flux associés<br />
<strong>Outlook</strong> permet <strong>de</strong> recevoir les flux RSS.<br />
À PARTIR DU NAVIGATEUR<br />
SUR L'ICÔNE<br />
<br />
DANS LE VOLET GAUCHE DE OUTLOOK<br />
SUR<br />
SUR<br />
Ajouter dans <strong>Outlook</strong> un <strong>de</strong>s flux RSS <strong>de</strong> l'express (ou autre journal) :<br />
Un flux RSS n'est en fait qu'un fichier texte au format XML avec une structure codifiée : un<br />
titre, une <strong>de</strong>scription courte et un lien vers l'article concerné.<br />
<br />
<br />
<br />
Mon site web<br />
http://monsiteweb.com<br />
Les news <strong>de</strong> mon site web<br />
<br />
nouvelle info<br />
TITRE<br />
adresse internet <strong>de</strong> l'article<br />
1<br />
LIEN<br />
<strong>de</strong>scription courte <strong>de</strong> l'article.<br />
Wed, 29 Nov 2008 19:30:00 GMT<br />
<br />
<br />
<br />
IDENTIFIANT UNIQUE<br />
DESCRIPTION
III – LA MESSAGERIE 75<br />
Les réseaux sociaux sont intégrés à <strong>Outlook</strong> ; ils font partie aussi bien <strong>de</strong> l'environnement<br />
personnel que professionnel. <strong>Outlook</strong> affiche donc toutes les informations possibles sur votre<br />
correspondant, qu'il trouve sur les réseaux connectés.<br />
1. LE VOLET DE CONTACTS<br />
Selon le module <strong>de</strong> <strong>Outlook</strong>, il affiche les informations sociales relatives à la personne<br />
sélectionnée (émetteur, <strong>de</strong>stinataire, contact, invité d'une réunion…).<br />
(5 éme bloc)<br />
SUR<br />
SUR<br />
2. AFFICHER LES INFORMATIONS<br />
À la réception d'un message, les informations liées au réseau sont affichées dans la carte <strong>de</strong><br />
visite.<br />
EN HAUT DU VOLET DE LECTURE OU DU VOLET DE PERSONNES<br />
SUR L'ÉMETTEUR DU MESSAGE<br />
<br />
BASCULER ENTRE<br />
ÉMETTEUR ET DESTINATAIRE<br />
RÉDUIRE LE VOLET<br />
FERMER LE VOLET<br />
NATURE DES INFORMATIONS<br />
AFFICHÉES
IV – LE CALENDRIER 77<br />
Le calendrier permet <strong>de</strong> gérer un emploi du temps <strong>de</strong> manière efficace.<br />
SUR EN BAS ET À GAUCHE DE LA FENÊTRE<br />
la synthèse du module s'affiche dans la partie haute du volet gauche<br />
UNE PÉRIODE<br />
elle s'affiche dans le volet d'affichage<br />
UN OU PLUSIEURS CALENDRIERS<br />
leur contenu s'affiche son dans le volet d'affichage<br />
TYPE D'AFFICHAGE<br />
VOLET DES DOSSIERS<br />
VOLET DE LECTURE<br />
SÉLECTIONNER LA<br />
PÉRIODE À AFFICHER<br />
SÉLECTIONNER LES<br />
CALENDRIERS À AFFICHER<br />
MODULE CALENDRIER
Le calendrier va permettre d'afficher les événements enregistrés.<br />
1. AFFICHER PÉRIODE ET PÉRIODICITÉ<br />
<strong>Outlook</strong> permet <strong>de</strong> choisir la périodicité <strong>de</strong>s éléments à afficher.<br />
(3 ème bloc)<br />
EN HAUT DU CALENDRIER<br />
SUR L'OUTIL APPROPRIÉ<br />
OU DANS LE VOLET PRINCIPAL<br />
SUR OU DU MOIS POUR FAIRE DÉFILER<br />
OU DANS LE VOLET DES DOSSIERS<br />
SUR OU DU MOIS<br />
SUR LE JOUR À AFFICHER<br />
OU<br />
SUR LES JOURS À AFFICHER<br />
OU<br />
EN FACE DE LA LIGNE DU CALENDRIER POUR AFFICHER LA SEMAINE<br />
CORRESPONDANTE<br />
OU<br />
SUR LES SEMAINES CORRESPONDANTES<br />
Tester les différents mo<strong>de</strong>s d'affichage<br />
En affichage semaine ou jour,<br />
permettent d'accé<strong>de</strong>r directement à un ren<strong>de</strong>z-vous
IV – LE CALENDRIER 79<br />
2. CRÉER UN RENDEZ-VOUS<br />
Le ren<strong>de</strong>z-vous est la base <strong>de</strong> fonctionnement du calendrier.<br />
(1 ER BLOC)<br />
SUR<br />
la fenêtre et le ruban <strong>de</strong> l'évènement s'affichent<br />
RENSEIGNER LES ÉLÉMENTS<br />
SUR LE JOUR ET SAISIR LE RV SIMPLE<br />
OU<br />
SUR LA DATE DU CALENDRIER<br />
la fenêtre et le ruban <strong>de</strong> l'évènement s'affichent<br />
RENSEIGNER LES ÉLÉMENTS<br />
Créer <strong>de</strong>ux ren<strong>de</strong>z-vous comme ci-<strong>de</strong>ssous (adapter éventuellement la date) dans le<br />
calendrier<br />
3. RENSEIGNER UN RENDEZ-VOUS<br />
Une fois le ren<strong>de</strong>z-vous créé, il faut en renseigner les diverses composantes.<br />
SAISIR L'OBJET ET L'EMPLACEMENT (les emplacements déjà utilisés sont proposés)<br />
INDIQUER LA CATÉGORIE DU CALENDRIER (une couleur y est associée)<br />
MODIFIER ÉVENTUELLEMENT LES HEURES (activer éventuellement )<br />
PRÉVOIR UN RAPPEL (il sera affiché sur l'ordinateur tant <strong>de</strong> temps avant le ren<strong>de</strong>z-vous)<br />
INDIQUER VOTRE DISPONIBILITÉ POUR D'AUTRES ACTIVITÉS (disponible, indisponible…)<br />
SAISIR ÉVENTUELLEMENT UN TEXTE COMPLÉMENTAIRE<br />
SUR<br />
POUR VALIDER LE RENDEZ-VOUS
Compléter les 2 ren<strong>de</strong>z-vous précé<strong>de</strong>nts comme ci-après, en adaptant les dates<br />
4. MODIFIER UN RENDEZ-VOUS<br />
Le calendrier permet une modification graphique <strong>de</strong>s ren<strong>de</strong>z-vous, notamment en affichage<br />
"semaine" ou "jour"<br />
Afficher un ren<strong>de</strong>z-vous : sur le ren<strong>de</strong>z-vous<br />
Ouvrir un ren<strong>de</strong>z-vous : sur le ren<strong>de</strong>z-vous<br />
Déplacer un ren<strong>de</strong>z-vous : SÉLECTIONNER le ren<strong>de</strong>z-vous et le FAIRE GLISSER avec la<br />
souris à son nouvel emplacement<br />
Copier un ren<strong>de</strong>z-vous : SÉLECTIONNER le ren<strong>de</strong>z-vous et le FAIRE GLISSER avec la souris<br />
à son nouvel emplacement en maintenant enfoncé<br />
Modifier la durée : SÉLECTIONNER le ren<strong>de</strong>z-vous et FAIRE GLISSER le bord vertical droit /<br />
gauche (affichage mois) ou le bord haut / bas (affichage semaine et jour) avec la souris<br />
Modifier l'objet : sur le ren<strong>de</strong>z-vous pour le sélectionner / sur l'objet<br />
pour le modifier
IV – LE CALENDRIER 81<br />
POINTER POUR AFFICHER<br />
FAIRE GLISSER<br />
POUR MODIFIER<br />
DATE OU DURÉE<br />
POUR<br />
MODIFIER L'OBJET<br />
Créer le ren<strong>de</strong>z-vous comme ci-après puis le déplacer, le copier, modifier sa durée ;<br />
enfin, le remettre dans son état initial<br />
5. METTRE EN FORME LE RENDEZ-VOUS<br />
Les fonctionnalités <strong>de</strong> traitement <strong>de</strong> texte sont proches <strong>de</strong> celles <strong>de</strong> Word.<br />
Mettre en forme le texte<br />
Insérer les éléments désirés<br />
Réviser le texte<br />
Mettre en forme le texte du ren<strong>de</strong>z-vous "client Dubois" en "html":
6. ASSOCIER DES FICHIERS<br />
Des fichiers peuvent être associés à un ren<strong>de</strong>z-vous.<br />
(1 er bloc)<br />
SUR<br />
SÉLECTIONNER UN ÉLÉMENT DE LA LISTE DES FICHIERS RÉCENTS<br />
OU<br />
SÉLECTIONNER UN OU PLUSIEURS FICHIERS<br />
SUR<br />
Attacher les fichiers "lettre" et "tableau" précé<strong>de</strong>mment créés au ren<strong>de</strong>z-vous "client<br />
Dubois" et afficher le fuseau horaire…<br />
7. CRÉER UN RAPPEL<br />
Il est indispensable <strong>de</strong> créer un rappel pour ne pas oublier le ren<strong>de</strong>z-vous.<br />
(4 me bloc)<br />
SUR DE<br />
DÉFINIR LE DÉLAIS<br />
Créer un rappel un jour avant pour le au ren<strong>de</strong>z-vous "client Dubois"
IV – LE CALENDRIER 83<br />
8. PERSONNALISER LES CATÉGORIES<br />
La notion <strong>de</strong> catégorie permet <strong>de</strong> regrouper les messages <strong>de</strong> même nature.<br />
RENDEZ-VOUS AFFICHÉ<br />
(5 me bloc)<br />
SUR<br />
SUR LA CATÉGORIE CHOISIE POUR L'AFFECTER<br />
la catégorie choisie pour le message s'entoure d'un cadre gris<br />
SUR LA CATÉGORIE CHOISIE POUR NE PLUS L'AFFECTER<br />
Si les catégories proposées ne suffisent pas, il est simple <strong>de</strong> les modifier ou <strong>de</strong> créer <strong>de</strong><br />
nouvelles catégories.<br />
(5 me bloc)<br />
SUR<br />
SUR<br />
POUR RENOMMER LA CATÉGORIE SÉLECTIONNÉE<br />
POUR CRÉER UNE NOUVELLE CATÉGORIE<br />
POUR AFFECTER LA COULEUR<br />
POUR AFFECTER UN RACCOURCI À LA CATÉGORIE<br />
Je crée une nouvelle catégorie nommée "Comité <strong>de</strong> direction"<br />
je clique sur<br />
puis sur<br />
je clique sur<br />
je saisis "comité <strong>de</strong> direction"<br />
j'affecte la couleur<br />
puis une combinaison <strong>de</strong> touche CTRL F2<br />
je vali<strong>de</strong> par ok
Personnaliser les catégories comme ci-avant<br />
Affecter la catégorie "RV professionnels" au ren<strong>de</strong>z-vous "client Dubois" précé<strong>de</strong>nt<br />
9. PERSONNALISER LE RENDEZ-VOUS<br />
Il est possible d'ajouter un certain nombre <strong>de</strong> caractéristiques au ren<strong>de</strong>z-vous.<br />
(5 me bloc)<br />
POUR GARDER LES DÉTAILS CONFIDENTIELS<br />
OU<br />
POUR INDIQUER L'IMPORTANCE DU RENDEZ-VOUS<br />
POUR INDIQUER LA DISPONIBILITÉ DE L'AUTEUR NOTAMMENT<br />
EN CAS DE DEMANDE DE RÉUNION<br />
POUR ÉVITER D'AVOIR À RÉÉCRIRE UN RENDEZ-VOUS PÉRIODIQUE<br />
Afficher le ren<strong>de</strong>z-vous "client Dubois"<br />
L'indiquer comme importance "haute", "occupé", Rappel "3 heures" puis enregistrer<br />
Rendre périodique comme ci-après le ren<strong>de</strong>z-vous au <strong>de</strong>ntiste
IV – LE CALENDRIER 85<br />
<strong>Outlook</strong> est un outil puissant pour gérer les réunions si les participants utilisent <strong>Outlook</strong>.<br />
1. FAIRE UNE DEMANDE DE RÉUNION<br />
Trouver une date et une heure qui convienne à tous les participants potentiels d'une réunion est<br />
un exercice compliqué qui <strong>de</strong>man<strong>de</strong> <strong>de</strong> très nombreux allers et retours d'informations. <strong>Outlook</strong><br />
résume cet exercice complexe à la "<strong>de</strong>man<strong>de</strong> <strong>de</strong> réunion".<br />
(1 er bloc)<br />
CLIC G> SUR<br />
La fenêtre et le ruban <strong>de</strong> l'évènement s'affichent<br />
2. RENSEIGNER UNE RÉUNION<br />
La réunion est un événement du calendrier au même titre que le ren<strong>de</strong>z-vous.<br />
SÉLECTIONNER LE CARNET D'ADRESSES À UTILISER<br />
INDIQUER LES DESTINATAIRES (obligatoires, facultatifs) ET L'EMPLACEMENT (ressources)<br />
INDIQUER DATES ET DURÉE<br />
SUR POUR ENVOYER LA DEMANDE<br />
<strong>Outlook</strong> informe d'éventuels conflits si les calendriers sont partagés ; la réunion est<br />
automatiquement créée dans le calendrier et mise à jour <strong>de</strong>s acceptations/refus<br />
1- CARNET D'ADRESSES<br />
2- SÉLECTIONNER LE DESTINATAIRE<br />
3- INCLURE LE DESTINATAIRE DANS LA LISTE
Envoyer aux participants comme ci-avant une invitation à une réunion sur le modèle ciaprès<br />
AUTOMATIQUEMENT À JOUR<br />
DES ACCEPTATIONS / REFUS<br />
3. ACCEPTER / REFUSER<br />
Les <strong>de</strong>stinataires reçoivent l'invitation à laquelle ils doivent répondre.<br />
POUR<br />
ACCEPTER<br />
POUR VÉRIFIER<br />
LA DISPONIBILITÉ<br />
POUR PROPOSER<br />
UNE NOUVELLE DATE<br />
Il est possible <strong>de</strong> répondre même si le message est affiché sans être ouvert :
IV – LE CALENDRIER 87<br />
4. AJOUTER DES PARTICIPANTS<br />
Ajouter <strong>de</strong>s participants à un ren<strong>de</strong>z-vous, c'est aussi créer une réunion.<br />
(1 er bloc)<br />
SUR<br />
SUR LA DATE DU CALENDRIER<br />
la fenêtre "ren<strong>de</strong>z-vous" s'affiche<br />
(3 ème bloc)<br />
OUVRIR LE RENDEZ-VOUS OU RENSEIGNER LES ÉLÉMENTS<br />
SUR<br />
le "ren<strong>de</strong>z-vous" se transforme en "réunion"<br />
INDIQUER LES DESTINATAIRES<br />
INDIQUER LES DATES, DURÉE ET EMPLACEMENT DE LA RÉUNION<br />
5. AFFICHER LA PLANIFICATION<br />
Le détail <strong>de</strong> la planification peut être affiché.<br />
SUR OU POUR ENVOYER LA DEMANDE<br />
la réunion est créée dans le calendrier<br />
SUR L'ONGLET<br />
si les calendriers <strong>de</strong>s participants sont partagés, <strong>Outlook</strong> affiche la disponibilité <strong>de</strong> ces <strong>de</strong>rniers<br />
MET À JOUR<br />
LA RÉUNION<br />
RECHERCHE<br />
UN CRÉNEAU<br />
COMMUN
Afficher la planification <strong>de</strong> la réunion précé<strong>de</strong>nte<br />
Utiliser<br />
réunion<br />
pour rechercher un créneau commun à tous les participants pour y inscrire la<br />
Pour annuler la réunion, l'organisateur la supprime <strong>de</strong> son calendrier ou clique sur<br />
6. GÉRER LES SALLES<br />
<strong>Outlook</strong> permet <strong>de</strong> gérer les salles <strong>de</strong> réunion mais uniquement pour une messagerie gérée par<br />
un serveur "Exchange".<br />
SUR L'ONGLET<br />
SUR POUR AFFECTER LA RÉUNION À UNE SALLE<br />
seul l'administrateur Exchange peut créer les salles<br />
Dans ce cas, le bouton<br />
est affiché lors <strong>de</strong> la création <strong>de</strong> la réunion
IV – LE CALENDRIER 89<br />
Plusieurs calendriers peuvent coexister en fonction <strong>de</strong>s besoins. Le calendrier coché est affiché. Tout<br />
calendrier peut être copié, déplacé, supprimé ou partagé.<br />
LES CALENDRIERS<br />
COCHÉS SONT AFFICHÉS<br />
1. CRÉER UN CALENDRIER<br />
Plusieurs calendriers peuvent être créés dans chaque fichier <strong>de</strong> données <strong>Outlook</strong>, chacun avec une<br />
finalité différente.<br />
(1 er bloc)<br />
POINTER SUR UN CALENDRIER<br />
SUR<br />
<br />
SÉLECTIONNER LE FICHIER ET LE DOSSIER<br />
SAISIR LE NOM DU NOUVEAU CALENDRIER<br />
POUR VALIDER<br />
FICHIER DE DONNÈES<br />
DOSSIER<br />
Créer un calendrier "perso" et un calendrier "pro" dans le fichier <strong>de</strong> données "iosexo"
2. CRÉER UN GROUPE DE CALENDRIER<br />
Un groupe <strong>de</strong> calendrier regroupe plusieurs calendriers <strong>de</strong> même nature.<br />
(4 ème bloc)<br />
SÉLECTIONNER LES CALENDRIERS CONCERNÉS<br />
DANS LE VOLET GAUCHE<br />
POINTER SUR<br />
SUR<br />
SUR<br />
SAISIR LE NOM DU NOUVEAU GROUPE<br />
<br />
SAISIR LE NOM DU GROUPE<br />
LES CALENDRIERS DANS LE<br />
GROUPE<br />
POUR VALIDER<br />
Créer un groupe <strong>de</strong> calendriers nommé "exercice"<br />
Faire glisser les calendriers "perso" et "pro" dans le groupe "exercice"<br />
3. REGROUPER DES CALENDRIERS<br />
Le regroupement peut aussi s'effectuer en une seule fois.<br />
(4 ème bloc)<br />
SÉLECTIONNER LES CALENDRIERS CONCERNÉS<br />
SUR<br />
SUR<br />
SAISIR LE NOM DU NOUVEAU GROUPE DE CALENDRIER<br />
POUR VALIDER<br />
Regrouper les calendriers "perso" et "pro" dans un groupe "emploi du temps"
IV – LE CALENDRIER 91<br />
4. COPIER / DEPLACER / SUPPRIMER UN CALENDRIER<br />
Les calendriers une fois créés sont aisément manipulables.<br />
LE CALENDRIER À SA<br />
NOUVELLE POSITION POUR LE DÉPLACER<br />
ENFONCÉ POUR LE COPIER<br />
<br />
INDIQUER LE NOUVEL EMPLACEMENT<br />
POUR LE COPIER<br />
POUR LE<br />
SUPPRIMER<br />
(2 ème bloc)<br />
SÉLECTIONNER LE CALENDRIER CONCERNÉ<br />
SUR UNE ACTION<br />
Déplacer les calendriers du groupe "emploi du temps" vers le groupe "exercice" et<br />
supprimer le groupe " emploi du temps "<br />
5. RENOMMER UN CALENDRIER<br />
Le nom d'un calendrier peut être modifié.<br />
(2 ème bloc)<br />
SÉLECTIONNER LE CALENDRIER CONCERNÉ<br />
POINTER SUR LE CALENDRIER<br />
<br />
SUR<br />
Renommer les <strong>de</strong>ux calendriers "perso" et "pro" en "personnel" et "professionnel"<br />
6. AFFICHER/MASQUER UN CALENDRIER<br />
Si trop <strong>de</strong> calendriers existent, il est possible <strong>de</strong> choisir lesquels afficher.<br />
DANS LE VOLET DE GAUCHE<br />
COCHER LE CALENDRIER À AFFICHER<br />
POINTER SUR LE CALENDRIER<br />
<br />
<br />
Afficher et masquer tour à tour les calendriers
7. SUPERPOSER LES CALENDRIERS<br />
Les calendriers sont affichés côte à côte pour avoir une vue complète <strong>de</strong> l'emploi du temps d'une<br />
ou plusieurs personnes mais, si trop nombreux, ils peuvent être affichés sous forme d'onglets.<br />
(3 ème bloc)<br />
AFFICHER LES CALENDRIERS À SUPERPOSER<br />
SUR<br />
AFFICHER LES CALENDRIERS À SUPERPOSER<br />
<br />
I<strong>de</strong>m pour revenir à l'affichage normal<br />
Afficher en superposition les <strong>de</strong>ux calendriers nommés "personnel" et "professionnel"<br />
puis les afficher côte à côte<br />
Lorsque vous créer un ren<strong>de</strong>z-vous en mo<strong>de</strong> superposition, assurez-vous que le ren<strong>de</strong>z-vous est<br />
créé dans le bon calendrier<br />
8. COLORER LES CALENDRIERS<br />
Utiliser <strong>de</strong>s co<strong>de</strong>s <strong>de</strong> couleurs est encore le plus simple pour différencier les calendriers.<br />
(3 ème bloc)<br />
SÉLECTIONNER LE CALENDRIER CONCERNÉ<br />
SUR<br />
CALENDRIER SÉLECTIONNÉ<br />
<br />
SUR LA COULEUR ADOPTÉE<br />
Colorer le calendrier "personnel" en vert et "professionnel" en bleu<br />
9. MANIPULER DES RENDEZ-VOUS<br />
Si vous disposez <strong>de</strong> plusieurs calendriers, il est pratique <strong>de</strong> savoir copier ou déplacer <strong>de</strong>s<br />
ren<strong>de</strong>z-vous ou <strong>de</strong>s réunions <strong>de</strong> l'un à l'autre.<br />
AFFICHER LES CALENDRIERS CÔTE À CÔTE<br />
LES ÉVÉNEMENTS D'UN CALENDRIER À L'AUTRE POUR LES COPIER<br />
IDEM AVEC LA TOUCHE ENFONCÉE POUR LES DÉPLACER
IV – LE CALENDRIER 93<br />
Redistribuer les événements précé<strong>de</strong>mment créés (réunion et ren<strong>de</strong>z-vous) dans les<br />
calendriers "personnel" ou "professionnel" selon leur nature (comme ci-<strong>de</strong>ssus)<br />
10. PLANIFIER LES HEURES<br />
Un mo<strong>de</strong> d'affichage spécial permet <strong>de</strong> mieux planifier son emploi du temps, notamment lorsque<br />
l'on utilise plusieurs calendriers.<br />
(2 ème bloc) (3 ème bloc))<br />
CALENDRIERS AFFICHÉS<br />
SUR<br />
le calendrier s'affiche horizontalement en heures selon l'échelle <strong>de</strong> temps<br />
: permet <strong>de</strong> modifier l'intervalle d'affichage <strong>de</strong>s détails
Afficher les calendriers "personnel" ou "professionnel" en mo<strong>de</strong> "planification"<br />
11. HEURES DE TRAVAIL<br />
Les heures <strong>de</strong> travail peuvent être gérées à part.<br />
SÉLECTIONNER<br />
(volet <strong>de</strong> gauche)<br />
(3 ème bloc)<br />
SUR LE LANCEUR DE BOÎTE DE DIALOGUE<br />
DE<br />
PARAMÉTRER VOTRE SEMAINE DE TRAVAIL<br />
les éléments seront repris dans les calendriers<br />
Paramétrer vos horaires <strong>de</strong> travail réels dans le calendrier professionnel ou bien selon<br />
le modèle ci-<strong>de</strong>ssus
IV – LE CALENDRIER 95<br />
Il ne reste plus qu'à afficher les heures <strong>de</strong> travail dans le calendrier<br />
(2 ème bloc)<br />
SUR<br />
le calendrier affiche les heures non travaillées en gris<br />
Afficher le calendrier professionnel en semaine <strong>de</strong> travail<br />
12. JOURS FÉRIÉS<br />
Les jours fériés sont souvent <strong>de</strong>s éléments importants <strong>de</strong> la gestion d'un emploi du temps qu'il<br />
soit personnel ou professionnel. <strong>Outlook</strong> permet <strong>de</strong> les intégrer.<br />
SÉLECTIONNER<br />
(3 ème bloc)<br />
SUR LE LANCEUR DE BOÎTE DE DIALOGUE<br />
DE<br />
SUR<br />
CHOISIR LE PAYS PUIS<br />
POUR VALIDER<br />
S'ils n'y figurent pas déjà, les jours fériés sont installés<br />
Il est aussi possible <strong>de</strong> rajouter d'autres éléments comme les vacances scolaires en allant<br />
chercher les éléments sur <strong>de</strong>s sites spécialisés
Pour rajouter les vacances scolaires,<br />
Faîtes une recherche dans votre moteur <strong>de</strong> recherche préféré avec <strong>de</strong>s mots clés comme<br />
"calendrier vacances scolaires <strong>Outlook</strong>"<br />
Vous trouverez plusieurs liens possibles – privilégier ceux du gouvernement<br />
(EX: HTTPS://WWW.DATA.GOUV.FR/FR/DATASETS/LE-CALENDRIER-SCOLAIRE-FORMAT-ICAL/)<br />
sur<br />
dans le volet à droite<br />
sur du fichier téléchargé puis sur<br />
ACCEPTER outlook pour ouvrir le fichier<br />
pour vali<strong>de</strong>r<br />
Un nouveau calendrier "vacances scolaires" s'affiche<br />
Importer le calendrier <strong>de</strong>s vacances scolaires <strong>de</strong> votre zone et l'afficher<br />
13. PUBLIER UN CALENDRIER<br />
Partager son calendrier, c'est le rendre accessible aux autres. <strong>Outlook</strong> le permet si vous êtes<br />
connectés à un serveur EXCHANGE (inclus dans Windows server) ou si vous avez accès à un serveur<br />
WEBDAV (les hébergeurs proposent tous <strong>de</strong>s calendriers partageables et synchronisables).<br />
Le service commercial d'une entreprise compte un directeur, 4 commerciaux et une secrétaire.<br />
Chacun <strong>de</strong>s commerciaux partage son calendrier. La secrétaire qui gère l'emploi du temps <strong>de</strong> son<br />
directeur a alors aussi accès aux emplois du temps <strong>de</strong>s commerciaux et peut convoquer une réunion<br />
en quelques secon<strong>de</strong>s
IV – LE CALENDRIER 97<br />
(5 ème bloc)<br />
CALENDRIER COCHÉ ET AFFICHÉ (un seul)<br />
SUR<br />
SUR<br />
INDIQUER L'ADRESSE DU SERVEUR<br />
POUR VALIDER<br />
ADRESSE DU CALENDRIER<br />
SUR LE SERVEUR WEBDAV<br />
PARAMÉTRER LA FRÉQUENCE<br />
DE MISE À JOUR<br />
14. ENREGISTRER UN CALENDRIER<br />
Le format standard <strong>de</strong>s calendriers est .ICS. <strong>Outlook</strong> permet d'enregistrer un calendrier à ce<br />
format pour l'importer dans une autre application.<br />
SÉLECTIONNER LE CALENDRIER<br />
SUR<br />
SUR<br />
RENSEIGNER LES OPTIONS DE PLAGE DE DATES ET DE DÉTAILS<br />
POUR VALIDER<br />
RENOMMER ÉVENTUELLEMENT LE CALENDRIER<br />
SUR<br />
le fichier est enregistré dans le dossier indiqué (mes documents)
Exporter le calendrier principal "iosexo" au format .ics avec les options suivantes<br />
15. ENVOYER UN CALENDRIER<br />
C'est ici l'envoi par mail du calendrier au format ICS.<br />
(5 ème bloc)<br />
CALENDRIER COCHÉ ET AFFICHÉ (un seul)<br />
SUR<br />
RENSEIGNER LES OPTIONS<br />
POUR VALIDER<br />
RENSEIGNER LE DESTINATAIRE<br />
SUR<br />
POUR VALIDER
IV – LE CALENDRIER 99<br />
Le calendrier est envoyé en pièce jointe du mail.<br />
Le <strong>de</strong>stinataire enregistre le calendrier ICS reçu dans un dossier puis l'ouvre dans <strong>Outlook</strong>.<br />
SUR<br />
SUR<br />
DÉSIGNER LE FICHIER ICS ENREGISTRÉ<br />
POUR VALIDER<br />
La calendrier est reçu dans son état à la date d'envoi ; il n'y a pas là <strong>de</strong> synchronisation entre le<br />
calendrier d'origine et celui reçu à moins <strong>de</strong> passer par un serveur Exchange ou WebDAV.<br />
Envoyer votre calendrier "professionnel" à votre voisin
16. PARTAGER UN CALENDRIER<br />
Le calendrier Exchange ou WebDav (ex : adresse live.fr) est ici réellement partagé.<br />
(4 ème bloc) (3 ème bloc)<br />
SUR<br />
PRÉCISER LE CALENDRIER<br />
AJOUTER LES PERSONNES AUTORISÉES<br />
PRÉCISER LEURS DROITS<br />
POUR VALIDER<br />
Partager un calendrier si disponible
IV – LE CALENDRIER 101<br />
Le <strong>de</strong>stinataire reçoit un message : cliquer sur accepter pour ouvrir le calendrier sur internet.<br />
Le calendrier s'affiche, ici sur https://outlook.live.com/calendar<br />
17. S'ABONNER À UN CALENDRIER<br />
Le <strong>de</strong>stinataire peut aussi s'abonner au calendrier Internet ; il peut alors consulter ce calendrier<br />
en temps réel, à jour <strong>de</strong> toute modification.<br />
(4 ème bloc)<br />
SUR<br />
SUR<br />
SAISIR L'EMPLACEMENT DU CALENDRIER<br />
POUR VALIDER
18. SYNCHRONISATION SMARTPHONE ANDROÏD / IOS<br />
Une version <strong>de</strong> <strong>Outlook</strong> existe maintenant pour les smartphones android ou ios (iphones…).<br />
ALLER SUR LE PLAYSTORE OU SUR L'APP-STORE<br />
TÉLÉCHARGER ET INSTALLER MICROSOFT OUTLOOK (bien repérer l'icône<br />
se tromper)<br />
RENSEIGNER LES COMPTES DE MESSAGERIE (comme dans la version micro)<br />
L'INTERFACE EST COMPARABLE À CELLE DE LA VERSION MICRO<br />
il n'y a , à priori, pas synchronisation <strong>de</strong>s messages envoyés.<br />
pour ne pas<br />
ENVOYER LE<br />
MESSAGE<br />
ÉCRIRE UN MESSAGE<br />
CALENDRIER
IV – LE CALENDRIER 103
V – LES CONTACTS 105<br />
C'est ici que sont gérées toutes les informations concernant les contacts.<br />
SUR EN BAS DE LA FENÊTRE<br />
le détail du module s'affiche dans la partie haute du volet gauche<br />
SUR UN DES DOSSIERS DE CONTACTS<br />
affiche son contenu dans le volet d'affichage<br />
SUR UN CONTACT<br />
affiche son contenu dans le volet <strong>de</strong> lecture<br />
SUR LE CONTACT<br />
L'AFFICHE DANS SA FENÊTRE<br />
GROUPES DE<br />
CONTACTS<br />
LISTE DES CONTACTS<br />
VOLET DES<br />
DOSSIERS<br />
VOLET CONTACTS<br />
CONTACT<br />
SÉLECTIONNÉ<br />
VOLET DE<br />
LECTURE<br />
Afficher le volet <strong>de</strong> contact<br />
Sélectionner le dossier <strong>de</strong> contacts<br />
Sélectionner le contact "François Lepetit"<br />
L'afficher puis fermer la fenêtre
Les contacts ou les groupes <strong>de</strong> contact peuvent être créés directement,<br />
(1 ER BLOC)<br />
DANS LE VOLET CONTACTS (milieu)<br />
SUR<br />
<br />
SAISIR LES ÉLÉMENTS<br />
SUR<br />
OU<br />
POUR CRÉER PLUSIEURS CONTACTS À LA SUITE<br />
OU DE PUIS<br />
POUR CRÉER PLUSIEURS CONTACTS D'UNE MÊME SOCIÉTÉ<br />
INCLURE UNE PHOTO<br />
DÉROULER POUR MODIFIER<br />
LE TITRE DU CHAMP<br />
MISE EN FORME DE<br />
L'ESPACE NOTES<br />
LOCALISER<br />
SUR UNE CARTE<br />
Saisir un nouveau contact comme ci-avant
V – LES CONTACTS 107<br />
Ou plus naturellement à partir <strong>de</strong> la boîte <strong>de</strong> réception <strong>de</strong> la messagerie, message affiché ou<br />
ouvert, en pointant simplement sur une adresse mail.<br />
SUR UNE ADRESSE MAIL<br />
SUR<br />
PUIS<br />
SUR UNE ADRESSE MAIL<br />
<br />
SUR<br />
la fiche <strong>de</strong> création <strong>de</strong> contact s'affiche, préremplie <strong>de</strong> l'adresse mail<br />
LA COMPLÉTER<br />
SUR<br />
OU<br />
<br />
<br />
Ajouter en tant que contact toutes les personnes avec lesquelles vous échangé <strong>de</strong>s<br />
messages. Inventez le cas échéant les éléments que vous ne connaissez pas
L'émetteur une fois répertorié dans les contacts, il suffit <strong>de</strong> pointer sur son nom dans le volet <strong>de</strong><br />
lecture <strong>de</strong> la messagerie pour l'afficher.<br />
SUR L'ADRESSE DE MESSAGERIE POUR AFFICHER LA CARTE DE CONTACT<br />
SUR POUR AFFICHER LA CARTE DE VISITE<br />
SUR POUR ENVOYER UN MAIL<br />
SUR POUR ÉPINGLER LA CARTE DE CONTACT À L'ÉCRAN<br />
SUR POUR AFFICHER D'AUTRES OPTIONS D'INTERACTION<br />
POINTER AFFICHE LA<br />
CARTE DE CONTACT<br />
ÉPINGLE LA CARTE DE<br />
CONTACT À L'ÉCRAN<br />
ENVOYER UN MAIL<br />
INTERACTIONS POSSIBLES<br />
OUVRE LA CARTE DE VISITE<br />
À partir <strong>de</strong> la boîte <strong>de</strong> réception, afficher les cartes <strong>de</strong> contact puis <strong>de</strong> visite <strong>de</strong> vos<br />
correspondants<br />
épingler une carte <strong>de</strong> contact à l'écran puis la fermer
V – LES CONTACTS 109<br />
Les cartes <strong>de</strong> visite peuvent être personnalisées.<br />
(5 ème bloc)<br />
SUR LE CONTACT S'IL N'EST PAS AFFICHÉ<br />
SUR<br />
MODIFIER LA TAILLE, LA POSITION, L'ALIGNEMENT DE L'IMAGE, L'IMAGE MÊME<br />
SÉLECTIONNER UN CHAMP PUIS METTRE EN FORME POLICE, TAILLE ET COULEUR DU TEXTE<br />
…<br />
DÉPLACER LIGNES VIERGES (INTERLIGNES) ET CHAMPS AVEC<br />
POUR VALIDER<br />
1- SÉLECTIONNER<br />
2- METTRE EN FORME<br />
DÉPLACER<br />
Personnaliser votre carte <strong>de</strong> visite et/ou celle <strong>de</strong> vos contacts
Un groupe <strong>de</strong> contacts est une liste <strong>de</strong> contacts homogènes quant à la nature <strong>de</strong>s envois. Par<br />
exemple, il peut y avoir un groupe "fournisseurs", un groupe "clients," un groupe "personnel"…<br />
(1 er bloc)<br />
SUR<br />
SAISIR LE NOM :<br />
SUR<br />
(ou autres)<br />
SÉLECTIONNER LE OU LES CONTACTS (CTRL, MAJ)<br />
SUR<br />
POUR VALIDER<br />
POUR LES AJOUTER<br />
SUR<br />
Créer un groupe <strong>de</strong> contacts nommé "collègues" dans lequel vous mettrez les<br />
personnes avec lesquelles vous avez échangé <strong>de</strong>s messages
V – LES CONTACTS 111<br />
Les contacts peuvent être affichés <strong>de</strong> différentes manières.<br />
(1 er bloc)<br />
SUR<br />
SUR L'UNE DES OPTIONS<br />
Chaque fiche contact peut être exportée au format Vcard. Ainsi, il est possible <strong>de</strong> joindre<br />
carte <strong>de</strong> visite et signature<br />
Tester l'affichage <strong>de</strong>s contacts selon les différentes modalités
Il est pratique <strong>de</strong> pouvoir transférer la totalité <strong>de</strong>s informations d'un contact soit au format<br />
<strong>Outlook</strong>, soit au format standard Vcard.<br />
(6 ème bloc)<br />
SÉLECTIONNER LE OU LES CONTACTS<br />
SUR<br />
SUR UN CONTACT<br />
SUR<br />
SUR L'UNE DES OPTIONS<br />
ENVOYER LE MAIL<br />
Envoyer comme contact <strong>Outlook</strong> le contact François Lepetit à vos contacts<br />
<strong>Outlook</strong> permet d'afficher toute l'activité sociale d'un contact : articles, flux, liens, mails reçus,<br />
réunions … Notamment si les comptes <strong>de</strong> réseau sociaux sont activés.<br />
(3 ème bloc)<br />
EN AFFICHAGE "CARTES DE VISITE"<br />
SUR<br />
SUR<br />
REDIMENSIONNER ÉVENTUELLEMENTLES VOLETS<br />
V – LES CONTACTS 113<br />
Parcourir vos contacts, afficher leurs activités comme ci-<strong>de</strong>ssus<br />
Un simple sur un contact permet <strong>de</strong> le déplacer, le transférer, l'appeler, le supprimer…<br />
En mo<strong>de</strong> liste, pour choisir les colonnes <strong>de</strong> données à afficher, faire un sur une<br />
tête <strong>de</strong> colonne et choisir<br />
- faire alors glisser le champ requis à la<br />
position voulue. Il est aussi possible <strong>de</strong> regrouper les champs avec<br />
Afficher les contacts en mo<strong>de</strong> "liste" et réorganiser l'affichage comme ci-après<br />
TRIER<br />
POUR<br />
MODIFIER LA LARGEUR<br />
POUR<br />
DÉPLACER<br />
Les paramètres du contact peuvent être aisément modifiés.<br />
QUELQUESOIT L'AFFICHAGE<br />
SUR LE CONTACT<br />
il s'affiche en détail<br />
Afficher le détail d'un <strong>de</strong> vos contacts pour le modifier
<strong>Outlook</strong> propose aussi <strong>de</strong> situer géographiquement les contacts.<br />
EN MODE MODIFICATION<br />
(3 ème bloc)<br />
SUR<br />
SUR<br />
le navigateur ouvre la carte sous BING<br />
SUR<br />
Localiser vos contacts (n'oubliez-pas qu'il faut avoir indiqué une adresse pour cela)<br />
Un contact peut être joint rapi<strong>de</strong>ment et <strong>de</strong> diverses manières.<br />
(3 ème bloc (3 ème bloc)<br />
• SUR LE CONTACT POUR LE SÉLECTIONNER<br />
SUR<br />
PUIS<br />
SUR LE NUMÉRO<br />
• SUR POUR ENVOYER UN MAIL<br />
SUR<br />
POUR UNE RÉUNION
V – LES CONTACTS 115<br />
Et ce, à partir <strong>de</strong> n'importe quel module dans <strong>Outlook</strong>.<br />
SUR LE CONTACT OU SON ADRESSE DE MESSAGERIE<br />
SUR L'UN DES OUTILS<br />
OU SUR POUR AFFICHER PLUS D'INFORMATIONS
VI – LES TÂCHES 117<br />
Il est courant <strong>de</strong> faire le point <strong>de</strong> son travail en listant sur un papier les choses à faire. <strong>Outlook</strong><br />
permet <strong>de</strong> faire la même chose en gérant une date <strong>de</strong> début, une date d'échéance, un rappel…<br />
SUR EN BAS DE LA FENÊTRE<br />
le détail du module s'affiche dans la partie haute du volet gauche<br />
SUR UN DES DOSSIERS DE TÂCHES<br />
affiche son contenu dans le volet d'affichage<br />
VOLET DESTÂCHES<br />
LISTE DES TÂCHES<br />
VOLET DES DOSSIERS<br />
TÂCHE<br />
SÉLECTIONNÉE<br />
VOLET DE LECTURE<br />
La liste <strong>de</strong>s événements (tâches, ren<strong>de</strong>z-vous, réunion) peut être affichée sous forme d'historique.<br />
SUR<br />
AU-DESSUS DES DOSSIERS<br />
Elle affiche au choix, les tâches, le calendrier ou les contacts dans un volet droit.<br />
(3éme bloc)<br />
SUR<br />
SUR LE MODULE À AFFICHER (il s'affiche dans un volet droit)
Afficher le calendrier dans la barre <strong>de</strong>s tâches puis les tâches mêmes comme ci-avant<br />
La création <strong>de</strong> la tâche et <strong>de</strong> ses caractéristiques est la première étape.<br />
(1 ER BLOC)<br />
SUR<br />
DANS LA LISTE DES TÂCHES (1 ère ligne)<br />
SUR<br />
POUR VALIDER<br />
SUR LA TÂCHE DANS LA LISTE<br />
SAISIR LES ÉLÉMENTS<br />
SUR<br />
Créer une tâche comme ci-avant
VI – LES TÂCHES 119<br />
Les tâches peuvent être affichées <strong>de</strong> différentes manières.<br />
(6 ème bloc) (1 er bloc)<br />
SUR<br />
SUR LE TYPE D'AFFICHAGE DÉSIRÉ<br />
Faire varier les types d'affichage : liste détaillée, tâches actives, terminées, en retard…<br />
Une tâche peut être modifiée.<br />
SUR LA TÂCHE<br />
Modifier la tâche créée<br />
La notion <strong>de</strong> catégorie, commune à tous les modules, permet <strong>de</strong> regrouper les tâches par nature.<br />
MESSAGE SÉLECTIONNÉ<br />
(6 ème bloc)<br />
SUR<br />
SUR LA CATÉGORIE CHOISIE POUR L'AFFECTER<br />
Affecter la tâche créée à la catégorie "comité <strong>de</strong> direction"
Une tâche peut être affectée à une personne précise, alors avertie par mail.<br />
TÂCHE OUVERTE<br />
SUR<br />
(3 ème bloc)<br />
TÂCHE NON OUVERTE<br />
<br />
RENSEIGNER<br />
SUR<br />
le message avec la tâche à accomplir et ses caractéristiques est envoyé au <strong>de</strong>stinataire<br />
Un du <strong>de</strong>stinataire sur le message reçu affiche la tâche<br />
Créer la tâche suivante et l'affecter à l'un <strong>de</strong> vos contacts – Lui envoyer le mail
VI – LES TÂCHES 121<br />
Une tâche répétitive n'a pas besoin d'être recréée à chaque fois et peut être automatisée.<br />
(4 ème bloc)<br />
SUR<br />
RENSEIGNER LA BOÎTE DE DIALOGUE<br />
POUR VALIDER<br />
l'information s'affiche dans la tâche :<br />
les tâches répétitives<br />
peut être une solution pour<br />
Créer la tâche "charges sociales" <strong>de</strong> telle manière qu'elle se répète tous les mois à<br />
échéance du 15
Il faut bien tenir à jour les tâches en <strong>cours</strong> et les tâches terminées afin que les tâches en retard<br />
notamment soient bien mises en évi<strong>de</strong>nce.<br />
TÂCHE NON OUVERTE<br />
SUR<br />
DE<br />
La tâche terminée est barrée<br />
TÂCHE NON OUVERTE<br />
<br />
La tâche terminée est barrée<br />
TÂCHE OUVERTE<br />
(3 ème bloc)<br />
SUR<br />
<strong>de</strong>vient<br />
Indiquer la tâche "impôts" comme "terminée"<br />
La liste <strong>de</strong>s tâches étant affichée, elle peut être triée.<br />
(2 ÈME BLOC)<br />
SUR LE CRITÈRE DE TRI<br />
SUR POUR INVERSER<br />
SUR LE TITRE DE COLONNE<br />
i<strong>de</strong>m pour inverser l'ordre <strong>de</strong> tri<br />
L'ordre <strong>de</strong>s colonnes peut aussi être modifié en faisant glisser les têtes <strong>de</strong> colonne.<br />
<br />
permet <strong>de</strong> choisir les colonnes à afficher<br />
Trier les tâches selon les différents critères
VI – LES TÂCHES 123<br />
Une tâche (terminée) peut être supprimée.<br />
TÂCHE OUVERTE<br />
SUR<br />
(1 er bloc)<br />
TÂCHE NON OUVERTE<br />
SUR LA TÂCHE<br />
SUR<br />
TÂCHE NON OUVERTE<br />
SÉLECTIONNER LA TÂCHE<br />
APPUYER SUR LA TOUCHE <br />
Supprimer la tâche terminée
VII – LES NOTES 125<br />
Il est pratique <strong>de</strong> pouvoir afficher l'équivalent <strong>de</strong> "post-it" avec <strong>Outlook</strong>.<br />
SUR PUIS SUR EN BAS DE LA FENÊTRE<br />
le détail du module s'affiche dans la partie haute du volet gauche<br />
SUR UN DES DOSSIERS DE NOTES<br />
affiche son contenu dans le volet d'affichage<br />
La procédure est i<strong>de</strong>ntique à celle <strong>de</strong>s autres modules.<br />
(1 ER BLOC)<br />
DANS LE VOLET DES NOTES (zone vi<strong>de</strong> volet droit)<br />
SUR<br />
<br />
SAISIR LES ÉLÉMENTS<br />
SUR<br />
POUR FERMER LA NOTE<br />
elle est automatiquement enregistrée<br />
La note ouverte peut être est gérée comme une fenêtre <strong>de</strong> Windows<br />
Créer une note comme ci-<strong>de</strong>ssus – l'afficher au premier plan
Le contenu <strong>de</strong> la note peut être modifié comme n'importe quel texte après avoir ouvert la note.<br />
La note elle-même peut être classée, enregistrée (format .msg), affectée à un contact…<br />
NOTE OUVERTE<br />
SUR<br />
(angle haut gauche)<br />
NOTE FERMÉE<br />
SUR LA NOTE<br />
Changer la couleur <strong>de</strong> la note créée précé<strong>de</strong>mment et la classer dans une catégorie<br />
L'affichage <strong>de</strong>s notes d'un dossier peut être personnalisé.<br />
(2 ème bloc)<br />
SUR L'UN DES OUTILS<br />
Modifier l'affichage <strong>de</strong>s notes<br />
La note peut être affichée directement sur le bureau.<br />
NOTE OUVERTE<br />
LA NOTE DE OUTLOOK<br />
JUSQU'AU BUREAU<br />
NOTE FERMÉE<br />
SUR LA NOTE<br />
<br />
SUR LE BUREAU<br />
Afficher sur le bureau la note créée
VIII – GÉRER LES FICHIERS OUTLOOK 127<br />
<strong>Outlook</strong> présente l'avantage <strong>de</strong> contenir tous les éléments évoqués dans un seul fichier. Ceci est<br />
particulièrement pratique pour la sauvegar<strong>de</strong> <strong>de</strong>s données.<br />
Le fichier <strong>Outlook</strong> se situe par défaut à l'emplacement suivant :<br />
C:\USERS\ NOMUTILISATEUR \DOCUMENTS\FICHIERS OUTLOOK ; Il est au format .PST<br />
Un fichier <strong>Outlook</strong> contient <strong>de</strong>s données, elles-mêmes incluses dans <strong>de</strong>s dossiers.<br />
SUR PUIS SUR EN BAS DE LA FENÊTRE<br />
le détail <strong>de</strong>s dossiers contenant les données <strong>de</strong>s différents modules s'affiche dans le volet gauche<br />
Afficher les dossiers <strong>de</strong> "iosexo"<br />
Le journal affiche l'historique <strong>de</strong>s entrées <strong>de</strong> journal
Un fichier <strong>Outlook</strong> peut être créé en n'importe quel emplacement. Il est nécessaire si <strong>de</strong>ux<br />
fichiers sont en ligne d'indiquer lequel sera celui par défaut.<br />
(1 er bloc)<br />
SUR<br />
PUIS SUR<br />
SUR<br />
SAISIR LE NOM DU FICHIER<br />
POUR VALIDER<br />
Éviter <strong>de</strong> multiplier les fichiers <strong>Outlook</strong>. Lors <strong>de</strong> la création <strong>de</strong>s comptes <strong>de</strong> messagerie, <strong>Outlook</strong> crée<br />
automatiquement un nouveau fichier pour chaque compte, indiquer lui d'en utiliser un déjà existant<br />
plus global<br />
Créer un nouveau fichier <strong>Outlook</strong> nommé "essai"<br />
Le fichier par défaut est utilisé à défaut d'en spécifier un autre ; il ne peut être supprimé.<br />
SÉLECTIONNÉ (volet <strong>de</strong> gauche)<br />
SUR<br />
SUR<br />
ONGLET<br />
SÉLECTIONNER LE NOUVEAU FICHIER PAR DÉFAUT<br />
SUR<br />
le nouveau fichier par défaut est précédé du signe
VIII – GÉRER LES FICHIERS OUTLOOK 129<br />
Définir comme par défaut le fichier "essai" précé<strong>de</strong>mment créé puis remettre "iosexo"<br />
La liaison entre <strong>Outlook</strong> et le fichier <strong>de</strong> données peut être supprimée.<br />
ONGLET<br />
SUR LE FICHIER À SUPPRIMER (ne doit pas être le fichier par défaut)<br />
SUR<br />
la liaison entre <strong>Outlook</strong> et le fichier est supprimée mais le fichier même n'est pas supprimé<br />
Le fichier .pst même se supprime comme tout autre fichier directement dans l'explorateur<br />
Si le fichier à supprimer est utilisé pour la remise <strong>de</strong>s messages d'un compte <strong>de</strong> messagerie, les<br />
messages <strong>de</strong> compte ne sont plus accessibles mais figurent toujours dans le fichier .pst<br />
Vérifier dans les paramètres <strong>de</strong>s comptes <strong>de</strong> messagerie (même fenêtre mais onglet ) et<br />
pour chaque compte qu'il n'utilise pas le fichier à supprimer et si c'est le cas, modifier le fichier <strong>de</strong><br />
remise (sinon, OUTLOOK met le fichier par défaut).<br />
<strong>Outlook</strong> ouvert, essayer <strong>de</strong> supprimer le fichier "essai" précé<strong>de</strong>mment créé dans son<br />
dossier <strong>de</strong> l'explorateur Windows<br />
Supprimer la liaison entre <strong>Outlook</strong> et ce fichier "essai" dans <strong>Outlook</strong> puis vérifier qu'il<br />
existe toujours dans les fichiers <strong>Outlook</strong> <strong>de</strong> "documents"<br />
Essayer <strong>de</strong> nouveau <strong>de</strong> le supprimer
Les fichiers <strong>Outlook</strong> ont tendance à prendre <strong>de</strong> l'importance et il faut régulièrement les<br />
compacter pour limiter leur taille et améliorer les temps <strong>de</strong> réponse.<br />
ONGLET<br />
SÉLECTIONNER LE FICHIER À COMPACTER<br />
SUR<br />
SUR<br />
POUR FERMER<br />
la taille du fichier diminue sensiblement, d'autant plus que le <strong>de</strong>rnier compactage est éloigné<br />
Le compactage supprime l'espace encore utilisé par <strong>de</strong>s données supprimées<br />
Vérifier dans l'explorateur la taille du fichier "iosexo" – Le compacter – Vérifier <strong>de</strong><br />
nouveau l'espace utilisé<br />
Un mot <strong>de</strong> passe peut sécuriser l'accès au fichier.<br />
ONGLET<br />
SÉLECTIONNER LE FICHIER<br />
SUR<br />
SAISIR ET CONFIRMER LE MOT DE PASSE<br />
POUR VALIDER<br />
le mot <strong>de</strong> passe est <strong>de</strong>mandé à l'ouverture du fichier
VIII – GÉRER LES FICHIERS OUTLOOK 131<br />
Pour sauvegar<strong>de</strong>r les données <strong>Outlook</strong>, il faut simplement faire une copie du fichier (par défaut)<br />
sur un autre support (cd, dvd, disque externe, clé USB…). Cette sauvegar<strong>de</strong> régulière <strong>de</strong>s données<br />
est indispensable.<br />
ONGLET<br />
SÉLECTIONNER LE FICHIER<br />
SUR<br />
une fenêtre <strong>de</strong> l'explorateur <strong>de</strong> fichier ouvre le dossier contenant le fichier<br />
FERMER OUTLOOK PUIS EFFECTUER LA COPIE COMME POUR N'IMPORTE QUEL FICHIER<br />
Si vous connaissez l'emplacement <strong>de</strong>s fichiers, vous pouvez faire directement la<br />
manipulation dans l'explorateur<br />
Si <strong>Outlook</strong> est actif, la copie ne peut s'effectuer, l'accès au fichier étant bloqué<br />
Sauvegar<strong>de</strong>z le fichier <strong>Outlook</strong> "iosexo"<br />
Les paramètres <strong>de</strong>s comptes <strong>de</strong> messagerie ne sont pas inclus dans le fichier pst – mettezbien<br />
<strong>de</strong> côté vos i<strong>de</strong>ntifiants indispensables en cas <strong>de</strong> panne ou <strong>de</strong> changement <strong>de</strong> machine<br />
Les informations contenues dans <strong>Outlook</strong> sont <strong>de</strong> <strong>de</strong>ux sortes :<br />
Des données (messages, calendriers, contacts, tâches…) contenues dans les fichiers .pst <strong>de</strong><br />
<strong>Outlook</strong> :<br />
Le paramétrage (comptes <strong>de</strong> messagerie, désignation <strong>de</strong>s fichiers .pst associés…) contenus dans<br />
le profil :
Ce profil peut être sauvegardé et restauré mais, pour ce faire, il faut passer par la gestion <strong>de</strong> la<br />
table <strong>de</strong>s registres.<br />
SAISIR "REGEDIT<br />
SUR<br />
ATTEINDRE LA CLÉ :<br />
ORDINATEUR\HKEY_CURRENT_USER\SOFTWARE\MICROSOFT\OFFICE\16.0\OUTLOOK\PROFILES<br />
DANS LE VOLET GAUCHE<br />
SÉLECTIONNER "OUTLOOK"<br />
EXPORTER<br />
INDIQUER LE DOSSIER DE SAUVEGARDE<br />
SAISIR LE NOM<br />
SUR "ENREGISTRER"<br />
EXPORTER<br />
Un double clic sur le fichier sauvegardé<br />
nouvelle machine ou une nouvelle installation<br />
permettra <strong>de</strong> restaurer le profil sur une<br />
Les comptes <strong>de</strong> type Exchange peuvent être paramétrés en choisissant<br />
création du compte.<br />
lors <strong>de</strong> la<br />
Si vous évoluez au sein d'une organisation qui s'appuie sur un serveur MICROSOFT EXCHANGE ,<br />
vous avez accès à l'option <strong>de</strong> partage <strong>de</strong>s calendriers qui va permettre à une secrétaire par<br />
exemple <strong>de</strong> gérer plusieurs emplois du temps ainsi qu'à un module <strong>de</strong> réponse automatique en<br />
cas d'absence paramétrable (menu fichier).
IX – EXERCICES 133<br />
Le fichier exemple IOS.PST contient tous les exemples et exercices <strong>de</strong> ce <strong>cours</strong>.
Pour <strong>de</strong>s raisons <strong>de</strong> lisibilité, il est employé dans cet ouvrage les termes <strong>de</strong><br />
Windows pour Microsoft Windows ®, Word pour Microsoft Word ®, Excel<br />
pour Microsoft Excel ®, Access pour Microsoft Access ®, <strong>Outlook</strong> pour<br />
Microsoft <strong>Outlook</strong> ®, Edge pour Microsoft Edge ® .<br />
Par ailleurs, toutes les copies d'écrans, images et icones ont été reproduites<br />
avec l'aimable autorisation <strong>de</strong> Microsoft <br />
Tous les efforts ont été faits, et le temps nécessaire consacré, pour que cet ouvrage soit aussi fiable et rigoureux que<br />
possible. Cependant, ni l'auteur, ni l'éditeur ne sauraient être tenus pour responsable <strong>de</strong>s conséquences <strong>de</strong> son utilisation<br />
ou <strong>de</strong>s atteintes au droit <strong>de</strong>s brevets ou <strong>de</strong>s personnes qui pourraient résulter <strong>de</strong> cette utilisation.<br />
Toute reproduction, même partielle <strong>de</strong> cet ouvrage, et par quelque procédé que ce soit, est interdite sans autorisation<br />
préalable <strong>de</strong> iOs (acquisition <strong>de</strong> licences) et passible d'une peine prévue par la loi sur la protection <strong>de</strong>s droits d'auteur.
Dépôt légal 2 ème Trim 2020<br />
ISBN 978-2-491902-03-2<br />
Ce support <strong>de</strong> <strong>cours</strong> est <strong>de</strong>stiné à accompagner votre formation dans<br />
l'apprentissage <strong>de</strong> ce logiciel.<br />
Il peut être utilisé en auto-formation mais il est le support idéal d'une formation<br />
menée par un formateur.<br />
C'est un manuel d'apprentissage organisé sous forme <strong>de</strong> leçons, où chaque brique<br />
<strong>de</strong> connaissance acquise est réutilisée dans les leçons suivantes et avec <strong>de</strong>s<br />
exercices à réaliser pour bien mémoriser les actions.<br />
Les fichiers d’exercices sont téléchargeables sur le site <strong>de</strong> l'éditeur (lien dans le<br />
support <strong>de</strong> <strong>cours</strong>) où vous pourrez aussi éventuellement vérifier vos acquis grâce à<br />
<strong>de</strong>s tests <strong>de</strong> connaissance en ligne.<br />
Des emplacements sont prévus sur chaque page pour prendre <strong>de</strong>s notes afin <strong>de</strong><br />
bien se souvenir <strong>de</strong>s recommandations <strong>de</strong> votre formateur.<br />
Après votre formation, n'hésitez-pas à reprendre ce manuel et à refaire les exercices<br />
pour bien ancrer ce que vous avez appris dans votre esprit.<br />
Existent aussi<br />
Windows 10, Utilisation, personnalisation (maj 2020)<br />
Word <strong>2019</strong>, Faire un document<br />
Excel <strong>2019</strong>, Faire un tableau<br />
Powerpoint <strong>2019</strong>, Faire une présentation<br />
Joomla 3, Faire un site Web<br />
Windows 10, 2 èm niveau configuration<br />
Word 2016, 1 er niveau utilisation, 2 ème niveau document long,2 ème niveau<br />
Publipostage<br />
Excel 2016, 1 er niveau utilisation, 2 ème niveau Plan-liaisons-solveur-fonctions -<br />
macros, 2 ème niveau Base <strong>de</strong> données-Hypothèses-fonctions<br />
Access 2016, 1 er niveau utilisation, 2 ème niveau programmation<br />
<strong>Outlook</strong> 2016, Powerpoint 2016<br />
Maintenance micro, Réseaux …<br />
Versions Office 2016, Office 2013 et Office 2010 disponibles<br />
Versions Office <strong>2019</strong> / 365 ( Access, <strong>Outlook</strong>...) en <strong>cours</strong><br />
Sage i7 Paie & Rh V9<br />
Sage i7 Comptabilité V8.x<br />
Sage i7 Gestion commerciale V8.x<br />
129 rue du Maréchal Foch<br />
14750 Saint Aubin sur Mer<br />
ios@ios.fr - www.ios.fr/