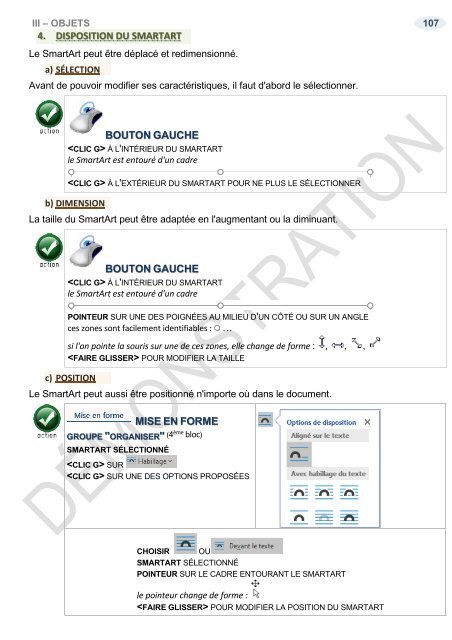Support de cours Word 2019 longs documents
EAN: 9782491902056 Ce cours sur Word 2019 comprend de nombreuses illustrations commentées. Leur contenu est codifié avec des icônes indiquant la nature de l'information : procédure, information, conseil, danger, exemple...Il comprend aussi des exercices téléchargeables directement sur notre site. Le lien de téléchargement est indiqué dans le cours. Comment créer un long document ? Quelles sont les règles à suivre pour saisir les données ?... Comment utiliser les styles ? Modifier un style prédéfini, créer un nouveau style, l'appliquer ?... Comment structurer le document ? Créer des sections avec des entêtes, des pieds de page, des colonnes ?... Comment enrichir le document ? Écrire des notes de bas de page, faire des renvois, insérer une bibliographie, une table des illustrations, un index, une table des matières ?... Comment réviser le document ? Insérer un commentaire, partager en temps réel les commentaires, suivre les modifications effectuées par les différents relecteurs en ligne ?... Comment insérer des objets dans Word ? Un composant QuickPart, une zone de texte, une image, un ClipArt, une capture d'écran, une forme, un objet Word Art, un objet Smart Art, un lien hypertexte, une équation, un tableau, un graphique ? … Comment disposer les objets dans Word ? Les rendre indépendants du texte, les mettre sur différents plans ?... Comment intégrer un tableau Excel dans Word ? En le figeant, en le gardant à jour ?... Qu’est-ce qu’un document maître ? Quand l’utiliser, comment le créer, comment créer des sous-documents ?... Comment et où publier son travail ? Sur Issuu, sur Amazon, sur kobo/Fnac, sur Google Books ?... Ce cours répond à toutes ces questions et bien d'autres encore, de manière simple, illustrée et commentée au point qu'il vous deviendra vite indispensable, posé à coté de votre ordinateur
EAN: 9782491902056
Ce cours sur Word 2019 comprend de nombreuses illustrations commentées. Leur contenu est codifié avec des icônes indiquant la nature de l'information : procédure, information, conseil, danger, exemple...Il comprend aussi des exercices téléchargeables directement sur notre site. Le lien de téléchargement est indiqué dans le cours.
Comment créer un long document ? Quelles sont les règles à suivre pour saisir les données ?...
Comment utiliser les styles ? Modifier un style prédéfini, créer un nouveau style, l'appliquer ?...
Comment structurer le document ? Créer des sections avec des entêtes, des pieds de page, des colonnes ?...
Comment enrichir le document ? Écrire des notes de bas de page, faire des renvois, insérer une bibliographie, une table des illustrations, un index, une table des matières ?...
Comment réviser le document ? Insérer un commentaire, partager en temps réel les commentaires, suivre les modifications effectuées par les différents relecteurs en ligne ?...
Comment insérer des objets dans Word ? Un composant QuickPart, une zone de texte, une image, un ClipArt, une capture d'écran, une forme, un objet Word Art, un objet Smart Art, un lien hypertexte, une équation, un tableau, un graphique ? …
Comment disposer les objets dans Word ? Les rendre indépendants du texte, les mettre sur différents plans ?...
Comment intégrer un tableau Excel dans Word ? En le figeant, en le gardant à jour ?...
Qu’est-ce qu’un document maître ? Quand l’utiliser, comment le créer, comment créer des sous-documents ?...
Comment et où publier son travail ? Sur Issuu, sur Amazon, sur kobo/Fnac, sur Google Books ?...
Ce cours répond à toutes ces questions et bien d'autres encore, de manière simple, illustrée et commentée au point qu'il vous deviendra vite indispensable, posé à coté de votre ordinateur
- TAGS
- table des matières
- multicolonnage
- table des illustrations
- bibliographie
- liaisons excel
- pied de page
- entête
- section
- word 2019 longs documents
- supports de cours bureautique
- supports de cours informatique
- support de cours bureautique
- support de cours informatique
- supports de cours word
- supports de cours word 2019
- supports de cours
- support de cours word
- support de cours word 2019
- support de cours
- volet
You also want an ePaper? Increase the reach of your titles
YUMPU automatically turns print PDFs into web optimized ePapers that Google loves.
III – OBJETS 107<br />
4. DISPOSITION DU SMARTART<br />
Le SmartArt peut être déplacé et redimensionné.<br />
a) SÉLECTION<br />
Avant <strong>de</strong> pouvoir modifier ses caractéristiques, il faut d'abord le sélectionner.<br />
BOUTON GAUCHE<br />
À L'INTÉRIEUR DU SMARTART<br />
le SmartArt est entouré d'un cadre<br />
À L'EXTÉRIEUR DU SMARTART POUR NE PLUS LE SÉLECTIONNER<br />
b) DIMENSION<br />
La taille du SmartArt peut être adaptée en l'augmentant ou la diminuant.<br />
BOUTON GAUCHE<br />
À L'INTÉRIEUR DU SMARTART<br />
le SmartArt est entouré d'un cadre<br />
POINTEUR SUR UNE DES POIGNÉES AU MILIEU D'UN CÔTÉ OU SUR UN ANGLE<br />
ces zones sont facilement i<strong>de</strong>ntifiables : …<br />
si l'on pointe la souris sur une <strong>de</strong> ces zones, elle change <strong>de</strong> forme : , , ,<br />
POUR MODIFIER LA TAILLE<br />
c) POSITION<br />
Le SmartArt peut aussi être positionné n'importe où dans le document.<br />
MISE EN FORME<br />
GROUPE "ORGANISER" (4ème bloc)<br />
SMARTART SÉLECTIONNÉ<br />
SUR<br />
SUR UNE DES OPTIONS PROPOSÉES<br />
CHOISIR OU<br />
SMARTART SÉLECTIONNÉ<br />
POINTEUR SUR LE CADRE ENTOURANT LE SMARTART<br />
le pointeur change <strong>de</strong> forme :<br />
POUR MODIFIER LA POSITION DU SMARTART