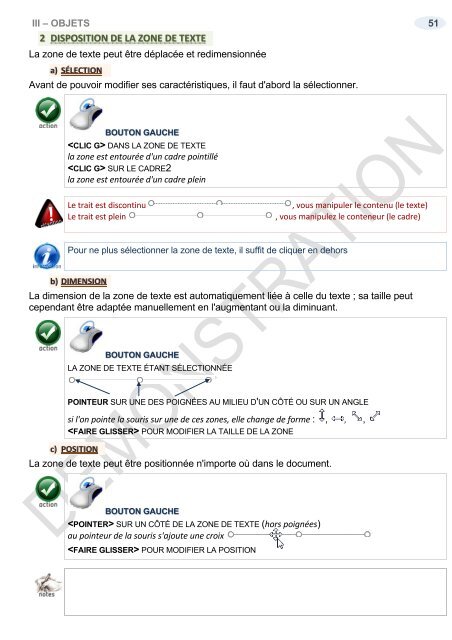Support de cours Word 2016 niveau 2 longs documents
EAN: 9782916950471 Ce cours sur Word 2016 comprend de nombreuses illustrations commentées. Leur contenu est codifié avec des icônes indiquant la nature de l'information : procédure, information, conseil, danger, exemple...Il comprend aussi des exercices téléchargeables directement sur notre site. Le lien de téléchargement est indiqué dans le cours. Comment créer un long document ? Quelles sont les règles à suivre pour saisir les données ?... Comment utiliser les styles ? Modifier un style prédéfini, créer un nouveau style, l'appliquer ?... Comment structurer le document ? Créer des sections avec des entêtes, des pieds de page, des colonnes ?... Comment enrichir le document ? Écrire des notes de bas de page, faire des renvois, insérer une bibliographie, une table des illustrations, un index, une table des matières ?... Comment réviser le document ? Insérer un commentaire, partager en temps réel les commentaires, suivre les modifications effectuées par les différents relecteurs en ligne ?... Comment insérer des objets dans Word ? Un composant QuickPart, une zone de texte, une image, un ClipArt, une capture d'écran, une forme, un objet Word Art, un objet Smart Art, un lien hypertexte, une équation, un tableau, un graphique ? … Comment disposer les objets dans Word ? Les rendre indépendants du texte, les mettre sur différents plans ?... Comment intégrer un tableau Excel dans Word ? En le figeant, en le gardant à jour ?... Qu’est-ce qu’un document maître ? Quand l’utiliser, comment le créer, comment créer des sous-documents ?... Comment et où publier son travail ? Sur Issuu, sur Amazon, sur kobo/Fnac, sur Google Books ?... Ce cours répond à toutes ces questions et bien d'autres encore, de manière simple, illustrée et commentée au point qu'il vous deviendra vite indispensable, posé à coté de votre ordinateur
EAN: 9782916950471
Ce cours sur Word 2016 comprend de nombreuses illustrations commentées. Leur contenu est codifié avec des icônes indiquant la nature de l'information : procédure, information, conseil, danger, exemple...Il comprend aussi des exercices téléchargeables directement sur notre site. Le lien de téléchargement est indiqué dans le cours.
Comment créer un long document ? Quelles sont les règles à suivre pour saisir les données ?...
Comment utiliser les styles ? Modifier un style prédéfini, créer un nouveau style, l'appliquer ?...
Comment structurer le document ? Créer des sections avec des entêtes, des pieds de page, des colonnes ?...
Comment enrichir le document ? Écrire des notes de bas de page, faire des renvois, insérer une bibliographie, une table des illustrations, un index, une table des matières ?...
Comment réviser le document ? Insérer un commentaire, partager en temps réel les commentaires, suivre les modifications effectuées par les différents relecteurs en ligne ?...
Comment insérer des objets dans Word ? Un composant QuickPart, une zone de texte, une image, un ClipArt, une capture d'écran, une forme, un objet Word Art, un objet Smart Art, un lien hypertexte, une équation, un tableau, un graphique ? …
Comment disposer les objets dans Word ? Les rendre indépendants du texte, les mettre sur différents plans ?...
Comment intégrer un tableau Excel dans Word ? En le figeant, en le gardant à jour ?...
Qu’est-ce qu’un document maître ? Quand l’utiliser, comment le créer, comment créer des sous-documents ?...
Comment et où publier son travail ? Sur Issuu, sur Amazon, sur kobo/Fnac, sur Google Books ?...
Ce cours répond à toutes ces questions et bien d'autres encore, de manière simple, illustrée et commentée au point qu'il vous deviendra vite indispensable, posé à coté de votre ordinateur
- TAGS
- word 2016 procédures
- word 2016 longs documents
- word procédures
- word longs documents
- word 2016
- word
- supports de cours bureautique
- supports de cours informatique
- support de cours bureautique
- support de cours informatique
- supports de cours word 2016
- supports de cours word
- supports de cours
- support de cours word
- support de cours word 2016
- support de cours
Create successful ePaper yourself
Turn your PDF publications into a flip-book with our unique Google optimized e-Paper software.
III – OBJETS 51<br />
2 DISPOSITION DE LA ZONE DE TEXTE<br />
La zone <strong>de</strong> texte peut être déplacée et redimensionnée<br />
a) SÉLECTION<br />
Avant <strong>de</strong> pouvoir modifier ses caractéristiques, il faut d'abord la sélectionner.<br />
BOUTON GAUCHE<br />
DANS LA ZONE DE TEXTE<br />
la zone est entourée d'un cadre pointillé<br />
SUR LE CADRE2<br />
la zone est entourée d'un cadre plein<br />
Le trait est discontinu<br />
Le trait est plein<br />
, vous manipuler le contenu (le texte)<br />
, vous manipulez le conteneur (le cadre)<br />
Pour ne plus sélectionner la zone <strong>de</strong> texte, il suffit <strong>de</strong> cliquer en <strong>de</strong>hors<br />
b) DIMENSION<br />
La dimension <strong>de</strong> la zone <strong>de</strong> texte est automatiquement liée à celle du texte ; sa taille peut<br />
cependant être adaptée manuellement en l'augmentant ou la diminuant.<br />
BOUTON GAUCHE<br />
LA ZONE DE TEXTE ÉTANT SÉLECTIONNÉE<br />
POINTEUR SUR UNE DES POIGNÉES AU MILIEU D'UN CÔTÉ OU SUR UN ANGLE<br />
si l'on pointe la souris sur une <strong>de</strong> ces zones, elle change <strong>de</strong> forme : , , ,<br />
POUR MODIFIER LA TAILLE DE LA ZONE<br />
c) POSITION<br />
La zone <strong>de</strong> texte peut être positionnée n'importe où dans le document.<br />
BOUTON GAUCHE<br />
SUR UN CÔTÉ DE LA ZONE DE TEXTE (hors poignées)<br />
au pointeur <strong>de</strong> la souris s'ajoute une croix<br />
POUR MODIFIER LA POSITION