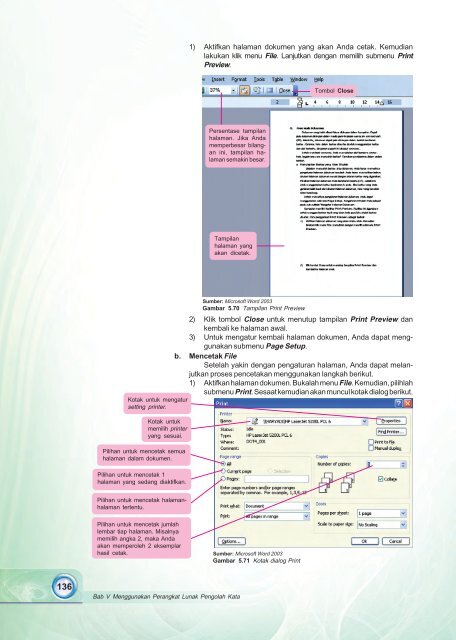Teknologi_Informasi_Dan_Komunikasi_Kelas_10_Ali_Muhson_Miyanto_2010
Teknologi_Informasi_Dan_Komunikasi_Kelas_10_Ali_Muhson_Miyanto_2010
Teknologi_Informasi_Dan_Komunikasi_Kelas_10_Ali_Muhson_Miyanto_2010
You also want an ePaper? Increase the reach of your titles
YUMPU automatically turns print PDFs into web optimized ePapers that Google loves.
1) Aktifkan halaman dokumen yang akan Anda cetak. Kemudian<br />
lakukan klik menu File. Lanjutkan dengan memilih submenu Print<br />
Preview.<br />
Tombol Close<br />
Persentase tampilan<br />
halaman. Jika Anda<br />
memperbesar bilangan<br />
ini, tampilan halaman<br />
semakin besar.<br />
Tampilan<br />
halaman yang<br />
akan dicetak.<br />
Kotak untuk mengatur<br />
setting printer.<br />
Kotak untuk<br />
memilih printer<br />
yang sesuai.<br />
Pilihan untuk mencetak semua<br />
halaman dalam dokumen.<br />
Sumber: Microsoft Word 2003<br />
Gambar 5.70 Tampilan Print Preview<br />
2) Klik tombol Close untuk menutup tampilan Print Preview dan<br />
kembali ke halaman awal.<br />
3) Untuk mengatur kembali halaman dokumen, Anda dapat menggunakan<br />
submenu Page Setup.<br />
b. Mencetak File<br />
Setelah yakin dengan pengaturan halaman, Anda dapat melanjutkan<br />
proses pencetakan menggunakan langkah berikut.<br />
1) Aktifkan halaman dokumen. Bukalah menu File. Kemudian, pilihlah<br />
submenu Print. Sesaat kemudian akan muncul kotak dialog berikut.<br />
Pilihan untuk mencetak 1<br />
halaman yang sedang diaktifkan.<br />
Pilihan untuk mencetak halamanhalaman<br />
tertentu.<br />
Pilihan untuk mencetak jumlah<br />
lembar tiap halaman. Misalnya<br />
memilih angka 2, maka Anda<br />
akan memperoleh 2 eksemplar<br />
hasil cetak.<br />
Sumber: Microsoft Word 2003<br />
Gambar 5.71 Kotak dialog Print<br />
136<br />
Bab V Menggunakan Perangkat Lunak Pengolah Kata