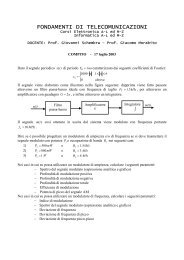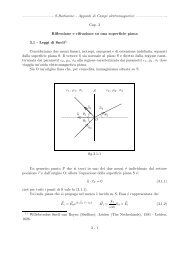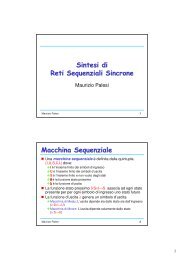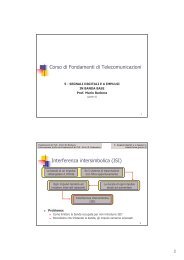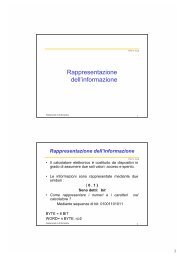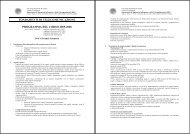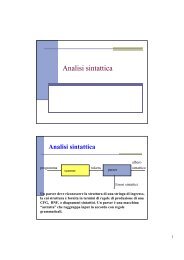Descrizione
Descrizione
Descrizione
Create successful ePaper yourself
Turn your PDF publications into a flip-book with our unique Google optimized e-Paper software.
Procedura<br />
1. Creare una nuova cartella di lavoro, se necessario.<br />
2. Fare clic sulla cella sulla quale si vuole posizionare il puntatore di<br />
cella.<br />
3. Fare clic sulla barra di scorrimento orizzontale per visualizzare il<br />
contenuto di uno schermo a destra.<br />
4. Fare clic sulla freccia disponibile nella barra di scorrimento<br />
orizzontale per spostare la visualizzazione di una colonna verso<br />
destra.<br />
5. Trascinare la casella di scorrimento orizzontale verso sinistra fino<br />
alla fine della barra per visualizzare l'estrema sinistra del foglio di<br />
lavoro.<br />
6. Fare clic nella barra di scorrimento verticale per visualizzare il<br />
contenuto della videata successiva.<br />
7. Fare clic sulla freccia di scorrimento nella barra di scorrimento<br />
verticale per visualizzare la riga successiva.<br />
8. Trascinare la casella di scorrimento verticale fino all'apice della barra<br />
per visualizzare il contenuto della parte superiore del foglio di<br />
lavoro.<br />
INTRODURRE TESTO IN UNA CELLA<br />
<strong>Descrizione</strong><br />
Excel base<br />
In Excel, per definizione di testo si intende una qualsiasi combinazione di lettere o di<br />
lettere e numeri. Per esempio, Costoso, 2nd Qtr, e BN9847 saranno tutti trattati come<br />
testo. In una cella il testo è automaticamente allineato a sinistra. Se il testo è troppo<br />
lungo e non può essere contenuto in una cella, deborderà nella cella accanto. Se in<br />
questa cella adiacente scriveremo del testo i caratteri si sovrapporranno al testo<br />
precedente "cancellandolo" solo ai fini della visualizzazione. Il testo precedentemente<br />
introdotto sarà conservato e sarà visibile allargando la dimensione orizzontale della<br />
cella.<br />
Il testo è sempre introdotto nella cella corrente o attiva. Comunque è bene prima di<br />
iniziare la digitazione del testo, assicurarsi che la cella attiva sia la cella desiderata. Alla<br />
fine della digitazione premendo il tasto [Invio], il puntatore di cella si posizionerà<br />
automaticamente sulla cella sottostante. Quando si introducono dei dati in una cella,<br />
Excel è posizionato in modo "introduzione" e la parola Invio compare nella barra di<br />
stato visibile in basso a sinistra nella finestra dell'applicazione.<br />
29/03/2003 Pagina 13/111