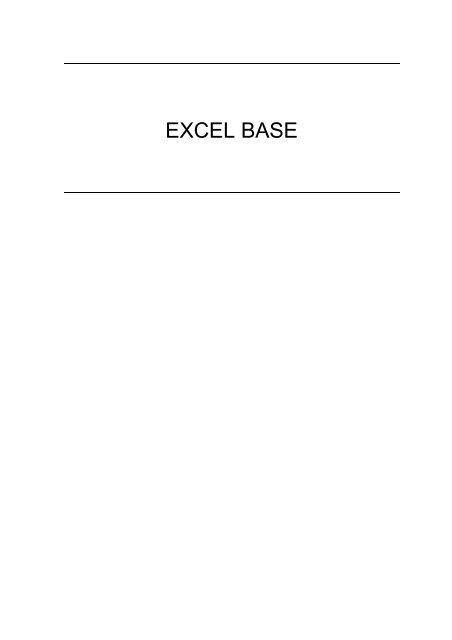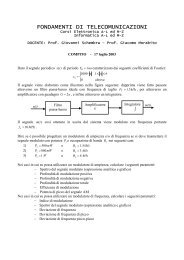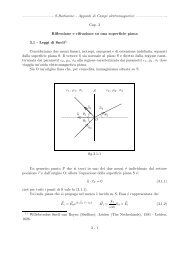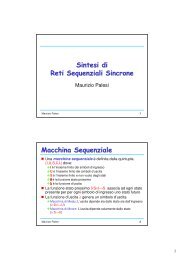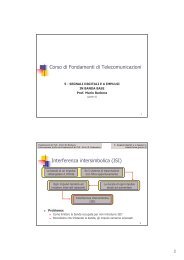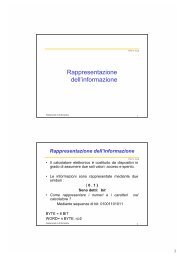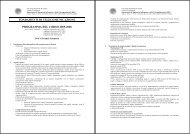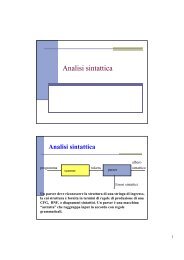Descrizione
Descrizione
Descrizione
Create successful ePaper yourself
Turn your PDF publications into a flip-book with our unique Google optimized e-Paper software.
EXCEL BASE
EXCEL BASE<br />
COPYRIGHT & MARCHI REGISTRATI..............................................................I<br />
LEZIONE 1 - PER INIZIARE................................................................................. 1<br />
Avviare Excel .......................................................................................................... 1<br />
La finestra di Excel.................................................................................................. 2<br />
I fogli di lavoro ........................................................................................................ 2<br />
I comandi di menu ................................................................................................... 3<br />
Le barre degli strumenti........................................................................................... 5<br />
Gli strumenti ............................................................................................................ 6<br />
Spostare e ridimensionare le barre degli strumenti.................................................. 7<br />
Personalizzare i menu e le barre degli strumenti ..................................................... 8<br />
Chiudere Excel......................................................................................................... 9<br />
LEZIONE 2 - INIZIARE A LAVORARE IN EXCEL........................................ 11<br />
La selezione e lo scorrimento con la tastiera ......................................................... 11<br />
La selezione e lo scorrimento con il mouse........................................................... 12<br />
Introdurre testo in una cella ................................................................................... 13<br />
Introdurre numeri nelle celle.................................................................................. 14<br />
Salvare una nuova cartella di lavoro...................................................................... 16<br />
Chiudere una cartella di lavoro.............................................................................. 17<br />
Nuove cartelle di lavoro......................................................................................... 17<br />
Aprire una cartella di lavoro esistente ................................................................... 18<br />
Il completamento automatico................................................................................. 19<br />
L'aggiornamento delle celle................................................................................... 20<br />
Rinominare una cartella di lavoro.......................................................................... 22<br />
LEZIONE 3 - LAVORARE CON INSIEMI DI CELLE .................................... 23<br />
Insiemi di celle....................................................................................................... 23<br />
La selezione di celle con la tastiera ....................................................................... 23<br />
La selezione di celle con il mouse ......................................................................... 24<br />
La selezione di celle non adiacenti ........................................................................ 25<br />
Dati e insiemi di celle ............................................................................................ 26<br />
L'inserimento automatico....................................................................................... 27<br />
LEZIONE 4 - COPIARE E SPOSTARE DATI ................................................... 29<br />
Copiare, tagliare e incollare................................................................................... 29<br />
Pagina iii
Incollare dalla barra degli strumenti Appunti ........................................................ 30<br />
I riferimenti assoluti............................................................................................... 32<br />
Riempire le celle .................................................................................................... 34<br />
Spostare o copiare col mouse................................................................................. 35<br />
Gli strumenti Annulla e Ripristina......................................................................... 37<br />
LEZIONE 5 - LAVORARE CON RIGHE E COLONNE................................... 39<br />
La selezione di righe e colonne.............................................................................. 39<br />
Impostare la larghezza delle colonne..................................................................... 40<br />
Impostare l'altezza delle righe................................................................................ 41<br />
Dimensionare automaticamente le colonne ........................................................... 42<br />
Nascondere righe e colonne................................................................................... 43<br />
Scoprire righe e colonne ........................................................................................ 44<br />
L'inserimento di una colonna................................................................................. 45<br />
L'inserimento di una riga ....................................................................................... 46<br />
Eliminare una colonna ........................................................................................... 48<br />
Eliminare una riga.................................................................................................. 49<br />
LEZIONE 6 - LA FORMATTAZIONE DEI NUMERI ...................................... 51<br />
La formattazione dei numeri.................................................................................. 51<br />
Il formato valuta..................................................................................................... 52<br />
Il formato percentuale............................................................................................ 52<br />
Il separatore delle migliaia..................................................................................... 53<br />
Modificare le posizioni decimali ........................................................................... 54<br />
LEZIONE 7 - LA FORMATTAZIONE DEL TESTO ........................................ 55<br />
La veste grafica del testo........................................................................................ 55<br />
Il tipo di carattere................................................................................................... 55<br />
La dimensione del carattere ................................................................................... 56<br />
Il grassetto e il corsivo ........................................................................................... 57<br />
La sottolineatura del carattere................................................................................ 59<br />
Il colore del carattere ............................................................................................. 59<br />
Testo ruotato in una cella....................................................................................... 60<br />
Il ritorno a capo del testo in una cella .................................................................... 61<br />
Ridurre e adattare il testo in una cella.................................................................... 63<br />
L'unione di celle..................................................................................................... 64<br />
Modificare il rientro del testo ................................................................................ 65<br />
LEZIONE 8 - LA FORMATTAZIONE DELLE CELLE................................... 67<br />
Pagina iv
L'aspetto grafico delle celle ................................................................................... 67<br />
Unire e centrare...................................................................................................... 68<br />
I bordi delle celle ................................................................................................... 69<br />
Il colore di riempimento ........................................................................................ 70<br />
La copia del formato.............................................................................................. 71<br />
Copiare formati su celle non adiacenti .................................................................. 72<br />
Eliminare un formato............................................................................................. 73<br />
Inserire celle selezionate........................................................................................ 74<br />
Eliminare celle selezionate .................................................................................... 74<br />
LEZIONE 9 - INTRODURRE SEMPLICI FORMULE..................................... 77<br />
Le formule ............................................................................................................. 77<br />
Introdurre formule ................................................................................................. 78<br />
Somma automatica................................................................................................. 79<br />
Le funzioni............................................................................................................. 80<br />
La correzione automatica delle formule ................................................................ 81<br />
La finestra della formula........................................................................................ 83<br />
Incolla funzione ..................................................................................................... 85<br />
Calcolo automatico ................................................................................................ 86<br />
Individua intervallo................................................................................................ 87<br />
LEZIONE 10 - LA STAMPA DI FOGLI DI LAVORO...................................... 89<br />
L'anteprima di stampa............................................................................................ 89<br />
La stampa del foglio di lavoro ............................................................................... 90<br />
La stampa di un intervallo di celle......................................................................... 91<br />
Copie multiple ....................................................................................................... 92<br />
La stampa di specifiche pagine.............................................................................. 92<br />
LEZIONE 11 - I GRAFICI .................................................................................... 93<br />
I grafici in Excel .................................................................................................... 93<br />
La creazione guidata di un grafico......................................................................... 94<br />
Spostare e ridimensionare grafici .......................................................................... 95<br />
I componenti di un grafico..................................................................................... 96<br />
Modificare il tipo di grafico................................................................................... 97<br />
Impostare le serie in righe e colonne ..................................................................... 98<br />
La legenda.............................................................................................................. 99<br />
L'orientamento del testo nel grafico..................................................................... 100<br />
La tavola dei dati ................................................................................................. 100<br />
La formattazione del grafico................................................................................ 101<br />
Pagina v
Cambiare l'intervallo dei dati............................................................................... 102<br />
La stampa di un grafico........................................................................................ 103<br />
Eliminare un grafico ............................................................................................ 103<br />
Pagina vi
LEZIONE 1 -<br />
PER INIZIARE<br />
AVVIARE EXCEL<br />
<strong>Descrizione</strong><br />
Microsoft Excel 2000 è un'applicazione software che può essere usata come foglio<br />
elettronico, database, o generatore di grafici.<br />
Il foglio elettronico dell'applicazione Excel consente di eseguire calcoli complessi e<br />
creare formule capaci di fornire automaticamente il risultato. Il vantaggio di utilizzare le<br />
formule consiste nel fatto che al variare dei valori nel foglio di lavoro i risultati saranno<br />
ricalcolati automaticamente. Questa funzionalità sarà di notevole aiuto nello sviluppo<br />
del budget, nella stesura dei modelli previsionali, nella creazione dei piani di vendita,<br />
nelle proiezioni finanziarie, negli inventari, nei calcoli bancari e in tutte quelle attività<br />
che coinvolgono i numeri. Inoltre per Somma, Conta.(Numeri, Valori o Vuote) e<br />
Media (calcolo del valore medio) la funzione Calcolo automatico fornisce in tempo<br />
reale il risultato aggiornato.<br />
La flessibilità di Excel nella gestione dei dati consente anche di gestire liste di<br />
informazioni come nomi, indirizzi, codici parti di ricambio, prezzi, eccetera. Excel può<br />
anche eseguire l'ordinamento e selezionare porzioni di informazioni sulla base di<br />
specifiche condizioni.<br />
Le informazioni contenute in un foglio elettronico di Excel o in un database possono<br />
essere utilizzate per generare un grafico. Si possono realizzare i seguenti tipi di grafici:<br />
istogramma, barre, linee, torta, dispersione, area, radar, superficie, bolle, anello e<br />
azionario. Tutti i grafici possono essere personalizzati utilizzando gli stili forniti da<br />
Excel.<br />
Prima di lavorare con un'applicazione è necessario avviarla. Ci sono diversi modi per<br />
avviare l'applicazione Excel. Uno di questi è utilizzare il menu Avvio di Windows 95 o<br />
Start per Windows 98.<br />
Procedura<br />
1. Fare clic sul pulsante Avvio disponibile sulla barra delle applicazioni<br />
in ambiente Windows 95 o sul pulsante Start in ambiente<br />
Windows 98/NT.<br />
2. Posizionare il cursore del mouse su Programmi.<br />
3. Selezionare Microsoft Excel.
Excel base<br />
LA FINESTRA DI EXCEL<br />
<strong>Descrizione</strong><br />
In Excel ci sono due tipi di finestre: la finestra dell'applicazione e la finestra della<br />
cartella di lavoro. La finestra dell'applicazione contiene la barra dei menu, le barre degli<br />
strumenti, la barra della formula, la barra di stato e la finestra della cartella di lavoro. La<br />
barra dei menu consente l'accesso ai diversi comandi, i quali sono raggruppati per<br />
funzione. Le barre degli strumenti consentono rapidamente di accedere a comandi del<br />
menu principale. La barra delle formule visualizza il dato nella cella attiva. La veste<br />
grafica dell'informazione, contenuta nella cella, può essere personalizzata. La barra di<br />
stato fornisce informazioni sulle azioni correnti in esecuzione o sul comando<br />
selezionato.<br />
All'attivazione di Excel si apre la finestra della cartella di lavoro dalla quale si può<br />
richiamare un file esistente oppure creare un nuovo file. La finestra della cartella di<br />
lavoro contiene i pulsanti per lo scorrimento dei fogli di lavoro , la dentellatura dei fogli<br />
di lavoro, la barra di scorrimento orizzontale, la barra di scorrimento verticale e l'area di<br />
lavoro. Diverse finestre appartenenti ad altrettante cartelle di lavoro possono essere<br />
aperte contemporaneamente.<br />
L'area di lavoro è costituita da migliaia di celle nelle quali è possibile digitare testo,<br />
numeri, formule o espressioni.<br />
Molte funzionalità di guida e di supporto sono incluse nella finestra dell'applicazione<br />
Excel. L'Assistente di Office, funzionalità di guida sensibile al contesto, può essere<br />
visualizzata sia nella finestra dell'applicazione sia nella finestra della cartella di lavoro.<br />
L'Assistente di Office potrebbe essere visualizzato anche all'attivazione di Excel.<br />
Questa funzionalità è da definire nelle personalizzazioni. Un'altra funzionalità di<br />
supporto o di aiuto per l'utente è il Suggerimento a schermo il quale fornisce una breve<br />
descrizione della funzionalità di un oggetto, di un comando o di uno strumento quando<br />
il cursore del mouse viene posizionato per alcuni secondi su tale elemento.<br />
I FOGLI DI LAVORO<br />
<strong>Descrizione</strong><br />
Le informazioni in Excel sono memorizzate in cartelle di lavoro. La prima cartella di<br />
lavoro aperta in sessione assume il nome Cartel1. Una cartella di lavoro è una<br />
collezione di singoli fogli di lavoro. Ogni foglio di lavoro ha un nome e questo nome è<br />
visibile nella dentellatura in basso a sinistra dello schermo. I nomi standard sono<br />
Foglio1, Foglio2, Foglio3, eccetera. Se necessario potete modificare questi nomi<br />
impliciti. La lunghezza massima non deve eccedere i 31 caratteri.<br />
In una cartella i fogli di lavoro sono di norma collegati gli uni agli altri. Per esempio, il<br />
budget di una società può essere costituito da 13 fogli di lavoro, uno per ogni mese<br />
dell'anno e uno che rappresenta il totale annuale. Questi 13 fogli di lavoro possono<br />
essere memorizzati in un'unica cartella di lavoro come un solo file e acceduti come una<br />
singola unità.<br />
Pagina 2/111 29/03/2003
Excel base<br />
Un foglio di lavoro è una griglia costituita da 256 colonne e da 65.536 righe. Le prime<br />
26 colonne sono etichettate da colonna A fino a colonna Z. Dalla colonna 27 alla<br />
colonna 52 sono etichettate da AA a AZ. Dalla colonna 53 sono etichettate BA. Questa<br />
sequenza di caratteri continua fino all'ultima colonna, la quale è etichettata IV. Le righe<br />
sono numerate sequenzialmente, dall'alto verso il basso alla sinistra del foglio di lavoro,<br />
partendo dal numero 1 e terminando al numero 65.536.<br />
L'intersezione di una riga e di una colonna è chiamata cella e costituisce l'unità di base<br />
del foglio di lavoro. Le celle sono utilizzate per memorizzare i dati. Ogni cella è<br />
referenziata dal proprio indirizzo di cella. L'indirizzo della cella è formato dalla/e<br />
lettera/e della colonna e dal numero della riga. Per esempio, l'indirizzo della cella<br />
posizionata nella prima colonna della prima riga del foglio di lavoro è A1.<br />
La cella attiva o corrente è la cella dove si digita e si personalizza la veste grafica dei<br />
dati. La cella attiva è contornata da un bordo nero in grassetto e il suo indirizzo compare<br />
nella Casella Nome posizionata all'estrema sinistra sulla Barra della formula. Inoltre, a<br />
conferma Excel pone in grassetto l'intestazione di colonna e l'intestazione di riga in alto<br />
e a sinistra del foglio di lavoro. La cella attiva è unica.<br />
A volte è necessario selezionare un insieme di celle, per esempio si desidera selezionare<br />
dalla cella A1 alla cella A10 e modificare il formato dei dati in esse contenuto.<br />
Le barre di scorrimento verticale e orizzontale poste a destra e in basso del foglio di<br />
lavoro servono per visualizzare la parte che al momento non è visibile.<br />
I COMANDI DI MENU<br />
<strong>Descrizione</strong><br />
Il menu principale posizionato sotto alla barra titolo fornisce l'accesso a tutte le<br />
funzionalità di Excel. Ogni menu contiene i comandi raggruppati per funzione. Alla<br />
selezione di un menu viene visualizzato un elenco di comandi associati e tra questi si<br />
può scegliere il comando desiderato. Alcuni comandi del menu sono velati di grigio o<br />
sfumati, questo significa che al momento non sono disponibili.<br />
Ogni menu viene visualizzato in due modalità menu breve e menu completo. Alla prima<br />
selezione viene visualizzato il menu breve con i comandi più frequentemente utilizzati.<br />
Se il comando desiderato non è presente nel menu breve si può fare clic sulla doppia<br />
freccia a discesa disponibile in basso al menu. Questa azione espande il menu breve e<br />
visualizza il menu completo rendendo disponibili tutti i comandi ad esso associati.<br />
L'espansione di un menu trascina l'espansione di tutti i menu rendendo possibile la<br />
selezione di un comando o l'esecuzione di un'azione. L'espansione dei menu può essere<br />
ottenuta anche facendo doppio clic sul nome del menu nella barra omonima oppure<br />
lasciando il cursore del mouse posizionato sulla doppia freccia per due secondi.<br />
Selezionando un comando disponibile nel menu completo si ottiene l'aggiunta del<br />
comando stesso al menu breve. In questo modo il menu breve verrà aggiornato con i<br />
comandi più frequentemente utilizzati. Questi comandi rimarranno nel menu breve fino<br />
alla loro naturale obsolescenza o fino alla selezione del pulsante Cancella informazioni<br />
sull'utilizzo (menu Strumenti, comando Personalizza e scheda Opzioni).<br />
29/03/2003 Pagina 3/111
Excel base<br />
Quando un comando è seguito dai punti di sospensione (...), la sua selezione comporta<br />
l'apertura di una finestra di dialogo necessaria per introdurre ulteriori informazioni,<br />
mentre se è seguito da un triangolo idealizzante una freccia verso destra indica la<br />
presenza di un sottomenu e pertanto posizionando il cursore del mouse su tale comando<br />
viene visualizzato alla sua destra il sottomenu in una casella a discesa.<br />
In aggiunta ai menu standard presenti sulla barra dei menu Excel dispone anche di<br />
menu a scelta rapida che si possono visualizzare utilizzando il pulsante destro del<br />
mouse. Questi menu contengono comandi d'uso corrente e sono sensibili al contesto: in<br />
conseguenza l'elenco di comandi offerto varia in funzione della posizione del cursore<br />
del mouse nell'area della finestra o in funzione dell'oggetto selezionato.<br />
Procedura<br />
Utilizzare i comandi di menu<br />
1. Selezionare il menu desiderato sulla barra dei menu.<br />
2. Visualizzare il menu completo facendo clic sulla doppia freccia a<br />
discesa in basso al menu breve.<br />
3. Selezionare il comando desiderato.<br />
Pagina 4/111 29/03/2003
LE BARRE DEGLI STRUMENTI<br />
<strong>Descrizione</strong><br />
Excel base<br />
Le barre degli strumenti forniscono la possibilità di eseguire in modo rapido molti<br />
comandi del menu principale. Ogni barra degli strumenti di Excel è composta da<br />
strumenti e da caselle a discesa. Ogni strumento esegue uno specifico comando del<br />
menu principale.<br />
Excel fornisce in modo standard numerose barre degli strumenti, suddivise per gruppi di<br />
funzionalità. Alla attivazione di Excel le barre Standard e Formattazione vengono<br />
implicitamente visualizzate. La barra Standard contiene strumenti utilizzati per molte<br />
funzionalità generali di Excel, mentre la barra Formattazione contiene strumenti e<br />
caselle a discesa usate per arricchire la veste grafica del testo e delle celle.<br />
Si può scegliere di visualizzare o nascondere una, diverse o tutte le barre degli strumenti<br />
in qualsiasi momento. Questa funzionalità è assicurata dal menu Visualizza e dal<br />
sottomenu Barre degli strumenti.<br />
Le barre degli strumenti possono essere visualizzate in modo ancorato o mobile. Una<br />
barra ancorata è affiancata al bordo di una finestra, mentre una barra mobile può essere<br />
posizionata in qualsiasi area dello schermo. Le dimensioni e la forma delle barra degli<br />
strumenti con caratteristica mobile possono essere modificate dando grande flessibilità<br />
nel caso di visualizzazione contemporanea di diverse barre.<br />
Posizionando il cursore del mouse su uno strumento appare un piccolo riquadro con il<br />
nome rappresentativo della sua funzionalità. Questa descrizione viene indicata come<br />
Suggerimento a schermo e viene visualizzata anche nel caso di non disponibilità<br />
temporanea dello strumento.<br />
Oltre a spostare le barre degli strumenti si può utilizzare lo strumento Altri pulsanti<br />
disponibile all'estrema destra della barra, il quale consente di visualizzare gli strumenti<br />
nascosti che per ragioni di dimensione corrente non possono essere contenuti nella barra<br />
stessa.<br />
Procedura<br />
1. Selezionare il menu Visualizza.<br />
2. Selezionare il comando Barre degli strumenti.<br />
3. Selezionare la barra degli strumenti da visualizzare o da nascondere.<br />
29/03/2003 Pagina 5/111
Excel base<br />
GLI STRUMENTI<br />
<strong>Descrizione</strong><br />
All'avvio di Excel le barre degli strumenti Standard e Formattazione vengono<br />
implicitamente visualizzate sulla stessa riga sotto alla barra dei menu. Questa<br />
sistemazione determina la visualizzazione di molti strumenti della barra Standard e di<br />
pochi strumenti della barra Formattazione. Per visualizzare gli strumenti nascosti di<br />
entrambe le barre è disponibile lo strumento Altri pulsanti all'estrema destra di<br />
ciascuna barra. All'attivazione di uno dei pulsanti viene visualizzato il riquadro<br />
correlato contenente gli strumenti precedentemente nascosti.<br />
Le impostazioni predefinite per le barre degli strumenti Standard e Formattazione<br />
prevedono di visualizzare solo gli strumenti frequentemente utilizzati. Selezionando<br />
uno strumento precedentemente nascosto questo strumento verrà inserito nella barra<br />
degli strumenti e se lo spazio disponibile non è sufficiente per contenerlo uno strumento<br />
già visualizzato e poco utilizzato verrà nascosto al fine di consentire l'inserimento del<br />
nuovo strumento.<br />
Visualizzare e nascondere gli strumenti sulle barre<br />
Pagina 6/111 29/03/2003
Procedura<br />
1. Selezionare lo strumento Altri pulsanti disponibile su una<br />
qualsiasi barra degli strumenti.<br />
2. Selezionare lo strumento desiderato e precedentemente nascosto.<br />
SPOSTARE E RIDIMENSIONARE LE BARRE DEGLI<br />
STRUMENTI<br />
<strong>Descrizione</strong><br />
Excel base<br />
Le barre degli strumenti possono essere spostate o ridimensionate per visualizzare più o<br />
meno strumenti. Per esempio, potrebbe essere necessario spostare o ridimensionare una<br />
barra degli strumenti quando è necessario che la barra sia vicina all'area di lavoro o<br />
quando alcuni strumenti sono stati nascosti.<br />
In una barra degli strumenti ancorata è disponibile, all'estrema sinistra della barra<br />
stessa, una piccola maniglia (rappresentata da una barretta verticale), questa barretta<br />
può essere utilizzata per spostare o per ridimensionare la barra degli strumenti stessa.<br />
Mentre una barra degli strumenti non ancorata può essere spostata utilizzando la sua<br />
barra titolo e ridimensionata trascinando un bordo perimetrale.<br />
Una barra degli strumenti non ancorata<br />
29/03/2003 Pagina 7/111
Excel base<br />
Procedura<br />
1. Posizionare il cursore del mouse sopra la barretta verticale situata<br />
all'estrema sinistra della barra degli strumenti che si desidera<br />
spostare o ridimensionare.<br />
2. Espandere la barra degli strumenti facendo doppio clic sulla barretta<br />
verticale.<br />
3. Posizionare il cursore del mouse sopra la barretta verticale situata<br />
all'estrema sinistra della barra degli strumenti che si desidera<br />
spostare o ridimensionare.<br />
4. Ridimensionare la barra degli strumenti trascinando la barretta<br />
verticale verso sinistra o come desiderato.<br />
5. Posizionare il cursore del mouse sopra la barretta verticale situata<br />
all'estrema sinistra della barra degli strumenti che si desidera<br />
spostare o ridimensionare.<br />
6. Spostare la barra degli strumenti trascinandola nella posizione<br />
desiderata sullo schermo.<br />
7. Spostare una barra degli strumenti non ancorata trascinandola per<br />
mezzo della sua barra titolo nella posizione desiderata.<br />
8. Ridimensionare una barra degli strumenti non ancorata trascinando<br />
un bordo perimetrale come desiderato.<br />
PERSONALIZZARE I MENU E LE BARRE DEGLI<br />
STRUMENTI<br />
<strong>Descrizione</strong><br />
È possibile modificare le opzioni dei menu e delle barre degli strumenti per modificare<br />
il comportamento di questi oggetti. La scheda Opzioni disponibile nella finestra di<br />
dialogo Personalizza consente di selezionare le preferenze per i menu e per le barre<br />
degli strumenti. È possibile scegliere di separare le barre degli strumenti Standard e<br />
Formattazione disattivando l'opzione che le visualizza su una sola riga. Se la<br />
preferenza è visualizzare i menu completi si può disattivare l'opzione che mostra per<br />
primi i comandi recentemente utilizzati. Inoltre è possibile annullare l'effetto prodotto<br />
delle informazioni sull'utilizzo quale risultato dell'utilizzo dei menu e delle barre degli<br />
strumenti.<br />
Pagina 8/111 29/03/2003
Procedura<br />
1. Selezionare il menu Strumenti.<br />
2. Selezionare il comando Personalizza.<br />
3. Selezionare la scheda Opzioni.<br />
4. Modificare la visualizzazione delle barre degli strumenti Standard e<br />
Formattazione, selezionando o deselezionando l'opzione Barre<br />
degli strumenti Standard e Formattazione su una stessa riga.<br />
5. Ripristinare le barre degli strumenti e dei menu alla configurazione<br />
predefinita selezionando il pulsante Cancella informazioni<br />
sull'utilizzo.<br />
6. Selezionare Sì per ripristinare con la configurazione predefinita le<br />
barre degli strumenti e la barra dei menu.<br />
7. Modificare altre opzioni addizionali come desiderato.<br />
8. Selezionare il pulsante Chiudi.<br />
CHIUDERE EXCEL<br />
<strong>Descrizione</strong><br />
Excel base<br />
Quando l'utilizzo di Excel è concluso si deve chiudere l'applicazione in modo<br />
appropriato per garantirne il corretto riavvio.<br />
Se il documento corrente è stato modificato ma non salvato, una finestra di dialogo<br />
Microsoft Excel o l'Assistente Office chiederà se le modifiche devono essere salvate<br />
prima di chiudere l'applicazione.<br />
Procedura<br />
1. Selezionare la voce File nel menu principale.<br />
2. Selezionare il comando Esci.<br />
29/03/2003 Pagina 9/111
Excel base<br />
Pagina 10/111 29/03/2003
LEZIONE 2 -<br />
INIZIARE A LAVORARE IN EXCEL<br />
LA SELEZIONE E LO SCORRIMENTO CON LA TASTIERA<br />
<strong>Descrizione</strong><br />
Dopo aver avviato Excel viene aperta nella finestra dell'applicazione una cartella di<br />
lavoro vuota. La posizione del puntatore di cella indica la cella attiva, la quale è<br />
evidenziata dal contorno in grassetto e in questo caso è la cella posizionata nell'angolo<br />
alto di sinistra del primo foglio di lavoro. Introducendo delle informazioni queste<br />
verranno inserite e di conseguenza visualizzate in questa cella, ovvero nella cella attiva.<br />
È possibile selezionare una cella, utilizzando la tastiera, e renderla attiva. Premendo<br />
alcuni tasti con le frecce, oppure una combinazione di tasti, il puntatore di cella attiva si<br />
sposta verso la nuova cella. L'elenco dei comandi è riportato dalla tabella sottostante:<br />
Tasti da premere Azione<br />
[] Sposta il puntatore verso sinistra con passo di una<br />
cella.<br />
[] Sposta il puntatore verso destra con passo di una<br />
cella.<br />
[] Sposta il puntatore verso l'alto con passo di una<br />
cella.<br />
[] Sposta il puntatore verso il basso con passo di<br />
una cella.<br />
[Pag ] Sposta il puntatore sulla prima riga utile in alto<br />
dello schermo.<br />
[Pag ] Sposta il puntatore sulla prima riga utile in basso<br />
dello schermo.<br />
[Alt+Pag ] Sposta il puntatore sulla prima colonna a sinistra<br />
dello schermo.<br />
[Alt+Pag ] Sposta il puntatore sulla prima colonna a destra<br />
dello schermo.<br />
[Ctrl+] Sposta il puntatore sulla prima cella in alto a<br />
sinistra del foglio di lavoro.<br />
[Ctrl+Fine] Sposta il puntatore sull'ultima cella in basso a<br />
destra del foglio di lavoro.
Excel base<br />
Procedura<br />
1. Creare una nuova cartella di lavoro, se necessario.<br />
2. Premere [] per spostarsi in basso di una cella.<br />
3. Premere [] per spostarsi a destra di una cella.<br />
4. Premere [] per spostarsi a sinistra di una cella.<br />
5. Premere [] per spostarsi in alto di una cella.<br />
6. Premere [Ctrl+] per spostarsi sulla prima cella in alto a sinistra del<br />
foglio di lavoro.<br />
7. Premere [Pag ] per spostarsi sulla prima riga utile in basso dello<br />
schermo.<br />
8. Premere [Pag ] per spostarsi sulla prima riga utile in alto dello<br />
schermo.<br />
9. Premere [Alt+Pag ] per spostarsi sulla prima colonna a destra<br />
dello schermo.<br />
10. Premere [Alt+Pag ] per spostare il puntatore sulla prima colonna a<br />
sinistra dello schermo.<br />
LA SELEZIONE E LO SCORRIMENTO CON IL MOUSE<br />
<strong>Descrizione</strong><br />
È possibile utilizzare il mouse per posizionarsi su una nuova cella. Da notare che la<br />
cella sulla quale desideriamo posizionarci potrebbe non essere visualizzata sullo<br />
schermo. Per grandi fogli di lavoro non sempre è possibile che tutte le informazioni<br />
siano visibili sullo schermo in unica soluzione. Le barre di scorrimento verticale e<br />
orizzontale consentono di prendere visione dell'intero contenuto del foglio di lavoro.<br />
Trascinando la casella di scorrimento nella barra di scorrimento la/e lettera/e della<br />
colonna o il numero della riga compaiono in un rettangolo vicino alla barra di<br />
scorrimento stessa. Questa funzionalità consente di arrestare lo scorrimento del foglio di<br />
lavoro nel punto desiderato.<br />
Lo scorrimento non modifica la posizione del puntatore di cella attiva. Tale posizione<br />
può essere modificata facendo un semplice clic del mouse sulla cella che si desidera<br />
rendere attiva. L'esecuzione di qualsiasi comando ha effetto solo sulla cella attiva e non<br />
sulle celle che sono visualizzate sullo schermo. Per esempio, facendo clic sulla cella A1<br />
e successivamente uno scorrimento fino alla cella A50, premendo il tasto [Canc] sarà<br />
cancellato il contenuto della cella A1 e non il contenuto della cella A50.<br />
Pagina 12/111 29/03/2003
Procedura<br />
1. Creare una nuova cartella di lavoro, se necessario.<br />
2. Fare clic sulla cella sulla quale si vuole posizionare il puntatore di<br />
cella.<br />
3. Fare clic sulla barra di scorrimento orizzontale per visualizzare il<br />
contenuto di uno schermo a destra.<br />
4. Fare clic sulla freccia disponibile nella barra di scorrimento<br />
orizzontale per spostare la visualizzazione di una colonna verso<br />
destra.<br />
5. Trascinare la casella di scorrimento orizzontale verso sinistra fino<br />
alla fine della barra per visualizzare l'estrema sinistra del foglio di<br />
lavoro.<br />
6. Fare clic nella barra di scorrimento verticale per visualizzare il<br />
contenuto della videata successiva.<br />
7. Fare clic sulla freccia di scorrimento nella barra di scorrimento<br />
verticale per visualizzare la riga successiva.<br />
8. Trascinare la casella di scorrimento verticale fino all'apice della barra<br />
per visualizzare il contenuto della parte superiore del foglio di<br />
lavoro.<br />
INTRODURRE TESTO IN UNA CELLA<br />
<strong>Descrizione</strong><br />
Excel base<br />
In Excel, per definizione di testo si intende una qualsiasi combinazione di lettere o di<br />
lettere e numeri. Per esempio, Costoso, 2nd Qtr, e BN9847 saranno tutti trattati come<br />
testo. In una cella il testo è automaticamente allineato a sinistra. Se il testo è troppo<br />
lungo e non può essere contenuto in una cella, deborderà nella cella accanto. Se in<br />
questa cella adiacente scriveremo del testo i caratteri si sovrapporranno al testo<br />
precedente "cancellandolo" solo ai fini della visualizzazione. Il testo precedentemente<br />
introdotto sarà conservato e sarà visibile allargando la dimensione orizzontale della<br />
cella.<br />
Il testo è sempre introdotto nella cella corrente o attiva. Comunque è bene prima di<br />
iniziare la digitazione del testo, assicurarsi che la cella attiva sia la cella desiderata. Alla<br />
fine della digitazione premendo il tasto [Invio], il puntatore di cella si posizionerà<br />
automaticamente sulla cella sottostante. Quando si introducono dei dati in una cella,<br />
Excel è posizionato in modo "introduzione" e la parola Invio compare nella barra di<br />
stato visibile in basso a sinistra nella finestra dell'applicazione.<br />
29/03/2003 Pagina 13/111
Excel base<br />
Procedura<br />
Introdurre testo in una cella del foglio di lavoro<br />
1. Creare un nuovo foglio di lavoro, se necessario.<br />
2. Selezionare la cella nella quale si vuole introdurre il testo.<br />
3. Digitare il testo.<br />
4. Premere [Invio] per uscire dal modo introduzione.<br />
5. Ripetere il passo precedente per introdurre del testo aggiuntivo.<br />
INTRODURRE NUMERI NELLE CELLE<br />
<strong>Descrizione</strong><br />
Le celle numeriche contengono solo numeri come 75, 197 e 206. Per esempio l'indirizzo<br />
17 Maple Avenue è considerato testo, anche se di fatto inizia con un numero. Si può<br />
anche digitare il segno meno davanti al numero o racchiuderlo tra parentesi per indicare<br />
un valore negativo. Si può anche introdurre la virgola per indicare i decimali. Inserendo<br />
un numero decimale con lo zero (0) finale come 345,50 lo zero non verrà considerato e<br />
il numero visualizzato sarà 345,5. Comunque se fosse necessario visualizzare numeri<br />
Pagina 14/111 29/03/2003
Excel base<br />
decimali con lo zero finale si devono formattare le celle con l'opzione che consente la<br />
visualizzazione delle posizioni decimali desiderate. I numeri possono essere valori<br />
indipendenti o utilizzati nelle formule per calcolare altri valori.<br />
In un foglio di lavoro è possibile inserire le date. Excel considera le date come numeri a<br />
tutti gli effetti e possono essere utilizzate per eseguire calcoli e per determinare le<br />
scadenze. Quando si inserisce la data in un foglio di lavoro Excel la formatta come data<br />
e ne memorizza il numero seriale che la rappresenta sul calendario.<br />
Procedura<br />
Introdurre numeri nelle celle del foglio di lavoro<br />
1. Posizionare il cursore del mouse sulla cella che si vuole rendere<br />
attiva per introdurre i numeri.<br />
2. Digitare il numero.<br />
3. Premere [Invio] per uscire dal modo introduzione.<br />
4. Ripetere il punto precedente per inserire altri numeri.<br />
29/03/2003 Pagina 15/111
Excel base<br />
SALVARE UNA NUOVA CARTELLA DI LAVORO<br />
<strong>Descrizione</strong><br />
Dopo aver creato una nuova cartella di lavoro si raccomanda di salvarla<br />
permanentemente su disco per poterne disporre in qualsiasi momento.<br />
Al primo salvataggio della cartella di lavoro Excel attiva il comando Salva con nome...<br />
aprendo la relativa finestra di dialogo in modo da poter assegnare il nome desiderato e<br />
la relativa posizione. Il nome del file, ovvero della cartella di lavoro, può avere una<br />
lunghezza massima di 255 caratteri. Normalmente il nome del file è un breve nome<br />
mnemonico o descrittivo. Al momento del salvataggio Excel assegna automaticamente<br />
al file l'estensione .xls.<br />
Desiderando salvare il file in una cartella o in una unità disco diversa si può utilizzare<br />
l'elenco della casella Salva in per selezionare la posizione desiderata. I file e le cartelle<br />
residenti nella posizione selezionata vengono visualizzati nell'elenco sotto la casella<br />
Salva in. La Barra percorsi disponibile alla sinistra delle finestra di dialogo contiene i<br />
collegamenti con diverse cartelle e possono essere utilizzati per selezionare<br />
velocemente la cartella desiderata.<br />
Dopo il salvataggio del file su disco, il nome del file compare nella barra titolo<br />
dell'applicazione. Excel aggiorna il file esistente ogni volta che viene effettuato un<br />
salvataggio della cartella di lavoro.<br />
Salvare una nuova cartella di lavoro<br />
Pagina 16/111 29/03/2003
Procedura<br />
1. Selezionare lo strumento Salva disponibile sulla barra<br />
Standard.<br />
2. Digitare il nome file desiderato.<br />
3. Selezionare la lista Salva in.<br />
4. Selezionare l'unità disco nella quale si desidera salvare il documento.<br />
5. Selezionare la cartella nella quale si desidera salvare il documento.<br />
6. Selezionare il pulsante Salva.<br />
CHIUDERE UNA CARTELLA DI LAVORO<br />
<strong>Descrizione</strong><br />
Excel base<br />
Alla conclusione dell'attività sulla cartella di lavoro si può chiuderla con lo scopo di<br />
rimuoverla dalla finestra delle cartelle di lavoro.<br />
Alla chiusura della cartella di lavoro e in assenza dell'operazione di salvataggio, Excel<br />
chiederà se si desidera salvare le eventuali modifiche. Si può scegliere di aggiornare il<br />
documento oppure conservarlo allo stato del salvataggio precedente.<br />
Procedura<br />
1. Selezionare il menu File.<br />
2. Selezionare il comando Chiudi.<br />
NUOVE CARTELLE DI LAVORO<br />
<strong>Descrizione</strong><br />
All'apertura di Excel, si apre una nuova cartella di lavoro. Excel etichetta questa nuova<br />
cartella col nome Cartel1 visibile nella barra del titolo dell'applicazione.<br />
Diverse cartelle possono essere aperte contemporaneamente. Per esempio si può aprire<br />
la cartella dei funzionari commerciali dell'azienda e contemporaneamente la cartella<br />
contenente le uscite della stessa azienda.<br />
29/03/2003 Pagina 17/111
Excel base<br />
All'apertura di una nuova cartella di lavoro la veste grafica è di tipo standard. Infatti i<br />
margini, i font di caratteri e l'allineamento del testo assumono valori predefiniti. Queste<br />
impostazioni sono salvate in un modello. Tutte le cartelle di lavoro sono basate su un<br />
modello. Le impostazioni contenute nei modelli possono essere personalizzati e<br />
possono a loro volta diventare standard per tutte le nuove cartelle di lavoro.<br />
Una nuova cartella di lavoro viene basata sul modello Cartella di lavoro che è di tipo<br />
generale e viene utilizzato per generare nuove cartelle di lavoro e altri modelli.<br />
Procedura<br />
1. Selezionare lo strumento Nuovo disponibile sulla barra<br />
Standard.<br />
APRIRE UNA CARTELLA DI LAVORO ESISTENTE<br />
<strong>Descrizione</strong><br />
È possibile visualizzare o aggiornare una cartella di lavoro esistente mediante la sua<br />
apertura. Ricordarsi il nome del file non è strettamente necessario in quanto la finestra<br />
di dialogo Apri mostra l'elenco delle cartelle e dei file memorizzati nel percorso<br />
corrente (unità disco e cartella correnti). A questo punto dall'elenco si può selezionare il<br />
file desiderato oppure digitare il nome del file che si vuole aprire.<br />
Se il file risiede in un altro disco o in un'altra cartella si può utilizzare la freccia a<br />
discesa della casella Cerca in per selezionare il corretto percorso di ricerca. Le cartelle<br />
e i relativi file residenti in quella posizione saranno visualizzati immediatamente sotto<br />
la casella Cerca in.<br />
In aggiunta all'utilizzo dell'elenco Cerca in per aprire una cartella di lavoro alla sinistra<br />
della finestra di dialogo Apri è disponibile la Barra dei percorsi. Tale barra contiene i<br />
collegamenti con: cartelle contenenti file comunemente utilizzati, opzioni desktop e file<br />
recentemente acceduti.<br />
Desiderando proteggere la versione originale di una cartella di lavoro da modifiche<br />
indesiderate si può utilizzare l'elenco del pulsante Apri per aprire una copia della<br />
cartella di lavoro o per aprirla in modalità sola lettura.<br />
Si possono avere più cartelle di lavoro contemporaneamente aperte.<br />
Pagina 18/111 29/03/2003
Procedura<br />
Aprire una cartella di lavoro esistente<br />
1. Selezionare lo strumento Apri disponibile sulla barra<br />
Standard.<br />
2. Selezionare l'elenco Cerca in.<br />
3. Selezionare il disco contenente il file che si desidera aprire.<br />
4. Selezionare la cartella contenente il file che si desidera aprire.<br />
5. Selezionare il nome della cartella di lavoro che si desidera aprire.<br />
6. Selezionare il pulsante Apri.<br />
IL COMPLETAMENTO AUTOMATICO<br />
<strong>Descrizione</strong><br />
Excel base<br />
Excel dispone di funzionalità che aiutano l'utente nell'esecuzione di alcune attività<br />
particolari. Le funzionalità Completamento automatico e Seleziona da elenco<br />
servono a velocizzare l'introduzione di informazioni in una colonna di testo. Durante<br />
l'introduzione di liste può essere normale avere delle ripetizioni. Per esempio in una<br />
colonna il cui nome è Regioni le possibilità geografiche includono Lombardia,<br />
Piemonte, Liguria, Toscana eccetera e queste voci possono essere ripetute molte volte.<br />
29/03/2003 Pagina 19/111
Excel base<br />
Durante la digitazione delle informazioni nella colonna, Excel compila<br />
automaticamente una lista di voci. Quando vengono digitate le prime lettere Excel<br />
confronta queste lettere con le voci da lui già conosciute e se trova corrispondenza<br />
completa la parola. Se non si vuole utilizzare il completamento proposto da Excel è<br />
sufficiente proseguire con la digitazione.<br />
La funzionalità Seleziona da elenco è un modo veloce di introdurre del testo in una<br />
colonna poiché consente di selezionare una voce da un elenco. Durante la digitazione<br />
delle informazioni nella colonna, Excel compila automaticamente una lista di voci.<br />
Quando attivata, la funzionalità Seleziona da elenco visualizza le voci disponibili in un<br />
elenco ordinato alfabeticamente e pertanto consente di selezionare una voce dall'elenco<br />
piuttosto che digitarla nuovamente.<br />
Procedura<br />
1. Attivare la cella nella quale si desidera utilizzare l'opzione<br />
Completamento automatico.<br />
2. Digitare la/e prima/e lettere del contenuto della cella che si vuole<br />
duplicare.<br />
3. Premere [Invio].<br />
4. Fare clic col pulsante destro del mouse nella cella nella quale si<br />
desidera utilizzare l'opzione Seleziona da elenco.<br />
5. Selezionare il comando Seleziona da elenco.<br />
6. Selezionare la voce che si desidera inserire nella cella.<br />
L'AGGIORNAMENTO DELLE CELLE<br />
<strong>Descrizione</strong><br />
Se una cella contiene numerosi caratteri ed è necessario aggiornarne solo alcuni è molto<br />
comodo accedere alla cella e sostituire solo i caratteri oggetto di aggiornamento<br />
piuttosto che digitare nuovamente tutto il contenuto. Facendo doppio clic sulla cella, la<br />
cella passa in modo aggiornamento e il suo contenuto compare nella Barra della<br />
formula. A questo punto è possibile aggiornare il contenuto nella Barra della formula o<br />
nella cella stessa usando la tastiera.<br />
I seguenti tasti possono essere utilizzati per spostarsi e per aggiornare una cella nel<br />
foglio di lavoro:<br />
Pagina 20/111 29/03/2003
Tasti Azione<br />
[] Sposta il punto d'inserimento sul primo carattere della<br />
cella.<br />
[Fine] Sposta il punto d'inserimento sull'ultimo carattere della<br />
cella.<br />
[] Sposta il punto d'inserimento di un carattere a destra<br />
rispetto alla posizione del cursore.<br />
[] Sposta il punto d'inserimento di un carattere a sinistra<br />
rispetto alla posizione del cursore.<br />
[Backspace] Cancella il carattere a sinistra rispetto alla posizione<br />
del cursore.<br />
[Canc] Cancella il carattere a destra rispetto alla posizione del<br />
cursore.<br />
Excel base<br />
Il mouse può essere utilizzato per posizionare il punto d'inserimento e per selezionare il<br />
testo.<br />
L'inserimento di nuovi dati in una cella cancella il contenuto precedente, (eccezion fatta<br />
per il modo aggiornamento). Si può usare questo metodo quando è più semplice<br />
sostituire l'intero contenuto piuttosto che aggiornarne una parte.<br />
Per cancellare il contenuto di una cella è sufficiente selezionare la cella desiderata e<br />
premere il tasto [Canc]. È possibile anche selezionare un insieme di celle ed utilizzare il<br />
tasto [Canc] per cancellare contemporaneamente il loro contenuto.<br />
Procedura<br />
1. Fare doppio clic sulla cella che si desidera.<br />
2. Posizionare il cursore, nel punto desiderato, sulla barra delle formule<br />
o nella cella.<br />
3. Aggiornare il contenuto come desiderato.<br />
4. Proseguire l'aggiornamento secondo necessità.<br />
5. Premier [Invio] per uscire dalla modalità aggiorna.<br />
6. Selezionare la cella contenente il valore da cancellare.<br />
7. Premere [Canc] per eliminare l'intero contenuto della cella.<br />
29/03/2003 Pagina 21/111
Excel base<br />
RINOMINARE UNA CARTELLA DI LAVORO<br />
<strong>Descrizione</strong><br />
Una volta che il file è stato salvato sul disco, Excel aggiorna il file esistente con le<br />
modifiche che si apportano in tempi successivi e di conseguenza con salvataggi<br />
sequenziali della cartella di lavoro.<br />
A volte potrebbe essere necessario salvare la corrente cartella di lavoro con un nome<br />
diverso o in un percorso diverso. Questa possibilità consente di salvare gli<br />
aggiornamenti di una cartella di lavoro e di conservare lo stato precedente intatto. È<br />
possibile salvare una cartella di lavoro esistente con un nome diverso e/o in un percorso<br />
diverso mediante la finestra di dialogo comando Salva con nome...<br />
Quando un file esistente viene salvato con un nome diverso il file originale viene<br />
automaticamente chiuso e il file con il nuovo nome viene visualizzato nella finestra<br />
della cartella di lavoro.<br />
Procedura<br />
1. Selezionare il menu File.<br />
2. Selezionare il comando Salva con nome...<br />
3. Digitare il nome file desiderato.<br />
4. Selezionare l'elenco della casella Tipo file per cambiare il tipo file.<br />
5. Selezionare il tipo file desiderato.<br />
6. Selezionare l'elenco di Salva in.<br />
7. Selezionare il disco nel quale si desidera salvare la nuova cartella di<br />
lavoro.<br />
8. Selezionare la cartella nella quale si desidera salvare la nuova<br />
cartella di lavoro.<br />
9. Selezionare il pulsante Salva.<br />
Pagina 22/111 29/03/2003
LEZIONE 3 -<br />
LAVORARE CON INSIEMI DI CELLE<br />
INSIEMI DI CELLE<br />
<strong>Descrizione</strong><br />
Molti comandi di Excel sono eseguiti dopo aver selezionato un insieme di celle. I<br />
comandi avranno effetto sulle celle selezionate. Un gruppo di celle selezionate è<br />
definito insieme (spesso viene utilizzato il termine inglese range). Un insieme di celle<br />
può essere formato da celle adiacenti o da celle non adiacenti. Un insieme di celle non<br />
adiacenti consiste in due o più blocchi separati che possono essere uniti, restare separati<br />
o essere sovrapposti.<br />
L'insieme di celle è identificato dagli indirizzi delle celle stesse considerando come<br />
inizio l'indirizzo della cella situata nell'angolo alto di sinistra e concludendo con<br />
l'indirizzo della cella situata nell'angolo in basso a destra del blocco selezionato. I due<br />
indirizzi sono separati dai due punti. Per esempio l'insieme A4:C10 ha la cella A4 in<br />
alto a sinistra e la cella C10 in basso a destra. Per identificare un insieme di celle non<br />
adiacenti è sufficiente separare gli indirizzi con la virgola. Per esempio A4:A10,C4:C10<br />
fa riferimento all'insieme A4:A10 e all'insieme C4:C10.<br />
Si utilizza in modo frequente la selezione di un insieme di celle prima di lanciare un<br />
comando utilizzando le barre degli strumenti o la scelta rapida con la combinazione di<br />
tasti della tastiera. Comunque, se durante l'esecuzione di un comando compare la<br />
finestra di dialogo si può definire l'insieme e in questo caso non è necessario selezionare<br />
a priori l'insieme di celle sulle quali il comando desiderato dovrà agire.<br />
Un insieme selezionato è evidenziato da un bordo in grassetto. Tutte le celle<br />
dell'insieme saranno annerite ad eccezione della cella attiva.<br />
LA SELEZIONE DI CELLE CON LA TASTIERA<br />
<strong>Descrizione</strong><br />
È possibile selezionare un insieme di celle anche con la tastiera. L'utilizzo della tastiera<br />
è giustificato per definire piccoli insiemi di celle nel foglio di lavoro.
Excel base<br />
Procedura<br />
Selezionare con la tastiera celle del foglio di lavoro<br />
1. Posizionare il puntatore di cella sulla prima cella dell'insieme.<br />
2. Mantenere premuto il tasto [Maiusc], premere il tasto con la freccia<br />
per estendere la selezione nella direzione desiderata, raggiunta<br />
l'ultima cella dell'insieme rilasciare il tasto [Maiusc].<br />
LA SELEZIONE DI CELLE CON IL MOUSE<br />
<strong>Descrizione</strong><br />
È possibile utilizzare il mouse per selezionare un insieme di celle. L'utilizzo del mouse<br />
è indicato per ampie selezioni durante le quali è necessario lo scorrimento del video in<br />
modo da raggiungere l'ultima cella dell'insieme. Un insieme di celle può essere<br />
deselezionato premendo un tasto qualsiasi con freccia o facendo clic su una cella<br />
qualsiasi del foglio di lavoro.<br />
Pagina 24/111 29/03/2003
Procedura<br />
1. Tenere premuto il pulsante sinistro del mouse e trascinare la<br />
selezione dell'insieme dalla prima all'ultima cella, a selezione<br />
avvenuta rilasciare il pulsante del mouse.<br />
LA SELEZIONE DI CELLE NON ADIACENTI<br />
<strong>Descrizione</strong><br />
Excel base<br />
È possibile definire un insieme di celle non adiacenti utilizzando il mouse in<br />
combinazione col tasto [Ctrl]. Questo metodo è particolarmente utile per selezionare<br />
diversi insiemi di celle, a cui applicare i comandi, all'interno del foglio di lavoro. Per<br />
esempio, si deve agire sul titolo situato in riga 1 ed sul paragrafo in riga 10 e si vuole<br />
modificarne il formato. È possibile selezionare i due insiemi non adiacenti ed applicare<br />
il comando di grassetto su entrambi contemporaneamente.<br />
Selezionare celle non adiacenti nel foglio di lavoro<br />
29/03/2003 Pagina 25/111
Excel base<br />
Procedura<br />
1. Tenere premuto il pulsante sinistro del mouse dalla prima cella e<br />
trascinare la selezione fino all'ultima cella, a selezione avvenuta<br />
rilasciare il pulsante del mouse.<br />
2. Tenere premuto il tasto [Ctrl], tenere premuto il pulsante sinistro del<br />
mouse dalla prima cella e trascinare la selezione fino all'ultima cella<br />
dell'insieme non adiacente da selezionare, a selezione avvenuta<br />
rilasciare il tasto [Ctrl] e il pulsante del mouse.<br />
DATI E INSIEMI DI CELLE<br />
<strong>Descrizione</strong><br />
È possibile introdurre dati in un insieme di celle selezionato utilizzando un metodo che<br />
velocizza l'operazione. Dopo aver introdotto il valore nella cella e aver premuto [Invio],<br />
il puntatore di cella attiva si muoverà automaticamente nella cella successiva all'interno<br />
dell'insieme selezionato, anche se l'insieme è costituito da diverse colonne. Quando il<br />
puntatore raggiunge l'ultima cella selezionata, nella colonna corrente, si posizionerà<br />
automaticamente sulla prima cella della colonna successiva. In un insieme di celle non<br />
adiacenti quando il puntatore di cella raggiunge l'ultima cella, in basso a destra del<br />
primo insieme, passerà automaticamente sulla prima cella, in alto a sinistra del secondo<br />
insieme e proseguirà il suo percorso fino all'ultima cella in basso a destra di questo<br />
secondo blocco di celle non adiacenti.<br />
Procedura<br />
1. Selezionare l'insieme delle celle nelle quali si desiderano introdurre i<br />
dati.<br />
3. Digitare il dato nella cella.<br />
4. Premere [Invio].<br />
5. Ripetere i punti precedenti per completare l'inserimento nell'insieme<br />
selezionato.<br />
Pagina 26/111 29/03/2003
L'INSERIMENTO AUTOMATICO<br />
<strong>Descrizione</strong><br />
Excel base<br />
In Excel è possibile utilizzare l'opzione Riempimento automatico per generare una<br />
serie standard di etichette in un foglio di lavoro. Tra gli esempi di serie standard, di<br />
etichette, possiamo includere i mesi dell'anno, i giorni della settimana e i trimestri.<br />
Alla selezione di un insieme di celle, nell'angolo basso di destra, compare un piccolo<br />
quadrato chiamato quadratino di riempimento. Posizionando il cursore del mouse sul<br />
quadratino di riempimento il cursore cambia aspetto e diventa un segno più (+) di<br />
colore nero. In questa condizione tenendo premuto il pulsante sinistro del mouse si<br />
trascina l'incremento della selezione dell'insieme fino all'ultima cella desiderata. Excel<br />
riempirà le celle sulla base delle informazioni contenute nella prima cella. Se in questa<br />
cella Excel riconosce una serie standard le restanti celle dell'insieme selezionato<br />
saranno riempite con i rimanenti valori della serie standard stessa.<br />
Procedura<br />
Inserire dati automaticamente<br />
1. Selezionare la cella contenente l'etichetta di inizio serie.<br />
2. Posizionare il cursore del mouse sul gestore di riempimento<br />
nell'angolo basso di destra della cella attiva.<br />
3. Tenere premuto il pulsante sinistro del mouse e trascinare la<br />
selezione fino all'ultima cella dell'insieme che si desidera riempire.<br />
29/03/2003 Pagina 27/111
Excel base<br />
Pagina 28/111 29/03/2003
LEZIONE 4 -<br />
COPIARE E SPOSTARE DATI<br />
COPIARE, TAGLIARE E INCOLLARE<br />
<strong>Descrizione</strong><br />
Durante l'evoluzione del foglio di lavoro, può essere necessario duplicare delle<br />
informazioni già esistenti in alcune celle, e allo scopo di velocizzare l'operazione, è<br />
possibile copiare il contenuto di alcune celle da una posizione a un'altra. Lo strumento<br />
Copia, copia il contenuto delle celle selezionate negli Appunti di Windows. Lo<br />
strumento Incolla, copia il contenuto dagli Appunti di Windows nel foglio di lavoro<br />
nella posizione designata.<br />
Le operazioni di copia e successiva incolla conservano la caratteristica del contenuto<br />
delle celle sia testo sia numerico creando una copia esattamente identica all'originale<br />
nella zona di destinazione. Per quanto concerne le formule, Excel si comporta allo<br />
stesso modo avendo però cura di aggiornare i riferimenti delle celle nelle formule, in<br />
accordo con la nuova destinazione. Per esempio, se la formula =B1+B2+B3 calcola il<br />
totale delle celle nella colonna B e si copia questa formula nella colonna adiacente C, la<br />
formula risultante sarà =C1+C2+C3 per calcolare il totale delle celle corrispondenti<br />
nella colonna C.<br />
Excel assume che l'operazione di incolla coincida esattamente per quanto concerne<br />
l'intervallo selezionato. Per esempio, se l'intervallo selezionato è di tre celle Excel<br />
assume che lo spazio di destinazione per l'operazione incolla è di tre celle. Tuttavia per<br />
l'intervallo di destinazione è sufficiente posizionare il puntatore di celle sulla prima<br />
cella in alto a sinistra per designare l'inizio dell'intero intervallo da incollare. Se<br />
l'intervallo da copiare è una sola cella e si seleziona un intervallo di incolla con un<br />
numero multiplo di celle, il contenuto della cella sarà duplicato in tutte le celle<br />
dell'intervallo selezionato.<br />
Si è detto che lo strumento Copia utilizza gli Appunti di Windows come area di<br />
appoggio o memoria tampone, parcheggiando il contenuto da incollare<br />
successivamente. Questo contenuto può essere incollato più volte in altrettante<br />
destinazioni in quanto permane negli Appunti fino al successivo utilizzo degli strumenti<br />
Copia o Taglia attingenti da una diversa area di origine.<br />
È possibile inoltre spostare il contenuto, da una zona all'altra, del foglio di lavoro<br />
utilizzando gli strumenti Taglia e Incolla. Lo strumento Taglia, taglia il contenuto<br />
delle celle, per l'intervallo selezionato, e lo mette negli Appunti. Lo strumento Incolla<br />
prende il contenuto dagli appunti e lo incolla sul foglio di lavoro. Il contenuto delle<br />
celle per l'intervallo definito dall'operazione taglia sarà cancellato dal foglio di lavoro.<br />
Se le celle sottoposte alle operazioni taglia e incolla contengono delle formule, Excel<br />
non aggiorna i riferimenti di cella nelle formule stesse. Le formule continueranno a<br />
mantenere i riferimenti originali per i calcoli. Spostando una formula e le celle in essa<br />
referenziate contengono dati i riferimenti nella formula verranno aggiornati di<br />
conseguenza.
Excel base<br />
La barra degli strumenti Appunti viene visualizzata automaticamente quando due<br />
elementi sono tagliati o incollati e in essa sono visualizzati gli elementi Appunti di<br />
Office. La barra Appunti può contenere più elementi dedicando un'icona ad ogni<br />
elemento tagliato o copiato e l'operazione Incolla non rimuove l'elemento dalla barra<br />
rendendo possibile più volte l'operazione di incolla in posizioni diverse sul foglio di<br />
lavoro.<br />
Le operazioni di Copia e Incolla possono servire anche per importare informazioni da<br />
altri prodotti di Office. Per esempio, informazioni contenute in un documento Word o in<br />
una presentazione PowerPoint possono essere copiate in una cartella di lavoro di Excel,<br />
così come informazioni contenute in Excel possono essere esportate allo stesso modo<br />
(copiate) in altri prodotti Office.<br />
Procedura<br />
1. Selezionare la cella che si desidera copiare.<br />
2. Fare clic sullo strumento Copia disponibile sulla barra<br />
Standard.<br />
3. Tenere premuto il pulsante sinistro del mouse e trascinare la<br />
selezione per l'intervallo di incolla desiderato, a selezione avvenuta<br />
rilasciare il pulsante del mouse.<br />
4. Fare clic sullo strumento Incolla disponibile sulla barra<br />
Standard.<br />
5. Selezionare la cella che si desidera tagliare.<br />
6. Fare clic sullo strumento Taglia disponibile sulla barra<br />
Standard.<br />
7. Selezionare l'intervallo nel quale si vuole incollare il contenuto della<br />
cella.<br />
8. Fare clic sullo strumento Incolla disponibile sulla barra<br />
Standard.<br />
INCOLLARE DALLA BARRA DEGLI STRUMENTI APPUNTI<br />
<strong>Descrizione</strong><br />
La barra degli strumenti Appunti consente di copiare più elementi da diversi fogli di<br />
lavoro o da altre applicazioni Microsoft Office. Successivamente è possibile incollare<br />
gli elementi sullo stesso o su altri fogli di lavoro, o in file di altre applicazioni Microsoft<br />
Office.<br />
Pagina 30/111 29/03/2003
Excel base<br />
Gli elementi tagliati o copiati vengono collezionati nella barra degli strumenti Appunti<br />
la quale viene visualizzata automaticamente quando due elementi sulla stessa riga<br />
vengono copiati o incollati. Dopo la sua visualizzazione è possibile aggiungere<br />
elementi. La barra degli strumenti Appunti include lo strumento Copia che può essere<br />
utilizzato per copiare o aggiungere gli elementi nella barra stessa.<br />
La barra degli strumenti Appunti visualizza un'icona per ogni elemento tagliato o<br />
copiato. Posizionando il cursore del mouse su un elemento della barra il suo contenuto<br />
viene visualizzato in un Suggerimento a schermo. Si può incollare un elemento per<br />
volta o utilizzare lo strumento Incolla tutto per incollare tutti gli elementi<br />
contemporaneamente.<br />
Anche se è possibile continuare a incollare testo o numeri in differenti posizioni<br />
utilizzando la barra degli strumenti Appunti, le formule copiate devono essere incollate<br />
immediatamente e possono essere incollate una sola volta. Se con lo stesso meccanismo<br />
si incolla per la seconda volta una formula verrà incollato solo il risultato della formula<br />
e non la formula stessa. In altre parole è possibile continuare a incollare una formula<br />
utilizzando lo strumento o il comando Incolla fino a quando il rettangolo lampeggiante<br />
è attivo.<br />
Gli elementi contenuti nella barra degli strumenti Appunti possono essere rimossi al<br />
termine di una particolare sequenza di copia utilizzando lo strumento Cancella<br />
Appunti. Il contenuto della barra Appunti viene automaticamente eliminato alla<br />
chiusura dell'applicazione Microsoft Office.<br />
Incollare dalla barra degli strumenti Appunti<br />
29/03/2003 Pagina 31/111
Excel base<br />
Procedura<br />
1. Visualizzare la barra degli strumenti Appunti, se necessario.<br />
2. Eliminare tutti gli elementi contenuti nella barra degli strumenti<br />
Appunti facendo clic sullo strumento Cancella Appunti.<br />
3. Tagliare o copiare gli elementi che si desiderano incollare.<br />
4. Posizionare il punto d'inserimento dove si desidera inserire il testo.<br />
5. Posizionare il cursore del mouse sull'elemento desiderato disponibile<br />
sulla barra degli strumenti Appunti.<br />
6. Fare clic sull'icona dell'elemento che si desidera incollare disponibile<br />
sulla barra degli strumenti Appunti.<br />
7. Incollare contemporaneamente tutti gli elementi contenuti nella barra<br />
degli strumenti Appunti utilizzando il suo strumento<br />
Incolla tutto.<br />
I RIFERIMENTI ASSOLUTI<br />
<strong>Descrizione</strong><br />
In Excel per indirizzare le celle esistono due tipi di riferimenti: relativo e assoluto. La<br />
differenza di indirizzamento delle celle tra relativo e assoluto diventa evidente quando<br />
si copia una formula da una cella a un'altra cella. Copiando una formula contenente<br />
riferimenti relativi, questi riferimenti saranno adattati alle coordinate della nuova<br />
posizione. I riferimenti assoluti invece referenzieranno sempre la stessa cella<br />
indipendentemente dall'area in cui sarà copiata. L'indirizzamento relativo è il valore<br />
implicito.<br />
Per esempio, si introduce una formula in basso alla colonna A per calcolare il totale dei<br />
valori presenti in questa colonna. Poi si copia la formula nelle colonne B e C. I<br />
riferimenti delle celle saranno di conseguenza aggiornati per calcolare i valori delle<br />
colonne appropriate. Questi riferimenti alle celle sono di tipo relativo. I riferimenti<br />
assoluti sono usati quando si desidera non aggiornare i riferimenti di cella in occasione<br />
dell'operazione di copia della formula. Per esempio, si introduce una formula che<br />
calcola le provvigioni per i funzionari commerciali. La percentuale 10% di questa<br />
provvigione è inserita nella cella C1. Si desidera che la formula calcoli la provvigione<br />
facendo sempre riferimento alla cella C1, anche se sarà copiata in un'altra cella. Se<br />
fosse necessario aggiornare il valore della provvigione al 12% è sufficiente modificare<br />
il contenuto della cella C1 in 12% e le provvigioni di tutti i funzionari commerciali<br />
saranno di conseguenza aggiornate automaticamente.<br />
Pagina 32/111 29/03/2003
Excel base<br />
Il riferimento assoluto è ottenuto facendo precedere la lettera della colonna e il numero<br />
della riga dal segno dollaro ($). È possibile digitare il segno dollaro ($) durante<br />
l'introduzione della formula oppure premere il tasto [F4] al momento della digitazione<br />
dei riferimenti di cella ed Excel aggiungerà il segno ($) per definire assoluti questi<br />
riferimenti. Premendo in successione il tasto [F4] si ottengono le seguenti quattro<br />
possibilità di riferimento:<br />
Cella Riferimento Risultato<br />
C1 Relativo Sia la riga come la colonna<br />
saranno aggiornate se copiate in<br />
un'altra posizione.<br />
$C1 Misto Se copiate in un'altra posizione la<br />
colonna non sarà aggiornata<br />
mentre la riga sarà aggiornata.<br />
C$1 Misto Se copiate in un'altra posizione la<br />
riga non sarà aggiornata mentre la<br />
colonna sarà aggiornata.<br />
$C$1 Assoluto Sia la riga come la colonna non<br />
saranno aggiornate se copiate in<br />
un'altra posizione.<br />
Definire un riferimento assoluto in una formula<br />
29/03/2003 Pagina 33/111
Excel base<br />
Procedura<br />
1. Selezionare la cella nella quale si desidera introdurre la formula.<br />
2. Digitare la formula.<br />
3. Posizionare il punto d'inserimento prima del riferimento di cella che<br />
deve diventare assoluto.<br />
4. Premere [F4] come necessario fino al comparire del riferimento di<br />
cella desiderato.<br />
5. Premere [Invio].<br />
RIEMPIRE LE CELLE<br />
<strong>Descrizione</strong><br />
Desiderando copiare il contenuto di una singola cella in una o più celle adiacenti è<br />
possibile utilizzare la funzionalità riempimento delle celle invece della sequenza copia e<br />
incolla. La funzionalità di riempimento delle celle è la combinazione contemporanea<br />
degli strumenti Copia e Incolla. Se la cella di origine contiene del testo, il testo sarà<br />
copiato in tutte le celle dell'intervallo. Se la cella di origine contiene una formula i<br />
riferimenti di cella saranno aggiornati all'appropriato indirizzo di cella.<br />
È possibile riempire una colonna o una riga posizionando il cursore del mouse sul<br />
quadratino di riempimento fino a quando il cursore diventa un segno (+) di colore nero.<br />
In questa condizione tenendo premuto il pulsante sinistro del mouse trascinare la<br />
selezione fino all'intervallo desiderato.<br />
Pagina 34/111 29/03/2003
Procedura<br />
Riempire le celle<br />
1. Selezionare la cella contenente i dati che si vogliono copiare.<br />
2. Posizionare il cursore del mouse sul quadratino di riempimento<br />
situato nell'angolo basso di destra della cella che si vuole copiare.<br />
3. Trascinare, tenendo premuto il pulsante sinistro del mouse, la<br />
selezione fino all'ultima cella che si vuole riempire e conclusa<br />
l'operazione rilasciare il pulsante del mouse.<br />
SPOSTARE O COPIARE COL MOUSE<br />
<strong>Descrizione</strong><br />
Excel base<br />
È possibile utilizzare il mouse per spostare o per copiare i dati nel foglio di lavoro, con<br />
la sola differenza che non sono salvati negli Appunti di Windows rispetto ad utilizzare i<br />
relativi comandi.<br />
Le celle che possono essere spostate o copiate con il mouse devono essere contigue.<br />
Quando le celle sono spostate col mouse Excel non aggiorna i riferimenti nelle formule:<br />
questo avviene solo in caso di copia.<br />
29/03/2003 Pagina 35/111
Excel base<br />
Procedura<br />
Spostare o copiare col mouse<br />
1. Tenere premuto il pulsante sinistro del mouse e selezionare<br />
l'intervallo che si vuole spostare.<br />
2. Posizionare il cursore del mouse sul bordo dell'intervallo selezionato.<br />
3. Tenere premuto il pulsante sinistro del mouse e trascinare l'insieme<br />
fino alla posizione desiderata.<br />
4. Tenere premuto il pulsante sinistro del mouse e trascinare la<br />
selezione dell'intervallo che si vuole copiare.<br />
5. Posizionare il cursore del mouse sul bordo dell'intervallo selezionato.<br />
6. Tenere premuto il tasto [Ctrl], il pulsante sinistro del mouse e<br />
trascinare l'intervallo selezionato nella posizione desiderata.<br />
Pagina 36/111 29/03/2003
GLI STRUMENTI ANNULLA E RIPRISTINA<br />
<strong>Descrizione</strong><br />
Excel base<br />
Lo strumento Annulla consente di annullare l'effetto di un comando o di un'azione e<br />
ritornare allo stato del precedente di quel comando o di quell'azione.<br />
All'utilizzo dello strumento Annulla, lo strumento Ripristina diventa disponibile. Lo<br />
strumento Ripristina consente di ritornare allo stato precedente l'utilizzo dello<br />
strumento Annulla, per annullarne l'effetto del comando o dell'azione precedente.<br />
Entrambi gli strumenti sono disponibili sulla barra Standard o nel menu Modifica.<br />
Per gli strumenti Annulla e Ripristina, l'azione che verrà annullata o ripristinata viene<br />
visualizzata come estensione del comando quasi fosse un "Suggerimento a schermo".<br />
Per esempio, nell'ultima azione si è cancellato del testo, la parte "Suggerimento a<br />
schermo" per lo strumento Annulla dettaglierà il comando in Annulla Cancella.<br />
È possibile annullare o ripristinare più azioni contemporaneamente utilizzando la<br />
freccia a discesa affiancata agli strumenti Annulla e Ripristina la quale fornisce<br />
l'elenco delle ultime operazioni eseguite. Questa funzionalità è utilizzata quando sono<br />
state eseguite un certo numero di operazioni e si desidera ripristinare lo stato originale,<br />
oppure si desidera semplicemente ripristinare lo stato precedente di una specifica<br />
operazione. Desiderando ripristinare un'azione intermedia presente nell'elenco degli<br />
strumenti Annulla e Ripristina tutte le azioni elencate sopra la selezionata verranno<br />
ripristinate.<br />
Nel menu modifica esiste anche la funzionalità Ripeti che consente di ripetere l'ultimo<br />
comando non annullato. Nel caso in cui si sia annullato un comando Ripristina<br />
sostituisce Ripeti nel menu principale Modifica<br />
Procedura<br />
1. Visualizzare interamente la barra degli strumenti Standard.<br />
2. Fare clic sullo strumento Annulla disponibile sulla barra<br />
Standard.<br />
3. Fare clic sullo strumento Ripristina disponibile sulla barra<br />
Standard.<br />
29/03/2003 Pagina 37/111
Excel base<br />
Pagina 38/111 29/03/2003
LEZIONE 5 -<br />
LAVORARE CON RIGHE E COLONNE<br />
LA SELEZIONE DI RIGHE E COLONNE<br />
<strong>Descrizione</strong><br />
Selezionare una colonna vuol dire selezionare l'intera colonna dalla riga 1 alla riga<br />
65.536, mentre selezionare una riga vuol dire selezionare l'intera riga, dalla colonna A<br />
alla colonna IV. L'insieme righe e colonne può essere selezionato per eseguire comandi<br />
del tipo formattazione, cambiare la larghezza di una o più colonne oppure l'altezza di<br />
una o più righe contemporaneamente, nascondere colonne o righe, inserire e cancellare<br />
colonne o righe. Quando una colonna o una riga è selezionata, ogni cella della colonna<br />
o della riga è evidenziata, eccezion fatta per la prima cella. Questa è la cella attiva o<br />
corrente.<br />
Selezionare righe e colonne nel foglio di lavoro
Excel base<br />
Procedura<br />
1. Selezionare una singola colonna o riga, facendo clic sull'intestazione<br />
della colonna o della riga.<br />
2. Selezionare un intervallo di colonne o di righe adiacenti. Tenere<br />
premuto il pulsante sinistro del mouse dall'intestazione della prima<br />
colonna o riga e trascinare la selezione fino all'ultima colonna o riga<br />
desiderata.<br />
3. Selezionare un intervallo di colonne o di righe non adiacenti,<br />
selezionando la prima riga (le prime righe) o la prima colonna (le<br />
rime colonne) da includere nell'insieme.<br />
4. Tenere premuto [Ctrl], selezionare la/e restante/i colonna/e o<br />
riga/righe dell'insieme e rilasciare il tasto [Ctrl].<br />
5. Selezionare tutte le colonne e tutte le righe del foglio di lavoro,<br />
facendo clic sul pulsante Seleziona tutto situato alla sinistra<br />
dell'intestazione della prima colonna e sopra l'intestazione della<br />
prima riga.<br />
IMPOSTARE LA LARGHEZZA DELLE COLONNE<br />
<strong>Descrizione</strong><br />
Alla creazione di un nuovo foglio di lavoro la larghezza delle colonne è dimensionata al<br />
valore implicito che è approssimativamente di otto caratteri. Potrebbe essere necessario<br />
dover intervenire sulla dimensione delle colonne incrementandola o decrementandola in<br />
conseguenza al ridimensionamento dei caratteri, o per ridurre le dimensioni del foglio di<br />
lavoro. Cambiando il tipo di carattere o la categoria di rappresentazione numerica, il<br />
testo o il numero potrebbe diventare troppo lungo per essere contenuto in una colonna.<br />
Il testo deborderà nella cella immediatamente a destra, se vuota. Il segno pound (#)<br />
apparirà in una cella se il contenuto numerico è troppo lungo per poter essere contenuto<br />
nella larghezza della colonna. In altre parole i valori numerici contenuti nelle celle non<br />
debordano. Se nella cella adiacente a una cella con testo debordante c'è un testo la<br />
visualizzazione del testo debordante sarà troncata e se è necessario visualizzarla<br />
completamente bisognerà agire sulla larghezza della cella. Comunque per ridurre la<br />
dimensione del foglio di lavoro si può intervenire anche sulle altre colonne o sulle<br />
colonne con informazioni non essenziali.<br />
Durante l'operazione di incremento o di decremento della larghezza della colonna viene<br />
visualizzato un Suggerimento a schermo alla destra della colonna oggetto di<br />
ridimensionamento.<br />
Pagina 40/111 29/03/2003
Procedura<br />
1. Tenere premuto il pulsante sinistro del mouse dalla prima colonna e<br />
trascinare la selezione fino all'ultima colonna alle quali si desidera<br />
cambiare dimensione.<br />
2. Posizionare il cursore del mouse sulla linea destra dell'intestazione di<br />
colonna desiderata.<br />
3. Tenere premuto il pulsante sinistro del mouse e trascinare la linea di<br />
separazione colonna verso destra per aumentare e verso sinistra per<br />
diminuire la larghezza della colonna.<br />
IMPOSTARE L'ALTEZZA DELLE RIGHE<br />
<strong>Descrizione</strong><br />
Excel base<br />
In un foglio di lavoro l'altezza delle righe assume automaticamente l'altezza del<br />
carattere più grande contenuto nella riga. L'altezza standard di una riga è 12,75 punti. In<br />
ogni caso è possibile aumentare o diminuire manualmente l'altezza di una riga secondo<br />
necessità. Durante l'operazione di incremento o decremento dell'altezza di una riga il<br />
nuovo valore viene visualizzato nel Suggerimento a schermo alla destra della riga<br />
oggetto di ridimensionamento. È possibile incrementare l'altezza di una riga per<br />
enfatizzare l'intestazione o i totali. Si può anche ridurre l'altezza di una riga per<br />
utilizzare una riga bianca come ulteriore separatore di riga.<br />
29/03/2003 Pagina 41/111
Excel base<br />
Procedura<br />
Impostare l'altezza delle righe nel foglio di lavoro<br />
1. Tenere premuto il pulsante sinistro del mouse dalla prima riga e<br />
trascinare la selezione fino all'ultima riga alle quali si desidera<br />
cambiare dimensione.<br />
2. Posizionare il cursore del mouse sulla linea inferire dell'intestazione<br />
di riga della riga desiderata.<br />
3. Tenere premuto il pulsante sinistro del mouse e trascinare la linea di<br />
separazione della riga verso l'alto per diminuire e verso il basso per<br />
aumentare l'altezza della colonna.<br />
DIMENSIONARE AUTOMATICAMENTE LE COLONNE<br />
<strong>Descrizione</strong><br />
È possibile ridimensionare automaticamente la larghezza della colonna, sulla base del<br />
contenuto della cella determinante la maggior larghezza, utilizzando la funzionalità<br />
Adatta automaticamente. Questa opzione è utilizzata quando si desidera comprimere<br />
o espandere perfettamente righe e colonne in un foglio di lavoro di notevoli dimensioni.<br />
Il risparmio di tempo è assicurato in quanto non si deve ridimensionare ogni riga o ogni<br />
colonna individualmente.<br />
Pagina 42/111 29/03/2003
Procedura<br />
1. Selezionare la/e colonna/e che si desidera/no ridimensionare.<br />
2. Posizionare il cursore del mouse sulla linea destra dell'intestazione di<br />
colonna desiderata.<br />
3. Fare doppio clic sulla linea di separazione destra nell'intestazione di<br />
colonna.<br />
NASCONDERE RIGHE E COLONNE<br />
<strong>Descrizione</strong><br />
Excel base<br />
È possibile nascondere righe e colonne per riservatezza o per non appesantire la<br />
visualizzazione del foglio di lavoro con dettagli di corollario. Per esempio, si desidera<br />
nascondere le righe o le colonne che contengono informazioni riservate come lo<br />
stipendio. Le righe o le colonne nascoste non saranno visualizzate sul foglio di lavoro e<br />
conseguentemente non saranno stampate. Qualsiasi numero posizionato in una riga o in<br />
una colonna nascosta se facente parte di una formula sarà comunque preso in<br />
considerazione nei calcoli e la riga o la colonna continueranno ad essere nascoste.<br />
Nascondere righe e colonne nel foglio di lavoro<br />
29/03/2003 Pagina 43/111
Excel base<br />
Procedura<br />
1. Tenere premuto il pulsante sinistro del mouse dalla prima/e<br />
colonna/e o dalla prima/e riga/righe e trascinare la selezione fino<br />
all'ultima colonna o riga che si desidera nascondere.<br />
2. Fare clic col pulsante destro del mouse nell'area della/e colonna/e<br />
riga/righe selezionata/e.<br />
3. Selezionare il comando Nascondi.<br />
SCOPRIRE RIGHE E COLONNE<br />
<strong>Descrizione</strong><br />
È possibile visualizzare nuovamente le colonne o le righe precedentemente nascoste.<br />
Per esempio, dopo aver fatto la presentazione per la quale era necessario nascondere le<br />
informazioni riservate è possibile scoprire le colonne o le righe per continuare a<br />
utilizzare in modo normale il foglio di lavoro. Scoprire le colonne o le righe significa<br />
riportare la loro visualizzazione allo stato precedente dell'operazione nascondi ivi<br />
comprese le dimensioni quali la larghezza e l'altezza.<br />
Scoprire righe e colonne nel foglio di lavoro<br />
Pagina 44/111 29/03/2003
Procedura<br />
1. Tenere premuto il pulsante sinistro del mouse dalla colonna a fianco<br />
o dalla riga soprastante e trascinare la selezione fino alla colonna<br />
sull'altro fianco o sulla riga sottostante dell'intervallo che si desidera<br />
scoprire.<br />
2. Fare clic col pulsante destro del mouse nell'area della/e colonna/e<br />
riga/righe selezionata/e.<br />
3. Selezionare il comando Scopri.<br />
L'INSERIMENTO DI UNA COLONNA<br />
<strong>Descrizione</strong><br />
Excel base<br />
In un foglio di lavoro è possibile inserire nuove colonne per aggiungere informazioni o<br />
per creare divisioni logiche tra i dati del foglio di lavoro stesso. Poiché l'inserimento<br />
delle colonne avviene dalla riga 1 alla riga 65.536 è bene verificare che l'inserimento<br />
della nuova colonna non crei un effetto indesiderato. Per esempio, si potrebbe avere dei<br />
dati nell'intervallo A1:G10 e A50:G60. Inserendo una colonna tra le colonne E e F, una<br />
colonna vuota sarà inserita non solo tra l'intervallo A1:G10, ma anche tra l'intervallo<br />
A50:G60.<br />
Inserendo una colonna, qualsiasi formula il cui intervallo include le celle ai lati della<br />
colonna inserita sarà espanso automaticamente, per includere la nuova colonna. Per<br />
esempio, inserendo una nuova colonna tra le colonne B e C, la formula<br />
=Somma(B2:F2) sarà aggiornata in =Somma(B2:G2).<br />
Le colonne sono inserite alla sinistra della colonna selezionata o corrente. Prima di<br />
inserire una nuova colonna Excel sposterà automaticamente la colonna selezionata o la<br />
colonna corrente a destra inserendo al suo posto una colonna vuota. Se si selezionano<br />
diverse colonne Excel inserirà lo stesso numero di colonne nuove nel foglio di lavoro.<br />
29/03/2003 Pagina 45/111
Excel base<br />
Procedura<br />
Inserire una colonna nel foglio di lavoro<br />
1. Fare clic col pulsante destro del mouse sull'intestazione della colonna<br />
immediatamente a sinistra della quale si desidera inserire una nuova<br />
colonna.<br />
2. Selezionare il comando Inserisci.<br />
L'INSERIMENTO DI UNA RIGA<br />
<strong>Descrizione</strong><br />
In un foglio di lavoro è possibile inserire nuove righe per aggiungere informazioni o per<br />
creare divisioni logiche tra i dati del foglio di lavoro. Poiché l'inserimento delle righe<br />
avviene dalla colonna A alla colonna IV è bene verificare che l'inserimento della nuova<br />
riga non crei un effetto indesiderato. Per esempio, si potrebbe avere dei dati<br />
nell'intervallo A1:G10 e P1:T10. Inserendo una riga tra le righe 5 e 6 una riga vuota<br />
sarà inserita non solo tra l'intervallo A1:G10, ma anche tra l'intervallo P1:T10.<br />
Pagina 46/111 29/03/2003
Excel base<br />
Inserendo una riga, qualsiasi formula il cui intervallo include le celle sopra e sotto alla<br />
riga inserita sarà espanso automaticamente per includere la nuova riga. Per esempio,<br />
inserendo una nuova riga tra le righe 4 e 5 la formula =Somma(C3:C8) sarà aggiornata<br />
in =Somma(C3:C9).<br />
Le righe sono inserite sopra alla riga selezionata o corrente. Prima di inserire una nuova<br />
riga Excel sposterà automaticamente la riga selezionata o la riga corrente in basso<br />
inserendo al suo posto una riga vuota. Se si selezionano diverse righe Excel inserirà lo<br />
stesso numero di righe nuove nel foglio di lavoro.<br />
Procedura<br />
Inserire una riga nel foglio di lavoro<br />
1. Fare clic col pulsante destro del mouse sull'intestazione della riga<br />
sopra la quale si desidera inserire la nuova riga.<br />
2. Selezionare il comando Inserisci.<br />
29/03/2003 Pagina 47/111
Excel base<br />
ELIMINARE UNA COLONNA<br />
<strong>Descrizione</strong><br />
È possibile eliminare da un foglio di lavoro le colonne che non sono più necessarie.<br />
Eliminando una colonna, la colonna e l'intero contenuto dalla riga 1 alla riga 65.536<br />
sarà eliminato. Prima di eliminare una colonna bisogna essere sicuri che non contenga<br />
dati non visibili che non si vogliono eliminare. Se inavvertitamente si elimina una<br />
colonna si può usare lo strumento Annulla per ripristinare la situazione originale.<br />
Eliminando una colonna, qualsiasi formula il cui intervallo include le celle della<br />
colonna eliminata sarà aggiornato automaticamente. Per esempio, eliminando la<br />
colonna C la formula =Somma(B2:G2) sarà aggiornata in =Somma(B2:F2).<br />
Per eliminare una colonna è necessario selezionare l'intera colonna, diversamente una<br />
finestra di dialogo verrà aperta per chiedere esattamente quale colonna si intende<br />
eliminare.<br />
Eliminare una colonna dal foglio di lavoro<br />
Pagina 48/111 29/03/2003
Procedura<br />
1. Fare clic col pulsante destro del mouse sull'intestazione della colonna<br />
che si desidera eliminare.<br />
2. Selezionare il comando Elimina.<br />
ELIMINARE UNA RIGA<br />
<strong>Descrizione</strong><br />
Excel base<br />
È possibile eliminare da un foglio di lavoro le righe che non sono più necessarie.<br />
Eliminando una riga, la riga e l'intero contenuto dalla colonna A alla colonna IV sarà<br />
eliminato. Prima di eliminare una riga bisogna essere sicuri che non contenga dati non<br />
visibili che non si vogliono eliminare. Se inavvertitamente si elimina una riga si può<br />
usare lo strumento Annulla per ripristinare la situazione originale.<br />
Eliminando una riga, qualsiasi formula il cui intervallo include le celle della riga<br />
eliminata sarà aggiornato automaticamente. Per esempio, eliminando la riga 5 la<br />
formula =Somma(C2:C9) sarà aggiornata in =Somma(C2:C8).<br />
Per eliminare una riga è necessario selezionare l'intera riga, diversamente una finestra di<br />
dialogo verrà aperta per chiedere esattamente quale riga si intende eliminare.<br />
Procedura<br />
1. Fare clic col pulsante destro del mouse sull'intestazione della riga<br />
che si desidera eliminare.<br />
2. Selezionare il comando Elimina.<br />
29/03/2003 Pagina 49/111
Excel base<br />
Pagina 50/111 29/03/2003
LEZIONE 6 -<br />
LA FORMATTAZIONE DEI NUMERI<br />
LA FORMATTAZIONE DEI NUMERI<br />
<strong>Descrizione</strong><br />
È possibile formattare (applicare un formato) una cella per modificare il modo di<br />
visualizzazione del numero nella cella stessa. La formattazione della cella non cambia<br />
la formattazione di base sottostante. La formattazione sottostante è quella che viene<br />
utilizzata nei calcoli e appare nella Barra della formula quando la cella è selezionata.<br />
La formattazione arricchisce la veste grafica del foglio di lavoro e facilita la lettura dei<br />
numeri. La formattazione consente di aggiungere dettagli come il segno Lira (L.), il<br />
simbolo percentuale (%), il separatore delle migliaia (.) e definire il numero delle<br />
posizioni decimali con il relativo separatore (,).<br />
Il formato alla cella può essere applicato prima o dopo aver digitato i dati nella cella<br />
stessa. Una volta applicato il formato alla cella qualsiasi numero introdotto in questa<br />
cella risponderà alle caratteristiche del formato scelto. Il formato può essere applicato a<br />
una cella, a un intervallo di celle, a una colonna, a una riga o all’intero foglio di lavoro.<br />
Il formato implicito delle celle contenenti valori numerici è il formato appartenente alla<br />
categoria Generale. Questa categoria visualizza il numero con la più alta precisione<br />
possibile senza dettagli addizionali quali Lira (L.) o percentuale (%).<br />
Se numeri formattati con la categoria Generale sono troppo estesi per essere contenuti<br />
nella cella verranno arrotondati in modo da adattarli alle dimensioni della cella stessa.<br />
Anche se il numero nella cella viene visualizzato arrotondato nei calcoli verrà utilizzato<br />
il numero intero originale che appare nella Barra della formula. I numeri formattati con<br />
altri stili che sono troppo estesi per essere contenuti nella cella verranno visualizzati con<br />
una serie di simboli pound (#). Per visualizzare interamente un numero si può ampliare<br />
la larghezza della colonna o cambiare la formattazione della cella.<br />
Un numero può essere formattato utilizzando la barra degli strumenti Formattazione<br />
che applica la formattazione predefinita. I numeri possono anche essere formattati<br />
utilizzando la scheda Numero disponibile nella finestra di dialogo Formato celle.<br />
In tale scheda sono disponibili altre categorie quali: Frazione, Scientifico, Data o Ora.<br />
Alcune categorie includono opzioni per selezionare il simbolo valuta, il numero di<br />
posizioni decimali e la visualizzazione dei numeri negativi. La categoria Speciale<br />
include formati per i numeri che non vengono coinvolti nei calcoli. Questi numeri sono<br />
presenti frequentemente e includono il codice fiscale, il numero telefonico e il codice di<br />
avviamento postale. Quest'ultimo deve essere trattato in modo particolare in quanto può<br />
iniziare con la cifra zero, come ad esempio 00126. Altri tipi di numeri possono essere<br />
trattati come sequenza alfanumerica e si può utilizzare la categoria Testo.
Excel base<br />
IL FORMATO VALUTA<br />
<strong>Descrizione</strong><br />
È possibile visualizzare i numeri col simbolo di valuta (L.) e separatore delle migliaia<br />
(.) usando la categoria Valuta o Contabilità. Per esempio, si vuole che il numero 7496<br />
venga visualizzato come L. 7.496. Per visualizzare correttamente il numero, la categoria<br />
Valuta fornisce implicitamente il segno Lira e il separatore delle migliaia. La differenza<br />
tra categoria valuta e contabilità consiste nel fatto che il simbolo di valuta segue<br />
l'allineamento della cifra più significativa del numero nel primo caso, mentre nel<br />
secondo si allinea in modo indipendente dal valore numerico. In conseguenza una<br />
colonna di valori numerici a cui è applicata la categoria valuta vede il simbolo di valuta<br />
disallineato se le entità numeriche sono diverse, mentre risulta allineato se viene<br />
applicata la categoria contabilità.<br />
Procedura<br />
L. 7.496<br />
L. 123<br />
Categoria Valuta<br />
L. 7.496<br />
L. 123<br />
Categoria Contabilità<br />
1. Tenere premuto il pulsante sinistro del mouse dalla prima cella e<br />
trascinare la selezione dell'intervallo che si desidera formattare.<br />
2. Selezionare lo strumento Valuta disponibile sulla barra<br />
Formattazione.<br />
IL FORMATO PERCENTUALE<br />
<strong>Descrizione</strong><br />
È possibile visualizzare i numeri col segno percentuale utilizzando la categoria<br />
Percentuale. Per esempio, si desidera che il valore 0,56 venga visualizzato come 56%.<br />
La categoria Percentuale moltiplica il valore contenuto nella cella per 100 e aggiunge il<br />
segno (%), visualizzando il numero senza decimali. Nella Barra della formula appare il<br />
simbolo percentuale (%), per distinguere con chiarezza tra valore decimale e valore<br />
Pagina 52/111 29/03/2003
Excel base<br />
decimale percentuale. In ogni caso la Barra della formula visualizza interamente la<br />
precisione decimale della percentuale che può essere invece approssimata nel foglio di<br />
lavoro. Ad esempio, nel foglio di lavoro vedremo 24% mentre la Barra della formula<br />
può riportare 23,8%.<br />
Procedura<br />
24%<br />
Categoria Percentuale<br />
1. Tenere premuto il pulsante sinistro del mouse dalla prima cella e<br />
trascinare la selezione dell'intervallo che si desidera formattare.<br />
2. Selezionare lo strumento Stile percentuale disponibile sulla<br />
barra Formattazione.<br />
IL SEPARATORE DELLE MIGLIAIA<br />
<strong>Descrizione</strong><br />
È possibile visualizzare i numeri con il segno punto (.) come separatore delle migliaia<br />
utilizzando lo strumento Stile separatore. Per esempio, si desidera che il numero<br />
3456087 venga visualizzato come 3.456.087. Formattandolo con lo Stile separatore il<br />
numero sarà visualizzato con il punto come separatore delle migliaia.<br />
Procedura<br />
1.766.855<br />
Stile separatore<br />
1. Tenere premuto il pulsante sinistro del mouse dalla prima cella e<br />
trascinare la selezione dell'intervallo che si desidera formattare.<br />
2. Selezionare lo strumento Stile separatore disponibile sulla<br />
barra Formattazione.<br />
29/03/2003 Pagina 53/111
Excel base<br />
MODIFICARE LE POSIZIONI DECIMALI<br />
<strong>Descrizione</strong><br />
È possibile incrementare o decrementare il numero delle cifre decimali che si intende<br />
visualizzare nelle celle con formato numerico. Per esempio, con la visualizzazione di<br />
una cifra decimale il numero 34,5432 sarà visualizzato come 34,5. Con due cifre<br />
decimali il numero apparirà come 34,54. Incrementando il numero delle cifre decimali<br />
varierà solo la visualizzazione del numero. Nei calcoli sarà sempre utilizzato il numero<br />
originale 34,5432.<br />
Procedura<br />
La modifica delle posizioni decimali<br />
1. Tenere premuto il pulsante sinistro del mouse dalla prima cella e<br />
trascinare la selezione dell'intervallo che si desidera formattare.<br />
2. Selezionare lo strumento Aumenta decimali o Diminuisci<br />
decimali come desiderato.<br />
Pagina 54/111 29/03/2003
LEZIONE 7 -<br />
LA FORMATTAZIONE DEL TESTO<br />
LA VESTE GRAFICA DEL TESTO<br />
<strong>Descrizione</strong><br />
Le celle di testo possono essere formattate in diversi modi. È possibile cambiare il tipo<br />
di carattere per migliorare la visualizzazione dei caratteri nella cella, la dimensione dei<br />
caratteri per controllare lo spazio occupato sulla pagina stampata, lo stile del carattere<br />
per determinare il grassetto, il corsivo o entrambi.<br />
Oltre alle tre opzioni sopradescritte è possibile anche aggiungere la sottolineatura, il<br />
colore ed eventuali effetti speciali tipici del testo. Gli effetti speciali includono<br />
l'orientamento del testo, testo a capo, riduci e adatta e, unione celle. Queste opzioni<br />
forniscono un notevole arricchimento grafico al foglio di lavoro.<br />
IL TIPO DI CARATTERE<br />
<strong>Descrizione</strong><br />
Cambiando il tipo di carattere nelle celle selezionate cambierà la visualizzazione di<br />
queste celle. Per esempio, è possibile cambiare il tipo di carattere da Arial a Times<br />
New Roman. La definizione del tipo di carattere è la caratteristica della cella e non<br />
dell'informazione in essa contenuta, pertanto si può definire o cambiare tipo di carattere<br />
prima o dopo la digitazione delle informazioni.<br />
L'elenco tipo di carattere della barra degli strumenti Formattazione consente di<br />
cambiare rapidamente il tipo di carattere al testo selezionato.
Excel base<br />
Procedura<br />
Utilizzare uno specifico tipo di carattere<br />
1. Tenere premuto il pulsante sinistro del mouse dalla prima cella e<br />
trascinare la selezione dell'intervallo che si desidera formattare.<br />
2. Fare clic sull'elenco Tipo di carattere disponibile sulla barra<br />
Formattazione.<br />
3. Selezionare il tipo di carattere desiderato.<br />
LA DIMENSIONE DEL CARATTERE<br />
<strong>Descrizione</strong><br />
La dimensione del tipo di carattere determina l'altezza e la larghezza dei caratteri<br />
ovvero come appariranno nel foglio di lavoro. Maggiore è la dimensione del tipo di<br />
carattere e maggiore sarà il carattere visualizzato. Per esempio, tipi di carattere con<br />
dimensione 14 appariranno più grandi dei tipi di carattere con dimensione 12. Le<br />
dimensioni dei tipi di carattere sono espresse in punti. A titolo di confronto 72 punti<br />
equivalgono a 1 pollice in altezza, mentre 36 punti corrispondono all'altezza di 1/2<br />
pollice. La definizione della dimensione del tipo di carattere è la caratteristica della<br />
cella e non dell'informazione in essa contenuta, pertanto si può definire o cambiare la<br />
dimensione del tipo di carattere prima o dopo la digitazione delle informazioni. È<br />
Pagina 56/111 29/03/2003
Excel base<br />
possibile utilizzare diverse dimensioni del corpo del carattere per enfatizzare i titoli, le<br />
note o per migliorare la leggibilità di un foglio di lavoro.<br />
La Dimensione carattere disponibile sulla barra degli strumenti Formattazione<br />
consente di cambiare rapidamente la dimensione del testo selezionato.<br />
Procedura<br />
Utilizzare una specifica dimensione del carattere<br />
1. Tenere premuto il pulsante sinistro del mouse dalla prima cella e<br />
trascinare la selezione dell'intervallo che si desidera formattare.<br />
2. Fare clic sull'elenco Dimensione carattere disponibile sulla barra<br />
Formattazione.<br />
3. Selezionare la dimensione del carattere desiderata.<br />
IL GRASSETTO E IL CORSIVO<br />
<strong>Descrizione</strong><br />
È possibile formattare velocemente le celle in Grassetto o in Corsivo utilizzando gli<br />
strumenti corrispondenti disponibili sulla barra Formattazione. Grassetto evidenzia i<br />
29/03/2003 Pagina 57/111
Excel base<br />
caratteri nelle celle in quanto aumenta i contorni del carattere e la tonalità del colore.<br />
Per esempio, si desidera mettere in grassetto il nome dell'azienda. Dopo aver definito la<br />
celle con caratteristica grassetto, tutti i caratteri introdotti in quella cella appariranno<br />
con lo stile grassetto.<br />
Corsivo evidenzia il contenuto delle celle coricando leggermente il carattere verso<br />
destra. Per esempio, si desidera mettere in corsivo la colonna o la riga iniziale di un<br />
foglio di lavoro. Dopo aver definito la celle con caratteristica corsivo, tutti i caratteri<br />
introdotti in quella cella appariranno con lo stile corsivo.<br />
Procedura<br />
Utilizzare il grassetto e il corsivo nel foglio di lavoro<br />
1. Tenere premuto il pulsante sinistro del mouse dalla prima cella e<br />
trascinare la selezione dell'intervallo che si desidera formattare.<br />
2. Selezionare lo strumento Grassetto disponibile sulla barra<br />
Formattazione.<br />
3. Selezionare lo strumento Corsivo disponibile sulla barra<br />
Formattazione.<br />
Pagina 58/111 29/03/2003
LA SOTTOLINEATURA DEL CARATTERE<br />
<strong>Descrizione</strong><br />
Excel base<br />
È possibile evidenziare parole e numeri nelle celle. Per esempio, si vuole evidenziare il<br />
titolo o l'intestazione di una riga o di una colonna. Lo strumento Sottolineato aggiunge<br />
una linea sotto i caratteri di una cella e non sotto la cella stessa. Dopo aver definito la<br />
celle con caratteristica sottolineato, tutti i caratteri introdotti in quella cella appariranno<br />
sottolineati.<br />
Procedura<br />
1. Tenere premuto il pulsante sinistro del mouse dalla prima cella e<br />
trascinare la selezione dell'intervallo che si desidera formattare.<br />
2. Selezionare lo strumento Sottolineato disponibile sulla barra<br />
Formattazione.<br />
IL COLORE DEL CARATTERE<br />
<strong>Descrizione</strong><br />
Il colore evidenzia in modo inequivocabile parole e numeri nelle celle. Per esempio, il<br />
colore rosso può essere utilizzato per evidenziare tutte le celle che contengono valori<br />
negativi. Ovviamente i colori visibili sullo schermo saranno stampati come tali solo in<br />
presenza di una stampante colore. Se la stampante disponibile è una stampante bianco e<br />
nero, i colori saranno riprodotti con un'ampia varietà di sfumature di grigio. È possibile<br />
cambiare il colore dei caratteri in una cella o in un intervallo di celle. Dopo aver<br />
definito la celle con caratteristica colore tutti i caratteri introdotti in quella cella<br />
appariranno con lo stesso colore.<br />
Lo strumento Colore carattere è composto da due parti. È possibile utilizzare la<br />
tavolozza dei colori per scegliere il colore desiderato. Il colore selezionato in un dato<br />
momento è visibile nella parte bassa dello strumento. Per applicare il colore selezionato<br />
è sufficiente fare clic sullo strumento e il contenuto delle celle selezionate apparirà di<br />
quel colore.<br />
29/03/2003 Pagina 59/111
Excel base<br />
Procedura<br />
Applicare uno specifico colore ai caratteri<br />
1. Tenere premuto il pulsante sinistro del mouse dalla prima cella e<br />
trascinare la selezione dell'intervallo che si desidera formattare.<br />
2. Fare clic sulla freccia dello strumento Colore carattere<br />
disponibile sulla barra Formattazione.<br />
3. Selezionare il colore desiderato.<br />
TESTO RUOTATO IN UNA CELLA<br />
<strong>Descrizione</strong><br />
È possibile arricchire graficamente un foglio di lavoro ruotando un testo in una cella al<br />
fine di porlo in evidenza. Il testo può essere ruotato con un incrementi di 1 grado in una<br />
qualsiasi posizione compresa tra +90 e -90 gradi.<br />
Pagina 60/111 29/03/2003
Procedura<br />
Ruotare il testo in una cella del foglio di lavoro<br />
1. Selezionare la cella contenente il testo da ruotare.<br />
2. Selezionare il menu Formato.<br />
3. Selezionare il comando Celle.<br />
4. Selezionare la scheda Allineamento.<br />
5. Selezionare la casella gradi all'interno del riquadro Orientamento.<br />
6. Digitare l'orientamento del testo in gradi come desiderato.<br />
7. Selezionare OK.<br />
IL RITORNO A CAPO DEL TESTO IN UNA CELLA<br />
<strong>Descrizione</strong><br />
Excel base<br />
Quando la dimensione del testo è più ampia della larghezza della cella è possibile<br />
ridimensionare la larghezza della colonna al fine di consentire al testo di essere<br />
contenuto interamente. Questa soluzione però incrementa la larghezza della colonna per<br />
tutto il foglio di lavoro, occupando dello spazio supplementare. In alternativa alla<br />
29/03/2003 Pagina 61/111
Excel base<br />
modifica della larghezza della colonna è possibile utilizzare l'opzione testo a capo,<br />
all'interno della cella. Questa opzione consente di visualizzare il testo completo nella<br />
cella senza alterare la larghezza della colonna.<br />
Procedura<br />
Far andare a capo il testo in una cella del foglio di lavoro<br />
1. Selezionare la cella contenente il testo da inviare a capo.<br />
2. Selezionare il menu Formato.<br />
3. Selezionare il comando Celle.<br />
4. Selezionare la scheda Allineamento.<br />
5. Selezionare l'opzione Testo a capo disponibile nel riquadro<br />
Controllo testo.<br />
6 Selezionare OK.<br />
Pagina 62/111 29/03/2003
RIDURRE E ADATTARE IL TESTO IN UNA CELLA<br />
<strong>Descrizione</strong><br />
Excel base<br />
Quando la dimensione del testo è più ampia della larghezza della cella, è possibile<br />
ridimensionare la larghezza della colonna o della riga al fine di consentire al testo di<br />
essere contenuto interamente. Questa soluzione però incrementa la larghezza o la<br />
lunghezza del foglio di lavoro, occupando dello spazio supplementare. In alternativa<br />
alla modifica della larghezza della colonna o dell'altezza della riga è possibile utilizzare<br />
l'opzione riduci e adatta, all'interno della cella. Questa opzione riduce la dimensione del<br />
testo visualizzandolo completamente nella cella senza alterare le dimensioni della<br />
colonna e della riga.<br />
Procedura<br />
Ridurre e adattare il testo in una cella del foglio di lavoro<br />
1. Selezionare la cella contenente il testo da adattare.<br />
2. Selezionare il menu Formato.<br />
3. Selezionare il comando Celle.<br />
4. Selezionare la scheda Allineamento.<br />
29/03/2003 Pagina 63/111
Excel base<br />
5. Selezionare l'opzione Riduci e adatta disponibile nel riquadro<br />
Controllo testo.<br />
6 Selezionare OK.<br />
L'UNIONE DI CELLE<br />
<strong>Descrizione</strong><br />
A volte può essere necessario introdurre del testo in una cella larga. Per esempio, si<br />
vuole introdurre una larga intestazione e centrarla all'interno del foglio di lavoro. Per<br />
esaudire questo desiderio, Excel consente di unire più celle in un'unica cella più larga. Il<br />
testo così introdotto nelle celle unite potrà essere allineato a sinistra, a destra o al centro<br />
della cella.<br />
Procedura<br />
L'unione di celle<br />
1. Tenere premuto il pulsante sinistro del mouse dalla prima cella e<br />
trascinare la selezione fino all'ultima che si desidera unire.<br />
2. Selezionare il menu Formato.<br />
Pagina 64/111 29/03/2003
3. Selezionare il comando Celle.<br />
4. Selezionare la scheda Allineamento.<br />
5. Selezionare l'opzione Unione celle disponibile nel riquadro<br />
Controllo testo.<br />
6 Selezionare OK.<br />
MODIFICARE IL RIENTRO DEL TESTO<br />
<strong>Descrizione</strong><br />
Excel base<br />
Excel consente di aumentare i rientri di sottoparagrafo e quindi evidenziare in livelli i<br />
paragrafi e i sottoparagrafi di una colonna. Se necessario, è possibile ottenere fino a 15<br />
livelli di rientro. Per esempio, per enfatizzare il testo in una cella si desidera utilizzare la<br />
tecnica dei rientri.<br />
È possibile ridurre il rientro di un testo, come modifica di un rientro precedente, o<br />
riportare tutto il testo allineato col bordo sinistro della cella. Per esempio, si potrebbe<br />
avere un sottoparagrafo che deve diventare un paragrafo. In questo caso è possibile<br />
decrementare il rientro del sottoparagrafo, fino al livello del paragrafo che potrebbe<br />
coincidere col bordo sinistro della cella.<br />
Modificare il rientro del testo in una cella<br />
29/03/2003 Pagina 65/111
Excel base<br />
Procedura<br />
1. Tenere premuto il pulsante sinistro del mouse dalla prima cella e<br />
trascinare la selezione fino all'ultima cella contenente il testo al quale<br />
si desidera applicare il rientro.<br />
2. Agire sullo strumento Aumenta rientro o Riduci rientro<br />
disponibile sulla barra Formattazione, come necessario.<br />
Pagina 66/111 29/03/2003
LEZIONE 8 -<br />
LA FORMATTAZIONE DELLE CELLE<br />
L'ASPETTO GRAFICO DELLE CELLE<br />
<strong>Descrizione</strong><br />
Digitando le informazioni il testo viene automaticamente allineato al bordo sinistro<br />
mentre i numeri sono automaticamente allineati al bordo destro della cella. È possibile<br />
modificare l'allineamento del testo e dei numeri per arricchire graficamente il foglio di<br />
lavoro. Per esempio, si potrebbe desiderare di allineare a destra l'intestazione di una<br />
colonna di numeri per coincidere con l'allineamento dei numeri della colona. Le<br />
specifiche di allineamento sono proprie della cella e hanno effetto su tutti i dati<br />
introdotti in quella cella.<br />
Alcune categorie di formato numeri hanno il controllo dell'allineamento dei numeri<br />
nella cella. Per questa ragione non sarà possibile cambiare l'allineamento implicito di<br />
alcune categorie di numeri. Per esempio, formattando un numero utilizzando gli<br />
strumenti Valuta o Stile separatore non sarà possibile cambiarne l'allineamento in<br />
quanto questi strumenti applicano la categoria Contabilità che include un allineamento<br />
che non può essere modificato. Per il testo e il formato Numero non ci sono restrizioni<br />
e l'allineamento può essere cambiato indipendentemente dalla formattazione.<br />
24% Gen 1.942,88<br />
Cella con allineamento<br />
a sinistra<br />
Procedura<br />
Cella con allineamento<br />
al centro<br />
Cella con allineamento<br />
a destra<br />
1. Tenere premuto il pulsante sinistro del mouse e trascinare la<br />
selezione dell'intervallo che si desidera allineare.<br />
2. Selezionare lo strumento Allinea a sinistra, Centra o<br />
Allinea a destra disponibile sulla barra Formattazione.
Excel base<br />
UNIRE E CENTRARE<br />
<strong>Descrizione</strong><br />
È possibile selezionare diverse celle, unirle in un'unica cella e centrare il contenuto di<br />
questa celle indipendentemente dalla centratura delle colonne del foglio di lavoro.<br />
Questa opzione è supportata dallo strumento Unisci e centra ed è usata quando si vuole<br />
centrare il titolo sopra determinate colonne in un foglio di lavoro.<br />
Procedura<br />
Unire e centrare il contenuto nelle celle del foglio di lavoro<br />
1. Tenere premuto il pulsante sinistro del mouse dalla prima cella e<br />
trascinare la selezione fino all'ultima cella contenete il testo da unire<br />
e allineare.<br />
2. Selezionare lo strumento Unisci e centra.<br />
Pagina 68/111 29/03/2003
I BORDI DELLE CELLE<br />
<strong>Descrizione</strong><br />
Excel base<br />
I bordi delle celle sono linee perimetrali di contorno alle celle stesse in un foglio di<br />
lavoro. Per esempio, si desidera che le intestazioni di colonna, di riga e i totali in un<br />
foglio di lavoro vengano evidenziate con dei contorni di maggior spessore. Excel<br />
propone dodici stili di bordo con linee di varie dimensioni e diversi tipi di bordo delle<br />
celle. Inoltre è possibile applicare un tipo di bordo a un insieme di celle. I bordi sono<br />
una caratteristica della cella e sono indipendenti dal contenuto della cella stessa.<br />
Lo strumento Bordi è composto di due elementi: il pulsante dello strumento e il<br />
pulsante della freccia a discesa. Quest'ultimo viene utilizzato per visualizzare l'elenco<br />
degli stili disponibili e per scegliere lo stile desiderato. Lo stile scelto viene reso<br />
corrente e visualizzato sullo strumento. Per applicarlo è sufficiente fare clic sul pulsante<br />
dello strumento.<br />
Applicare i bordi alle celle del foglio di lavoro<br />
29/03/2003 Pagina 69/111
Excel base<br />
Procedura<br />
1. Tenere premuto il pulsante sinistro del mouse dalla prima cella e<br />
trascinare la selezione fino all'ultima cella dell'intervallo al quale si<br />
desidera applicare il bordo.<br />
3. Fare clic sulla freccia a discesa dello strumento Bordi<br />
disponibile sulla barra Formattazione.<br />
4. Selezionare lo stile bordo desiderato.<br />
IL COLORE DI RIEMPIMENTO<br />
<strong>Descrizione</strong><br />
È possibile colorare lo sfondo delle celle utilizzando lo strumento Colore<br />
riempimento. Per esempio, si desidera colorare lo sfondo dell'intestazione di colonna<br />
per distinguerla dal resto del foglio di lavoro. Ovviamente i colori visualizzati sullo<br />
schermo saranno stampati solo in presenza di una stampante a colori. Su una stampante<br />
bianco e nero i colori saranno stampati con varie tonalità di grigio.<br />
Lo strumento Colore riempimento è composto di due elementi: il pulsante dello<br />
strumento e il pulsante della freccia a discesa. Quest'ultimo viene utilizzato per<br />
visualizzare tavolozza dei colori disponibili e per scegliere il colore desiderato. Il colore<br />
scelto viene reso corrente e visualizzato sullo strumento. Per applicarlo è sufficiente<br />
fare clic sul pulsante dello strumento.<br />
Pagina 70/111 29/03/2003
Procedura<br />
Applicare uno specifico colore di riempimento alle celle<br />
1. Tenere premuto il pulsante sinistro del mouse dalla prima cella e<br />
trascinare la selezione fino all'ultima cella dell'intervallo al quale si<br />
desidera applicare il colore.<br />
2. Fare clic sulla freccia dello strumento Colore riempimento<br />
disponibile sulla barra Formattazione.<br />
3. Selezionare il colore desiderato.<br />
LA COPIA DEL FORMATO<br />
<strong>Descrizione</strong><br />
Excel base<br />
Lo strumento Copia formato copia il formato di una cella o di un intervallo selezionato<br />
in un altra cella o intervallo di celle. Questo strumento fornisce un valido aiuto evitando<br />
di dover applicare il formato cella per cella o insieme di celle, ogni volta che si presenta<br />
la necessità di formattare delle celle. Per esempio, se una cella ha il formato grassetto,<br />
corsivo, sottolineato e colore di sfondo è possibile applicare, contemporaneamente, tutte<br />
queste caratteristiche ad altre celle utilizzando lo strumento Copia formato.<br />
29/03/2003 Pagina 71/111
Excel base<br />
Procedura<br />
1. Selezionare la cella o l'intervallo di celle contenente il formato che si<br />
desidera copiare.<br />
2. Selezionare lo strumento Copia formato disponibile sulla barra<br />
Standard.<br />
3. Tenere premuto il pulsante sinistro del mouse dalla prima cella e<br />
trascinare la selezione fino all'ultima cella dell'intervallo al quale si<br />
desidera applicare il formato.<br />
COPIARE FORMATI SU CELLE NON ADIACENTI<br />
<strong>Descrizione</strong><br />
È possibile utilizzare lo strumento Copia formato per copiare contemporaneamente il<br />
formato di una cella su diverse celle non adiacenti o intervallo di celle. Per formattare<br />
celle non adiacenti o un intervallo di celle non è necessario selezionare ogni volta lo<br />
strumento Copia formato. Per esempio, si desiderano copiare tutti i formati<br />
dall'intervallo A1:A5 sugli intervalli A10:A15 e A20:A25.<br />
Procedura<br />
1. Selezionare la cella o l'intervallo di celle contenente il formato che si<br />
desidera copiare.<br />
2. Fare doppio clic sullo strumento Copia formato disponibile<br />
sulla barra Standard.<br />
3. Visualizzare le celle alle quali si desidera applicare il formato.<br />
4. Selezionare la cella alla quale si desidera applicare il formato.<br />
5. Selezionare una cella addizionale alla quale si desidera applicare il<br />
formato.<br />
6. Selezionare nuovamente lo strumento Copia formato per<br />
disattivarlo.<br />
Pagina 72/111 29/03/2003
ELIMINARE UN FORMATO<br />
<strong>Descrizione</strong><br />
Excel base<br />
È possibile cancellare completamente e contemporaneamente la formattazione di una<br />
cella o di un intervallo di celle. Cancellare la formattazione significa togliere tutte le<br />
caratteristiche di cella o di insieme di celle definite con la formattazione stessa,<br />
includendo la formattazione categoria della scheda numero, il tipo di carattere, i bordi<br />
delle celle e il colore dello sfondo. Se si desidera cancellare un solo tipo di formato,<br />
come ad esempio il grassetto, si deve cancellarlo singolarmente.<br />
Procedura<br />
Eliminare un formato<br />
1. Tenere premuto il pulsante sinistro del mouse dalla prima cella e<br />
trascinare la selezione fino all'ultima cella dell'intervallo al quale si<br />
desidera cancellare il formato.<br />
2. Selezionare il menu Modifica.<br />
3. Posizionare il cursore del mouse sul comando di sottomenu<br />
Cancella.<br />
4. Selezionare il comando Formati.<br />
29/03/2003 Pagina 73/111
Excel base<br />
INSERIRE CELLE SELEZIONATE<br />
<strong>Descrizione</strong><br />
È possibile inserire celle vuote in un'area selezionata del foglio di lavoro. Questa<br />
funzionalità è utilizzata quando in un foglio di lavoro sono presenti due aree contenenti<br />
dati differenti e si desidera inserire delle righe o delle colonne vuote in una sezione<br />
senza interessare il resto del foglio di lavoro.<br />
Quando in un foglio di lavoro si inserisce una riga completa o una colonna completa<br />
tutte le colonne o tutte le righe del foglio di lavoro sono interessate dall'inserimento.<br />
Quando si inseriscono delle celle viene chiesto di scegliere se l'inserimento delle nuove<br />
celle deve spostare verso il basso o verso destra le celle esistenti. Spostando le celle<br />
verso destra si interessano le colonne nelle quali i dati sono contenuti, mentre spostando<br />
le celle verso il basso si interessano le righe nelle quali i dati sono contenuti. Pertanto<br />
inserendo l'intervallo di celle B7:D7 e spostando i dati verso il basso una nuova riga 7<br />
verrà inserita solo nelle colonne B, C e D. Sono disponibili diverse possibilità di<br />
spostamento ed Excel si comporterà di conseguenza sulla base della scelta effettuata.<br />
Procedura<br />
1. Tenere premuto il pulsante sinistro del mouse dalla prima cella e<br />
trascinare la selezione fino all'ultima cella dell'intervallo che si<br />
desidera inserire.<br />
2. Selezionare il menu Inserisci.<br />
3. Selezionare il comando Celle.<br />
4. Selezionare l'opzione desiderata.<br />
5. Selezionare OK.<br />
ELIMINARE CELLE SELEZIONATE<br />
<strong>Descrizione</strong><br />
È possibile eliminare celle selezionate da un'area del foglio di lavoro. Questa<br />
funzionalità è utilizzata quando in un foglio di lavoro sono presenti due aree contenenti<br />
dati differenti e si desidera eliminare una riga o una colonna in una sezione senza<br />
interessare il resto del foglio di lavoro.<br />
Pagina 74/111 29/03/2003
Excel base<br />
Tradizionalmente, quando da un foglio di lavoro si elimina completamente una riga o<br />
una colonna tutte le colonne o tutte le righe del foglio di lavoro sono interessate<br />
dall'eliminazione.<br />
Quando si eliminano delle celle viene chiesto di scegliere se l'eliminazione delle celle<br />
deve spostare le celle esistenti verso l'alto o verso sinistra. Spostando le celle verso<br />
sinistra interessa le colonne nelle quali i dati sono contenuti, mentre spostando le celle<br />
verso l'alto interessa le righe nelle quali i dati sono contenuti. Pertanto eliminando<br />
l'intervallo di celle C9:E9 e spostando i dati verso l'alto la riga 9 verrà eliminata solo<br />
nelle colonne B, C e D. Sono disponibili diverse possibilità di spostamento ed Excel si<br />
comporterà di conseguenza sulla base della scelta effettuata.<br />
Procedura<br />
1. Tenere premuto il pulsante sinistro del mouse dalla prima cella e<br />
trascinare la selezione fino all'ultima cella dell'intervallo che si<br />
desidera eliminare.<br />
2. Selezionare il menu Modifica.<br />
3. Selezionare il comando Elimina.<br />
4. Selezionare l'opzione desiderata.<br />
5. Selezionare OK.<br />
29/03/2003 Pagina 75/111
Excel base<br />
Pagina 76/111 29/03/2003
LEZIONE 9 -<br />
INTRODURRE SEMPLICI FORMULE<br />
LE FORMULE<br />
<strong>Descrizione</strong><br />
Le formule sono necessarie per eseguire calcoli utilizzando i valori presenti nelle celle<br />
di un foglio di lavoro. Le formule si basano sugli indirizzi delle celle che contengono i<br />
valori e dell'appropriato operatore matematico. Un formula inizia col segno uguale (=)<br />
in quanto contiene gli indirizzi delle celle. Questo previene Excel dall'interpretare la<br />
formula come testo, poiché l'indirizzo delle celle inizia con una lettera. Per esempio per<br />
sommare i valori nelle celle A1 e A2, il tipo di formula da usare è =A1+A2.<br />
La formula deve essere scritta nella cella che deve contenere il risultato. Poiché le<br />
formule utilizzano l'indirizzo delle celle, esse ricalcoleranno automaticamente il<br />
risultato al variare del valore di una cella referenziata. Quando una cella contiene una<br />
formula, la formula stessa compare nella Barra della formula. Il risultato calcolato dalla<br />
formula compare nella cella.<br />
La tavola sottostante mostra gli operatori matematici utilizzati nelle formule:<br />
Operatore Funzione svolta<br />
+ (segno più) Somma (Addizione)<br />
- (segno meno) Sottrazione<br />
* (asterisco) Moltiplicazione<br />
/ (barra o slash) Divisione<br />
( ) (parentesi) Priorità sull'ordine delle operazioni.<br />
Le operazioni tra parentesi saranno<br />
eseguite per prime.<br />
% (percentuale) Converte il numero in percentuale.<br />
Per esempio digitando 10%, Excel lo<br />
interpreta come valore 0,10.<br />
^ (circonflesso) Esponenziale. Per esempio digitando<br />
2^3, Excel lo interpreta come 2*2*2<br />
(ovvero 2 alla terza).<br />
Se in una formula compaiono più operatori, il calcolo sarà eseguito rispettando le regole<br />
standard matematiche sull'ordine di precedenza. Questo ordine determina quale sarà il<br />
primo operatore ad essere preso in conto per effettuare il calcolo. L'ordine delle<br />
precedenze è il seguente: parentesi, esponenziale, moltiplicazione, divisione, somma e<br />
sottrazione.<br />
Per esempio, il risultato di (8*7)+2 è 58 e il risultato di 8*(7+2) è 72.
Excel base<br />
INTRODURRE FORMULE<br />
<strong>Descrizione</strong><br />
Le formule iniziano col segno uguale (=) poiché contengono l'indirizzo delle celle.<br />
Questo previene Excel dall'interpretarle come testo poiché l'indirizzo delle celle inizia<br />
con la lettera. La formula deve essere scritta nella cella che deve contenere il risultato.<br />
Impostando una formula in una cella, si può digitare l'indirizzo delle celle interessate o<br />
utilizzare il mouse per selezionare le celle e consentire così a Excel di inserire in modo<br />
automatico gli indirizzi nella formula. Se durante il processo di creazione della formula<br />
l'indirizzo di cella che deve far parte della formula stessa non è visibile è meglio<br />
utilizzare il mouse per selezionare la cella. Sarà pertanto necessario digitare solo il<br />
simbolo uguale (=) come inizio formula e gli operatori matematici necessari alla stesura<br />
della formula.<br />
Procedura<br />
Introdurre una formula nel foglio di lavoro<br />
1. Selezionare la cella nella quale si vuole introdurre la formula.<br />
2. La formula inizia col segno (=).<br />
Pagina 78/111 29/03/2003
3. Introdurre la parte restante della formula.<br />
4. Premere [Invio].<br />
SOMMA AUTOMATICA<br />
<strong>Descrizione</strong><br />
Excel base<br />
Excel possiede delle funzionalità implicite che consentono di velocizzare la stesura<br />
delle formule. Una di queste funzionalità è Somma la quale calcola il totale dei valori<br />
contenuti in un insieme di celle. Questa funzione facilita la definizione degli operandi,<br />
dovendo sommare il contenuto di un insieme di celle, basta specificare la cella iniziale e<br />
finale. Per esempio, è facile utilizzare la funzione Somma per sommare i valori<br />
contenuti nelle celle da A1 fino ad A7 invece di digitare la formula<br />
=A1+A2+A3+A4+A5+A6+A7.<br />
Poiché la funzione Somma è utilizzata frequentemente lo strumento Somma<br />
automatica che scrive la formula nella cella attiva è disponibile sulla barra degli<br />
strumenti Standard. Tale strumento fornisce una facile utilità per sommare valori<br />
contenuti in righe o in colonne del foglio di lavoro.<br />
Facendo clic sullo strumento Somma automatica viene proposta la selezione di un<br />
insieme di celle. Questa proposta non è vincolante. Attivando la cella di fine riga e<br />
facendo clic su Somma automatica i valori delle celle di quella riga, a sinistra della<br />
cella attiva, saranno selezionati. Attivando la cella di fine colonna e facendo clic su<br />
Somma automatica i valori delle celle soprastanti, la cella attiva di quella colonna,<br />
saranno selezionati. In presenza di valori sia sopra la cella attiva (colonna) sia a sinistra<br />
della cella attiva (riga) saranno selezionati i valori di colonna.<br />
Utilizzare lo strumento Somma automatica<br />
29/03/2003 Pagina 79/111
Excel base<br />
Procedura<br />
1. Selezionare la cella nella quale si vuole introdurre la formula.<br />
2. Selezionare lo strumento Somma automatica.<br />
3. Premere [Invio].<br />
LE FUNZIONI<br />
<strong>Descrizione</strong><br />
Lo strumento Somma automatica contribuisce a sommare i valori nelle colonne e nelle<br />
righe. Questo strumento mette la funzione Somma automatica direttamente nella cella.<br />
Esistono casi dove la selezione proposta dalla funzionalità Somma automatica di un<br />
insieme di celle non è quella desiderata, in quanto Somma automatica considera solo<br />
gruppi contigui di celle. Per esempio si vuole eseguire la somma dei valori contenuti<br />
nelle celle da A1 a A20 con risultato nella cella A21, ma le celle A7 e A12 sono vuote.<br />
L'insieme suggerito dalla funzionalità Somma automatica, in questo caso, potrebbe non<br />
essere corretto. Tuttavia in alcuni casi potrebbe essere più rapido utilizzare la<br />
funzionalità Somma automatica che digitare la formula manualmente.<br />
Oltre alla funzionalità Somma sono disponibili altre funzionalità quali Media, Max,<br />
Min e Conta.valori o Conta.numeri. Tutte queste funzioni sono introdotte con la<br />
stessa sintassi fin qui vista, ovvero iniziando col segno uguale (=), digitando il nome<br />
della funzione e dando l'intervallo di prima e ultima cella, dell'insieme al quale<br />
applicare la formula, racchiuso tra parentesi. Queste funzioni sono elencate nella tabella<br />
sottostante:<br />
Funzione Sintassi <strong>Descrizione</strong><br />
Somma =Somma(A1:A20) Somma i valori contenuti<br />
nell'insieme di celle selezionato.<br />
Media =Media(A1:A20) Calcola il valore medio di un<br />
insieme di celle. Se una cella<br />
dell'insieme selezionato è vuota<br />
questo valore non sarà incluso nel<br />
calcolo della media. Se una cella<br />
dell'insieme selezionato contiene il<br />
valore zero questo valore sarà<br />
incluso nel calcolo della media.<br />
Max =Max(A1:A20) Fornisce il valore maggiore<br />
dell'insieme.<br />
Min =Min(A1:A20) Fornisce il valore minore<br />
dell'insieme.<br />
Pagina 80/111 29/03/2003
Funzione Sintassi <strong>Descrizione</strong><br />
Conta.numeri =Conta.numeri(A1:A20) Fornisce il numero delle celle che<br />
contengono dei numeri.<br />
Procedura<br />
La funzione Somma<br />
1. Selezionare la cella nella quale si desidera introdurre la formula.<br />
2. Digitare la formula desiderata per un insieme di celle.<br />
3. Premere [Invio].<br />
LA CORREZIONE AUTOMATICA DELLE FORMULE<br />
<strong>Descrizione</strong><br />
Excel base<br />
Excel 2000 include la funzionalità di Correzione automatica. Questa funzionalità<br />
identifica e offre suggerimenti di correzione dei 15 errori più comuni che si<br />
commettono durante l'introduzione delle formule. Spesso, quando si commette un errore<br />
29/03/2003 Pagina 81/111
Excel base<br />
che non rientra in questi ultimi digitando una formula, Excel invia un messaggio che<br />
può non essere del tutto chiaro sulla natura dell'errore. In compenso la correzione<br />
automatica aiuta nella stesura di una formula anche quando non è nota la sintassi. Per<br />
esempio, se una formula viene digitata come =A1+B1+, l'opzione Correzione<br />
automatica proporrà la formula =A1+B1. Sulla individuazione di un errore nella<br />
formula si deve accettare la correzione proposta o correggere da soli l'errore.<br />
In presenza di un errore in una formula la tavola sottostante elenca le proposte di<br />
correzione fatte da Excel:<br />
Formula digitata Errore trovato Proposta di<br />
correzione<br />
=4 7 uno spazio in più =47<br />
=1A inversione nel<br />
riferimento di cella<br />
=3+*4 due operatori<br />
matematici in<br />
sequenza<br />
=4//2 due operatori<br />
matematici in<br />
sequenza<br />
=4=>3 Excel 97 accetta più<br />
di una<br />
combinazione (le<br />
precedenti versioni<br />
ne accettavano solo<br />
una)<br />
=4X7 come simbolo di<br />
moltiplicazione<br />
viene usato X<br />
anziché *<br />
=777,55,44 doppio segno<br />
decimale<br />
=4.567 punto non<br />
necessario<br />
=A1+A2+ operatore<br />
matematico in<br />
eccesso<br />
=A1+7(B7/50) operatore<br />
matematico<br />
mancante<br />
=Se(A1>10,"yes","no) doppio apice<br />
mancante<br />
=Somma(A:1:A7) carattere : in<br />
eccesso<br />
Pagina 82/111 29/03/2003<br />
=A1<br />
=3+4<br />
=4/2<br />
=4>=3<br />
=4*7<br />
=777.5544<br />
=4567<br />
=A1+A2<br />
=A1+7*(B7/50)<br />
=Se(A1>10,"yes","no")<br />
=Somma(A1:A7)
Formula digitata Errore trovato Proposta di<br />
correzione<br />
=Somma(A1;A7) utilizzo del ;<br />
anziché dei :<br />
=Somma(A1:A7)<br />
=Somma(A 1:A7) spazio in eccesso =Somma(A1:A7)<br />
=SommaA1:A7) parentesi mancante =Somma(A1:A7)<br />
LA FINESTRA DELLA FORMULA<br />
<strong>Descrizione</strong><br />
Excel base<br />
Al fine di facilitare la composizione di una formula Excel dispone di una apposita<br />
Finestra della formula che supporta l'utente nel digitare la formula stessa. Per esempio,<br />
se si vuol digitare in una cella la formula =Max(B5:C5) la Finestra della formula<br />
chiede di scegliere una parte della formula tra un elenco di funzioni. Fornisce inoltre<br />
una seconda finestra per richiesta valori al fine di definire l'insieme delle celle su cui<br />
applicare la formula. All'interno di questa finestra e alla destra dell'area dedicata<br />
all'introduzione dei valori trova posto il pulsante di compressione ed espansione della<br />
finestra di dialogo. Facendo clic su questo pulsante la finestra riduce la sua altezza a<br />
circa un centimetro in modo da consentire la consultazione agevole del foglio di lavoro.<br />
La digitazione dei valori è consentita sia con la finestra di dialogo a dimensioni normali<br />
sia con le dimensioni ridotte.<br />
La Finestra della formula, consente di accedere in modo rapido sia alle formule più<br />
comuni sia alle più recentemente usate mediante selezione con barra di scorrimento.<br />
Questa finestra fornisce il gruppo di appartenenza, il nome della funzione, i parametri<br />
necessari e la sintassi per l'esecuzione della funzione stessa.<br />
Insieme alla Finestra della formula si può attivare anche l'Assistente di Office. Si può<br />
decidere se utilizzare o no il suo supporto. Se non si utilizza l'aiuto dell'Assistente di<br />
Office, nessuna operazione di chiusura sarà necessaria alla chiusura della finestra di<br />
dialogo della formula.<br />
29/03/2003 Pagina 83/111
Excel base<br />
Procedura<br />
Creare una formula utilizzando la finestra della formula<br />
1. Selezionare la cella nella quale si desidera introdurre la formula.<br />
2. Selezionare lo strumento Modifica formula.<br />
3. Selezionare la funzione dall'elenco della Barra della formula.<br />
4. Selezionare la funzione desiderata dall'elenco delle funzioni.<br />
5. Selezionare il pulsante Num1 di compressione della finestra di<br />
dialogo.<br />
6. Selezionare l'insieme delle celle alle quali applicare la formula,<br />
posizionando il cursore del mouse sulla prima cella e tenendo<br />
premuto il pulsante sinistro del mouse trascinare la selezione fino<br />
all'ultima cella, a selezione avvenuta rilasciare il pulsante del mouse.<br />
7. Selezionare il pulsante di espansione della finestra di dialogo.<br />
8. Selezionare OK.<br />
Pagina 84/111 29/03/2003
INCOLLA FUNZIONE<br />
<strong>Descrizione</strong><br />
Excel base<br />
In caso di dubbi sulla sintassi di una formula, o nel caso necessiti un aiuto per la sua<br />
digitazione si può ricorrere allo strumento Incolla funzione per ottenere l'assistenza<br />
necessaria. Tale strumento consente di selezionare il nome della funzione e gli<br />
argomenti correlati. Excel contiene molte centinaia di funzioni. Al fine di restringere la<br />
selezione la casella di dialogo dello strumento Incolla funzione li raggruppa per<br />
categoria. Selezionando la categoria verranno visualizzate solo le funzioni appartenenti<br />
a quella categoria. Se non si conosce la categoria di appartenenza di una funzione si può<br />
scegliere Tutte e tutte le funzioni saranno visualizzate in ordine alfabetico nell'apposito<br />
riquadro. Alla selezione del nome di una funzione dall'elenco delle funzioni la<br />
descrizione correlata comparirà in basso alla Finestra della formula e in questa finestra<br />
si introducono anche i parametri necessari all'esecuzione della funzione selezionata.<br />
Selezionando lo strumento Incolla funzione nell'angolo basso di sinistra dell'omonima<br />
finestra di dialogo compare l'icona (?) che consente di attivare l'Assistente di Office per<br />
avere l'aiuto e il supporto necessario nella stesura della funzione stessa.<br />
Procedura<br />
La finestra di dialogo Incolla funzione<br />
1. Selezionare la cella nella quale si desidera introdurre la formula.<br />
2. Fare clic sullo strumento Incolla funzione.<br />
3. Selezionare la Categoria dall'elenco delle categorie delle funzioni.<br />
4. Selezionare il Nome funzione dall'elenco delle funzioni.<br />
29/03/2003 Pagina 85/111
Excel base<br />
5. Selezionare OK.<br />
6. Selezionare il pulsante Num1 di compressione della finestra di<br />
dialogo.<br />
7. Selezionare l'insieme delle celle alle quali applicare la formula,<br />
posizionando il cursore del mouse sulla prima cella e tenendo<br />
premuto il pulsante sinistro del mouse trascinare la selezione fino<br />
all'ultima cella, a selezione avvenuta rilasciare il pulsante del mouse.<br />
8. Selezionare il pulsante di espansione della finestra di dialogo.<br />
9. Selezionare OK.<br />
CALCOLO AUTOMATICO<br />
<strong>Descrizione</strong><br />
L'opzione Calcolo automatico esegue semplici calcoli su un insieme di celle<br />
selezionate senza dover digitare la formula. Il risultato del calcolo compare nella barra<br />
di stato. Questo risultato è temporaneo e non è consolidato nel foglio di lavoro. Tale<br />
opzione è di valido aiuto quando si vogliono eseguire controlli di campionatura sul<br />
foglio di lavoro. La funzione Calcolo automatico si attiva mediante clic con il pulsante<br />
destro del mouse nell'apposito rettangolo in basso a destra della barra di stato.<br />
Le funzioni Calcolo automatico sono elencate nella sottostante tabella:<br />
Funzione Risultato<br />
Non presente Nessuna visualizzazione nel rettangolo Calcolo<br />
automatico.<br />
Media Calcolo automatico visualizza il valore medio<br />
calcolato sul contenuto delle celle selezionate.<br />
Conta Calcolo automatico visualizza in numero delle celle<br />
selezionate.<br />
Conta num. Calcolo automatico visualizza il numero delle celle<br />
selezionate contenenti un valore numerico.<br />
Max Calcolo automatico visualizza il valore maggiore<br />
contenuto nelle celle selezionate.<br />
Min Calcolo automatico visualizza il valore minore<br />
contenuto nelle celle selezionate.<br />
Somma Calcolo automatico visualizza la somma dei valori<br />
contenuti nelle celle selezionate.<br />
Pagina 86/111 29/03/2003
Procedura<br />
Utilizzare la funzionalità Calcolo automatico<br />
1. Tenere premuto il pulsante sinistro del mouse dalla prima cella e<br />
trascinare la selezione fino all'ultima cella per definire l'intervallo da<br />
utilizzare nel calcolo, a selezione avvenuta rilasciare il pulsante del<br />
mouse.<br />
2. Fare clic col pulsante destro del mouse nella casella Calcolo<br />
automatico della barra di stato.<br />
3. Selezionare la funzione desiderata.<br />
INDIVIDUA INTERVALLO<br />
<strong>Descrizione</strong><br />
Excel base<br />
Excel dispone della funzionalità Individua intervallo la quale identifica l'insieme di<br />
celle selezionate o più correntemente intervallo, utilizzato in una formula. Per esempio,<br />
desiderando modificare l'intervallo in una formula è possibile utilizzare la funzionalità<br />
Individua intervallo. Quando una cella contiene la formula e si desidera modificarne<br />
l'area di applicazione, Individua intervallo evidenzia mediante un bordo colorato<br />
l'insieme delle celle appartenenti a quell'intervallo. Pertanto è possibile posizionare il<br />
cursore del mouse sul quadratino di trascinamento situato nell'angolo basso di destra e<br />
tenendo premuto il pulsante sinistro del mouse trascinare la selezione includendo così<br />
nell'intervallo un altro gruppo di celle. Durante la modifica del bordo di selezione<br />
dell'intervallo, le rispettive coordinate nella formula evolvono in accordo col<br />
movimento del mouse.<br />
29/03/2003 Pagina 87/111
Excel base<br />
Procedura<br />
Utilizzare la funzionalità Individua intervallo<br />
1. Fare doppio clic sulla cella contenente la formula che si desidera<br />
modificare.<br />
2. Posizionare il cursore del mouse sul quadratino di trascinamento<br />
situato nell'angolo basso di destra del bordo di selezione.<br />
3. Tenere premuto il pulsante sinistro del mouse e trascinare la<br />
selezione includendo nuove celle o escludendo le celle già presenti<br />
nell'intervallo.<br />
4. Premere [Invio].<br />
Pagina 88/111 29/03/2003
LEZIONE 10 -<br />
LA STAMPA DI FOGLI DI LAVORO<br />
L'ANTEPRIMA DI STAMPA<br />
<strong>Descrizione</strong><br />
Lo strumento Anteprima di stampa visualizza il foglio di lavoro nella omonima<br />
finestra, Anteprima di stampa. Questa finestra consente di vedere la veste grafica che il<br />
foglio di lavoro assumerà quando sarà stampato, impaginazione inclusa. È quindi<br />
raccomandato di utilizzare questa funzionalità prima di eseguire la stampa fisica del<br />
foglio di lavoro. Se necessario, questa finestra consente di apportare qualsiasi modifica<br />
di impaginazione al foglio di lavoro prima della stampa.<br />
La visualizzazione implicita della finestra Anteprima di stampa è la pagina intera e ciò<br />
potrebbe causare qualche difficoltà nella lettura. Pertanto esiste la possibilità di<br />
facilitare la lettura ingrandendo la visualizzazione del foglio di lavoro mediante la<br />
funzionalità zoom disponibile nella Anteprima di stampa. Quando il cursore del mouse<br />
è all'interno del foglio di lavoro assume la forma di una lente di ingrandimento. In<br />
questa condizione, facendo clic sull'area interessata otterremo l'ingrandimento di<br />
quest'ultima, in modo da poter prendere visione delle informazioni in essa contenute.<br />
Facendo nuovamente clic all'interno del foglio di lavoro si annullerà l'effetto<br />
ingrandimento e la visualizzazione ritornerà in modalità foglio intero.<br />
Se il foglio di lavoro è formato da più pagine si possono utilizzare i pulsanti Succ.<br />
(Successivo) e Prec. (Precedente) per vedere l'anteprima di tutte le altre pagine.<br />
L'anteprima di stampa
Excel base<br />
Procedura<br />
1. Fare clic sullo strumento Anteprima di stampa.<br />
2. Fare clic sull'area del foglio di lavoro che si vuole ingrandire.<br />
3. Fare clic in un punto qualsiasi del foglio di lavoro per ritornare in<br />
modalità pagina.<br />
4. Selezionare il pulsante Succ. per visualizzare la pagina successiva di<br />
un foglio di lavoro suddiviso su più pagine.<br />
5. Selezionare il pulsante Prec. per visualizzare la pagina precedente di<br />
un foglio di lavoro suddiviso su più pagine.<br />
6. Selezionare Chiudi.<br />
LA STAMPA DEL FOGLIO DI LAVORO<br />
<strong>Descrizione</strong><br />
È possibile stampare velocemente un foglio di lavoro utilizzando lo strumento Stampa<br />
disponibile sulla barra degli strumenti Standard. Selezionandolo, il corrente foglio di<br />
lavoro è inviato direttamente alla stampante e verrà stampato utilizzando le attuali<br />
impostazioni della stampante. Lo strumento Stampa è utilizzato quando si necessita<br />
della stampa veloce di un esemplare del foglio di lavoro.<br />
Oltre a inviare il foglio di lavoro alla stampante è possibile inviare la copia del foglio di<br />
lavoro o della cartella di lavoro a un'altra persona via e-mail. In funzione<br />
dell'applicazione e-mail installata sul computer il foglio di lavoro o la cartella di lavoro<br />
possono essere inviati come allegato di un messaggio o come messaggio stesso.<br />
Procedura<br />
1. Fare clic sullo strumento Stampa disponibile sulla barra<br />
Standard.<br />
Pagina 90/111 29/03/2003
LA STAMPA DI UN INTERVALLO DI CELLE<br />
<strong>Descrizione</strong><br />
Excel base<br />
È possibile utilizzare il comando Stampa del menu File per aprire la finestra di dialogo<br />
Stampa. In questa finestra è possibile cambiare le opzioni di stampa e definire la parte<br />
della cartella di lavoro che desidera stampare. Per esempio, si può scegliere di stampare<br />
una parte di un foglio di lavoro, il foglio di lavoro attivo o l'intera cartella.<br />
Procedura<br />
La stampa di un intervallo selezionato<br />
1. Selezionare l'intervallo che si desidera stampare.<br />
2. Selezionare il menu File.<br />
3. Selezionare il comando Stampa.<br />
4. Selezionare l'opzione Selezione nella riquadro Stampa.<br />
5. Selezionare OK.<br />
29/03/2003 Pagina 91/111
Excel base<br />
COPIE MULTIPLE<br />
<strong>Descrizione</strong><br />
A volte può essere necessario stampare diverse copie di un foglio di lavoro. La finestra<br />
di dialogo di Stampa consente di introdurre il numero di copie che si desidera stampare.<br />
Procedura<br />
1. Selezionare il menu File.<br />
2. Selezionare il comando Stampa.<br />
3. Inserire nella casella Numero di copie del riquadro Copie il numero<br />
di copie che si desidera ottenere.<br />
4. Selezionare OK.<br />
LA STAMPA DI SPECIFICHE PAGINE<br />
<strong>Descrizione</strong><br />
È possibile stampare un certo numero di pagine di un foglio di lavoro, fornendo questa<br />
indicazione nella finestra di dialogo Stampa. Questa funzionalità è usata dopo la<br />
correzione di alcune pagine e si desidera stampare solo le pagine aggiornate e non<br />
l'intero foglio di lavoro.<br />
Procedura<br />
1. Selezionare il menu File.<br />
2. Selezionare il comando Stampa.<br />
3. Selezionare l'opzione Pagine nel riquadro Intervallo.<br />
4. Digitare il numero della pagina dalla quale si desidera iniziare la<br />
stampa.<br />
5. Selezionare la casella incrementale a:.<br />
6. Digitare il numero della pagina con la quale si desidera concludere la<br />
stampa.<br />
7. Selezionare OK.<br />
Pagina 92/111 29/03/2003
LEZIONE 11 -<br />
I GRAFICI<br />
I GRAFICI IN EXCEL<br />
<strong>Descrizione</strong><br />
Un grafico utilizza i valori contenuti in un foglio di lavoro per creare una rappresentazione<br />
grafica delle relazioni esistenti tra loro. È possibile utilizzare i grafici per rappresentare<br />
importanti cambiamenti, evoluzioni sulla tendenza di mercato e confrontare grafici<br />
individuali. Per esempio, confrontando l'ammontare delle vendite mediante un istogramma<br />
appare in modo molto evidente la differenza tra due o più valori. Utilizzando i grafici in una<br />
relazione o in una presentazione si facilita la comprensione da parte dell'uditorio e si dà<br />
maggior efficacia al messaggio che si vuol trasmettere.<br />
Durante la creazione di un grafico ogni riga o ogni colonna di dati presenti nel del foglio di<br />
lavoro diventa una serie di dati. Ogni valore individuale nella riga o nella colonna è<br />
chiamato punto dati.<br />
Il grafico costruito su un insieme di celle può includere l'intestazione di riga e di colonna e<br />
queste intestazioni vengono utilizzate per generare le etichette di categoria e la legenda. Se<br />
l'insieme da rappresentare non include le intestazioni, Excel genera le intestazioni implicite.<br />
In Excel è possibile includere un grafico in un foglio di lavoro o crearlo su un foglio<br />
dedicato che assumerà il nome "Grafico". Un grafico incluso diventa un oggetto grafico nel<br />
foglio di lavoro. Quando si desidera visualizzare o stampare il grafico e i dati correlati<br />
presenti nel foglio di lavoro si deve utilizzare un foglio che li contenga entrambi.<br />
Un foglio grafico è un foglio indipendente nella cartella di lavoro e contiene solo il grafico.<br />
Se in una presentazione o in un documento si desidera utilizzare solo il grafico è necessario<br />
creare il grafico su un foglio dedicato. In entrambi i casi il grafico è legato ai dati del foglio<br />
di lavoro e sarà aggiornato automaticamente in caso di variazione degli stessi.<br />
Un istogramma
Excel base<br />
LA CREAZIONE GUIDATA DI UN GRAFICO<br />
<strong>Descrizione</strong><br />
La funzionalità Creazione guidata Grafico fornisce un valido aiuto nella creazione di un<br />
grafico proponendo una serie di finestre di dialogo che consentono di scegliere le opzioni<br />
necessarie alla realizzazione del grafico stesso. Con l'ausilio della Creazione guidata Grafico<br />
si apprendono in breve tempo i passi essenziali per creare autonomamente i grafici. Per<br />
esempio, dovendo creare per la prima volta un grafico che rappresenta le vendite mensili per<br />
funzionario commerciale la Creazione guidata Grafico fornirà la guida per creare il grafico<br />
desiderato.<br />
La Creazione guidata Grafico si basa su quattro passaggi. Nel primo passaggio si sceglie il<br />
tipo e il sottotipo del grafico. Nel secondo passaggio si scelgono o si verificano i dati che<br />
devono essere utilizzati dal processo di creazione del grafico. Nel terzo passaggio si<br />
scelgono le varie opzioni del grafico e nell'ultimo passaggio si determina la posizione del<br />
grafico se incluso nel foglio di lavoro o memorizzato su un foglio dedicato.<br />
Procedura<br />
La creazione di un grafico utilizzando Creazione guidata Grafico<br />
1. Tenere premuto il pulsante sinistro del mouse dalla prima cella e<br />
trascinare la selezione fino all'ultima cella contenente i dati necessari<br />
alla realizzazione del grafico.<br />
2. Selezionare lo strumento Creazione guidata Grafico.<br />
3. Selezionare il tipo di grafico dall'elenco della casella Tipo di grafico.<br />
Pagina 94/111 29/03/2003
4. Selezionare il sottotipo nella casella Scelte disponibili.<br />
5. Selezionare Avanti >.<br />
6. Selezionare l'origine dei dati secondo il loro orientamento mediante<br />
l'opzione Serie in, se necessario.<br />
7. Selezionare Avanti >.<br />
8. Selezionare la scheda desiderata.<br />
9 Effettuare le personalizzazioni desiderate in base alle opzioni<br />
disponibili.<br />
10. Selezionare Avanti >.<br />
11. Selezionare nel riquadro Posiziona grafico la posizione di destinazione<br />
del grafico.<br />
12. Selezionare Fine.<br />
SPOSTARE E RIDIMENSIONARE GRAFICI<br />
<strong>Descrizione</strong><br />
Excel base<br />
Dopo aver posizionato il grafico su un foglio di lavoro è possibile spostarlo per collocarlo in<br />
una nuova posizione ed eventualmente ridimensionarlo. Per esempio, si è creato un grafico<br />
incluso nel foglio di lavoro ed è stato posizionato lontano dai dati, se necessario è possibile<br />
spostarlo in una posizione più appropriata. Ridimensionare un grafico consente di ingrandire<br />
o ridurre le dimensioni del grafico stesso. Per esempio, si desidera aumentare le dimensioni<br />
di un grafico per migliorare la leggibilità delle etichette.<br />
Procedura<br />
1. Selezionare il grafico che si desidera spostare.<br />
2. Tenere premuto il pulsante sinistro del mouse e trascinare il grafico<br />
nella posizione desiderata.<br />
3. Per ridimensionare il grafico posizionare il cursore del mouse sul<br />
quadratino di selezione desiderato.<br />
4. Tenere premuto il pulsante sinistro del mouse sul quadratino di<br />
selezione e trascinarlo fino alla posizione desiderata.<br />
29/03/2003 Pagina 95/111
Excel base<br />
I COMPONENTI DI UN GRAFICO<br />
<strong>Descrizione</strong><br />
I grafici di Excel contengono diversi elementi chiamati oggetti. È possibile identificare ogni<br />
oggetto del grafico mediante etichette autoesplicative chiamate Suggerimenti sui grafici. In<br />
tali suggerimenti viene visualizzato il nome di ciascun oggetto. La possibilità di identificare<br />
ogni oggetto è un valido aiuto durante la fase di creazione o modifica del grafico. Gli<br />
oggetti visualizzati in un grafico sono solo gli oggetti correlati a quel tipo di grafico, per<br />
esempio in un grafico a torta gli assi cartesiani non saranno visualizzati.<br />
I possibili oggetti di un grafico e le relative descrizioni sono di seguito elencate:<br />
Oggetti <strong>Descrizione</strong><br />
Area del grafico È l'intera area all'interno del grafico bordi inclusi.<br />
Area del tracciato È l'area nella quale Excel costruisce il tracciato dei dati.<br />
Asse delle<br />
categorie (asse x)<br />
Asse dei valori<br />
(asse y)<br />
È l'asse che contiene le categorie del tracciato, normalmente<br />
è l'asse orizzontale o della x.<br />
È l'asse che contiene i valori del tracciato, normalmente è<br />
l'asse verticale o della y.<br />
Titolo del grafico È un testo che descrive il grafico e viene centrato<br />
automaticamente nella parte alta del grafico.<br />
Legenda Descrive la serie dei dati del tracciato.<br />
Serie Elemento grafico costituente il tracciato, ad esempio linee o<br />
barre. Le etichette degli oggetti visualizzano i nomi delle<br />
serie utilizzando i nomi della legenda.<br />
Valori Sono gli elementi individuali di una serie di dati. I valori<br />
possono essere rappresentati come barre, punti su una linea,<br />
fetta di una torta, cerchio, eccetera. I valori sono identificati<br />
dalle etichette degli oggetti col nome della serie e il valore<br />
effettivo.<br />
Griglia Sono linee che partono da un asse e attraversano il tracciato<br />
fornendo la lettura facilitata dei valori delle serie.<br />
Pagina 96/111 29/03/2003
Procedura<br />
Identificare i componenti di un grafico<br />
1. Posizionare il cursore del mouse sopra l'oggetto del quale si desidera<br />
visualizzare il suggerimento.<br />
MODIFICARE IL TIPO DI GRAFICO<br />
<strong>Descrizione</strong><br />
Excel base<br />
È possibile cambiare il tipo di grafico e passare a un altro tipo tra quelli previsti, quali:<br />
barre, istogramma, linee, torta, dispersione XY, area, radar, superficie, bolle, anello,<br />
cilindro, cono e piramide. Cambiare il tipo di grafico vuol dire cambiare la rappresentazione<br />
dei dati. Per esempio, se i dati delle vendite vengono rappresentati su un grafico con linee<br />
mostreranno chiaramente l'andamento delle vendite stesse, mentre utilizzando gli stessi dati<br />
con una rappresentazione a torta si mostrerà chiaramente la percentuale di ciascun<br />
ammontare rispetto al totale delle vendite.<br />
29/03/2003 Pagina 97/111
Excel base<br />
Procedura<br />
Modificare il tipo di grafico<br />
1. Selezionare il grafico al quale si desidera cambiare tipo.<br />
2. Fare clic sulla freccia dello strumento Tipo di grafico disponibile<br />
sulla barra Grafico.<br />
3. Selezionare il tipo di grafico desiderato.<br />
IMPOSTARE LE SERIE IN RIGHE E COLONNE<br />
<strong>Descrizione</strong><br />
È possibile utilizzare gli strumenti Per riga e Per colonna disponibili sulla della barra<br />
Grafico per modificare la scelta dei dati che genereranno il tracciato. Per esempio, è<br />
possibile cambiare il grafico che rappresenta le vendite con i nomi dei commerciali sull'asse<br />
delle categorie e i mesi nella legenda, invertendoli, in modo che rappresenti i mesi sull'asse<br />
delle categorie e i nomi dei commerciali nella legenda. Lo strumento Per riga rigenera il<br />
grafico derivando i valori delle serie dei dati dalle righe, mentre lo strumento Per colonna<br />
rigenera il grafico derivando i valori delle serie dei dati dalle colonne.<br />
Pagina 98/111 29/03/2003
Procedura<br />
LA LEGENDA<br />
1. Selezionare il grafico al quale si desidera modificare la selezione delle<br />
serie dati.<br />
2. Modificare la selezione delle serie dati da colonna a riga facendo clic<br />
sullo strumento Per riga.<br />
3. Modificare la selezione delle serie dati da colonna a riga facendo clic<br />
sullo strumento Per colonna.<br />
<strong>Descrizione</strong><br />
Excel base<br />
In un grafico la legenda è utilizzata per referenziare le serie dati. Realizzando un grafico con<br />
Creazione guidata Grafico la legenda viene inserita automaticamente. La legenda può essere<br />
eliminata nel caso necessiti maggior spazio per il tracciato, si voglia ottenere un grafico più<br />
piccolo o si desidera identificare le serie in altro modo. Per esempio, pensando di<br />
aggiungere la tabella di origine dati, la legenda diventa ridondante e occupa dello spazio<br />
inutilmente.<br />
Un grafici senza legenda<br />
29/03/2003 Pagina 99/111
Excel base<br />
Procedura<br />
1. Selezionare il grafico al quale si desidera aggiungere o eliminare la<br />
legenda.<br />
2. Selezionare lo strumento Legenda disponibile sulla barra Grafico.<br />
L'ORIENTAMENTO DEL TESTO NEL GRAFICO<br />
<strong>Descrizione</strong><br />
In un grafico è possibile cambiare l'orientamento del testo selezionato utilizzando lo<br />
strumento Inclina testo in alto o Inclina testo in basso disponibile sulla barra Grafico. Lo<br />
strumento Inclina testo in alto inclina il testo selezionato con un angolo di 45 gradi verso<br />
l'alto. Il testo è inclinato con la prima lettera in basso e l'ultima lettera in alto. Lo strumento<br />
Inclina testo in basso inclina il testo selezionato con un angolo di 45 gradi verso il basso. Il<br />
testo è inclinato con la prima lettera verso l'alto e con l'ultima lettera verso il basso. È<br />
possibile inclinare il testo per dare maggior spazio alle etichette lunghe sull'asse delle<br />
categorie, o per enfatizzare alcuni particolari del grafico. Per esempio, se un grafico<br />
contiene sull'asse delle categorie molte informazioni correlate ai funzionari commerciali è<br />
possibile inclinare il testo per migliorarne la leggibilità.<br />
Procedura<br />
1. Selezionare il testo al quale si desidera cambiare orientamento.<br />
2. Inclinare il testo in basso selezionando lo strumento Inclina testo<br />
in basso disponibile sulla barra Grafico.<br />
3. Inclinare il testo in basso selezionando lo strumento Inclina testo<br />
in alto disponibile sulla barra Grafico.<br />
LA TAVOLA DEI DATI<br />
<strong>Descrizione</strong><br />
La tabella dati riportante i valori del grafico può essere aggiunta sotto al grafico stesso.<br />
Normalmente il grafico è utilizzato per fornire una visione di massima dei valori<br />
rappresentati, mentre la tabella fornisce i valori reali utilizzati per generare il grafico stesso.<br />
Per esempio, un grafico che rappresenta le vendite mensili dei funzionari commerciali<br />
consente di confrontare facilmente la produttività di ogni individuo. Se aggiungiamo la<br />
tabella dati al grafico si è in grado anche di quantificare nel dettaglio l'ammontare delle<br />
vendite nei mesi di riferimento. È possibile utilizzare lo strumento Tabella dati disponibile<br />
sulla barra Grafico per aggiungere o eliminare la tabella dati.<br />
Pagina 100/111 29/03/2003
Procedura<br />
Includere la tavola dei dati nel grafico<br />
1. Selezionare il grafico al quale si desidera aggiungere la tabella dati.<br />
2. Selezionare lo strumento Tabella dati disponibile sulla barra<br />
Grafico.<br />
LA FORMATTAZIONE DEL GRAFICO<br />
<strong>Descrizione</strong><br />
Excel base<br />
È possibile utilizzare lo strumento Formato disponibile sulla barra Grafico per formattare<br />
un oggetto grafico selezionato. La formattazione cambia l'aspetto del grafico. Per esempio,<br />
utilizzando dei grafici in una presentazione potrebbe essere necessario cambiare il tipo di<br />
carattere del testo presente nel grafico per renderlo omogeneo col carattere utilizzato nella<br />
presentazione.<br />
Le opzioni di formattazione disponibili dipendono dal tipo di oggetto selezionato. Per<br />
esempio, se l'oggetto selezionato è l'area del grafico, si può cambiare il motivo, il tipo di<br />
carattere e le proprietà. Se l'oggetto selezionato è l'asse delle categorie, si può cambiare il<br />
motivo, la scala, il tipo di carattere, il tipo di numero e l'allineamento. È possibile<br />
selezionare l'oggetto grafico desiderato utilizzandolo dall'elenco Oggetti grafico disponibile<br />
sulla barra Grafico o facendo clic sull'oggetto stesso.<br />
29/03/2003 Pagina 101/111
Excel base<br />
Procedura<br />
1. Selezionare l'oggetto al quale si desidera cambiare la formattazione.<br />
2. Selezionare lo strumento Formato disponibile sulla barra Grafico.<br />
3. Selezionare la scheda desiderata.<br />
4. Selezionare le modifiche desiderate.<br />
5. Selezionare OK.<br />
CAMBIARE L'INTERVALLO DEI DATI<br />
<strong>Descrizione</strong><br />
Quando si seleziona l'area del grafico il bordo di delimitazione colorato compare intorno<br />
alle etichette e ai dati utilizzati nel grafico. È possibile aggiungere o eliminare dati da un<br />
grafico mediante la modifica del bordo delimitante i dati per includere o per escludere una o<br />
più serie di dati. Per esempio, desiderando eliminare un funzionario commerciale da un<br />
grafico è sufficiente trascinare il bordo di delimitazione dei dati delle vendite in modo da<br />
escludere i valori delle vendite di quel commerciale. È possibile solo ridefinire l'intervallo<br />
dei dati per includere o per escludere dati adiacenti.<br />
Procedura<br />
1. Selezionare il grafico al quale si desidera modificare l'intervallo dei dati.<br />
2. Posizionare il cursore del mouse sul quadratino nell'angolo in basso a<br />
destra del bordo di delimitazione dei dati utilizzati nel grafico.<br />
3. Tenere premuto il pulsante sinistro del mouse e trascinare il bordo di<br />
delimitazione nella posizione desiderata.<br />
Pagina 102/111 29/03/2003
LA STAMPA DI UN GRAFICO<br />
<strong>Descrizione</strong><br />
Excel base<br />
I grafici inclusi in un foglio di lavoro vengono stampati automaticamente con la stampa del<br />
foglio di lavoro. Se si desidera stampare solo il grafico è necessario selezionarlo prima della<br />
stampa. Per esempio, è possibile stampare solo il grafico se si desidera utilizzarlo per creare<br />
una trasparenza da proiettare durante una presentazione.<br />
Procedura<br />
1. Stampare il grafico senza il foglio di lavoro mediante la selezione del<br />
grafico.<br />
2. Selezionare lo strumento Stampa disponibile sulla barra<br />
Standard.<br />
3. Stampare il grafico col foglio di lavoro facendo clic su una cella vuota<br />
fuori dell'area del grafico, ovvero nell'area del foglio di lavoro.<br />
4. Selezionare lo strumento Stampa disponibile sulla barra<br />
Standard.<br />
ELIMINARE UN GRAFICO<br />
<strong>Descrizione</strong><br />
Se un grafico non è più necessario è possibile eliminarlo dal foglio di lavoro. L'eliminazione<br />
di un grafico è limitata solo al grafico stesso, i suoi dati di origine rimangono disponibili nel<br />
foglio di lavoro.<br />
Procedura<br />
1. Selezionare il grafico che si desidera eliminare.<br />
2. Premere il tasto [Canc].<br />
29/03/2003 Pagina 103/111