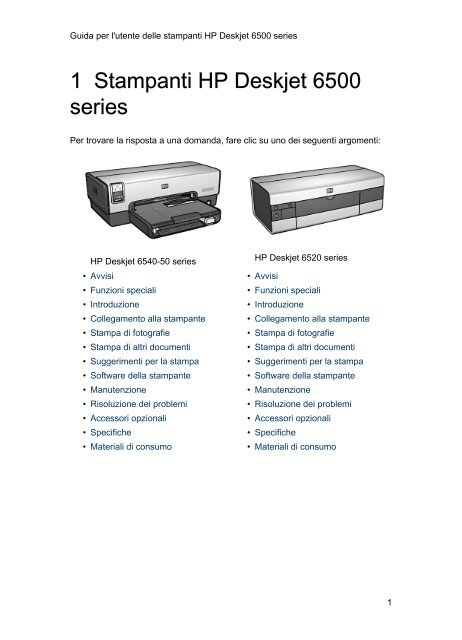1 Stampanti HP Deskjet 6500 series
1 Stampanti HP Deskjet 6500 series
1 Stampanti HP Deskjet 6500 series
Create successful ePaper yourself
Turn your PDF publications into a flip-book with our unique Google optimized e-Paper software.
Guida per l'utente delle stampanti <strong>HP</strong> <strong>Deskjet</strong> <strong>6500</strong> <strong>series</strong><br />
1 <strong>Stampanti</strong> <strong>HP</strong> <strong>Deskjet</strong> <strong>6500</strong><br />
<strong>series</strong><br />
Per trovare la risposta a una domanda, fare clic su uno dei seguenti argomenti:<br />
<strong>HP</strong> <strong>Deskjet</strong> 6540-50 <strong>series</strong><br />
• Avvisi<br />
• Funzioni speciali<br />
• Introduzione<br />
• Collegamento alla stampante<br />
• Stampa di fotografie<br />
• Stampa di altri documenti<br />
• Suggerimenti per la stampa<br />
• Software della stampante<br />
• Manutenzione<br />
• Risoluzione dei problemi<br />
• Accessori opzionali<br />
• Specifiche<br />
• Materiali di consumo<br />
<strong>HP</strong> <strong>Deskjet</strong> 6520 <strong>series</strong><br />
• Avvisi<br />
• Funzioni speciali<br />
• Introduzione<br />
• Collegamento alla stampante<br />
• Stampa di fotografie<br />
• Stampa di altri documenti<br />
• Suggerimenti per la stampa<br />
• Software della stampante<br />
• Manutenzione<br />
• Risoluzione dei problemi<br />
• Accessori opzionali<br />
• Specifiche<br />
• Materiali di consumo<br />
1
Guida per l'utente delle stampanti <strong>HP</strong> <strong>Deskjet</strong> <strong>6500</strong> <strong>series</strong><br />
2 Avvisi<br />
• Avvisi e titolarità dei marchi<br />
• Termini e convenzioni<br />
2.1 Avvisi e titolarità dei marchi<br />
Avvisi della Hewlett-Packard Company<br />
Sono proibiti la riproduzione, l'adattamento o la traduzione senza previa<br />
autorizzazione scritta, salvo per quanto consentito dalle leggi sui diritti d'autore.<br />
Le informazioni contenute in questo documento sono soggette a modifica senza<br />
preavviso.<br />
Le uniche garanzie dei prodotti e dei servizi <strong>HP</strong> sono quelle stabilite nelle<br />
dichiarazioni di garanzia esplicite che accompagnano tali prodotti e servizi. Nulla di<br />
quanto contenuto nella presente Guida in linea ha valore di garanzia aggiuntiva. <strong>HP</strong><br />
non è responsabile di errori tecnici o editoriali od omissioni contenuti nella presente<br />
Guida in linea.<br />
Titolarità dei marchi<br />
Apple, il logo Apple, AppleTalk, ColorSync, il logo ColorSync, Finder, Mac,<br />
Macintosh, MacOS, Powerbook, Power Macintosh e Quickdraw sono marchi<br />
registrati della Apple Computer, Inc. negli Stati Uniti e negli altri paesi.<br />
TrueType è un marchio della Apple Computer, Inc. negli Stati Uniti.<br />
Adobe e Acrobat sono marchi registrati della Adobe Systems Incorporated.<br />
© 2004 Copyright Hewlett-Packard Development Company, L.P.<br />
2.2 Termini e convenzioni<br />
Di seguito vengono indicati i termini e le convenzioni utilizzati nella Guida per<br />
l'utente.<br />
Termini<br />
La stampante <strong>HP</strong> <strong>Deskjet</strong> può essere indicata semplicemente come stampante<br />
<strong>HP</strong> o stampante.<br />
2
Guida per l'utente delle stampanti <strong>HP</strong> <strong>Deskjet</strong> <strong>6500</strong> <strong>series</strong><br />
Avvisi di attenzione, avvertenze e note<br />
Un avviso del tipo Attenzione indica possibili danni alla stampante <strong>HP</strong> <strong>Deskjet</strong> o a<br />
un altro dispositivo. Ad esempio:<br />
Attenzione: non toccare gli ugelli dell'inchiostro o i contatti di rame della<br />
cartuccia. Intervenendo su queste parti, la cartuccia può otturarsi o possono<br />
verificarsi problemi di inchiostro e di connessioni elettriche.<br />
Un'Avvertenza segnala possibili danni a cose o a persone. Ad esempio:<br />
Tenere le cartucce nuove e usate fuori dalla portata dei bambini.<br />
Avvertenza: tenere le cartucce nuove e usate fuori dalla portata dei bambini.<br />
Una Nota indica la disponibilità di ulteriori informazioni. Ad esempio:<br />
Nota: per ottenere risultati ottimali, utilizzare sempre prodotti <strong>HP</strong>.<br />
3
Guida per l'utente delle stampanti <strong>HP</strong> <strong>Deskjet</strong> <strong>6500</strong> <strong>series</strong><br />
3 Funzioni speciali<br />
Selezionare il modello della stampante:<br />
<strong>HP</strong> <strong>Deskjet</strong> 6540-50 <strong>series</strong> <strong>HP</strong> <strong>Deskjet</strong> 6520 <strong>series</strong><br />
<strong>HP</strong> <strong>Deskjet</strong> 6540-50 <strong>series</strong><br />
Complimenti per l'acquisto di una stampante <strong>HP</strong> <strong>Deskjet</strong> dotata di diverse funzioni<br />
e caratteristiche accattivanti:<br />
• Pulsante di selezione della qualità di stampa: consente di selezionare la qualità<br />
di stampa dal pannello anteriore della stampante.<br />
• Modalità Backup dell'inchiostro: la modalità Backup dell'inchiostro consente di<br />
continuare a stampare con una cartuccia quando l'altra ha esaurito l'inchiostro.<br />
• Pulsante di annullamento della stampa: è possibile annullare i processi di<br />
stampa premendo semplicemente un pulsante.<br />
• Stampa di più pagine su un unico foglio: il software della stampante consente<br />
di stampare fino a 16 pagine su un unico foglio di carta.<br />
• Stampa senza bordi: la funzione di stampa senza bordi consente di utilizzare<br />
l'intera superficie della pagina per la stampa di foto e biglietti.<br />
• Stampa di fotografie digitali: sono disponibili funzioni migliorate per la stampa<br />
di fotografie digitali.<br />
• Stampa ottimizzabile con sei inchiostri: la stampa delle fotografie può essere<br />
ottimizzata utilizzando una cartuccia fotografica.<br />
• Spegnimento automatico: è possibile attivare la funzione di spegnimento<br />
automatico per mettere la stampante in modalità di basso consumo con ridotto<br />
consumo energetico dopo che è stata inattiva per 30 minuti.<br />
• Porta USB anteriore: la porta USB sul lato anteriore della stampante consente<br />
di connettere rapidamente la stampante a un computer portatile.<br />
• Accessorio opzionale di stampa automatica in fronte/retro: è possibile<br />
acquistare un accessorio di stampa automatica in fronte/retro per stampare<br />
automaticamente i documenti su due lati.<br />
4
Guida per l'utente delle stampanti <strong>HP</strong> <strong>Deskjet</strong> <strong>6500</strong> <strong>series</strong><br />
• Accessorio opzionale del vassoio da 250 fogli per carta comune: è possibile<br />
acquistare un accessorio del vassoio da 250 fogli per carta comune opzionale<br />
per ampliare la capacità della carta della stampante.<br />
<strong>HP</strong> <strong>Deskjet</strong> 6520 <strong>series</strong><br />
Complimenti per l'acquisto di una stampante <strong>HP</strong> <strong>Deskjet</strong> dotata di diverse funzioni<br />
e caratteristiche accattivanti:<br />
• Modalità Backup dell'inchiostro: la modalità Backup dell'inchiostro consente di<br />
continuare a stampare con una cartuccia quando l'altra ha esaurito l'inchiostro.<br />
• Pulsante di annullamento della stampa: è possibile annullare i processi di<br />
stampa premendo semplicemente un pulsante.<br />
• Stampa di più pagine su un unico foglio: il software della stampante consente<br />
di stampare fino a 16 pagine su un unico foglio di carta.<br />
• Stampa senza bordi: la funzione di stampa senza bordi consente di utilizzare<br />
l'intera superficie della pagina per la stampa di foto e biglietti.<br />
• Stampa di fotografie digitali: funzioni migliorate per la stampa di fotografie<br />
digitali.<br />
• Stampa ottimizzabile con sei inchiostri: la stampa delle fotografie può essere<br />
ottimizzata utilizzando una cartuccia fotografica.<br />
• Spegnimento automatico: è possibile attivare la funzione di spegnimento<br />
automatico per mettere la stampante in modalità di basso consumo con ridotto<br />
consumo energetico dopo che è stata inattiva per 30 minuti.<br />
• Accessorio opzionale di stampa automatica in fronte/retro: è possibile<br />
acquistare un accessorio di stampa automatica in fronte/retro per stampare<br />
automaticamente i documenti su due lati.<br />
• Accessorio opzionale del vassoio da 250 fogli per carta comune: è possibile<br />
acquistare un accessorio del vassoio da 250 fogli per carta comune opzionale<br />
per ampliare la capacità della carta della stampante.<br />
5
Guida per l'utente delle stampanti <strong>HP</strong> <strong>Deskjet</strong> <strong>6500</strong> <strong>series</strong><br />
4 Introduzione<br />
Per una panoramica delle funzioni della stampante, consultare la pagina Funzioni<br />
della stampante.<br />
Per la descrizione di una funzione della stampante, fare clic sull'argomento più<br />
appropriato:<br />
• Pulsanti e spie<br />
• Spie di stato delle cartucce<br />
• Pulsante di selezione della qualità di stampa<br />
• Vassoi della carta<br />
• Slot di alimentazione per busta<br />
• Cartucce<br />
• Modalità Backup dell'inchiostro<br />
• Sensore automatico del tipo di carta<br />
• Porta USB anteriore<br />
Per una descrizione degli accessori opzionali, consultare la pagina Accessori<br />
opzionali.<br />
4.1 Funzioni della stampante (<strong>HP</strong> <strong>Deskjet</strong> 6540-50<br />
<strong>series</strong>)<br />
La stampante <strong>HP</strong> dispone di diversi componenti e funzioni che rendono le<br />
operazioni di stampa più semplici ed efficienti.<br />
6
Guida per l'utente delle stampanti <strong>HP</strong> <strong>Deskjet</strong> <strong>6500</strong> <strong>series</strong><br />
1. Pulsanti e spie<br />
2. Spie di stato delle cartucce<br />
3. Pulsante di selezione della qualità di stampa<br />
4. Vassoi della carta<br />
5. Slot di alimentazione per busta<br />
6. Porta USB anteriore<br />
1. Cartucce<br />
2. Sensore automatico del tipo di carta (non illustrato)<br />
3. Modalità Backup dell'inchiostro (non illustrato)<br />
7
Guida per l'utente delle stampanti <strong>HP</strong> <strong>Deskjet</strong> <strong>6500</strong> <strong>series</strong><br />
1. Porta USB posteriore<br />
Accessori opzionali<br />
Accessorio di stampa<br />
automatica in fronte/retro<br />
(opzionale)<br />
Accessorio del vassoio da 250<br />
fogli per carta comune<br />
(opzionale)<br />
Nota: la disponibilità degli accessori varia a seconda dei paesi o delle aree<br />
geografiche.<br />
4.2 Pulsanti e spie (<strong>HP</strong> <strong>Deskjet</strong> 6540-50 <strong>series</strong>)<br />
Accessorio di stampa<br />
automatica in fronte/retro<br />
con vassoio per la carta di<br />
piccole dimensioni<br />
(opzionale)<br />
Utilizzare i pulsanti della stampante per accenderla e spegnerla e per annullare e<br />
riavviare un processo di stampa. Le spie della stampante indicano lo stato della<br />
stampante.<br />
I pulsanti della stampante si trovano nella parte superiore del pannello di controllo.<br />
8
Guida per l'utente delle stampanti <strong>HP</strong> <strong>Deskjet</strong> <strong>6500</strong> <strong>series</strong><br />
1. Pulsante e spia di accensione<br />
2. Pulsante di annullamento della stampa<br />
3. Pulsante e spia Riprendi<br />
Il pannello di controllo contiene anche le Spie di stato delle cartucce e un Pulsante<br />
di selezione della qualità di stampa.<br />
Pulsante e spia di accensione<br />
Il pulsante di accensione consente di accendere e spegnere la stampante. Sono<br />
necessari alcuni secondi perché la stampante venga attivata dopo aver premuto<br />
tale pulsante.<br />
La spia di accensione lampeggia quando la stampante è in fase di elaborazione.<br />
Attenzione: per accendere o spegnere la stampante, utilizzare sempre il<br />
pulsante di accensione. L'uso di una prolunga, di un dispositivo di protezione<br />
da sovratensione o di un interruttore a parete per accendere e spegnere la<br />
stampante può causare un malfunzionamento della stessa.<br />
Pulsante di annullamento della stampa<br />
Premendo tale pulsante è possibile annullare il processo di stampa corrente.<br />
Pulsante e spia Riprendi<br />
La spia Riprendi lampeggia quando è richiesta un'azione, come ad esempio<br />
caricare la carta o rimuovere la carta inceppata. Una volta risolto il problema,<br />
premere il pulsante Riprendi per continuare la stampa.<br />
9
Guida per l'utente delle stampanti <strong>HP</strong> <strong>Deskjet</strong> <strong>6500</strong> <strong>series</strong><br />
4.3 Spie di stato delle cartucce (<strong>HP</strong> <strong>Deskjet</strong> 6540-50<br />
<strong>series</strong>)<br />
Le spie di stato delle cartucce indicano lo stato della cartuccia.<br />
Stato delle spie di stato delle cartucce Stato delle cartucce<br />
Accesa Inchiostro in esaurimento<br />
Lampeggiante Occorre manutenzione<br />
Le spie di stato delle cartucce si trovano al centro del pannello di controllo della<br />
stampante.<br />
1. Spie di stato delle cartucce<br />
10
Guida per l'utente delle stampanti <strong>HP</strong> <strong>Deskjet</strong> <strong>6500</strong> <strong>series</strong><br />
1. La spia di stato di sinistra rappresenta la cartuccia in tricromia.<br />
2. La spia di stato di destra rappresenta la cartuccia installata nello scomparto di<br />
destra del supporto che può essere la cartuccia del nero, la cartuccia fotografica<br />
o la cartuccia per stampe fotografiche in grigio.<br />
4.4 Pulsante di selezione della qualità di stampa (<strong>HP</strong><br />
<strong>Deskjet</strong> 6540-50 <strong>series</strong>)<br />
Utilizzare il pulsante di selezione della qualità di stampa per impostare la qualità e<br />
la velocità di stampa dal pannello anteriore della stampante.<br />
Il pulsante di selezione della qualità di stampa si trova nella parte inferiore del<br />
pannello di controllo della stampante.<br />
11
Guida per l'utente delle stampanti <strong>HP</strong> <strong>Deskjet</strong> <strong>6500</strong> <strong>series</strong><br />
1. Pulsante di selezione della qualità di stampa<br />
Attivazione del pulsante di selezione della qualità di stampa<br />
Prima di utilizzare il pulsante di selezione della qualità di stampa è necessario<br />
attivarlo dal software della stampante.<br />
Per attivare il pulsante di selezione della qualità di stampa, effettuare le seguenti<br />
operazioni:<br />
1. Aprire la finestra di dialogo Stampa.<br />
2. Selezionare il pannello Tipo di carta/Qualità.<br />
3. Fare clic su Utilizza impostazioni predefinite nell'elenco a discesa Qualità di<br />
stampa.<br />
4. Fare clic su Stampa.<br />
Uso del pulsante di selezione della qualità di stampa<br />
Utilizzare il pulsante di selezione della qualità di stampa per specificare la qualità<br />
di stampa per i documenti da stampare. Non è possibile modificare la qualità di<br />
stampa di un documento una volta iniziata la stampa.<br />
Per utilizzare il pulsante di selezione della qualità di stampa, effettuare le seguenti<br />
operazioni:<br />
1. Verificare che il pulsante di selezione della qualità di stampa sia stato attivato<br />
dal software della stampante.<br />
2. Premere il pulsante di selezione della qualità di stampa per selezionare una<br />
delle seguenti qualità di stampa:<br />
12
Guida per l'utente delle stampanti <strong>HP</strong> <strong>Deskjet</strong> <strong>6500</strong> <strong>series</strong><br />
Normale veloce<br />
Normale<br />
Ottima<br />
Nota: le opzioni Bozza veloce e Max dpi possono essere selezionate solo dal<br />
software della stampante. Se un documento viene stampato in modalità<br />
Bozza veloce o Max dpi, l'icona della qualità di stampa attualmente<br />
selezionata lampeggerà fino al termine della stampa.<br />
Spie<br />
Le icone del pulsante di selezione della qualità di stampa si accendono o<br />
lampeggiano per indicare la qualità di stampa selezionata:<br />
Stato delle icone Significato<br />
Un'icona è accesa.<br />
Un'icona è accesa e un'altra<br />
lampeggia.<br />
Un'icona lampeggia.<br />
L'icona illuminata è la qualità di stampa<br />
selezionata.<br />
L'icona illuminata è la qualità di stampa<br />
selezionata per il processo di stampa in<br />
corso.<br />
L'icona lampeggiante è la qualità di<br />
stampa selezionata per il processo di<br />
stampa successivo.<br />
Sono state selezionate dal software della<br />
stampante le opzioni Bozza veloce o Max<br />
dpi.<br />
4.5 Vassoi della carta (<strong>HP</strong> <strong>Deskjet</strong> 6540-50 <strong>series</strong>)<br />
La stampante dispone di due vassoi della carta:<br />
• Vassoio di alimentazione<br />
• Vassoio di uscita<br />
13
Guida per l'utente delle stampanti <strong>HP</strong> <strong>Deskjet</strong> <strong>6500</strong> <strong>series</strong><br />
Vassoio di alimentazione<br />
Il vassoio di alimentazione contiene la carta o un altro tipo di supporto su cui si<br />
desidera stampare.<br />
1. Vassoio di alimentazione<br />
Far scorrere le guide della carta in modo che siano a stretto contatto con i bordi del<br />
supporto su cui si desidera stampare.<br />
1. Guida della larghezza della carta<br />
2. Guida della lunghezza della carta<br />
Vassoio di uscita<br />
Le pagine stampate vengono depositate nel vassoio di uscita.<br />
14
Guida per l'utente delle stampanti <strong>HP</strong> <strong>Deskjet</strong> <strong>6500</strong> <strong>series</strong><br />
1. Vassoio di uscita<br />
2. Slot di alimentazione per busta<br />
Per stampare buste singole, utilizzare lo slot di alimentazione per busta.<br />
Per caricare la carta, sollevare il vassoio di uscita.<br />
Per evitare che la carta cada dal vassoio di uscita, estrarre l'estensione del vassoio<br />
e aprire il relativo fermo.<br />
1. Estensione del vassoio di uscita<br />
2. Fermo dell'estensione del vassoio di uscita<br />
Non aprire il fermo dell'estensione del vassoio di uscita quando si stampa su carta<br />
in formato Legal.<br />
15
Guida per l'utente delle stampanti <strong>HP</strong> <strong>Deskjet</strong> <strong>6500</strong> <strong>series</strong><br />
Al termine del processo di stampa, chiudere il fermo, quindi spingere l'estensione<br />
nel vassoio di uscita.<br />
4.6 Slot di alimentazione per busta (<strong>HP</strong> <strong>Deskjet</strong><br />
6540-50 <strong>series</strong>)<br />
Utilizzare lo slot di alimentazione per busta per stampare buste singole.<br />
1. Slot di alimentazione per busta<br />
Per utilizzare lo slot di alimentazione per busta, effettuare le seguenti operazioni:<br />
1. Inserire la busta con il lato da stampare rivolto verso il basso e la linguetta rivolta<br />
verso sinistra.<br />
16
Guida per l'utente delle stampanti <strong>HP</strong> <strong>Deskjet</strong> <strong>6500</strong> <strong>series</strong><br />
2. Spingere la busta nella stampante fino a quando entra senza piegarsi.<br />
3. Stampare la busta.<br />
4.7 Cartucce<br />
Per la stampante sono disponibili quattro cartucce.<br />
1. Del nero<br />
2. In tricromia<br />
3. Fotografica<br />
4. Per stampe fotografiche in grigio<br />
Nota: la disponibilità delle cartucce varia a seconda dei paesi o delle aree<br />
geografiche.<br />
Uso delle cartucce<br />
Stampa per uso quotidiano<br />
Per i processi di stampa per uso quotidiano, utilizzare le cartucce del nero e in<br />
tricromia.<br />
Foto a colori di qualità<br />
Per ottenere colori più vivaci nelle stampe di foto a colori o di altri documenti<br />
particolari, rimuovere la cartuccia del nero e utilizzare una cartuccia fotografica in<br />
combinazione con la cartuccia in tricromia.<br />
Foto in bianco e nero di qualità<br />
Per ottenere foto in bianco e nero eccezionali, rimuovere la cartuccia del nero e<br />
utilizzare una cartuccia per stampe fotografiche in grigio in combinazione con la<br />
cartuccia in tricromia.<br />
Sostituzione delle cartucce<br />
Prima di acquistare le cartucce, controllarne il numero di selezione.<br />
Il numero di selezione può essere riportato nelle seguenti posizioni:<br />
17
Guida per l'utente delle stampanti <strong>HP</strong> <strong>Deskjet</strong> <strong>6500</strong> <strong>series</strong><br />
• Etichetta del numero di selezione: guardare l'etichetta apposta sulla cartuccia<br />
da sostituire.<br />
1. Etichetta del numero di selezione<br />
• Documentazione della stampante: per un elenco di numeri di selezione delle<br />
cartucce, consultare la guida di riferimento fornita con la stampante.<br />
• Casella degli strumenti della stampante a getto d'inchiostro <strong>HP</strong>: aprire la casella<br />
degli strumenti della stampante a getto d'inchiostro <strong>HP</strong>, quindi selezionare il<br />
pannello Materiali di consumo.<br />
Se una cartuccia esaurisce l'inchiostro, la stampante può funzionare in modalità<br />
Backup dell'inchiostro.<br />
Per informazioni sull'installazione di una cartuccia, vedere la pagina Installazione<br />
delle cartucce.<br />
4.8 Modalità Backup dell'inchiostro<br />
In modalità Backup dell'inchiostro la stampante funziona utilizzando solo una<br />
cartuccia. La modalità Backup dell'inchiostro viene attivata quando viene rimossa<br />
una cartuccia dal supporto delle cartucce.<br />
Per rimuovere una cartuccia, consultare la pagina Installazione delle cartucce.<br />
Stampa in modalità Backup dell'inchiostro<br />
La stampa in modalità Backup dell'inchiostro è più lenta e di qualità inferiore.<br />
Cartuccia installata Risultato<br />
Cartuccia del nero.<br />
I colori vengono stampati in scala di<br />
grigi.<br />
18
Guida per l'utente delle stampanti <strong>HP</strong> <strong>Deskjet</strong> <strong>6500</strong> <strong>series</strong><br />
Cartuccia installata Risultato<br />
Cartuccia in tricromia.<br />
Cartuccia fotografica.<br />
Cartuccia per stampe fotografiche in<br />
grigio.<br />
I colori vengono stampati, ma il nero<br />
tende al grigio e non è realmente nero.<br />
I colori vengono stampati in scala di<br />
grigi.<br />
I colori vengono stampati in scala di<br />
grigi.<br />
Nota: si sconsiglia l'uso della cartuccia fotografica o della cartuccia per stampe<br />
fotografiche in grigio per la modalità Backup dell'inchiostro.<br />
Disattivazione della modalità Backup dell'inchiostro<br />
Per disattivare la modalità Backup dell'inchiostro, installare due cartucce.<br />
Per installare una cartuccia, consultare la pagina Installazione delle cartucce.<br />
4.9 Sensore automatico del tipo di carta<br />
Il sensore automatico del tipo di carta seleziona automaticamente le impostazioni<br />
di stampa appropriate per il supporto su cui si stampa, in particolare i supporti <strong>HP</strong>.<br />
Quando è attivo il sensore automatico del tipo di carta, la stampante analizza la<br />
prima pagina di un documento con la luce di un sensore ottico per determinare<br />
l'impostazione ottimale in base al tipo di carta. Una volta determinata l'impostazione,<br />
la pagina viene stampata.<br />
Non esporre la stampante alla luce solare diretta che può alterare la lettura del<br />
sensore automatico del tipo di carta.<br />
Per utilizzare il sensore automatico del tipo di carta, consultare la pagina Selezione<br />
di un tipo di carta.<br />
Nota: il sensore automatico del tipo di carta non è disponibile per i documenti<br />
che vengono stampati dall'accessorio del vassoio da 250 fogli per carta<br />
comune o dall'accessorio di stampa automatica in fronte/retro con vassoio<br />
per la carta di piccole dimensioni.<br />
19
Guida per l'utente delle stampanti <strong>HP</strong> <strong>Deskjet</strong> <strong>6500</strong> <strong>series</strong><br />
5 Introduzione<br />
Per una panoramica delle funzioni della stampante, consultare la pagina Funzioni<br />
della stampante.<br />
Per la descrizione di una funzione della stampante, fare clic sull'argomento più<br />
appropriato:<br />
• Pulsanti e spie<br />
• Vassoi della carta<br />
• Cartucce<br />
• Modalità Backup dell'inchiostro<br />
• Sensore automatico del tipo di carta<br />
Per una descrizione degli accessori opzionali, consultare la pagina Accessori<br />
opzionali.<br />
5.1 Funzioni della stampante (<strong>HP</strong> <strong>Deskjet</strong> 6520<br />
<strong>series</strong>)<br />
La stampante <strong>HP</strong> dispone di diversi componenti e funzioni che rendono le<br />
operazioni di stampa più semplici ed efficienti.<br />
20
Guida per l'utente delle stampanti <strong>HP</strong> <strong>Deskjet</strong> <strong>6500</strong> <strong>series</strong><br />
1. Pulsanti e spie<br />
2. Vassoi della carta<br />
1. Cartucce<br />
2. Sensore automatico del tipo di carta (non illustrato)<br />
3. Modalità Backup dell'inchiostro (non illustrato)<br />
1. Porta USB<br />
Accessori opzionali<br />
21
Guida per l'utente delle stampanti <strong>HP</strong> <strong>Deskjet</strong> <strong>6500</strong> <strong>series</strong><br />
Accessorio di stampa<br />
automatica in fronte/retro<br />
(opzionale)<br />
Accessorio del vassoio da 250<br />
fogli per carta comune<br />
(opzionale)<br />
Nota: la disponibilità degli accessori varia a seconda dei paesi o delle aree<br />
geografiche.<br />
5.2 Pulsanti e spie (<strong>HP</strong> <strong>Deskjet</strong> 6520 <strong>series</strong>)<br />
Accessorio di stampa<br />
automatica in fronte/retro<br />
con vassoio per la carta di<br />
piccole dimensioni<br />
(opzionale)<br />
Utilizzare i pulsanti della stampante per accenderla e spegnerla e per annullare e<br />
riavviare un processo di stampa. Le spie della stampante indicano lo stato della<br />
stampante.<br />
22
Guida per l'utente delle stampanti <strong>HP</strong> <strong>Deskjet</strong> <strong>6500</strong> <strong>series</strong><br />
1. Pulsante di annullamento<br />
2. Pulsante e spia Riprendi<br />
3. Spia di stato delle cartucce<br />
4. Pulsante e spia di accensione<br />
Pulsante di annullamento della stampa<br />
Premendo tale pulsante è possibile annullare il processo di stampa corrente.<br />
Spia di stato delle cartucce<br />
La spia di stato delle cartucce si accende o lampeggia quando una cartuccia<br />
necessita di assistenza.<br />
Pulsante e spia Riprendi<br />
La spia Riprendi lampeggia quando è richiesta un'azione, come ad esempio<br />
caricare la carta o rimuovere la carta inceppata. Una volta risolto il problema,<br />
premere il pulsante Riprendi per continuare la stampa.<br />
Pulsante e spia di accensione<br />
Il pulsante di accensione consente di accendere e spegnere la stampante. Sono<br />
necessari alcuni secondi perché la stampante venga attivata dopo aver premuto<br />
tale pulsante.<br />
La spia di accensione lampeggia quando la stampante è in fase di elaborazione.<br />
23
Guida per l'utente delle stampanti <strong>HP</strong> <strong>Deskjet</strong> <strong>6500</strong> <strong>series</strong><br />
Attenzione: per accendere o spegnere la stampante, utilizzare sempre il<br />
pulsante di accensione. L'uso di una prolunga, di un dispositivo di protezione<br />
da sovratensione o di un interruttore a parete per accendere e spegnere la<br />
stampante può causare un malfunzionamento della stessa.<br />
5.3 Vassoi della carta (<strong>HP</strong> <strong>Deskjet</strong> 6520 <strong>series</strong>)<br />
Per informazioni sui vassoi della carta, selezionare uno dei seguenti argomenti:<br />
• Apertura dei vassoi della carta<br />
• Vassoio di alimentazione<br />
• Vassoio di uscita<br />
• Chiusura dei vassoi della carta<br />
Apertura dei vassoi della carta<br />
Per aprire i vassoi della carta, sollevare il coperchio della stampante.<br />
Vassoio di alimentazione<br />
Il vassoio di alimentazione contiene la carta o un altro tipo di supporto su cui si<br />
desidera stampare.<br />
24
Guida per l'utente delle stampanti <strong>HP</strong> <strong>Deskjet</strong> <strong>6500</strong> <strong>series</strong><br />
1. Vassoio di alimentazione<br />
Far scorrere le guide della carta in modo che siano a stretto contatto con i bordi del<br />
supporto su cui si desidera stampare.<br />
1. Guida della larghezza della carta<br />
2. Guida della lunghezza della carta<br />
Per stampare su carta di grandi dimensioni, ad esempio il formato Legal, estrarre<br />
la guida della lunghezza della carta fino al bordo del vassoio di alimentazione, quindi<br />
estrarre la relativa estensione.<br />
25
Guida per l'utente delle stampanti <strong>HP</strong> <strong>Deskjet</strong> <strong>6500</strong> <strong>series</strong><br />
1. Estensione del vassoio di alimentazione<br />
Vassoio di uscita<br />
Le pagine stampate vengono depositate nel vassoio di uscita.<br />
1. Vassoio di uscita<br />
Per evitare che la carta cada dal vassoio di uscita, estrarre l'estensione del vassoio<br />
e aprire il relativo fermo.<br />
26
Guida per l'utente delle stampanti <strong>HP</strong> <strong>Deskjet</strong> <strong>6500</strong> <strong>series</strong><br />
1. Estensione del vassoio di uscita<br />
2. Fermo dell'estensione del vassoio di uscita<br />
Chiusura dei vassoi della carta<br />
Per chiudere il vassoio della carta, effettuare le seguenti operazioni:<br />
1. Se necessario, chiudere il fermo dell'estensione del vassoio di uscita, quindi<br />
spingere l'estensione all'interno del vassoio di uscita.<br />
2. Sollevare il coperchio della stampante.<br />
3. Sollevare il vassoio di uscita.<br />
4. Verificare che l'estensione del vassoio di alimentazione sia stata spinta<br />
all'interno, quindi estrarre la guida della lunghezza della carta fino al bordo del<br />
vassoio.<br />
27
Guida per l'utente delle stampanti <strong>HP</strong> <strong>Deskjet</strong> <strong>6500</strong> <strong>series</strong><br />
5. Sollevare il vassoio di alimentazione.<br />
6. Chiudere il coperchio della stampante.<br />
28
Guida per l'utente delle stampanti <strong>HP</strong> <strong>Deskjet</strong> <strong>6500</strong> <strong>series</strong><br />
6 Collegamento alla stampante<br />
• USB<br />
• Porta USB anteriore (<strong>HP</strong> <strong>Deskjet</strong> 6540-50 <strong>series</strong>)<br />
• Collegamento in rete<br />
• Condivisione della stampante<br />
• <strong>HP</strong> Jetdirect 175x<br />
• <strong>HP</strong> Jetdirect 310x<br />
• <strong>HP</strong> Jetdirect 380x<br />
Nota: il supporto per il collegamento in rete varia a seconda dei paesi o delle<br />
aree geografiche.<br />
6.1 USB<br />
Il collegamento della stampante al computer avviene mediante un cavo USB<br />
(Universal Serial Bus).<br />
Per istruzioni sul collegamento della stampante mediante un cavo USB, consultare<br />
lo schema di configurazione fornito con la stampante.<br />
6.2 Porta USB anteriore (<strong>HP</strong> <strong>Deskjet</strong> 6540-50 <strong>series</strong>)<br />
Utilizzare la porta USB anteriore della stampante per collegare rapidamente la<br />
stampante a un computer portatile.<br />
29
Guida per l'utente delle stampanti <strong>HP</strong> <strong>Deskjet</strong> <strong>6500</strong> <strong>series</strong><br />
1. Porta USB anteriore<br />
Per utilizzare la porta USB anteriore, collegare il computer portatile alla porta USB<br />
anteriore utilizzando un cavo USB. Verificare che la stampante sia selezionata in<br />
Scelta Risorse.<br />
6.3 Collegamento in rete<br />
È possibile rendere disponibile una stampante agli altri computer in rete<br />
condividendola.<br />
Per mettere in rete una stampante, è possibile utilizzare i seguenti server di stampa<br />
<strong>HP</strong> Jetdirect:<br />
• <strong>HP</strong> Jetdirect 175x<br />
• <strong>HP</strong> Jetdirect 310x<br />
• <strong>HP</strong> Jetdirect 380x<br />
Nota: la disponibilità di <strong>HP</strong> Jetdirect varia a seconda dei paesi o delle aree<br />
geografiche.<br />
6.3.1 Condivisione della stampante<br />
La stampante può essere collegata direttamente a un computer in rete e quindi<br />
condivisa con altri computer della rete.<br />
Per istruzioni sulla condivisione della stampante in rete, fare clic su Pannello di<br />
Controllo dal menu Apple, quindi fare clic su Condivisione stampante USB.<br />
30
Guida per l'utente delle stampanti <strong>HP</strong> <strong>Deskjet</strong> <strong>6500</strong> <strong>series</strong><br />
6.3.2 <strong>HP</strong> Jetdirect 175x<br />
Utilizzare i server di stampa per collegare la stampante direttamente alla rete in<br />
modo che possa essere utilizzata da qualsiasi computer in rete.<br />
<strong>HP</strong> J6035A Jetdirect 175x<br />
• Collegamento USB della stampante<br />
• Collegamento in rete 100Base-Tx (Fast Ethernet) e/o 10Base-T (Ethernet)<br />
• Reti TCP/IP, IPX/SPX direct mode, Apple EtherTalk<br />
• Computer con Windows 98, 2000, Me e XP e MacOS<br />
Nota: la disponibilità di <strong>HP</strong> Jetdirect varia a seconda dei paesi o delle aree<br />
geografiche.<br />
6.3.3 <strong>HP</strong> Jetdirect 310x<br />
Utilizzare i server di stampa per collegare la stampante direttamente alla rete in<br />
modo che possa essere utilizzata da qualsiasi computer in rete.<br />
<strong>HP</strong> J6038A Jetdirect 310x<br />
• Collegamento USB della stampante<br />
• Collegamento in rete 100Base-Tx (Fast Ethernet) e/o 10Base-T (Ethernet)<br />
• Reti TCP/IP, IPX/SPX direct mode, Apple EtherTalk<br />
• Computer con Windows 98, 2000, Me e XP e MacOS<br />
Nota: la disponibilità di <strong>HP</strong> Jetdirect varia a seconda dei paesi o delle aree<br />
geografiche.<br />
6.3.4 <strong>HP</strong> Jetdirect 380x<br />
Utilizzare i server di stampa per collegare la stampante direttamente alla rete in<br />
modo che possa essere utilizzata da qualsiasi computer in rete.<br />
<strong>HP</strong> J6061A Jetdirect 380x<br />
• Collegamento USB della stampante<br />
• Collegamento di rete senza fili 802.11b (Wi-Fi), con cifratura e autenticazione<br />
802.1x, EAP-MD5, EAP-TLS<br />
• Reti TCP/IP, IPX/SPX, Novell NetWare, Apple EtherTalk, Unix/Linux<br />
• Computer con Windows 98, 2000, Me e XP e MacOS<br />
Nota: la disponibilità di <strong>HP</strong> Jetdirect varia a seconda dei paesi o delle aree<br />
geografiche.<br />
31
Guida per l'utente delle stampanti <strong>HP</strong> <strong>Deskjet</strong> <strong>6500</strong> <strong>series</strong><br />
7 Stampa di fotografie (<strong>HP</strong><br />
<strong>Deskjet</strong> 6540-50 <strong>series</strong>)<br />
Selezionare il tipo di fotografia da stampare:<br />
Foto senza bordi<br />
Foto di piccole<br />
dimensioni senza bordi<br />
Foto con bordo bianco<br />
Foto di piccole<br />
dimensioni<br />
con bordo bianco<br />
Ottimizzazione delle foto<br />
Foto di grandi dimensioni<br />
senza bordi<br />
Foto di grandi dimensioni<br />
con bordo bianco<br />
Foto panoramiche senza<br />
bordi<br />
Foto panoramiche<br />
con bordo bianco<br />
L'utilizzo delle funzioni di stampa di fotografie della stampante consente di<br />
ottimizzare le fotografie.<br />
7.1 Ottimizzazione delle foto<br />
Il software della stampante offre numerose funzioni per facilitare la stampa delle<br />
foto digitali e per migliorare la qualità delle foto:<br />
• Per ritoccare le foto, utilizzare le opzioni di fotografia digitale <strong>HP</strong>.<br />
• Per raggiungere la massima risoluzione, utilizzare la modalità Max dpi.<br />
• Per risparmiare denaro e inchiostro quando si stampano le foto, utilizzare carta<br />
fotografica per uso quotidiano <strong>HP</strong>, semilucida.<br />
Istruzioni per dare un tocco professionale alle foto digitali:<br />
32
Guida per l'utente delle stampanti <strong>HP</strong> <strong>Deskjet</strong> <strong>6500</strong> <strong>series</strong><br />
• Utilizzare la cartuccia fotografica per ottenere colori perfetti.<br />
• Utilizzare le impostazioni colore per modificare i colori nelle stampe.<br />
• Per foto in bianco e nero di ottima qualità, utilizzare la cartuccia per stampe<br />
fotografiche in grigio.<br />
• Stampare le foto in bianco e nero.<br />
• Stampare fino ai bordi della carta fotografica con stampa senza bordi.<br />
Per impedire alla carta fotografica di arricciarsi, seguire le indicazioni per la<br />
conservazione della carta fotografica.<br />
7.2 Opzioni di fotografia digitale <strong>HP</strong><br />
La stampante dispone di numerose funzioni che consentono di migliorare la qualità<br />
delle fotografie digitali.<br />
Per accedere al pannello Fotografia digitale, effettuare le seguenti operazioni.<br />
1. Aprire la finestra di dialogo Stampa.<br />
2. Selezionare il pannello Fotografia digitale.<br />
Descrizione<br />
Utilizzare il pannello Fotografia digitale per impostare queste opzioni:<br />
1. Menu Opzioni: selezionare una delle seguenti opzioni:<br />
• Flash digitale: schiarisce le immagini scure. Per regolare automaticamente<br />
la luminosità, fare clic su Automatico.<br />
33
Guida per l'utente delle stampanti <strong>HP</strong> <strong>Deskjet</strong> <strong>6500</strong> <strong>series</strong><br />
• Miglioramento contrasto: consente di regolare il contrasto in base alle<br />
proprie preferenze. Per regolare automaticamente il contrasto, fare clic su<br />
Automatico.<br />
• SmartFocus: consente di migliorare la qualità e la definizione<br />
dell'immagine. Per rendere più nitidi i dettagli nelle immagini, fare clic su<br />
Attivato.<br />
• Uniformità: consente di riprodurre un'immagine in modo uniforme. Per<br />
consentire al driver della stampante di impostare automaticamente il livello<br />
di uniformità dell'immagine, fare clic su Automatico.<br />
• Definizione dettagli: consente di regolare la nitidezza dell'immagine in<br />
base alle proprie preferenze. Per consentire al driver della stampante di<br />
impostare automaticamente il livello di definizione dei dettagli<br />
dell'immagine, fare clic su Automatico.<br />
2. Menu Imposta tutte le impostazioni: selezionare una delle seguenti opzioni di<br />
impostazione:<br />
• Disattiva tutto: disattiva tutte le opzioni di fotografia digitale.<br />
• Imposta tutto su Automatico: imposta tutte le opzioni di fotografia digitale<br />
su Automatico.<br />
• Usa predef di fabbrica: imposta tutte le opzioni di fotografia digitale su una<br />
serie di opzioni di stampa predefinite.<br />
7.3 Max dpi<br />
L'impostazione della qualità di stampa Max dpi offre una stampa a 4800 x 1200 dpi<br />
ottimizzati.<br />
La modalità di stampa 4800 x 1200 dpi ottimizzati è la risoluzione più alta supportata<br />
dalla stampante. Quando si seleziona la risoluzione 4800 x 1200 dpi ottimizzati nel<br />
driver della stampante, la cartuccia in tricromia stampa in modalità 4800 x 1200 dpi<br />
ottimizzati (fino a 4800 x 1200 dpi ottimizzati a colori e 1200 dpi in ingresso). Se è<br />
installata anche una cartuccia fotografica, la qualità della stampa risulta ancora più<br />
elevata. Se la cartuccia fotografica non viene fornita con la stampante, è possibile<br />
acquistarla separatamente.<br />
Per stampare in modalità 4800 x 1200 dpi ottimizzati, effettuare le seguenti<br />
operazioni:<br />
1. Aprire la finestra di dialogo Stampa.<br />
2. Selezionare il pannello Tipo di carta/Qualità.<br />
34
Guida per l'utente delle stampanti <strong>HP</strong> <strong>Deskjet</strong> <strong>6500</strong> <strong>series</strong><br />
3. Nell'elenco a discesa Qualità di stampa, fare clic su Max dpi.<br />
4. Selezionare eventuali altre impostazioni di stampa desiderate, quindi fare clic<br />
su Stampa.<br />
7.4 Stampa economica delle fotografie<br />
Carta fotografica per uso quotidiano <strong>HP</strong><br />
Per risparmiare denaro e inchiostro quando si stampano le foto, utilizzare Carta<br />
fotografica per uso quotidiano <strong>HP</strong>, semilucida e impostare la Qualità di stampa<br />
su Normale.<br />
La Carta fotografica per uso quotidiano <strong>HP</strong>, semilucida è stata pensata per<br />
realizzare foto di qualità con meno inchiostro.<br />
Nota: per foto di qualità superiore, utilizzare carta fotografica <strong>HP</strong> massima qualità<br />
e impostare la Qualità di stampa su Ottima o Max dpi.<br />
7.5 Cartuccia fotografica<br />
La cartuccia fotografica utilizzata in combinazione con la cartuccia in tricromia,<br />
consente di produrre fotografie a sei inchiostri, praticamente prive di difetti e che<br />
non sbiadiscono.<br />
35
Guida per l'utente delle stampanti <strong>HP</strong> <strong>Deskjet</strong> <strong>6500</strong> <strong>series</strong><br />
Se la cartuccia fotografica non viene fornita con la stampante, è possibile<br />
acquistarla separatamente.<br />
Installazione della cartuccia fotografica<br />
Per installare la cartuccia fotografica, rimuovere la cartuccia del nero dalla<br />
stampante, quindi installare la cartuccia fotografica nello scomparto a destra del<br />
supporto delle cartucce.<br />
Per ulteriori informazioni, vedere la pagina Installazione delle cartucce.<br />
Uso della cartuccia fotografica<br />
Per stampare in modalità di stampa a colori con sei inchiostri, effettuare le seguenti<br />
operazioni:<br />
1. Aprire la finestra di dialogo Stampa.<br />
2. Selezionare il pannello Tipo di carta/Qualità.<br />
3. Scegliere il tipo di carta fotografica appropriato nell'elenco a discesa Tipo di<br />
carta.<br />
4. Fare clic su una delle seguenti modalità di qualità di stampa nell'elenco a<br />
discesa Qualità di stampa.<br />
• Normale<br />
• Ottima<br />
• Max dpi<br />
5. Selezionare eventuali altre impostazioni di stampa desiderate, quindi fare clic<br />
su Stampa.<br />
Conservazione della cartuccia fotografica<br />
Per conservare la cartuccia in buono stato, attenersi alle indicazioni per la<br />
conservazione delle cartucce.<br />
36
Guida per l'utente delle stampanti <strong>HP</strong> <strong>Deskjet</strong> <strong>6500</strong> <strong>series</strong><br />
7.6 Uso delle impostazioni colore<br />
Utilizzare il pannello Colore per regolare l'aspetto dei colori sul documento<br />
stampato.<br />
Se si regolano queste impostazioni, i colori stampati saranno diversi da quelli<br />
visualizzati sul monitor del computer.<br />
Per specificare le impostazioni colore, effettuare le seguenti operazioni:<br />
1. Aprire la finestra di dialogo Stampa.<br />
2. Selezionare il pannello Colore.<br />
3. Verificare che nell'elenco a discesa Immagine sia selezionata l'opzione<br />
ColorSmart/sRGB.<br />
4. Regolare la Saturazione, la Luminosità e Tono colore per modificare la stampa<br />
dei colori.<br />
5. Selezionare eventuali altre impostazioni di stampa desiderate, quindi fare clic<br />
su Stampa.<br />
7.7 Cartuccia per stampe fotografiche in grigio<br />
La cartuccia per stampe fotografiche in grigio, utilizzata in combinazione con la<br />
cartuccia in tricromia, consente di stampare fotografie in bianco e nero di alta<br />
qualità.<br />
37
Guida per l'utente delle stampanti <strong>HP</strong> <strong>Deskjet</strong> <strong>6500</strong> <strong>series</strong><br />
Se la cartuccia per stampe fotografiche in grigio non viene fornita con la stampante,<br />
è possibile acquistarla separatamente.<br />
Installazione della cartuccia per stampe fotografiche in grigio<br />
Per installare la cartuccia per stampe fotografiche in grigio, rimuovere la cartuccia<br />
del nero dalla stampante, quindi installare la cartuccia per stampe fotografiche in<br />
grigio nello scomparto a destra del supporto delle cartucce.<br />
Per ulteriori informazioni, vedere la pagina Installazione delle cartucce.<br />
Uso della cartuccia per stampe fotografiche in grigio<br />
Per utilizzare la cartuccia per stampe fotografiche in grigio, attenersi alla procedura<br />
per stampare una foto in bianco e nero.<br />
Conservazione della cartuccia per stampe fotografiche in grigio<br />
Per conservare la cartuccia in buono stato, attenersi alle indicazioni per la<br />
conservazione delle cartucce.<br />
7.8 Stampa di foto in bianco e nero<br />
Con la stampante è possibile effettuare le seguenti operazioni:<br />
• Stampare una foto in bianco e nero<br />
• Stampare una foto a colori in bianco e nero<br />
Per ottenere foto in bianco e nero di ottima qualità, installare nella stampante una<br />
cartuccia per stampe fotografiche in grigio e una cartuccia in tricromia.<br />
Stampa di una foto in bianco e nero<br />
Per stampare una foto già in bianco e nero, seguire le istruzioni per il tipo e il formato<br />
della foto che si desidera stampare.<br />
Stampa di una foto a colori in bianco e nero<br />
Per stampare una foto a colori in bianco e nero, effettuare le seguenti operazioni:<br />
38
Guida per l'utente delle stampanti <strong>HP</strong> <strong>Deskjet</strong> <strong>6500</strong> <strong>series</strong><br />
1. Aprire la finestra di dialogo Stampa.<br />
2. Selezionare il pannello Colore.<br />
3. Nell'elenco a discesa Immagine, fare clic su Scala di grigi.<br />
4. Fare clic su Alta qualità.<br />
5. Selezionare eventuali altre impostazioni di stampa desiderate, quindi fare clic<br />
su Stampa.<br />
7.9 Stampa di foto senza bordi<br />
Utilizzare la stampa senza bordi per stampare fino ai bordi di alcuni tipi di carta e<br />
su una gamma di formati di carta standard e personalizzata, da carta fotografica<br />
102x152 mm (4x6 in) a 210x594 mm (8,5x23,4 in) su formato fotografico<br />
personalizzato.<br />
Indicazioni utili<br />
• Non stampare i documenti senza bordi in modalità Backup dell'inchiostro.<br />
Tenere sempre due cartucce installate nella stampante.<br />
• Aprire il file in un'applicazione software e assegnare il formato per le immagini.<br />
Accertarsi che tale formato corrisponda al formato della carta su cui si desidera<br />
stampare l'immagine.<br />
Stampa<br />
Per stampare un documento senza bordi, effettuare le seguenti operazioni:<br />
1. Aprire il file da stampare.<br />
2. Aprire la finestra di dialogo Formato di stampa.<br />
39
Guida per l'utente delle stampanti <strong>HP</strong> <strong>Deskjet</strong> <strong>6500</strong> <strong>series</strong><br />
3. Fare clic sul formato carta senza bordi appropriato nell'elenco Formato carta.<br />
4. Fare clic su OK.<br />
5. Aprire la finestra di dialogo Stampa.<br />
6. Selezionare eventuali altre impostazioni di stampa desiderate, quindi fare clic<br />
su Stampa.<br />
Se si stampa su carta fotografica con linguetta a strappo, rimuovere la linguetta<br />
per rendere il documento completamente privo di bordi.<br />
7.10 Conservazione e gestione della carta<br />
fotografica<br />
Per mantenere inalterata la qualità della carta fotografica <strong>HP</strong>, attenersi alle seguenti<br />
istruzioni.<br />
40
Guida per l'utente delle stampanti <strong>HP</strong> <strong>Deskjet</strong> <strong>6500</strong> <strong>series</strong><br />
Conservazione<br />
• Tenere la carta fotografica inutilizzata in una busta di plastica richiudibile<br />
all'interno della confezione originale. Conservare la confezione della carta<br />
fotografica su una superficie piana in un luogo fresco.<br />
• Quando si è pronti a stampare, estrarre dalla busta di plastica solo la carta che<br />
si intende utilizzare immediatamente. Al termine della stampa, riporre nella<br />
busta di plastica eventuale carta fotografica inutilizzata.<br />
• Non lasciare la carta fotografica inutilizzata nel vassoio della carta della<br />
stampante per evitare che inizi ad arricciarsi compromettendo la qualità delle<br />
fotografie.<br />
Gestione<br />
• Tenere sempre la carta fotografica per i bordi. Impronte digitali sulla carta<br />
fotografica possono ridurre la qualità di stampa.<br />
• Verificare che la carta fotografica non sia arricciata. Se la carta fotografica è<br />
arricciata, inserirla in una busta di plastica e piegarla delicatamente nella<br />
direzione opposta fino a farla tornare piana. Se il problema persiste, utilizzare<br />
carta fotografica non arricciata.<br />
7.11 Foto di piccole dimensioni senza bordi (<strong>HP</strong><br />
<strong>Deskjet</strong> 6540-50 <strong>series</strong>)<br />
Indicazioni utili<br />
• Per ottenere risultati di alta qualità, utilizzare una cartuccia fotografica in<br />
combinazione con una cartuccia in tricromia.<br />
• Per ottenere stampe che non sbiadiscano, utilizzare carta fotografica <strong>HP</strong><br />
massima qualità e installare nella stampante una cartuccia fotografica.<br />
• Per istruzioni sull'utilizzo delle funzioni di stampa di foto, vedere la pagina<br />
Ottimizzazione delle foto.<br />
• Per risparmiare denaro e inchiostro quando si stampano le foto, utilizzare carta<br />
fotografica per uso quotidiano <strong>HP</strong>, semilucida.<br />
• Verificare che la carta fotografica che si utilizza non sia ondulata. Per<br />
informazioni su come impedire alla carta fotografica di arricciarsi, vedere le<br />
istruzioni per la conservazione della carta fotografica.<br />
• Non superare la capacità del vassoio di alimentazione: fino a 25 fogli.<br />
Preparazione per la stampa<br />
1. Verificare che la stampante sia accesa.<br />
41
Guida per l'utente delle stampanti <strong>HP</strong> <strong>Deskjet</strong> <strong>6500</strong> <strong>series</strong><br />
2. Estrarre il vassoio di uscita, quindi rimuovere tutta la carta dal vassoio di<br />
alimentazione.<br />
3. Far scorrere verso sinistra la guida della larghezza della carta, quindi estrarre<br />
la guida della lunghezza della carta.<br />
4. Verificare che la carta fotografica non sia ondulata.<br />
Se la carta fotografica è ondulata, vedere le istruzioni per la conservazione<br />
della carta fotografica.<br />
5. Inserire nel vassoio di alimentazione la carta fotografica con il lato da stampare<br />
rivolto verso il basso. Se si utilizza una carta fotografica con linguetta a strappo,<br />
verificare che la linguetta sia rivolta in direzione opposta alla stampante.<br />
6. Far scorrere le guide della carta in modo che siano a stretto contatto con la<br />
carta.<br />
7. Reinserire il vassoio di uscita.<br />
Stampa<br />
1. Aprire la finestra di dialogo Formato di stampa, quindi selezionare le seguenti<br />
impostazioni:<br />
• Formato carta: il formato carta senza bordi appropriato<br />
• Orientamento: l'orientamento appropriato.<br />
2. Fare clic su OK.<br />
3. Aprire la finestra di dialogo Stampa.<br />
4. Selezionare il pannello Generale, quindi fare clic su Vassoio superiore<br />
nell'elenco a discesa Alimentazione carta.<br />
5. Selezionare il pannello Tipo di carta/Qualità, quindi selezionare le seguenti<br />
impostazioni:<br />
• Tipo di carta: fare clic su Carta fotografica, quindi sul tipo di carta<br />
fotografica appropriato<br />
• Qualità di stampa: Ottima o Max dpi.<br />
6. Se lo si desidera, è possibile impostare le opzioni di fotografia digitale <strong>HP</strong>.<br />
7. Selezionare eventuali altre impostazioni di stampa desiderate, quindi fare clic<br />
su Stampa.<br />
42
Guida per l'utente delle stampanti <strong>HP</strong> <strong>Deskjet</strong> <strong>6500</strong> <strong>series</strong><br />
7.12 Foto di grandi dimensioni senza bordi (<strong>HP</strong><br />
<strong>Deskjet</strong> 6540-50 <strong>series</strong>)<br />
Indicazioni utili<br />
• Per ottenere risultati di alta qualità, utilizzare una cartuccia fotografica in<br />
combinazione con una cartuccia in tricromia.<br />
• Per ottenere stampe che non sbiadiscano, utilizzare carta fotografica <strong>HP</strong><br />
massima qualità e installare nella stampante una cartuccia fotografica.<br />
• Per istruzioni sull'utilizzo delle funzioni di stampa di foto, vedere la pagina<br />
Ottimizzazione delle foto.<br />
• Per risparmiare denaro e inchiostro quando si stampano le foto, utilizzare carta<br />
fotografica per uso quotidiano <strong>HP</strong>, semilucida.<br />
• Verificare che la carta fotografica che si utilizza non sia ondulata. Per<br />
informazioni su come impedire alla carta fotografica di arricciarsi, vedere le<br />
istruzioni per la conservazione della carta fotografica.<br />
• Non superare la capacità del vassoio di alimentazione: fino a 25 fogli.<br />
Preparazione per la stampa<br />
1. Verificare che la stampante sia accesa.<br />
2. Sollevare il vassoio di uscita, quindi rimuovere tutta la carta dal vassoio di<br />
alimentazione.<br />
3. Far scorrere verso sinistra la guida della larghezza della carta, quindi estrarre<br />
la guida della lunghezza della carta.<br />
4. Verificare che la carta fotografica non sia ondulata.<br />
Se la carta fotografica è ondulata, vedere le istruzioni per la conservazione<br />
della carta fotografica.<br />
5. Inserire nel vassoio di alimentazione la carta fotografica con il lato da stampare<br />
rivolto verso il basso.<br />
6. Far scorrere le guide della carta in modo che siano a stretto contatto con la<br />
carta.<br />
43
Guida per l'utente delle stampanti <strong>HP</strong> <strong>Deskjet</strong> <strong>6500</strong> <strong>series</strong><br />
7. Abbassare il vassoio di uscita.<br />
Stampa<br />
1. Aprire la finestra di dialogo Formato di stampa, quindi selezionare le seguenti<br />
impostazioni:<br />
• Formato carta: il formato carta senza bordi appropriato<br />
• Orientamento: l'orientamento appropriato.<br />
2. Fare clic su OK.<br />
3. Aprire la finestra di dialogo Stampa.<br />
4. Selezionare il pannello Generale, quindi fare clic su Vassoio superiore<br />
nell'elenco a discesa Alimentazione carta.<br />
5. Selezionare il pannello Tipo di carta/Qualità, quindi selezionare le seguenti<br />
impostazioni:<br />
• Tipo di carta: fare clic su Carta fotografica, quindi sul tipo di carta<br />
fotografica appropriato<br />
• Qualità di stampa: Ottima o Max dpi.<br />
6. Se lo si desidera, è possibile impostare le opzioni di fotografia digitale <strong>HP</strong>.<br />
7. Selezionare eventuali altre impostazioni di stampa desiderate, quindi fare clic<br />
su Stampa.<br />
7.13 Foto panoramiche senza bordi (<strong>HP</strong> <strong>Deskjet</strong><br />
6540-50 <strong>series</strong>)<br />
Indicazioni utili<br />
• Per ottenere risultati di alta qualità, utilizzare una cartuccia fotografica in<br />
combinazione con una cartuccia in tricromia.<br />
• Per ottenere stampe che non sbiadiscano, utilizzare carta fotografica <strong>HP</strong><br />
massima qualità e installare nella stampante una cartuccia fotografica.<br />
• Per istruzioni sull'utilizzo delle funzioni di stampa di foto, vedere la pagina<br />
Ottimizzazione delle foto.<br />
• Per risparmiare denaro e inchiostro quando si stampano le foto, utilizzare carta<br />
fotografica per uso quotidiano <strong>HP</strong>, semilucida.<br />
• Verificare che la carta fotografica che si utilizza non sia ondulata. Per<br />
informazioni su come impedire alla carta fotografica di arricciarsi, vedere le<br />
istruzioni per la conservazione della carta fotografica.<br />
• Non superare la capacità del vassoio di alimentazione: fino a 25 fogli.<br />
44
Guida per l'utente delle stampanti <strong>HP</strong> <strong>Deskjet</strong> <strong>6500</strong> <strong>series</strong><br />
Preparazione per la stampa<br />
1. Verificare che la stampante sia accesa.<br />
2. Sollevare il vassoio di uscita, quindi rimuovere tutta la carta dal vassoio di<br />
alimentazione.<br />
3. Far scorrere verso sinistra la guida della larghezza della carta, quindi estrarre<br />
la guida della lunghezza della carta.<br />
4. Verificare che la carta fotografica non sia ondulata.<br />
Se la carta fotografica è ondulata, vedere le istruzioni per la conservazione<br />
della carta fotografica.<br />
5. Inserire nel vassoio di alimentazione la carta fotografica con il lato da stampare<br />
rivolto verso il basso.<br />
6. Far scorrere le guide della carta in modo che siano a stretto contatto con la<br />
carta.<br />
Nota: alcuni formati carta panoramici potrebbero fuoriuscire dal bordo del<br />
vassoio di alimentazione. Quando si stampa su queste carte,<br />
accertarsi di far scorrere la guida della larghezza della carta in modo<br />
che sia a stretto contatto con il bordo della carta.<br />
7. Abbassare il vassoio di uscita.<br />
Stampa<br />
1. Aprire la finestra di dialogo Formato di stampa, quindi selezionare le seguenti<br />
impostazioni:<br />
• Formato carta: il formato carta senza bordi appropriato<br />
• Orientamento: l'orientamento appropriato.<br />
2. Fare clic su OK.<br />
3. Aprire la finestra di dialogo Stampa.<br />
4. Selezionare il pannello Generale, quindi fare clic su Vassoio superiore<br />
nell'elenco a discesa Alimentazione carta.<br />
5. Selezionare il pannello Tipo di carta/Qualità, quindi selezionare le seguenti<br />
impostazioni:<br />
45
Guida per l'utente delle stampanti <strong>HP</strong> <strong>Deskjet</strong> <strong>6500</strong> <strong>series</strong><br />
• Tipo di carta: fare clic su Carta fotografica, quindi sul tipo di carta<br />
fotografica appropriato<br />
• Qualità di stampa: Ottima o Max dpi.<br />
6. Se lo si desidera, è possibile impostare le opzioni di fotografia digitale <strong>HP</strong>.<br />
7. Selezionare eventuali altre impostazioni di stampa desiderate, quindi fare clic<br />
su Stampa.<br />
7.14 Foto di piccole dimensioni con bordo bianco (<strong>HP</strong><br />
<strong>Deskjet</strong> 6540-50 <strong>series</strong>)<br />
Indicazioni utili<br />
• Per ottenere risultati di alta qualità, utilizzare una cartuccia fotografica in<br />
combinazione con una cartuccia in tricromia.<br />
• Per ottenere stampe che non sbiadiscano, utilizzare carta fotografica <strong>HP</strong><br />
massima qualità e installare nella stampante una cartuccia fotografica.<br />
• Per istruzioni sull'utilizzo delle funzioni di stampa di foto, vedere la pagina<br />
Ottimizzazione delle foto.<br />
• Per risparmiare denaro e inchiostro quando si stampano le foto, utilizzare carta<br />
fotografica per uso quotidiano <strong>HP</strong>, semilucida.<br />
• Verificare che la carta fotografica che si utilizza non sia ondulata. Per<br />
informazioni su come impedire alla carta fotografica di arricciarsi, vedere le<br />
istruzioni per la conservazione della carta fotografica.<br />
• Non superare la capacità del vassoio di alimentazione: fino a 25 fogli.<br />
Preparazione per la stampa<br />
1. Verificare che la stampante sia accesa.<br />
2. Estrarre il vassoio di uscita, quindi rimuovere tutta la carta dal vassoio di<br />
alimentazione.<br />
3. Far scorrere verso sinistra la guida della larghezza della carta, quindi estrarre<br />
la guida della lunghezza della carta.<br />
4. Verificare che la carta fotografica non sia ondulata.<br />
Se la carta fotografica è ondulata, vedere le istruzioni per la conservazione<br />
della carta fotografica.<br />
5. Inserire nel vassoio di alimentazione la carta fotografica con il lato da stampare<br />
rivolto verso il basso. Se si utilizza una carta fotografica con linguetta a strappo,<br />
verificare che la linguetta sia rivolta in direzione opposta alla stampante.<br />
46
Guida per l'utente delle stampanti <strong>HP</strong> <strong>Deskjet</strong> <strong>6500</strong> <strong>series</strong><br />
6. Far scorrere le guide della carta in modo che siano a stretto contatto con la<br />
carta.<br />
7. Reinserire il vassoio di uscita.<br />
Stampa<br />
1. Aprire la finestra di dialogo Formato di stampa, quindi selezionare le seguenti<br />
impostazioni:<br />
• Formato carta: il formato carta appropriato<br />
• Orientamento: l'orientamento appropriato.<br />
2. Fare clic su OK.<br />
3. Aprire la finestra di dialogo Stampa.<br />
4. Selezionare il pannello Generale, quindi fare clic su Vassoio superiore<br />
nell'elenco a discesa Alimentazione carta.<br />
5. Selezionare il pannello Tipo di carta/Qualità, quindi selezionare le seguenti<br />
impostazioni:<br />
• Tipo di carta: fare clic su Carta fotografica, quindi sul tipo di carta<br />
fotografica appropriato<br />
• Qualità di stampa: Ottima o Max dpi.<br />
6. Se lo si desidera, è possibile impostare le opzioni di fotografia digitale <strong>HP</strong>.<br />
7. Selezionare eventuali altre impostazioni di stampa desiderate, quindi fare clic<br />
su Stampa.<br />
7.15 Foto di grandi dimensioni con bordo bianco (<strong>HP</strong><br />
<strong>Deskjet</strong> 6540-50 <strong>series</strong>)<br />
Indicazioni utili<br />
• Per ottenere risultati di alta qualità, utilizzare una cartuccia fotografica in<br />
combinazione con una cartuccia in tricromia.<br />
• Per ottenere stampe che non sbiadiscano, utilizzare carta fotografica <strong>HP</strong><br />
massima qualità e installare nella stampante una cartuccia fotografica.<br />
47
Guida per l'utente delle stampanti <strong>HP</strong> <strong>Deskjet</strong> <strong>6500</strong> <strong>series</strong><br />
• Per istruzioni sull'utilizzo delle funzioni di stampa di foto, vedere la pagina<br />
Ottimizzazione delle foto.<br />
• Per risparmiare denaro e inchiostro quando si stampano le foto, utilizzare carta<br />
fotografica per uso quotidiano <strong>HP</strong>, semilucida.<br />
• Verificare che la carta fotografica che si utilizza non sia ondulata. Per<br />
informazioni su come impedire alla carta fotografica di arricciarsi, vedere le<br />
istruzioni per la conservazione della carta fotografica.<br />
• Non superare la capacità del vassoio di alimentazione: fino a 25 fogli.<br />
Preparazione per la stampa<br />
1. Verificare che la stampante sia accesa.<br />
2. Sollevare il vassoio di uscita, quindi rimuovere tutta la carta dal vassoio di<br />
alimentazione.<br />
3. Far scorrere verso sinistra la guida della larghezza della carta, quindi estrarre<br />
la guida della lunghezza della carta.<br />
4. Verificare che la carta fotografica non sia ondulata.<br />
Se la carta fotografica è ondulata, vedere le istruzioni per la conservazione<br />
della carta fotografica.<br />
5. Inserire nel vassoio di alimentazione la carta fotografica con il lato da stampare<br />
rivolto verso il basso.<br />
6. Far scorrere le guide della carta in modo che siano a stretto contatto con la<br />
carta.<br />
7. Abbassare il vassoio di uscita.<br />
Stampa<br />
1. Aprire la finestra di dialogo Formato di stampa, quindi selezionare le seguenti<br />
impostazioni:<br />
• Formato carta: il formato carta appropriato<br />
• Orientamento: l'orientamento appropriato.<br />
2. Fare clic su OK.<br />
48
Guida per l'utente delle stampanti <strong>HP</strong> <strong>Deskjet</strong> <strong>6500</strong> <strong>series</strong><br />
3. Aprire la finestra di dialogo Stampa.<br />
4. Selezionare il pannello Generale, quindi fare clic su Vassoio superiore<br />
nell'elenco a discesa Alimentazione carta.<br />
5. Selezionare il pannello Tipo di carta/Qualità, quindi selezionare le seguenti<br />
impostazioni:<br />
• Tipo di carta: fare clic su Carta fotografica, quindi sul tipo di carta<br />
fotografica appropriato<br />
• Qualità di stampa: Ottima o Max dpi.<br />
6. Se lo si desidera, è possibile impostare le opzioni di fotografia digitale <strong>HP</strong>.<br />
7. Selezionare eventuali altre impostazioni di stampa desiderate, quindi fare clic<br />
su Stampa.<br />
7.16 Foto panoramiche con bordo bianco (<strong>HP</strong><br />
<strong>Deskjet</strong> 6540-50 <strong>series</strong>)<br />
Indicazioni utili<br />
• Per ottenere risultati di alta qualità, utilizzare una cartuccia fotografica in<br />
combinazione con una cartuccia in tricromia.<br />
• Per ottenere stampe che non sbiadiscano, utilizzare carta fotografica <strong>HP</strong><br />
massima qualità e installare nella stampante una cartuccia fotografica.<br />
• Per istruzioni sull'utilizzo delle funzioni di stampa di foto, vedere la pagina<br />
Ottimizzazione delle foto.<br />
• Per risparmiare denaro e inchiostro quando si stampano le foto, utilizzare carta<br />
fotografica per uso quotidiano <strong>HP</strong>, semilucida.<br />
• Verificare che la carta fotografica che si utilizza non sia ondulata. Per<br />
informazioni su come impedire alla carta fotografica di arricciarsi, vedere le<br />
istruzioni per la conservazione della carta fotografica.<br />
• Non superare la capacità del vassoio di alimentazione: fino a 25 fogli.<br />
Preparazione per la stampa<br />
1. Verificare che la stampante sia accesa.<br />
2. Sollevare il vassoio di uscita, quindi rimuovere tutta la carta dal vassoio di<br />
alimentazione.<br />
3. Far scorrere verso sinistra la guida della larghezza della carta, quindi estrarre<br />
la guida della lunghezza della carta.<br />
4. Verificare che la carta fotografica non sia ondulata.<br />
49
Guida per l'utente delle stampanti <strong>HP</strong> <strong>Deskjet</strong> <strong>6500</strong> <strong>series</strong><br />
Se la carta fotografica è ondulata, vedere le istruzioni per la conservazione<br />
della carta fotografica.<br />
5. Inserire nel vassoio di alimentazione la carta fotografica con il lato da stampare<br />
rivolto verso il basso.<br />
6. Far scorrere le guide della carta in modo che siano a stretto contatto con la<br />
carta.<br />
Nota: alcuni formati carta panoramici potrebbero fuoriuscire dal bordo del<br />
vassoio di alimentazione. Quando si stampa su queste carte,<br />
accertarsi di far scorrere la guida della larghezza della carta in modo<br />
che sia a stretto contatto con il bordo della carta.<br />
7. Abbassare il vassoio di uscita.<br />
Stampa<br />
1. Aprire la finestra di dialogo Formato di stampa, quindi selezionare le seguenti<br />
impostazioni:<br />
• Formato carta: il formato carta appropriato<br />
• Orientamento: l'orientamento appropriato.<br />
2. Fare clic su OK.<br />
3. Aprire la finestra di dialogo Stampa.<br />
4. Selezionare il pannello Generale, quindi fare clic su Vassoio superiore<br />
nell'elenco a discesa Alimentazione carta.<br />
5. Selezionare il pannello Tipo di carta/Qualità, quindi selezionare le seguenti<br />
impostazioni:<br />
• Tipo di carta: fare clic su Carta fotografica, quindi sul tipo di carta<br />
fotografica appropriato<br />
• Qualità di stampa: Ottima o Max dpi.<br />
6. Se lo si desidera, è possibile impostare le opzioni di fotografia digitale <strong>HP</strong>.<br />
7. Selezionare eventuali altre impostazioni di stampa desiderate, quindi fare clic<br />
su Stampa.<br />
50
Guida per l'utente delle stampanti <strong>HP</strong> <strong>Deskjet</strong> <strong>6500</strong> <strong>series</strong><br />
8 Stampa di fotografie (<strong>HP</strong><br />
<strong>Deskjet</strong> 6520 <strong>series</strong>)<br />
Selezionare il tipo di fotografia da stampare:<br />
Foto senza bordi<br />
Foto di piccole<br />
dimensioni senza bordi<br />
Foto con bordo bianco<br />
Foto di piccole<br />
dimensioni<br />
con bordo bianco<br />
Ottimizzazione delle foto<br />
Foto di grandi dimensioni<br />
senza bordi<br />
Foto di grandi dimensioni<br />
con bordo bianco<br />
Foto panoramiche senza<br />
bordi<br />
Foto panoramiche<br />
con bordo bianco<br />
L'utilizzo delle funzioni di stampa di fotografie della stampante consente di<br />
ottimizzare le fotografie.<br />
8.1 Stampa di foto in bianco e nero<br />
Con la stampante è possibile effettuare le seguenti operazioni:<br />
• Stampare una foto in bianco e nero<br />
• Stampare una foto a colori in bianco e nero<br />
Per ottenere foto in bianco e nero di ottima qualità, installare nella stampante una<br />
cartuccia per stampe fotografiche in grigio e una cartuccia in tricromia.<br />
51
Guida per l'utente delle stampanti <strong>HP</strong> <strong>Deskjet</strong> <strong>6500</strong> <strong>series</strong><br />
Stampa di una foto in bianco e nero<br />
Per stampare una foto già in bianco e nero, seguire le istruzioni per il tipo e il formato<br />
della foto che si desidera stampare.<br />
Stampa di una foto a colori in bianco e nero<br />
Per stampare una foto a colori in bianco e nero, effettuare le seguenti operazioni:<br />
1. Aprire la finestra di dialogo Stampa.<br />
2. Selezionare il pannello Colore.<br />
3. Nell'elenco a discesa Immagine, fare clic su Scala di grigi.<br />
4. Fare clic su Alta qualità.<br />
5. Selezionare eventuali altre impostazioni di stampa desiderate, quindi fare clic<br />
su Stampa.<br />
8.2 Foto di piccole dimensioni senza bordi (<strong>HP</strong><br />
<strong>Deskjet</strong> 6520 <strong>series</strong>)<br />
Indicazioni utili<br />
• Per ottenere risultati di alta qualità, utilizzare una cartuccia fotografica in<br />
combinazione con una cartuccia in tricromia.<br />
• Per ottenere stampe che non sbiadiscano, utilizzare carta fotografica <strong>HP</strong><br />
massima qualità e installare nella stampante una cartuccia fotografica.<br />
• Per istruzioni sull'utilizzo delle funzioni di stampa di foto, vedere la pagina<br />
Ottimizzazione delle foto.<br />
52
Guida per l'utente delle stampanti <strong>HP</strong> <strong>Deskjet</strong> <strong>6500</strong> <strong>series</strong><br />
• Per risparmiare denaro e inchiostro quando si stampano le foto, utilizzare carta<br />
fotografica per uso quotidiano <strong>HP</strong>, semilucida.<br />
• Verificare che la carta fotografica che si utilizza non sia ondulata. Per<br />
informazioni su come impedire alla carta fotografica di arricciarsi, vedere le<br />
istruzioni per la conservazione della carta fotografica.<br />
• Non superare la capacità del vassoio di alimentazione: fino a 25 fogli.<br />
Preparazione per la stampa<br />
1. Verificare che la stampante sia accesa.<br />
2. Sollevare il vassoio di uscita, quindi rimuovere tutta la carta dal vassoio di<br />
alimentazione.<br />
3. Far scorrere verso sinistra la guida della larghezza della carta, quindi estrarre<br />
la guida della lunghezza della carta.<br />
4. Verificare che la carta fotografica non sia ondulata.<br />
Se la carta fotografica è ondulata, vedere le istruzioni per la conservazione<br />
della carta fotografica.<br />
5. Inserire nel vassoio di alimentazione la carta fotografica con il lato da stampare<br />
rivolto verso il basso. Se si utilizza una carta fotografica con linguetta a strappo,<br />
verificare che la linguetta sia rivolta in direzione opposta alla stampante.<br />
6. Far scorrere le guide della carta in modo che siano a stretto contatto con la<br />
carta.<br />
Stampa<br />
1. Aprire la finestra di dialogo Formato di stampa, quindi selezionare le seguenti<br />
impostazioni:<br />
• Formato carta: il formato carta senza bordi appropriato<br />
• Orientamento: l'orientamento appropriato.<br />
2. Fare clic su OK.<br />
3. Aprire la finestra di dialogo Stampa.<br />
4. Selezionare il pannello Generale, quindi fare clic su Vassoio superiore<br />
nell'elenco a discesa Alimentazione carta.<br />
53
Guida per l'utente delle stampanti <strong>HP</strong> <strong>Deskjet</strong> <strong>6500</strong> <strong>series</strong><br />
5. Selezionare il pannello Tipo di carta/Qualità, quindi selezionare le seguenti<br />
impostazioni:<br />
• Tipo di carta: fare clic su Carta fotografica, quindi sul tipo di carta<br />
fotografica appropriato<br />
• Qualità di stampa: Ottima o Max dpi.<br />
6. Se lo si desidera, è possibile impostare le opzioni di fotografia digitale <strong>HP</strong>.<br />
7. Selezionare eventuali altre impostazioni di stampa desiderate, quindi fare clic<br />
su Stampa.<br />
8.3 Foto di grandi dimensioni senza bordi (<strong>HP</strong><br />
<strong>Deskjet</strong> 6520 <strong>series</strong>)<br />
Indicazioni utili<br />
• Per ottenere risultati di alta qualità, utilizzare una cartuccia fotografica in<br />
combinazione con una cartuccia in tricromia.<br />
• Per ottenere stampe che non sbiadiscano, utilizzare carta fotografica <strong>HP</strong><br />
massima qualità e installare nella stampante una cartuccia fotografica.<br />
• Per istruzioni sull'utilizzo delle funzioni di stampa di foto, vedere la pagina<br />
Ottimizzazione delle foto.<br />
• Per risparmiare denaro e inchiostro quando si stampano le foto, utilizzare carta<br />
fotografica per uso quotidiano <strong>HP</strong>, semilucida.<br />
• Verificare che la carta fotografica che si utilizza non sia ondulata. Per<br />
informazioni su come impedire alla carta fotografica di arricciarsi, vedere le<br />
istruzioni per la conservazione della carta fotografica.<br />
• Non superare la capacità del vassoio di alimentazione: fino a 25 fogli.<br />
Preparazione per la stampa<br />
1. Verificare che la stampante sia accesa.<br />
2. Sollevare il vassoio di uscita, quindi rimuovere tutta la carta dal vassoio di<br />
alimentazione.<br />
3. Far scorrere verso sinistra la guida della larghezza della carta, quindi estrarre<br />
la guida della lunghezza della carta.<br />
4. Verificare che la carta fotografica non sia ondulata.<br />
Se la carta fotografica è ondulata, vedere le istruzioni per la conservazione<br />
della carta fotografica.<br />
5. Inserire nel vassoio di alimentazione la carta fotografica con il lato da stampare<br />
rivolto verso il basso.<br />
54
Guida per l'utente delle stampanti <strong>HP</strong> <strong>Deskjet</strong> <strong>6500</strong> <strong>series</strong><br />
6. Far scorrere le guide della carta in modo che siano a stretto contatto con la<br />
carta.<br />
7. Abbassare il vassoio di uscita.<br />
Stampa<br />
1. Aprire la finestra di dialogo Formato di stampa, quindi selezionare le seguenti<br />
impostazioni:<br />
• Formato carta: il formato carta senza bordi appropriato<br />
• Orientamento: l'orientamento appropriato.<br />
2. Fare clic su OK.<br />
3. Aprire la finestra di dialogo Stampa.<br />
4. Selezionare il pannello Generale, quindi fare clic su Vassoio superiore<br />
nell'elenco a discesa Alimentazione carta.<br />
5. Selezionare il pannello Tipo di carta/Qualità, quindi selezionare le seguenti<br />
impostazioni:<br />
• Tipo di carta: fare clic su Carta fotografica, quindi sul tipo di carta<br />
fotografica appropriato<br />
• Qualità di stampa: Ottima o Max dpi.<br />
6. Se lo si desidera, è possibile impostare le opzioni di fotografia digitale <strong>HP</strong>.<br />
7. Selezionare eventuali altre impostazioni di stampa desiderate, quindi fare clic<br />
su Stampa.<br />
8.4 Foto panoramiche senza bordi (<strong>HP</strong> <strong>Deskjet</strong> 6520<br />
<strong>series</strong>)<br />
Indicazioni utili<br />
• Per ottenere risultati di alta qualità, utilizzare una cartuccia fotografica in<br />
combinazione con una cartuccia in tricromia.<br />
55
Guida per l'utente delle stampanti <strong>HP</strong> <strong>Deskjet</strong> <strong>6500</strong> <strong>series</strong><br />
• Per ottenere stampe che non sbiadiscano, utilizzare carta fotografica <strong>HP</strong><br />
massima qualità e installare nella stampante una cartuccia fotografica.<br />
• Per istruzioni sull'utilizzo delle funzioni di stampa di foto, vedere la pagina<br />
Ottimizzazione delle foto.<br />
• Per risparmiare denaro e inchiostro quando si stampano le foto, utilizzare carta<br />
fotografica per uso quotidiano <strong>HP</strong>, semilucida.<br />
• Verificare che la carta fotografica che si utilizza non sia ondulata. Per<br />
informazioni su come impedire alla carta fotografica di arricciarsi, vedere le<br />
istruzioni per la conservazione della carta fotografica.<br />
• Non superare la capacità del vassoio di alimentazione: fino a 25 fogli.<br />
Preparazione per la stampa<br />
1. Verificare che la stampante sia accesa.<br />
2. Sollevare il vassoio di uscita, quindi rimuovere tutta la carta dal vassoio di<br />
alimentazione.<br />
3. Far scorrere verso sinistra la guida della larghezza della carta, quindi estrarre<br />
la guida della lunghezza della carta.<br />
4. Verificare che la carta fotografica non sia ondulata.<br />
Se la carta fotografica è ondulata, vedere le istruzioni per la conservazione<br />
della carta fotografica.<br />
5. Inserire nel vassoio di alimentazione la carta fotografica con il lato da stampare<br />
rivolto verso il basso.<br />
6. Far scorrere le guide della carta in modo che siano a stretto contatto con la<br />
carta.<br />
Nota: alcuni formati carta panoramici potrebbero fuoriuscire dal bordo del<br />
vassoio di alimentazione. Quando si stampa su queste carte,<br />
accertarsi di far scorrere la guida della larghezza della carta in modo<br />
che sia a stretto contatto con il bordo della carta.<br />
7. Abbassare il vassoio di uscita.<br />
56
Guida per l'utente delle stampanti <strong>HP</strong> <strong>Deskjet</strong> <strong>6500</strong> <strong>series</strong><br />
Stampa<br />
1. Aprire la finestra di dialogo Formato di stampa, quindi selezionare le seguenti<br />
impostazioni:<br />
• Formato carta: il formato carta senza bordi appropriato<br />
• Orientamento: l'orientamento appropriato.<br />
2. Fare clic su OK.<br />
3. Aprire la finestra di dialogo Stampa.<br />
4. Selezionare il pannello Generale, quindi fare clic su Vassoio superiore<br />
nell'elenco a discesa Alimentazione carta.<br />
5. Selezionare il pannello Tipo di carta/Qualità, quindi selezionare le seguenti<br />
impostazioni:<br />
• Tipo di carta: fare clic su Carta fotografica, quindi sul tipo di carta<br />
fotografica appropriato<br />
• Qualità di stampa: Ottima o Max dpi.<br />
6. Se lo si desidera, è possibile impostare le opzioni di fotografia digitale <strong>HP</strong>.<br />
7. Selezionare eventuali altre impostazioni di stampa desiderate, quindi fare clic<br />
su Stampa.<br />
8.5 Foto di piccole dimensioni con bordo bianco (<strong>HP</strong><br />
<strong>Deskjet</strong> 6520 <strong>series</strong>)<br />
Indicazioni utili<br />
• Per ottenere risultati di alta qualità, utilizzare una cartuccia fotografica in<br />
combinazione con una cartuccia in tricromia.<br />
• Per ottenere stampe che non sbiadiscano, utilizzare carta fotografica <strong>HP</strong><br />
massima qualità e installare nella stampante una cartuccia fotografica.<br />
• Per istruzioni sull'utilizzo delle funzioni di stampa di foto, vedere la pagina<br />
Ottimizzazione delle foto.<br />
• Per risparmiare denaro e inchiostro quando si stampano le foto, utilizzare carta<br />
fotografica per uso quotidiano <strong>HP</strong>, semilucida.<br />
• Verificare che la carta fotografica che si utilizza non sia ondulata. Per<br />
informazioni su come impedire alla carta fotografica di arricciarsi, vedere le<br />
istruzioni per la conservazione della carta fotografica.<br />
• Non superare la capacità del vassoio di alimentazione: fino a 25 fogli.<br />
Preparazione per la stampa<br />
1. Verificare che la stampante sia accesa.<br />
57
Guida per l'utente delle stampanti <strong>HP</strong> <strong>Deskjet</strong> <strong>6500</strong> <strong>series</strong><br />
2. Sollevare il vassoio di uscita, quindi rimuovere tutta la carta dal vassoio di<br />
alimentazione.<br />
3. Far scorrere verso sinistra la guida della larghezza della carta, quindi estrarre<br />
la guida della lunghezza della carta.<br />
4. Verificare che la carta fotografica non sia ondulata.<br />
Se la carta fotografica è ondulata, vedere le istruzioni per la conservazione<br />
della carta fotografica.<br />
5. Inserire nel vassoio di alimentazione la carta fotografica con il lato da stampare<br />
rivolto verso il basso. Se si utilizza una carta fotografica con linguetta a strappo,<br />
verificare che la linguetta sia rivolta in direzione opposta alla stampante.<br />
6. Far scorrere le guide della carta in modo che siano a stretto contatto con la<br />
carta.<br />
Stampa<br />
1. Aprire la finestra di dialogo Formato di stampa, quindi selezionare le seguenti<br />
impostazioni:<br />
• Formato carta: il formato carta appropriato<br />
• Orientamento: l'orientamento appropriato.<br />
2. Fare clic su OK.<br />
3. Aprire la finestra di dialogo Stampa.<br />
4. Selezionare il pannello Generale, quindi fare clic su Vassoio superiore<br />
nell'elenco a discesa Alimentazione carta.<br />
5. Selezionare il pannello Tipo di carta/Qualità, quindi selezionare le seguenti<br />
impostazioni:<br />
• Tipo di carta: fare clic su Carta fotografica, quindi sul tipo di carta<br />
fotografica appropriato<br />
• Qualità di stampa: Ottima o Max dpi.<br />
6. Se lo si desidera, è possibile impostare le opzioni di fotografia digitale <strong>HP</strong>.<br />
7. Selezionare eventuali altre impostazioni di stampa desiderate, quindi fare clic<br />
su Stampa.<br />
58
Guida per l'utente delle stampanti <strong>HP</strong> <strong>Deskjet</strong> <strong>6500</strong> <strong>series</strong><br />
8.6 Foto di grandi dimensioni con bordo bianco (<strong>HP</strong><br />
<strong>Deskjet</strong> 6520 <strong>series</strong>)<br />
Indicazioni utili<br />
• Per ottenere risultati di alta qualità, utilizzare una cartuccia fotografica in<br />
combinazione con una cartuccia in tricromia.<br />
• Per ottenere stampe che non sbiadiscano, utilizzare carta fotografica <strong>HP</strong><br />
massima qualità e installare nella stampante una cartuccia fotografica.<br />
• Per istruzioni sull'utilizzo delle funzioni di stampa di foto, vedere la pagina<br />
Ottimizzazione delle foto.<br />
• Per risparmiare denaro e inchiostro quando si stampano le foto, utilizzare carta<br />
fotografica per uso quotidiano <strong>HP</strong>, semilucida.<br />
• Verificare che la carta fotografica che si utilizza non sia ondulata. Per<br />
informazioni su come impedire alla carta fotografica di arricciarsi, vedere le<br />
istruzioni per la conservazione della carta fotografica.<br />
• Non superare la capacità del vassoio di alimentazione: fino a 25 fogli.<br />
Preparazione per la stampa<br />
1. Verificare che la stampante sia accesa.<br />
2. Sollevare il vassoio di uscita, quindi rimuovere tutta la carta dal vassoio di<br />
alimentazione.<br />
3. Far scorrere verso sinistra la guida della larghezza della carta, quindi estrarre<br />
la guida della lunghezza della carta.<br />
4. Verificare che la carta fotografica non sia ondulata.<br />
Se la carta fotografica è ondulata, vedere le istruzioni per la conservazione<br />
della carta fotografica.<br />
5. Inserire nel vassoio di alimentazione la carta fotografica con il lato da stampare<br />
rivolto verso il basso.<br />
6. Far scorrere le guide della carta in modo che siano a stretto contatto con la<br />
carta.<br />
59
Guida per l'utente delle stampanti <strong>HP</strong> <strong>Deskjet</strong> <strong>6500</strong> <strong>series</strong><br />
7. Abbassare il vassoio di uscita.<br />
Stampa<br />
1. Aprire la finestra di dialogo Formato di stampa, quindi selezionare le seguenti<br />
impostazioni:<br />
• Formato carta: il formato carta appropriato<br />
• Orientamento: l'orientamento appropriato.<br />
2. Fare clic su OK.<br />
3. Aprire la finestra di dialogo Stampa.<br />
4. Selezionare il pannello Generale, quindi fare clic su Vassoio superiore<br />
nell'elenco a discesa Alimentazione carta.<br />
5. Selezionare il pannello Tipo di carta/Qualità, quindi selezionare le seguenti<br />
impostazioni:<br />
• Tipo di carta: fare clic su Carta fotografica, quindi sul tipo di carta<br />
fotografica appropriato<br />
• Qualità di stampa: Ottima o Max dpi.<br />
6. Se lo si desidera, è possibile impostare le opzioni di fotografia digitale <strong>HP</strong>.<br />
7. Selezionare eventuali altre impostazioni di stampa desiderate, quindi fare clic<br />
su Stampa.<br />
8.7 Foto panoramiche con bordo bianco (<strong>HP</strong> <strong>Deskjet</strong><br />
6520 <strong>series</strong>)<br />
Indicazioni utili<br />
• Per ottenere risultati di alta qualità, utilizzare una cartuccia fotografica in<br />
combinazione con una cartuccia in tricromia.<br />
• Per ottenere stampe che non sbiadiscano, utilizzare carta fotografica <strong>HP</strong><br />
massima qualità e installare nella stampante una cartuccia fotografica.<br />
• Per istruzioni sull'utilizzo delle funzioni di stampa di foto, vedere la pagina<br />
Ottimizzazione delle foto.<br />
• Per risparmiare denaro e inchiostro quando si stampano le foto, utilizzare carta<br />
fotografica per uso quotidiano <strong>HP</strong>, semilucida.<br />
• Verificare che la carta fotografica che si utilizza non sia ondulata. Per<br />
informazioni su come impedire alla carta fotografica di arricciarsi, vedere le<br />
istruzioni per la conservazione della carta fotografica.<br />
• Non superare la capacità del vassoio di alimentazione: fino a 25 fogli.<br />
60
Guida per l'utente delle stampanti <strong>HP</strong> <strong>Deskjet</strong> <strong>6500</strong> <strong>series</strong><br />
Preparazione per la stampa<br />
1. Verificare che la stampante sia accesa.<br />
2. Sollevare il vassoio di uscita, quindi rimuovere tutta la carta dal vassoio di<br />
alimentazione.<br />
3. Far scorrere verso sinistra la guida della larghezza della carta, quindi estrarre<br />
la guida della lunghezza della carta.<br />
4. Verificare che la carta fotografica non sia ondulata.<br />
Se la carta fotografica è ondulata, vedere le istruzioni per la conservazione<br />
della carta fotografica.<br />
5. Inserire nel vassoio di alimentazione la carta fotografica con il lato da stampare<br />
rivolto verso il basso.<br />
6. Far scorrere le guide della carta in modo che siano a stretto contatto con la<br />
carta.<br />
Nota: alcuni formati carta panoramici potrebbero fuoriuscire dal bordo del<br />
vassoio di alimentazione. Quando si stampa su queste carte,<br />
accertarsi di far scorrere la guida della larghezza della carta in modo<br />
che sia a stretto contatto con il bordo della carta.<br />
7. Abbassare il vassoio di uscita.<br />
Stampa<br />
1. Aprire la finestra di dialogo Formato di stampa, quindi selezionare le seguenti<br />
impostazioni:<br />
• Formato carta: il formato carta appropriato<br />
• Orientamento: l'orientamento appropriato.<br />
2. Fare clic su OK.<br />
3. Aprire la finestra di dialogo Stampa.<br />
4. Selezionare il pannello Generale, quindi fare clic su Vassoio superiore<br />
nell'elenco a discesa Alimentazione carta.<br />
5. Selezionare il pannello Tipo di carta/Qualità, quindi selezionare le seguenti<br />
impostazioni:<br />
61
Guida per l'utente delle stampanti <strong>HP</strong> <strong>Deskjet</strong> <strong>6500</strong> <strong>series</strong><br />
• Tipo di carta: fare clic su Carta fotografica, quindi sul tipo di carta<br />
fotografica appropriato<br />
• Qualità di stampa: Ottima o Max dpi.<br />
6. Se lo si desidera, è possibile impostare le opzioni di fotografia digitale <strong>HP</strong>.<br />
7. Selezionare eventuali altre impostazioni di stampa desiderate, quindi fare clic<br />
su Stampa.<br />
62
Guida per l'utente delle stampanti <strong>HP</strong> <strong>Deskjet</strong> <strong>6500</strong> <strong>series</strong><br />
9 Stampa di altri documenti (<strong>HP</strong><br />
<strong>Deskjet</strong> 6540-50 <strong>series</strong>)<br />
Messaggi di posta<br />
elettronica<br />
Lettere Documenti Buste<br />
Cartoline Brochure Biglietti d'auguri Lucidi<br />
Etichette Schede Opuscoli Poster<br />
Striscioni continui Supporti per<br />
il trasferimento<br />
a caldo<br />
Suggerimenti per la stampa<br />
I suggerimenti per la stampa consentono di ridurre al minimo costi e tempi<br />
ottimizzando la qualità delle stampe.<br />
Software della stampante<br />
Informazioni sul software della stampante.<br />
63
Guida per l'utente delle stampanti <strong>HP</strong> <strong>Deskjet</strong> <strong>6500</strong> <strong>series</strong><br />
9.1 Messaggi di posta elettronica (<strong>HP</strong> <strong>Deskjet</strong> 6540-<br />
50 <strong>series</strong>)<br />
Indicazioni utili<br />
Non superare la capacità del vassoio di alimentazione: fino a 150 fogli.<br />
Preparazione per la stampa<br />
1. Verificare che la stampante sia accesa.<br />
2. Sollevare il vassoio di uscita.<br />
3. Far scorrere verso sinistra la guida della larghezza della carta, quindi estrarre<br />
la guida della lunghezza della carta.<br />
4. Inserire carta comune nel vassoio di alimentazione spingendola nella<br />
stampante finché non si blocca.<br />
5. Far scorrere le guide della carta in modo che siano a stretto contatto con la<br />
carta.<br />
6. Abbassare il vassoio di uscita.<br />
Stampa<br />
1. Se necessario, aprire la finestra di dialogo Formato di stampa e impostare le<br />
opzioni di formato carta, scala e orientamento.<br />
2. Aprire la finestra di dialogo Stampa.<br />
3. Selezionare il pannello Tipo di carta/Qualità.<br />
4. Nell'elenco a discesa Tipo di carta, fare clic su Automatico o Carta comune.<br />
5. Selezionare le seguenti impostazioni di stampa in base alle proprie esigenze:<br />
• Qualità di stampa<br />
• Alimentazione carta<br />
6. Selezionare eventuali altre impostazioni di stampa desiderate, quindi fare clic<br />
su Stampa.<br />
64
Guida per l'utente delle stampanti <strong>HP</strong> <strong>Deskjet</strong> <strong>6500</strong> <strong>series</strong><br />
9.2 Lettere (<strong>HP</strong> <strong>Deskjet</strong> 6540-50 <strong>series</strong>)<br />
Indicazioni utili<br />
• Per istruzioni relative alla stampa su una busta, consultare la pagina Buste.<br />
• Non superare la capacità del vassoio di alimentazione: fino a 150 fogli.<br />
Preparazione per la stampa<br />
1. Verificare che la stampante sia accesa.<br />
2. Sollevare il vassoio di uscita.<br />
3. Far scorrere verso sinistra la guida della larghezza della carta, quindi estrarre<br />
la guida della lunghezza della carta.<br />
4. Inserire carta comune nel vassoio di alimentazione spingendola nella<br />
stampante finché non si blocca.<br />
5. Far scorrere le guide della carta in modo che siano a stretto contatto con la<br />
carta.<br />
1. Carta Letter o A4 2. Carta Legal<br />
Nota: se si utilizza carta intestata, verificare che sia rivolta verso il basso e<br />
verso l'interno della stampante.<br />
6. Abbassare il vassoio di uscita.<br />
Stampa<br />
1. Se necessario, aprire la finestra di dialogo Formato di stampa e impostare le<br />
opzioni di formato carta, scala e orientamento.<br />
2. Aprire la finestra di dialogo Stampa.<br />
3. Selezionare il pannello Tipo di carta/Qualità.<br />
4. Nell'elenco a discesa Tipo di carta, fare clic su Automatico o Carta comune.<br />
5. Selezionare le seguenti impostazioni di stampa in base alle proprie esigenze:<br />
65
Guida per l'utente delle stampanti <strong>HP</strong> <strong>Deskjet</strong> <strong>6500</strong> <strong>series</strong><br />
• Qualità di stampa<br />
• Alimentazione carta<br />
6. Selezionare eventuali altre impostazioni di stampa desiderate, quindi fare clic<br />
su Stampa.<br />
9.3 Documenti (<strong>HP</strong> <strong>Deskjet</strong> 6540-50 <strong>series</strong>)<br />
Indicazioni utili<br />
• Risparmiare carta con la stampa in fronte/retro.<br />
• Non superare la capacità del vassoio di alimentazione: fino a 150 fogli.<br />
Preparazione per la stampa<br />
1. Verificare che la stampante sia accesa.<br />
2. Sollevare il vassoio di uscita.<br />
3. Far scorrere verso sinistra la guida della larghezza della carta, quindi estrarre<br />
la guida della lunghezza della carta.<br />
4. Inserire carta comune nel vassoio di alimentazione spingendola nella<br />
stampante finché non si blocca.<br />
5. Far scorrere le guide della carta in modo che siano a stretto contatto con la<br />
carta.<br />
1. Carta Letter o A4 2. Carta Legal<br />
6. Abbassare il vassoio di uscita.<br />
Stampa<br />
1. Se necessario, aprire la finestra di dialogo Formato di stampa e impostare le<br />
opzioni di formato carta, scala e orientamento.<br />
2. Aprire la finestra di dialogo Stampa.<br />
3. Selezionare il pannello Tipo di carta/Qualità.<br />
66
Guida per l'utente delle stampanti <strong>HP</strong> <strong>Deskjet</strong> <strong>6500</strong> <strong>series</strong><br />
4. Nell'elenco a discesa Tipo di carta, fare clic su Automatico o Carta comune.<br />
5. Selezionare le seguenti impostazioni di stampa in base alle proprie esigenze:<br />
• Qualità di stampa<br />
• Alimentazione carta<br />
• Stampa in fronte/retro<br />
6. Selezionare eventuali altre impostazioni di stampa desiderate, quindi fare clic<br />
su Stampa.<br />
9.4 Buste (<strong>HP</strong> <strong>Deskjet</strong> 6540-50 <strong>series</strong>)<br />
Indicazioni utili<br />
• Evitare di utilizzare le buste che presentano le seguenti caratteristiche:<br />
• Contengono fermagli o aree trasparenti<br />
• Presentano bordi spessi, irregolari o piegati<br />
• Sono in materiale lucido o in rilievo<br />
• Sono gualcite, strappate o comunque danneggiate.<br />
• Prima di inserire le buste nel vassoio di alimentazione, allinearne i bordi.<br />
• Non superare la capacità del vassoio di alimentazione: fino a 20 buste.<br />
Preparazione per la stampa<br />
Se si stampa un'unica busta, utilizzare lo slot di alimentazione per busta.<br />
Se si stampano più buste, effettuare le seguenti operazioni:<br />
1. Verificare che la stampante sia accesa.<br />
2. Estrarre il vassoio di uscita, quindi rimuovere tutta la carta dal vassoio di<br />
alimentazione.<br />
3. Far scorrere verso sinistra la guida della larghezza della carta, quindi estrarre<br />
la guida della lunghezza della carta.<br />
4. Posizionare le buste sulla parte destra del vassoio di alimentazione, con il lato<br />
da stampare rivolto verso il basso e la linguetta rivolta verso sinistra. Spingere<br />
le buste nella stampante finché non si bloccano.<br />
67
Guida per l'utente delle stampanti <strong>HP</strong> <strong>Deskjet</strong> <strong>6500</strong> <strong>series</strong><br />
5. Far scorrere le guide della carta in modo che siano a stretto contatto con le<br />
buste.<br />
6. Reinserire il vassoio di uscita.<br />
Stampa<br />
1. Se necessario, aprire la finestra di dialogo Formato di stampa e impostare le<br />
opzioni di formato carta, scala e orientamento.<br />
2. Aprire la finestra di dialogo Stampa.<br />
3. Selezionare il pannello Tipo di carta/Qualità.<br />
4. Nell'elenco a discesa Tipo di carta, fare clic su Automatico o Carta comune.<br />
5. Selezionare eventuali altre impostazioni di stampa desiderate, quindi fare clic<br />
su Stampa.<br />
9.5 Cartoline (<strong>HP</strong> <strong>Deskjet</strong> 6540-50 <strong>series</strong>)<br />
Indicazioni utili<br />
Se alla stampante è collegato l'accessorio opzionale di stampa<br />
automatica in fronte/retro con vassoio per la carta di piccole<br />
dimensioni, attenersi alla procedura per la stampa di cartoline con<br />
l'accessorio di stampa automatica in fronte/retro con vassoio per<br />
la carta di piccole dimensioni.<br />
• Utilizzare soltanto cartoline e supporti di stampa di piccole dimensioni<br />
compatibili con le specifiche dei formati carta della stampante. Per le specifiche,<br />
consultare la guida di riferimento fornita con la stampante.<br />
• Non superare la capacità del vassoio di alimentazione: fino a 60 cartoline.<br />
Preparazione per la stampa<br />
1. Verificare che la stampante sia accesa.<br />
68
Guida per l'utente delle stampanti <strong>HP</strong> <strong>Deskjet</strong> <strong>6500</strong> <strong>series</strong><br />
2. Estrarre il vassoio di uscita, quindi rimuovere tutta la carta dal vassoio di<br />
alimentazione.<br />
3. Far scorrere verso sinistra la guida della larghezza della carta, quindi estrarre<br />
la guida della lunghezza della carta.<br />
4. Inserire le cartoline nella parte destra del vassoio di alimentazione, con il lato<br />
da stampare rivolto verso il basso e uno dei lati corti rivolto verso la stampante.<br />
Spingere le cartoline nella stampante finché non si bloccano.<br />
5. Far scorrere le guide della carta in modo che siano a stretto contatto con le<br />
cartoline.<br />
6. Reinserire il vassoio di uscita.<br />
Stampa<br />
1. Aprire la finestra di dialogo Formato di stampa, quindi selezionare le seguenti<br />
impostazioni:<br />
• Formato carta: il formato carta appropriato<br />
Nota: per stampare una cartolina senza bordi, fare clic sul formato<br />
fotografico senza bordi che corrisponde al formato della cartolina.<br />
• Orientamento: l'orientamento appropriato.<br />
2. Fare clic su OK.<br />
3. Aprire la finestra di dialogo Stampa.<br />
4. Selezionare il pannello Generale, quindi fare clic su Vassoio superiore<br />
nell'elenco a discesa Alimentazione carta.<br />
5. Selezionare il pannello Tipo di carta/Qualità, quindi selezionare le seguenti<br />
impostazioni:<br />
• Tipo di carta: il tipo di carta appropriato<br />
• Qualità di stampa: Normale, Ottima o Max dpi.<br />
6. Se lo si desidera, è possibile impostare le opzioni di fotografia digitale <strong>HP</strong>.<br />
7. Selezionare eventuali altre impostazioni di stampa desiderate, quindi fare clic<br />
su Stampa.<br />
69
Guida per l'utente delle stampanti <strong>HP</strong> <strong>Deskjet</strong> <strong>6500</strong> <strong>series</strong><br />
Nota: se viene visualizzato un messaggio di esaurimento della carta,<br />
verificare che le cartoline siano inserite correttamente nel vassoio<br />
della carta.<br />
9.6 Brochure (<strong>HP</strong> <strong>Deskjet</strong> 6540-50 <strong>series</strong>)<br />
Indicazioni utili<br />
• Istruzioni per stampare brochure senza bordi.<br />
• Per ottenere risultati ottimali, utilizzare la carta <strong>HP</strong> per brochure e pieghevoli.<br />
• Non superare la capacità del vassoio di alimentazione: fino a 25 fogli.<br />
Preparazione per la stampa<br />
1. Verificare che la stampante sia accesa.<br />
2. Sollevare il vassoio di uscita.<br />
3. Far scorrere verso sinistra la guida della larghezza della carta, quindi estrarre<br />
la guida della lunghezza della carta.<br />
4. Posizionare la carta comune nel vassoio di alimentazione spingendola nella<br />
stampante finché non si blocca.<br />
5. Far scorrere le guide della carta in modo che siano a stretto contatto con la<br />
carta.<br />
6. Abbassare il vassoio di uscita.<br />
Stampa<br />
1. Se necessario, aprire la finestra di dialogo Formato di stampa e impostare le<br />
opzioni di formato carta, scala e orientamento.<br />
2. Aprire la finestra di dialogo Stampa.<br />
3. Selezionare il pannello Generale, quindi fare clic su Vassoio superiore<br />
nell'elenco a discesa Alimentazione carta.<br />
4. Selezionare il pannello Tipo di carta/Qualità, quindi specificare le seguenti<br />
impostazioni:<br />
70
Guida per l'utente delle stampanti <strong>HP</strong> <strong>Deskjet</strong> <strong>6500</strong> <strong>series</strong><br />
• Tipo di carta: il tipo di carta da brochure appropriato<br />
• Qualità di stampa: Normale, Ottima o Max dpi.<br />
5. Selezionare eventuali altre impostazioni di stampa desiderate, quindi fare clic<br />
su Stampa.<br />
9.7 Biglietti d'auguri (<strong>HP</strong> <strong>Deskjet</strong> 6540-50 <strong>series</strong>)<br />
Indicazioni utili<br />
• Aprire i biglietti già piegati, quindi inserirli nel vassoio di alimentazione.<br />
• Per ottenere risultati ottimali, utilizzare carta per biglietti d'auguri <strong>HP</strong>.<br />
• Non superare la capacità del vassoio di alimentazione: fino a 30 biglietti.<br />
Preparazione per la stampa<br />
1. Verificare che la stampante sia accesa.<br />
2. Sollevare il vassoio di uscita, quindi rimuovere tutta la carta dal vassoio di<br />
alimentazione.<br />
3. Far scorrere verso sinistra la guida della larghezza della carta, quindi estrarre<br />
la guida della lunghezza della carta.<br />
4. Aprire a ventaglio i biglietti d'auguri per separarli, quindi allinearne i bordi.<br />
5. Inserire nel vassoio di alimentazione i biglietti d'auguri con il lato da stampare<br />
rivolto verso il basso. Spingere i biglietti nella stampante finché non si bloccano.<br />
6. Far scorrere le guide della carta in modo che siano a stretto contatto con la<br />
carta.<br />
7. Abbassare il vassoio di uscita.<br />
Stampa<br />
1. Se necessario, aprire la finestra di dialogo Formato di stampa e impostare le<br />
opzioni di formato carta, scala e orientamento.<br />
2. Aprire la finestra di dialogo Stampa.<br />
71
Guida per l'utente delle stampanti <strong>HP</strong> <strong>Deskjet</strong> <strong>6500</strong> <strong>series</strong><br />
3. Selezionare il pannello Generale, quindi fare clic su Vassoio superiore<br />
nell'elenco a discesa Alimentazione carta.<br />
4. Selezionare il pannello Tipo di carta/Qualità, quindi specificare le seguenti<br />
impostazioni:<br />
• Tipo di carta: il tipo di carta per biglietti d'auguri appropriato<br />
• Qualità di stampa: Normale, Ottima o Max dpi.<br />
5. Selezionare eventuali altre impostazioni di stampa desiderate, quindi fare clic<br />
su Stampa.<br />
9.8 Lucidi (<strong>HP</strong> <strong>Deskjet</strong> 6540-50 <strong>series</strong>)<br />
Indicazioni utili<br />
• Per ottenere risultati ottimali, utilizzare pellicola per lucidi per stampanti a getto<br />
d’inchiostro <strong>HP</strong> alta qualità.<br />
• Non superare la capacità del vassoio di alimentazione: fino a 30 lucidi.<br />
Preparazione per la stampa<br />
1. Verificare che la stampante sia accesa.<br />
2. Sollevare il vassoio di uscita, quindi rimuovere tutta la carta dal vassoio di<br />
alimentazione.<br />
3. Far scorrere verso sinistra la guida della larghezza della carta, quindi estrarre<br />
la guida della lunghezza della carta.<br />
4. Inserire i lucidi nel vassoio di alimentazione, con il lato da stampare rivolto verso<br />
il basso e la striscia adesiva rivolta verso l'alto e verso la stampante.<br />
5. Spingere con delicatezza i lucidi nella stampante finché non si bloccano,<br />
facendo attenzione che le strisce adesive non aderiscano tra loro.<br />
6. Far scorrere le guide della carta in modo che siano a stretto contatto con la<br />
carta.<br />
7. Abbassare il vassoio di uscita.<br />
72
Guida per l'utente delle stampanti <strong>HP</strong> <strong>Deskjet</strong> <strong>6500</strong> <strong>series</strong><br />
Stampa<br />
1. Se necessario, aprire la finestra di dialogo Formato di stampa e impostare le<br />
opzioni di formato carta, scala e orientamento.<br />
2. Aprire la finestra di dialogo Stampa.<br />
3. Selezionare il pannello Generale, quindi fare clic su Vassoio superiore<br />
nell'elenco a discesa Alimentazione carta.<br />
4. Selezionare il pannello Tipo di carta/Qualità, quindi specificare le seguenti<br />
impostazioni:<br />
• Tipo di carta: il tipo di pellicola per lucido appropriato<br />
• Qualità di stampa: Normale o Ottima.<br />
5. Selezionare eventuali altre impostazioni di stampa desiderate, quindi fare clic<br />
su Stampa.<br />
9.9 Etichette (<strong>HP</strong> <strong>Deskjet</strong> 6540-50 <strong>series</strong>)<br />
Indicazioni utili<br />
• Utilizzare soltanto etichette specifiche per le stampanti a getto d'inchiostro.<br />
• Utilizzare soltanto fogli di etichette completi.<br />
• Accertarsi che le etichette non siano appiccicose, piegate o arricciate e che<br />
non si stacchino dal foglio di protezione.<br />
• Non superare la capacità del vassoio di alimentazione: fino a 30 fogli di etichette<br />
(utilizzare solo fogli di etichette in formato Letter o A4).<br />
Preparazione per la stampa<br />
1. Verificare che la stampante sia accesa.<br />
2. Sollevare il vassoio di uscita, quindi rimuovere tutta la carta dal vassoio di<br />
alimentazione.<br />
3. Far scorrere verso sinistra la guida della larghezza della carta, quindi estrarre<br />
la guida della lunghezza della carta.<br />
4. Aprire a ventaglio i fogli di etichette per separarli, quindi allinearne i bordi.<br />
5. Posizionare i fogli di etichette nel vassoio di alimentazione con il lato da<br />
stampare rivolto verso il basso. Spingere i fogli nella stampante finché non si<br />
bloccano.<br />
73
Guida per l'utente delle stampanti <strong>HP</strong> <strong>Deskjet</strong> <strong>6500</strong> <strong>series</strong><br />
6. Far scorrere le guide della carta in modo che siano a stretto contatto con il<br />
bordo dei fogli.<br />
7. Abbassare il vassoio di uscita.<br />
Stampa<br />
1. Aprire la finestra di dialogo Formato di stampa, quindi selezionare le seguenti<br />
impostazioni:<br />
• Formato carta: A4 o Letter<br />
• Orientamento: l'orientamento appropriato.<br />
2. Fare clic su OK.<br />
3. Aprire la finestra di dialogo Stampa.<br />
4. Selezionare il pannello Generale, quindi fare clic su Vassoio superiore<br />
nell'elenco a discesa Alimentazione carta.<br />
5. Selezionare il pannello Tipo di carta/Qualità.<br />
6. Nell'elenco a discesa Tipo di carta, fare clic su Automatico o Carta comune.<br />
7. Selezionare eventuali altre impostazioni di stampa desiderate, quindi fare clic<br />
su Stampa.<br />
9.10 Schede e altri supporti di piccole dimensioni (<strong>HP</strong><br />
<strong>Deskjet</strong> 6540-50 <strong>series</strong>)<br />
Indicazioni utili<br />
• Utilizzare soltanto schede e supporti di stampa di piccole dimensioni compatibili<br />
con le specifiche dei formati carta della stampante. Per le specifiche, consultare<br />
la guida di riferimento fornita con la stampante.<br />
• Non superare la capacità del vassoio di alimentazione: fino a 60 schede.<br />
Preparazione per la stampa<br />
1. Verificare che la stampante sia accesa.<br />
74
Guida per l'utente delle stampanti <strong>HP</strong> <strong>Deskjet</strong> <strong>6500</strong> <strong>series</strong><br />
2. Estrarre il vassoio di uscita, quindi rimuovere tutta la carta dal vassoio di<br />
alimentazione.<br />
3. Far scorrere verso sinistra la guida della larghezza della carta, quindi estrarre<br />
la guida della lunghezza della carta.<br />
4. Inserire le schede nella parte destra del vassoio di alimentazione, con il lato da<br />
stampare rivolto verso il basso e uno dei lati corti rivolto verso la stampante.<br />
Spingere le schede nella stampante finché non si bloccano.<br />
5. Far scorrere le guide della carta in modo che siano a stretto contatto con le<br />
schede.<br />
6. Reinserire il vassoio di uscita.<br />
Stampa<br />
1. Aprire la finestra di dialogo Formato di stampa, quindi selezionare le seguenti<br />
impostazioni:<br />
• Formato carta: il formato carta appropriato<br />
Nota: per stampare una scheda senza bordi, fare clic sul formato<br />
fotografico senza bordi che corrisponde al formato della scheda.<br />
• Orientamento: l'orientamento appropriato.<br />
2. Fare clic su OK.<br />
3. Aprire la finestra di dialogo Stampa.<br />
4. Selezionare il pannello Generale, quindi fare clic su Vassoio superiore<br />
nell'elenco a discesa Alimentazione carta.<br />
5. Selezionare il pannello Tipo di carta/Qualità, quindi selezionare le seguenti<br />
impostazioni:<br />
• Tipo di carta: il tipo di carta appropriato<br />
• Qualità di stampa: Normale, Ottima o Max dpi.<br />
6. Se lo si desidera, è possibile impostare le opzioni di fotografia digitale <strong>HP</strong>.<br />
7. Selezionare eventuali altre impostazioni di stampa desiderate, quindi fare clic<br />
su Stampa.<br />
75
Guida per l'utente delle stampanti <strong>HP</strong> <strong>Deskjet</strong> <strong>6500</strong> <strong>series</strong><br />
Nota: se viene visualizzato un messaggio di esaurimento della carta,<br />
verificare che le schede siano inserite correttamente nel vassoio della<br />
carta.<br />
9.11 Opuscoli (<strong>HP</strong> <strong>Deskjet</strong> 6540-50 <strong>series</strong>)<br />
Se alla stampante è collegato un accessorio di<br />
stampa in fronte/retro, seguire la procedura per<br />
stampare automaticamente un opuscolo.<br />
Con questo tipo di stampa, le pagine vengono disposte e ridimensionate<br />
automaticamente, in modo da risultare nell'ordine corretto quando vengono<br />
ripiegate in forma di opuscolo.<br />
Indicazioni utili<br />
Non superare la capacità del vassoio di alimentazione: fino a 150 fogli.<br />
Preparazione per la stampa<br />
1. Verificare che la stampante sia accesa.<br />
2. Sollevare il vassoio di uscita.<br />
3. Far scorrere verso sinistra la guida della larghezza della carta, quindi estrarre<br />
la guida della lunghezza della carta.<br />
4. Inserire carta comune nel vassoio di alimentazione spingendola nella<br />
stampante finché non si blocca.<br />
76
Guida per l'utente delle stampanti <strong>HP</strong> <strong>Deskjet</strong> <strong>6500</strong> <strong>series</strong><br />
5. Far scorrere le guide della carta in modo che siano a stretto contatto con la<br />
carta.<br />
6. Abbassare il vassoio di uscita.<br />
Stampa<br />
Per stampare un opuscolo, effettuare le seguenti operazioni:<br />
1. Aprire la finestra di dialogo Stampa.<br />
2. Selezionare il pannello Formato.<br />
3. Nel menu, fare clic su Opuscolo.<br />
4. Nell'elenco a discesa Stampa su, fare clic sul formato carta appropriato.<br />
5. Per ordinare le pagine da destra a sinistra, selezionare la casella di controllo<br />
Da destra a sinistra.<br />
Nota: per la maggior parte delle lingue, lasciare al casella di controllo Da<br />
destra a sinistra deselezionata.<br />
6. Selezionare eventuali altre impostazioni di stampa desiderate, quindi fare clic<br />
su Stampa.<br />
77
Guida per l'utente delle stampanti <strong>HP</strong> <strong>Deskjet</strong> <strong>6500</strong> <strong>series</strong><br />
7. Quando richiesto, ricaricare le pagine stampate nel vassoio di alimentazione<br />
come illustrato nella figura che segue.<br />
8. Fare clic su Continua per completare la stampa dell'opuscolo.<br />
9.12 Poster (<strong>HP</strong> <strong>Deskjet</strong> 6540-50 <strong>series</strong>)<br />
Indicazioni utili<br />
• Una volta stampate le sezioni di un poster, unire con nastro adesivo i vari fogli<br />
dopo averne ritagliato i bordi.<br />
• Non superare la capacità del vassoio di alimentazione: fino a 150 fogli.<br />
Preparazione per la stampa<br />
1. Verificare che la stampante sia accesa.<br />
2. Sollevare il vassoio di uscita.<br />
3. Far scorrere verso sinistra la guida della larghezza della carta, quindi estrarre<br />
la guida della lunghezza della carta.<br />
78
Guida per l'utente delle stampanti <strong>HP</strong> <strong>Deskjet</strong> <strong>6500</strong> <strong>series</strong><br />
4. Inserire carta comune nel vassoio di alimentazione spingendola nella<br />
stampante finché non si blocca.<br />
5. Far scorrere le guide della carta in modo che siano a stretto contatto con la<br />
carta.<br />
6. Abbassare il vassoio di uscita.<br />
Stampa<br />
1. Se necessario, aprire la finestra di dialogo Formato di stampa e impostare le<br />
opzioni di formato carta, scala e orientamento.<br />
2. Aprire la finestra di dialogo Stampa.<br />
3. Selezionare il pannello Tipo di carta/Qualità.<br />
4. Nell'elenco a discesa Tipo di carta, fare clic su Automatico o Carta comune.<br />
5. Selezionare il pannello Formato, quindi selezionare le seguenti opzioni:<br />
• Menu Più pagine per foglio: Stampa a sezioni<br />
• Dimensione sezioni: 2x2, 3x3 o 4x4.<br />
6. Selezionare eventuali altre impostazioni di stampa desiderate, quindi fare clic<br />
su Stampa.<br />
9.13 Striscioni continui (<strong>HP</strong> <strong>Deskjet</strong> 6540-50 <strong>series</strong>)<br />
Indicazioni utili<br />
• Per ottenere risultati ottimali, utilizzare la carta per striscione continuo <strong>HP</strong>.<br />
• Rimuovere eventuali strisce perforate dalla carta per striscione continuo prima<br />
di caricarla nel vassoio di alimentazione.<br />
• Non superare la capacità del vassoio di alimentazione: fino a 20 fogli.<br />
79
Guida per l'utente delle stampanti <strong>HP</strong> <strong>Deskjet</strong> <strong>6500</strong> <strong>series</strong><br />
Preparazione per la stampa<br />
1. Verificare che la stampante sia accesa.<br />
2. Estrarre il vassoio di uscita, quindi rimuovere tutta la carta dal vassoio di<br />
alimentazione.<br />
3. Far scorrere verso sinistra la guida della larghezza della carta, quindi estrarre<br />
la guida della lunghezza della carta.<br />
4. Posizionare la carta per striscione continuo nel vassoio di alimentazione in<br />
modo tale che il bordo non attaccato si trovi sopra la risma di carta e rivolto<br />
verso la stampante.<br />
1. Bordo non attaccato<br />
5. Far scorrere la guida della larghezza della carta in modo che sia a stretto<br />
contatto con la carta.<br />
Stampa<br />
Nota: quando si stampa uno striscione continuo, non inserire il vassoio di<br />
uscita nella stampante.<br />
1. Aprire la finestra di dialogo Formato di stampa.<br />
2. Nell'elenco a discesa Formato carta, fare clic su Carta per striscione continuo<br />
A4 o Carta per striscione continuo Letter.<br />
3. Fare clic su OK.<br />
4. Aprire la finestra di dialogo Stampa.<br />
5. Selezionare il pannello Generale, quindi fare clic su Vassoio superiore<br />
nell'elenco a discesa Alimentazione carta.<br />
6. Selezionare il pannello Tipo di carta/Qualità.<br />
7. Nell'elenco a discesa Tipo di carta, fare clic su Automatico o Carta comune.<br />
8. Selezionare eventuali altre impostazioni di stampa desiderate, quindi fare clic<br />
su Stampa.<br />
80
Guida per l'utente delle stampanti <strong>HP</strong> <strong>Deskjet</strong> <strong>6500</strong> <strong>series</strong><br />
9.14 Supporti per il trasferimento a caldo (<strong>HP</strong> <strong>Deskjet</strong><br />
6540-50 <strong>series</strong>)<br />
Indicazioni utili<br />
• Per ottenere risultati ottimali, utilizzare supporti di stampa <strong>HP</strong> per il<br />
trasferimento a caldo.<br />
• Quando si stampa un'immagine speculare, il testo e le immagini vengono<br />
invertiti orizzontalmente rispetto a come appaiono sullo schermo del computer.<br />
• Non superare la capacità del vassoio di alimentazione: fino a 20 fogli.<br />
Preparazione per la stampa<br />
1. Verificare che la stampante sia accesa.<br />
2. Sollevare il vassoio di uscita.<br />
3. Far scorrere verso sinistra la guida della larghezza della carta, quindi estrarre<br />
la guida della lunghezza della carta.<br />
4. Inserire nel vassoio di alimentazione il supporto per il trasferimento a caldo con<br />
il lato da stampare rivolto verso il basso.<br />
5. Spingere la carta nella stampante finché non si blocca.<br />
6. Far scorrere le guide della carta in modo che siano a stretto contatto con la<br />
carta.<br />
7. Abbassare il vassoio di uscita.<br />
Stampa<br />
1. Aprire la finestra di dialogo Formato di stampa, quindi selezionare le seguenti<br />
impostazioni:<br />
81
Guida per l'utente delle stampanti <strong>HP</strong> <strong>Deskjet</strong> <strong>6500</strong> <strong>series</strong><br />
Nota: alcuni tipi di carta per il trasferimento a caldo non richiedono la stampa<br />
di un'immagine speculare. Per verificare se è richiesta la stampa di<br />
un'immagine speculare, consultare le istruzioni fornite con la carta per<br />
il trasferimento a caldo.<br />
• Formato carta: A4 o Letter<br />
• Stampa speculare: selezionata.<br />
2. Fare clic su OK.<br />
3. Aprire la finestra di dialogo Stampa.<br />
4. Selezionare il pannello Generale, quindi fare clic su Vassoio superiore<br />
nell'elenco a discesa Alimentazione carta.<br />
5. Selezionare il pannello Tipo di carta/Qualità.<br />
6. Nell'elenco a discesa Tipo di carta, fare clic su Automatico o sul tipo di carta<br />
per il trasferimento a caldo appropriato.<br />
7. Selezionare eventuali altre impostazioni di stampa desiderate, quindi fare clic<br />
su Stampa.<br />
82
Guida per l'utente delle stampanti <strong>HP</strong> <strong>Deskjet</strong> <strong>6500</strong> <strong>series</strong><br />
10 Stampa di altri documenti (<strong>HP</strong><br />
<strong>Deskjet</strong> 6520 <strong>series</strong>)<br />
Messaggi di posta<br />
elettronica<br />
Lettere Documenti Buste<br />
Cartoline Brochure Biglietti d'auguri Lucidi<br />
Etichette Schede Opuscoli Poster<br />
Striscioni continui Supporti per<br />
il trasferimento<br />
a caldo<br />
Suggerimenti per la stampa<br />
I suggerimenti per la stampa consentono di ridurre al minimo costi e tempi<br />
ottimizzando la qualità delle stampe.<br />
Software della stampante<br />
Informazioni sul software della stampante.<br />
83
Guida per l'utente delle stampanti <strong>HP</strong> <strong>Deskjet</strong> <strong>6500</strong> <strong>series</strong><br />
10.1 Messaggi di posta elettronica (<strong>HP</strong> <strong>Deskjet</strong> 6520<br />
<strong>series</strong>)<br />
Indicazioni utili<br />
Non superare la capacità del vassoio di alimentazione: fino a 150 fogli.<br />
Preparazione per la stampa<br />
1. Verificare che la stampante sia accesa.<br />
2. Sollevare il vassoio di uscita.<br />
3. Far scorrere verso sinistra la guida della larghezza della carta, quindi sollevare<br />
la guida della lunghezza della carta fino al bordo del vassoio.<br />
4. Inserire carta comune nel vassoio di alimentazione spingendola nella<br />
stampante finché non si blocca.<br />
5. Far scorrere le guide della carta in modo che siano a stretto contatto con la<br />
carta.<br />
6. Abbassare il vassoio di uscita, quindi estrarne l'estensione.<br />
Stampa<br />
1. Se necessario, aprire la finestra di dialogo Formato di stampa e impostare le<br />
opzioni di formato carta, scala e orientamento.<br />
2. Aprire la finestra di dialogo Stampa.<br />
3. Selezionare il pannello Tipo di carta/Qualità.<br />
4. Nell'elenco a discesa Tipo di carta, fare clic su Automatico o Carta comune.<br />
5. Selezionare le seguenti impostazioni di stampa in base alle proprie esigenze:<br />
• Qualità di stampa<br />
• Alimentazione carta<br />
6. Selezionare eventuali altre impostazioni di stampa desiderate, quindi fare clic<br />
su Stampa.<br />
84
Guida per l'utente delle stampanti <strong>HP</strong> <strong>Deskjet</strong> <strong>6500</strong> <strong>series</strong><br />
10.2 Lettere (<strong>HP</strong> <strong>Deskjet</strong> 6520 <strong>series</strong>)<br />
Indicazioni utili<br />
• Per istruzioni relative alla stampa su una busta, consultare la pagina Buste.<br />
• Non superare la capacità del vassoio di alimentazione: fino a 150 fogli.<br />
Preparazione per la stampa<br />
1. Verificare che la stampante sia accesa.<br />
2. Sollevare il vassoio di uscita.<br />
3. Far scorrere verso sinistra la guida della larghezza della carta, quindi estrarre<br />
la guida della lunghezza della carta fino al bordo del vassoio.<br />
4. Inserire carta comune nel vassoio di alimentazione spingendola nella<br />
stampante finché non si blocca.<br />
1. Carta Letter o A4<br />
2. Carta Legal<br />
Nota: se si utilizza carta intestata, verificare che sia rivolta verso il basso e<br />
verso l'interno della stampante.<br />
5. Far scorrere le guide della carta in modo che siano a stretto contatto con la<br />
carta.<br />
6. Abbassare il vassoio di uscita, quindi estrarne l'estensione.<br />
Stampa<br />
1. Se necessario, aprire la finestra di dialogo Formato di stampa e impostare le<br />
opzioni di formato carta, scala e orientamento.<br />
2. Aprire la finestra di dialogo Stampa.<br />
3. Selezionare il pannello Tipo di carta/Qualità.<br />
4. Nell'elenco a discesa Tipo di carta, fare clic su Automatico o Carta comune.<br />
5. Selezionare le seguenti impostazioni di stampa in base alle proprie esigenze:<br />
85
Guida per l'utente delle stampanti <strong>HP</strong> <strong>Deskjet</strong> <strong>6500</strong> <strong>series</strong><br />
• Qualità di stampa<br />
• Alimentazione carta<br />
6. Selezionare eventuali altre impostazioni di stampa desiderate, quindi fare clic<br />
su Stampa.<br />
10.3 Documenti (<strong>HP</strong> <strong>Deskjet</strong> 6520 <strong>series</strong>)<br />
Indicazioni utili<br />
• Risparmiare carta con la stampa in fronte/retro.<br />
• Non superare la capacità del vassoio di alimentazione: fino a 150 fogli.<br />
Preparazione per la stampa<br />
1. Verificare che la stampante sia accesa.<br />
2. Sollevare il vassoio di uscita.<br />
3. Far scorrere verso sinistra la guida della larghezza della carta, quindi estrarre<br />
la guida della lunghezza della carta fino al bordo del vassoio.<br />
4. Inserire carta comune nel vassoio di alimentazione spingendola nella<br />
stampante finché non si blocca.<br />
5. Far scorrere le guide della carta in modo che siano a stretto contatto con la<br />
carta.<br />
1. Carta Letter o A4<br />
2. Carta Legal<br />
6. Abbassare il vassoio di uscita, quindi estrarne l'estensione.<br />
Stampa<br />
1. Se necessario, aprire la finestra di dialogo Formato di stampa e impostare le<br />
opzioni di formato carta, scala e orientamento.<br />
2. Aprire la finestra di dialogo Stampa.<br />
86
Guida per l'utente delle stampanti <strong>HP</strong> <strong>Deskjet</strong> <strong>6500</strong> <strong>series</strong><br />
3. Selezionare il pannello Tipo di carta/Qualità.<br />
4. Nell'elenco a discesa Tipo di carta, fare clic su Automatico o Carta comune.<br />
5. Selezionare le seguenti impostazioni di stampa in base alle proprie esigenze:<br />
• Qualità di stampa<br />
• Alimentazione carta<br />
• Stampa in fronte/retro<br />
6. Selezionare eventuali altre impostazioni di stampa desiderate, quindi fare clic<br />
su Stampa.<br />
10.4 Buste (<strong>HP</strong> <strong>Deskjet</strong> 6520 <strong>series</strong>)<br />
Indicazioni utili<br />
• Evitare di utilizzare le buste che presentano le seguenti caratteristiche:<br />
• Contengono fermagli o aree trasparenti<br />
• Presentano bordi spessi, irregolari o piegati<br />
• Sono in materiale lucido o in rilievo<br />
• Sono gualcite, strappate o comunque danneggiate.<br />
• Prima di inserire le buste nel vassoio di alimentazione, allinearne i bordi.<br />
• Non superare la capacità del vassoio di alimentazione: fino a 20 buste.<br />
Preparazione per la stampa<br />
1. Verificare che la stampante sia accesa.<br />
2. Sollevare il vassoio di uscita, quindi rimuovere tutta la carta dal vassoio di<br />
alimentazione.<br />
3. Far scorrere verso sinistra la guida della larghezza della carta, quindi estrarre<br />
la guida della lunghezza della carta.<br />
4. Posizionare le buste sulla parte destra del vassoio di alimentazione, con il lato<br />
da stampare rivolto verso il basso e la linguetta rivolta verso sinistra. Spingere<br />
le buste nella stampante finché non si bloccano.<br />
87
Guida per l'utente delle stampanti <strong>HP</strong> <strong>Deskjet</strong> <strong>6500</strong> <strong>series</strong><br />
5. Far scorrere le guide della carta in modo che siano a stretto contatto con le<br />
buste.<br />
6. Abbassare il vassoio di uscita.<br />
Stampa<br />
1. Se necessario, aprire la finestra di dialogo Formato di stampa e impostare le<br />
opzioni di formato carta, scala e orientamento.<br />
2. Aprire la finestra di dialogo Stampa.<br />
3. Selezionare il pannello Tipo di carta/Qualità.<br />
4. Nell'elenco a discesa Tipo di carta, fare clic su Automatico o Carta comune.<br />
5. Selezionare eventuali altre impostazioni di stampa desiderate, quindi fare clic<br />
su Stampa.<br />
10.5 Cartoline (<strong>HP</strong> <strong>Deskjet</strong> 6520 <strong>series</strong>)<br />
Indicazioni utili<br />
Se alla stampante è collegato l'accessorio opzionale di stampa<br />
automatica in fronte/retro con vassoio per la carta di piccole<br />
dimensioni, attenersi alla procedura per la stampa di cartoline con<br />
l'accessorio di stampa automatica in fronte/retro con vassoio per<br />
la carta di piccole dimensioni.<br />
• Utilizzare soltanto cartoline e supporti di stampa di piccole dimensioni<br />
compatibili con le specifiche dei formati carta della stampante. Per le specifiche,<br />
consultare la guida di riferimento fornita con la stampante.<br />
• Non superare la capacità del vassoio di alimentazione: fino a 60 cartoline.<br />
Preparazione per la stampa<br />
1. Verificare che la stampante sia accesa.<br />
2. Sollevare il vassoio di uscita, quindi rimuovere tutta la carta dal vassoio di<br />
alimentazione.<br />
3. Far scorrere verso sinistra la guida della larghezza della carta, quindi estrarre<br />
la guida della lunghezza della carta.<br />
4. Inserire le cartoline nella parte destra del vassoio di alimentazione, con il lato<br />
da stampare rivolto verso il basso e il lato corto rivolto verso la stampante.<br />
Spingere le cartoline nella stampante finché non si bloccano.<br />
88
Guida per l'utente delle stampanti <strong>HP</strong> <strong>Deskjet</strong> <strong>6500</strong> <strong>series</strong><br />
5. Far scorrere le guide della carta in modo che siano a stretto contatto con le<br />
cartoline.<br />
6. Abbassare il vassoio di uscita.<br />
Stampa<br />
1. Aprire la finestra di dialogo Formato di stampa, quindi selezionare le seguenti<br />
impostazioni:<br />
• Formato carta: il formato carta appropriato<br />
Nota: per stampare una cartolina senza bordi, fare clic sul formato<br />
fotografico senza bordi che corrisponde al formato della cartolina.<br />
• Orientamento: l'orientamento appropriato.<br />
2. Fare clic su OK.<br />
3. Aprire la finestra di dialogo Stampa.<br />
4. Selezionare il pannello Generale, quindi fare clic su Vassoio superiore<br />
nell'elenco a discesa Alimentazione carta.<br />
5. Selezionare il pannello Tipo di carta/Qualità, quindi selezionare le seguenti<br />
impostazioni:<br />
• Tipo di carta: il tipo di carta appropriato<br />
• Qualità di stampa: Normale, Ottima o Max dpi.<br />
6. Se lo si desidera, è possibile impostare le opzioni di fotografia digitale <strong>HP</strong>.<br />
7. Selezionare eventuali altre impostazioni di stampa desiderate, quindi fare clic<br />
su Stampa.<br />
Nota: se viene visualizzato un messaggio di esaurimento della carta,<br />
verificare che le cartoline siano inserite correttamente nel vassoio<br />
della carta.<br />
89
Guida per l'utente delle stampanti <strong>HP</strong> <strong>Deskjet</strong> <strong>6500</strong> <strong>series</strong><br />
10.6 Brochure (<strong>HP</strong> <strong>Deskjet</strong> 6520 <strong>series</strong>)<br />
Indicazioni utili<br />
• Istruzioni per stampare brochure senza bordi.<br />
• Per ottenere risultati ottimali, utilizzare la carta <strong>HP</strong> per brochure e pieghevoli.<br />
• Non superare la capacità del vassoio di alimentazione: fino a 25 fogli.<br />
Preparazione per la stampa<br />
1. Verificare che la stampante sia accesa.<br />
2. Sollevare il vassoio di uscita.<br />
3. Far scorrere verso sinistra la guida della larghezza della carta, quindi estrarre<br />
la guida della lunghezza della carta fino al bordo del vassoio.<br />
4. Posizionare la carta comune nel vassoio di alimentazione spingendola nella<br />
stampante finché non si blocca.<br />
5. Far scorrere le guide della carta in modo che siano a stretto contatto con la<br />
carta.<br />
6. Abbassare il vassoio di uscita, quindi estrarne l'estensione.<br />
Stampa<br />
1. Se necessario, aprire la finestra di dialogo Formato di stampa e impostare le<br />
opzioni di formato carta, scala e orientamento.<br />
2. Aprire la finestra di dialogo Stampa.<br />
3. Selezionare il pannello Generale, quindi fare clic su Vassoio superiore<br />
nell'elenco a discesa Alimentazione carta.<br />
4. Selezionare il pannello Tipo di carta/Qualità, quindi specificare le seguenti<br />
impostazioni:<br />
• Tipo di carta: il tipo di carta da brochure appropriato<br />
• Qualità di stampa: Normale, Ottima o Max dpi.<br />
90
Guida per l'utente delle stampanti <strong>HP</strong> <strong>Deskjet</strong> <strong>6500</strong> <strong>series</strong><br />
5. Selezionare eventuali altre impostazioni di stampa desiderate, quindi fare clic<br />
su Stampa.<br />
10.7 Biglietti d'auguri (<strong>HP</strong> <strong>Deskjet</strong> 6520 <strong>series</strong>)<br />
Indicazioni utili<br />
• Aprire i biglietti già piegati, quindi inserirli nel vassoio di alimentazione.<br />
• Per ottenere risultati ottimali, utilizzare carta per biglietti d'auguri <strong>HP</strong>.<br />
• Non superare la capacità del vassoio di alimentazione: fino a 30 biglietti.<br />
Preparazione per la stampa<br />
1. Verificare che la stampante sia accesa.<br />
2. Sollevare il vassoio di uscita, quindi rimuovere tutta la carta dal vassoio di<br />
alimentazione.<br />
3. Far scorrere verso sinistra la guida della larghezza della carta, quindi estrarre<br />
la guida della lunghezza della carta.<br />
4. Aprire a ventaglio i biglietti d'auguri per separarli, quindi allinearne i bordi.<br />
5. Inserire nel vassoio di alimentazione i biglietti d'auguri con il lato da stampare<br />
rivolto verso il basso. Spingere i biglietti nella stampante finché non si bloccano.<br />
6. Far scorrere le guide della carta in modo che siano a stretto contatto con la<br />
carta.<br />
7. Abbassare il vassoio di uscita, quindi estrarne l'estensione.<br />
Stampa<br />
1. Se necessario, aprire la finestra di dialogo Formato di stampa e impostare le<br />
opzioni di formato carta, scala e orientamento.<br />
2. Aprire la finestra di dialogo Stampa.<br />
3. Selezionare il pannello Generale, quindi fare clic su Vassoio superiore<br />
nell'elenco a discesa Alimentazione carta.<br />
91
Guida per l'utente delle stampanti <strong>HP</strong> <strong>Deskjet</strong> <strong>6500</strong> <strong>series</strong><br />
4. Selezionare il pannello Tipo di carta/Qualità, quindi specificare le seguenti<br />
impostazioni:<br />
• Tipo di carta: il tipo di carta per biglietti d'auguri appropriato<br />
• Qualità di stampa: Normale, Ottima o Max dpi.<br />
5. Selezionare eventuali altre impostazioni di stampa desiderate, quindi fare clic<br />
su Stampa.<br />
10.8 Lucidi (<strong>HP</strong> <strong>Deskjet</strong> 6520 <strong>series</strong>)<br />
Indicazioni utili<br />
• Per ottenere risultati ottimali, utilizzare pellicola per lucidi per stampanti a getto<br />
d’inchiostro <strong>HP</strong> alta qualità.<br />
• Non superare la capacità del vassoio di alimentazione: fino a 30 lucidi.<br />
Preparazione per la stampa<br />
1. Verificare che la stampante sia accesa.<br />
2. Sollevare il vassoio di uscita, quindi rimuovere tutta la carta dal vassoio di<br />
alimentazione.<br />
3. Far scorrere verso sinistra la guida della larghezza della carta, quindi estrarre<br />
la guida della lunghezza della carta.<br />
4. Inserire i lucidi nel vassoio di alimentazione, con il lato da stampare rivolto verso<br />
il basso e la striscia adesiva rivolta verso l'alto e verso la stampante.<br />
5. Spingere con delicatezza i lucidi nella stampante finché non si bloccano,<br />
facendo attenzione che le strisce adesive non aderiscano tra loro.<br />
6. Far scorrere le guide della carta in modo che siano a stretto contatto con il<br />
bordo dei lucidi.<br />
7. Abbassare il vassoio di uscita, quindi estrarne l'estensione.<br />
92
Guida per l'utente delle stampanti <strong>HP</strong> <strong>Deskjet</strong> <strong>6500</strong> <strong>series</strong><br />
Stampa<br />
1. Se necessario, aprire la finestra di dialogo Formato di stampa e impostare le<br />
opzioni di formato carta, scala e orientamento.<br />
2. Aprire la finestra di dialogo Stampa.<br />
3. Selezionare il pannello Generale, quindi fare clic su Vassoio superiore<br />
nell'elenco a discesa Alimentazione carta.<br />
4. Selezionare il pannello Tipo di carta/Qualità, quindi specificare le seguenti<br />
impostazioni:<br />
• Tipo di carta: il tipo di pellicola per lucido appropriato<br />
• Qualità di stampa: Normale o Ottima.<br />
5. Selezionare eventuali altre impostazioni di stampa desiderate, quindi fare clic<br />
su Stampa.<br />
10.9 Etichette (<strong>HP</strong> <strong>Deskjet</strong> 6520 <strong>series</strong>)<br />
Indicazioni utili<br />
• Utilizzare soltanto etichette specifiche per le stampanti a getto d'inchiostro.<br />
• Utilizzare soltanto fogli di etichette completi.<br />
• Accertarsi che le etichette non siano appiccicose, piegate o arricciate e che<br />
non si stacchino dal foglio di protezione.<br />
• Non superare la capacità del vassoio di alimentazione: fino a 30 fogli di etichette<br />
(utilizzare solo fogli di etichette in formato Letter o A4).<br />
Preparazione per la stampa<br />
1. Verificare che la stampante sia accesa.<br />
2. Sollevare il vassoio di uscita, quindi rimuovere tutta la carta dal vassoio di<br />
alimentazione.<br />
3. Far scorrere verso sinistra la guida della larghezza della carta, quindi estrarre<br />
la guida della lunghezza della carta.<br />
4. Aprire a ventaglio i fogli di etichette per separarli, quindi allinearne i bordi.<br />
5. Posizionare i fogli di etichette nel vassoio di alimentazione con il lato da<br />
stampare rivolto verso il basso. Spingere i fogli nella stampante finché non si<br />
bloccano.<br />
93
Guida per l'utente delle stampanti <strong>HP</strong> <strong>Deskjet</strong> <strong>6500</strong> <strong>series</strong><br />
6. Far scorrere le guide della carta in modo che siano a stretto contatto con il<br />
bordo dei fogli.<br />
7. Abbassare il vassoio di uscita, quindi estrarne l'estensione.<br />
Stampa<br />
1. Aprire la finestra di dialogo Formato di stampa, quindi selezionare le seguenti<br />
impostazioni:<br />
• Formato carta: A4 o Letter<br />
• Orientamento: l'orientamento appropriato.<br />
2. Fare clic su OK.<br />
3. Aprire la finestra di dialogo Stampa.<br />
4. Selezionare il pannello Generale, quindi fare clic su Vassoio superiore<br />
nell'elenco a discesa Alimentazione carta.<br />
5. Selezionare il pannello Tipo di carta/Qualità.<br />
6. Nell'elenco a discesa Tipo di carta, fare clic su Automatico o Carta comune.<br />
7. Selezionare eventuali altre impostazioni di stampa desiderate, quindi fare clic<br />
su Stampa.<br />
10.10 Schede e altri supporti di piccole dimensioni<br />
(<strong>HP</strong> <strong>Deskjet</strong> 6520 <strong>series</strong>)<br />
Indicazioni utili<br />
• Utilizzare soltanto schede e supporti di stampa di piccole dimensioni compatibili<br />
con le specifiche dei formati carta della stampante. Per le specifiche, consultare<br />
la guida di riferimento fornita con la stampante.<br />
• Non superare la capacità del vassoio di alimentazione: fino a 60 schede.<br />
Preparazione per la stampa<br />
1. Verificare che la stampante sia accesa.<br />
94
Guida per l'utente delle stampanti <strong>HP</strong> <strong>Deskjet</strong> <strong>6500</strong> <strong>series</strong><br />
2. Sollevare il vassoio di uscita, quindi rimuovere tutta la carta dal vassoio di<br />
alimentazione.<br />
3. Far scorrere verso sinistra la guida della larghezza della carta, quindi estrarre<br />
la guida della lunghezza della carta.<br />
4. Inserire le schede nella parte destra del vassoio di alimentazione, con il lato da<br />
stampare rivolto verso il basso e il lato corto rivolto verso la stampante.<br />
Spingere le schede nella stampante finché non si bloccano.<br />
5. Far scorrere le guide della carta in modo che siano a stretto contatto con le<br />
schede.<br />
6. Abbassare il vassoio di uscita.<br />
Stampa<br />
1. Aprire la finestra di dialogo Formato di stampa, quindi selezionare le seguenti<br />
impostazioni:<br />
• Formato carta: il formato carta appropriato<br />
Nota: per stampare una scheda senza bordi, fare clic sul formato<br />
fotografico senza bordi che corrisponde al formato della scheda.<br />
• Orientamento: l'orientamento appropriato.<br />
2. Fare clic su OK.<br />
3. Aprire la finestra di dialogo Stampa.<br />
4. Selezionare il pannello Generale, quindi fare clic su Vassoio superiore<br />
nell'elenco a discesa Alimentazione carta.<br />
5. Selezionare il pannello Tipo di carta/Qualità, quindi selezionare le seguenti<br />
impostazioni:<br />
• Tipo di carta: il tipo di carta appropriato<br />
• Qualità di stampa: Normale, Ottima o Max dpi.<br />
6. Se lo si desidera, è possibile impostare le opzioni di fotografia digitale <strong>HP</strong>.<br />
7. Selezionare eventuali altre impostazioni di stampa desiderate, quindi fare clic<br />
su Stampa.<br />
95
Guida per l'utente delle stampanti <strong>HP</strong> <strong>Deskjet</strong> <strong>6500</strong> <strong>series</strong><br />
Nota: se viene visualizzato un messaggio di esaurimento della carta,<br />
verificare che le schede siano inserite correttamente nel vassoio della<br />
carta.<br />
10.11 Opuscoli (<strong>HP</strong> <strong>Deskjet</strong> 6520 <strong>series</strong>)<br />
Se alla stampante è collegato un accessorio di<br />
stampa in fronte/retro, seguire la procedura per<br />
stampare automaticamente un opuscolo.<br />
Con questo tipo di stampa, le pagine vengono disposte e ridimensionate<br />
automaticamente, in modo da risultare nell'ordine corretto quando vengono<br />
ripiegate in forma di opuscolo.<br />
Indicazioni utili<br />
Non superare la capacità del vassoio di alimentazione: fino a 150 fogli.<br />
Preparazione per la stampa<br />
1. Verificare che la stampante sia accesa.<br />
2. Sollevare il vassoio di uscita.<br />
3. Far scorrere verso sinistra la guida della larghezza della carta, quindi sollevare<br />
la guida della lunghezza della carta fino al bordo del vassoio.<br />
4. Inserire carta comune nel vassoio di alimentazione spingendola nella<br />
stampante finché non si blocca.<br />
96
Guida per l'utente delle stampanti <strong>HP</strong> <strong>Deskjet</strong> <strong>6500</strong> <strong>series</strong><br />
5. Far scorrere le guide della carta in modo che siano a stretto contatto con la<br />
carta.<br />
6. Abbassare il vassoio di uscita, quindi estrarne l'estensione.<br />
Stampa<br />
Per stampare un opuscolo, effettuare le seguenti operazioni:<br />
1. Aprire la finestra di dialogo Stampa.<br />
2. Selezionare il pannello Formato.<br />
3. Nel menu, fare clic su Opuscolo.<br />
4. Nell'elenco a discesa Stampa su, fare clic sul formato carta appropriato.<br />
5. Per ordinare le pagine da destra a sinistra, selezionare la casella di controllo<br />
Da destra a sinistra.<br />
Nota: per la maggior parte delle lingue, lasciare al casella di controllo Da<br />
destra a sinistra deselezionata.<br />
6. Selezionare eventuali altre impostazioni di stampa desiderate, quindi fare clic<br />
su Stampa.<br />
97
Guida per l'utente delle stampanti <strong>HP</strong> <strong>Deskjet</strong> <strong>6500</strong> <strong>series</strong><br />
7. Quando richiesto, ricaricare le pagine stampate nel vassoio di alimentazione<br />
come illustrato nella figura che segue.<br />
8. Fare clic su Continua per completare la stampa dell'opuscolo.<br />
10.12 Poster (<strong>HP</strong> <strong>Deskjet</strong> 6520 <strong>series</strong>)<br />
Indicazioni utili<br />
• Una volta stampate le sezioni di un poster, unire con nastro adesivo i vari fogli<br />
dopo averne ritagliato i bordi.<br />
• Non superare la capacità del vassoio di alimentazione: fino a 150 fogli.<br />
Preparazione per la stampa<br />
1. Verificare che la stampante sia accesa.<br />
2. Sollevare il vassoio di uscita.<br />
3. Far scorrere verso sinistra la guida della larghezza della carta, quindi sollevare<br />
la guida della lunghezza della carta fino al bordo del vassoio.<br />
4. Inserire carta comune nel vassoio di alimentazione spingendola nella<br />
stampante finché non si blocca.<br />
98
Guida per l'utente delle stampanti <strong>HP</strong> <strong>Deskjet</strong> <strong>6500</strong> <strong>series</strong><br />
5. Far scorrere le guide della carta in modo che siano a stretto contatto con la<br />
carta.<br />
6. Abbassare il vassoio di uscita, quindi estrarne l'estensione.<br />
Stampa<br />
1. Se necessario, aprire la finestra di dialogo Formato di stampa e impostare le<br />
opzioni di formato carta, scala e orientamento.<br />
2. Aprire la finestra di dialogo Stampa.<br />
3. Selezionare il pannello Tipo di carta/Qualità.<br />
4. Nell'elenco a discesa Tipo di carta, fare clic su Automatico o Carta comune.<br />
5. Selezionare il pannello Formato, quindi selezionare le seguenti opzioni:<br />
• Menu Più pagine per foglio: Stampa a sezioni<br />
• Dimensione sezioni: 2x2, 3x3 o 4x4.<br />
6. Selezionare eventuali altre impostazioni di stampa desiderate, quindi fare clic<br />
su Stampa.<br />
10.13 Striscioni continui (<strong>HP</strong> <strong>Deskjet</strong> 6520 <strong>series</strong>)<br />
Indicazioni utili<br />
• Per ottenere risultati ottimali, utilizzare la carta per striscione continuo <strong>HP</strong>.<br />
• Rimuovere eventuali strisce perforate dalla carta per striscione continuo prima<br />
di caricarla nel vassoio di alimentazione.<br />
• Non superare la capacità del vassoio di alimentazione: fino a 20 fogli.<br />
99
Guida per l'utente delle stampanti <strong>HP</strong> <strong>Deskjet</strong> <strong>6500</strong> <strong>series</strong><br />
Preparazione per la stampa<br />
1. Verificare che la stampante sia accesa.<br />
2. Sollevare il vassoio di uscita, quindi rimuovere tutta la carta dal vassoio di<br />
alimentazione.<br />
3. Far scorrere verso sinistra la guida della larghezza della carta, quindi estrarre<br />
la guida della lunghezza della carta.<br />
4. Posizionare la carta per striscione continuo nel vassoio di alimentazione in<br />
modo tale che il bordo non attaccato si trovi sopra la risma di carta e rivolto<br />
verso la stampante.<br />
1. Bordo non attaccato<br />
5. Far scorrere la guida della larghezza della carta in modo che sia a stretto<br />
contatto con la carta.<br />
6. Abbassare il vassoio di uscita.<br />
Stampa<br />
Non alzare il fermo dell'estensione del vassoio di uscita.<br />
1. Aprire la finestra di dialogo Formato di stampa.<br />
2. Nell'elenco a discesa Formato carta, fare clic su Carta per striscione continuo<br />
A4 o Carta per striscione continuo Letter.<br />
3. Fare clic su OK.<br />
4. Aprire la finestra di dialogo Stampa.<br />
5. Selezionare il pannello Generale, quindi fare clic su Vassoio superiore<br />
nell'elenco a discesa Alimentazione carta.<br />
6. Selezionare il pannello Tipo di carta/Qualità.<br />
7. Nell'elenco a discesa Tipo di carta, fare clic su Automatico o Carta comune.<br />
8. Selezionare eventuali altre impostazioni di stampa desiderate, quindi fare clic<br />
su Stampa.<br />
100
Guida per l'utente delle stampanti <strong>HP</strong> <strong>Deskjet</strong> <strong>6500</strong> <strong>series</strong><br />
10.14 Supporti per il trasferimento a caldo (<strong>HP</strong><br />
<strong>Deskjet</strong> 6520 <strong>series</strong>)<br />
Indicazioni utili<br />
• Per ottenere risultati ottimali, utilizzare supporti di stampa <strong>HP</strong> per il<br />
trasferimento a caldo.<br />
• Quando si stampa un'immagine speculare, il testo e le immagini vengono<br />
invertiti orizzontalmente rispetto a come appaiono sullo schermo del computer.<br />
• Non superare la capacità del vassoio di alimentazione: fino a 20 fogli.<br />
Preparazione per la stampa<br />
1. Verificare che la stampante sia accesa.<br />
2. Sollevare il vassoio di uscita.<br />
3. Far scorrere verso sinistra la guida della larghezza della carta, quindi sollevare<br />
la guida della lunghezza della carta fino al bordo del vassoio.<br />
4. Inserire nel vassoio di alimentazione il supporto per il trasferimento a caldo con<br />
il lato da stampare rivolto verso il basso.<br />
5. Spingere la carta nella stampante finché non si blocca.<br />
6. Far scorrere le guide della carta in modo che siano a stretto contatto con la<br />
carta.<br />
7. Abbassare il vassoio di uscita, quindi estrarne l'estensione.<br />
101
Guida per l'utente delle stampanti <strong>HP</strong> <strong>Deskjet</strong> <strong>6500</strong> <strong>series</strong><br />
Stampa<br />
1. Aprire la finestra di dialogo Formato di stampa, quindi selezionare le seguenti<br />
impostazioni:<br />
Nota: alcuni tipi di carta per il trasferimento a caldo non richiedono la stampa<br />
di un'immagine speculare. Per verificare se è richiesta la stampa di<br />
un'immagine speculare, consultare le istruzioni fornite con la carta per<br />
il trasferimento a caldo.<br />
• Formato carta: A4 o Letter<br />
• Stampa speculare: selezionata.<br />
2. Fare clic su OK.<br />
3. Aprire la finestra di dialogo Stampa.<br />
4. Selezionare il pannello Generale, quindi fare clic su Vassoio superiore<br />
nell'elenco a discesa Alimentazione carta.<br />
5. Selezionare il pannello Tipo di carta/Qualità.<br />
6. Nell'elenco a discesa Tipo di carta, fare clic su Automatico o sul tipo di carta<br />
per il trasferimento a caldo appropriato.<br />
7. Selezionare eventuali altre impostazioni di stampa desiderate, quindi fare clic<br />
su Stampa.<br />
102
Guida per l'utente delle stampanti <strong>HP</strong> <strong>Deskjet</strong> <strong>6500</strong> <strong>series</strong><br />
11 Suggerimenti per la stampa<br />
(<strong>HP</strong> <strong>Deskjet</strong> 6540-50 <strong>series</strong>)<br />
Per risparmiare tempo<br />
• Utilizzare l'accessorio del vassoio da 250 fogli per carta comune per ricaricare<br />
la stampante con frequenza minore.<br />
• Utilizzare il pulsante di selezione della qualità di stampa.<br />
• Stampare dalla prima all'ultima pagina.<br />
• Stampare copie fascicolate.<br />
Per risparmiare denaro<br />
• Stampare un documento in fronte/retro automaticamente o manualmente.<br />
• Stampare più pagine su un unico foglio.<br />
• Per risparmiare denaro e inchiostro quando si stampano le foto, utilizzare carta<br />
fotografica per uso quotidiano <strong>HP</strong>, semilucida.<br />
Per ottimizzare la qualità delle stampe<br />
• Selezionare il tipo di carta corretto.<br />
• Selezionare la qualità di stampa corretta.<br />
• Ridimensionare il documento se necessario.<br />
• Stampare una brochure senza bordi.<br />
11.1 Uso dell'accessorio del vassoio da 250 fogli per<br />
carta comune<br />
Se l'accessorio del vassoio da 250 fogli per carta comune non è installato sulla<br />
stampante, eseguire le operazioni di installazione.<br />
Nota: l'accessorio del vassoio da 250 fogli per carta comune non è disponibile in<br />
tutti i paesi o aree geografiche.<br />
Per utilizzare l'accessorio del vassoio da 250 fogli per carta comune, effettuare le<br />
seguenti operazioni:<br />
1. Aprire la finestra di dialogo Stampa.<br />
103
Guida per l'utente delle stampanti <strong>HP</strong> <strong>Deskjet</strong> <strong>6500</strong> <strong>series</strong><br />
2. Nel pannello Generale, fare clic su una delle seguenti opzioni nell'elenco a<br />
discesa Alimentazione carta:<br />
• Vassoio inferiore: stampa dall'accessorio del vassoio da 250 fogli per carta<br />
comune.<br />
• Sup., quindi inferiore: stampa dal vassoio di alimentazione. Se il vassoio<br />
di alimentazione è vuoto, la stampante stampa dall'accessorio del vassoio<br />
da 250 fogli per carta comune.<br />
• Inf., quindi superiore: stampa dall'accessorio del vassoio da 250 fogli per<br />
carta comune. Se l'accessorio è vuoto, la stampante stampa dal vassoio<br />
di alimentazione.<br />
11.2 Uso del pulsante di selezione della qualità di<br />
stampa (<strong>HP</strong> <strong>Deskjet</strong> 6540-50 <strong>series</strong>)<br />
Il pulsante di selezione della qualità di stampa si trova sul lato anteriore della<br />
stampante.<br />
104
Guida per l'utente delle stampanti <strong>HP</strong> <strong>Deskjet</strong> <strong>6500</strong> <strong>series</strong><br />
1. Pulsante di selezione della qualità di stampa<br />
Attivazione del pulsante di selezione della qualità di stampa<br />
Prima di utilizzare il pulsante di selezione della qualità di stampa è necessario<br />
attivarlo dal software della stampante.<br />
Per attivare il pulsante di selezione della qualità di stampa, effettuare le seguenti<br />
operazioni:<br />
1. Aprire la finestra di dialogo Stampa.<br />
2. Selezionare il pannello Tipo di carta/Qualità.<br />
3. Fare clic su Utilizza impostazioni predefinite nell'elenco a discesa Qualità di<br />
stampa.<br />
4. Fare clic su Stampa.<br />
Uso del pulsante di selezione della qualità di stampa<br />
Utilizzare il pulsante di selezione della qualità di stampa per specificare la qualità<br />
di stampa per i documenti da stampare. Non è possibile modificare la qualità di<br />
stampa di un documento una volta iniziata la stampa.<br />
Per utilizzare il pulsante di selezione della qualità di stampa, effettuare le seguenti<br />
operazioni:<br />
1. Verificare che il pulsante di selezione della qualità di stampa sia stato attivato<br />
dal software della stampante.<br />
2. Premere il pulsante di selezione della qualità di stampa per selezionare una<br />
delle seguenti qualità di stampa:<br />
105
Guida per l'utente delle stampanti <strong>HP</strong> <strong>Deskjet</strong> <strong>6500</strong> <strong>series</strong><br />
Normale veloce<br />
Normale<br />
Ottima<br />
Nota: le opzioni Bozza veloce e Max dpi possono essere selezionate solo dal<br />
software della stampante. Se un documento viene stampato in modalità<br />
Bozza veloce o Max dpi, l'icona della qualità di stampa attualmente<br />
selezionata lampeggerà fino al termine della stampa.<br />
Spie<br />
Le icone del selettore della qualità di stampa si accendono o lampeggiano per<br />
indicare la qualità di stampa selezionata:<br />
Stato delle icone Significato<br />
Un'icona è accesa.<br />
Un'icona è accesa e un'altra<br />
lampeggia.<br />
Un'icona lampeggia.<br />
L'icona illuminata è la qualità di stampa<br />
selezionata.<br />
L'icona illuminata è la qualità di stampa<br />
selezionata per il processo di stampa in<br />
corso.<br />
L'icona lampeggiante è la qualità di<br />
stampa selezionata per il processo di<br />
stampa successivo.<br />
Sono state selezionate dal software della<br />
stampante le opzioni Bozza veloce o Max<br />
dpi.<br />
11.3 Impostazione dell'ordine di stampa<br />
L'impostazione dell'ordine di stampa determina l'ordine con cui verrà stampato il<br />
documento. Spesso è più pratico stampare per ultima la prima pagina di un<br />
documento in modo tale che il documento completo si presenti nell'ordine corretto<br />
nel vassoio di uscita.<br />
106
Guida per l'utente delle stampanti <strong>HP</strong> <strong>Deskjet</strong> <strong>6500</strong> <strong>series</strong><br />
Per impostare l'ordine di stampa, effettuare le seguenti operazioni:<br />
1. Aprire la finestra di dialogo Stampa.<br />
2. Selezionare il pannello Generale.<br />
3. Selezionare una delle seguenti opzioni per l'Ordine di stampa:<br />
• Dalla prima all'ultima: stampa per prima la prima pagina del documento.<br />
• Dall'ultima alla prima: stampa per ultima la prima pagina del documento.<br />
È l'impostazione appropriata per la maggior parte dei processi di stampa.<br />
4. Selezionare eventuali altre impostazioni di stampa desiderate, quindi fare clic<br />
su Stampa.<br />
11.4 Stampa di copie fascicolate<br />
Se si stampano contemporaneamente più copie di un documento, utilizzare la<br />
funzione di fascicolatura per non dover riorganizzare le copie dopo la stampa.<br />
Nota: alcuni programmi software non consentono di utilizzare il software della<br />
stampante per specificare il numero di copie da stampare. Se il programma<br />
in uso consente di farlo, specificare il numero di copie da stampare<br />
nell'applicazione.<br />
Per stampare copie fascicolate, effettuare le seguenti operazioni:<br />
1. Aprire la finestra di dialogo Stampa.<br />
2. Selezionare il pannello Generale.<br />
107
Guida per l'utente delle stampanti <strong>HP</strong> <strong>Deskjet</strong> <strong>6500</strong> <strong>series</strong><br />
3. Nella casella Copie, digitare il numero di copie da stampare.<br />
4. Selezionare la casella di controllo Fascicolato.<br />
5. Selezionare eventuali altre impostazioni di stampa desiderate, quindi fare clic<br />
su Stampa.<br />
11.5 Stampa in fronte/retro manuale (<strong>HP</strong> <strong>Deskjet</strong><br />
6540-50 <strong>series</strong>)<br />
Se alla stampante è collegato un accessorio di<br />
stampa in fronte/retro, attenersi alle istruzioni per la<br />
stampa automatica in fronte/retro.<br />
Per stampare un documento in fronte/retro, effettuare le seguenti operazioni:<br />
1. Aprire la finestra di dialogo Formato di stampa, quindi fare clic sull'opzione di<br />
orientamento appropriata.<br />
2. Fare clic su OK.<br />
3. Aprire la finestra di dialogo Stampa.<br />
4. Selezionare il pannello Formato.<br />
108
Guida per l'utente delle stampanti <strong>HP</strong> <strong>Deskjet</strong> <strong>6500</strong> <strong>series</strong><br />
5. Selezionare Stampa su due facciate, quindi Manuale.<br />
6. Selezionare la rilegatura appropriata:<br />
Rilegatura a libro<br />
Rilegatura a calendario<br />
7. Selezionare eventuali altre impostazioni di stampa desiderate, quindi fare clic<br />
su Stampa.<br />
Vengono stampate automaticamente prima le pagine dispari.<br />
8. Una volta stampate le pagine dispari, ricaricare la carta con il lato stampato<br />
rivolto verso l'alto, secondo il tipo di rilegatura e l'orientamento selezionati:<br />
• Per la rilegatura a libro con orientamento verticale, ricaricare la carta come<br />
illustrato nella figura che segue:<br />
109
Guida per l'utente delle stampanti <strong>HP</strong> <strong>Deskjet</strong> <strong>6500</strong> <strong>series</strong><br />
• Per la rilegatura a libro con orientamento orizzontale, ricaricare la carta<br />
come illustrato nella figura che segue:<br />
• Per la rilegatura a calendario con orientamento verticale, ricaricare la carta<br />
come illustrato nella figura che segue:<br />
• Per la rilegatura a calendario con orientamento orizzontale, ricaricare la<br />
carta come illustrato nella figura che segue:<br />
110
Guida per l'utente delle stampanti <strong>HP</strong> <strong>Deskjet</strong> <strong>6500</strong> <strong>series</strong><br />
11.6 Stampa automatica in fronte/retro<br />
Per stampare automaticamente un documento in fronte/retro, è necessario<br />
collegare alla stampante uno dei seguenti accessori:<br />
Accessorio di stampa automatica in fronte/retro<br />
Accessorio di stampa automatica in fronte/retro con vassoio per<br />
la carta di piccole dimensioni<br />
Gli accessori di stampa in fronte/retro supportano solo certi tipi di carta. Per un<br />
elenco dei tipi di carta supportati, consultare la documentazione fornita con<br />
l'accessorio.<br />
Se alla stampante non è collegato un accessorio di stampa in fronte/retro oppure si<br />
stampa su un tipo di carta non supportato, utilizzare la stampa in fronte/retro<br />
manuale.<br />
Stampa<br />
Per stampare un documento in fronte/retro, effettuare le seguenti operazioni:<br />
1. Aprire la finestra di dialogo Stampa, quindi selezionare il pannello Formato.<br />
111
Guida per l'utente delle stampanti <strong>HP</strong> <strong>Deskjet</strong> <strong>6500</strong> <strong>series</strong><br />
2. Selezionare Stampa su due facciate.<br />
3. Selezionare Automatico.<br />
4. Selezionare la rilegatura appropriata:<br />
Rilegatura a libro<br />
Rilegatura a calendario<br />
5. Modificare eventuali altre impostazioni di stampa desiderate, quindi fare clic su<br />
Stampa.<br />
Una volta stampata la prima pagina, la stampante si mette in pausa mentre si<br />
asciuga l'inchiostro. Quando l'inchiostro è asciutto, la carta viene inserita<br />
nuovamente nell'accessorio di stampa automatica in fronte/retro e viene<br />
stampato il lato opposto della pagina.<br />
Nota: non rimuovere la carta dalla stampante fino a quando non sono stati<br />
stampati entrambi i lati della pagina.<br />
11.7 Stampa di più pagine su un unico foglio<br />
È possibile stampare più pagine di un documento su un singolo foglio. Il testo e le<br />
immagini del documento vengono ridimensionati automaticamente in modo da<br />
rientrare tutti nella pagina stampata.<br />
112
Guida per l'utente delle stampanti <strong>HP</strong> <strong>Deskjet</strong> <strong>6500</strong> <strong>series</strong><br />
Per stampare più pagine su un unico foglio, effettuare le seguenti operazioni:<br />
1. Aprire la finestra di dialogo Stampa.<br />
2. Selezionare il pannello Formato.<br />
3. Nell'elenco a discesa, fare clic su Più pagine per foglio.<br />
4. Nell'elenco a discesa Pagine per foglio, selezionare il numero di pagine da<br />
stampare su ogni foglio.<br />
5. Se si desidera delimitare con un bordo l'immagine di ciascuna pagina stampata<br />
sul foglio, selezionare la casella di controllo Stampa bordi.<br />
6. Selezionare eventuali altre impostazioni di stampa desiderate, quindi fare clic<br />
su Stampa.<br />
11.8 Selezione di un tipo di carta<br />
Nel software della stampante sono disponibili le seguenti opzioni per selezionare<br />
un tipo di carta:<br />
• Uso del sensore automatico del tipo di carta<br />
• Selezione di un tipo di carta specifico<br />
Uso del sensore automatico del tipo di carta<br />
Il sensore automatico del tipo di carta seleziona automaticamente le impostazioni<br />
di stampa appropriate per il supporto su cui si stampa, in particolare se utilizzato<br />
con la carta e i supporti <strong>HP</strong>.<br />
113
Guida per l'utente delle stampanti <strong>HP</strong> <strong>Deskjet</strong> <strong>6500</strong> <strong>series</strong><br />
Nota: non è possibile utilizzare il sensore automatico del tipo di carta per i<br />
documenti stampati dall'accessorio del vassoio da 250 fogli per carta<br />
comune.<br />
Per utilizzare il sensore automatico del tipo di carta, effettuare le seguenti<br />
operazioni:<br />
1. Aprire la finestra di dialogo Stampa.<br />
2. Selezionare il pannello Tipo di carta/Qualità.<br />
3. Nell'elenco a discesa Tipo di carta, fare clic su Automatico.<br />
4. Selezionare eventuali altre impostazioni di stampa desiderate, quindi fare clic<br />
su Stampa.<br />
Selezione di un tipo di carta specifico<br />
Quando si stampa un documento di qualità superiore, si consiglia di selezionare un<br />
tipo di carta specifico.<br />
Per selezionare un tipo di carta specifico, effettuare le seguenti operazioni:<br />
1. Aprire la finestra di dialogo Stampa.<br />
2. Selezionare il pannello Tipo di carta/Qualità.<br />
114
Guida per l'utente delle stampanti <strong>HP</strong> <strong>Deskjet</strong> <strong>6500</strong> <strong>series</strong><br />
3. Nell'elenco a discesa Tipo di carta, fare clic su un tipo di carta specifico.<br />
Nota: le opzioni dell'elenco a discesa di selezione del tipo di carta variano a<br />
seconda della categoria di carta selezionata. Se il gruppo di carta<br />
selezionato è Carta comune, l'elenco a discesa di selezione del tipo<br />
di carta risulta disattivato.<br />
4. Selezionare eventuali altre impostazioni di stampa desiderate, quindi fare clic<br />
su Stampa.<br />
11.9 Selezione della qualità di stampa (<strong>HP</strong> <strong>Deskjet</strong><br />
6540-50 <strong>series</strong>)<br />
Per selezionare una qualità di stampa dal software della stampante, effettuare le<br />
seguenti operazioni:<br />
1. Aprire la finestra di dialogo Stampa.<br />
2. Selezionare il pannello Tipo di carta/Qualità.<br />
115
Guida per l'utente delle stampanti <strong>HP</strong> <strong>Deskjet</strong> <strong>6500</strong> <strong>series</strong><br />
3. Selezionare una delle seguenti opzioni nell'elenco a discesa Qualità di stampa:<br />
• Utilizza impostazioni predefinite: attiva il pulsante di selezione della qualità<br />
di stampa.<br />
• Bozza veloce: stampa alla massima velocità.<br />
• Normale veloce: stampa più rapidamente che in modalità Normale e a una<br />
qualità di stampa superiore che in modalità Bozza veloce.<br />
• Normale: fornisce il rapporto ottimale tra qualità di stampa e velocità. È<br />
l'impostazione appropriata per la maggior parte dei documenti.<br />
• Ottima: fornisce una stampa di alta qualità.<br />
• Max dpi: fornisce la stampa di qualità migliore, ma richiede tempi di stampa<br />
più lunghi della modalità Ottima nonché una maggiore quantità di spazio<br />
su disco.<br />
11.10 Ridimensionamento di un documento<br />
Utilizzare questa funzione per ridurre o ingrandire testo e immagini stampati senza<br />
modificare il formato carta.<br />
Per ridurre o ingrandire testo e immagini, effettuare le seguenti operazioni:<br />
1. Aprire la finestra di dialogo Formato di stampa.<br />
116
Guida per l'utente delle stampanti <strong>HP</strong> <strong>Deskjet</strong> <strong>6500</strong> <strong>series</strong><br />
2. Digitare nella casella Proporzionamento (%) la percentuale di cui ridurre o<br />
ingrandire il documento.<br />
• Per ridurre l'immagine di un documento, digitare un numero compreso tra<br />
25 e 99.<br />
• Per ingrandire l'immagine di un documento, digitare un numero compreso<br />
tra 101 e 400.<br />
3. Fare clic su OK, quindi stampare il documento.<br />
11.11 Selezione dell'alimentazione della carta (<strong>HP</strong><br />
<strong>Deskjet</strong> 6540-50 <strong>series</strong>)<br />
La stampante dispone di tre alimentazioni per la carta:<br />
Vassoio di alimentazione Accessorio del vassoio<br />
da 250 fogli per carta<br />
comune<br />
Accessorio di stampa<br />
automatica<br />
in fronte/retro con vassoio<br />
per la carta di piccole<br />
dimensioni<br />
Per selezionare l'alimentazione della carta, effettuare le seguenti operazioni:<br />
1. Aprire la finestra di dialogo Stampa.<br />
117
Guida per l'utente delle stampanti <strong>HP</strong> <strong>Deskjet</strong> <strong>6500</strong> <strong>series</strong><br />
2. Selezionare il pannello Generale.<br />
3. Nell'elenco a discesa Alimentazione carta, fare clic su una delle seguenti<br />
opzioni:<br />
• Vassoio superiore: stampa dal vassoio di alimentazione.<br />
• Vassoio inferiore: stampa dall'accessorio del vassoio da 250 fogli per carta<br />
comune.<br />
• Sup., quindi inferiore: stampa dal vassoio di alimentazione. Se il vassoio<br />
di alimentazione è vuoto, la stampante stampa dall'accessorio del vassoio<br />
da 250 fogli per carta comune.<br />
• Inf., quindi superiore: stampa dall'accessorio del vassoio da 250 fogli per<br />
carta comune. Se l'accessorio è vuoto, la stampante stampa dal vassoio<br />
di alimentazione.<br />
• Vassoio posteriore: stampa dall'accessorio di stampa automatica in fronte/<br />
retro con vassoio per la carta di piccole dimensioni. Questa opzione è<br />
disponibile solo se l'accessorio è collegato alla stampante.<br />
11.12 Stampa di una brochure senza bordi<br />
È possibile stampare una brochure senza bordi su carta per brochure lucida.<br />
Per istruzioni sulla stampa senza bordi, consultare la pagina Foto senza bordi.<br />
Indicazioni utili<br />
• Non stampare i documenti senza bordi in modalità Backup dell'inchiostro.<br />
Tenere sempre due cartucce installate nella stampante.<br />
118
Guida per l'utente delle stampanti <strong>HP</strong> <strong>Deskjet</strong> <strong>6500</strong> <strong>series</strong><br />
• Aprire il file in un'applicazione software e assegnare il formato per le immagini.<br />
Accertarsi che tale formato corrisponda al formato della carta su cui si desidera<br />
stampare l'immagine.<br />
Stampa<br />
Per stampare un documento senza bordi, effettuare le seguenti operazioni:<br />
1. Aprire il file da stampare.<br />
2. Aprire la finestra di dialogo Formato di stampa.<br />
3. Fare clic sul formato carta senza bordi appropriato nell'elenco Formato carta.<br />
4. Fare clic su OK.<br />
5. Aprire la finestra di dialogo Stampa.<br />
6. Selezionare il pannello Tipo di carta/Qualità.<br />
7. Nell'elenco a discesa Tipo di carta, fare clic sulla carta da brochure appropriata.<br />
8. Selezionare eventuali altre impostazioni di stampa desiderate, quindi fare clic<br />
su Stampa.<br />
119
Guida per l'utente delle stampanti <strong>HP</strong> <strong>Deskjet</strong> <strong>6500</strong> <strong>series</strong><br />
12 Suggerimenti per la stampa<br />
(<strong>HP</strong> <strong>Deskjet</strong> 6520 <strong>series</strong>)<br />
Per risparmiare tempo<br />
• Utilizzare l'accessorio del vassoio da 250 fogli per carta comune per ricaricare<br />
la stampante con frequenza minore.<br />
• Stampare dalla prima all'ultima pagina.<br />
• Stampare copie fascicolate.<br />
Per risparmiare denaro<br />
• Stampare un documento in fronte/retro automaticamente o manualmente.<br />
• Stampare più pagine su un unico foglio.<br />
• Per risparmiare denaro e inchiostro quando si stampano le foto, utilizzare carta<br />
fotografica per uso quotidiano <strong>HP</strong>, semilucida.<br />
Per ottimizzare la qualità delle stampe<br />
• Selezionare il tipo di carta corretto.<br />
• Selezionare la qualità di stampa corretta.<br />
• Ridimensionare il documento se necessario.<br />
• Stampare una brochure senza bordi.<br />
12.1 Stampa in fronte/retro manuale (<strong>HP</strong> <strong>Deskjet</strong><br />
6520 <strong>series</strong>)<br />
Se alla stampante è collegato un accessorio di<br />
stampa in fronte/retro, attenersi alle istruzioni per la<br />
stampa automatica in fronte/retro.<br />
Per stampare un documento in fronte/retro, effettuare le seguenti operazioni:<br />
1. Aprire la finestra di dialogo Formato di stampa, quindi fare clic sull'opzione di<br />
orientamento appropriata.<br />
2. Fare clic su OK.<br />
3. Aprire la finestra di dialogo Stampa.<br />
120
Guida per l'utente delle stampanti <strong>HP</strong> <strong>Deskjet</strong> <strong>6500</strong> <strong>series</strong><br />
4. Selezionare il pannello Formato.<br />
5. Selezionare Stampa su due facciate, quindi Manuale.<br />
6. Selezionare la rilegatura appropriata:<br />
Rilegatura a libro<br />
Rilegatura a calendario<br />
7. Selezionare eventuali altre impostazioni di stampa desiderate, quindi fare clic<br />
su Stampa.<br />
Vengono stampate automaticamente prima le pagine dispari.<br />
8. Una volta stampate le pagine dispari, ricaricare la carta con il lato stampato<br />
rivolto verso l'alto, secondo il tipo di rilegatura e l'orientamento selezionati:<br />
• Per la rilegatura a libro con orientamento verticale, ricaricare la carta come<br />
illustrato nella figura che segue:<br />
121
Guida per l'utente delle stampanti <strong>HP</strong> <strong>Deskjet</strong> <strong>6500</strong> <strong>series</strong><br />
• Per la rilegatura a libro con orientamento orizzontale, ricaricare la carta<br />
come illustrato nella figura che segue:<br />
• Per la rilegatura a calendario con orientamento verticale, ricaricare la carta<br />
come illustrato nella figura che segue:<br />
• Per la rilegatura a calendario con orientamento orizzontale, ricaricare la<br />
carta come illustrato nella figura che segue:<br />
122
Guida per l'utente delle stampanti <strong>HP</strong> <strong>Deskjet</strong> <strong>6500</strong> <strong>series</strong><br />
12.2 Selezione della qualità di stampa (<strong>HP</strong> <strong>Deskjet</strong><br />
6520 <strong>series</strong>)<br />
Per selezionare una qualità di stampa dal software della stampante, effettuare le<br />
seguenti operazioni:<br />
1. Aprire la finestra di dialogo Stampa.<br />
2. Selezionare il pannello Tipo di carta/Qualità.<br />
3. Selezionare una delle seguenti opzioni nell'elenco a discesa Qualità di stampa:<br />
• Utilizza impostazioni predefinite: stampa in modalità Normale.<br />
• Bozza veloce: stampa alla massima velocità.<br />
• Normale veloce: stampa più rapidamente che in modalità Normale e a una<br />
qualità di stampa superiore che in modalità Bozza veloce.<br />
• Normale: fornisce il rapporto ottimale tra qualità di stampa e velocità. È<br />
l'impostazione appropriata per la maggior parte dei documenti.<br />
• Ottima: fornisce una stampa di alta qualità.<br />
123
Guida per l'utente delle stampanti <strong>HP</strong> <strong>Deskjet</strong> <strong>6500</strong> <strong>series</strong><br />
• Max dpi: fornisce la stampa di qualità migliore, ma richiede tempi di stampa<br />
più lunghi della modalità Ottima nonché una maggiore quantità di spazio<br />
su disco.<br />
12.3 Selezione dell'alimentazione della carta (<strong>HP</strong><br />
<strong>Deskjet</strong> 6520 <strong>series</strong>)<br />
La stampante dispone di tre alimentazioni per la carta:<br />
Vassoio di alimentazione Accessorio del vassoio<br />
da 250 fogli per carta<br />
comune<br />
Accessorio di stampa<br />
automatica<br />
in fronte/retro con vassoio<br />
per la carta di piccole<br />
dimensioni<br />
Per selezionare l'alimentazione della carta, effettuare le seguenti operazioni:<br />
1. Aprire la finestra di dialogo Stampa.<br />
2. Selezionare il pannello Generale.<br />
3. Nell'elenco a discesa Alimentazione carta, fare clic su una delle seguenti<br />
opzioni:<br />
124
Guida per l'utente delle stampanti <strong>HP</strong> <strong>Deskjet</strong> <strong>6500</strong> <strong>series</strong><br />
• Vassoio superiore: stampa dal vassoio di alimentazione.<br />
• Vassoio inferiore: stampa dall'accessorio del vassoio da 250 fogli per carta<br />
comune.<br />
• Sup., quindi inferiore: stampa dal vassoio di alimentazione. Se il vassoio<br />
di alimentazione è vuoto, la stampante stampa dall'accessorio del vassoio<br />
da 250 fogli per carta comune.<br />
• Inf., quindi superiore: stampa dall'accessorio del vassoio da 250 fogli per<br />
carta comune. Se l'accessorio è vuoto, la stampante stampa dal vassoio<br />
di alimentazione.<br />
• Vassoio posteriore: stampa dall'accessorio di stampa automatica in fronte/<br />
retro con vassoio per la carta di piccole dimensioni. Questa opzione è<br />
disponibile solo se l'accessorio è collegato alla stampante.<br />
125
Guida per l'utente delle stampanti <strong>HP</strong> <strong>Deskjet</strong> <strong>6500</strong> <strong>series</strong><br />
13 Stampa<br />
• Impostazioni di stampa<br />
• Finestra di dialogo Formato di stampa<br />
• Finestra di dialogo Stampa<br />
• Gestione della stampante<br />
• Visualizzazione e modifica dello stato di un processo di stampa<br />
• Stampa dal desktop del computer<br />
13.1 Impostazioni di stampa<br />
La stampante è controllata dal software installato nel computer. Utilizzare questo<br />
software, noto anche come driver della stampante, per modificare le impostazioni<br />
di stampa di un documento.<br />
Per specificare il formato carta, la scala e l'orientamento di un documento, utilizzare<br />
la finestra di dialogo Formato di stampa.<br />
Per specificare altre impostazioni di stampa per un documento e inviarlo alla<br />
stampante, utilizzare la finestra di dialogo Stampa.<br />
Mac OS X Classic<br />
Mac OS X Classic è una funzione Mac OS X che consente alle applicazioni create<br />
per Mac OS 9.x di essere eseguite su un computer Mac OS X. Le applicazioni Mac<br />
OS X Classic hanno un'interfaccia Mac OS 9.x.<br />
13.2 Finestra di dialogo Formato di stampa<br />
La finestra di dialogo Formato di stampa consente di modificare il formato di un<br />
documento.<br />
Per aprire la finestra di dialogo Formato di stampa, aprire il programma utilizzato<br />
per creare il documento, fare clic su File, quindi su Formato di stampa.<br />
126
Guida per l'utente delle stampanti <strong>HP</strong> <strong>Deskjet</strong> <strong>6500</strong> <strong>series</strong><br />
È possibile utilizzare la finestra di dialogo Formato di stampa per effettuare le<br />
seguenti operazioni:<br />
• Impostare il formato della carta per un documento.<br />
• Ridimensionare un documento.<br />
• Specificare l'orientamento del documento.<br />
• Impostare margini sicuri per la stampa automatica in fronte/retro.<br />
13.3 Finestra di dialogo Stampa<br />
La finestra di dialogo Stampa consente di modificare le impostazioni di stampa per<br />
il documento da stampare. Le opzioni visualizzate dipendono dal pannello<br />
selezionato.<br />
Per aprire la finestra di dialogo Stampa, aprire il documento da stampare, fare clic<br />
su File, quindi su Stampa.<br />
127
Guida per l'utente delle stampanti <strong>HP</strong> <strong>Deskjet</strong> <strong>6500</strong> <strong>series</strong><br />
Utilizzare i menu e i pulsanti per eseguire le seguenti funzioni:<br />
1. Menu Panello: alterna la visualizzazione dei pannelli delle impostazioni di<br />
stampa e un pannello specifico dell'applicazione.<br />
2. Predefinito: selezionare una delle seguenti opzioni:<br />
• Registra Impostazioni: salva le impostazioni di stampa correnti senza<br />
stampare il documento.<br />
• Ripristina Default: ripristina le impostazioni di stampa predefinite.<br />
3. Annulla: chiude la finestra di dialogo senza salvare le nuove impostazioni.<br />
4. Stampa: fare clic su questa opzione per stampare il documento.<br />
13.4 Gestione della stampante<br />
La gestione della stampante comprende le seguenti operazioni:<br />
• Scelta della stampante<br />
• Impostazione della stampante come predefinita<br />
• Controllo dello stato della stampante<br />
Scelta della stampante<br />
Per scegliere la stampante, effettuare le seguenti operazioni:<br />
1. Selezionare Scelta Risorse dal menu Apple.<br />
2. Fare clic sull'icona della stampante <strong>HP</strong> nella parte sinistra della finestra di<br />
dialogo Scelta Risorse.<br />
128
Guida per l'utente delle stampanti <strong>HP</strong> <strong>Deskjet</strong> <strong>6500</strong> <strong>series</strong><br />
3. Fare clic sul nome della stampante <strong>HP</strong> nella parte destra della finestra di<br />
dialogo Scelta Risorse.<br />
4. Chiudere Scelta Risorse.<br />
Impostazione della stampante come predefinita<br />
L'impostazione della stampante come predefinita consente di indirizzare<br />
automaticamente tutti i processi di stampa alla stampante prescelta.<br />
È possibile selezionare un'altra stampante per un determinato documento. Il cambio<br />
di stampante tuttavia potrebbe influire sulla formattazione e sull'impaginazione del<br />
documento. Se si seleziona una stampante, controllare sempre le eventuali<br />
modifiche di formattazione e impaginazione del documento prima di stampare.<br />
Per impostare la stampante come predefinita per il computer, effettuare le seguenti<br />
operazioni:<br />
1. Utilizzare Scelta Risorse per selezionare la stampante.<br />
2. Effettuare una delle seguenti operazioni:<br />
• Fare clic sull'icona della stampante nella barra dei menu nella parte<br />
superiore della schermata, quindi selezionare il nome della stampante.<br />
• Fare clic sull'icona della stampante nei moduli di controllo, quindi<br />
selezionare il nome della stampante.<br />
• Fare clic sull'icona della stampante sul desktop, quindi fare clic su Imposta<br />
stampante predefinita nel menu Stampa.<br />
Controllo dello stato della stampante<br />
L'icona della stampante sul desktop mostra lo stato della stampante:<br />
129
Guida per l'utente delle stampanti <strong>HP</strong> <strong>Deskjet</strong> <strong>6500</strong> <strong>series</strong><br />
Icona Significato<br />
La stampante è inattiva e impostata come predefinita.<br />
La stampante è inattiva e non è impostata come predefinita.<br />
Si sta stampando sulla stampante predefinita.<br />
La stampa sulla stampante predefinita è stata interrotta.<br />
Si è verificato un errore sulla stampante predefinita.<br />
Il driver della stampante non è disponibile.<br />
13.5 Visualizzazione e modifica dello stato di un<br />
processo di stampa<br />
Quando si stampa un documento in background, utilizzare la finestra di dialogo<br />
Stato stampante per vedere lo stato del documento stampato.<br />
Apertura della finestra di dialogo Stato stampante<br />
Per aprire la finestra di dialogo Stato stampante, fare doppio clic sull'icona della<br />
stampante <strong>HP</strong> sul desktop.<br />
Uso della finestra di dialogo Stato stampante<br />
Nella finestra di dialogo Stato stampante sono disponibili le seguenti opzioni:<br />
130
Guida per l'utente delle stampanti <strong>HP</strong> <strong>Deskjet</strong> <strong>6500</strong> <strong>series</strong><br />
1. Pulsanti di controllo: selezionare un processo di stampa nella coda, quindi fare<br />
clic su uno dei seguenti pulsanti per controllare la stampa:<br />
Consente di mettere in pausa un processo di stampa.<br />
Consente di riavviare la stampa.<br />
Consente di impostare la priorità di stampa.<br />
Consente di eliminare un processo di stampa.<br />
2. Titoli delle colonne: fare clic sul titolo di una colonna per ordinare i processi di<br />
stampa.<br />
3. Coda di stampa: selezionare un processo di stampa, quindi trascinarlo in<br />
un'altra posizione nella coda di stampa.<br />
13.6 Stampa dal desktop del computer<br />
La stampa dal desktop è utile quando si desidera stampare più documenti<br />
contemporaneamente oppure un documento formattato per una stampante<br />
particolare.<br />
Per stampare dal desktop, utilizzare uno dei metodi riportati di seguito:<br />
• Trascinare le icone dei documenti da stampare sull'icona della stampante sul<br />
desktop.<br />
131
Guida per l'utente delle stampanti <strong>HP</strong> <strong>Deskjet</strong> <strong>6500</strong> <strong>series</strong><br />
• Selezionare le icone dei documenti da stampare, quindi fare clic su File e<br />
successivamente su Stampa. Selezionare le opzioni desiderate dalla finestra<br />
di dialogo Stampa, quindi fare clic su Stampa.<br />
132
Guida per l'utente delle stampanti <strong>HP</strong> <strong>Deskjet</strong> <strong>6500</strong> <strong>series</strong><br />
14 Manutenzione<br />
• Funzione di spegnimento automatico<br />
• Installazione delle cartucce<br />
• Allineamento delle cartucce<br />
• Calibrazione del colore<br />
• Pulizia automatica delle cartucce<br />
• Pulizia manuale delle cartucce<br />
• Stampa di una pagina di prova<br />
• Visualizzazione dei livelli di inchiostro stimati<br />
• Rimozione di inchiostro da pelle e indumenti<br />
• Manutenzione delle cartucce<br />
• Manutenzione del corpo della stampante<br />
• Uso della casella degli strumenti della stampante a getto d'inchiostro <strong>HP</strong><br />
14.1 Funzione di spegnimento automatico<br />
Attivare la funzione di spegnimento automatico per mettere la stampante in modalità<br />
di basso consumo con ridotto consumo energetico dopo che è stata inattiva per 30<br />
minuti.<br />
Per accendere la stampante, premere il pulsante di accensione.<br />
Per attivare la funzione di spegnimento automatico, effettuare le seguenti<br />
operazioni:<br />
1. Aprire la casella degli strumenti della stampante a getto d'inchiostro <strong>HP</strong>.<br />
2. Selezionare il pannello Configura.<br />
3. Seguire le istruzioni visualizzate.<br />
14.2 Installazione delle cartucce<br />
Cartucce<br />
Combinazioni di cartucce<br />
Per la stampa della maggior parte dei documenti, utilizzare la cartuccia in tricromia<br />
e la cartuccia del nero. Per la stampa di fotografie, è possibile utilizzare la cartuccia<br />
fotografica o la cartuccia per stampe fotografiche in grigio insieme al supporto della<br />
cartuccia in tricromia.<br />
133
Guida per l'utente delle stampanti <strong>HP</strong> <strong>Deskjet</strong> <strong>6500</strong> <strong>series</strong><br />
Installare sempre la cartuccia in tricromia nello scomparto di sinistra del supporto<br />
delle cartucce.<br />
Installare le cartucce del nero, fotografica o per stampe fotografiche in grigio nello<br />
scomparto di destra del supporto delle cartucce.<br />
Numeri di selezione<br />
Prima di acquistare le cartucce di ricambio, verificare i numeri di selezione nella<br />
guida di riferimento fornita con la stampante.<br />
Il numero di selezione è riportato anche sulla cartuccia da sostituire.<br />
Modalità Backup dell'inchiostro<br />
La stampante può funzionare anche con una sola cartuccia installata. Per ulteriori<br />
informazioni, vedere la pagina Modalità Backup dell'inchiostro.<br />
Istruzioni di installazione<br />
Per installare una cartuccia, effettuare le seguenti operazioni:<br />
1. Verificare che la stampante sia accesa.<br />
2. Caricare una risma di carta comune bianca formato Letter o A4 nel vassoio di<br />
alimentazione.<br />
3. Aprire il coperchio della stampante.<br />
4. Attendere che il supporto delle cartucce sia inattivo e non emetta rumori, quindi<br />
sollevare il fermo della cartuccia in posizione di apertura.<br />
134
Guida per l'utente delle stampanti <strong>HP</strong> <strong>Deskjet</strong> <strong>6500</strong> <strong>series</strong><br />
5. Estrarre la cartuccia dal supporto.<br />
6. Estrarre la cartuccia di ricambio dalla confezione e rimuovere con cautela il<br />
nastro di protezione in plastica rosa.<br />
1. Rimuovere solo il nastro rosa<br />
135
Guida per l'utente delle stampanti <strong>HP</strong> <strong>Deskjet</strong> <strong>6500</strong> <strong>series</strong><br />
Attenzione: non toccare gli ugelli dell'inchiostro o i contatti di rame della<br />
cartuccia. Intervenendo su queste parti, la cartuccia può otturarsi o<br />
possono verificarsi problemi di inchiostro e di connessioni elettriche.<br />
Non rimuovere le strisce di rame, in quanto sono contatti elettrici<br />
necessari.<br />
1. Non toccare le strisce di rame<br />
7. Tenere la cartuccia in modo che le strisce di rame si trovino in basso e siano<br />
rivolte verso la stampante, quindi far scorrere la cartuccia nel supporto come<br />
illustrato.<br />
Nota: una volta inserita la cartuccia, verificare che le strisce di rame della<br />
cartuccia siano in contatto con il retro del supporto delle cartucce.<br />
8. Spingere verso il basso il fermo della cartuccia finché scatta in posizione di<br />
chiusura.<br />
136
Guida per l'utente delle stampanti <strong>HP</strong> <strong>Deskjet</strong> <strong>6500</strong> <strong>series</strong><br />
9. Chiudere il coperchio della stampante.<br />
Viene automaticamente stampata una pagina di calibrazione.<br />
Per informazioni sulla conservazione delle cartucce, vedere la pagina<br />
Manutenzione delle cartucce.<br />
Per informazioni sul riciclo delle cartucce vuote, vedere la pagina Recupero delle<br />
cartucce.<br />
Avvertenza: tenere le cartucce nuove e usate fuori dalla portata dei bambini.<br />
14.3 Allineamento delle cartucce<br />
La stampante allinea automaticamente le cartucce dopo l'installazione di una nuova<br />
cartuccia. È comunque possibile allineare le cartucce in altri momenti per garantire<br />
una qualità di stampa ottimale.<br />
Per calibrare le cartucce:<br />
1. Caricare carta comune bianca formato Letter o A4 nel vassoio di alimentazione.<br />
2. Aprire la casella degli strumenti della stampante a getto d'inchiostro <strong>HP</strong>.<br />
3. Selezionare il pannello Calibra.<br />
4. Fare clic sul pulsante Allinea, quindi seguire le istruzioni visualizzate.<br />
14.4 Calibrazione del colore<br />
Eseguire una calibrazione del colore solo se i colori nelle fotografie stampate con<br />
la cartuccia fotografica risultano costantemente retinati.<br />
137
Guida per l'utente delle stampanti <strong>HP</strong> <strong>Deskjet</strong> <strong>6500</strong> <strong>series</strong><br />
Prima di eseguire una calibrazione del colore, allineare le cartucce, quindi<br />
ristampare la fotografia. Se il colore è ancora retinato, eseguire una calibrazione<br />
del colore.<br />
Per calibrare il colore:<br />
1. Caricare carta comune bianca formato Letter o A4 nel vassoio di alimentazione.<br />
2. Verificare che nella stampante sia installata una cartuccia fotografica.<br />
3. Aprire la casella degli strumenti della stampante a getto d'inchiostro <strong>HP</strong>.<br />
4. Selezionare il pannello Calibra colore.<br />
5. Seguire le istruzioni visualizzate.<br />
14.5 Pulizia automatica delle cartucce<br />
Se nelle pagine non vengono stampate righe o punti oppure sono presenti striature<br />
di inchiostro, è possibile che le cartucce abbiano quasi esaurito l'inchiostro o che<br />
debbano essere pulite.<br />
Se le cartucce contengono ancora inchiostro sufficiente, effettuare le seguenti<br />
operazioni per pulirle automaticamente:<br />
1. Aprire la casella degli strumenti della stampante a getto d'inchiostro <strong>HP</strong>.<br />
2. Selezionare il pannello Pulisci.<br />
3. Fare clic sul pulsante Pulisci, quindi seguire le istruzioni visualizzate.<br />
Attenzione: pulire le cartucce soltanto quando è necessario. Le operazioni<br />
di pulizia non necessarie consumano inchiostro e riducono la durata della<br />
cartuccia.<br />
14.6 Pulizia manuale delle cartucce<br />
Se la stampante viene utilizzata in ambienti polverosi, è probabile che una piccola<br />
quantità di particelle si accumuli sui contatti della cartuccia.<br />
Articoli per la pulizia<br />
Per la pulizia delle cartucce sono necessari:<br />
• Acqua distillata (l'acqua del rubinetto può contenere sostanze che possono<br />
danneggiare la cartuccia).<br />
• Bastoncini di cotone o altro materiale soffice che non lasci residui e che non si<br />
attacchi alle cartucce.<br />
Fare attenzione a non sporcare le mani o gli indumenti di inchiostro durante la<br />
pulizia.<br />
138
Guida per l'utente delle stampanti <strong>HP</strong> <strong>Deskjet</strong> <strong>6500</strong> <strong>series</strong><br />
Preparazione per la pulizia<br />
1. Premere il pulsante di accensione per accendere la stampante, quindi sollevare<br />
il coperchio.<br />
2. Estrarre le cartucce e sistemarle su un foglio di carta con la piastra degli ugelli<br />
rivolta verso l'alto.<br />
1. Piastra degli ugelli<br />
Attenzione: non lasciare le cartucce all'esterno della stampante per più<br />
di 30 minuti.<br />
Istruzioni per la pulizia<br />
1. Inumidire leggermente un bastoncino di cotone con acqua distillata e strizzarlo<br />
per togliere l'acqua in eccesso.<br />
2. Pulire i contatti di rame della cartuccia con il bastoncino di cotone.<br />
Attenzione: non toccare gli ugelli dell'inchiostro. Intervenendo sugli<br />
ugelli dell'inchiostro, la cartuccia può otturarsi o possono verificarsi<br />
problemi di inchiostro e di connessione elettrica.<br />
139
Guida per l'utente delle stampanti <strong>HP</strong> <strong>Deskjet</strong> <strong>6500</strong> <strong>series</strong><br />
1. Pulire solo i contatti di rame.<br />
Ripetere la procedura fino a quando sul bastoncino di cotone utilizzato per<br />
pulire i contatti non rimangono residui di inchiostro o polvere.<br />
3. Inserire le cartucce nella stampante, quindi chiudere il coperchio.<br />
14.7 Stampa di una pagina di prova<br />
Per stampare una pagina di prova, effettuare le seguenti operazioni:<br />
1. Aprire la casella degli strumenti della stampante a getto d'inchiostro <strong>HP</strong>.<br />
2. Selezionare il pannello Test.<br />
3. Fare clic sul pulsante Verifica comunicazioni della stampante, quindi attenersi<br />
alle istruzioni visualizzate.<br />
14.8 Visualizzazione dei livelli di inchiostro stimati<br />
Per visualizzare i livelli di inchiostro stimati delle cartucce installate nella stampante,<br />
effettuare le seguenti operazioni:<br />
1. Aprire la casella degli strumenti della stampante a getto d'inchiostro <strong>HP</strong>.<br />
2. Selezionare il pannello Livelli di inchiostro.<br />
14.9 Rimozione di inchiostro da pelle e indumenti<br />
Per rimuovere eventuali macchie di inchiostro da pelle e indumenti, attenersi alle<br />
seguenti istruzioni:<br />
Superficie Rimedio<br />
Pelle Lavare la parte interessata con un sapone abrasivo.<br />
Tessuto bianco Lavare il tessuto con candeggina diluita in acqua fredda.<br />
140
Guida per l'utente delle stampanti <strong>HP</strong> <strong>Deskjet</strong> <strong>6500</strong> <strong>series</strong><br />
Superficie Rimedio<br />
Tessuto colorato Lavare il tessuto in acqua fredda saponata e ammoniaca.<br />
Attenzione: per eliminare le macchie di inchiostro dai tessuti, utilizzare<br />
sempre acqua fredda. L'uso di acqua tiepida o calda potrebbe fissare il<br />
colore dell'inchiostro sul tessuto.<br />
14.10 Manutenzione delle cartucce<br />
I suggerimenti riportati di seguito consentono di conservare le cartucce <strong>HP</strong> e<br />
garantiscono una qualità di stampa costante.<br />
• Conservare tutte le cartucce nelle rispettive confezioni sigillate fino al momento<br />
del loro utilizzo. Conservare le cartucce a temperatura ambiente (da 15 a 35°<br />
C).<br />
• Non rimuovere il nastro adesivo di plastica dall'ugello dell'inchiostro finché non<br />
si è pronti a installare la cartuccia. Qualora il nastro in plastica sia già stato<br />
rimosso, non cercare di riapplicarlo sulla cartuccia. Questa operazione<br />
potrebbe danneggiare la cartuccia.<br />
Conservazione delle cartucce<br />
Quando si rimuovono le cartucce dalla stampante, inserirle nell'apposito supporto<br />
di protezione o in un contenitore di plastica a chiusura ermetica.<br />
Un supporto di protezione di questo tipo viene fornito con la cartuccia fotografica e<br />
la cartuccia per stampe fotografiche in grigio. Se si conserva la cartuccia in un<br />
contenitore di plastica a chiusura ermetica, accertarsi che gli ugelli dell'inchiostro<br />
siano rivolti verso il basso, ma non a contatto con il contenitore.<br />
Inserimento della cartuccia nel supporto di protezione<br />
Far scorrere la cartuccia leggermente inclinata all'interno del supporto di protezione,<br />
quindi farla scattare in posizione.<br />
141
Guida per l'utente delle stampanti <strong>HP</strong> <strong>Deskjet</strong> <strong>6500</strong> <strong>series</strong><br />
Estrazione della cartuccia dal supporto di protezione<br />
Esercitare una pressione verso il basso e indietro sulla parte superiore del supporto<br />
di protezione in modo da sbloccare la cartuccia. Far scorrere la cartuccia fino a<br />
estrarla dal supporto.<br />
Attenzione: non far cadere la cartuccia; una caduta potrebbe danneggiarla.<br />
14.11 Manutenzione del corpo della stampante<br />
Poiché l'inchiostro viene spruzzato sulla carta in piccolissime gocce, sul<br />
rivestimento esterno della stampante e sulle superfici adiacenti possono formarsi<br />
delle sbavature di inchiostro. Per rimuovere sbavature, macchie o inchiostro secco<br />
dall'esterno della stampante, utilizzare un panno morbido inumidito con acqua.<br />
Quando si pulisce la stampante, osservare le seguenti precauzioni:<br />
• Non pulire l'interno della stampante. Non devono penetrare liquidi all'interno<br />
dell'unità.<br />
• Non utilizzare detergenti o detersivi per uso domestico. Se si utilizza un<br />
detergente o un detersivo di questo tipo, pulire le superfici esterne della<br />
stampante con un panno morbido inumidito con acqua.<br />
• Non lubrificare l'asta su cui scorre il supporto delle cartucce. È normale<br />
avvertire un rumore quando il supporto si sposta avanti e indietro.<br />
14.12 Uso della casella degli strumenti della<br />
stampante a getto d'inchiostro <strong>HP</strong><br />
La casella degli strumenti della stampante a getto d'inchiostro <strong>HP</strong> contiene gli<br />
strumenti che consentono di calibrare la stampante, pulire le cartucce, stampare<br />
una pagina di prova e trovare informazioni di supporto sul sito Web.<br />
142
Guida per l'utente delle stampanti <strong>HP</strong> <strong>Deskjet</strong> <strong>6500</strong> <strong>series</strong><br />
Apertura della casella degli strumenti della stampante a getto d'inchiostro<br />
<strong>HP</strong><br />
1. Fare doppio clic sull'icona Macintosh HD sul desktop.<br />
2. Fare doppio clic su Applicazioni, su Utility, quindi su Casella degli strumenti<br />
della stampante a getto d'inchiostro <strong>HP</strong>.<br />
Viene visualizzata la finestra Selettore stampante <strong>HP</strong>.<br />
3. A seconda del collegamento della stampante, fare clic su Locale o su Rete.<br />
Nota: se la stampante è collegata tramite un cavo USB, fare clic su Locale.<br />
4. Selezionare la stampante, quindi fare clic sul pulsante Utility.<br />
Pannelli della casella degli strumenti della stampante a getto d'inchiostro<br />
<strong>HP</strong><br />
1. Menu del pannello della casella degli strumenti della stampante a getto<br />
d'inchiostro: selezionare il pannello appropriato per visualizzare le opzioni della<br />
casella degli strumenti della stampante a getto d'inchiostro <strong>HP</strong>:<br />
• WOW!: stampa una pagina di prova per verificare la qualità dell'output<br />
della stampante.<br />
• Test: stampa una pagina di prova o di diagnostica.<br />
• Pulisci: pulisce le cartucce.<br />
143
Guida per l'utente delle stampanti <strong>HP</strong> <strong>Deskjet</strong> <strong>6500</strong> <strong>series</strong><br />
• Livelli di inchiostro: fornisce i livelli di inchiostro stimati.<br />
• Calibra: allinea le cartucce.<br />
• Calibra colore: regola il colore per risolvere i problemi di retinatura.<br />
• Configura: attiva la funzione di spegnimento automatico.<br />
• Materiali di consumo: fornisce i numeri di selezione delle cartucce.<br />
• Supporto: fornisce l'accesso al sito Web di <strong>HP</strong> in cui è possibile trovare<br />
assistenza per la stampante e informazioni sui prodotti e sui materiali di<br />
consumo <strong>HP</strong>.<br />
• Registra: accede al sito Web di <strong>HP</strong> alla pagina che consente di registrare<br />
la stampante.<br />
144
Guida per l'utente delle stampanti <strong>HP</strong> <strong>Deskjet</strong> <strong>6500</strong> <strong>series</strong><br />
15 Risoluzione dei problemi<br />
• La stampante non stampa<br />
• Inceppamento della carta<br />
• Problemi con la carta<br />
• Qualità di stampa scadente<br />
• Documento non stampato correttamente<br />
• Fotografie non stampate correttamente<br />
• Striscioni continui non stampati correttamente<br />
• Problemi con la stampa senza bordi<br />
• Messaggi di errore<br />
• Spie della stampante accese o lampeggianti<br />
• Stampa lenta dei documenti<br />
• Se i problemi persistono<br />
15.1 La stampante non stampa<br />
Verificare quanto segue<br />
• La stampante è collegata alla rete di alimentazione.<br />
• I cavi sono collegati saldamente.<br />
• La stampante è accesa.<br />
• Le cartucce sono installate correttamente.<br />
• La carta o un altro supporto di stampa è caricato correttamente nel vassoio di<br />
alimentazione.<br />
• Il coperchio della stampante è chiuso.<br />
• Lo sportello di accesso posteriore è chiuso o l'accessorio di stampa automatica<br />
in fronte/retro opzionale è collegato.<br />
Controllare le spie della stampante<br />
Le spie della stampante indicano lo stato della stampante e segnalano eventuali<br />
problemi.<br />
Per ulteriori informazioni, consultare la pagina Spie della stampante accese o<br />
lampeggianti.<br />
145
Guida per l'utente delle stampanti <strong>HP</strong> <strong>Deskjet</strong> <strong>6500</strong> <strong>series</strong><br />
Controllare il collegamento del cavo della stampante<br />
Se il cavo della stampante è collegato a un hub USB, potrebbe verificarsi un conflitto<br />
di stampa. Per risolvere il conflitto, utilizzare uno di questi metodi:<br />
• Collegare il cavo USB della stampante direttamente al computer.<br />
• Durante la stampa non usare altre periferiche USB collegate all'hub.<br />
Se la stampante ancora non stampa<br />
Fare clic sull'argomento più appropriato in base al tipo di problema riscontrato:<br />
• Inceppamento della carta<br />
• Avviso di carta esaurita<br />
• La stampante espelle la carta<br />
15.2 Inceppamento della carta<br />
Non rimuovere la carta inceppata dal lato anteriore della stampante.<br />
Per rimuovere la carta inceppata, effettuare le seguenti operazioni:<br />
1. Premere il pulsante Riprendi.<br />
Se non si riesce a rimuovere la carta, procedere al passo successivo.<br />
2. Spingere l'uno verso l'altro i due fermi dello sportello posteriore di accesso alla<br />
stampante, quindi rimuovere lo sportello.<br />
3. Rimuovere la carta inceppata dentro la stampante tirandola dal lato posteriore<br />
della stampante.<br />
Se è in corso la stampa di etichette, verificare che nessuna etichetta si sia<br />
staccata dal foglio gommato durante il passaggio nella stampante.<br />
4. Reinserire lo sportello di accesso posteriore.<br />
146
Guida per l'utente delle stampanti <strong>HP</strong> <strong>Deskjet</strong> <strong>6500</strong> <strong>series</strong><br />
5. Premere il pulsante Riprendi.<br />
Accessori<br />
Se alla stampante è collegato l'accessorio di stampa in fronte/<br />
retro, attenersi alla procedura per la rimozione della carta<br />
inceppata dall'accessorio per la stampa in fronte/retro.<br />
Se alla stampante è collegato l'accessorio di stampa automatica<br />
in fronte/retro con vassoio per la carta di piccole dimensioni,<br />
attenersi alla procedura per la rimozione della carta inceppata<br />
dall'accessorio di stampa automatica in fronte/retro con vassoio<br />
per la carta di piccole dimensioni.<br />
15.3 Problemi con la carta<br />
La stampa viene eseguita su più fogli contemporaneamente<br />
Grammatura della carta<br />
Se la stampa viene eseguita su più fogli contemporaneamente, è possibile che la<br />
grammatura della carta sia inferiore ai valori consigliati. Utilizzare carta conforme<br />
alla grammatura consigliata. Per le specifiche sulla grammatura della carta,<br />
consultare la guida di riferimento fornita con la stampante.<br />
La carta è caricata in maniera non corretta<br />
Se la stampa viene eseguita su più fogli contemporaneamente, è possibile che la<br />
carta sia posizionata troppo lontano, verso il retro della stampante. Ricaricare la<br />
carta nel vassoio di alimentazione, spingendola fino ad incontrare una certa<br />
resistenza.<br />
È anche possibile che la stampa venga eseguita su più fogli contemporaneamente<br />
se nella stampante sono caricati tipi di carta diversi, ad esempio carta fotografica e<br />
carta comune. Svuotare il vassoio della carta e caricare solo il tipo di carta<br />
appropriato per il documento da stampare.<br />
147
Guida per l'utente delle stampanti <strong>HP</strong> <strong>Deskjet</strong> <strong>6500</strong> <strong>series</strong><br />
Mancata alimentazione della carta nella stampante<br />
Provare una o più delle seguenti soluzioni:<br />
• Ridurre il numero di fogli nel vassoio della carta.<br />
• Rimuovere la carta dal vassoio, quindi ricaricarla.<br />
• Utilizzare un tipo di carta diverso.<br />
La stampante espelle la carta<br />
Se la stampante espelle la carta, provare una delle seguenti soluzioni:<br />
• Allontanare la stampante dalla luce solare diretta. È possibile che la stampante<br />
sia esposta alla luce solare diretta che può alterare la lettura del sensore<br />
automatico del tipo di carta.<br />
• Selezionare una categoria di carta diversa da Automatico.<br />
• Se si sta effettuando una calibrazione del colore, installare entrambe le<br />
cartucce, in tricromia e fotografica.<br />
• Se si sta stampando un documento senza bordi, seguire queste indicazioni.<br />
Altri problemi con la carta<br />
• Per informazioni su come rimuovere la carta inceppata, vedere la pagina<br />
Inceppamento della carta.<br />
• Se viene visualizzato un messaggio di carta esaurita, vedere la pagina<br />
Messaggi di errore.<br />
15.4 Qualità di stampa scadente<br />
Per assistenza per la qualità di stampa delle foto, vedere la pagina Fotografie non<br />
stampate correttamente.<br />
Striature e righe non stampate<br />
Se nelle pagine non vengono stampate righe o punti oppure sono presenti striature<br />
di inchiostro, è possibile che le cartucce abbiano quasi esaurito l'inchiostro o che<br />
debbano essere pulite.<br />
Stampa sbiadita<br />
1. Verificare che nessuna delle cartucce stia per esaurire l'inchiostro.<br />
Se l'inchiostro sta per esaurirsi in una delle cartucce, è opportuno sostituirla<br />
quando la qualità di stampa comincia a deteriorarsi.<br />
Se la cartuccia non sta per esaurire l'inchiostro, pulirla.<br />
148
Guida per l'utente delle stampanti <strong>HP</strong> <strong>Deskjet</strong> <strong>6500</strong> <strong>series</strong><br />
2. Verificare che sia installata una cartuccia del nero.<br />
Se le immagini e il testo in nero appaiono sbiaditi, è possibile che si stia<br />
stampando solo con la cartuccia in tricromia. Per ottenere una qualità di stampa<br />
in nero ottimale, inserire una cartuccia del nero, in aggiunta alla cartuccia in<br />
tricromia.<br />
3. Verificare che il nastro di protezione in plastica sia stato rimosso dalle cartucce.<br />
1. Nastro in plastica<br />
4. Prendere in considerazione la possibilità di selezionare una qualità di stampa<br />
superiore.<br />
Aumentare la densità dell'inchiostro<br />
1. Aprire la finestra di dialogo Stampa.<br />
2. Selezionare il pannello Inchiostro.<br />
3. Spostare il dispositivo di scorrimento Densità inchiostro verso Pesante.<br />
4. Spostare il dispositivo di scorrimento Tempo di asciugatura verso Superiore.<br />
5. Fare clic su Stampa.<br />
Stampa di pagine vuote<br />
• Il nastro di protezione in plastica potrebbe essere ancora attaccato alle<br />
cartucce. Verificare che il nastro di plastica sia stato rimosso dalle cartucce.<br />
• È possibile che le cartucce abbiano esaurito l'inchiostro. Sostituire una o<br />
entrambe le cartucce vuote.<br />
• La stampante potrebbe essere esposta alla luce solare diretta che può alterare<br />
la lettura del sensore automatico del tipo di carta. Allontanare la stampante<br />
dalla luce solare diretta.<br />
• È possibile che si stia tentando di stampare un documento senza bordi con<br />
installata solo la cartuccia del nero. Quando si stampa un documento senza<br />
bordi devono essere sempre installate la cartuccia in tricromia e un'altra<br />
cartuccia.<br />
149
Guida per l'utente delle stampanti <strong>HP</strong> <strong>Deskjet</strong> <strong>6500</strong> <strong>series</strong><br />
La quantità di inchiostro sulla pagina è eccessiva o insufficiente<br />
Per regolare la densità dell'inchiostro, effettuare le seguenti operazioni:<br />
1. Aprire la finestra di dialogo Stampa.<br />
2. Selezionare il pannello Inchiostro.<br />
3. Spostare il dispositivo di scorrimento Densità inchiostro verso Chiaro o<br />
Pesante.<br />
4. Fare clic su Stampa.<br />
15.5 Documento non stampato correttamente<br />
Testo e immagini disallineati<br />
In caso di disallineamento tra il testo e le immagini, allineare le cartucce.<br />
Il documento non è centrato sulla pagina o è storto<br />
1. Verificare che il vassoio di alimentazione contenga un unico tipo di carta e che<br />
la carta sia inserita correttamente.<br />
2. Verificare che la guida sia a stretto contatto con la carta.<br />
3. Ristampare il documento.<br />
La busta stampata è storta<br />
1. Inserire la linguetta nella busta prima di caricarla nella stampante.<br />
2. Verificare che le guide della carta siano a stretto contatto con la busta.<br />
3. Ristampare la busta.<br />
Parti del documento mancano o sono stampate in una posizione non<br />
corretta<br />
1. Aprire la finestra di dialogo Formato di stampa e verificare le seguenti<br />
impostazioni:<br />
• Formato carta: il formato carta appropriato.<br />
• Adatta: selezionare la casella in modo che il testo e le immagini vengano<br />
adattati al formato della carta.<br />
• Orientamento: verificare che sia stato impostato l'orientamento<br />
appropriato.<br />
2. Aprire la finestra di dialogo Stampa.<br />
3. Selezionare il pannello Formato.<br />
150
Guida per l'utente delle stampanti <strong>HP</strong> <strong>Deskjet</strong> <strong>6500</strong> <strong>series</strong><br />
4. Se è selezionata l'opzione Stampa a sezioni, e non si sta stampando un poster,<br />
fare clic su Più pagine per foglio, quindi su 1 (Normale) nella casella Pagine<br />
per foglio.<br />
La stampa non riflette le impostazioni selezionate<br />
Alcune applicazioni software consentono di impostare determinate opzioni di<br />
stampa che potrebbero differire dalle impostazioni della stampante specificate nelle<br />
finestre di dialogo Stampa o Formato di stampa.<br />
Modificare le impostazioni di stampa appropriate nell'applicazione software per farle<br />
corrispondere alle impostazioni delle finestre di dialogo Stampa o Formato di<br />
stampa.<br />
15.6 Fotografie non stampate correttamente<br />
Controllare il vassoio della carta<br />
1. Inserire nel vassoio di alimentazione la carta fotografica con il lato da stampare<br />
rivolto verso il basso.<br />
2. Far scorrere la carta in avanti finché non si blocca.<br />
3. Far scorrere la guida della carta in modo che sia a stretto contatto con i fogli.<br />
Controllare le impostazioni della stampante<br />
1. Aprire la finestra di dialogo Formato di stampa e verificare le seguenti<br />
impostazioni:<br />
Pannello Impostazione<br />
Attributi pagina<br />
Formato carta: il formato carta appropriato<br />
Orientamento: l'orientamento appropriato<br />
2. Aprire la finestra di dialogo Stampa e verificare le seguenti impostazioni:<br />
Pannello Impostazione<br />
Generale Alimentazione: Vassoio superiore<br />
Tipo di carta/Qualità<br />
Fotografia digitale<br />
Tipo di carta: il tipo di carta fotografica appropriato<br />
Qualità di stampa: Ottima o Max dpi<br />
Se desiderata per le opzioni di ottimizzazione delle foto<br />
(vedere Fotografia digitale)<br />
151
Guida per l'utente delle stampanti <strong>HP</strong> <strong>Deskjet</strong> <strong>6500</strong> <strong>series</strong><br />
I colori sono retinati o errati<br />
Se i colori delle fotografie appaiono retinati o errati, effettuare le seguenti operazioni:<br />
1. Allineare le cartucce.<br />
2. Ristampare la fotografia.<br />
3. Se il colore continua ad apparire retinato o errato, calibrarlo.<br />
Per la calibrazione del colore è necessario installare una cartuccia fotografica.<br />
4. Ristampare la fotografia.<br />
5. Se i colori continuano ad apparire retinati o errati, aprire la finestra di dialogo<br />
Stampa, selezionare il pannello Colore, quindi effettuare una delle seguenti<br />
operazioni:<br />
• Se i colori sono troppo gialli, spostare il dispositivo di scorrimento Tono<br />
colore verso Più freddo.<br />
• Se i colori sono troppo blu, spostare il dispositivo di scorrimento Tono<br />
colore verso Più caldo.<br />
6. Ristampare la fotografia.<br />
7. Se i colori continuano ad apparire retinati o errati, allineare le cartucce.<br />
Parte della foto è sbiadita<br />
I bordi della stampa sono sbiaditi<br />
Verificare che la carta fotografica non sia arricciata. Se la carta fotografica è<br />
arricciata, inserirla in una busta di plastica e piegarla delicatamente nella direzione<br />
opposta fino a farla tornare piana. Se il problema persiste, utilizzare carta fotografica<br />
non arricciata.<br />
Per istruzioni su come impedire alla carta fotografica di arricciarsi, consultare la<br />
pagina Conservazione della carta fotografica.<br />
152
Guida per l'utente delle stampanti <strong>HP</strong> <strong>Deskjet</strong> <strong>6500</strong> <strong>series</strong><br />
Le aree vicino ai bordi della stampa sono sbiadite<br />
Provare a effettuare le seguenti operazioni:<br />
• Installare una cartuccia fotografica nella stampante.<br />
• Ruotare l'immagine di 180 gradi.<br />
15.7 Striscioni continui non stampati correttamente<br />
Controllare il vassoio della carta<br />
• Quando si inseriscono contemporaneamente più fogli nella stampante, aprire<br />
e richiudere la carta.<br />
• Verificare che il bordo non attaccato della risma di carta per striscione continuo<br />
si trovi in alto e rivolto verso la stampante.<br />
• Verificare che sia utilizzata la carta per striscione continuo corretta.<br />
Controllare le impostazioni della stampante<br />
Aprire la finestra di dialogo Formato di stampa e verificare le seguenti impostazioni:<br />
Pannello Impostazione<br />
Attributi pagina<br />
Controllare il software<br />
Formato carta: selezionare Carta per striscione continuo A4 o<br />
Carta per striscione continuo Letter<br />
Verificare che l'applicazione in uso stampi gli striscioni continui. Non tutte le<br />
applicazioni stampano gli striscioni continui.<br />
153
Guida per l'utente delle stampanti <strong>HP</strong> <strong>Deskjet</strong> <strong>6500</strong> <strong>series</strong><br />
15.8 Problemi con la stampa senza bordi<br />
Indicazioni utili<br />
Per stampare senza bordi, effettuare le seguenti operazioni:<br />
• Verificare che il formato carta specificato nella finestra di dialogo Formato di<br />
stampa corrisponda al formato carta caricato nel vassoio di alimentazione.<br />
• Selezionare il tipo di carta appropriato nel pannello Tipo di carta/Qualità.<br />
• Non stampare i documenti senza bordi in modalità Backup dell'inchiostro.<br />
Tenere sempre due cartucce installate nella stampante.<br />
Parte della foto è sbiadita<br />
I bordi della stampa sono sbiaditi<br />
Verificare che la carta fotografica non sia arricciata. Se la carta fotografica è<br />
arricciata, inserirla in una busta di plastica e piegarla delicatamente nella direzione<br />
opposta fino a farla tornare piana. Se il problema persiste, utilizzare carta fotografica<br />
non arricciata.<br />
Per istruzioni su come impedire alla carta fotografica di arricciarsi, consultare la<br />
pagina Conservazione della carta fotografica.<br />
154
Guida per l'utente delle stampanti <strong>HP</strong> <strong>Deskjet</strong> <strong>6500</strong> <strong>series</strong><br />
Le aree vicino ai bordi della stampa sono sbiadite<br />
Provare a effettuare le seguenti operazioni:<br />
• Installare una cartuccia fotografica nella stampante.<br />
• Ruotare l'immagine di 180 gradi.<br />
Sono presenti striature in una chiara parte della stampa<br />
Provare a effettuare le seguenti operazioni:<br />
• Installare una cartuccia fotografica nella stampante.<br />
• Ruotare l'immagine di 180 gradi.<br />
155
Guida per l'utente delle stampanti <strong>HP</strong> <strong>Deskjet</strong> <strong>6500</strong> <strong>series</strong><br />
L'immagine stampata è storta<br />
Se l'immagine stampata è storta, effettuare le seguenti operazioni:<br />
1. Rimuovere tutta la carta dal vassoio di alimentazione.<br />
2. Caricare correttamente la carta fotografica nel vassoio di alimentazione.<br />
3. Verificare che le guida della carta siano a stretto contatto con il supporto di<br />
stampa.<br />
4. Seguire le istruzioni di caricamento per il tipo di supporto di stampa specifico.<br />
La stampa ha un bordo indesiderato<br />
Per la maggior parte dei tipi di carta fotografica<br />
Se la stampa ha un bordo indesiderato, allineare le cartucce.<br />
Se si stampa in fronte/retro, stampare il documento manualmente invece che<br />
automaticamente.<br />
Per carta fotografica con linguetta a strappo<br />
Se il bordo appare sotto la linguetta a strappo, rimuovere la linguetta.<br />
156
Guida per l'utente delle stampanti <strong>HP</strong> <strong>Deskjet</strong> <strong>6500</strong> <strong>series</strong><br />
Se il bordo appare sopra la linguetta da staccare, allineare le cartucce.<br />
15.9 Messaggi di errore<br />
Avviso di carta esaurita<br />
Se il vassoio di alimentazione o il vassoio inferiore opzionale contiene carta<br />
1. Verificare quanto segue:<br />
• Il vassoio contiene carta sufficiente (almeno dieci fogli).<br />
• Il vassoio non è troppo pieno.<br />
• La risma di carta è a contatto con la parte posteriore del vassoio.<br />
2. Far scorrere le guide della carta in modo che siano a stretto contatto con la<br />
carta.<br />
3. Per continuare la stampa, premere il pulsante Riprendi.<br />
157
Guida per l'utente delle stampanti <strong>HP</strong> <strong>Deskjet</strong> <strong>6500</strong> <strong>series</strong><br />
Se il vassoio di alimentazione o il vassoio inferiore opzionale è vuoto<br />
1. Caricare la carta nel vassoio.<br />
2. Per continuare la stampa, premere il pulsante Riprendi.<br />
Viene visualizzato il messaggio di errore che indica che si è verificato un<br />
problema con le cartucce<br />
La spia dello stato delle cartucce si accende quando una o entrambe le cartucce<br />
stanno per esaurire l'inchiostro.<br />
La spia lampeggia quando una o entrambe le cartucce sono installate in modo errato<br />
o non funzionano correttamente.<br />
Per istruzioni sulla risoluzione del problema, vedere la pagina Spie della stampante<br />
accese o lampeggianti.<br />
15.10 Spie della stampante accese o lampeggianti<br />
Panoramica<br />
Per una panoramica delle spie della stampante, fare clic sul modello della<br />
stampante.<br />
<strong>HP</strong> <strong>Deskjet</strong> 6540-50 <strong>series</strong> <strong>HP</strong> <strong>Deskjet</strong> 6520 <strong>series</strong><br />
Cosa indicano le spie<br />
Le spie della stampante indicano lo stato della stampante.<br />
La spia di accensione lampeggia<br />
La stampante si prepara a stampare.<br />
La spia smette di lampeggiare quando la stampante ha ricevuto tutti i dati.<br />
158
Guida per l'utente delle stampanti <strong>HP</strong> <strong>Deskjet</strong> <strong>6500</strong> <strong>series</strong><br />
La spia Riprendi lampeggia<br />
Potrebbe essere esaurita la carta nella stampante.<br />
1. Posizionare la carta nel vassoio di alimentazione.<br />
2. Premere il pulsante Riprendi sul pannello anteriore della stampante.<br />
La carta potrebbe essersi inceppata.<br />
Attenersi a queste istruzioni per rimuovere la carta inceppata.<br />
La spia di stato delle cartucce è accesa o lampeggia<br />
La stampante <strong>HP</strong> <strong>Deskjet</strong> 6540-50 ha due spie di stato delle cartucce. La spia di<br />
sinistra corrisponde alla cartuccia di sinistra e quella di destra corrisponde alla<br />
cartuccia di destra.<br />
La stampante <strong>HP</strong> <strong>Deskjet</strong> 6520 <strong>series</strong> ha un'unica spia di stato delle cartucce per<br />
entrambe le cartucce.<br />
Solo <strong>HP</strong> <strong>Deskjet</strong> 6520 <strong>series</strong><br />
Cercare un messaggio di errore sul monitor del computer. Se non appare, effettuare<br />
le seguenti operazioni:<br />
Se la spia è accesa e non lampeggia<br />
Controllare se la cartuccia sta per esaurire l'inchiostro. Sostituire la cartuccia<br />
quando la qualità di stampa si deteriora.<br />
Se l'inchiostro sta per esaurirsi in una delle cartucce, è opportuno sostituire la<br />
cartuccia.<br />
Se l'inchiostro non sta per esaurirsi in nessuna delle due cartucce, premere il<br />
pulsante Riprendi. Se la spia di stato delle cartucce rimane accesa, spegnere la<br />
stampante, quindi riaccenderla.<br />
Se la spia è accesa e lampeggia<br />
Verificare che siano installate le cartucce corrette.<br />
Se quando la spia ha cominciato a lampeggiare si stava stampando un documento<br />
senza bordi, seguire le indicazioni per la stampa senza bordi.<br />
In caso contrario, effettuare le seguenti operazioni:<br />
1. Aprire il coperchio della stampante, rimuovere la cartuccia di destra, quindi<br />
chiudere il coperchio.<br />
2. Effettuare una delle seguenti operazioni:<br />
• Se la spia lampeggia: aprire il coperchio della stampante, reinstallare la<br />
cartuccia che era stata rimossa, quindi rimuovere l'altra cartuccia. Andare<br />
al passo 3.<br />
159
Guida per l'utente delle stampanti <strong>HP</strong> <strong>Deskjet</strong> <strong>6500</strong> <strong>series</strong><br />
• Se la spia è spenta: il problema riguarda la cartuccia che è stata rimossa.<br />
Andare al passo 3.<br />
3. Pulire manualmente la cartuccia.<br />
Al termine, reinserirla nella stampante.<br />
Se la spia di stato delle cartucce continua a lampeggiare, sostituire la cartuccia.<br />
Le spie del pulsante di selezione della qualità di stampa sono accese o<br />
lampeggiano (<strong>HP</strong> <strong>Deskjet</strong> 6540-50 <strong>series</strong>)<br />
Consultare la pagina Pulsante di selezione della qualità di stampa.<br />
Lampeggiano tutte le spie<br />
Riavviare la stampante.<br />
1. Premere il pulsante di accensione per spegnere la stampante, quindi premerlo<br />
di nuovo per riavviare la stampante.<br />
Se le spie continuano a lampeggiare, andare al passo 2.<br />
2. Premere il pulsante di accensione per spegnere la stampante.<br />
3. Scollegare il cavo di alimentazione della stampante dalla presa elettrica.<br />
4. Ricollegare il cavo di alimentazione della stampante alla presa elettrica.<br />
5. Premere il pulsante di accensione per accendere la stampante.<br />
Spia del cavo di alimentazione<br />
La spia sul cavo di alimentazione si accende quando l'elettricità passa nel cavo. Se<br />
la spia è spenta, il cavo non è alimentato.<br />
15.11 Stampa lenta dei documenti<br />
È possibile che le prestazioni della stampante vengano rallentate in diverse<br />
situazioni.<br />
Sono aperte più applicazioni contemporaneamente<br />
Il computer non dispone di risorse sufficienti per consentire alla stampante di<br />
funzionare alla velocità ottimale.<br />
Per aumentare la velocità della stampante, chiudere tutti i programmi software non<br />
necessari durante la stampa.<br />
160
Guida per l'utente delle stampanti <strong>HP</strong> <strong>Deskjet</strong> <strong>6500</strong> <strong>series</strong><br />
È in corso la stampa di immagini, fotografie o documenti complessi<br />
I documenti contenenti immagini o fotografie vengono stampati più lentamente<br />
rispetto ai documenti di testo.<br />
Sono selezionate le modalità di stampa Ottima o Max dpi<br />
La stampa risulta più lenta se come qualità di stampa sono selezionate le opzioni<br />
Ottima o Max dpi. Per aumentare la velocità della stampante, selezionare una<br />
modalità di qualità di stampa diversa.<br />
Il driver della stampante è obsoleto<br />
È possibile che il driver della stampante installato sia obsoleto.<br />
Per informazioni sull'aggiornamento del driver della stampante, visitare il sito Web<br />
<strong>HP</strong> all'indirizzo www.hp.com/support.<br />
È in corso la stampa di documenti in fronte/retro<br />
La stampa di documenti in fronte/retro richiede più tempo della stampa di documenti<br />
solo fronte.<br />
Il computer non è conforme ai requisiti di sistema<br />
Se il computer non dispone di memoria RAM sufficiente o di un'adeguata quantità<br />
di spazio libero sul disco rigido, i tempi di elaborazione della stampante sono più<br />
lunghi.<br />
1. Verificare che le caratteristiche del computer in termini di spazio sul disco<br />
rigido, memoria RAM e velocità del processore soddisfino i requisiti di sistema<br />
previsti.<br />
Per i requisiti di sistema, consultare la guida di riferimento fornita con la<br />
stampante.<br />
2. Eliminare i file non necessari per liberare spazio sul disco rigido.<br />
La stampante è in modalità Backup dell'inchiostro<br />
Se la stampante è in modalità Backup dell'inchiostro, la stampa può risultare più<br />
lenta.<br />
Per aumentare la velocità di stampa, utilizzare due cartucce.<br />
161
Guida per l'utente delle stampanti <strong>HP</strong> <strong>Deskjet</strong> <strong>6500</strong> <strong>series</strong><br />
15.12 Se i problemi persistono<br />
Se i problemi persistono anche dopo aver letto gli argomenti relativi alla risoluzione<br />
dei problemi e aver eseguito le procedure suggerite, spegnere e riavviare il<br />
computer.<br />
Se i problemi si ripresentano dopo aver riavviato il computer, visitare il sito Web<br />
dell'assistenza tecnica <strong>HP</strong> all'indirizzo www.hp.com/support.<br />
162
Guida per l'utente delle stampanti <strong>HP</strong> <strong>Deskjet</strong> <strong>6500</strong> <strong>series</strong><br />
16 Accessori opzionali<br />
Per questa stampante <strong>HP</strong> sono disponibili i seguenti accessori opzionali.<br />
Accessorio di stampa<br />
automatica in fronte/retro<br />
Server di stampa <strong>HP</strong> Jetdirect<br />
• <strong>HP</strong> Jetdirect 175x<br />
• <strong>HP</strong> Jetdirect 310x<br />
• <strong>HP</strong> Jetdirect 380x<br />
Accessorio del vassoio da 250<br />
fogli per carta comune<br />
Se un accessorio non viene fornito con il prodotto, è possibile acquistarlo<br />
separatamente da un rivenditore <strong>HP</strong> autorizzato.<br />
Accessorio di stampa<br />
automatica in fronte/retro<br />
con vassoio per la carta di<br />
piccole dimensioni<br />
Per i numeri di catalogo degli accessori, consultare l'elenco degli accessori e dei<br />
materiali di consumo.<br />
Nota: la disponibilità degli accessori varia a seconda dei paesi o delle aree<br />
geografiche.<br />
16.1 Accessorio di stampa automatica in fronte/retro<br />
L'accessorio di stampa automatica in fronte/retro è un dispositivo hardware speciale<br />
che consente alla stampante di stampare automaticamente entrambi i lati di una<br />
pagina.<br />
L'utilizzo dell'accessorio di stampa automatica in fronte/retro offre numerosi<br />
vantaggi. Consente di effettuare le seguenti operazioni:<br />
163
Guida per l'utente delle stampanti <strong>HP</strong> <strong>Deskjet</strong> <strong>6500</strong> <strong>series</strong><br />
• Stampare su entrambi i lati di una pagina senza ricaricare manualmente la<br />
pagina.<br />
• Utilizzare meno carta stampando su entrambi i lati dei fogli di carta.<br />
• Creare brochure, rapporti, newsletter e altri documenti professionali.<br />
Se questo accessorio non viene fornito con il prodotto, è possibile acquistarlo<br />
separatamente da un rivenditore <strong>HP</strong> autorizzato.<br />
Nota: questo accessorio non è disponibile in tutti i paesi o aree geografiche.<br />
L'accessorio di stampa automatica in fronte/retro supporta alcuni tipi di carta. Per<br />
un elenco dei tipi di carta supportati, consultare la documentazione fornita con<br />
l'accessorio.<br />
16.1.1 Installazione dell'accessorio di stampa automatica in fronte/retro<br />
Per collegare alla stampante l'accessorio di stampa automatica in fronte/retro,<br />
effettuare le seguenti operazioni:<br />
1. Spingere l'uno verso l'altro i due fermi dello sportello posteriore di accesso alla<br />
stampante, quindi rimuovere lo sportello.<br />
Nota: non eliminare lo sportello di accesso posteriore. L'accessorio o lo<br />
sportello di accesso posteriore devono essere collegati alla stampante<br />
per poter stampare.<br />
164
Guida per l'utente delle stampanti <strong>HP</strong> <strong>Deskjet</strong> <strong>6500</strong> <strong>series</strong><br />
2. Inserire l'accessorio nel retro della stampante fino a quando entrambi i lati<br />
scattano in posizione.<br />
Nota: quando si installa l'accessorio nella stampante, non premere i pulsanti<br />
presenti su entrambi i lati. Utilizzare questi pulsanti solo quando si<br />
deve rimuovere l'accessorio dalla stampante.<br />
16.1.2 Attivazione dell'accessorio di stampa automatica in fronte/retro<br />
1. Aprire Scelta Risorse e selezionare la stampante.<br />
2. Fare clic su Imposta.<br />
Viene visualizzata la finestra di dialogo Imposta stampante.<br />
3. Selezionare Installato dal menu Modulo, quindi fare clic su OK.<br />
4. Chiudere Scelta Risorse.<br />
Nota: una volta attivato l'accessorio di stampa automatica in fronte/retro, non è<br />
necessario riattivarlo ogni volta che si stampa.<br />
16.1.3 Stampa automatica di un opuscolo<br />
Per stampare automaticamente un opuscolo, è necessario collegare alla stampante<br />
uno dei seguenti accessori:<br />
Accessorio di stampa automatica in fronte/retro<br />
Accessorio di stampa automatica in fronte/retro con vassoio per<br />
la carta di piccole dimensioni<br />
165
Guida per l'utente delle stampanti <strong>HP</strong> <strong>Deskjet</strong> <strong>6500</strong> <strong>series</strong><br />
Gli accessori di stampa in fronte/retro supportano solo certi tipi di carta. Per un<br />
elenco dei tipi di carta supportati, consultare la documentazione relativa<br />
all'accessorio di stampa automatica in fronte/retro o all'accessorio di stampa<br />
automatica in fronte/retro con vassoio per la carta di piccole dimensioni.<br />
Se alla stampante non è collegato un accessorio di stampa in fronte/retro oppure si<br />
stampa su un tipo di carta non supportato, utilizzare la stampa in fronte/retro<br />
manuale.<br />
Indicazioni utili<br />
Non superare la capacità del vassoio di alimentazione: fino a 150 fogli.<br />
Stampa<br />
Per stampare un opuscolo, effettuare le seguenti operazioni:<br />
1. Aprire la finestra di dialogo Stampa.<br />
2. Selezionare il pannello Formato.<br />
3. Nel menu, fare clic su Opuscolo.<br />
4. Nell'elenco a discesa Stampa su, fare clic sul formato carta appropriato.<br />
5. Per ordinare le pagine da destra a sinistra, selezionare la casella di controllo<br />
Da destra a sinistra.<br />
Nota: per la maggior parte delle lingue, lasciare al casella di controllo Da<br />
destra a sinistra deselezionata.<br />
6. Selezionare eventuali altre impostazioni di stampa desiderate, quindi fare clic<br />
su Stampa.<br />
166
Guida per l'utente delle stampanti <strong>HP</strong> <strong>Deskjet</strong> <strong>6500</strong> <strong>series</strong><br />
Una volta stampata la prima pagina, la stampante si mette in pausa mentre si<br />
asciuga l'inchiostro. Quando l'inchiostro è asciutto, la carta viene inserita<br />
nuovamente nell'accessorio di stampa automatica in fronte/retro e viene<br />
stampato il lato opposto della pagina.<br />
Nota: non rimuovere la carta dalla stampante fino a quando non sono stati<br />
stampati entrambi i lati della pagina.<br />
16.1.4 Problemi con la stampa automatica in fronte/retro<br />
Carta inceppata all'interno dell'accessorio di stampa automatica in fronte/<br />
retro<br />
Inceppamento della carta<br />
Per rimuovere la carta inceppata dall'accessorio di stampa automatica in fronte/<br />
retro, effettuare le seguenti operazioni:<br />
1. Spegnere la stampante.<br />
2. Premere i pulsanti sui lati sinistro e destro dell'accessorio di stampa automatica<br />
in fronte/retro, quindi rimuoverlo dalla stampante.<br />
3. Rimuovere eventuale carta all'interno della stampante.<br />
4. Aprire l'accessorio di stampa automatica in fronte/retro.<br />
167
Guida per l'utente delle stampanti <strong>HP</strong> <strong>Deskjet</strong> <strong>6500</strong> <strong>series</strong><br />
5. Rimuovere eventuale carta dall'accessorio di stampa automatica in fronte/retro.<br />
6. Chiudere l'accessorio di stampa automatica in fronte/retro, quindi ricollegarlo<br />
alla stampante.<br />
Impossibile selezionare l'opzione di stampa automatica in fronte/retro<br />
Verificare quanto segue:<br />
• L'accessorio di stampa automatica in fronte/retro è collegato alla stampante ed<br />
è attivato in Scelta Risorse.<br />
• Nella finestra di dialogo Formato di stampa è selezionato un formato carta<br />
supportato.<br />
• Nel pannello Tipo di carta/Qualità della finestra di dialogo Stampa è selezionato<br />
un tipo di carta supportato.<br />
Per un elenco di tipi e formati di carta supportati, vedere le specifiche<br />
dell'accessorio di stampa automatica in fronte/retro.<br />
Viene stampato solo un lato della pagina quando è attivata l'opzione di<br />
stampa in fronte/retro<br />
Verificare quanto segue:<br />
• La carta fotografica non è arricciata, se si sta stampando su carta fotografica<br />
per stampa in fronte/retro. La carta fotografica non deve essere ondulata<br />
perché sia possibile stampare. Per ulteriori informazioni, vedere<br />
Conservazione e gestione della carta fotografica.<br />
168
Guida per l'utente delle stampanti <strong>HP</strong> <strong>Deskjet</strong> <strong>6500</strong> <strong>series</strong><br />
• Il formato carta selezionato nella finestra di dialogo Formato di stampa è<br />
supportato dall'accessorio di stampa automatica in fronte/retro.<br />
• Il tipo di carta selezionato nel pannello Tipo di carta/Qualità è supportato<br />
dall'accessorio di stampa automatica in fronte/retro.<br />
Se il tipo o il formato di carta non sono supportati dall'accessorio di stampa<br />
automatica in fronte/retro, è possibile stampare il documento utilizzando la<br />
funzione di stampa in fronte/retro manuale.<br />
Il margine di rilegatura si trova in posizione errata<br />
È possibile che sia stato scelto un orientamento errato.<br />
1. Aprire la finestra di dialogo Stampa.<br />
2. Selezionare il pannello Formato.<br />
3. Verificare che sia stata selezionata la rilegatura corretta:<br />
• Per la rilegatura lungo il lato è selezionato il pulsante Libro.<br />
• Per la rilegatura lungo il margine superiore è selezionato il pulsante<br />
Calendario.<br />
Il formato carta cambia quando si seleziona l'opzione di stampa in fronte/<br />
retro<br />
Il formato carta non è supportato dall'accessorio di stampa automatica in fronte/<br />
retro.<br />
I colori sono sbiaditi<br />
Se i colori sono sbiaditi, provare a stampare il documento in fronte/retro seguendo<br />
le istruzioni per la stampa in fronte/retro manuale.<br />
16.1.5 Specifiche dell'accessorio di stampa automatica in fronte/retro<br />
Dimensioni una volta collegato alla stampante<br />
Altezza 124,6 mm x larghezza 320,5 mm x profondità 77,7 mm<br />
Disallineamento (secondo lato della pagina stampata)<br />
Carta comune: +/- 0,009 mm/mm (0,009 in/in)<br />
Biglietti d'auguri/cartoline: +/- 0,006 mm/mm (0,006 in/in)<br />
Buste: +/- 0,012 mm/mm (0,012 in/in)<br />
169
Guida per l'utente delle stampanti <strong>HP</strong> <strong>Deskjet</strong> <strong>6500</strong> <strong>series</strong><br />
Grammatura dei supporti<br />
Letter/A4: da 60 a 90 g/m² (da 16 a 24 lb)<br />
Biglietti d'auguri/cartoline: fino a 200 g/m² (max 110 lb schede)<br />
Carta speciale: fino a 160 g/m² (44 lb fine)<br />
Formati dei supporti<br />
Gamma dei supporti: da 81 x 117 mm a 216 x 297 mm (da 3,2 x 4,6 in a 8,5 x 11 in)<br />
Carta:<br />
• Letter: 216 x 279 (8,5 x 11 in)<br />
• Executive: 184 x 267 mm (7,25 x 10,5 in)<br />
• A4: 210 x 297 mm<br />
• A5: 148 x 210 mm<br />
• B5: 182 x 257 mm<br />
Biglietti d'auguri/cartoline:<br />
• 127 x 203 mm (5 x 8 in)<br />
• 102 x 152 mm (4 x 6 in)<br />
• A6: 105 x 148,5 mm<br />
• Hagaki: 100 x 148 mm<br />
• Formato L: 89 x 127 mm<br />
16.2 Accessorio del vassoio da 250 fogli per carta<br />
comune<br />
L'accessorio del vassoio da 250 fogli per carta comune porta la capacità della<br />
stampante a 400 fogli. È utile per le stampe di volumi elevati e per i casi in cui si<br />
desidera utilizzare il vassoio di alimentazione per supporti speciali, ad esempio la<br />
carta intestata, pur avendo subito disponibile anche la carta comune.<br />
Se l'accessorio del vassoio da 250 fogli per carta comune non è compreso con la<br />
stampante, può essere acquistato separatamente da un rivenditore <strong>HP</strong> autorizzato.<br />
170
Guida per l'utente delle stampanti <strong>HP</strong> <strong>Deskjet</strong> <strong>6500</strong> <strong>series</strong><br />
Nota: l'accessorio del vassoio da 250 fogli per carta comune non è disponibile in<br />
tutti i paesi o aree geografiche.<br />
16.2.1 Installazione dell'accessorio del vassoio da 250 fogli per carta<br />
comune<br />
Per installare l'accessorio del vassoio da 250 fogli per carta comune, effettuare le<br />
seguenti operazioni:<br />
1. Spegnere la stampante.<br />
2. Selezionare una posizione per la stampante e mettervi l'accessorio del vassoio<br />
da 250 fogli per carta comune.<br />
3. Sollevare con cautela la stampante e orientarla sopra il vassoio della carta.<br />
4. Posizionare con delicatezza la stampante sopra il vassoio della carta.<br />
16.2.2 Caricamento dell'accessorio del vassoio da 250 fogli per carta<br />
comune<br />
Due parti<br />
L'accessorio del vassoio da 250 fogli per carta comune è costituito da due parti.<br />
171
Guida per l'utente delle stampanti <strong>HP</strong> <strong>Deskjet</strong> <strong>6500</strong> <strong>series</strong><br />
1. Base<br />
2. Vassoio inferiore<br />
Il vassoio inferiore dispone di tre regolatori di formato.<br />
1. Guida della larghezza della carta<br />
2. Guida di appoggio della larghezza della carta<br />
3. Guida della lunghezza della carta<br />
Nota: quando si cambia il formato carta nel vassoio, è necessario impostare tutte<br />
e tre le guide della carta.<br />
Impostazione del formato carta<br />
Quando si cambia il formato carta nel vassoio, è necessario impostare tutte e tre le<br />
guide della carta sulla posizione corretta.<br />
Per impostare il formato carta, effettuare le seguenti operazioni:<br />
1. Rimuovere il vassoio inferiore dalla base.<br />
172
Guida per l'utente delle stampanti <strong>HP</strong> <strong>Deskjet</strong> <strong>6500</strong> <strong>series</strong><br />
2. Far scorrere la guida della larghezza della carta finché la freccia si trova a livello<br />
dell'impostazione corretta.<br />
1. Allineare le frecce<br />
Nota: per stampare su carta in formato Legal, impostare la guida della<br />
larghezza della carta su LTR.<br />
3. Per impostare la guida di appoggio della larghezza della carta, inserirla con<br />
cautela nelle apposite fessure.<br />
173
Guida per l'utente delle stampanti <strong>HP</strong> <strong>Deskjet</strong> <strong>6500</strong> <strong>series</strong><br />
1. Ribaltare la guida di appoggio in avanti<br />
2. Inserire la guida di appoggio nelle apposite fessure<br />
3. Ribaltare la guida di appoggio indietro fino a bloccarla in posizione<br />
Nota: per stampare su carta in formato Legal, impostare la guida di appoggio<br />
della larghezza della carta su LTR.<br />
4. Per impostare la guida della lunghezza della carta, tirarla fino ad allineare la<br />
freccia con il formato carta.<br />
1. Allineare le frecce<br />
Nota: per stampare su carta in formato Legal, estrarre completamente la<br />
guida della lunghezza della carta.<br />
Caricamento della carta<br />
Per caricare la carta, effettuare le seguenti operazioni:<br />
1. Rimuovere il vassoio inferiore dalla base.<br />
2. Verificare che tutte e tre le guide della carta si trovino nelle posizioni corrette.<br />
174
Guida per l'utente delle stampanti <strong>HP</strong> <strong>Deskjet</strong> <strong>6500</strong> <strong>series</strong><br />
3. Inserire la carta nel vassoio inferiore.<br />
4. Inserire il vassoio inferiore nella base fino a bloccarlo in posizione.<br />
16.2.3 Specifiche dell'accessorio del vassoio da 250 fogli per carta<br />
comune<br />
Dimensioni<br />
Larghezza 448 mm (17,64 in) x altezza 65 mm (2,56 in) x profondità 384 mm (15,12<br />
in)<br />
Peso<br />
1,99 kg (4,40 lb)<br />
Grammatura dei supporti<br />
Carta Letter/A4: da 60 a 105 g/m2 (da 16 a 28 lb)<br />
Formati dei supporti<br />
Letter: 216 x 279 mm (8.5 x 11 in)<br />
Executive: 184 x 267 mm (7.25 x 10.5 in)<br />
A4: 210 x 297 mm<br />
A5: 148 x 210 mm<br />
175
Guida per l'utente delle stampanti <strong>HP</strong> <strong>Deskjet</strong> <strong>6500</strong> <strong>series</strong><br />
B5: 182 x 257 mm<br />
16.3 Accessorio di stampa automatica in fronte/retro<br />
con vassoio per la carta di piccole dimensioni<br />
L'accessorio di stampa automatica in fronte/retro con vassoio per la carta di piccole<br />
dimensioni è un dispositivo hardware che contiene un vassoio posteriore per i<br />
supporti di piccole dimensioni e un modulo di stampa automatica in fronte/retro per<br />
la stampa su entrambi i lati di supporti a grandezza intera e di piccole dimensioni.<br />
• Le cartoline e gli altri supporti di piccole dimensioni possono essere stampati<br />
automaticamente in fronte/retro se vengono alimentati dal vassoio posteriore.<br />
• La carta fotografica e le buste possono essere stampate su un lato utilizzando<br />
il vassoio per la carta di piccole dimensioni.<br />
• È possibile stampare i documenti automaticamente in fronte/retro.<br />
Se l'accessorio di stampa automatica in fronte/retro con vassoio per la carta di<br />
piccole dimensioni non è compreso con la stampante, può essere acquistato<br />
separatamente da un rivenditore <strong>HP</strong> autorizzato.<br />
Nota: l'accessorio di stampa automatica in fronte/retro con vassoio per la carta<br />
di piccole dimensioni non è disponibile in tutti i paesi o aree geografiche.<br />
16.3.1 Installazione dell'accessorio di stampa automatica in fronte/retro<br />
con vassoio per la carta di piccole dimensioni<br />
Per installare l'accessorio di stampa automatica in fronte/retro con vassoio per la<br />
carta di piccole dimensioni, effettuare le seguenti operazioni:<br />
1. Spingere l'uno verso l'altro i due fermi dello sportello posteriore di accesso alla<br />
stampante, quindi rimuovere lo sportello.<br />
176
Guida per l'utente delle stampanti <strong>HP</strong> <strong>Deskjet</strong> <strong>6500</strong> <strong>series</strong><br />
Non eliminare lo sportello di accesso posteriore. L'accessorio o lo sportello di<br />
accesso posteriore devono essere collegati alla stampante per poter stampare.<br />
2. Inserire l'accessorio nel retro della stampante fino a quando entrambi i lati<br />
scattano in posizione.<br />
Nota: quando si installa l'accessorio nella stampante, non premere i pulsanti<br />
presenti su entrambi i lati. Utilizzare questi pulsanti solo quando si<br />
deve togliere l'accessorio dalla stampante.<br />
16.3.2 Stampa di cartoline<br />
Indicazioni utili<br />
• Utilizzare solo cartoline che soddisfino le specifiche per l'accessorio di stampa<br />
automatica in fronte/retro con vassoio per la carta di piccole dimensioni. Per<br />
ulteriori informazioni, vedere le specifiche dell'accessorio di stampa automatica<br />
in fronte/retro con vassoio per la carta di piccole dimensioni.<br />
• Quando si stampa una grande quantità di cartoline, rimuovere il materiale<br />
stampato dal vassoio di uscita della stampante a circa metà del processo di<br />
stampa.<br />
• Non superare la capacità massima del vassoio posteriore: 100 cartoline.<br />
177
Guida per l'utente delle stampanti <strong>HP</strong> <strong>Deskjet</strong> <strong>6500</strong> <strong>series</strong><br />
Preparazione per la stampa<br />
1. Far scorrere verso sinistra la guida della larghezza della carta.<br />
2. Spostare in avanti la leva della carta e inserire le cartoline.<br />
Il lato dell'indirizzo delle cartoline deve essere rivolto verso l'esterno.<br />
3. Rilasciare la levetta della carta.<br />
4. Far scorrere la guida della larghezza della carta in modo che sia a stretto<br />
contatto con le cartoline.<br />
Stampa<br />
1. Aprire la finestra di dialogo Formato di stampa, quindi selezionare le seguenti<br />
impostazioni:<br />
• Formato carta: il formato carta appropriato<br />
Nota: per stampare una cartolina senza bordi, fare clic sul formato<br />
fotografico senza bordi che corrisponde al formato della cartolina.<br />
178
Guida per l'utente delle stampanti <strong>HP</strong> <strong>Deskjet</strong> <strong>6500</strong> <strong>series</strong><br />
• Orientamento: l'orientamento appropriato.<br />
2. Fare clic su OK.<br />
3. Aprire la finestra di dialogo Stampa.<br />
4. Selezionare il pannello Generale, quindi fare clic su Vassoio posteriore<br />
nell'elenco a discesa Alimentazione carta.<br />
5. Selezionare il pannello Tipo di carta/Qualità, quindi selezionare le seguenti<br />
impostazioni:<br />
• Tipo di carta: Carta comune o il tipo di carta appropriato<br />
• Qualità di stampa: Normale, Ottima o Max dpi.<br />
6. Se lo si desidera, è possibile impostare le opzioni di fotografia digitale <strong>HP</strong>.<br />
7. Selezionare eventuali altre impostazioni di stampa desiderate, quindi fare clic<br />
su Stampa.<br />
16.3.3 Foto di piccole dimensioni<br />
Indicazioni utili<br />
• Per ottenere risultati di alta qualità, utilizzare una cartuccia fotografica in<br />
combinazione con una cartuccia in tricromia.<br />
• Per ottenere stampe che non sbiadiscano, utilizzare carta fotografica <strong>HP</strong><br />
massima qualità e installare nella stampante una cartuccia fotografica.<br />
• Per istruzioni sull'utilizzo delle funzioni di stampa di fotografie della stampante,<br />
vedere la pagina Ottimizzazione delle foto.<br />
• Per risparmiare denaro e inchiostro quando si stampano le foto, utilizzare carta<br />
fotografica per uso quotidiano <strong>HP</strong>, semilucida.<br />
• Verificare che la carta fotografica che si utilizza non sia ondulata. Per<br />
informazioni su come impedire alla carta fotografica di arricciarsi, vedere le<br />
istruzioni per la conservazione della carta fotografica.<br />
• Non superare la capacità massima del vassoio posteriore: 20 fogli di carta<br />
fotografica.<br />
Preparazione per la stampa<br />
1. Far scorrere verso sinistra la guida della larghezza della carta.<br />
2. Spostare in avanti la leva della carta e inserire la carta fotografica.<br />
Il lato da stampare deve essere rivolto verso l'esterno.<br />
Nota: l'eventuale linguetta a strappo della carta fotografica deve essere<br />
rivolta verso l'alto invece che verso la stampante.<br />
179
Guida per l'utente delle stampanti <strong>HP</strong> <strong>Deskjet</strong> <strong>6500</strong> <strong>series</strong><br />
3. Rilasciare la levetta della carta.<br />
4. Far scorrere la guida della larghezza della carta in modo che sia a stretto<br />
contatto con la carta fotografica.<br />
Stampa<br />
1. Aprire la finestra di dialogo Formato di stampa, quindi selezionare le seguenti<br />
impostazioni:<br />
• Formato carta: il formato carta appropriato<br />
Nota: per stampare una foto senza bordi, selezionare un formato di<br />
carta fotografica senza bordi.<br />
• Orientamento: l'orientamento appropriato.<br />
2. Fare clic su OK.<br />
3. Aprire la finestra di dialogo Stampa.<br />
4. Selezionare il pannello Generale, quindi fare clic su Vassoio posteriore<br />
nell'elenco a discesa Alimentazione carta.<br />
180
Guida per l'utente delle stampanti <strong>HP</strong> <strong>Deskjet</strong> <strong>6500</strong> <strong>series</strong><br />
5. Selezionare il pannello Tipo di carta/Qualità, quindi selezionare le seguenti<br />
impostazioni:<br />
• Tipo di carta: il tipo di carta fotografica appropriato<br />
• Qualità di stampa: Ottima o Max dpi.<br />
6. Se lo si desidera, è possibile impostare le opzioni di fotografia digitale <strong>HP</strong>.<br />
7. Selezionare eventuali altre impostazioni di stampa desiderate, quindi fare clic<br />
su Stampa.<br />
16.3.4 Buste<br />
Indicazioni utili<br />
• Evitare di utilizzare le buste che presentano le seguenti caratteristiche:<br />
• Contengono fermagli o aree trasparenti<br />
• Presentano bordi spessi, irregolari o piegati<br />
• Sono in materiale lucido o in rilievo<br />
• Sono gualcite, strappate o comunque danneggiate.<br />
• Prima di inserire le buste nel vassoio posteriore, allinearne i bordi.<br />
• Non superare la capacità massima del vassoio posteriore: 80 buste.<br />
Preparazione per la stampa<br />
1. Far scorrere verso sinistra la guida della larghezza della carta.<br />
2. Spostare in avanti la leva della carta e inserire le buste.<br />
Le buste devono essere inserite con il lato dell'indirizzo rivolto verso l'esterno<br />
e la linguetta verso sinistra.<br />
3. Rilasciare la levetta della carta.<br />
181
Guida per l'utente delle stampanti <strong>HP</strong> <strong>Deskjet</strong> <strong>6500</strong> <strong>series</strong><br />
4. Far scorrere la guida della larghezza della carta in modo che sia a stretto<br />
contatto con le buste.<br />
Stampa<br />
1. Se necessario, aprire la finestra di dialogo Formato di stampa e impostare le<br />
opzioni di formato carta, scala e orientamento.<br />
2. Aprire la finestra di dialogo Stampa.<br />
3. Selezionare il pannello Tipo di carta/Qualità.<br />
4. Nell'elenco a discesa Tipo di carta, fare clic su Carta comune.<br />
5. Selezionare eventuali altre impostazioni di stampa desiderate, quindi fare clic<br />
su Stampa.<br />
16.3.5 Problemi con l'accessorio di stampa automatica in fronte/retro con<br />
vassoio per la carta di piccole dimensioni<br />
Non rimuovere la carta inceppata dal lato anteriore della stampante.<br />
Inceppamento della carta<br />
Per rimuovere la carta inceppata dall'accessorio di stampa automatica in fronte/<br />
retro con vassoio per la carta di piccole dimensioni, effettuare le seguenti<br />
operazioni.<br />
1. Spegnere la stampante.<br />
2. Premere i pulsanti sui lati sinistro e destro dell'accessorio, quindi rimuoverlo<br />
dalla stampante.<br />
182
Guida per l'utente delle stampanti <strong>HP</strong> <strong>Deskjet</strong> <strong>6500</strong> <strong>series</strong><br />
3. Rimuovere eventuale carta che si trovi all'interno della stampante.<br />
4. Sollevare la levetta posteriore dell'accessorio, quindi sganciare il vassoio per<br />
la carta di piccole dimensioni.<br />
5. Ribaltare in avanti il vassoio per la carta di piccole dimensioni e aprire lo<br />
sportello inferiore dell'accessorio.<br />
183
Guida per l'utente delle stampanti <strong>HP</strong> <strong>Deskjet</strong> <strong>6500</strong> <strong>series</strong><br />
1. Ribaltare il vassoio per la carta di piccole dimensioni<br />
2. Aprire lo sportello inferiore<br />
6. Rimuovere eventuale carta che si trovi all'interno dell'accessorio.<br />
7. Chiudere l'accessorio, quindi fissare la levetta posteriore in posizione di<br />
chiusura.<br />
8. Ricollegare l'accessorio alla stampante.<br />
Impossibile selezionare l'opzione di stampa automatica in fronte/retro<br />
Verificare quanto segue:<br />
• L'accessorio di stampa automatica in fronte/retro è collegato alla stampante ed<br />
è attivato in Scelta Risorse.<br />
• Nella finestra di dialogo Formato di stampa è selezionato un formato carta<br />
supportato.<br />
• Nel pannello Tipo di carta/Qualità della finestra di dialogo Stampa è selezionato<br />
un tipo di carta supportato.<br />
Per un elenco di tipi e formati di carta supportati, vedere le specifiche<br />
dell'accessorio di stampa automatica in fronte/retro.<br />
184
Guida per l'utente delle stampanti <strong>HP</strong> <strong>Deskjet</strong> <strong>6500</strong> <strong>series</strong><br />
Il formato carta cambia quando si seleziona l'opzione di stampa in fronte/<br />
retro<br />
Il formato carta non è supportato dall'accessorio di stampa automatica in fronte/<br />
retro.<br />
Il margine di rilegatura si trova in posizione errata<br />
È possibile che sia stato scelto un orientamento errato.<br />
1. Aprire la finestra di dialogo Stampa.<br />
2. Selezionare il pannello Formato.<br />
3. Verificare che sia stata selezionata la rilegatura corretta:<br />
• Per la rilegatura lungo il lato è selezionato il pulsante Libro.<br />
• Per la rilegatura lungo il margine superiore è selezionato il pulsante<br />
Calendario.<br />
Viene stampato solo un lato della pagina quando è attivata l'opzione di<br />
stampa in fronte/retro<br />
Verificare quanto segue:<br />
• La carta fotografica non è arricciata, se si sta stampando su carta fotografica<br />
per stampa in fronte/retro. La carta fotografica non deve essere ondulata<br />
perché sia possibile stampare. Per ulteriori informazioni, vedere<br />
Conservazione e gestione della carta fotografica.<br />
• Il formato carta selezionato nella finestra di dialogo Formato di stampa è<br />
supportato dall'accessorio di stampa automatica in fronte/retro.<br />
• Il tipo di carta selezionato nel pannello Tipo di carta/Qualità è supportato<br />
dall'accessorio di stampa automatica in fronte/retro.<br />
Se il tipo o il formato di carta non sono supportati dall'accessorio di stampa<br />
automatica in fronte/retro, è possibile stampare il documento utilizzando la<br />
funzione di stampa in fronte/retro manuale.<br />
I colori sono sbiaditi<br />
Se i colori sono sbiaditi, provare a stampare il documento in fronte/retro seguendo<br />
le istruzioni per la stampa in fronte/retro manuale.<br />
185
Guida per l'utente delle stampanti <strong>HP</strong> <strong>Deskjet</strong> <strong>6500</strong> <strong>series</strong><br />
16.3.6 Specifiche dell'accessorio di stampa automatica in fronte/retro con<br />
vassoio per la carta di piccole dimensioni<br />
Dimensioni una volta collegato alla stampante<br />
Altezza 219,3 mm (8,63 in) x larghezza 320,5 mm (12,62 in) x profondità 142,1 mm<br />
(5,6 in)<br />
Specifiche per la stampa in fronte/retro<br />
Per le specifiche per la stampa in fronte/retro, compreso disallineamento,<br />
grammatura dei supporti e formati dei supporti per la carta inserita nella stampante<br />
mediante il vassoio di alimentazione, consultare la sezione Specifiche<br />
dell'accessorio di stampa automatica in fronte/retro.<br />
Specifiche del vassoio per la carta di piccole dimensioni<br />
Spessore dei supporti: 7-12 millesimi di pollice<br />
Formati dei supporti:<br />
• Gamma dei supporti:<br />
• Larghezza: da 81,3 a 106 mm (da 3,2 a 4,17 in)<br />
• Lunghezza: da 116,8 a 304,8 mm (da 4,6 a 12 in)<br />
• Biglietti d'auguri/cartoline:<br />
• 10x15 cm, 10x15 cm con linguetta<br />
• 4x6 in, 4x6 in con linguetta<br />
• A6, 105x148 mm<br />
• Scheda 4x6 in<br />
• Formato L, 89x127 mm<br />
• Carta fotografica:<br />
• Buste:<br />
• 10x15 cm, 10x15 cm con linguetta<br />
• 4x6 in, 4x6 in con linguetta<br />
• A6, 105x148 mm<br />
• Formato L, 89x127 mm, L, 89x127 mm con linguetta<br />
• Panoramica 4x10 in, 4x11 in, 4x12 in<br />
• Busta n. 10, 4,12x9,5 in<br />
• Busta giapponese n. 4, 90x205 mm<br />
• Hagaki:<br />
186
Guida per l'utente delle stampanti <strong>HP</strong> <strong>Deskjet</strong> <strong>6500</strong> <strong>series</strong><br />
• Hagaki 100x148 mm<br />
Capacità del vassoio:<br />
• Carta fotografica:<br />
• 4x6, formato L: fino a 80 fogli<br />
• Panoramica: fino a 5 fogli<br />
• Hagaki:<br />
• Foto: fino a 80.<br />
• Biglietti d'auguri/cartoline:<br />
• Buste:<br />
• 4x6: fino a 100<br />
• A6: fino a 100<br />
• N. 10: fino a 20<br />
• Busta giapponese n. 4: fino a 20<br />
187
Guida per l'utente delle stampanti <strong>HP</strong> <strong>Deskjet</strong> <strong>6500</strong> <strong>series</strong><br />
17 Specifiche<br />
• Specifiche della stampante<br />
• Dichiarazione di compatibilità ambientale<br />
• Recupero delle cartucce<br />
17.1 Specifiche della stampante<br />
Per le specifiche complete della stampante, comprese le informazioni riportate di<br />
seguito, consultare la guida di riferimento fornita con la stampante:<br />
• Tipi, formati e grammature della carta e di altri supporti di stampa che è<br />
possibile utilizzare con la stampante.<br />
• Velocità e risoluzioni di stampa.<br />
• Requisiti di alimentazione.<br />
17.2 Dichiarazione di compatibilità ambientale<br />
La Hewlett-Packard migliora continuamente la progettazione delle stampanti<br />
<strong>Deskjet</strong> per ridurre al minimo l'impatto negativo sull'ambiente di lavoro e sulle<br />
comunità in cui le stampanti vengono fabbricate, consegnate e utilizzate.<br />
Riduzione ed eliminazione<br />
Uso della carta. La funzione di stampa in fronte/retro della stampante comporta una<br />
riduzione del consumo di carta e del conseguente sfruttamento di risorse naturali.<br />
Inoltre il pulsante di annullamento della stampa consente all'utente di risparmiare<br />
carta in quanto consente di annullare un processo di stampa secondo le esigenze.<br />
Infine questa apparecchiatura è adatta per l'uso di carta riciclata (in conformità alla<br />
specifica EN 12281:2002).<br />
Carta riciclata. Tutta la documentazione cartacea per questa stampante è stampata<br />
su carta riciclata.<br />
Ozono. I processi di fabbricazione della Hewlett-Packard non prevedono più<br />
l'impiego di sostanze chimiche che distruggono l'ozono, quali i CFC.<br />
188
Guida per l'utente delle stampanti <strong>HP</strong> <strong>Deskjet</strong> <strong>6500</strong> <strong>series</strong><br />
Riciclaggio<br />
Questa stampante è stata progettata in modo da facilitare il riciclaggio del prodotto.<br />
Il numero di materiali è stato mantenuto al minimo, pur garantendo un<br />
funzionamento accurato e un'affidabilità assoluta. Materiali di tipo diverso sono stati<br />
progettati in modo da facilitarne la separazione. I dispositivi di bloccaggio e gli altri<br />
connettori sono facilmente individuabili, accessibili e rimovibili usando utensili<br />
comuni. I componenti più importanti sono stati progettati in modo da essere<br />
rapidamente accessibili per ottimizzarne il disassemblaggio e la riparazione.<br />
Imballaggio della stampante. I materiali per l'imballaggio della stampante sono stati<br />
selezionati in modo da fornire la massima protezione al minor costo possibile,<br />
cercando al contempo di ridurre al minimo l'impatto ambientale e facilitarne il<br />
riciclaggio. La solida struttura della stampante <strong>HP</strong> <strong>Deskjet</strong> contribuisce a ridurre al<br />
minimo sia la quantità di materiali d'imballaggio, sia la frequenza dei danni.<br />
Parti in plastica. Tutti i pezzi principali in plastica sono contrassegnati secondo le<br />
norme internazionali. Tutti i componenti in plastica del rivestimento esterno e del<br />
telaio sono tecnicamente riciclabili e utilizzano un unico polimero.<br />
Durata del prodotto. Per garantire una buona durata della stampante <strong>Deskjet</strong>, la <strong>HP</strong><br />
offre quanto segue:<br />
• Garanzia estesa. Per i dettagli, consultare la guida di riferimento fornita con la<br />
stampante.<br />
• Restituzione del prodotto. Per istruzioni su come restituire questo prodotto alla<br />
<strong>HP</strong> al termine del ciclo di vita utile, visitare il sito Web all'indirizzo www.hp.com/<br />
recycle. Per la restituzione delle cartucce vuote, consultare la pagina Recupero<br />
delle cartucce.<br />
Nota: la garanzia estesa e le opzioni per la restituzione del prodotto non<br />
sono disponibili in tutti i paesi o aree geografiche.<br />
Consumo di energia<br />
Questa stampante è stata progettata tenendo in considerazione il problema del<br />
risparmio energetico. Oltre ad evitare lo spreco di risorse naturali, ciò consente un<br />
notevole risparmio senza rinunciare alle alte prestazioni tipiche di questa<br />
stampante.<br />
Questo prodotto è conforme al programma ENERGY STAR®. ENERGY STAR è<br />
un programma volontario, creato per incoraggiare lo sviluppo di prodotti da ufficio<br />
con ridotto consumo energetico.<br />
189
Guida per l'utente delle stampanti <strong>HP</strong> <strong>Deskjet</strong> <strong>6500</strong> <strong>series</strong><br />
ENERGY STAR è un marchio di servizio registrato negli Stati Uniti dalla U.S.<br />
Environmental Protection Agency. In qualità di partner nel programma ENERGY<br />
STAR, la Hewlett-Packard Company ha determinato che questo prodotto è<br />
conforme alle direttive ENERGY STAR per il risparmio energetico.<br />
Consumo energetico con la stampante in attesa. Per le specifiche sul consumo<br />
energetico, consultare la guida di riferimento.<br />
Consumo energetico con la stampante spenta. Anche quando è spenta, la<br />
stampante consuma una minima quantità di energia. Per evitare tale consumo<br />
energetico, spegnere la stampante e scollegare il cavo di alimentazione dalla presa<br />
elettrica.<br />
17.3 Recupero delle cartucce<br />
I clienti interessati al riciclaggio delle cartucce <strong>HP</strong> hanno la possibilità di partecipare<br />
al programma di restituzione e riciclaggio delle cartucce vuote Planet Partner's<br />
Program di <strong>HP</strong>. La <strong>HP</strong> promuove questo programma in più paesi o aree geografiche<br />
di qualsiasi altro produttore di cartucce a getto d'inchiostro al mondo. Il programma<br />
viene offerto come servizio gratuito a tutti i clienti <strong>HP</strong> per i prodotti al termine del<br />
ciclo di vita, nell'assoluto rispetto dell'ambiente.<br />
Per partecipare, seguire le istruzioni fornite nel sito Web di <strong>HP</strong> a questo indirizzo:<br />
www.hp.com/recycle. Questo servizio non è disponibile in tutti i paesi o aree<br />
geografiche. I clienti dovranno fornire nome, numero di telefono e indirizzo.<br />
I processi di riciclaggio eseguiti dalla <strong>HP</strong> sono particolarmente sensibili alla<br />
contaminazione dei materiali; non è quindi possibile accettare e riciclare le cartucce<br />
di altri produttori. Poiché i prodotti finali ottenuti dal processo di riciclaggio vengono<br />
utilizzati per la fabbricazione di prodotti nuovi, la <strong>HP</strong> deve garantire la qualità della<br />
composizione del materiale. Pertanto, vengono riciclate solo le cartucce originali<br />
<strong>HP</strong>. Questo programma non è applicabile per le cartucce ricaricate.<br />
190
Guida per l'utente delle stampanti <strong>HP</strong> <strong>Deskjet</strong> <strong>6500</strong> <strong>series</strong><br />
Le cartucce restituite vengono separate ai fini della depurazione e della<br />
trasformazione in materiali grezzi da utilizzare in altri settori per la fabbricazione di<br />
prodotti nuovi. I componenti delle automobili, le piastre utilizzate nei processi di<br />
fabbricazione dei microchip, i fili di rame, le lastre d'acciaio e i materiali preziosi<br />
utilizzati in elettronica sono esempi di prodotti fabbricati utilizzando i materiali<br />
ricavati dal riciclaggio delle cartucce <strong>HP</strong>. A seconda del modello, la <strong>HP</strong> è in grado<br />
di riciclare fino al 65% della cartuccia. Le parti che non possono essere riciclate, ad<br />
esempio l'inchiostro, il polistirolo e i materiali compositi, vengono smaltite nel totale<br />
rispetto dell'ambiente.<br />
191
Guida per l'utente delle stampanti <strong>HP</strong> <strong>Deskjet</strong> <strong>6500</strong> <strong>series</strong><br />
18 Materiali di consumo<br />
• Carta<br />
• Cavi USB<br />
• Accessori<br />
• Cartucce<br />
Nota: la disponibilità dei materiali di consumo e degli accessori varia a seconda<br />
dei paesi o delle aree geografiche.<br />
18.1 Carta<br />
Questo elenco è soggetto a modifiche. Per un elenco aggiornato, visitare il sito Web<br />
di <strong>HP</strong>.<br />
Nota: la disponibilità degli articoli varia a seconda dei paesi o delle aree<br />
geografiche.<br />
Carta <strong>HP</strong> bianca lucida per getto d'inchiostro<br />
<strong>HP</strong>B250 Letter, 250 fogli<br />
<strong>HP</strong>B1124 Letter, 500 fogli<br />
C5977B A4, 250 fogli<br />
C1825A A4, 500 fogli (Europa/Asia)<br />
Carta <strong>HP</strong> alta qualità<br />
51634Y Letter, 200 fogli<br />
51634Z A4, 200 fogli<br />
Carta <strong>HP</strong> per brochure e pieghevoli, opaca<br />
C5445A Letter, 100 fogli<br />
Carta <strong>HP</strong> per brochure e pieghevoli, lucida<br />
C6817A Letter, 50 fogli<br />
C6818A A4, 50 fogli<br />
192
Guida per l'utente delle stampanti <strong>HP</strong> <strong>Deskjet</strong> <strong>6500</strong> <strong>series</strong><br />
Carta <strong>HP</strong> per brochure piegata in tre, lucida<br />
C7020A Letter, 100 fogli<br />
Q2525A A4, 50 fogli<br />
Carta <strong>HP</strong> per brochure piegata in tre, opaca<br />
Q5543A Letter, 100 fogli<br />
Pellicola per lucidi <strong>HP</strong> per stampante a getto d'inchiostro alta qualità<br />
C3828A Letter, 20 fogli<br />
C3834A Letter, 50 fogli<br />
C3832A A4, 20 fogli<br />
C3835A A4, 50 fogli<br />
Carta fotografica <strong>HP</strong> massima qualità, lucida<br />
Q2502A 4x6 in, 60 fogli (Stati Uniti)<br />
Q2502AC 4x6 in, 60 fogli (Canada)<br />
Q2503A 10x15 cm, 20 fogli (Europa)<br />
Q2504A 10x15 cm, 20 fogli (Asia Pacifico)<br />
C6831A Letter, 20 fogli (Stati Uniti)<br />
Q1785A Letter, 50 fogli (Stati Uniti)<br />
Q5493A Letter, 100 fogli (Stati Uniti)<br />
C6831AC Letter, 20 fogli (Canada)<br />
C6832A A4, 20 fogli (Europa)<br />
Q1786A A4, 50 fogli (Europa)<br />
Q1951A A4, 20 fogli (Asia Pacifico)<br />
Q1933A A4, 20 fogli (Giappone)<br />
Carta fotografica <strong>HP</strong> massima qualità (con linguetta a strappo)<br />
Q1977A 4x6 in, 20 fogli (Stati Uniti)<br />
Q1978A 4x6 in, 60 fogli (Stati Uniti)<br />
Q5431A 4x6 in, 100 fogli (Stati Uniti)<br />
Q1977AC 4x6 in, 20 fogli (Canada)<br />
Q1978AC 4x6 in, 60 fogli (Canada)<br />
193
Guida per l'utente delle stampanti <strong>HP</strong> <strong>Deskjet</strong> <strong>6500</strong> <strong>series</strong><br />
Q1979A 10x15 cm, 20 fogli (Europa)<br />
Q1980A 10x15 cm, 60 fogli (Europa)<br />
Q1952A 10x15 cm, 20 fogli (Asia Pacifico)<br />
Q1935A 10x15 cm, 20 fogli (Giappone)<br />
Carta fotografica <strong>HP</strong> massima qualità, opaca<br />
Q2506A 4x6 in, 60 fogli (Stati Uniti)<br />
Q2507A 10x15 cm, 20 fogli (Europa)<br />
Q2508A 10x15 cm, 60 fogli (Europa)<br />
C6950A Letter 20 fogli (Stati Uniti)<br />
Q5450A Letter, 50 fogli (Stati Uniti)<br />
C6950AC Letter, 20 fogli (Canada)<br />
C6951A A4, 20 fogli (Europa)<br />
Q1934A A4, 20 fogli (Giappone)<br />
Carta fotografica <strong>HP</strong>, lucida (con linguetta a strappo)<br />
C7890A 4x6 in, 20 fogli (Nord America)<br />
C7893A 4x6 in, 60 fogli (Nord America)<br />
Q7891A 10x15 cm, 20 fogli (Europa)<br />
Q7894A 10x15 cm, 60 fogli (Europa)<br />
Carta fotografica <strong>HP</strong>, lucida<br />
C1846A Letter, 25 fogli (Stati Uniti)<br />
C7896A Letter, 50 fogli (Stati Uniti)<br />
Q5437A A4, 25 fogli (Europa)<br />
Q7897A A4, 50 fogli (Europa)<br />
C6765A A4, 20 fogli (Asia Pacifico)<br />
C7898A A4, 20 fogli (Giappone)<br />
Carta fotografica <strong>HP</strong> alta qualità, lucida<br />
Q5477A 4x6 in, 60 fogli (Stati Uniti)<br />
Q5477A 5x7 in, 20 fogli (Stati Uniti)<br />
Q5479A 10x15 cm, 20 fogli (Europa)<br />
194
Guida per l'utente delle stampanti <strong>HP</strong> <strong>Deskjet</strong> <strong>6500</strong> <strong>series</strong><br />
Q5480A 13x18 cm, 20 fogli (Europa)<br />
C6039A Letter, 15 fogli (Stati Uniti)<br />
C6979A Letter, 50 fogli (Stati Uniti)<br />
Q5494A Letter, 100 fogli (Stati Uniti)<br />
Q5447A Letter, 120 fogli (Stati Uniti)<br />
C6039AC Letter, 15 fogli (Canada)<br />
C6979AC Letter, 50 fogli (Canada)<br />
Q2519A A4, 20 fogli (Europa)<br />
C7040A A4, 50 fogli (Europa)<br />
Carta fotografica <strong>HP</strong> alta qualità, lucida (con linguetta a strappo)<br />
Q1988A 4x6 in, 20 fogli (Stati Uniti)<br />
Q1989A 4x6 in, 60 fogli (Stati Uniti)<br />
Q1990A 4x6 in, 100 fogli (Stati Uniti)<br />
Q1988AC 4x6 in, 20 fogli (Canada)<br />
Q1989AC 4x6 in, 60 fogli (Canada)<br />
Q1991A 10x15 cm, 20 fogli (Europa)<br />
Q1992A 10x15 cm, 60 fogli (Europa)<br />
Carta fotografica per uso quotidiano <strong>HP</strong>, semi lucida (con linguetta a<br />
strappo)<br />
Q5440A 4x6 in, 100 fogli (Stati Uniti)<br />
Q5440AC 4x6 in, 100 fogli (Canada)<br />
Q5441A 10x15 cm, 100 fogli (Europa)<br />
Q5442A 10x15 cm, 100 fogli (Asia Pacifico)<br />
Carta fotografica per uso quotidiano <strong>HP</strong>, semilucida<br />
Q5498A Letter, 25 fogli (Stati Uniti)<br />
Q2509A Letter, 100 fogli (Stati Uniti)<br />
Q2509AC Letter, 100 fogli (Canada)<br />
Q5451A A4, 25 fogli (Europa)<br />
Q2510A A4, 100 fogli (Europa)<br />
Q2511A A4, 100 fogli (Asia Pacifico)<br />
195
Guida per l'utente delle stampanti <strong>HP</strong> <strong>Deskjet</strong> <strong>6500</strong> <strong>series</strong><br />
Carta fotografica ottimizzata <strong>HP</strong>, lucida<br />
Q5461A 4x6 in, 60 fogli (Stati Uniti)<br />
Q5454A Letter, 25 fogli (Stati Uniti)<br />
Q5510A Letter, 50 fogli (Stati Uniti)<br />
Carta fotografica ottimizzata <strong>HP</strong>, lucida (con linguetta a strappo)<br />
Q5508A 4x6 in, 20 fogli (Stati Uniti)<br />
Q5509A 4x6 in, 60 fogli (Stati Uniti)<br />
Carta opaca per biglietti d'auguri <strong>HP</strong>, bianca, piegata in quattro<br />
C6042A A4, 20 fogli (Europa)<br />
Carta opaca per biglietti d'auguri <strong>HP</strong>, bianca, piegata in due<br />
C7018A Letter, 20 fogli (Stati Uniti)<br />
Carta fotografica <strong>HP</strong> per biglietti d'auguri, piegata in due<br />
C6044A Letter, 10 fogli (Stati Uniti)<br />
C6045A A4, 10 fogli (Europa)<br />
Carta feltrata <strong>HP</strong> per biglietti d'auguri, avorio, piegata in due<br />
C6828A 20 fogli<br />
Carta feltrata <strong>HP</strong> per biglietti d'auguri, crema, piegata in due<br />
C6829A 20 fogli<br />
Carta feltrata <strong>HP</strong> per biglietti d'auguri, bianca, da piegare a metà<br />
C7019A 20 fogli<br />
Biglietti d'auguri <strong>HP</strong> di lino, bianchi, piegati in due<br />
C1788A 20 fogli<br />
Biglietti d'auguri <strong>HP</strong> di lino, avorio, piegati in due<br />
C1787A 20 fogli<br />
196
Guida per l'utente delle stampanti <strong>HP</strong> <strong>Deskjet</strong> <strong>6500</strong> <strong>series</strong><br />
Supporti di stampa <strong>HP</strong> per il trasferimento a caldo (per tessuti bianchi)<br />
C6049A Letter, 12 fogli (Stati Uniti)<br />
C6050A A4, 12 fogli (Europa)<br />
C6055A A4, 12 fogli (Asia Pacifico)<br />
C7917A A4, 12 fogli (Giappone)<br />
Supporti di stampa <strong>HP</strong> per il trasferimento a caldo per tessuti scuri<br />
C1974A 6 fogli<br />
Carta <strong>HP</strong> per striscione continuo<br />
C1820A Letter, 100 fogli (Stati Uniti)<br />
C1821A A4, 100 fogli (Europa)<br />
Carta fotografica e per proiezione <strong>HP</strong> opaca<br />
Q5499A Letter, 50 set<br />
Etichette per CD/DVD <strong>HP</strong> lucide<br />
Q5501A 25 set<br />
Etichette per CD/DVD <strong>HP</strong> opache<br />
Q5500A 25 set<br />
18.2 Cavi USB<br />
Nota: la disponibilità degli articoli varia a seconda dei paesi o delle aree<br />
geografiche.<br />
C6518A Cavo USB <strong>HP</strong> A-B 2 M<br />
18.3 Accessori<br />
Se un accessorio non viene fornito con il prodotto, è possibile acquistarlo<br />
separatamente da un rivenditore <strong>HP</strong> autorizzato.<br />
Nota: la disponibilità degli accessori varia a seconda dei paesi o delle aree<br />
geografiche.<br />
197
Guida per l'utente delle stampanti <strong>HP</strong> <strong>Deskjet</strong> <strong>6500</strong> <strong>series</strong><br />
Accessorio di stampa automatica in fronte/retro<br />
Q5712A Accessorio di stampa automatica in fronte/retro<br />
Accessorio di stampa automatica in fronte/retro con vassoio per la carta di<br />
piccole dimensioni<br />
Q3032A Accessorio di stampa automatica in fronte/retro con vassoio per la carta di<br />
piccole dimensioni<br />
Accessorio del vassoio da 250 fogli per carta comune<br />
Q3447A Accessorio del vassoio da 250 fogli per carta comune<br />
198
Guida per l'utente delle stampanti <strong>HP</strong> <strong>Deskjet</strong> <strong>6500</strong> <strong>series</strong><br />
Indice<br />
A<br />
C<br />
accessorio di stampa automatica in fronte/retro con vassoio per la carta di<br />
piccole dimensioni<br />
buste<br />
foto di piccole dimensioni<br />
inceppamento della carta<br />
installazione<br />
numero di catalogo<br />
opuscolo<br />
problemi di stampa<br />
accessorio di stampa automatica in fronte/retro<br />
accessorio di stampa automatica in fronte/retro<br />
inceppamento della carta<br />
installazione<br />
numero di catalogo<br />
opuscolo<br />
problemi di stampa<br />
accessorio opzionale del vassoio da 250 fogli per carta comune<br />
caricamento<br />
installazione<br />
numero di catalogo<br />
specifiche<br />
uso<br />
allineamento delle cartucce<br />
avvisi<br />
calibrazione del colore<br />
cartucce<br />
allineare<br />
cartuccia del nero<br />
cartuccia fotografica<br />
cartuccia in tricromia<br />
cartuccia per stampe fotografiche in grigio<br />
199
Guida per l'utente delle stampanti <strong>HP</strong> <strong>Deskjet</strong> <strong>6500</strong> <strong>series</strong><br />
D<br />
F<br />
conservazione<br />
installazione<br />
manutenzione<br />
pulizia automatica<br />
pulizia manuale<br />
recupero<br />
riciclaggio<br />
sostituzione<br />
cartuccia fotografica<br />
cartuccia per stampe fotografiche in grigio<br />
casella degli strumenti della stampante a getto d'inchiostro <strong>HP</strong><br />
collegamento in rete<br />
condivisione<br />
<strong>HP</strong> Jetdirect 175x<br />
<strong>HP</strong> Jetdirect 310x<br />
<strong>HP</strong> Jetdirect 380x<br />
consumo di energia<br />
convenzioni<br />
copie fascicolate<br />
corpo della stampante<br />
definizione dettagli<br />
dichiarazione di compatibilità ambientale<br />
flash digitale<br />
foto senza bordi (<strong>HP</strong> <strong>Deskjet</strong> 6520 <strong>series</strong>)<br />
foto di grandi dimensioni senza bordi<br />
foto di piccole dimensioni senza bordi<br />
foto panoramiche senza bordi<br />
foto senza bordi (<strong>HP</strong> <strong>Deskjet</strong> 6540-50 <strong>series</strong>)<br />
foto di grandi dimensioni senza bordi<br />
foto di piccole dimensioni senza bordi<br />
foto panoramiche senza bordi<br />
foto senza bordi<br />
foto, stampa (<strong>HP</strong> <strong>Deskjet</strong> 6520 <strong>series</strong>)<br />
foto di grandi dimensioni con bordo bianco<br />
200
Guida per l'utente delle stampanti <strong>HP</strong> <strong>Deskjet</strong> <strong>6500</strong> <strong>series</strong><br />
H<br />
foto di grandi dimensioni senza bordi<br />
foto di piccole dimensioni con bordi<br />
foto di piccole dimensioni senza bordi<br />
foto panoramiche con bordo bianco<br />
foto panoramiche senza bordi<br />
foto<br />
bianco e nero<br />
bianco e nero<br />
conservazione della carta fotografica<br />
digitale<br />
impostazioni colore<br />
max dpi<br />
ottimizzazione<br />
problemi di stampa<br />
senza bordi<br />
stampa a 4800 x 1200 dpi ottimizzati<br />
fotografie, stampa (<strong>HP</strong> <strong>Deskjet</strong> 6540-50 <strong>series</strong>)<br />
foto di grandi dimensioni con bordo bianco<br />
foto di grandi dimensioni senza bordi<br />
foto di piccole dimensioni con bordo bianco<br />
foto di piccole dimensioni senza bordi<br />
foto panoramiche con bordo bianco<br />
foto panoramiche senza bordi<br />
funzioni della stampante<br />
<strong>HP</strong> <strong>Deskjet</strong> 6520 <strong>series</strong><br />
<strong>HP</strong> <strong>Deskjet</strong> 6540-50 <strong>series</strong><br />
modalità Backup dell'inchiostro<br />
sensore automatico del tipo di carta<br />
funzioni speciali<br />
<strong>HP</strong> <strong>Deskjet</strong> 6520 <strong>series</strong><br />
alimentazione carta, selezione<br />
biglietti d'auguri<br />
brochure<br />
buste<br />
cartoline<br />
documenti<br />
201
Guida per l'utente delle stampanti <strong>HP</strong> <strong>Deskjet</strong> <strong>6500</strong> <strong>series</strong><br />
etichette<br />
funzioni della stampante<br />
lettere<br />
lucidi<br />
messaggi di posta elettronica<br />
opuscoli<br />
poster<br />
qualità di stampa<br />
schede e altri supporti di stampa di piccole dimensioni<br />
stampa in fronte/retro - automatica<br />
striscioni continui<br />
supporti per il trasferimento a caldo<br />
Vassoi della carta<br />
vassoi della carta<br />
vassoio di alimentazione<br />
vassoio di uscita<br />
<strong>HP</strong> <strong>Deskjet</strong> 6540-50 <strong>series</strong><br />
alimentazione carta, selezione<br />
biglietti d'auguri<br />
brochure<br />
buste<br />
cartoline<br />
documenti<br />
etichette<br />
funzioni della stampante<br />
lettere<br />
lucidi<br />
messaggi di posta elettronica<br />
opuscoli<br />
porta USB anteriore<br />
poster<br />
qualità di stampa<br />
schede e altri supporti di stampa di piccole dimensioni<br />
slot di alimentazione per busta<br />
stampa in fronte/retro - automatica<br />
stampa in fronte/retro, manuale<br />
stampa in fronte/retro, manuale<br />
striscioni continui<br />
202
Guida per l'utente delle stampanti <strong>HP</strong> <strong>Deskjet</strong> <strong>6500</strong> <strong>series</strong><br />
I<br />
L<br />
M<br />
O<br />
P<br />
supporti per il trasferimento a caldo<br />
vassoi della carta<br />
vassoio di alimentazione<br />
vassoio di uscita<br />
<strong>HP</strong> Jetdirect<br />
<strong>HP</strong> Jetdirect 175x<br />
<strong>HP</strong> Jetdirect 310x<br />
<strong>HP</strong> Jetdirect 380x<br />
immagine speculare<br />
impostazione della stampante come predefinita<br />
impostazioni colore<br />
impostazioni di stampa<br />
inceppamento della carta<br />
inchiostro, rimozione di inchiostro da pelle e indumenti<br />
installazione delle cartucce<br />
la busta stampata è storta<br />
materiali di consumo<br />
max dpi<br />
messaggi di errore<br />
miglioramento contrasto<br />
modalità Backup dell'inchiostro<br />
opzioni di fotografia digitale <strong>HP</strong><br />
ordine di stampa<br />
orientamento<br />
porta USB anteriore (<strong>HP</strong> <strong>Deskjet</strong> 6540-50 <strong>series</strong>)<br />
pulsante Allinea<br />
pulsante di selezione della qualità di stampa<br />
203
Guida per l'utente delle stampanti <strong>HP</strong> <strong>Deskjet</strong> <strong>6500</strong> <strong>series</strong><br />
R<br />
pulsanti (<strong>HP</strong> <strong>Deskjet</strong> 6520 <strong>series</strong>)<br />
Accensione<br />
Annulla<br />
annullamento della stampa<br />
Riprendi<br />
pulsanti (<strong>HP</strong> <strong>Deskjet</strong> 6540-50 <strong>series</strong>)<br />
Accensione<br />
Annulla<br />
Annullamento della stampa<br />
Riprendi<br />
Selezione della qualità di stampa<br />
riciclaggio<br />
cartucce<br />
ridimensionamento dei documenti<br />
rimozione dell'inchiostro da pelle e indumenti<br />
risoluzione dei problemi<br />
fotografie non stampate correttamente<br />
il documento non è centrato<br />
inceppamento della carta<br />
la quantità di inchiostro sulla pagina è eccessiva<br />
la quantità di inchiostro sulla pagina è insufficiente<br />
la stampa viene eseguita su più fogli contemporaneamente<br />
la stampante non stampa<br />
l'immagine stampata è storta<br />
mancata alimentazione della carta nella stampante<br />
messaggi di errore<br />
parti del documento mancano<br />
parti del documento sono stampate in una posizione non corretta<br />
stampa di pagine vuote<br />
stampa lenta dei documenti<br />
stampa non riflette le nuove impostazioni<br />
stampa sbiadita<br />
striature e righe non stampate<br />
testo e immagini disallineati<br />
rotazione di 180 gradi<br />
204
Guida per l'utente delle stampanti <strong>HP</strong> <strong>Deskjet</strong> <strong>6500</strong> <strong>series</strong><br />
S<br />
scala<br />
sensore automatico del tipo di carta<br />
slot di alimentazione per busta (<strong>HP</strong> <strong>Deskjet</strong> 6540-50 <strong>series</strong>)<br />
SmartFocus<br />
spegnimento automatico<br />
spie (<strong>HP</strong> <strong>Deskjet</strong> 6520 <strong>series</strong>)<br />
Accensione<br />
lampeggiano<br />
Riprendi<br />
spia di stato delle cartucce<br />
spie (<strong>HP</strong> <strong>Deskjet</strong> 6540-50 <strong>series</strong>)<br />
Accensione<br />
lampeggiano<br />
Riprendi<br />
spie di stato delle cartucce<br />
spie di stato delle cartucce<br />
stampa (<strong>HP</strong> <strong>Deskjet</strong> 6520 <strong>series</strong>)<br />
biglietti d'auguri<br />
brochure, senza bordi<br />
brochure<br />
buste<br />
cartoline<br />
copie fascicolate<br />
documenti<br />
etichette<br />
lettere<br />
lucidi<br />
messaggi di posta elettronica<br />
opuscoli, stampa con accessorio di stampa automatica<br />
opuscoli<br />
poster<br />
schede e altri supporti di stampa di piccole dimensioni<br />
striscioni continui<br />
supporti per il trasferimento a caldo<br />
stampa (<strong>HP</strong> <strong>Deskjet</strong> 6540-50 <strong>series</strong>)<br />
alimentazione carta, selezione<br />
biglietti d'auguri<br />
205
Guida per l'utente delle stampanti <strong>HP</strong> <strong>Deskjet</strong> <strong>6500</strong> <strong>series</strong><br />
T<br />
brochure, senza bordi<br />
brochure<br />
buste<br />
cartoline<br />
copie fascicolate<br />
documenti<br />
etichette<br />
lettere<br />
lucidi<br />
messaggi di posta elettronica<br />
opuscoli, stampa con accessorio di stampa automatica<br />
opuscoli<br />
poster<br />
schede e altri supporti di stampa di piccole dimensioni<br />
stampa in fronte/retro, manuale<br />
stampa in fronte/retro, manuale<br />
striscioni continui<br />
supporti per il trasferimento a caldo<br />
stampa automatica in fronte/retro (<strong>HP</strong> <strong>Deskjet</strong> 6520 <strong>series</strong>)<br />
stampa automatica in fronte/retro (<strong>HP</strong> <strong>Deskjet</strong> 6540-50 <strong>series</strong>)<br />
stampa senza bordi<br />
problemi<br />
stampa<br />
più pagine su un unico foglio<br />
selezione di un tipo di carta<br />
stampante predefinita, impostazioni<br />
stampante<br />
lenta<br />
non riflette le nuove impostazioni<br />
stato del processo di stampa<br />
stato del processo di stampa<br />
stato della stampante<br />
termini<br />
titolarità dei marchi<br />
206
Guida per l'utente delle stampanti <strong>HP</strong> <strong>Deskjet</strong> <strong>6500</strong> <strong>series</strong><br />
U<br />
uniformità<br />
USB<br />
numero di catalogo del cavo<br />
207