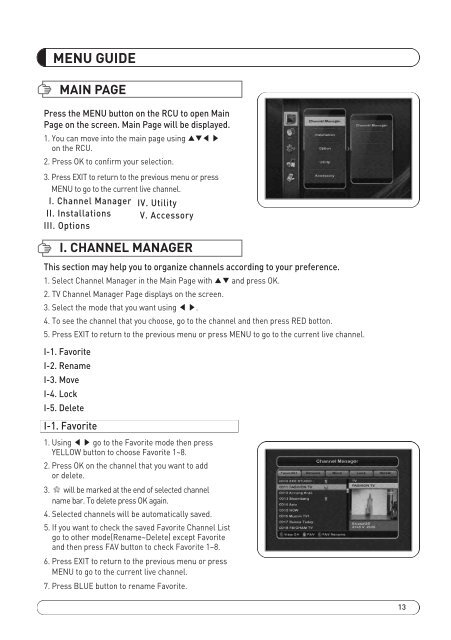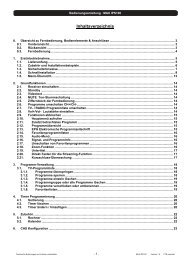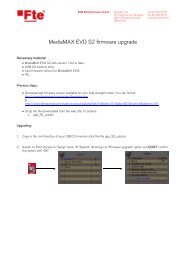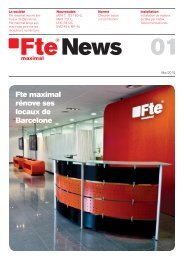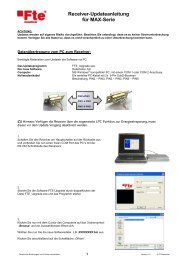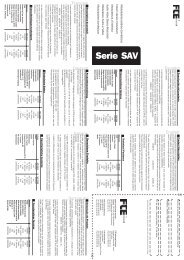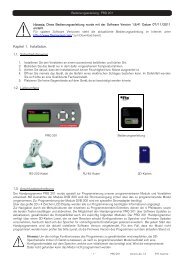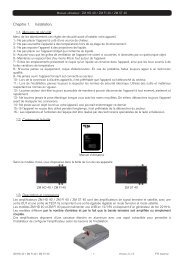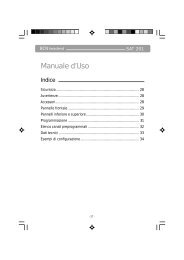MAX COMBO NET - FTE Maximal
MAX COMBO NET - FTE Maximal
MAX COMBO NET - FTE Maximal
Create successful ePaper yourself
Turn your PDF publications into a flip-book with our unique Google optimized e-Paper software.
MENU GUIDE<br />
MAIN PAGE<br />
Press the MENU button on the RCU to open Main<br />
Page on the screen. Main Page will be displayed.<br />
1. You can move into the main page using <br />
on the RCU.<br />
2. Press OK to confirm your selection.<br />
3. Press EXIT to return to the previous menu or press<br />
MENU to go to the current live channel.<br />
I. Channel Manager<br />
II. Installations<br />
III. Options<br />
I. CHANNEL MANAGER<br />
This section may help you to organize channels according to your preference.<br />
1. Select Channel Manager in the Main Page with and press OK.<br />
2. TV Channel Manager Page displays on the screen.<br />
3. Select the mode that you want using .<br />
4. To see the channel that you choose, go to the channel and then press RED botton.<br />
5. Press EXIT to return to the previous menu or press MENU to go to the current live channel.<br />
I-1. Favorite<br />
I-2. Rename<br />
I-3. Move<br />
I-4. Lock<br />
I-5. Delete<br />
I-1. Favorite<br />
IV. Utility<br />
V. Accessory<br />
1. Using go to the Favorite mode then press<br />
YELLOW button to choose Favorite 1~8.<br />
2. Press OK on the channel that you want to add<br />
or delete.<br />
3. will be marked at the end of selected channel<br />
name bar. To delete press OK again.<br />
4. Selected channels will be automatically saved.<br />
5. If you want to check the saved Favorite Channel List<br />
go to other mode(Rename~Delete) except Favorite<br />
and then press FAV button to check Favorite 1~8.<br />
6. Press EXIT to return to the previous menu or press<br />
MENU to go to the current live channel.<br />
7. Press BLUE button to rename Favorite.<br />
<strong>MAX</strong>_<strong>COMBO</strong>_<strong>NET</strong>_manual_print REV2.0.pdf 17 31/01/2013 12:51:40<br />
13