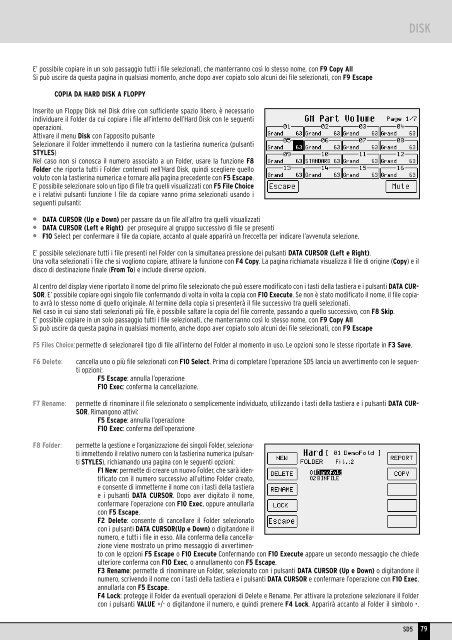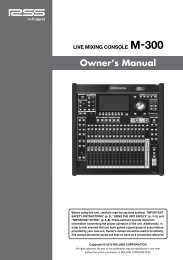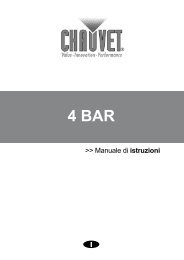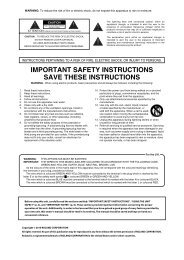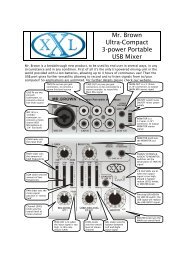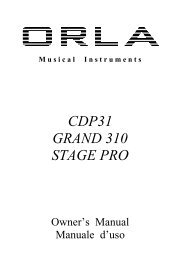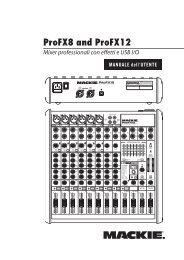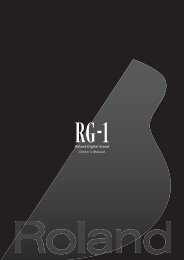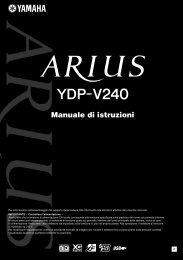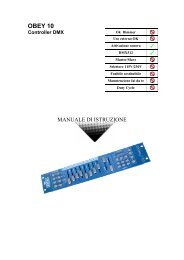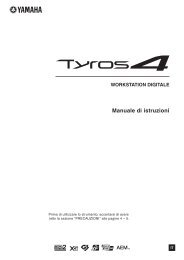Manuale di Istruzioni - Scavino
Manuale di Istruzioni - Scavino
Manuale di Istruzioni - Scavino
You also want an ePaper? Increase the reach of your titles
YUMPU automatically turns print PDFs into web optimized ePapers that Google loves.
DISK<br />
E’ possibile copiare in un solo passaggio tutti i file selezionati, che manterranno così lo stesso nome, con F9 Copy All<br />
Si può uscire da questa pagina in qualsiasi momento, anche dopo aver copiato solo alcuni dei file selezionati, con F9 Escape<br />
COPIA DA HARD DISK A FLOPPY<br />
Inserito un Floppy Disk nel Disk drive con sufficiente spazio libero, è necessario<br />
in<strong>di</strong>viduare il Folder da cui copiare i file all’interno dell’Hard Disk con le seguenti<br />
operazioni.<br />
Attivare il menu Disk con l’apposito pulsante<br />
Selezionare il Folder immettendo il numero con la tastierina numerica (pulsanti<br />
STYLES)<br />
Nel caso non si conosca il numero associato a un Folder, usare la funzione F8<br />
Folder che riporta tutti i Folder contenuti nell’Hard Disk, quin<strong>di</strong> scegliere quello<br />
voluto con la tastierina numerica e tornare alla pagina precedente con F5 Escape.<br />
E’ possibile selezionare solo un tipo <strong>di</strong> file tra quelli visualizzati con F5 File Choice<br />
e i relativi pulsanti funzione I file da copiare vanno prima selezionati usando i<br />
seguenti pulsanti:<br />
●<br />
●<br />
●<br />
DATA CURSOR (Up e Down) per passare da un file all’altro tra quelli visualizzati<br />
DATA CURSOR (Left e Right) per proseguire al gruppo successivo <strong>di</strong> file se presenti<br />
F10 Select per confermare il file da copiare, accanto al quale apparirà un freccetta per in<strong>di</strong>care l’avvenuta selezione.<br />
E’ possibile selezionare tutti i file presenti nel Folder con la simultanea pressione dei pulsanti DATA CURSOR (Left e Right).<br />
Una volta selezionati i file che si vogliono copiare, attivare la funzione con F4 Copy. La pagina richiamata visualizza il file <strong>di</strong> origine (Copy) e il<br />
<strong>di</strong>sco <strong>di</strong> destinazione finale (From To) e include <strong>di</strong>verse opzioni.<br />
Al centro del <strong>di</strong>splay viene riportato il nome del primo file selezionato che può essere mo<strong>di</strong>ficato con i tasti della tastiera e i pulsanti DATA CUR-<br />
SOR. E’ possibile copiare ogni singolo file confermando <strong>di</strong> volta in volta la copia con F10 Execute. Se non è stato mo<strong>di</strong>ficato il nome, il file copiato<br />
avrà lo stesso nome <strong>di</strong> quello originale. Al termine della copia si presenterà il file successivo tra quelli selezionati.<br />
Nel caso in cui siano stati selezionati più file, è possibile saltare la copia del file corrente, passando a quello successivo, con F8 Skip.<br />
E’ possibile copiare in un solo passaggio tutti i file selezionati, che manterranno così lo stesso nome, con F9 Copy All<br />
Si può uscire da questa pagina in qualsiasi momento, anche dopo aver copiato solo alcuni dei file selezionati, con F9 Escape<br />
F5 Files Choice: permette <strong>di</strong> selezionareil tipo <strong>di</strong> file all’interno del Folder al momento in uso. Le opzioni sono le stesse riportate in F3 Save.<br />
F6 Delete:<br />
F7 Rename:<br />
F8 Folder:<br />
cancella uno o più file selezionati con F10 Select. Prima <strong>di</strong> completare l’operazione SD5 lancia un avvertimento con le seguenti<br />
opzioni:<br />
F5 Escape: annulla l’operazione<br />
F10 Exec: conferma la cancellazione.<br />
permette <strong>di</strong> rinominare il file selezionato o semplicemente in<strong>di</strong>viduato, utilizzando i tasti della tastiera e i pulsanti DATA CUR-<br />
SOR. Rimangono attivi:<br />
F5 Escape: annulla l’operazione<br />
F10 Exec: conferma dell’operazione<br />
permette la gestione e l’organizzazione dei singoli Folder, selezionati<br />
immettendo il relativo numero con la tastierina numerica (pulsanti<br />
STYLES), richiamando una pagina con le seguenti opzioni:<br />
F1 New: permette <strong>di</strong> creare un nuovo Folder, che sarà identificato<br />
con il numero successivo all’ultimo Folder creato,<br />
e consente <strong>di</strong> immetterne il nome con i tasti della tastiera<br />
e i pulsanti DATA CURSOR. Dopo aver <strong>di</strong>gitato il nome,<br />
confermare l’operazione con F10 Exec, oppure annullarla<br />
con F5 Escape.<br />
F2 Delete: consente <strong>di</strong> cancellare il Folder selezionato<br />
con i pulsanti DATA CURSOR(Up e Down) o <strong>di</strong>gitandone il<br />
numero, e tutti i file in esso. Alla conferma della cancellazione<br />
viene mostrato un primo messaggio <strong>di</strong> avvertimento<br />
con le opzioni F5 Escape o F10 Execute Confermando con F10 Execute appare un secondo messaggio che chiede<br />
ulteriore conferma con F10 Exec, o annullamento con F5 Escape.<br />
F3 Rename: permette <strong>di</strong> rinominare un Folder, selezionato con i pulsanti DATA CURSOR (Up e Down) o <strong>di</strong>gitandone il<br />
numero, scrivendo il nome con i tasti della tastiera e i pulsanti DATA CURSOR e confermare l’operazione con F10 Exec,<br />
annullarla con F5 Escape.<br />
F4 Lock: protegge il Folder da eventuali operazioni <strong>di</strong> Delete e Rename. Per attivare la protezione selezionare il Folder<br />
con i pulsanti VALUE +/- o <strong>di</strong>gitandone il numero, e quin<strong>di</strong> premere F4 Lock. Apparirà accanto al Folder il simbolo •.<br />
SD5 79