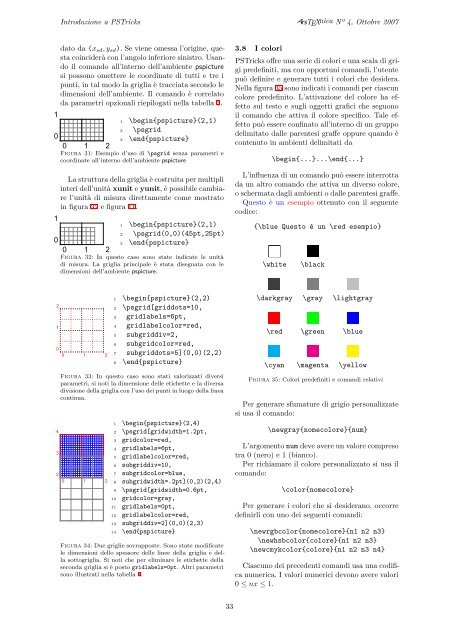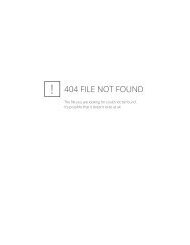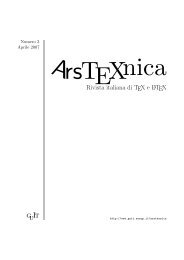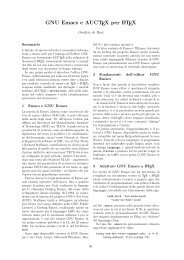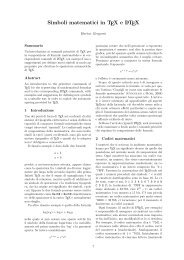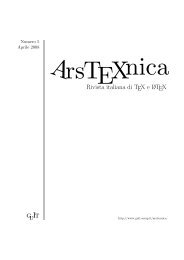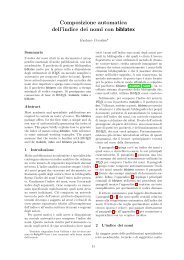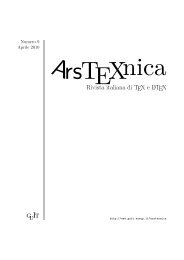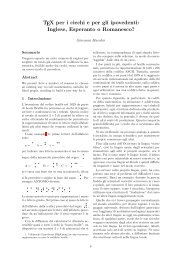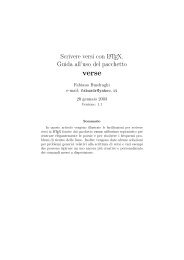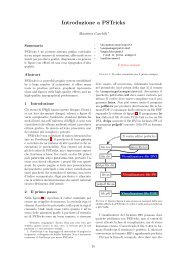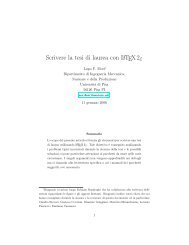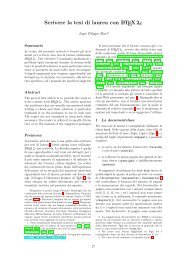ArsTeXnica, Numero 4, Ottobre 2007 - GuIT - Scuola Superiore Sant ...
ArsTeXnica, Numero 4, Ottobre 2007 - GuIT - Scuola Superiore Sant ...
ArsTeXnica, Numero 4, Ottobre 2007 - GuIT - Scuola Superiore Sant ...
Create successful ePaper yourself
Turn your PDF publications into a flip-book with our unique Google optimized e-Paper software.
1<br />
0<br />
1<br />
0<br />
2<br />
1<br />
Introduzione a PSTricks ArsTEXnica Nº 4, <strong>Ottobre</strong> <strong>2007</strong><br />
dato da (xsd,ysd). Se viene omessa l’origine, questa<br />
coinciderà con l’angolo inferiore sinistro. Usando<br />
il comando all’interno dell’ambiente pspicture<br />
si possono omettere le coordinate di tutti e tre i<br />
punti, in tal modo la griglia è tracciata secondo le<br />
dimensioni dell’ambiente. Il comando è correlato<br />
da parametri opzionali riepilogati nella tabella 3.<br />
0 1 2<br />
1 \begin{pspicture}(2,1)<br />
2 \psgrid<br />
3 \end{pspicture}<br />
Figura 31: Esempio d’uso di \psgrid senza parametri e<br />
coordinate all’interno dell’ambiente pspicture<br />
La struttura della griglia è costruita per multipli<br />
interi dell’unità xunit e yunit, è possibile cambiare<br />
l’unità di misura direttamente come mostrato<br />
in figura 32 e figura 11.<br />
0 1 2<br />
1 \begin{pspicture}(2,1)<br />
2 \psgrid(0,0)(45pt,25pt)<br />
3 \end{pspicture}<br />
Figura 32: In questo caso sono state indicate le unità<br />
di misura. La griglia principale è stata disegnata con le<br />
dimensioni dell’ambiente pspicture.<br />
0<br />
0 1 2<br />
4<br />
3<br />
1 \begin{pspicture}(2,2)<br />
2 \psgrid[griddots=10,<br />
3 gridlabels=6pt,<br />
4 gridlabelcolor=red,<br />
5 subgriddiv=2,<br />
6 subgridcolor=red,<br />
7 subgriddots=5](0,0)(2,2)<br />
8 \end{pspicture}<br />
Figura 33: In questo caso sono stati valorizzati diversi<br />
parametri, si noti la dimensione delle etichette e la diversa<br />
divisione della griglia con l’uso dei punti in luogo della linea<br />
continua.<br />
2<br />
0 1 2<br />
1 \begin{pspicture}(2,4)<br />
2 \psgrid[gridwidth=1.2pt,<br />
3 gridcolor=red,<br />
4 gridlabels=6pt,<br />
5 gridlabelcolor=red,<br />
6 subgriddiv=10,<br />
7 subgridcolor=blue,<br />
8 subgridwidth=.2pt](0,2)(2,4)<br />
9 \psgrid[gridwidth=0.6pt,<br />
10 gridcolor=gray,<br />
11 gridlabels=0pt,<br />
12 gridlabelcolor=red,<br />
13 subgriddiv=2](0,0)(2,3)<br />
14 \end{pspicture}<br />
Figura 34: Due griglie sovrapposte. Sono state modificate<br />
le dimensioni dello spessore delle linee della griglia e della<br />
sottogriglia. Si noti che per eliminare le etichette della<br />
seconda griglia si è posto gridlabels=0pt. Altri parametri<br />
sono illustrati nella tabella 3.<br />
33<br />
3.8 I colori<br />
PSTricks offre una serie di colori e una scala di grigi<br />
predefiniti, ma con opportuni comandi, l’utente<br />
può definire e generare tutti i colori che desidera.<br />
Nella figura 35 sono indicati i comandi per ciascun<br />
colore predefinito. L’attivazione del colore ha effetto<br />
sul testo e sugli oggetti grafici che seguono<br />
il comando che attiva il colore specifico. Tale effetto<br />
può essere confinato all’interno di un gruppo<br />
delimitato dalle parentesi graffe oppure quando è<br />
contenuto in ambienti delimitati da<br />
\begin{...}...\end{...}<br />
L’influenza di un comando può essere interrotta<br />
da un altro comando che attiva un diverso colore,<br />
o schermata dagli ambienti o dalle parentesi graffe.<br />
Questo è un esempio ottenuto con il seguente<br />
codice:<br />
{\blue Questo è un \red esempio}<br />
\white \black<br />
\darkgray \gray \lightgray<br />
\red \green \blue<br />
\cyan \magenta \yellow<br />
Figura 35: Colori predefiniti e comandi relativi<br />
Per generare sfumature di grigio personalizzate<br />
si usa il comando:<br />
\newgray{nomecolore}{num}<br />
L’argomento num deve avere un valore compreso<br />
tra 0 (nero) e 1 (bianco).<br />
Per richiamare il colore personalizzato si usa il<br />
comando:<br />
\color{nomecolore}<br />
Per generare i colori che si desiderano, occorre<br />
definirli con uno dei seguenti comandi:<br />
\newrgbcolor{nomecolore}{n1 n2 n3}<br />
\newhsbcolor{colore}{n1 n2 n3}<br />
\newcmykcolor{colore}{n1 n2 n3 n4}<br />
Ciascuno dei precedenti comandi usa una codifica<br />
numerica. I valori numerici devono avere valori<br />
0≤nx≤1.