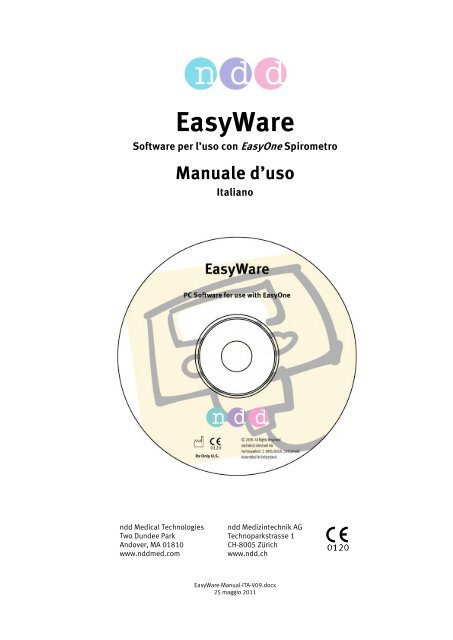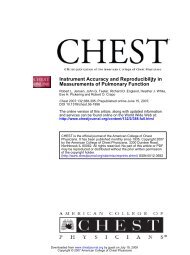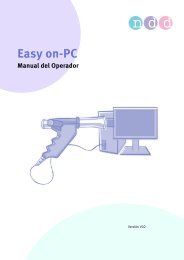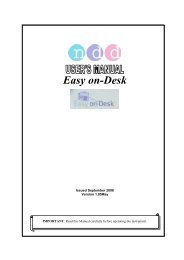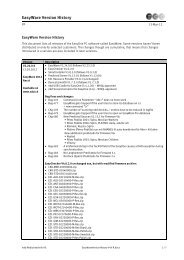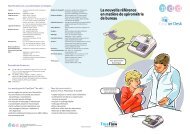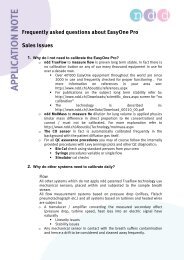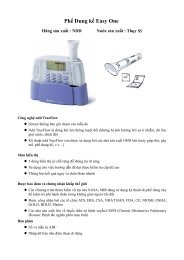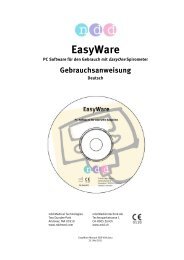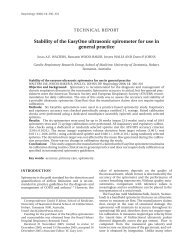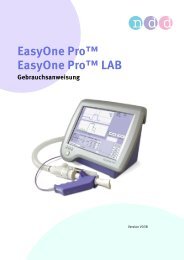EasyWare QuickStart
EasyWare QuickStart
EasyWare QuickStart
You also want an ePaper? Increase the reach of your titles
YUMPU automatically turns print PDFs into web optimized ePapers that Google loves.
<strong>EasyWare</strong><br />
Software per l’uso con EasyOne Spirometro<br />
Manuale d’uso<br />
Italiano<br />
ndd Medical Technologies ndd Medizintechnik AG<br />
Two Dundee Park Technoparkstrasse 1<br />
Andover, MA 01810 CH-8005 Zürich<br />
www.nddmed.com www.ndd.ch<br />
<strong>EasyWare</strong>-Manual-ITA-V09.docx<br />
25 maggio 2011
<strong>EasyWare</strong> 2<br />
Indice<br />
1 Introduzione 3<br />
2 Installazione del software per PC 3<br />
2.1 Installazione del software per PC <strong>EasyWare</strong> 3<br />
2.2 Installazione di <strong>EasyWare</strong> in una rete 5<br />
3 Esecuzione di un test spirometrico 6<br />
3.1 Esecuzione di un test spirometrico off-line 6<br />
3.2 Esecuzione di un test spirometrico on-line (solo per lo ScreenConnector) 6<br />
4 <strong>EasyWare</strong> nel dettaglio 7<br />
4.1 La finestra di applicazione di <strong>EasyWare</strong> 7<br />
4.2 La banca dati del PC 8<br />
4.3 Visualizzazione dei dati paziente 8<br />
4.4 Immissione di dati paziente 9<br />
4.5 Eliminazione di record di dati 9<br />
4.6 Anteprima di risultati di test 9<br />
4.7 Visualizzazione dei risultati dei test nella 'Vista avanzata' 10<br />
4.7.1 Visualizzazione di max. 8 tentativi 10<br />
4.7.2 Esame dei test 11<br />
4.7.3 Modifica della classificazione e dell’accettabilità dei tentativi 11<br />
4.8 Animazione per bambini 11<br />
4.9 Visualizzazione andamento 12<br />
4.10 Ricerca di record di dati 12<br />
4.11 Stampa di un test 12<br />
4.12 Stampa diretta mediante PC 13<br />
4.13 Esportazione di record di dati 13<br />
4.14 Importazione di record di dati 13<br />
4.15 Selezione di un apparecchio EasyOne per la visualizzazione della banca dati 13<br />
4.16 Stato apparecchio 13<br />
4.17 Impostazione apparecchio 14<br />
4.18 Impostazioni programma 14<br />
4.19 Selezione della lingua 14<br />
5 Allegato A: Formato esportazione file di testo 15
<strong>EasyWare</strong> 3<br />
1 Introduzione<br />
Il software per PC <strong>EasyWare</strong> permette l’uso dello spirometro EasyOne insieme a un computer. Le<br />
proprietà essenziali di <strong>EasyWare</strong> sono:<br />
� stampa diretta dall’EasyOne mediante PC,<br />
� ricerca di pazienti per nome o ID,<br />
� anteprima rapida di dati di misurazione e curve,<br />
� immissione di dati di pazienti sul PC,<br />
� salvataggio di misurazioni (curve compr.) in una banca dati compatibile con Microsoft Access,<br />
� stampa e anteprima di stampa di protocolli di misurazione direttamente dalla banca dati del<br />
PC,<br />
� esportazione di dati di misurazione dalla banca dati in file di testo per lo scambio con altri<br />
programmi,<br />
� configurazione semplice degli apparecchi EasyOne.<br />
� Visualizzazione delle curve in tempo reale per mezzo del connettore per monitor EasyOne.<br />
2 Installazione del software per PC<br />
I requisiti minimi per l’installazione del software per PC sono i seguenti:<br />
Sistemi operativi:<br />
32 + 64 Bit<br />
Microsoft Windows XP Home e Professional (min. SP2),<br />
Microsoft Windows Vista (tutte le versioni), Microsoft Windows 7 (tutte le versioni)<br />
Processore: Pentium ≥1.0 GHz<br />
Risoluzione schermo: SVGA 1024x768<br />
Memoria hard disc: 100 MB liberi<br />
Memoria RAM: 256 MByte<br />
Internet Explorer: Microsoft Internet Explorer 6.0 o successivo<br />
2.1 Installazione del software per PC <strong>EasyWare</strong><br />
Per l’installazione del software sono necessari i diritti dell’amministratore. Procedere come segue:<br />
� Non collegare ancora lo ScreenConnector/USB Cradle al PC.<br />
� Per l’installazione del software sono necessari i diritti di amministrazione sul PC.<br />
� Terminare tutti i programmi e inserire il CD <strong>EasyWare</strong> nell’unità per CD-ROM. Dopo circa 30<br />
secondi dall’inserimento del CD dovrebbe essere avviato automaticamente il programma di<br />
installazione. Se il programma non dovesse avviarsi automaticamente, andare sulla directory<br />
“Setup” del CD-ROM e avviare il programma SmartInstaller.exe. Viene visualizzata la finestra<br />
seguente:<br />
� SmartInstaller facilita la lettura e la stampa di manuali e anche l'installazione del software..<br />
� Cliccare su "Install <strong>EasyWare</strong>".
<strong>EasyWare</strong> 4<br />
� Cliccare su "Next >".<br />
� Nella parte inferiore della finestra è possibile selezionare ancora se questa applicazione<br />
debba essere installata per tutti gli utenti ("Everyone") oppure solamente per voi ("Just me").<br />
� Per la conferma del percorso di installazione visualizzato cliccare su "Next >". Se si desidera<br />
modificare il percorso di installazione visualizzato, è possibile effettuare ciò cliccando su<br />
"Browse…".<br />
� Confermare i dati di installazione riassunti cliccando su "Next >".<br />
� Confermare la terminazione dell’installazione cliccando su "Close".
<strong>EasyWare</strong> 5<br />
� Facoltativo: Cliccare su "Yes" se il dialogo viene visualizzato (Per la visualizzazione<br />
dell’animazione per bambini deve essere installato sul sistema il programma Adobe Flash<br />
Player).<br />
� Confermare l’installazione cliccando su "Install".<br />
� Confermare la terminazione dell’installazione cliccando su "Finish".<br />
� Durante questa installazione il computer deve essere eventualmente riavviato.<br />
� Il SmartInstaller può essere risolto facendo clic su "Exit". Estrarre il CD dall’unità.<br />
� Dopo l’avvenuta installazione sarà presente sulla workstation un simbolo <strong>EasyWare</strong>.<br />
� Avviare il programma <strong>EasyWare</strong>. Quando si avvia per la prima volta il programma <strong>EasyWare</strong>,<br />
vengono richieste la selezione della lingua e l’immissione del numero di serie del software.<br />
Immettere il numero di serie del software presente sulla custodia del CD-ROM e terminare<br />
infine <strong>EasyWare</strong>.<br />
2.2 Installazione di <strong>EasyWare</strong> in una rete<br />
� Installare <strong>EasyWare</strong> su ogni PC sul quale si desidera utilizzare <strong>EasyWare</strong> ed eseguire la<br />
successiva configurazione.<br />
� Per l’installazione del software sono necessari i diritti dell’amministratore. Durante<br />
l’installazione selezionare l’opzione con la quale il software viene messo a disposizione di<br />
tutti i clienti. Dopo l’installazione è necessario avviare il software una prima volta con i diritti<br />
dell’amministratore. Immettere adesso il numero di serie del software e mediante il menu<br />
file/proprietà stabilire dove la banca dati deve trovarsi, vedere il capitolo 4.18 Impostazioni<br />
programma.<br />
� In “Percorso di database e nome” inserire il percorso completo e il nome della banca dati. Una<br />
banca dati esistente può essere trovata anche mediante il tasto “…”.
<strong>EasyWare</strong> 6<br />
� Se ancora non esiste una banca dati inserire come nome della banca dati per esempio<br />
"<strong>EasyWare</strong>.mdb".<br />
� Dopo la corretta installazione del software <strong>EasyWare</strong> è possibile accedere a una banca dati<br />
<strong>EasyWare</strong> contemporaneamente da più PC. Se si possiedono più apparecchi EasyOne, è<br />
anche possibile sincronizzare contemporaneamente più apparecchi EasyOne con la stessa<br />
banca dati.<br />
� Tenere presente che l’elenco di test potrebbe essere vuoto dopo il primo avvio di <strong>EasyWare</strong>. In<br />
tal caso, selezionare il dispositivo da visualizzare, vedere il capitolo 4.15 Selezione di un<br />
apparecchio EasyOne per la visualizzazione della banca dati.<br />
3 Esecuzione di un test spirometrico<br />
3.1 Esecuzione di un test spirometrico off-line<br />
Il manuale seguente descrive le fasi che sono necessarie per l’esecuzione di una visita con<br />
<strong>EasyWare</strong>, per salvare nella banca dati del PC e infine per stampare. Il manuale parte dall’impiego di<br />
un’unità di base USB, ma può essere utilizzato in modo adeguato anche uno ScreenConnector.<br />
� L’unità di base deve essere collegato con una porta USB del PC.<br />
� Avviare l’<strong>EasyWare</strong> facendo doppio click sul simbolo dell’<strong>EasyWare</strong> che si trova sul desktop.<br />
� Accendere l’EasyOne e posizionare l’apparecchio nell’unità di base. A questo punto<br />
l’<strong>EasyWare</strong> crea un collegamento con l’apparecchio. Nella barra di stato dell’<strong>EasyWare</strong> (in<br />
basso a destra) compare il messaggio “Collegato”.<br />
� Ai fini della preparazione di una nuova misurazione con un paziente, selezionare Cambia /<br />
Nuovo paziente oppure premere il relativo simbolo nella barra di stato dell’<strong>EasyWare</strong>. Nella<br />
finestra di dialogo ora visualizzata immettere il nome, il numero di identificazione, la data di<br />
nascita, l’altezza e altri dati. Confermare con OK.<br />
� Rimuovere l’EasyOne dall’unità di base e premere il tasto ESC. L’EasyOne viene riavviato e sul<br />
display compare il menu principale.<br />
� Selezionare “Procedere al test” e “VECCH”. I dati paziente che erano stati immessi<br />
precedentemente nell’<strong>EasyWare</strong> vengono selezionati automaticamente. Confermare con il<br />
tasto Enter e scegliere un tipo di test per la misurazione che segue. A questo punto eseguire la<br />
misurazione.<br />
� Dopo l’esecuzione del test spirometrico ritornare al menu principale (a tale scopo premere il<br />
tasto ESC sull’EasyOne). Posizionare l’EasyOne nell’unità di base. Il software si collega di<br />
nuovo con l’EasyOne e sincronizza la banca dati automaticamente.<br />
� A questo punto il nuovo test è salvato anche sulla banca dati del PC.<br />
� Ai fini della stampa del rapporto del test selezionare il test più in alto nella lista<br />
dell’<strong>EasyWare</strong>, andare al menu File / Stampa… oppure confermare con il simbolo nella barra<br />
dei simboli.<br />
3.2 Esecuzione di un test spirometrico on-line (solo per lo ScreenConnector)<br />
Questo capitolo descrive l’esecuzione di un test spirometrico utilizzando <strong>EasyWare</strong> e EasyOne.<br />
EasyOne viene fatto funzionare nella cosiddetta modalità on-line; EasyOne e il PC sono collegati<br />
mediante lo ScreenConnector con un’interfaccia USB del PC. Per l’esecuzione di un test procedere<br />
come segue:<br />
� Creare un nuovo record di dati paziente richiamando il menu Inserire / Nuovo paziente. Questa<br />
fase è opzionale; un nuovo record di dati paziente può essere creato anche successivamente<br />
mediante la tastiera dell’EasyOne (vedere sotto).<br />
� Utilizzare il menu oppure la barra degli strumenti per passare alla modalità on-line. Sullo<br />
schermo del PC compare una finestra simile come nel caso dell’anteprima del test.<br />
� Adesso l’EasyOne può essere controllato normalmente mediante la tastiera dell’apparecchio.<br />
Scegliere “Eseguire test / Cercare” al fine di richiamare i dati paziente immessi<br />
precedentemente oppure selezionare “Eseguire test / Nuovo” al fine di immettere nuovi dati<br />
paziente. Adesso eseguire un test spirometrico come previsto solitamente.
<strong>EasyWare</strong> 7<br />
� Quando il paziente esegue il test vengono rappresentati in tempo reale i diagrammi<br />
flusso/volume e volume/ora. La curva più recente viene sempre rappresentata in rosso scuro e<br />
i messaggi sul test corrente vengono visualizzati sotto i dati numerici. In alternativa, per la FVC<br />
può essere utilizzata un’animazione per bambini.<br />
Note<br />
� La modalità on-line può essere abbandonata in qualsiasi momento mediante il pulsante OK.<br />
� La modalità on-line può essere utilizzata con tutti i tipi di test e anche con il test “post”.<br />
� Abbandonando la modalità on-line, l’EasyOne si sincronizza di nuovo automaticamente con<br />
l’EasyOne<br />
4 <strong>EasyWare</strong> nel dettaglio<br />
4.1 La finestra di applicazione di <strong>EasyWare</strong><br />
La figura seguente mostra la finestra di applicazione principale di <strong>EasyWare</strong>.<br />
Dall’alto al basso sono visibili il menu, la barra degli strumenti, la lista con tutti i record di dati dalla<br />
banca dati del PC e la barra di stato.<br />
Cliccando sul relativo pulsante la rappresentazione della lista può essere ordinata in modo<br />
ascendente o discendente in base a numero del record di dati, tipo, ID, nome, età o data del test.<br />
Per ogni record di dati, ovvero per ogni test eseguito, sono disponibili le informazioni seguenti:<br />
Simbolo Identificazione dello stato del record di dati (vedere in basso)<br />
N° Numero interno del record di dati, viene rappresentato anche nella selezione del test nell’EasyOne<br />
Tipo Tipo di test eseguito<br />
ID Numero di identificazione paziente (se immesso)<br />
Cognome Nome del paziente (se immesso)<br />
Età Età del paziente<br />
Data test Data e ora del test<br />
I simboli seguenti servono per l’identificazione dello stato del record di dati.<br />
Un punto esclamativo rosso indica un record di dati che non è ancora sincronizzato con la<br />
banca dati <strong>EasyWare</strong> del PC, cioè questa banca dati è presente attualmente solamente<br />
nell’EasyOne.<br />
Un simbolo blu della banca dati indica un record di dati che è disponibile nella banca dati<br />
<strong>EasyWare</strong> del PC.<br />
Un simbolo rosso della banca dati indica un record di dati che è presente nella banca dati del<br />
PC ma che tuttavia è stato sostituito o integrato nell’EasyOne. Un esempio è l’aggiunta di un<br />
test “post”. Nella sincronizzazione successiva questa banca dati viene anch’essa<br />
sincronizzata.<br />
Un foglio giallo indica un record di dati del paziente creato in <strong>EasyWare</strong>. Questo record di dati<br />
contiene solamente dati paziente senza dati di misurazione. Questo record di dati può essere<br />
utilizzato nell’EasyOne per misurazioni future.
<strong>EasyWare</strong> 8<br />
La barra di stato, ovvero la zona inferiore della finestra di applicazione dell’<strong>EasyWare</strong>, indica il<br />
numero di serie dell’apparecchio collegato e l’attuale stato di collegamento (per esempio “Non<br />
connesso”, “Device non connesso”, ecc…).<br />
4.2 La banca dati del PC<br />
La banca dati compatibile con Microsoft Access memorizza tutti i dati di un record di dati EasyOne<br />
compresi i dati delle curve. Il file della banca dati si chiama <strong>EasyWare</strong>.mdb (impostazione standard).<br />
Il percorso, nel quale viene memorizzato il file, può essere specificato nelle proprietà del programma<br />
(menu file / proprietà).<br />
Generalmente la banca dati EasyOne viene sincronizzata automaticamente con la banca dati del PC.<br />
Tutti i record di dati con un punto esclamativo rosso o con un simbolo della banca dati rosso vengono<br />
quindi salvati nella banca dati. Il tempo di trasferimento è di circa 0.2 secondi per ogni record di dati.<br />
A sincronizzazione avvenuta la lista dei record di dati viene creata di nuovo e compaiono solamente<br />
“simboli blu della banca dati” oppure “simboli gialli della banca dati paziente”.<br />
Intervallo di sincronizzazione<br />
I record rientrano nell’intervallo di sincronizzazione se la relativa data è posteriore o identica a quella<br />
del record più recente presente nel database. Per tale motivo, l’ora e la data di EasyOne non devono<br />
differire troppo da quelle di <strong>EasyWare</strong>. Pertanto, se la differenza è superiore a 15 minuti, viene<br />
visualizzato un messaggio di avviso.<br />
Nuovi record paziente<br />
È possibile creare nuovi record paziente solo se EasyOne è collegato al PC.<br />
Record modificati<br />
Nel processo di sincronizzazione, EasyOne ha sempre la priorità. Se EasyOne è collegato a <strong>EasyWare</strong><br />
e i dati del paziente vengono modificati, la modifica viene apportata in entrambi i dispositivi. Se i<br />
dispositivi non sono collegati, vanno considerati due casi: a) all’interno oppure b) al di fuori<br />
dell’intervallo di sincronizzazione. All’interno dell’intervallo di sincronizzazione, saranno<br />
sincronizzati solo i record modificati in EasyOne. Al di fuori dell’intervallo di sincronizzazione, di<br />
norma i record modificati non saranno sincronizzati. Ciò significa che se si modifica un record in<br />
<strong>EasyWare</strong> e poi si collega di nuovo EasyOne, i dati di EasyOne sovrascrivono i dati <strong>EasyWare</strong><br />
modificati.<br />
Record eliminate<br />
Non è possibile eliminare record in <strong>EasyWare</strong> se essi rientrano nell’intervallo di sincronizzazione. Il<br />
comando Elimina può essere eseguito. La sincronizzazione successiva, però, annullerà questo<br />
tentativo perché i record saranno nuovamente sincronizzati da EasyOne.<br />
Nota<br />
Tenere presente che la prima sincronizzazione di un EasyOne può relativamente richiedere più<br />
tempo, poiché probabilmente nell’EasyOne sono memorizzati già molti record di dati.<br />
4.3 Visualizzazione dei dati paziente<br />
Mediante il menu Modifica / dati paziente oppure mediante il simbolo presente nella barra degli<br />
strumenti è possibile visualizzare o modificare dei dati paziente. Viene visualizzata la finestra di<br />
dialogo seguente:
<strong>EasyWare</strong> 9<br />
Se l’EasyOne è collegato al PC è possibile modificare anche dei dati paziente nell’apparecchio. I dati<br />
nell’EasyOne vengono livellati automaticamente.<br />
4.4 Immissione di dati paziente<br />
Per creare un nuovo record di dati paziente selezionare il menu Inserire / Nuovo paziente oppure<br />
utilizzare il simbolo presente nella barra degli strumenti. Immettere i dati del paziente e confermare<br />
la finestra di dialogo. A questo punto viene creato un nuovo record di dati paziente che viene<br />
visualizzato sul punto più alto della lista.<br />
Fin quando nelle impostazioni dell’EasyOne è attivato l’input di un “ID tecnico” (vedere Manuale<br />
EasyOne “Impostazioni generali”), è possibile immettere un corrispondente ID.<br />
Tenere presente che questa funzione è disponibile solamente quando l’EasyOne è collegato al PC.<br />
4.5 Eliminazione di record di dati<br />
I record di dati possono essere eliminati dalla banca dati mediante il menu Modifica / Elimina.<br />
Selezionando contemporaneamente più record di dati (utilizzo del tasto Shift o Ctrl) è anche<br />
possibile eliminare una selezione di record di dati.<br />
Tenere presente che i record di dati all’interno dell’intervallo di sincronizzazione (vedere sopra) non<br />
possono essere eliminati. Questi record di dati vengono nuovamente caricati dall’apparecchio<br />
durante la successiva sincronizzazione.<br />
4.6 Anteprima di risultati di test<br />
Selezionando un record di dati e cliccando due volte su questo è possibile verificare dei dati di test.<br />
In alternativa è anche possibile utilizzare il menu Visualizza / Risultati del test oppure la relativa<br />
icona presente nella barra degli strumenti. Si apre la finestra seguente:<br />
L’esempio precedente utilizza la visualizzazione 'Miglior valore' (vedere il capitolo 4.17 Impostazione<br />
apparecchio). Se si seleziona 'Migliore tentativo', il grado del tentativo sarà visualizzato anche<br />
nell’intestazione della tabella. Tenere presente che nella 'Vista normale' vengono visualizzati solo i
<strong>EasyWare</strong> 10<br />
tre tentativi migliori (dal grado 1 al grado 3). Se sono stati effettuati ulteriori tentativi, e sono stati<br />
memorizzati i dati delle curve di tutti i dati, i dati e le curve degli altri tentativi vengono visualizzati<br />
nella 'Vista avanzata' (vedere il capitolo che segue)La finestra per l’anteprima dei risultati del test<br />
mostra i contenuti seguenti:<br />
� curve di misurazione (in base al tipo di misurazione), test base e/o “post” con valori nominali;<br />
� informazioni sul paziente e sul test;<br />
� risultati del test, test base e/o “post”;<br />
� avvertimenti e interpretazione del sistema.<br />
Facendo clic sul numero del tentativo o sul grado del tentativo, è possibile evidenziare singole curve.<br />
Mediante i tasti freccia è possibile passare al record di dati successivo o precedente, ma ciò è<br />
possibile anche mediante la tastiera con i tasti PgUp o PgDown.<br />
L’anteprima dei risultati dei test <strong>EasyWare</strong> può essere copiata facilmente in altre applicazioni (per<br />
esempio Microsoft Word). A tale scopo procedere come segue:<br />
1. Avviare il programma nel quale i dati devono essere copiati (per esempio Microsoft Word).<br />
2. Avviare il programma <strong>EasyWare</strong>.<br />
3. Selezionare il test che deve essere copiato e cliccarlo due volte oppure scegliere Visualizza /<br />
Risultati del test nel menu di <strong>EasyWare</strong>.<br />
4. Scegliere quali dati devono essere visualizzati (baseline, post o entrambi).<br />
5. Premere e tenere il tasto Alt. A questo punto premere anche il tasto PrtSc. Con questo<br />
procedimento il contenuto della finestra attiva viene copiato nella clipboard.<br />
6. Passare all’applicazione nella quale devono essere copiati i dati.<br />
7. Premere Ctrl-V oppure scegliere Modifica / Inserisci dal menu. Con questo procedimento il<br />
contenuto della clipboard viene copiato nell’applicazione.<br />
4.7 Visualizzazione dei risultati dei test nella 'Vista avanzata'<br />
Il campo di selezione ‘Vista avanzata’ abilita ulteriori funzioni.<br />
4.7.1 Visualizzazione di max. 8 tentativi<br />
Nella 'Vista avanzata' i tentativi vengono sempre visualizzati in sequenza, vale a dire che i test sono<br />
ordinati in base all'ora di esecuzione. Il grado viene ora visualizzato in una seconda riga<br />
dell’intestazione. Anche in questo caso, è possibile evidenziare i tentativi facendo clic sulla relativa<br />
intestazione nell'elenco. L’immagine seguente mostra un esempio di test post con 6 tentativi;<br />
nell’esempio in questione, il tentativo migliore è la quinta, contrassegnato dal numero 1.<br />
Tenere presente che il firmware EasyOne è in grado di archiviare solo 8 tentativi al massimo a partire<br />
dalla versione 5.0 del firmware.
<strong>EasyWare</strong> 11<br />
4.7.2 Esame dei test<br />
Nella 'Vista avanzata' è inoltre possibile esaminare i test. Per esaminare i test, inserire il nome<br />
dell'esaminatore nell’apposito campo. È ora possibile aggiungere un commento al test. Il commento<br />
sarà memorizzato nel database.<br />
4.7.3 Modifica della classificazione e dell’accettabilità dei tentativi<br />
Dopo l’inserimento del nome dell'esaminatore, è possibile modificare manualmente la<br />
classificazione e l'accettabilità dei tentativi: Per modificare la classificazione di un tentativo, fare clic<br />
sull'apposito indicatore. Tenere presente che questa operazione può essere eseguita solo se in<br />
EasyOne viene usata l’opzione di 'memorizzazione di tutte le curve' (per ulteriori informazioni<br />
consultare il manuale EasyGuide)<br />
È possibile selezionare le seguenti modifiche :<br />
� Rendere il numero uno: il tentativo selezionato viene classificato al primo posto.<br />
� Rendere accettato: un tentativo inaccettabile può essere reso accettabile.<br />
� Rendere accettato e mettere al primo posto: un test non accettato viene reso accettabile e<br />
classificato al primo posto.<br />
� Rendere non accettato: un tentativo accettato può essere configurato come 'non accettato'.<br />
� Ripristinare classificazione iniziale tentativo EasyOne: viene ripristinata la classificazione<br />
automatica del tentativo definita da EasyOne.<br />
4.8 Animazione per bambini<br />
Utilizzando lo ScreenConnector di EasyOne è possibile selezionare per test on-line FVC<br />
un’animazione per bambini. Le immagine seguenti mostrano l’animazione durante il test e al termine<br />
di un buon test.<br />
L’“esplosione” del palloncino indica un test eseguito con successo.
<strong>EasyWare</strong> 12<br />
Tenere presente che l’animazione per bambini non è disponibile per i test FVL, spirometria lenta e<br />
MVV.<br />
4.9 Visualizzazione andamento<br />
Il menu Visualizza / Tendenze permette una rappresentazione dell’andamento dei dati del test. Lo<br />
strumento può essere utilizzato nel modo seguente:<br />
� Ordinare la visualizzazione della lista in base al nome paziente o all’ID paziente cliccando<br />
sulla relativa intestazione.<br />
� Selezionare quei test che devono essere utilizzati per la rappresentazione dell’andamento. Per<br />
la selezione di più test utilizzare il tasto Shift o Ctrl.<br />
� Selezionare il menu “Visualizza / Tendenze”.<br />
A questo punto nella finestra viene visualizzata una rappresentazione dell’andamento. Il numero e il<br />
tipo dei parametri visualizzati possono essere impostati a sinistra. La rappresentazione<br />
dell’andamento può essere ordinata per data/ora oppure per numero del record di dati.<br />
4.10 Ricerca di record di dati<br />
Mediante il menu Visualizza / Cercare oppure mediante il relativo simbolo presente nella barra degli<br />
strumenti è possibile cercare dei record di dati in base al nome o all’ID. È possibile anche<br />
un’immissione parziale di nomi (per esempio immettendo “Thom” viene trovato anche “Thomas”). La<br />
ricerca inizia ogni volta dalla posizione corrente.<br />
Mediante il menu Visualizza / Trova successivo è possibile continuare la ricerca.<br />
4.11 Stampa di un test<br />
� Scegliere File / Anteprima stampa (oppure il relativo simbolo) per un’anteprima.<br />
� Scegliere File / Stampare (oppure il relativo simbolo) per stampare il test.
<strong>EasyWare</strong> 13<br />
� Selezionare File / Stampare PDF per generare un rapporto in PDF. Per informazioni sulle<br />
impostazioni dei rapporti in PDF, consultare il paragrafo 4.18.<br />
Il tipo di stampa dipende dalle impostazioni dell’EasyOne, consultare il paragrafo 4.17.<br />
4.12 Stampa diretta mediante PC<br />
L’EasyOne permette la stampa diretta mediante PC. Per sfruttare questa proprietà procedere come<br />
segue:<br />
� Avviare l’<strong>EasyWare</strong> sul PC.<br />
� EasyOne: selezionare il tipo di stampante “Via PC” sotto Configurazione apparecchio /<br />
Impostazioni di stampa.<br />
� EasyOne: selezionare nel menu principale “Stampare i risultati” e selezionare un test. A<br />
questo punto l’apparecchio chiede di posizionare l’EasyOne nell’unità di base.<br />
� Posizionare l’EasyOne nell’unità di base.<br />
� L’EasyOne viene rilevato automaticamente dal software e il rapporto viene stampato sulla<br />
stampante standard di Windows. Per la descrizione della determinazione della stampante<br />
standard di Windows si prega di consultare il manuale d’uso di Windows.<br />
4.13 Esportazione di record di dati<br />
<strong>EasyWare</strong> supporta i seguenti formati di esportazione dati:<br />
Text Export (CSV):<br />
tutti i record di dati<br />
Text Export (CSV):<br />
nuovi record di dati<br />
Text Export (CSV):<br />
tutti gli apparecchi<br />
Tutti i record di dati dell’attuale apparecchio vengono esportati come file di test. Come formato<br />
dati viene utilizzato CSV (Comma Separated Values); per dettagli vedere l’allegato B. I nomi dei<br />
file vengono creati dal numero di serie dell’apparecchio e dal numero del record di dati.<br />
I nuovi record di dati dell’attuale apparecchio vengono esportati come file di test. Come<br />
formato dati viene utilizzato CSV; per dettagli vedere l’allegato B. I nomi dei file vengono creati<br />
dal numero di serie dell’apparecchio e dal numero del record di dati.<br />
Tutti i record di dati di tutti gli apparecchi presenti vengono esportati come file di testo CSV. Nel<br />
file di testo viene riportato un testo in una singola riga. Questa riga contiene i dati del paziente,<br />
nonché i più importanti dati del testo. Questo tipo di esportazione si adatta meglio per la<br />
valutazione di studi.<br />
GDT Export Dal record di dati selezionato viene creato un file GDT. I file GDT vengono utilizzati per lo<br />
scambio con sistemi di informazioni sui clienti.<br />
XML Export (XML) I record di dati selezionati vengono esportati come file XML. I nomi dei file vengono creati dal<br />
numero di serie dell’apparecchio e dal numero del record di dati.<br />
ATS/ERS Export (CSV) I record di dati selezionati vengono esportati in un file CSV. Il formato dei dati corrisponde al<br />
formato ATS/ERS (ATS/ERS Task Force: Standardisation of Lung Function Testing. Eur Respir J<br />
2005; 26:319-338).<br />
I file vengono esportati in quelle directory che sono state definite mediante il menu File / Proprietà.<br />
4.14 Importazione di record di dati<br />
<strong>EasyWare</strong> permette l’importazione di file XML, p7m (e-mail codificata) o eml (e-mail non codificata).<br />
4.15 Selezione di un apparecchio EasyOne per la visualizzazione della banca dati<br />
Come già sopra menzionato, è possibile sincronizzare più apparecchio EasyOne con una banca dati<br />
del PC. I singoli apparecchi vengono differenziati nella banca dati in base al numero di serie. Nella<br />
modalità off-line, ovvero quando nessun apparecchio è collegato con il software, è possibile<br />
scegliere manualmente il numero di serie desiderato dell’apparecchio. Ai fini della selezione<br />
dell’apparecchio andare nel menu Visualizza / Selezione device database. In una lista vengono<br />
riportati tutti i numeri di serie dell’apparecchio che sono presenti nella banca dati. A questo punto<br />
selezionare il numero di serie desiderato.<br />
4.16 Stato apparecchio<br />
Lo stato dell’apparecchio (menu Visualizza / Stato device) informa sul numero di serie, sulla versione<br />
del software dell’apparecchio e sulla versione del software di avvio dell’apparecchio, nonché sulla<br />
versione hardware e sul tipo di apparecchio dell’EasyOne.
<strong>EasyWare</strong> 14<br />
4.17 Impostazione apparecchio<br />
L’intera impostazione dell’apparecchio (nel menu principale di EasyOne in “Impostazioni<br />
apparecchio”) può essere facilmente modificata con <strong>EasyWare</strong>. Le impostazioni possibili sono<br />
identiche alle impostazioni presenti nell’EasyOne. Quindi è per esempio possibile modificare<br />
facilmente l’intestazione del rapporto. Nella pagina “Impostazioni generali” è possibile sincronizzare<br />
mediante un pulsante l’ora dell’EasyOne con l’ora del PC.<br />
4.18 Impostazioni programma<br />
Con la scelta del menu File / Proprietà viene visualizzata la finestra seguente:<br />
È possibile modificare le proprietà seguenti:<br />
� Selezione del tipo di collegamento con il PC. Per EasyOne viene qui selezionato<br />
automaticamente lo ScreenConnector.<br />
� Nome file e percorso della banca dati <strong>EasyWare</strong>. L’impostazione di base è <strong>EasyWare</strong>.mdb e<br />
quel percorso con il quale è stato installato <strong>EasyWare</strong>.<br />
� Percorso per esportazione del file di testo (impostazione di base uguale a quella per la banca<br />
dati).<br />
� Impostazione PDF: questa opzione consente la personalizzazione dell’esportazione in PDF. Per<br />
poter utilizzare questa funzione è necessario disporre di una stampante PDF. Se tale<br />
stampante non è disponibile, scaricare e installare una stampante appropriata. Ecco alcuni<br />
esempi di questi driver di stampa: Adobe Acrobat (www.adobe.com), PDF Creator (freeware,<br />
sector7g.wurzel6.de/pdfcreator) oppure Bullzip (freeware, www.bullzip.com).<br />
Il menu "Salva come PDF" è abilitato se si seleziona un test. A piacere, è possibile generare il<br />
nome di file utilizzando Serial Number, Record Number, Type of Test, Patient ID, Patient Name,<br />
Patient Age e/o Test Date.<br />
� Percorso per l’interfaccia GDT.<br />
� Gradi di qualitã ATS 94 o ATS 05.<br />
� "Ricerca ..." ricerche di porte di comunicazione collegato al PC.<br />
4.19 Selezione della lingua<br />
Mediante il menu “File / Seleziona lingua…”è possibile selezionare la lingua dell’applicazione<br />
<strong>EasyWare</strong>. Tenere presente che la selezione della lingua è indipendente dalla lingua scelta<br />
nell’EasyOne.
<strong>EasyWare</strong> 15<br />
5 Allegato A: Formato esportazione file di testo<br />
I file di testo esportati da <strong>EasyWare</strong> vengono denominati secondo la nomenclatura seguente:<br />
SNsssss-rrrrr.csv, dove “sssss” indica l’univoco numero di serie dell’EasyOne e dove “rrrrr” indica<br />
l’univoco numero del record di dati. Anche il nome del file è univoco per via dell’ordinazione univoca<br />
del numero di serie e del numero del record di dati.<br />
La tabella seguente descrive nel dettaglio l’esportazione di record di dati.<br />
Nr Nome<br />
Suffi Tipo Descrizione<br />
parametro sso<br />
0 SerNr int Numero serie apparecchio EasyOne<br />
1 RecNum int Numero record di dati<br />
2 TypeOfTest int Sono definiti i tipi di test seguenti:<br />
2 = FVC 3 = FVC compr. test “post”<br />
5 = FVC NLHEP 6 = FVC NLHEP compr. test “post”<br />
8 = FVL 9 = FVL compr. test “post”<br />
11 = MVV 12 = Provocazione<br />
13 = Disability (USA) 14 = Spirometria lenta<br />
15 = Calibrazione 16 = Calibrazione multiflusso<br />
20 = Disability (USA) 21 = Disability compr. test “post” (USA)<br />
23 = OSHA (USA) 24 = OSHA compr. test “post” (USA)<br />
3 NoOfTrials _p int Numero tentativi test di base<br />
4 FEV6Selected bool Scelta di modalità FEV6 o FVC<br />
5 AutoQCOn bool Scelta del controllo automatico di qualità<br />
6 Storage<br />
bool Scelta della memorizzazione della migliore curva (solamente) o delle 3 curve<br />
Option<br />
migliori<br />
7 Boolean1 _p bool Non utilizzato<br />
8 Boolean2 _p bool Non utilizzato<br />
9 Boolean3 _p bool Non utilizzato<br />
10 Boolean4 _p bool Non utilizzato<br />
11 Boolean5 _p bool Non utilizzato<br />
12 QCGrade _p int Gradi di qualità:<br />
0 = F (qualità peggiore) 1 = D<br />
2 = D non riproducibile 3 = C<br />
4 = B 5 = A (massima qualità)<br />
13 Date dd.mm.yy Data test<br />
14 Word0 _p word Non utilizzato<br />
15 Word1 _p word Non utilizzato<br />
16 Word2 _p word Non utilizzato<br />
17 BtpsExp _p int Fattore BTPS espiratorio: 0.90 + BtpsExp/100<br />
18 BtpsIn _p int Fattore BTPS inspiratorio: 0.95 + BtpsIn/100<br />
19 PatientID string Numero identificazione del paziente<br />
20 BirthDate dd.mm.yy Data nascita (se “Età” allora attuale data – età)<br />
21 Height int Altezza in cm<br />
22 Weight int Peso in kg*100<br />
23 Gender int Sesso del paziente: 0 = maschio, 1 = femmina<br />
24 Smoker int Stato fumatore: 0 = sì, 1 = no, 2 = ex<br />
25 Asthma int Stato asma: 0 = no, 1 = possibile, 2 = sì<br />
26 Ethnic int Gruppo etnico:<br />
0 = africano 1 = caucasico / europeo<br />
2 = sudamericano<br />
4 = altro<br />
3 = asiatico<br />
27 Name string Nome paziente<br />
28 TechnID string Numero identificazione per tecnici / assistenti<br />
29 Spare int Non utilizzato<br />
30 Accept _p 3 int Qualità tentativo: 0 = non accettabile, 1 = accettabile<br />
31 TrialTyp _p 3 int Non utilizzato<br />
32 TrialNo _p 3 int Numero tentativo<br />
33 Time _p 3 hh:mm:ss Ora
<strong>EasyWare</strong> 16<br />
Spir. lenta MVV Calibr.<br />
34 FEV1 _p 3 float Vol. esp. forz. in 1 sec. [l] VT, tidal vol [l] Vol. insp. [l]<br />
35 FEV6 _p 3 float Esp. forz. vol. in 6 sec. [l] ERV [l] Vol. esp. [l]<br />
36 FVC _p 3 float Capacità vitale forzata [l] VCex [l] Vol. pomp.<br />
[l]<br />
37 PEF _p 3 float Flusso punta esp. [l/s]<br />
38 BEV _p 3 float Volumi estrapolati alla<br />
rovescia [l]<br />
39 FET _p 3 float Tempo esp. forz. [s] Tempo SVC [s] Tempo MVV<br />
[s]<br />
40 PEFT _p 3 float Tempo flusso punta esp. [s] Rf [1/min] / 2<br />
41 FEF25 _p 3 float Flusso forz. esp. 25% [l/s]<br />
42 FEF50 _p 3 float Flusso forz. esp. 50% [l/s]<br />
43 FEF75 _p 3 float Flusso forz. esp. 75% [l/s]<br />
44 FEF2575 _p 3 float Flusso forz. esp. 25-75% [l/s] Flusso esp.<br />
medio<br />
45 FEV3 _p 3 float Vol. esp. forz. in 3 sec. [l] IRV [l] MVV [l/min]<br />
46 FIVC _p 3 float Capacità vitale insp. forz. [l] VCin [l]<br />
47 VCmax _p 3 float Capacità vitale max. [l] (solo<br />
FVL)<br />
48 EOTV _p 3 float Volumi a fine test [l]<br />
49 PIF _p 3 float Flusso punta insp. [l/s] IC, capac. insp.<br />
[l]<br />
Peak<br />
insp.[l/s]<br />
FVC Calibr.<br />
50 FIF25 _p 3 float Flusso forz. insp. 25% [l/s] FEV0.5 [l] FIF2575<br />
51 FIF50 _p 3 float Flusso forz. insp. 50% [l/s]<br />
52 FIF75 _p 3 float Flusso insp. forz. 75% [l/s] FEV0.75 [l]<br />
53 Tzero _p 3 float Punto temporale zero da estrapolazione alla<br />
rovescia [s]<br />
54 CuFVLen _p 3 int Lunghezza della curva flusso / volume<br />
55 CuVTLen _p 3 int Lunghezza della curva flusso / ora<br />
56 CurveFV _np x int Curva flusso / volume<br />
57 CurveVT _np y int Curva volume / ora<br />
Note<br />
1. Nei tipi di test “spirometria lenta”, “MVV” e “Calibrazione” il contenuto di certi parametri si scosta dal valori usuali. I<br />
relativi valori sono registrati sul retro della tabella.<br />
2. I dati delle curve vengono esportati in formato verticale, affinché essi possano essere importati più facilmente in EXCEL.<br />
3. Valori Boolean: zero significa “Falso”, diverso da zero “Vero”.<br />
4. Suffisso p: questo suffisso viene aggiunto a un nome parametro quando si tratta di un test “post”. Esempio:<br />
FEV1Best_p indica il migliore valore FEV1 nel test “post”. I parametri con il suffisso _p sono disponibili solamente<br />
quando viene eseguito un test “post”.<br />
5. Suffisso _np: questo suffisso per parametri viene utilizzato solamente per dati di curve. Dipendentemente dalle<br />
impostazioni dell’apparecchio è possibile esportare fino a tre curve: CurveFV_1, CurveFV_2, CurveFV_3. I numeri<br />
significano 1 = migliore tentativo, 2 = secondo migliore tentativo, 3 = terzo migliore tentativo. Il supplementare<br />
suffisso p viene utilizzato di nuovo per test “post”.<br />
6. CurveFV contiene esattamente valori CuFVLen. Lo stesso vale per CurveVT.<br />
7. Ridimensionamento della curva FV: I valori di flusso presenti nella tabella hanno una definizione di 10 ml/s (un valore<br />
di 10 significa un flusso di 100 ml/s). L’intervallo volumetrico tra due punti è di 30 ml. Il primo valore di misurazione<br />
con (0,0) viene sempre tralasciato.<br />
8. Ridimensionamento della curva VT: I valori volumetrici presenti nella tabella hanno una definizione di 10 ml (un valore<br />
di 100 corrisponde a 1000 ml). L’intervallo temporale tra due punti di misurazione è di 60 ms. Il primo punto della<br />
curva con (0,0) viene sempre tralasciato.<br />
9. Ridimensionamento di parametro MVV: Nel esportare il parametro MVV è ridotta nello stesso modo in cui il parametro<br />
FEV3. Al fine di convertire in MVV [l / min], il parametro deve essere moltiplicato per 160.<br />
10. I parametri di PatientID Nome (19 a 27) sono definite durante l'immissione dei dati del paziente.<br />
11. Segni dei parametri: inspirazione positivo, espirazione negativo.<br />
12. Il parametro VCmax viene impostato nei seguenti casi: a) test FVL , b) test SVC combinato con FVC o FVL, c) test SVC